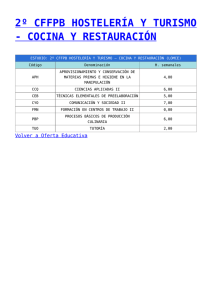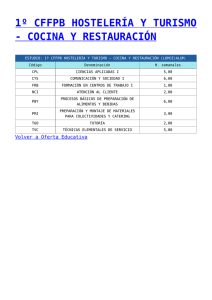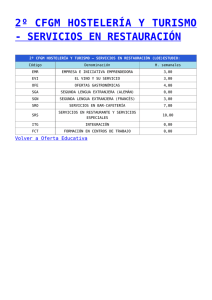AM Táctil - AM System
Anuncio

PROGRAMA DE GESTIÓN DE TÁCTIL AM TÁCTIL Un producto de: amsystem.es AM TÁCTIL: PRIMEROS PASOS ÍNDICE TITULO Instalación de AM Táctil Instalación en Red Activación de licencia Interfaz de la aplicación Ventana principal de la aplicación: Toma de contacto Creación de una empresa FICHEROS: Configuración de los parámetros de caja. FICHEROS: EMPLEADOS. Camareros FICHEROS: AUXILIARES. Domicilios. FICHEROS: AUXILIARES. Artículos: Marcas. FICHEROS: AUXILIARES. Artículos: Familias. FICHEROS: AUXILIARES. Artículos: Almacenes. FICHEROS: AUXILIARES. Artículos: Modificadores y observaciones de comanda. FICHEROS: AUXILIARES. Artículos: Código de barras. FICHEROS: AUXILIARES. Económicos: Tarifas. FICHEROS: AUXILIARES. Económicos: I.V.A. FICHEROS: AUXILIARES. Económicos: Formas de pago. FICHEROS: AUXILIARES. Gestión de Mesas: Grupo de mesas. FICHEROS: AUXILIARES. Gestión de Mesas: Mesas por bloques. FICHEROS: AUXILIARES. Gestión de Mesas: Mesas. FICHEROS: AUXILIARES. Datos bancarios. FICHEROS: CLIENTES. FICHEROS: PROVEEDORES. FICHEROS: TARJETAS DESCUENTO FICHEROS: CHEQUES GOURMET FICHEROS: CONFIGURACIÓN TPV. MULTIEMPRESA: CREAR. MULTIEMPRESA: BORRAR. MULTIEMPRESA: DIRECTORIO MULTIEMPRESA: UBICACIÓN DE BASE DE DATOS MULTIEMPRESA: UBICACIÓN OTRAS APLICACIONES DE AMSYSTEM FICHEROS: CONFIGURACIÓN TPV. Configuración panel de menús FICHEROS: ARTÍCULOS FICHEROS: CONFIGURACIÓN TPV. Configuración panel de menús FICHEROS: CONFIGURACIÓN TPV. Configuración panel de mesas PROCESOS: CAJA. Apertura, cierre, arqueo y modificación de caja PROCESOS: VENTAS. UTILIDADES: COPIAS DE SEGURIDAD. Realizar copia. UTILIDADES: COPIAS DE SEGURIDAD. Restaurar copia. INFORMES. PAG. 3 5 6 7 9 10 11 23 24 25 26 26 27 28 28 28 29 39 30 30 31 31 32 33 33 33 34 35 35 35 36 37 39 45 49 50 50 55 56 57 2 Software de hostelería y restauración amsystem.es AM TÁCTIL: PRIMEROS PASOS INSTALACIÓN AM TÁCTIL. Antes de comenzar la instalación, asegúrese que su equipo cumple los requisitos mínimos. Además si tenemos el programa de gestión AMHotel, ubicaremos los datos de TÁCTIL donde tengamos los datos de hotel, siempre y cuando la base de datos sea compartida. En caso de que no sea compartida, deberemos localizar la base de datos de la empresa activa de AMHotel. Este último paso lo trataremos más adelante. La instalación es un proceso muy sencillo donde basta con introducir el CD-ROM de la aplicación en la unidad lectora, tras lo que automáticamente aparecerá una pantalla de presentación en la cual nos pregunta si queremos instalar el programa. Una vez aceptada la instalación y pulsando sobre AMTáctil, nos saldrá la siguiente imagen, correspondiente al asistente de instalación: Seguiremos los pasos que le indique el instalador rápido. Aceptaremos la licencia para poder seguir con la instalación. Por regla general el programa se instalará en C:\AMSYSTEM\AmHotel, aunque luego la base de datos puede estar en la red. La forma descrita anteriormente es la más sencilla, aunque si el proceso no se inicia o simplemente quiere otra forma alternativa de llevarlo a cabo, puede utilizar cualquiera de los métodos que le indicamos a 3 Software de hostelería y restauración amsystem.es AM TÁCTIL: PRIMEROS PASOS continuación. Antes de todo le recomendamos no tener ninguna aplicación en ejecución para una correcta instalación: • Puede realizar la instalación más sencilla haciendo doble clic en el icono MI PC situado en el escritorio. A partir de este punto siga el camino indicado en el método anterior, es decir, unidad de CDROM, carpeta “AmTáctil.ins”, y dentro encontraremos un archivo que se llama AmTÁCTIL.EXE. En este último icono haga doble clic para que la instalación se inicie. • También puede instalarlo pulsando el botón Inicio de Windows y seleccione el comando Ejecutar. Haga clic en el botón Examinar con lo que aparecerá una ventana que le permite buscar la ubicación del programa. Despliegue la lista "Buscar en" y seleccione la unidad de CD-ROM. Los ficheros necesarios para la instalación del programa se encuentran en la carpeta "AM TÁCTIL", por lo tanto haga doble clic para abrir dicha carpeta para mostrar su contenido. Vuelva a hacer doble clic en AmTÁCTIL.EXE y automáticamente regresará a la ventana Ejecutar, desde donde bastará con hacer clic en Aceptar para comenzar la instalación. • Independientemente del proceso de instalación elegido, le recomendamos no tener ninguna aplicación en ejecución, en caso contrario pulse el botón Cancelar, proceda a cerrar la aplicación o aplicaciones abiertas y vuelva a ejecutar la instalación de cualquiera de las formas indicadas. Para continuar con el proceso haga clic en "Aceptar". Por defecto la aplicación se instala en C:\AMSYSTEM\AmTÁCTIL\. Haremos clic en el botón "Siguiente" para continuar con la instalación. Mientras se realiza la instalación puede observar en la barra de progreso el estado en que se encuentra el proceso. Una vez terminado el proceso de instalación se encontrará con una pantalla que le informará sobre dicha finalización, pulsaremos sobre el botón de “Finalizar”, con lo que se dará por terminado el proceso y se situará en el escritorio de Windows 4 Software de hostelería y restauración amsystem.es AM TÁCTIL: PRIMEROS PASOS INSTALACIÓN EN RED. Pasos a seguir: Debe instalar la aplicación AM TÁCTIL en todos y cada uno de los ordenadores que vaya a utilizar para la gestión, así como todos los módulos complementarios. Elija uno de los ordenadores como servidor de datos. Como guía debe elegir aquél con más potencia y donde quiera que todos los datos se centralicen. Una vez establecido el servidor de datos, los demás ordenadores (clientes) accederán a los datos a través de dicho servidor. Para que la aplicación funcione correctamente a través de una conexión de red, el ordenador servidor de datos debe tener compartido, bien el disco duro al completo o la carpeta que contiene la base de datos de la aplicación “AM TÁCTIL". A continuación le detallamos cómo compartir el disco duro y/o la carpeta. Compartir el disco duro. Para compartir el disco duro haga doble clic sobre el icono Mi PC situado en el escritorio de Windows. Una vez abierta la ventana MI PC podrá observar los iconos que representan a sus unidades de almacenamiento. Haga clic con el botón derecho en el icono de su disco duro y elija del menú contextual la opción compartir. Una vez en la ventana de propiedades de su disco duro haga clic sobre la ficha compartir. Active "Compartido como" y en tipo de acceso elija completo. Finalmente haga clic en Aceptar. Su disco duro ya estará compartido, lo que visualmente puede comprobar porque el icono ha cambiado, mostrando una mano en la que se apoya la unidad. Compartir una carpeta. Si no desea compartir el disco duro al completo puede optar por compartir la carpeta “AmSystem". Para poder continuar con nuestro ejemplo, supongamos que ha utilizado la ubicación por defecto que se encuentra 5 Software de hostelería y restauración amsystem.es AM TÁCTIL: PRIMEROS PASOS en C:\Amsystem. Según esta premisa será necesario compartir la carpeta anteriormente especificada, para lo cual procederemos de la siguiente forma: Haga doble clic sobre el icono Mi PC situado en el escritorio de Windows. Una vez abierta la ventana Mi PC vuelva a hacer doble clic en el icono de su disco duro. En la nueva ventana busque la carpeta "AmSystem" y haga clic con el botón derecho sobre el icono, eligiendo del menú contextual la opción compartir. Una vez en la ventana de propiedades de la carpeta haga clic sobre la ficha compartir. Active "Compartido como" y en tipo de acceso elija completo. Finalmente, haga clic en Aceptar. Su carpeta ya está compartida, lo que visualmente puede comprobar porque el icono ha cambiado, mostrando una mano en la que se apoya la carpeta. Una vez compartido el recurso en el ordenador servidor, bien como carpeta o disco duro al completo, en todos y cada uno de los ordenadores restantes (clientes) deberá localizar la base de datos "amgesco.mdb". Una vez instalado el programa y localizadas las bases de datos, estaremos preparados para comenzar a meter datos en el programa. NOTA IMPORTANTE: Si poseen el programa de gestión AmHotel, tendremos que localizar la base de datos de esté (MULTIEMPRESAUBICACIÓN DATOS OTRAS APLICACIONES AMSYSTEM, pulsaremos el botón “Localizar Carpeta” y buscar la ubicación de los datos correspondiente al fichero de la empresa activa de hotel “hotAANNN.mdb”. Donde AA es el año y NNN es el número de empresa Comenzar con el programa: activación de licencia, interfaz, ventana principal, creación y configuración de empresa. ACTIVACIÓN DE LA LICENCIA. Cada vez que usted ejecute la aplicación se hace una comprobación sobre el estado de la licencia de uso, pudiendo aparecer algún mensaje sobre el estado de la misma, tanto respecto a la activación del programa o en cuanto a la subscripción de actualizaciones. Si tiene el programa en demo, pasados 30 días las funciones que se puedan llevar a cabo serán limitadas. Además, cualquier reproducción o distribución no autorizada puede dar lugar a responsabilidades civiles y criminales. Procedimiento de activación de la licencia: En el menú “Ayuda”, opción “Acerca de”, nos saldrá una ventana como la siguiente, con varias pestañas, entre ellas “Datos de la licencia” donde podremos localizar si es en red la licencia de un servidor. Si tenemos un único ordenador o bien estamos en el servidor, pulsaremos el botón de “Activar Licencia”. En el caso de que sea la primera la vez que activamos la licencia del programa, accederemos a la pestaña de “Activación de la licencia”. La siguiente imagen muestra la ventanta: 6 Software de hostelería y restauración amsystem.es AM TÁCTIL: PRIMEROS PASOS Deberemos ponernos en contacto con AM System S.L. Tfno.: 902 161 863 (Departamento de administración) e indique que desea activar una licencia por primera vez. Un operador se pondrá a su disposición para guiarle en el proceso. Tendrá que indicar el programa en cuestión y los códigos de usuario que se le indiquen (están en amarillo). Una vez suministrados los códigos, recibirá los códigos de activación. En caso de que por algún motivo se le desactive la licencia, necesitará reactivarla, para ello necesitará activarla en el botón “Activar Licencia” (fijarse en (*)). Ante cualquier problema o incidencia póngase en contacto con el departamento de Soporte. INTERFAZ DE LA APLICACIÓN. La interfaz de un programa hace referencia a su aspecto y a los elementos que tenemos a nuestra disposición y que nos permiten indicar en cada momento lo que deseamos hacer. En cuanto a la interfaz de AM TÁCTIL, puede observar los elementos que pasamos a describirle a continuación: • En la parte superior aparece la barra de título, que le informa del nombre de la aplicación. A la derecha, tiene los botones típicos de cualquier aplicación Windows que le permiten cerrar, minimizar, maximizar y restaurar la ventana del programa. 7 Software de hostelería y restauración amsystem.es AM TÁCTIL: PRIMEROS PASOS • Justo debajo de la barra de título aparece la barra de menús que es donde están situadas las opciones del programa: Multiempresa, Ficheros, Procesos, Informes, Utilidades y Ayuda. • Finalmente en el pie de la ventana o parte inferior del programa encontramos la barra de estado información relativa a al usuario que la ha iniciado, la empresa en la que nos encontramos y el nombre de programa Si quiere seleccionar cualquier menú basta con situar el ratón en el menú deseado y hacer clic con el botón izquierdo del ratón desplegándose el correspondiente submenú Lo primero de todo será acceder a al menú MULTIEMPRESAACTIVAR, seleccionaremos una Empresa Tutorial mediante un clic y Aceptar. Estaremos situados ya en la empresa y tendremos una visión similar a la de la imagen: Dentro de cada submenú puede haber nuevos submenús que se identifican porque aparece un triángulo negro junto a ellos. Si se sitúa sobre ellos aparecen nuevas opciones para elegir. También indicar que si ha desplegado algún menú y desea salir sin seleccionar nada, puede hacerlo haciendo clic fuera del menú, o bien mediante el teclado, pulsando la tecla Esc (escape). Botones: Podrá observar botones que aparecen en los diferentes menús y barras de herramientas, cuya imagen y función se indica a continuación: 8 Software de hostelería y restauración amsystem.es AM TÁCTIL: PRIMEROS PASOS Añadir: Añade un nuevo registro al fichero. Buscar: Activa los campos de búsqueda, este botón es utilizado cuando sabemos los datos a buscar. Modificar: Se utiliza para modificar algún valor del registro en el que estamos situados. Eliminar: Elimina el registro en el que estamos situados o también llamado registro activo. Selección: Cuando sabemos datos parciales. No saldrá una ventana con el selector de artículos. Filtro: Lo utilizaremos para filtrar artículos que cumplan una condición determinada. Inicio: le sitúa en el primer registro. Anterior: anterior registro al activo. Siguiente: siguiente registro al activo. Fin: le sitúa en el último registro. Cancelar: cancela la operación. Confirmar: confirma la operación. Pr. Libre o Primero libre: asigna el código del primer hueco encontrado. Sig. Libre o Siguiente libre: asigna el código de la última posición libre. VENTANA PRINCIPAL DE LA APLICACIÓN: TOMA DE CONTACTO. Podemos distinguir cuatro bloques cuando entramos inicialmente en el programa: menús y barra de herramientas, icono de ayuda online, panel de botones y barra de estado. 9 Software de hostelería y restauración amsystem.es AM TÁCTIL: PRIMEROS PASOS CREACIÓN DE UNA EMPRESA. A la hora de crear una empresa, deberemos de acceder a MULTIEMPRESACREAR. Por defecto se instala una base de datos de prueba, la cual se puede activar en MULTIEMPRESAACTIVAR y seleccionar la empresa Tutorial para empezar es útil, sobre esta haremos pruebas y aprendizaje. Una vez finalizado este, deberemos crear una empresa NUEVA y para ello accederemos al menú anteriormente indicado MULTIEMPRESACREAR. La siguiente imagen muestra la ventana de creación de empresas: Marcaremos Empresa, comprobaremos que el ejercicio es correcto, el número de empresa lo pone automáticamente, los dígitos contables, pondremos el Nombre de la empresa, y resto de campos. Siempre tendremos en cuenta el Nº de empresa con la que trabajemos, en el caso de nuestro ejemplo sería la empresa 10 002. Una vez que la comprobación es satisfactoria, pulsaremos el botón de confirmar En este punto ya tenemos creada la estructura de nuestra empresa, lo que nos quedará a continuación para terminar será poner los datos de la empresa. Para ello entraremos en el menú 10 Software de hostelería y restauración amsystem.es AM TÁCTIL: PRIMEROS PASOS FICHEROSDATOS DE EMPRESA. Pulsaremos Modificar y pondremos los datos de la empresa. La siguiente figura muestra la ventana: CONFIGURACIÓN DE LOS PARAMETROS DE CAJA. A continuación pasaremos a configurar nuestro táctil en el programa en sus diferentes opciones que vamos a tener en cuenta a la hora de la venta, impresoras, cajón portamonedas, características que tendrán los camareros, etc. La estructura debe ser una configuración por terminal de táctil que tengamos, por ejemplo si tenemos un táctil para el restaurante, un táctil para la terraza y un táctil para el bar, al final tendremos tres configuraciones. Cada usuario que entre a ese terminal, funcionará con esa configuración. En el caso de las cajas, cada equipo con cajón portamonedas tendrá una caja. Así cada caja o terminal con caja tendrá un número de caja, de tal forma que al final del día haremos un cierre de caja por cada terminal con caja. Para el tema de las impresoras, podremos tener como máximo configurada en cada terminal una impresora de tickets, tres para las comandas y dos para las comandas de las Pda´s. Sería conveniente tener un usuario por equipo y obligatorio un usuario por cada Pda. Para este paso es necesario entrar en el menú FICHEROSPARAMETROS DE CAJA. La siguiente figura muestra la ventana: 11 Software de hostelería y restauración amsystem.es AM TÁCTIL: PRIMEROS PASOS CONFIGURACIÓN DE LOS PARAMETROS DE CAJA: General. Aquí configuramos los datos generales, moneda, serie de tickets, Nº de Caja, la cabecera y pie del ticket, alguna configuración respecto a la PDA y si tiene acceso por Terminal Server de conexión: 12 Software de hostelería y restauración amsystem.es AM TÁCTIL: PRIMEROS PASOS CONFIGURACIÓN DE LOS PARAMETROS DE CAJA: Cuenta. En esta opción configuraremos las opciones a la hora de realizar la cuenta, entre ellas si podemos realizar invitaciones, si podemos dejar un ticket impagado, si realizamos autoconsumo entre los integrantes de la empresa, si aceptamos cheques gourmet, si podemos realizar descuentos y el código que utilizaremos en el táctil para realizar dicho descuento. etc.. Para hacer estos cambios tendremos que pulsar como en todas las ventanas el botón Modificar Reseñar si usted tiene AM Hotel, que puede activar la casilla de Permitir Cargo Habitación, al activar este parámetro podemos asignar el parámetro con el que quedará registrado el cargo o bien cambiarlo. Finalmente, para guardar los cambios pulsaremos el botón de Guardar y para salir de esta opción pulsaremos el botón de Salir. CONFIGURACIÓN DE LOS PARAMETROS DE CAJA: Ventas En esta sección encontramos dos pestañas: Parámetros 1 y Parámetros 2. En cada pestaña encontraremos las diferentes opciones que tenemos a la hora de realizar la venta, por ejemplo, si podemos borrar líneas en el ticket, si vamos a imprimir siempre el ticket, si queremos agrupar los artículos en la impresión del ticket, si vamos a usar gestión de mesas, gestión de camareros, etc. Ahora veremos los parámetros un poco más a fondo, aunque su nombre intuitivo nos indica que acción realizan. 13 Software de hostelería y restauración amsystem.es AM TÁCTIL: PRIMEROS PASOS -PARAMETROS 1: Podremos configurar aspectos relativos a la visualización de los tickets, características que pueden contener estos y manejo de los mismos. Aquí podemos destacar el botón de Activación de ventas con Código de Identificación de Camarero en el caso de que los camareros usen tarjetas de identificación. El resto de opciones realizan básicamente lo que indica su nombre, por ello que no describa cada uno de ellos. 14 Software de hostelería y restauración amsystem.es AM TÁCTIL: PRIMEROS PASOS -PARAMETROS 2: Otros de los aspectos fundamentales son la impresión, botones comodín y los datos que carga por defecto a la hora de entrar en el panel de ventas relativas al ticket. En la ventana de ventas tenemos dos botones comodines, es decir, que podemos utilizar esos botones asignándoles las funciones más usadas. Podemos definir qué grupo de mesas queremos que cargue inicialmente o incluso que parte del panel de ventas (productos). Evidentemente no podremos todavía asignarle grupos de mesas, ni camarero, ni almacén, puesto que no lo hemos creado todavía. Luego volveremos a esta sección. Respecto al Cierre y Cobro Rápido seleccionaremos la acción que habitualmente se realice en nuestra empresa, esto es si queremos que nos pregunte si imprimimos o no el ticket, o si no imprimimos ticket o si siempre imprimimos el ticket. Dependerá de cómo trabajemos. En cuanto al Cierre del ticket, por regla general una vez cobrado el ticket se cierra, por eso que esté marcada la opción de Cierre Automático de Ticket. 15 Software de hostelería y restauración amsystem.es AM TÁCTIL: PRIMEROS PASOS CONFIGURACIÓN DE LOS PARAMETROS DE CAJA: Modelo Tickets. En este apartado está dedicado al aspecto físico del ticket que es imprimido. La siguiente imagen muestra dicho apartado: El botón de Imprimir Logo en Ticket realiza la misión de que se imprima la cabecera y el pie que fueron introducidos en el apartado de General. En cuanto al modelo del ticket, el que suele usarse es el 1000T y 2000T, son modelos básicos que imprimen directamente sobre la impresora. Puede ser que nuestra impresora sea incompatible con alguno de los modelos, por ello es necesario probar con cada uno, además lleva una nota aclaratoria cada modelo. También podremos seleccionar los ejemplares de tickets que queremos que imprima y observaremos el espacio en blanco que deja, tanto en la parte superior como en la parte inferior. A esto se refiere el Salto Inicial y Salto Final respectivamente. De manera similar tenemos opciones para las comandas, pedidos a domicilio, etc... También se puede leer el logotipo que previamente usted o su técnico hayan cargado en la memoria flash de su impresora. 16 Software de hostelería y restauración amsystem.es AM TÁCTIL: PRIMEROS PASOS CONFIGURACIÓN DE LOS PARAMETROS DE CAJA: Modelos Facturas. De igual manera que en apartado anterior, en este tenemos opciones relacionadas con las facturas, su impresión y su configuración. Los datos fiscales de la empresa los coge de la cabecera de esta sección. Señalar en este apartado que en Ejemplares Facturas podremos indicarle el número de ejemplares que queremos que nos imprima al realizar una factura, podemos además imprimir un logo gráfico o imagen que tengamos en nuestro equipo, seleccionándolo en la opción de Ruta de Logotipo. Podremos también seleccionar el modelo de factura que tenemos predeterminado, aunque si lo desea se le puede ajustar a un modelo que tenga ya preimpreso o bien se puede diseñar a sus necesidades. Como en todas las secciones, para introducir los datos o cambios deberemos pulsar sobre el botón de Modificar y una vez hechos dichos cambios o modificaciones, pulsaremos el botón de Guardar. 17 Software de hostelería y restauración amsystem.es AM TÁCTIL: PRIMEROS PASOS CONFIGURACIÓN DE LOS PARAMETROS DE CAJA: Lector de tarjetas. Aquí pondremos los parámetros de nuestro lector de tarjetas. Podremos realizar una prueba de conexión pulsando sobre Probar Dispositivo. CONFIGURACIÓN DE LOS PARAMETROS DE CAJA: Impresoras. Es este apartado configuraremos la diferentes impresoras que tenemos en nuestro sistema de gestión, me refiero a las impresoras de tickets, comandas e informes. Debemos tener claro las características técnicas, si es una impresora térmica, si es una impresora compartida, si tiene corte o incluso si la conexión es serie, paralelo o USB. En el caso de que de las impresoras de tickets y comandas, no deben tener un nombre largo, pondremos un nombre significativo de su actividad, por ejemplo la impresora de tickets se llamaría Tickets, la impresora de cocina se llamaría Cocina, etc. La siguiente figura muestra la ventana de Impresoras: 18 Software de hostelería y restauración amsystem.es AM TÁCTIL: PRIMEROS PASOS • Tickets: es la impresora que utilizaremos para la impresión de tickets. • Comanda, Comanda 2 y Comanda 3: son impresoras utilizadas para la impresión de comandas desde los equipos táctiles. • Impr. 1 PDA.y Impr. 2 PDA: son las impresoras que utilizarán las PDA, que pueden coincidir con las impresoras de los equipos táctiles (fijos). • Informes: impresora por la que se imprimen los informes del programa, se aconseja que sea una impresora tipo A4. • Facturas: impresora por la que se van a imprimir las facturas • Comandas Individuales: a la hora de enviar una comanda, podemos hacerlo en grupo o una comanda por cada artículo marcado. • Cortar Papel: dependiendo si la impresora lleva corte automático. • Códigos de Corte: si desconocemos el código de corte de la impresora, iremos seleccionando y probando los estándares que lleva el programa por defecto. • Pruebas: podremos realizar pruebas de corte e impresión. • Tamaño Fuente Comanda: podremos asignar un tamaño determinado (pequeño, normal o grande) a la letras de impresión de las comandas. • Enviar Códigos de escape al Spool: lo marcaremos cuando la impresora sea manejada por sus drivers o sea USB. • Teclado: para equipos táctiles, al pulsar el botón aparece una ventana con el teclado. 19 Software de hostelería y restauración amsystem.es AM TÁCTIL: PRIMEROS PASOS CONFIGURACIÓN DE LOS PARAMETROS DE CAJA: Facturación y Otros. Esta sección establece los parámetros para la facturación, tanto para facturar. tickets, tickets de otros lotes y que serie de facturación vamos a llevar en las facturas. Además también podremos indicar el tipo de I.V.A. a usar. La siguiente imagen muestra la ventana en cuestión: CONFIGURACIÓN DE LOS PARAMETROS DE CAJA: Contabilización. En esta sección configuraremos los parámetros contables y si exportamos a un programa de contabilidad tenemos que seleccionar el programa. Debido a la gran cantidad de programas contables solo hemos tenido en cuenta los más usuales o con aquellos en los que AM System ha llegado a un acuerdo de colaboración. La siguiente imagen muestra la ventana: 20 Software de hostelería y restauración amsystem.es AM TÁCTIL: PRIMEROS PASOS CONFIGURACIÓN DE LOS PARAMETROS DE CAJA: Display. En este apartado configuraremos los parámetros de nuestro display. En caso de no tener, lo dejaremos desactivado. Es importante disponer de la documentación adjunta del display para completar los campos necesarios para su utilización como el puerto, la cadena para activar el display, etc. La imagen muestra la ventana: CONFIGURACIÓN DE LOS PARAMETROS DE CAJA: Balanza. Como pasara apartado en anterior, el esta opción la activaremos si utilizamos balanza pesar artículos. los para De igual manera deberemos consultar los parámetros que indica el manual de la balanza y completar los campos requeridos para su correcto funcionamiento en el programa. Finalmente podremos hacer un test de conexión donde podremos comprobar los datos recogidos por el programa. 21 Software de hostelería y restauración amsystem.es AM TÁCTIL: PRIMEROS PASOS CONFIGURACIÓN DE LOS PARAMETROS DE CAJA: Cajón Portamonedas. En esta sección configuraremos el cajon portamonedas. Indicaremos si tenemos o no cajón portamonedas, si va conectado a la impresora de tickets o bien a un puerto (pulsando sobre el desplegable primero de la flecha verde), el código de apertura del cajón e incluso bloquear el cajón en el caso de que el importe del ticket sea 0. Finalmente podremos realizar una prueba de apertura del mismo. FINALIZACIÓN DE CONFIGURACIÓN DE LOS PARAMETROS DE CAJA. Estando en la ventana principal de los parámetros nos queda seleccionar: 1. El número de puesto que va a ser la asignado 2. Asignar Configuración realizada. Podremos comprobar que puesto tiene la asignación de los valores, cuando picando en el número de puesto (en el ejemplo es 1, 2 y 3), aparece con una “V” en Configuración asignada al puesto. Podremos copiar la configuración de un puesto a otro mediante la opción de Añadir Configuración. También podemos 22 Software de hostelería y restauración amsystem.es AM TÁCTIL: PRIMEROS PASOS eliminar la configuración asignada mediante el botón de Eliminar Configuración y asignarle otra nuevamente mediante el botón Asignar Configuración. Hasta aquí hemos podido configurar nuestro equipo con los parámetros necesarios para poder trabajar, relativos a la impresión, opciones de venta y facturación, dispositivos y opciones varias. Finalmente pulsaremos el botón de Salir para salir de la Configuración de parámetros de Caja. FICHEROS: Empleados. Camareros. En este menú daremos de alta nuestros camareros, código de camarero, foto personal (pulsando el botón de Examinar en la esquina superior derecha para localizar la foto del empleado o empleada), código de activación en caso de que usen tarjetas de proximidad y también las posibles restricciones que pueden tener respecto a la venta. La siguiente imagen muestra la ventana: Si por algún motivo, algún camarero o camarera dejara de estar activo o activa en nuestra empresa, sólo tendríamos que quitar la marca a Activo. 23 Software de hostelería y restauración amsystem.es AM TÁCTIL: PRIMEROS PASOS FICHEROS: AUXILIARES. Domicilios. En este submenú encontraremos diferentes opciones para dar de alta elementos tales como Paises, Comunidades, Poblaciones, Calles, etc... Solo daremos de alta aquellos elementos que necesitemos. recordaremos las Para funciones esto de los botones de las barras de herramientas de cada ventana. Las funciones son similares a las que hemos visto: 1 – Añadir: añadir una nueva ficha, en este ejemplo, un nuevo código postal. 2 – Buscar: buscar un elemento de la colección, al pulsar buscar se pondrán en amarillos aquellos campos por los que podremos realizar la búsqueda. Una vez puesto el valor del campo por el que queremos hacer la búsqueda, pulsaremos los botones de Primero, Anterior, Siguiente, Último (botones 7,8,9,10). 3 – Modificar: si queremos modificar un valor de algún campo tenemos que pulsar ese botón. 4 – Eliminar: Una vez situado en la ficha deseada, mediante este botón podremos borrar el elemento. Antes de realizar acciones de este tipo, se recomienda hacer copias de seguridad para prevenir errores humanos. 5 – Seleccionar: al igual que el botón de buscar en el que introducíamos el valor en el campo, aquí podremos buscar entre toda la colección. 6 – Filtro: el filtro se utiliza para buscar un valor o rango de valores. La siguiente figura muestra la ventana: 24 Software de hostelería y restauración amsystem.es AM TÁCTIL: PRIMEROS PASOS Si pulsamos el botón Rango Valores aparecerán divididos cada uno de los campos para indicar cual es el valor inicial (izquierda) y valor final (derecha). La siguiente figura muestra la ventana después de pulsar el botón indicado. FICHEROS: AUXILIARES. Artículos: Marcas Si lo necesitamos, en esta sección daremos de alta nuestras marcas. La siguiente imagen muestra la ventana: Los botones de la barra de herramientas tienen el mismo funcionamiento que los anteriores. Aquí encontramos una selección especial y es el Sincronizar. Hay estructuras empresariales (las que poseen sucursales) hechas con AM Táctil, en las cuales los terminales se conectan a un servidor principal a través de internet, al cual le envían los datos del día. Dependiendo qué datos queremos enviar, marcaremos o no la casilla de Sincronizar. 25 Software de hostelería y restauración amsystem.es AM TÁCTIL: PRIMEROS PASOS FICHEROS: AUXILIARES. Artículos: Familias. En esta sección confeccionaremos las familias. Podremos distribuir nuestros productos en grupos. De tal forma que a la hora de analizar los resultados de gestión y económicos, podremos hacerla por Familias de productos. Al igual que pasara en la sección anterior de Marcas aquí nos encontramos también la opción de Sincronizar. Podemos asignarle cuentas contables a las familias, de tal forma que cuando compremos o vendamos el producto, el valor irá a una cuenta contable. FICHEROS: AUXILIARES. Artículos: Almacenes. Aquí crearemos los almacenes pertinentes. Dependiendo de nuestra planificación así crearemos los almacenes. Podremos llevar nuestras operaciones al detalle, el programa tiene la estructura para ello, o bien, podremos llevar nuestra gestión a un nivel menor de detalle. Es decir, por ejemplo, si tuviéramos que descomponer una ensalada, podremos no llevar el stock de los productos perecederos diarios, podremos descomponer sus diferentes hortalizas o bien podremos llevar el stock de los diferentes productos que intervienen en una ensalada, además de las hortalizas, podremos incluir el centilitro de aceite, el centilitro de vinagre, el gramo de sal, el gramo de pimienta, etc... En resumidas cuentas, podemos descomponer los productos hasta donde queramos. Habitualmente tenemos un solo almacén central, aunque también podríamos poner como almacén la cocina, los botelleros, el congelador, la bodega, etc. Tendríamos que recepcionar la mercancía en el almacén correspondiente o bien hacer traspasos entre almacenes, necesitando dedicar más tiempo a la gestión. Reiterar que aunque el programa permite implementarlo de todas las maneras, dependerá del funcionamiento que llevemos habitualmente en nuestra empresa, implementarlo de una manera más compleja o de una manera más sencilla y automática. 26 Software de hostelería y restauración amsystem.es AM TÁCTIL: PRIMEROS PASOS La siguiente figura muestra la ventana de mantenimiento de almacenes: FICHEROS: AUXILIARES. Artículos: Modificadores y observaciones de comanda. En esta ventana tenemos que diferenciar dos partes, una la de Modificadores (mitad izquierda) y Observaciones (mitad derecha). La figura muestra la ventana: - Modificadores: estos modificadores van con el producto y es asignado a una familia. En el ejemplo, Sin Sal va asociado a la familia que tenemos creada de Comestibles. De tal forma que al seleccionar un artículo, por ejemplo, “carne a la plancha”, podremos indicarles los diferentes modificadores que necesitemos, sin sal, poco hecha, muy hecha, al punto, sin pimienta, etc... - Observación directa a cocina: es un mensaje que se puede enviar en cualquier momento que no tiene que ver con ningún artículo, por ejemplo podemos crearnos una observación que indique “preparación de 2º platos”, es decir, digamos que puede ser considerada una orden a cocina. Si marcamos la casilla de Observación directa a cocina se convertirá en una observación y si no la marcamos será un modificador de artículos. De la misma manera podremos seleccionar la apariencia del botón, si queremos una imagen, o texto, o una imagen y texto, etc. 27 Software de hostelería y restauración amsystem.es AM TÁCTIL: PRIMEROS PASOS FICHEROS: AUXILIARES. Artículos: Código de barras. En esta sección podremos asignar un código de barras a los artículos. Ahora pasaremos a la creación de las tarifas, el I.V.A., las formas de pago y luego seguiremos con las mesas. FICHEROS: AUXILIARES. Económicos: Tarifas. Podemos asignar un máximo de tres tarifas a cada artículo, según donde sea consumido este. Por ejemplo, en nuestro local podríamos diferenciar 3 secciones o bloques, uno sería la cafetería-bar, el segundo el restaurante y el tercero la terraza. En nuestro ejemplo podríamos pensar en tener 3 tarifas, una para cada uno de los bloques, ya que lo habitual es que tenga precios diferentes los productos según donde estos sean consumidos. Comentar también que la habitualidad es que los productos sean con I.V.A. incluido. La imagen muestra la ventana de tarifas: FICHEROS: AUXILIARES. Económicos: I.V.A. En esta sección daremos de alta todos los IVAs con los que trabajemos. En el año 2010 hay que tener en cuenta el cambio de los valores de IVA para algunos tipos de IVA. Añadiremos las líneas de IVA con el mismo código que los existentes, pero evidentemente con diferente valor y Fecha de inicio para que a partir de la fecha de inicio ponga el nuevo valor. Para añadir o modificar registros, pulsaremos el botón de Editar Registros. La figura muestra la ventana del mantenimiento del IVA. 28 Software de hostelería y restauración amsystem.es AM TÁCTIL: PRIMEROS PASOS FICHEROS: AUXILIARES. Económicos: Formas de pago. En esta sección daremos de alta todas nuestras formas de pago que utilizamos en nuestra gestión. Pondremos el código de la forma de pago, la descripción siempre con un nombre descriptivo de la forma de cobro/pago y en la parte derecha seleccionaremos el tipo de Documento que utiliza esta forma de pago/cobro. El ejemplo muestra el alta de la forma de pago Efectivo. FICHEROS: AUXILIARES. Gestión de Mesas: Grupo de mesas. En este apartado daremos de alta todas nuestros Grupos, me refiero por ejemplo, a la zona de cafébar, restaurante y/o terraza. Es decir, como su propio nombre indica, daremos de alta nuestras dependencias de venta o grupos. La siguiente figura muestra un ejemplo: 29 Software de hostelería y restauración amsystem.es AM TÁCTIL: PRIMEROS PASOS FICHEROS: AUXILIARES. Gestión de Mesas: Mesas por bloques. Aquí daremos de alta las mesas de manera masiva, es decir supongamos que tenemos 10 mesas en la terraza. También vamos a diferenciar por ejemplo, de la mesa 101 a la 199 van a ser las mesas de la zona de la cafetería y bar, de la 201 a la 299 la zona del restaurante y de la 301 a la 399 la zona de la terraza, de tal manera que ponemos el código de la zona como primer valor y los dos siguiente dígitos el número de mesa. También podemos asignar una tarifa a cada bloque, por el ejemplo la terraza suele llevar una tarifa más cara que el resto de los bloques. Cada uno puede aplicar su numeración habitual que siempre ha llevado, esto es solo un ejemplo o idea. La siguiente figura muestra la ventana: - Cuota de Servicio: por si el servicio de la mesa lleva un porcentaje sobre el precio total de consumición. - Permite Multiticket: se refiere a que si una mesa puede tener más de un ticket abierto. - Puesto de pedidos telefónicos: se refiere a si este punto recibe pedidos telefónicos, tipo comida a domicilio Visto esto, consideremos una mesa como un ente al que se le asigna uno o varios tickets. Así podremos una mesa ficticia para la barra, la cual permitirá varios tickets ya que en la barra se suelen tener más de una cuenta abierta. En cambio las mesas físicas que tenemos solo admitirán una cuenta a la vez. FICHEROS: AUXILIARES. Gestión de Mesas: Mesas. Es similar al apartado anterior, la diferencia es que no tiene código inicio y código fin, sólo tiene Código que es el código asignado a la mesa, la tarifa, el grupo de mesas al que pertenece y el resto de opciones. Para crear las mesas por primera vez es aconsejable hacerlo por la opción de Mesas por Bloques. 30 Software de hostelería y restauración amsystem.es AM TÁCTIL: PRIMEROS PASOS La figura muestra la ventana: FICHEROS: AUXILIARES. Datos Bancarios. En esta sección daremos de alta todos los elementos relativos a las entidades bancarias. En este grupo encontramos Bancos, Sucursales, Cuentas Corrientes (es la que usamos para cobrar o pagar) y Tarjetas de Crédito. Debido a la similitud de apartados anteriores, no vamos ahondar en ello. FICHEROS: CLIENTES. Apartado para dar de alta a nuestros clientes. La figura muestra la ventana de un cliente de ejemplo: Podremos realizar un mantenimiento de los clientes utilizando los botones de comando o botones de la barra de herramientas. 31 Software de hostelería y restauración amsystem.es AM TÁCTIL: PRIMEROS PASOS Existe un botón dentro de la ficha de clientes en la que pone Comensales. Este botón es usado por que hay empresas que necesitan saber los datos personales de comensales que van a consumir. En tal caso lo que hacemos es incluir estos clientes como comensales de la empresa. La siguiente figura muestra la ventana: Con el botón de Añadir vamos añadiendo comensales. Seguramente luego nos saldrán dichos nombres en la factura que se realice. FICHEROS: PROVEEDORES. En esta sección daremos de alta a nuestros proveedores. Es muy similar al alta de Clientes. Esta ventana además posee una serie de pestañas: - Principal: pestaña en la que se incluyen los datos fiscales y de I.V.A. referente al proveedor. En la esquina inferior derecha están los datos para los proveedores intracomunitarios y demás tipos. - Económicos y Observaciones: en esta pestaña pondremos si pertenece a un grupo de proveedores, si nos hace descuentos, la cuenta contable que usaremos, la cuenta bancaria que nos dará para hacer el ingreso del pago de facturas, etc. - Lugares de recepción: pondremos la dirección donde, en caso de que algún material venga mal, donde deberemos de enviarlo. - Agente: corresponde a los datos del agente de la empresa, digamos los datos de la persona que por regla general suele ser el comercial de la empresa o agente. Lo habitual es solo utilizar las dos primeras pestañas, pero dependerá todo esto de nuestras necesidades de gestión. 32 Software de hostelería y restauración amsystem.es AM TÁCTIL: PRIMEROS PASOS FICHEROS: TARJETAS DESCUENTO. Si utilizamos tarjetas de descuento, este es el apartado en el que añadiremos dichas tarjetas. De forma sencilla podremos agregar las tarjetas, pulsaremos Añadir y a continuación introduciremos el código de la tarjeta, el cliente que es el beneficiario (recordemos, lo seleccionaremos pulsando el botón ). Además también pondremos el descuento que le haremos y la fecha de caducidad. La siguiente imagen muestra la ventana y el alta de una tarjeta de descuento: FICHEROS: CHEQUES GOURMET. Aquí daremos de alta los Cheques Gourmet. FICHEROS: CONFIGURACIÓN TPV. Tanto la Configuración del panel de menús como la Configuración del panel de mesas se encuentran en el grupo de botones que nos encontramos al entrar al programa en la parte central del escritorio: .- Config. Panel: en este se configura el panel de ventas o menús. Primero daremos de alta los artículos, luego regresaremos aquí. .- Panel de Mesas: colocaremos las mesas dadas de alta anteriormente según la distribución en nuestro local. .- Apertura de caja: con este botón abrimos la caja. .- Mesas: aquí gestionaremos las mesas .- Ventas: botón para entrar a vender. .- Arqueo de caja: para hacer el arqueo. .- Cierre de caja: para cerrar la caja. .- Informes: para sacar informes de nuestra gestión diaria, el cual nos mostrará varios tipos de informes orientados a las diferentes entidades. 33 Software de hostelería y restauración amsystem.es AM TÁCTIL: PRIMEROS PASOS Una vez visto los apartados más importantes, excepto Artículos al cual retomaremos en breve, pasaremos a describir los procesos referentes a la empresa y a la localización de la base de datos de nuestra empresa. Esto se encuentra en el menú principal de Multiempresa. MULTIEMPRESA: CREAR. En este submenú, como ya se comentara al principio (en la página 10), crearemos la/s empresa/s que necesitemos. Vamos a añadir que también podemos los siguientes ejercicios comerciales. Al final de cada ejercicio, volveremos a este menú para crear el siguiente. El proceso es el siguiente: 1.- Marcaremos Ejercicio. 2.- Seleccionaremos la Empresa Ejercicio Anterior con un clic, se pondrá en azul, en los campos amarillos comprobaremos que consta la empresa seleccionada. 3.- Comprobaremos que el Año, Número de empresa, Dígitos Contabilidad, etc... sean correctos. Finalizados estos pasos, sólo quedaría pulsar el botón de Confirmar para que comience a crear el nuevo ejercicio. Pasarán todos los ficheros principales o maestros como clientes, proveedores, artículos, panel de ventas, etc. 34 Software de hostelería y restauración amsystem.es AM TÁCTIL: PRIMEROS PASOS MULTIEMPRESA: BORRAR. Antes de realizar el proceso de borrado de una empresa, sería conveniente hacer una Copia de Seguridad, ya que podemos cometer un error y el proceso es irreversible. Para realizar este proceso, nos aseguraremos de que nadie está dentro de la empresa a borrar y nosotros estaremos en otra empresa diferente a la que vamos a borrar. Por decirlo de alguna manera, nos aseguraremos de que la empresa quede “libre”. A continuación seleccionaremos la empresa con un clic y pulsaremos el botón de Confirmar. Reiterar nuevamente que el proceso es irreversible. MULTIEMPRESA: DIRECTORIO. Este módulo es el encargado de regenerar el directorio de empresas que tenemos. Es usado cuando por ejemplo restauramos empresas o copiamos empresas de una red a otra, o de un equipo a otro. Ya que es el encargado de generar el directorio o índice de empresas que nos salen en el menú MultiempresaActivar. MULTIEMPRESA: UBICACIÓN BASE DATOS. Aquí ubicaremos la nuestra aplicación con la base de datos de la empresa. Por defecto la ubicación de la base de datos es C:\Amsystem\AmHotel\ En el caso de que estén los archivos de base de datos (HOTAANNN.MDB, donde AA es el año y el NNN es el número de empresa) en otra ubicación o en el servidor porque sea un puesto de trabajo, pulsaremos el botón de Localizar. Al pulsar este botón nos saldrá el explorador de Windows para seleccionar el directorio en el que se encuentras nuestras bases de datos. Buscaremos la carpeta que contiene los archivos de las bases de datos, bien sea en local por que se encuentre en otra carpeta diferente de la que viene por defecto o bien la carpeta que tenemos en el servidor. 35 Software de hostelería y restauración amsystem.es AM TÁCTIL: PRIMEROS PASOS La siguiente imagen muestra la ventana: MULTIEMPRESA: UBICACIÓN DATOS OTRAS APLICACIONES AMSYSTEM. Hay que tener en cuenta que este programa puede funcionar en un conjunto con AMHotel. El táctil es el que se encarga del restaurante. Por ejemplo, en una estructura empresarial de un hotel, estaría compuesta de dos programas, AmHotel para la gestión del hotel y de AMTáctil para la gestión del restaurante. Es normal en estos casos cargar consumiciones a una habitación del hotel. Por ello que es necesario que las dos aplicaciones estén conectadas por un aspecto fundamental, saber los clientes que actualmente están hospedados en el hotel para realizarle el cargo. Iremos accediendo a las diferentes carpetas con el explorador de Windows hasta llegar a la base de datos de AMHotel, tal y como muestra la imagen de más arriba. 36 Software de hostelería y restauración amsystem.es AM TÁCTIL: PRIMEROS PASOS Hasta ahora hemos visto las opciones para configurar el táctil, estructurar nuestra empresa, alta de clientes y proveedores, definición de familias, opciones de venta, integración de los elementos periféricos en nuestro sistema, etc. El siguiente paso es crear nuestra estructura en el Panel de Ventas. FICHEROS: CONFIGURACION TPV. Configuración Panel de Menús. En este apartado configuraremos el panel de menús. También podemos acceder a este menú desde el escritorio de la aplicación pulsando sobre el icono correspondiente (icono superior izquierdo) . La siguiente figura muestra el panel cuando entramos por primera vez, en la que podemos observar una parte dedicada a los Paneles (menús), otra dedicada a las operaciones que podemos hacer con los paneles y otra dedicada a los elementos (artículos y menús) que contienen el panel: Crearíamos los primero Paneles o menús en la sección de Paneles y luego le añadiríamos el contenido en cada uno de los Paneles pinchando sobre el botón en blanco . Podremos añadir (Nuevo) un panel, Modificar; Borrar, ir al Anterior bloque de paneles o Posterior, o bien Salir de la configuración del panel. 37 Software de hostelería y restauración amsystem.es AM TÁCTIL: PRIMEROS PASOS La estructura es la siguiente, dentro de cada panel, dejaremos un botón en el cual añadiremos el acceso al Menú Principal. Toda la estructura penderá del panel Menú Principal, es decir, todos los paneles estarán dentro del panel Menú Principal. Así que creamos los paneles que necesitamos con el botón de comando Añadir. Para nuestro ejemplo hemos creado unos cuantos: Como vemos, solo hemos creado Paneles o también podríamos considerarlos como menús. Dentro de cada panel o menú podemos tener otros menús y/o artículos. El próximo paso es darle contenido al primer panel o menú, y este es el Menú Principal. La siguiente figura muestra como quedaría la apariencia de menú después de asignarle los menús o paneles de los que va a disponer. También en este panel introduciremos artículos más utilizados. Un artículo puede estar en más de un menú. Es decir, siempre tendremos unos cuantos artículos que son los que vendemos en nuestro negocio de manera habitual, por poner un ejemplo, como la caña de cerveza, el tubo de cerveza, la jarra de cerveza, la copa de vino que más consuman los clientes, el café solo, el café con leche, la ración más consumida, etc... Hasta completar, si queremos, el 38 Software de hostelería y restauración amsystem.es AM TÁCTIL: PRIMEROS PASOS Panel Principal, de tal modo, que conseguimos tener en la ventana principal la mayoría de artículos que conforman nuestras ventas diarias sin necesidad de entrar cada vez que vendamos en el menú correspondiente. Hasta este punto ya tenemos creada la estructura, retomaremos de nuevo este punto más adelante, ahora pasaremos a dar de alta los artículos que forman parte de nuestra actividad empresarial. FICHEROS: ARTÍCULOS. La ventana principal de artículos consta de dos pestañas, Datos Principales e Información Adicional. La siguiente imagen muestra la ventana de Artículos Como se ha dicho a lo largo de la guía, podemos especificar consumos hasta reducirlos a la composición elemental. Según nuestras necesidades podremos generalizar un poco más para evitar un mantenimiento más complejo. Visto esto podremos distinguir cuatro secciones en la ventana de artículos: Datos Principales: - Sección referente a los datos del artículo. Entre estos datos podemos encontrar: o Código del artículo: código que asignaremos al artículo. Este código no se puede modificar una vez grabado o asignado al artículo, este lo define de manera unívoca. Nombre: es el nombre del artículo para nuestra base de datos para el caso de búsqueda. o Texto Ticket: nombre que aparecerá en el ticket que generalmente debido a las dimensiones de este suele ir más reducido. 39 Software de hostelería y restauración amsystem.es AM TÁCTIL: PRIMEROS PASOS - o Texto Factura: nombre que del artículo que aparecerá en la factura. o Otros: como Marca, Familia, I.V.A. Compra y Venta. Sección referente a la Tarifa: aquí podemos encontrar las tres tarifas que dimos de alta, hasta un máximo de tres tarifas. Estás tarifas, si recordamos las asignamos a las mesas, dependiendo de la ubicación de esta mesa (bar, restaurante o terraza) así debería tener una tarifa u otra. - Sección referente al tipo del artículo: podremos definir, según sea el artículo las siguientes categorías: o Simple: lo mismo que se compra se vende en relación uno a uno, no hay ninguna transformación. o Escandallo: significa que se compone de varios artículos. Se puede entender, por ejemplo el artículo “bocadillo de lomo”, que se compone de X gramos de lomo o unidades de lomo y un bollo de pan o parte de una barra de pan. Veremos que podemos utilizar unidades (C) o dosis (D) de consumo. Si marcamos esta opción comprobaremos que se activa la parte derecha de Artículo Componente. En este apartado seleccionaremos los artículos que componen el artículo, bien si entran los artículos componentes con cantidad o dosis necesarias para descontar una unidad. o Combinado Simple: se pueden encasillar en este estado los combinados de bebidas alcohólicas y no alcohólicas con un refresco u otro producto. o Combinado Múltiple: aquel artículo que se compone de más de un artículo, un ejemplo de este tipo son las pizzas, donde existiría el artículo pizza enlazado al panel de ingredientes, donde seleccionaremos uno o más ingredientes del mismo panel, pueden ser ejemplo también los cócteles, helados especiales, cafés especiales, etc. A la derecha de esta opción tenemos una sección referente al Combinado Múltiple: Ctrl. de Stock Comb. Mult.: esta apartado está indicado para el combinado múltiple para en el caso de llevar stock de este producto, indicamos si descontar una unidad o bien una parte proporcional en su venta. Según necesitemos marcaremos bien Unitario o bien Proporcional. Si marcamos esta última, pondremos las dosis necesarias para descontar la unidad del artículo. 1. Botón de comandas menú del día: marcaremos esta casilla si el artículo que estamos dando de alta corresponde a un artículo de menú del día y lo enlazaremos al panel correspondiente, es decir, tendremos un panel que sea Primeros, otro Segundos, etc. 2. Enlace Panel: podremos indicar a que panel corresponde el artículo. Además a este Enlace Panel recurriremos cuando usemos artículos combinados múltiples y Botón de comandas menú del día. - Sección referente a los artículos: en el cuadrante superior izquierdo observaremos la lista de artículos y en cualquier momento podemos acceder a su ficha, bien para consulta o bien para modificación del artículo seleccionado. Con un doble clic cargaremos los datos de artículo. 40 Software de hostelería y restauración amsystem.es AM TÁCTIL: PRIMEROS PASOS Información Adicional: En esta pestaña, como bien indica su nombre, encontraremos información adicional sobre los artículos, nos referimos al stock, impresión de comandas, precios medios y apariencia. La siguiente figura muestra la ventana de la pestaña en cuestión: - Activo: esta casilla estará por defecto marcada, la desmarcaremos cuando el artículo quede obsoleto y/o retirado de la venta. - Articulo Solo Compra: solo estarán marcados aquellos artículos que compramos y no vendemos tal cual lo compramos, en este ejemplo, compramos un barril de cerveza pero vendemos cañas, tubos o jarras de cerveza, pero no vendemos barriles de cerveza. - Controlar Stock: si queremos llevar el stock de este artículo, marcaremos la casilla. - Control de Stock según tamaño seleccionado: FALTA COMPLETAR - Recoger peso de la balanza: deberemos marcar esta casilla, por ejemplo, en productos que vendamos al peso siempre y cuando tengamos conectada la balanza al táctil. - Controlar producción: si queremos que este artículo forme parte de la producción de ventas, marcaremos esta casilla. Luego veremos que hay un informe de producción. - Incrementar PVP en combinado: hay combinados que tiene un precio estándar, por regla general cuando a la bebida X combina con un refresco. Puede darse la circunstancia de que esta bebida, en vez de ir con un refresco, vaya con una bebida energética, que por regla general se cobra X euros más por este combinado especial. Deberemos, al dar de alta la bebida energética, en esta casilla indicar el precio. a sumar al precio del combinado cuando sea utilizado con este artículo, que en nuestro ejemplo es la bebida energética. 41 Software de hostelería y restauración amsystem.es AM TÁCTIL: PRIMEROS PASOS - Precio Medio Compra (Iva Incl.): es un valor que irá cambiando automáticamente a medida que compremos artículo a distintos precios. Aunque también es un valor que podemos modificar manualmente. - Precio Compra Tarifa: digamos que es el precio al que debemos comprar. Cuando introduzcamos una albarán de Entrada de Mercancía, cuando seleccionemos este artículo, nos aparecerá automáticamente el precio que tengamos puesto en este campo, de tal modo, que podremos observar la diferencia entre el precio de compra deseado y el precio real de compra sin tener que consultar físicamente los albaranes. - Stock Bajo Mínimos a partir de: pondremos la cantidad de unidades a partir de las cuales consideramos que tenemos un stock mínimo. Luego veremos que tenemos un informe de artículos bajo mínimos. En cuanto a necesidad de que los artículos impriman comanda, aquí es el lugar donde asignamos por cuales impresoras imprimiremos las comandas. Habitualmente podemos tener de 2 a 3 impresoras de tickets. Una que la usamos para el importe (impresora de tickets), otra que se encuentra en la cocina para la impresión artículos que necesitan un tratamiento en cocina (impresora de comandas). Dependiendo de nuestra estructura, podemos tener más de una sección en concina, por ejemplo una sección dedicada a todo lo referente a barbacoa puede tener una impresora y otra sección dedicada al resto de tipo de cocina que vende nuestro negocio tiene otra impresora. Así necesitaremos que los artículos relacionados con el tratamiento de barbacoa impriman las comandas por su impresora y el resto de artículos de cocina impriman por la otra. Recordemos la configuración de las impresoras en nuestro sistema. La imagen de la izquierda muestra la ventana de configuración en los parámetros: 42 Software de hostelería y restauración amsystem.es AM TÁCTIL: PRIMEROS PASOS Así marcaremos la opción de Imprime Comanda según queramos que salga por una impresora u otra. En lo referente a la impresora de comanda 1 PDA y 2 PDA, puede darse el caso de que tengamos dos PDAs, y cada una digamos atiende unos artículos y puede ser que dependiendo de la PDA, necesite imprimir por una impresora u otra. Si no es nuestro caso, no la marcaremos, solo Imprime Comanda. En cuanto a la apariencia que tendrá este artículo en el panel (solo tendremos en el panel de ventas artículos de venta y no los artículos de solo compra) podemos describir cuatro tipos de vistas que podemos asignar al botón que contendrá al artículo, y son: - Imagen y texto: mezcal texto e imagen, podremos seleccionar la imagen pulsando en el botón Elegir Imagen y una parte inferior del botón dedicado al texto que pongamos en Texto Botón Solo imagen: el botón será ocupado por completo por la imagen seleccionada. - Solo Texto: el botón será ocupado solo por el texto. - Sin definir: deja el botón sin ningún tipo de texto ni imagen. Ejemplos de los diferentes artículos simples, combinados, combinados múltiples, escandallados, etc.. Simples: 43 Software de hostelería y restauración amsystem.es AM TÁCTIL: PRIMEROS PASOS Escandallados: son aquellos artículos que se componen unidades (C) o dosis (D) de uno o varios artículos En referencia a la imagen anterior, hay que decir, que si tenemos varios productos, que realmente son medidas de un mismo artículo, como por ejemplo el barril de cerveza puede medirse en otros productos cañas, tubos, jarras, pintas, etc., crearemos todos estos artículos que serán escandallos del barril y en sus dosis correspondientes. Por ejemplo un barril puede tener 250 cañas, 175 tubos, 100 jarras de ½ litro. De la misma manera haremos el resto de “artículos-medida”. 44 Software de hostelería y restauración amsystem.es AM TÁCTIL: PRIMEROS PASOS Combinado Simple: es parecido al escandallo, pero lleva además un producto de un panel determinado, así como en el ejemplo siguiente de un combinado de whisky, que lleva una dosis de whisky y un refresco que enlazaremos en el campo “Enlace Panel”, con esto evitamos tener que dar de alta todos los combinados que puedan hacerse con el whisky. El resultado que veremos en el Panel de Ventas es que al seleccionar este producto, se nos abrirá el menú o panel de “Refrescos” que tenemos creado para seleccionar el refresco complemento en cuestión. Combinado Múltiple: similar al Combinado Simple, en este solo deja elegir un producto, en cambio en el múltiple podemos seleccionar uno o varios. De igual manera lo enlazamos a un panel de ventas. Siempre consta de un producto base o Artículo Componente. Botón Comandas Menú del Día: de igual manera que el anterior. Con este botón identificamos que artículos son parte del menú del día y dependiendo del artículo, esté enlazará con el panel Primeros, Segundos, Terceros o Postres según de lo que conste nuestro menú del día. Si tenemos alguna duda podremos recurrir a la empresa Tutorial y consultar las configuraciones de los artículos recordando que para cambiar de empresa accederemos al menú MultiempresaActivar. Nos será de utilidad a la hora hacer pruebas en caso de duda. 45 Software de hostelería y restauración amsystem.es AM TÁCTIL: PRIMEROS PASOS FICHEROS: CONFIGURACIÓN TPV. Configuración Panel de Menús. Retomamos el punto en el que íbamos a introducir los artículos en el Panel de menús correspondiente al Menú Principal. Haremos un clic en el panel Menú Principal y después haremos un clic en el primer botón en blanco del Contenido para asignar el primer menú o artículo. Aparecerá una ventana como esta: Cuando sale esta ventana, significa que ya estamos dentro del menú en cuestión. Tenemos arriba de la imagen tres tipos de botón. Un primer botón con Artículos (nos muestra los artículos que tenemos dados de alta). El segundo botón que corresponde al de Menús que son los Paneles que hemos dado de alta (Pág. 37) y un tercer botón que correspondiente a los Modificadores que dimos de alta (Pág.27). Así que vamos en primer lugar a asignarle los menús que ya tenemos, pulsamos el botón de Menús y seleccionamos el primero. A continuación completaremos las propiedades del botón pudiendo asignarle un texto y/o una imagen pulsando sobre el botón correspondiente. Después asignaremos el Estado en sus diferentes opciones, cuyo nombre indica lo que hace. Por último la representación del botón similar al que vimos en el alta de Artículos. Finalmente podemos ver el resultado visual del botón en la sección de Prueba Botón. Si todo está conforme pulsaremos el botón de Aceptar y pasaremos al Contenido siguiente. Queda indicar que los artículos aparecen con fondo amarillo, los menús o paneles con fondo verde, los modificadores con fondo 46 Software de hostelería y restauración amsystem.es AM TÁCTIL: PRIMEROS PASOS de color rosado y las observaciones de comanda con fondo de color salmón. De tal modo que a simple vista podemos identificar los elementos. La siguiente figura muestra como quedaría nuestro ejemplo en la ventana de Ventas: Otro ejemplo del resultado de configurar un panel ventas, es decir como se ve en un panel de ventas: 47 Software de hostelería y restauración amsystem.es AM TÁCTIL: PRIMEROS PASOS FICHEROS: CONFIGURACIÓN TVP. Configuración Panel de Mesas. En esta opción configuraremos la disposición de las mesas que creamos en su momento (Pág.30). También podemos acceder a través del panel de botones que tenemos en el escritorio del programa como indica la imagen de la izquierda. Una vez que pulsemos este botón nos aparecerá la siguiente ventana: Podremos pulsar con el botón izquierdo del ratón sobre la mesa y arrastrarla a donde queramos. En un primer momento aparecen todas las mesas en el mismo espacio, una encima de otra. Una vez organizadas las mesas veremos como queda el resultado. La siguiente imagen muestra dicho resultado: 48 Software de hostelería y restauración amsystem.es AM TÁCTIL: PRIMEROS PASOS Para que nos salgan las mesas por bloques, al igual para que nos aparezca cuando entremos en las ventas el Menú Principal, tendremos que poner en los FicherosParámetros de Caja opción de Ventas, las opciones correspondientes que nos aparezcan por defecto: Una vez puestos los parámetros, ya podemos acceder nuevamente al Panel de Mesas y continuar con la configuración, en nuestro ejemplo presentamos la disposición de la zona “Terraza”: Con los botones de comando podremos cambiar de grupo de mesas, alinear mesas automáticamente, etc. 49 Software de hostelería y restauración amsystem.es AM TÁCTIL: PRIMEROS PASOS PROCESOS: CAJA. Apertura, arqueo, cierre y modificación de caja. Pues teniendo la estructura de ventas, los artículos, familias, menús y todo lo demás configurado, comenzamos con la Apertura de Caja y posteriormente entraremos a las Ventas. Tres de estas opciones las tenemos también en el escritorio del programa (Apertura, Arqueo y Cierre). No podremos entrar a las ventas si antes no abrimos caja. Podremos abrir y cerrar caja cuantas veces queramos, cada Lote o Nº de Lote comprende los lotes entre una apertura y cierre de caja. La imagen de la izquierda muestra la ventana de apertura de caja: Podremos poner el turno, empleado y el importe de apertura, pulsamos Aceptar y pulsaremos el botón de Ventas para empezar a vender. PROCESOS: VENTAS. Para este apartado nos vamos a basar en la empresa tutorial que lleva el programa, y esta es la imagen del panel de ventas: 50 Software de hostelería y restauración amsystem.es AM TÁCTIL: PRIMEROS PASOS Podríamos dividir esa ventana en tres partes, si nos fijamos en la siguiente figura podemos observar esas parte bien diferenciadas y marcadas con una numeración. 1. Parte correspondiente al ticket y las líneas de este, número de Ticket y Fecha. 2. Parte dedicada a la marcación de cantidades y opciones. En la parte superior de esta segunda sección encontramos la parte relacionada con el servicio del ticket, como la mesa, camareros, comanda y reparto. 3. Parte correspondiente al panel de menús y productos o Contenido que asignamos en el Panel de Menús o Conf. Panel. Para hacer nuestra primera venta, deberíamos seguir los siguientes pasos: 1º Pulsamos el botón de Nuevo (esquina inferior izquierda de las opciones) 2º Después seleccionaremos la mesa (opción siempre que utilice la Gestión de mesas) 3º Justo debajo seleccionaremos el camarero (opción siempre que utilice Gestión de camareros). 4º Nos regresará a la ventana de ventas donde iremos seleccionando los artículos que nos pidan. 5º Podremos cambiar de un ticket abierto a otro ticket pulsando sobre el botón T. Apartados. 6º Una vez que el cliente nos pida la cuenta pulsaremos sobre el botón Cuenta (nos abrirá la ventana con las opciones de cobro, forma de cobro, billetes, monedas, etc.). O bien Cobro Rápido si queremos que solo nos imprima el ticket y nos abra el cajón portamonedas, este caso es cuando nos entregan el dinero exacto. 51 Software de hostelería y restauración amsystem.es AM TÁCTIL: PRIMEROS PASOS Un botón a destacar es el de AM System que corresponde al botón de opciones especiales como reimprimir un ticket, facturar un ticket, cambio de mesa, dividir ticket, etc. Tanto la Gestión Reparto, como el Asignar Encargos y Agenda Encargos, los veremos más detenidamente más adelante, en una sección específica. En cuanto al resto de opciones vamos a poner los que necesitan una explicación más específica: - Dividir Ticket: esta opción nos permite dividir un ticket entre un número de personas. Es cuando un grupo de comensales que está en una mesa decide pagar cada uno su consumo. Iremos seleccionando cada línea de consumo y la pasamos al la ventana de la derecha pulsando el botón. Arriba encontraremos un grupo de botones numerados de 1 a 10, es decir, la cantidad de “subtickets” que podemos hacer digamos del ticket “padre”. El ticket “padre” contendrá por decirlo de alguna manera, el consumo del último comensal en pagar. 52 Software de hostelería y restauración amsystem.es AM TÁCTIL: PRIMEROS PASOS Además del ticket “maestro” (Ticket nº7), como se puede apreciar se han realizado divisiones en otras tres partes (ticket nº8, nº9 y el que vemos en el ejemplo el ticket nº10 de 12,73). Podremos buscar tickets en el botón de Buscar y cobrarlo en el botón de Cobrar. - Comensales: se utiliza para agregar comensales al ticket como nota informativa. Generalmente es utilizada en las comidas que una empresa acuerda con el establecimiento y donde le exige a sus empleados que en el ticket tiene que especificar quién o quienes han realizado ese consumo. - Cambiar Tarifa: se utilizar para realizar un cambio de tarifa del ticket, por ejemplo, se pasan del comedor a la terraza donde esta última tiene una tarifa diferente. - Copia de Ticket: accederemos a esta opción para realizar una copia de un ticket. - Facturar Ticket: sirve para facturar un ticket. - Facturación Masiva: se utiliza para facturar los tickets de una manera masiva, por mesa, por cliente, por cantidad, etc. 53 Software de hostelería y restauración amsystem.es AM TÁCTIL: PRIMEROS PASOS En la sección referente al ticket, tenemos unos botones que nos ayudarán en nuestro trabajo habitual: Ticket: pulsando sobre el botón (esquina superior izquierda de la imagen) cambiaremos la numeración en caso de error. Fecha: podremos cambiar la fecha en caso de error y poner la que corresponda (debajo del botón de Ticket). Mesas: debajo indica la mesa en la que se encuentra actualmente el ticket, pulsando sobre el botón de Mesas, podremos cambiar de mesa pulsando en la siguiente ventana que nos aparezca la mesa de destino del ticket. Camarero/a: corresponde al botón de camareros (a la derecha del botón de Mesas). Lo pulsaremos para cambiar el servicio de camarero/a. Debajo indica el nombre del camarero/a. Buscar: nos servirá para encontrar artículos dentro de nuestra base de datos y agregarlos al ticket. Borrar Línea (icono con una tabla y una aspa roja): se utiliza para borrar la línea seleccionada (borrará la línea en azul) Flechas Arriba y Abajo: para subir o bajar por las líneas del ticket. 54 Software de hostelería y restauración amsystem.es AM TÁCTIL: PRIMEROS PASOS UTILIDADES. COPIAS DE SEGURIDAD. Realizar copia. Tal vez es uno de los menús más importantes, ya que será la opción que nos asegura que podamos rescatar los datos de nuestra empresa en caso de rotura o pérdida de la base de datos. La ventana es la siguiente: El primer paso es Seleccionar la ruta .zip, al pulsar este botón aparecerá el explorador de Windows en el que indicaremos la carpeta en la cual se va a guardar la copia de seguridad (esquina inferior izquierda, Ruta fichero). Una vez que hemos seleccionado la ruta pasaremos a seleccionar las empresas que entrarán dentro de la copia de seguridad (en el lateral derecho Sel.). Marcaremos con el ratón aquellas empresas de las que vayamos a realizar copia de seguridad, siendo recomendable incluir el índice de empresas (Amhotel.mdb). El archivo que contendrá la base de datos (indicado debajo de la ruta en la esquina inferior izquierda, remarcado) es el archivo tipo .zip. Finalmente pulsaremos en Efectuar copia de seguridad. Es aconsejable posteriormente grabar este archivo en algún soporte externo al equipo. DEBEMOS HACER COPIAS DE SEGURIDAD DE MANERA HABITUAL, LA RESPONSABILIDAD DE LOS DATOS ES DEL USUARIO DEL PROGRAMA. 55 Software de hostelería y restauración amsystem.es AM TÁCTIL: PRIMEROS PASOS UTILIDADES. COPIAS DE SEGURIDAD. Restaurar copia. Básicamente el funcionamiento es similar, en este caso se trata de sacar las empresas contenidas en la copia de seguridad y agregarlas al directorio de trabajo. La ventana es la siguiente: Al igual que teníamos en la copia, en este apartado tenemos que seleccionar el directorio de destino (Ruta destino descompresión, en la esquina superior derecha) donde se van a recuperar las bases de datos de la copia de seguridad. Una vez seleccionada la ruta, aparecerá esta en la parte inferior izquierda (Ruta donde se descomprimirán los ficheros. Después localizaremos la copia Localizar copia, es decir, donde se encuentra el fichero NNNNNN.zip. Al pulsar este botón volverá a salirnos el explorador de Windows para buscar la ubicación del archivo copia de seguridad. Una vez localizado y al hacer un doble clic sobre el, nos retornará a la ventana inicial en el que nos aparecerán las empresas que contiene. Pulsaremos Verificar Copia para ver que todo es correcto y a continuación marcaremos la empresa o empresas que deseamos restaurar. Finalmente pulsaremos sobre el botón Restaurar ficheros y nos restaurará las empresas seleccionadas copiándolas en el directorio seleccionado. Hasta aquí el proceso de restauración, pero queda una última operación, y es la de integrar esas empresas en el índice de empresas, esto es entrando en el menú MultiempresaDirectorio, botón de Crear Directorio. Y con esto se finaliza el proceso de restauración. 56 Software de hostelería y restauración amsystem.es AM TÁCTIL: PRIMEROS PASOS INFORMES. En este menú tenemos todos los tipos de informes referentes a ventas, camareros, proveedores, clientes, artículos, etc. Será cuestión de ver el informe una vez que sepamos cual es el que necesitamos. 57 Software de hostelería y restauración amsystem.es