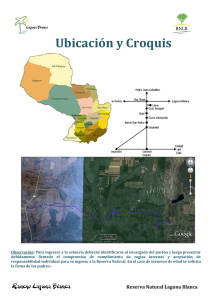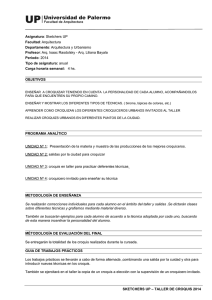LECCIÓN 6: OPERACIONES DE REVOLUCIÓN
Anuncio

Manual de formación SolidWorks 2006 Conceptos básicos de SolidWorks: Piezas y ensamblajes LECCIÓN 6: OPERACIONES DE REVOLUCIÓN Herramientas usadas en esta leccion: - Croquis 2D - Extrusion - Revolucion - Lineas - Lineas de construccion - Arco tangente - Recortar entidades - Acotacion - Propiedades fisicas - Redondeo de croquis Equidistancia con tapas en los extremos Punto Barrido Matriz circular Redondeo Chaflan 1. NUEVA PIEZA Iniciamos el SolidWorks e iniciamos una nueva pieza con unidades de milimetros. 2. NUEVO CROQUIS Iniciamos un nuevo croquis en el plano Lateral y dibuje un rectangulo con uno de sus lados como linea de construccion de 50mm x 30mm aproximadamente. 1 Manual de formación SolidWorks 2006 Conceptos básicos de SolidWorks: Piezas y ensamblajes 3. Agregamos un Arco de 3 puntos desde el menú Herramientas > Entidades de croquis > Arco de 3 puntos, tal como muestra la figura. 4. Con la herramienta Recortar entidades eliminamos el segmento de línea que sobra pasando el puntero del ratón sobre la línea o curva que este entre dos intersecciones y que queramos eliminar. 5. AGREGAR COTAS Agregue cotas verticales y horizontales tal como muestra la figura. 2 Manual de formación SolidWorks 2006 Conceptos básicos de SolidWorks: Piezas y ensamblajes 6. Podemos agregar cotas de circunferencia en líneas constructivas que vallan a ser centros de revoluciones, para ello seleccionamos primero la línea de construcción que será el centro y después la línea paralela a ella que será la distancia neta de la circunferencia, agregamos una circunferencia de 25mm. 7. REVOLUCIÓN Para crear una revolución debe existir un croquis simétrico y un eje, usamos la herramienta revolución desde el menú Insertar > Saliente/Base > Revolución, el sistema nos pregunta que si queremos cerrar el contorno abierto a lo que seleccionamos que sí y no olvidemos usar un ángulo de 360°. Renombre esta operación como Hub. 3 Manual de formación SolidWorks 2006 Conceptos básicos de SolidWorks: Piezas y ensamblajes 8. REDONDEO DE CROQUIS Una vez que está terminada la revolución nos posicionamos en el árbol de operaciones y expandimos la operación Hub hasta que veamos el croquis, aquí le damos a la opción Editar croquis para agregar un redondeo de croquis de 5mm como se muestra en la figura. 9. EQUIDISTANCIA CON TAPAS EN LOS EXTREMOS Creamos un nuevo croquis en el plano Lateral y posicinado mas o menos como muestra la figura, ahí creamos una linea de construccion, usamos despues la herramienta EQUIDISTANCIA y seleccionamos nuestra linea de construccion, aquí en el arbor de operaciones elegimos las opciones Bidireccional y Tapas en los extremos esto creara un ovalo alrededor de la linea, despues croquizamos como muestra la figura. 4 Manual de formación SolidWorks 2006 Conceptos básicos de SolidWorks: Piezas y ensamblajes 10. REVOLUCION Vamos a necesitar agreagar un punto en el centro del croquis (Insertar > Entidades de croquis > Punto) y una linea de construccion en medio de la revolucion que acabamos de hacer, agregamos las cotas como en la figura y aplicamos la herramienta Revolucion. Una vez terminada renombre la operación como Rim. Note que ahora que tiene 2 solidos en un mismo croquis se han gurdado en la carpeta Solidos del arbol de operaciones, despues podemos fusionarlos para que se vuelvan uno solo. 11. BRAZO Vamos a crear los brazos internos que unirán las dos piezas que acabamos de realizar. Nos posicionamos en el plano lateral y dibujamos un nuevo croquis con líneas y arcos tangentes como muestra la figura. Para mayor comodidad al dibujar ocultamos las operaciones y mostramos los croquis anteriores. 12. Arrastramos los puntos finales del croquis para centrarlos con los centros de los otros croquis ya revolucionados tal como se muestra en la figura. Para que queden completamente definidos (negro) agregamos relaciones coincidentes entre los puntos finales y los centros de los croquis y una relación igual entre las dos curvas. 5 Manual de formación SolidWorks 2006 Conceptos básicos de SolidWorks: Piezas y ensamblajes 13. Salimos del croquis sin usar ninguna operación, creamos un nuevo croquis en el plano Alzado de una circunferencia de 12mm de diámetro como muestra la figura. Si fuera necesario cree una relación coincidente entre el centro de la circunferencia y el punto final del croquis para que quede centrado. 14. BARRIDO Vamos a usar la herramienta Barrido (Insertar > Saliente/Base > Barrer) que crea un sólido a partir de un perfil y una ruta, el perfil es la circunferencia de 12mm y la ruta es la curva perpendicular a la circunferencia. Una vez terminado el barrido renombramos la operación como Spoke. No olvide marcar la opción Fusionar resultado para que los tres solidos se fusionen entre sí para formar uno sólido. 6 Manual de formación SolidWorks 2006 Conceptos básicos de SolidWorks: Piezas y ensamblajes 15. MATRIZ CIRCULAR Para crear una matriz circular necesitamos una linea central que sirva de eje, ya tenemos una hecha asi que solo la mostramos con el menu Ver > Ejes temporales usamos la herramienta Matriz circular (Insertar > Matriz/Simetria > Matriz circular) , seleccionamos 3 estancias a copiar y elegimosla operación Spoke como la operación a copiar. 16. REDONDEOS Vamos a aplicar un redondeo de 3mm en la cara interior del volante lo que ara que se seleccionen automaticemente las juntas de los brazos. 17. CHAFLAN Un chafal es un corte de cara o bisel que elimina las esquinas o puntas de un vertice, aquí agregaremos un Chaflan (Operación > Chaflan) en la arista superior de la operación Hub de 4mm y 2mm como muesta la figura. 7 Manual de formación SolidWorks 2006 Conceptos básicos de SolidWorks: Piezas y ensamblajes 18. EDITAR MATERIAL Vamos a asignarle un material a nuestra pieza. En el árbol de operaciones tenemos un icono que dice Material <sin especificar> aquí abrimos menú contextual y le damos a Editar material y elegimos SolidWorks materials > Aleaciones de cobre > Bronce de aluminio y le damos a aplicar. Vemos que el volante cambio de color pues se ha modificado su material a bronce de aluminio. 19. PROPIEDADES FÍSICAS Podemos ver las propiedades de una pieza o cara como son masa, volumen y una visualización temporal de los principales ejes. Pare ello nos vamos al menú Herramientas > Propiedades físicas. Si quisiéramos agregar propiedades personalizadas marcamos el recuadro de Propiedades físicas asignadas. En el menú opciones podemos modificar las unidades. 20. Guarde y cierre la pieza. 8