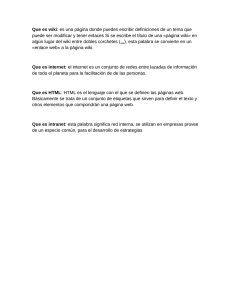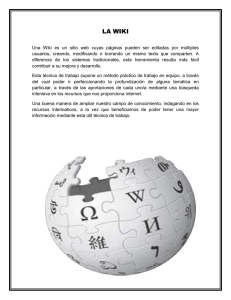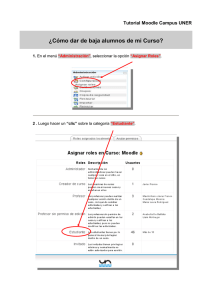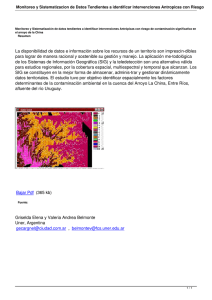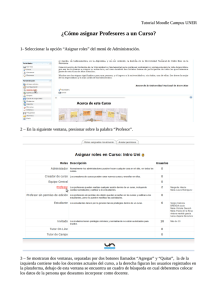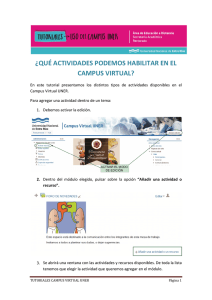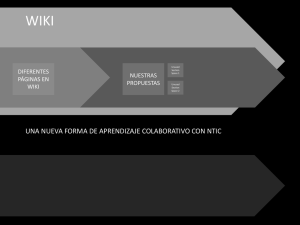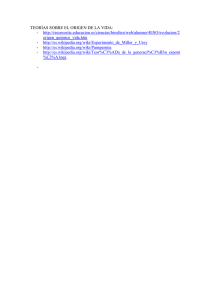¿cómo participar en una “wiki”? - Educación@Distancia
Anuncio
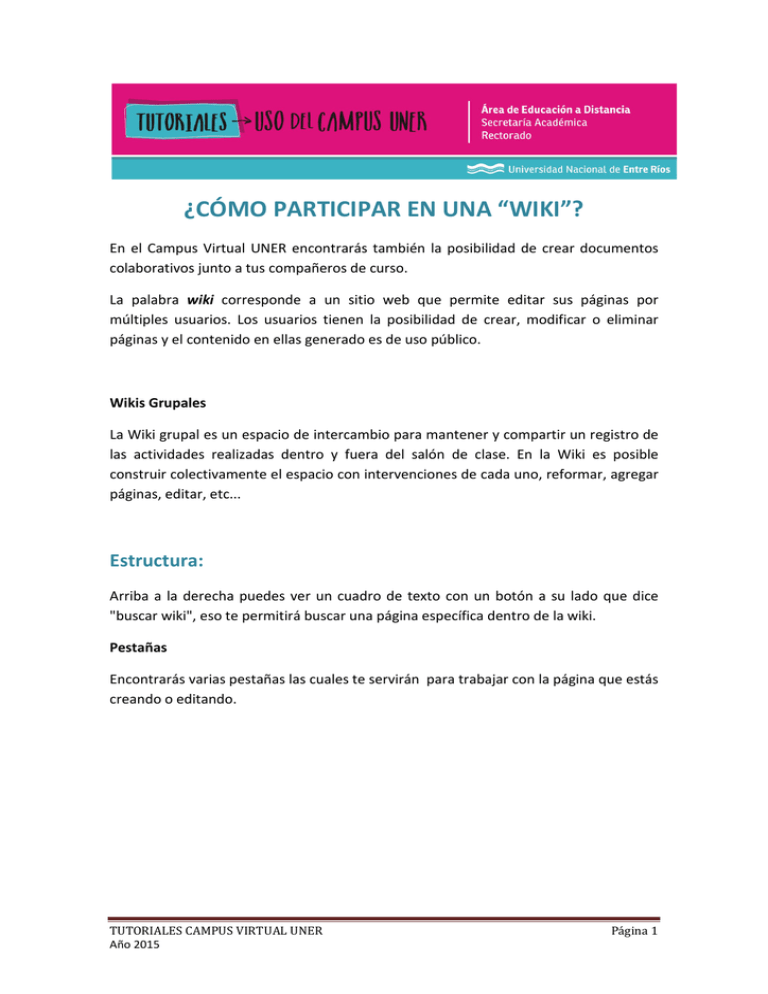
¿CÓMO PARTICIPAR EN UNA “WIKI”? En el Campus Virtual UNER encontrarás también la posibilidad de crear documentos colaborativos junto a tus compañeros de curso. La palabra wiki corresponde a un sitio web que permite editar sus páginas por múltiples usuarios. Los usuarios tienen la posibilidad de crear, modificar o eliminar páginas y el contenido en ellas generado es de uso público. Wikis Grupales La Wiki grupal es un espacio de intercambio para mantener y compartir un registro de las actividades realizadas dentro y fuera del salón de clase. En la Wiki es posible construir colectivamente el espacio con intervenciones de cada uno, reformar, agregar páginas, editar, etc... Estructura: Arriba a la derecha puedes ver un cuadro de texto con un botón a su lado que dice "buscar wiki", eso te permitirá buscar una página específica dentro de la wiki. Pestañas Encontrarás varias pestañas las cuales te servirán para trabajar con la página que estás creando o editando. TUTORIALES CAMPUS VIRTUAL UNER Año 2015 Página 1 "Ver": corresponde a cómo se verá la página una vez culminada. "Editar": te permite editar (modificar) la página que estás viendo para poder agregar o quitar información o cualquier otro contenido. “Comentarios”: te permite agregar un comentario al documento. "Historia": será como un historial de lo hecho en la wiki hasta el momento, las últimas acciones realizadas por los usuarios en la página que estás viendo. En la wiki podrás ver las versiones anteriores. “Mapa”: te permite ver diferentes áreas de la Wiki como un listado de las páginas que la conforman, las contribuciones, las páginas modificadas o sin enlazar, etc. Se puede elegir qué se quiere visualizar con el menú desplegable. “Ficheros”: te permite acceder a todos los archivos utilizados en la Wiki. ¿Cómo funciona? Una Wiki comienza con una Página principal. Cada autor podrá añadir otras páginas al Wiki simplemente añadiendo enlaces a las mismas desde la página Wiki principal. Para crear esta Página principal el Campus te mostrará la pantalla de edición de la primera página, donde debes: TUTORIALES CAMPUS VIRTUAL UNER Año 2015 Página 2 1. Ponerle el “Titulo a la página”. Este nombre será el que se utilizará para enlazar esta página desde las demás. 2. Elegir el Formato con el que editarla. 3. Hacer clic en “Crear página” Al crear la nueva página aparecerá el formulario de edición de la página. En el centro de la pantalla aparecerá un editor de texto con el que añadir contenido a la nueva página. Pueden añadirse imágenes, tablas y dar todo el formato que se desee. El botón de “Vista previa” permite comprobar cómo queda la página. TUTORIALES CAMPUS VIRTUAL UNER Año 2015 Página 3 Para añadir nuevas páginas enlazadas desde la actual se pone el nombre de la nueva página entre dos pares de corchetes, ejemplo:[[palabra]]. Al guardar la página editada el Campus muestra el resultado y los enlaces a nuevas páginas aparecerán en color rojo. Para crear y editar la nueva página se pulsa sobre el link de color rojo, apareciendo la pantalla de creación de nueva página. Los enlaces a páginas ya creadas aparecerán en color azul. Bibliografía: Reutilización y adaptación de: “Manual del estudiante”, elaborado por el Programa de Entornos Virtuales de Aprendizaje (ProEVA), Departamento de Apoyo Técnico Académico (DATA) de la TUTORIALES CAMPUS VIRTUAL UNER Año 2015 Página 4 Comisión Sectorial de Enseñanza, Universidad de la República, Uruguay. Mayo, 2014. Recuperado de: http://eva.universidad.edu.uy/mod/page/view.php?id=207633 Conde Vides y otros (2013) “Moodle 2.6 para el profesor”. Universidad Politécnica de Madrid. Gabinete de Tele-Educación. Recuperado de: http://serviciosgate.upm.es/docs/moodle/manual_moodle_2.6.pdf CONTACTO Más Tutoriales y respuestas a Preguntas Frecuentes: www.ead.uner.edu.ar Por problemas técnicos: [email protected] Datos de contacto: Área Educación a Distancia - Secretaría Académica – Rectorado – UNER E-mail: [email protected] / Facebook: https://www.facebook.com/unervirtual Teléfonos: (03442) 421557 / Horarios: Lunes a viernes de 7 a 13.30 hs. TUTORIALES CAMPUS VIRTUAL UNER Año 2015 Página 5