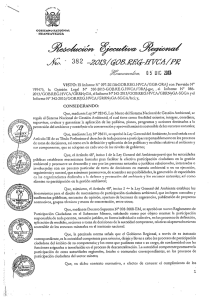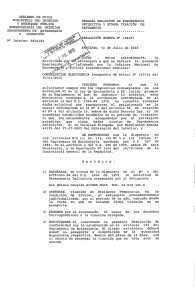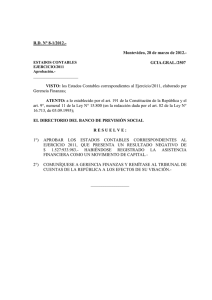Direcci$n de Obras Particulares Manual Visación Electrónica
Anuncio

Dirección de Obras Particulares Manual Visación Electrónica Manual de Normativa Externa. 1. Respecto del Portal para el Visación Electrónica. Para acceder al Portal, el Profesional deberá tramitar ante la Dirección de Obras Particulares el correspondiente acceso. Para iniciar cualquier trámite de Visación Electrónica, el Profesional deberá hacerlo a través del Portal Web http://www.moron.gov.ar correspondiente al Municipio de Morón. 1 Dirección de Obras Particulares Manual Visación Electrónica 2. Respecto del programa a utilizar El programa que se utilizara para la visualización de los visados electrónicos es Autodesk Design Review, software de libre distribución, que se instala desde el siguiente sitio Web: http://usa.autodesk.com/design-review/ 3. Respecto del documento del Profesional El profesional confeccionará su documento electrónico con el programa que usa habitualmente, y a partir de este generará el archivo sobre el cual se ejecutará la Visación Electrónica. 4. Respecto del proceso de Visacion Electrónica El Profesional generará, a partir de su trabajo digital, un archivo con la extensión .DWF, que es vectorial, inmodificable y que va a constituir el documento sobre el que se gestionará la Visación Electrónica Web. Este tipo de archivo se transaccionará a través del portal Web con todos los Departamentos de la Dirección de Obras Particulares del Municipio hasta producirse su aprobación definitiva. Las presentaciones visatorias se harán ante los Departamentos de Catastro, Planeamiento y Obras Particulares, en ese orden. 2 Dirección de Obras Particulares Manual Visación Electrónica Se realizarán tantas iteraciones como sean necesarias para aprobar el plano DWF con las modificaciones realizadas por el Profesional, producto de las visaciones antecedentes, y así hasta terminar con las modificaciones y observaciones realizadas por los visadores. 5. Respecto del nombre de los archivos DWF La primera vez que el Profesional suba su archivo, le dará un nombre que él mismo defina y lo enviará al Departamento de Catastro. Se sugiere poner el número de partida. El archivo devuelto al Profesional se modificara según la Normativa Interna, es decir, tendrá la nomenclatura catastral, y contendrá al final la sigla el número de iteración correspondiente, según el siguiente ejemplo: 0_0_0-0_0-0_0-0_0-0_0-0_0-0_00-00-0000_0.dwf Este esquema responde a la siguiente estructura de datos: C_S_CH_Q_F_Mz_P_SP_FECHAAPROB_LAMINA CIRCUNSCRIPCION-SECCION-CHACRA-QUINTA-FRACCIONMANZANA-PARCELA-SUBPARCELA-FECHA-NUMERO LÁMINA. Siguiendo a esta estructura, cada Departamento le asignara al final del nombre de archivo, la sigla que corresponda a su área y el número de iteración que corresponde al número de revisión realizada. Ejemplo: _DC-R[n]: Departamento de Catastro - Iteración [n]. 0_0_0-0_0-0_0-0_0-0_0-0_0-0_00-00-0000_0_DC-R1.dwf Este archivo es recibido por el profesional, quien lo corrige y lo envía de con la siguiente denominación: 0_0_0-0_0-0_0-0_0-0_0-0_0-0_00-00-0000_0_DC-R1-P.dwf Una vez recibido el archivo por el Departamento de Catastro, si está correcto lo deriva al Departamento de Planeamiento con la siguiente denominación: 0_0_0-0_0-0_0-0_0-0_0-0_0-0_00-00-0000_0_DC-R2.dwf Caso contrario, se reenvía al profesional para su corrección. 3 Dirección de Obras Particulares Manual Visación Electrónica _DP-R[n]: Departamento de Planeamiento - Iteración [n]. Ejemplo: 0_0_0-0_0-0_0-0_0-0_0-0_0-0_00-00-0000_0_DP-R1.dwf Este archivo es recibido por el profesional, quien lo corrige y lo envía de con la siguiente denominación: 0_0_0-0_0-0_0-0_0-0_0-0_0-0_00-00-0000_0_DP-R1-P.dwf Una vez recibido el archivo por el Departamento de Catastro, si está correcto lo deriva al Departamento de Planeamiento con la siguiente denominación: 0_0_0-0_0-0_0-0_0-0_0-0_0-0_00-00-0000_0_DP-R2.dwf Caso contrario, se reenvía al profesional para su corrección. _DOP-R[n]: Departamento de Obras Particulares - Iteración [n]. Ejemplo: 0_0_0-0_0-0_0-0_0-0_0-0_0-0_00-00-0000_0_DOP-R1.dwf Este archivo es recibido por el profesional, quien lo corrige y lo envía de con la siguiente denominación: 0_0_0-0_0-0_0-0_0-0_0-0_0-0_00-00-0000_0_DOP-R1-P.dwf Una vez recibido el archivo por el Departamento de Catastro, si está correcto lo deriva al Departamento de Planeamiento con la siguiente denominación: 0_0_0-0_0-0_0-0_0-0_0-0_0-0_00-00-0000_0_DOP-R2.dwf Caso contrario, se reenvía al profesional para su corrección. Cada Departamento tendrá un color particular para realizar las visaciones, que son el Azul, Rojo y Verde respectivamente. Cada marca de revisión asumirá, en forma automática, la hora, fecha y número de legajo del visador, y esta será asignada a cada marca de revisión que el agente interno ejecute, permitiendo así realizar la trazabilidad de la visacion. Cada marca de revisión tendrá un Estado, que puede variar entre: Pregunta o Revisión Luego serán modificada por el Profesional a: 4 Dirección de Obras Particulares Manual Visación Electrónica Terminado o Pregunta El Profesional, una vez concluida las modificaciones, republicará (Republish) el documento, agregándole al final del nombre de archivo la sigla que corresponda, y enviará la nueva para proseguir con la Visación Electrónica. Esta iteración se repetirá tantas veces como sean necesarias hasta la aprobación definitiva del plano. 6. Respecto de la Configuración General a) Incorporar al programa la impresora virtual (DWF6 ePlot - MuniMoron.pc3). El archivo MuniMoron.pc3 será provisto por la Municipalidad, y es la impresora virtual que se utilizará para generar los archivos .DWF necesarios para realizar la Visación electrónica. Este archivo se copiará a la carpeta en donde el programa guarda los datos de impresoras, para que las hojas de presentación puedan tener acceso. En el caso de AutoCAD, en el Menú de Aplicación, desplegar como muestra la figura para tener acceso a la configuración de impresoras, y acceder al acceso directo. Copiar en esta carpeta el archivo provisto. 5 Dirección de Obras Particulares Manual Visación Electrónica Link a Video explicativo: (el resto de los videos se encuentran abajo del reproductor de video). http://www.screencast.com/t/HK4PmA6x Pass: MuniMoron b) Incorporar las hojas normalizadas (DWF6 ePlot - MuniMoron.pmp). El archivo MuniMoron.pmp será provisto por la Municipalidad, y es la configuración que contiene las hojas normalizadas para realizar la presentación de los planos. En el caso de AutoCAD, en el Menú de Aplicación, desplegar como muestra la figura para tener acceso a la configuración de tablas de impresión y acceder al acceso directo. Acceder a la carpeta de PMP Files. Copiar en esta carpeta el archivo provisto. 6 Dirección de Obras Particulares Manual Visación Electrónica c) Incorporar la tabla de impresión CTB El archivo MuniMoron.ctb será provisto por la Municipalidad, y es la configuración que relaciona colores en pantalla con espesores y colores a ser impresos. La única condición que tiene este archivo es que trata a las entidades dibujadas respetando su color pero asignándoles un espesor muy fino, apto para realizar la visación electrónica. En el caso de AutoCAD, en el Menú de Aplicación, desplegar como muestra la figura para tener acceso a la configuración de tablas de impresión y acceder al acceso directo. 7 Dirección de Obras Particulares Manual Visación Electrónica Copiar en esta carpeta el archivo provisto. Link a Video explicativo: (el resto de los videos se encuentran abajo del reproductor de video). http://www.screencast.com/t/HK4PmA6x Pass = MuniMoron 7. Respecto del Seteo de Hojas de Impresión a) Incorporar al archivo los Layouts (Hojas de Presentación). 8 Dirección de Obras Particulares Manual Visación Electrónica El archivo Visación Electrónica WEB.dwt será provisto por el Municipio, y es el Template que contiene los Layouts u hojas de presentación. Será necesario realizar esta incorporación en dos etapas: 1 - Abrir el archivo sobre el cual se va a trabajar, y grabarlo con el nombre y la ubicación deseada. Es muy importante esta acción pues de acá en más no se lo va a poder ni renombrar ni cambiar de ubicación. 2 - Empezar un nuevo dibujo en función del Template provisto. 3 - Ponerse corriente en el archivo de trabajo y ejecutar la apertura de Design Center (Ctr+2). En Open Drawings (dibujos abiertos), seleccionar el archivo abierto desde el template, y en la sección de Layouts (Presentaciones) seleccionar y arrastrar las 30 (treinta) hojas al archivo de trabajo. Link a Video explicativo: (el resto de los videos se encuentran abajo del reproductor de video). 9 Dirección de Obras Particulares Manual Visación Electrónica http://www.screencast.com/users/Miller-Co/folders/Municipios/media/3217c448-5922-442a-addb76210f356229 Pass: MuniMoron b) Preparar hojas de impresión Es necesario definir los tamaños de hojas para cada Layout. Para eso se accede con el botón derecho del mouse sobre cada Layout a la caja de configuración, y allí se procede con el seteo. 1 - La caja de configuración (Page Setup Manager) abrirá la página de seteo (Page Setup), y para completar la acción se deberán realizar los siguientes pasos: (1) (2) Boton Derecho Mouse para Opciones a. Seleccionar primero la Impresora DWF6 ePlot - MuniMoron.pc3 provista por la Municipalidad (1). b. Seleccionar el tamaño deseado de la lista de hojas pre-configuradas (2). c. Seleccionar como área de impresión la opción de ventana (Window), definiendo el margen externo de la hoja previamente seleccionada como límite de impresión y tildar la opción Centrar Impresión (Center the Plot). 10 Dirección de Obras Particulares Manual Visación Electrónica d. Definir la escala de impresión como Ajustar la Hoja (Fit to Paper). e. Definir la orientación de la hoja como apaisada (Landscape). Link a Video explicativo: (el resto de los videos se encuentran abajo del reproductor de video). http://www.screencast.com/users/Miller-Co/folders/Municipios/media/c30c9886-cc87-4c64-96b5227ce1806cfc Pass: MuniMoron c) Respecto de la Carátula Municipal y las hojas. El Municipio desarrollo la Carátula Municipal que deberá aparecer en cada una de las hojas que contenga información. La Carátula es un bloque con atributos que no puede ser editado, y está preparado para completar todos los datos requerido de una forma secuencial, es decir, de arriba hacia abajo y de izquierda a derecha. 11 Dirección de Obras Particulares Manual Visación Electrónica Tal como aparecen en la carátula, las referencias indican los colores que se deberán usar. Por otro lado, las 35 hojas normalizadas son los únicos tamaños permitidos para la realización del visado. Las hojas y sus medidas son: 12 Dirección de Obras Particulares Manual Visación Electrónica Teniendo en cuenta las medidas de cada uno de los tamaños de las hojas, se sugiere el siguiente procedimiento: 1) Elegir el tamaño de hoja a usar desde Page Setup Manager/Modify… 2) Hacer un rectángulo REC/Enter, en el punto 0,0 (cero coma cero)/Enter. Con las siguientes dimensiones, D/Enter. En el eje x (medidas en milímetros)/Enter, y en el eje y (medidas en milímetros)/Enter. 3) Apuntar y hacer click en el cuadrante a ubicar el rectángulo. 4) Ir a Page Setup Manager/Modify/Window y hacer una ventana en el área del rectángulo. 5) Ajustar los bordes de la hoja y la carátula al rectángulo. 13 Dirección de Obras Particulares Manual Visación Electrónica 8. Respecto de la Generación del DWF para visación con Publish (Publicar) 1Por línea de comandos, tipear Publicar (Publish) y darle Enter. 2En la sección Publish to, elegir el tipo de salida como DWF. 3En el área de sheet name, solo deberán quedar seleccionas sólo las hojas predefinidas, es decir, desde la hoja 01 (H1) hasta la hoja 30 (H30). Siempre deberá publicar las 30 Hojas, para habilitar la posibilidad de utilizar las hojas que desee agregar al proyecto. 4En la sección de Publish options, tiene que estar seleccionada la opción Multisheet. 5Guardar el archivo en el lugar desado. El programa ejecutará esta publicación en background y al finalizar desplegará un cartel advirtiendo que terminó correctamente o que hubo algún problema. Link a Video explicativo: (el resto de los videos se encuentran abajo del reproductor de video). http://www.screencast.com/users/Miller-Co/folders/Municipios/media/43a1a477-14eb-4a9e-87803e82cb9f88b0 14 Dirección de Obras Particulares Manual Visación Electrónica Pass: MuniMoron 9. Respecto de los Procesos de Marcas de Revisión. El Municipio generara la Visación Electrónica, renombrando el archivo y asignándole a este la terminación -DC, DP o DO según corresponda al departamento (Punto 5). Cada visación llevará asociado un estado (Para Revisión/ Pregunta/Terminado), y también tendrá un responsable de la marca, fecha y hora. (Ver figuras a, b y c). Figura a: Área de datos de Marca Figura b: 15 Dirección de Obras Particulares Manual Visación Electrónica Figura c: Para incorporar las marcas de revisión del archivo .dwf, se deberá ejecutar el siguiente procedimiento: a. Prender el Administrador de Marcas (Markup Setup Manager) con Ctrl+7 16 Dirección de Obras Particulares Manual Visación Electrónica b. Abrir (Open) el DWF enviado por el Municipio; aparecerán solo las hojas en donde se han ejecutado las marcas de revisión. c. Desplegar cada una de las hojas y allí aparecerán las marcas que se ejecutaron en la visación. 17 Dirección de Obras Particulares Manual Visación Electrónica d. Al ejecutar doble click sobre cada marca, se activará la hoja en donde se aloja esta con todos los datos asociados a la marca. e. Realizar todos los cambios necesarios y cambiar el estado de la marca a Realizado (Done) o a Pregunta (Question) ( Figura 1)según corresponda, y ampliar en el área de Notas si es necesario (Figura 2). Figura 1: 18 Dirección de Obras Particulares Manual Visación Electrónica Figura 2: Link a Video explicativo: (el resto de los videos se encuentran abajo del reproductor de video). http://www.screencast.com/users/Miller-Co/folders/Municipios/media/f6e191e3-f8be-4d32-890c594443f9152f 19 Dirección de Obras Particulares Manual Visación Electrónica Pass: MuniMoron f. Una vez realizadas todas las modificaciones se deberá realizar Republicación con la opción Republicar Todas las Hojas (Republish All Sheets). la Link a Video explicativo: (el resto de los videos se encuentran abajo del reproductor de video). http://www.screencast.com/users/Miller-Co/folders/Municipios/media/42ee613b-9e264337-884c-110cb4a97320 Pass: MuniMoron 10. Respecto de la finalización del Visado Electrónico. Una vez que el plano electrónico haya pasado por todas las aéreas y se encuentre totalmente corregido, se procederá a la finalización del trámite electrónico y estará en condiciones de ser aprobado. Este documento final debería ser impreso por el municipio y es el que tendrá valor legal. 20