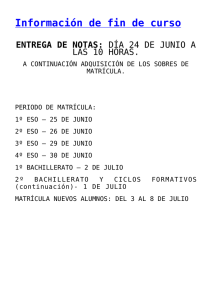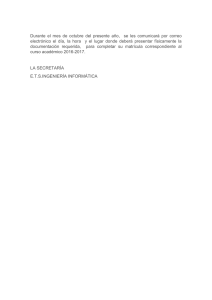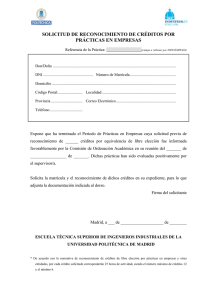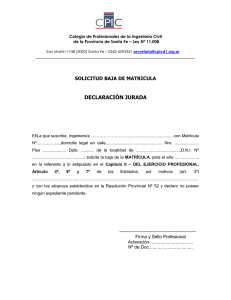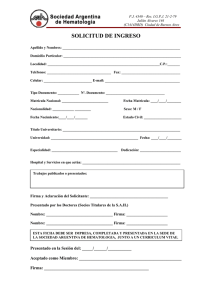MANUAL MATRÍCULA PCPI
Anuncio

MANUAL MATRÍCULA PFQB (En castellano a partir de la página 21) ÍNDEX 1. Verificar els programes de PFQB que els hagen sigut autoritzats. 2. Comprovar els continguts/mòduls associats a cadascun dels cursos dels programes autoritzats. 3. Configuració dels mòduls específics i optatius per a la matrícula de l'alumnat de PFQB. 3.1. Assignació de mòduls específics diferents al principal. 4. Configuració dels grups de PFQB. 5. Matrícula des de 'Nou' i gestió de continguts. 5.1. Alumne què ha estat anteriorment matriculat en algun centre de la CV. 5.2. Alumne què no ha estat anteriorment matriculat en cap centre de la CV o el centre no està integrat a ITACA. 6. Gestió de la matrícula de PFQB fent ús de les plantilles de matrícula. 6.1. Assignació de plantilla de matrícula de forma grupal o massiva. 6.2. Assignació de plantilles de matrícula de forma individual. 7. Gestió per a permetre cursar i avaluar el mòdul de les FCT. 7.1. Permetre gestionar les FCT de forma individual. 7.2. Permetre gestionar les FCT de forma grupal. 8. Gestió de l'exempció del mòdul de les FCT de PFQB. 9. Promoció i matrícula automàtica. 10. Expedició de certificats. 11. Matrícula des d'Admissió. (Tipus de matrícula disponible segons les dates establides per Serveis Centrals). 12. Configuració de les avaluacions i introducció de les qualificacions. 1 1. Verificar els programes de PFQB que els hagen sigut autoritzats Verificar que a ITACA apareixen correctament els programes, les modalitats i cursos de PFQB que han sigut autoritzats des de SSCC per a un curs acadèmic determinat. Per a realitzar aquesta consulta, anar a Centre > Menú principal > Ensenyança i seleccionar la carpeta de l'ensenyança: 'Programes Formatius de Qualificació Bàsica'. A continuació, es pot entrar al detall de les famílies, programes, modalitats i cursos (nivells) de PFQB que tinga autoritzats en el seu centre, per a açò fer un clic en la icona amb forma de triangle que apareix a l'esquerra de cadascuna de les carpetes, d'aquesta forma s'anirà desplegant l'arbre de l'ensenyança de PFQB, fins a arribar al nivell de la consulta dels cursos (nivells). 2. Comprovar els continguts/mòduls associats a cadascun dels cursos dels programes autoritzats Per a visualitzar els continguts (mòduls) que estan configurats des del servei corresponent, segons la família, programa, modalitat i curs, anar a Ensenyança (1) > seleccionar la carpeta de PFQB (2) i anar desplegant l'arbre fins a arribar al nivell de cursos (3), seleccionar un curs i a continuació fer clic en 'Consulta continguts de curs' (4), es pot ordenar per la columna codi (5). Bàsicament aquesta seria la configuració que apareixeria a ITACA per cursos (nivells), dels continguts/mòduls de l'ensenyança de PFQB. Continguts/Mòduls dels programes de PFQB que es mostren de forma predeterminada en l'aplicació per a les modalitats Taller_PFQB i Especial_PFQB: • • 2 Tutoria Mòduls Generals (Mòdul Lingüístic-Social, Mòdul Científic-Matemàtic, Formació i Orientació Laboral, Prevenció de Riscos Laborals i Qualitat Mediambiental) • • Mòduls Optatius (Activitat Física i Esport, Noves Tecnologies, Español per a Estrangers, Inglés Aplicat a la Qualificació Professional, Religió, Atenció Educativa, Mòdul Optatiu per a complementar l'horari setmanal) Mòduls Específics corresponents al programa autoritzat a més del mòdul d'FCT Aquests continguts (mòduls) seran els que apareixeran disponibles per a realitzar la matrícula de l'alumnat de PFQB, és a dir, apareixeran en la gestió dels continguts de les matrícules d'aquesta ensenyança. Per a açò anar a: Centre > Menú principal > Alumnat, seleccionar un alumne/a de PFQB, fer clic en 'Dades matrícula' i fer clic en . Els mòduls disponibles per a realitzar la matrícula de l'alumnat de PFQB, seran els que apareixeran en concret en la finestra de l'esquerra 'Mòduls del curs'. 3. Configuració dels mòduls específics per a la matrícula de l'alumnat de PFQB. Degut a la casuística variada de matrícula segons la modalitat del PFQB, cap la possibilitat que el centre, segons el projecte de sol·licitud del programa de PFQB que se li va autoritzar per SSCC, tinga autoritzat la impartició d'algun mòdul específic d'un altre programa diferent al principal, amb la finalitat d'emplenar l'horari lectiu o de poder obtenir diferents qualificacions professionals i/o unitats de competència. Per tot açò, i prèviament a la matrícula de l'alumnat de PFQB, cada centre que tinga autoritzada l'ensenyament de PFQB, com s'ha comentat en els punts 1 i 2 d'aquest manual, hauria de verificar a ITACA els programes de PFQB que els hagen sigut autoritzats, així com comprovar els continguts/mòduls associats a cadascun dels cursos dels programes que tinga autoritzats. En cas necessari, cada centre hauria de configurar-se el seu propi Sistema Educatiu (SE) de PFQB, incloent si fóra necessari els continguts/mòduls inexistents al programa corresponent, per a poder realitzar la matrícula dels mateixos (procés equivalent a la plantilla de matrícula que es realitzava en GESCEN per a matricular als 2n cursos de PQPI). Per a açò tindrà a la seua disposició el catàleg de mòduls de totes les famílies i programes dels PFQB. 3 NOTA: la configuració dels continguts (mòduls) que utilitze el centre per dur a terme la matrícula de l'ensenyança de PFQB, serà visible des del perfil d'Inspecció Educativa i Ordenació Acadèmica. 3.1. Assignació de mòduls específics diferents al principal: Per a assignar mòduls específics d'altres programes, realitzar la següent configuració, anar a l'apartat de: Centre > Menú Principal > Continguts i fer clic en la pestanya 'Continguts' (1). A continuació, fer clic en la pestanya 'd'Assignació a cursos' (2). En aquesta pantalla, el centre podrà introduir i seleccionar qualsevol mòdul d'entre el catàleg de mòduls que tindrà a la seua disposició. Per a açò: Introduir el codi numèric del mòdul específic en el camp 'Codi' (3) i seguidament polsar el botó , per a cercar el mòdul específic. NOTA: el codi numèric apareix en els projectes de sol·licitud de Programes Formatius de Qualificació Bàsica de la següent forma, p.e. MF0520_1. Les dues primeres lletres (MF), fan referència al Mòdul Formatiu, a continuació i seguint amb aquest exemple, apareixen 4 dígits que correspondrien al codi numèric que caldria introduir a ITACA per a la cerca d'aquest mòdul (0520), i finalment apareix un 1, que fa referència al nivell de competència de primer nivell, corresponent a l'ensenyança del PFQB/FPB segons l'INCUAL. El següent pas, és desplegar el camp desplegable de la 'Família' (4), on únicament apareixeran les famílies dels programes autoritzats, seleccionar la família que corresponga. De la mateixa forma, desplegar i seleccionar dels camps desplegables 'Programa' (5) i 'Modalitat' (6) respectivament, el programa i modalitat a la qual es 4 vulga assignar el mòdul específic que s'ha introduït prèviament en el camp 'Codi' (3). A continuació, polsar el botó . El resultat de la cerca apareixerà en la finestra de l'esquerra (8), seleccionar el registre desitjat i passar-lo a la finestra de la dreta, fent ús del botó passat el registre a la finestra de la dreta. Finalment polsar el botó (9). Una vegada (10). Posteriorment a la configuració dels mòduls específics per a la matrícula de l'alumnat de PFQB, cal donar d'alta les sessions horàries corresponents a cadascun d'ells, bé al docent que impartisca aquest mòdul o en el grup corresponent, tot açò des de l'apartat de l'Edició de l'horari. Posteriorment publicar l'horari perquè es puguen introduir qualificacions i faltes d'assistència. 5 4. Configuració dels grups de PFQB. Quant a la configuració de grups de PFQB, la gestió és idèntica a la resta de les ensenyances. L'única restricció és quant al camp codi, l'ordre correcte seria: curse/nivell; ensenyança 'PFQB' i grup. El camp nom segueix sent un camp de text lliure, la recomanació és que s'especifique el codi del programa al que fa referència el grup per a una identificació més ràpida per part de l'usuari. 5. Matrícula des de Nou i gestió de continguts. Matricular l’alumnat des de nou (Matrícula Nova): este tipus de matrícula s’utilitzarà quan un alumne no haja participat en altres processos anteriorment (Promoció/Matrícula Automàtica o Admissió). Poden donar-se dos casos: 5.1. Alumne què ha estat anteriorment matriculat en algun centre de la CV, per la qual cosa tindrà NIA assignat. En este cas, si coneix el NIA i la data de naixement de l’alumne, seguisca esta ruta: Centre > Menú Principal >Alumnat i seleccione del desplegable de la part inferior dreta de la pantalla l’opció . Apareixerà una pantalla emergent de “Busca Alumne”, seleccione la 1a opció “Busca per NIA i data”. 6 5.2. Alumne què no ha estat anteriorment matriculat en cap centre de la CV o el centre no està integrat a ITACA, per la qual cosa no tindrà NIA assignat. En este cas, seguisca esta ruta: Centre>Menú Principal>Alumnat i seleccione del desplegable de la part inferior dreta de la pantalla l'opció . Apareixerà una pantalla emergent de “Busca Alumne”, seleccione la 2a opció “Busca per dades bàsiques”. Ha d’introduir obligatòriament sexe, data de naixement, 1r cognom i una altra dada a triar entre nom i/o 2n cognom. Si coneix el document (NIF, NIE, Passaport...) i la data de naixement la busca serà més directa. Faça clic en Possibilitats: 5.2.1. Si el sistema no oferix cap resultat, pot cerciorar-se completant la resta de dades no obligatòries com el segon cognom si no ho va fer abans. Si encara així seguix sense trobar l’alumne, haurà de completar país, nacionalitat i municipi de naixement. Si ja completades totes les dades el buscador no troba definitivament l’alumne què s’està buscant, significarà que l’alumne no ha estat matriculat a ITACA (o no disposa de NHA/NIA en anterior etapa educativa). Per tant se li assignarà un nou NIA: Faça clic en el botó 5.2.2. Si el sistema li oferix les dades d’algun alumne en la graella inferior, per a facilitar la busca, pot desplaçar-se entre els resultats. Al fer un clic sobre la fila del nom d’un alumne apareixerà en la part inferior el NIA i els nom dels pares/tutors (si estos estan registrats a ITACA), dades que facilitaran la identificació de l’alumne. Si després de completar els camps país, nacionalitat i municipi de naixement està segur d’haver trobat a l’alumne què estava buscant, seleccione'l en la graella inferior fent clic en el botó i apareixerà en mode edició en la pantalla de dades personals de l’apartat alumnat (matrícula), per a acabar de completar la gestió de la matrícula. 7 Finalment, si està segur que l’alumne no és cap dels mostrats pel sistema, pot procedir a la creació d’un nou NIA seguint els mateixos passos que si el sistema no haguera oferit cap resultat (apartat 1). Una vegada seleccionat un tipus de matrícula dels què s’han descrit en l’apartat anterior, accedirà a la primera pantalla de matrícula, la part de 'Dades Personals' ,on apareixeran bàsicament les dades personals de l’alumnat que prèviament haja seleccionat o al que se li haja creat un nou NIA. Verifique que totes les dades que apareixen en esta pantalla són correctes, i complete aquells que es consideren oportuns (números de telèfon, direcció de correus electrònics, tipus de matrícula, direcció, codi postal, si pertany a l’AMPA, si vota al Consell Escolar…) NOTA: omplir del subapartat 'Informació adicional', el camp desplegable 'Procedència alumne nou ingrés', segons l'opció en la qual hi haja participat cadascú dels alumnes en la passada l'admissió. A continuació, per a gestionar els continguts de matrícula, pot optar per dos opcions: 1. Gestionar continguts de matrícula (de forma manual) Gestionar continguts de matrícula, per a això desplegar la llista Gestió de Continguts i triar l’opció 'Gestionar continguts de matrícula'. D’esta manera, s’accedirà a la pantalla de gestió manual de la matrícula d’un alumne determinat. Per a gestionar de forma manual els continguts de matrícula, seguir estos passos: 8 1. Polsar el botó (1), per a desbloquejar la matricula i poder editar-la. 2. Seleccionar de la finestra 'Mòduls del curs' (2), els mòduls que es desitgen, tenint en compte el caràcter dels mateixos (OP = Optatius, ES = Específics, GN = Generals). 3. Polsar el botó (3), per passar els mòduls seleccionats a la finestra de la dreta 'Mòduls de la matrícula' (4) . 4. Existeixen uns comptadors que permeten comptabilitzar els mòduls matriculats segons el caràcter dels mateixos (5). 5. Des de este botó (6), es pot assignar una plantilla de matricula (Vore el punt 5. Gestió de la matrícula de PFQB fent ús de les plantilles de matrícula, del MANUAL MATRÍCULA PFQB que es va enviar). 6. Per a assignar els mòduls i guardar els canvis, polsar el botó 2. Utilitzar plantilles de matrícula. (Vore el següent punt). 9 (7). 6. Gestió de la matrícula de PFQB fent ús de les plantilles de matrícula. Una vegada revisat i configurat, si fóra el cas, el Sistema Educatiu del PFQB propi del centre (punts 1,2 i 3 comentats anteriorment). Es poden utilitzar les plantilles de matrícula amb la finalitat d'agilitzar el procés de matrícula. Per gestionar les plantilles de matrícula anar a Centre > Menú Principal > Continguts > Plantilles de matrícula Pas 1 – Polsar el botó Pas 2 - Introduir i seleccionar els camps obligatoris Pas 3 - Passar els mòduls que desitgen introduir en la plantilla, de la finestra de l'esquerra (matèries del curs) a la finestra de la dreta (matèries de la plantilla) Pas 4 - Guardar la plantilla de matrícula Una vegada creada la plantilla de matrícula apareixerà en l'apartat de plantilles disponibles. Per a visualitzar la plantilla creada i poder-la utilitzar, ha d'haver seleccionat prèviament el curs per al qual haja sigut creada aquesta plantilla. A continuació per a assignar la plantilla, es poden utilitzar dues opcions: 6.1. Assignació de plantilles de matrícula de forma grupal o massiva. Per a açò anar a Centre > Menú Principal > Alumnat, pantalla 'Bàsica' i en la part inferior d'aquesta pantalla fer clic al botó . D'aquesta forma, apareixerà una pantalla emergent on se seleccionarà el curs al que desitgem assignar les plantilles, i es podrà establir un filtre per grup i seleccionar la plantilla de matrícula adequada en cadascun dels casos. 10 Pas 1 – Seleccionar del camp desplegable 'Curs', el programa de PFQB corresponent (pot ser que aparega com a ensenyança PQPI). Pas 2 – Seleccionar del camp desplegable 'Plantilla de matrícula', la plantilla de matrícula corresponent. Pas 3 - Seleccionar del camp desplegable 'Grup', el grup al que es desitge assignar la plantilla de matrícula. Pas 4 - Passar l'alumnat a qui es desitge assignar la plantilla de matrícula seleccionant-lo en la finestra de l'esquerra i passant-lo a la finestra de la dreta. Pas 5 - Per a assignar una plantilla existeixen dues opcions: , al seleccionar aquesta opció, s'afegiran els continguts o matèries de la plantilla que no existiren prèviament en la matrícula de l'alumne/a. , al seleccionar aquesta opció els continguts o matèries de la plantilla reemplaçaran als continguts o matèries que existiren ja en la matrícula de l'alumne/a, respectant els continguts o matèries pendents, si fóra el cas. Pas 6 – Per a guardar i assignar definitivament la plantilla de matrícula a l'alumnat seleccionat, polsar el botó 6.2. . Asignación de plantillas de matrícula de forma individual: Per a açò anar a Centre > Menú Principal > Alumnat, pantalla 'Bàsica', seleccionar fent doble clic en el registre d'un alumne/a i anar a l'apartat de 'Dades matrícula', en la part inferior de la pantalla fer clic al botó . D'aquesta forma, apareixerà una pantalla emergent des d'on es podran assignar plantilles de matrícula prèviament ja confeccionades. A més, en fer clic al botó també es podran gestionar/modificar les plantilles ja creades i fins i tot gestionar una plantilla nova. 11 Per a assignar una plantilla de matrícula de forma individual, realitzar els següents passos: Pas 1- Seleccionar la plantilla que haja creat de l'apartat 'Plantilles disponibles'. Pas 2 - Per a assignar una plantilla existeixen dues opcions: , al seleccionar aquesta opció, s'afegiran els continguts o matèries de la plantilla que no existiren prèviament en la matrícula de l'alumne/a. , al seleccionar aquesta opció els continguts o matèries de la plantilla reemplaçaran als continguts o matèries que existiren ja en la matrícula de l'alumne/a, respectant els continguts o matèries pendents, si fóra el cas. Pas 3 - Per a assignar definitivament la plantilla de matrícula faça clic en el botó 7. Gestió per a permetre cursar i avaluar el mòdul de les FCT: El mòdul específic de 'Formació en Centres de Treball (FCT)' es pot afegir a les matrícules quan es gestionen els continguts de matrícula (des del principi de curs) o es poden matricular directament en el moment d'estar en disposició de poder cursar-la. En aquest últim cas, es podrà matricular de les FCT directament des de Centre > Menú Principal > Grup, seleccionant el subapartat de 'Gestió FCT'. Cal anar seleccionant de forma individual a l'alumnat que se li vaja a permetre cursar les FCT i polsar el botó 12 , per a matricular-lo directament d'aquest mòdul. 7.1. Permetre gestionar les FCT de forma individual: Per a açò anar a: 'Alumnat' (1) > seleccionar un alumne de PFQB > 'Dades Matrícula' (2) > anar al desplegable de 'Gestió de Continguts' (3) i seleccionar 'Gestionar continguts matrícula (4)'. Aquest procés s'haurà de realitzar entrant al registre de matrícula de cadascun dels alumnes de PFQB. A continuació, en la pantalla de 'Gestionar mòduls matrícula', el primer de tot és polsar el botó (5), per desbloquejar els continguts de matrícula i així poder modificar aquests continguts. Després seleccionar el mòdul de 'Formació en Centres de Treball (FCT)' de l'apartat de 'Mòduls de la matrícula' (6) i seleccionar del desplegable 'd'Ajustos en mòduls de la matrícula' (7), l'opció de 'Permetre cursar FCT' (8). Per a guardar els canvis polsar el botó finalment polsar el botó 13 . i 7.2. Permetre gestionar les FCT de forma grupal: Per a açò anar a: 'Grup' (1) > seleccionar un grup de PFQB (2), a continuació seleccionar el subapartat 'Gestió FCT' (3). A diferència de la gestió de les FCT de Cicles Formatius en el qual l'aplicació té en compte el nombre d'hores superades, en el cas dels PFQB, aquesta pantalla és totalment manual, és a dir, s'haurà d'anar seleccionant de forma individual a cadascun dels alumnes integrants del grup (4) i indicar si se li permet o no cursar les FCT atenent al que s'estableix en la normativa i a decisió del Equip Docente ( ) (5). A més, pot ser que el mòdul específic de les FCT encara no existira en la matrícula de l'alumnat, per la qual cosa des d'aquesta mateixa pantalla 14 cap també la possibilitat de matricular a l'alumnat que ho necessitara utilitzant el botó (6). 8. Gestió de l'Exempció del mòdul de les FCT de PFQB La gestió de l'Exempció del mòdul de les FCT, es realitzarà de la mateixa forma que es gestionen les exempcions d'Educació Física de les ensenyances d'ESO i Batxillerat. Aquest procés, s'haurà de realitzar de forma individual, entrant al registre de matrícula de l'alumnat que sol·licite l'exempció d'aquest mòdul. Per a açò, anar a: 'Alumnat' (1) > seleccionar l'alumne de PFQB que sol·licite l'exempció de les FCT> 'Dades Matrícula' (2) > seleccionar el mòdul de 'Formació en Centres de Treball (FCT)' (3) i a continuació, anar al desplegable de 'Singularitats de Continguts' (4) i seleccionar del desplegable l'opció 'Exempció'. 15 Aquesta acció, ens portarà a una nova pantalla on es gestionaran les dades de l'exempció. Per començar a gestionar l'exempció, polsar el botó (1), a continuació revisar la 'Data de Sol·licitud' (2), per defecte apareixerà la data en què es gestione l'exempció, podent ser modificada la mateixa. Seguidament del desplegable 'Motius d'Exempció' (3), seleccionar el motiu adequat per a aquesta exempció. El següent pas seria seleccionar del desplegable 'Estat' (4), l'estat en què es trobe aquesta exempció. De forma predeterminada l'estat que apareixerà serà el de 'Pendent', podent ser modificat per part de l'usuari. Les exempcions poden trobar-se en tres estats diferents: PENDENT: l'alumnat no ha lliurat la documentació corresponent o bé l'exempció està pendent de resolució per part de l'organisme corresponent. DENEGADA: l'alumnat ha presentat la documentació necessària i aquesta exempció ha sigut resolta negativament per part de l'organisme corresponent. FAVORABLE: l'alumnat ha presentat la documentació necessària i aquesta exempció ha sigut resolta favorablement per part de l'organisme corresponent. En aquest cas l'exempció favorable pot resoldre's amb la concessió d'una exempció parcial o total. En el primer dels casos es permetrà qualificar l'exempció com si es tractara d'un mòdul sense eximir i en el segon cas no es permetrà la qualificació del mateix, directament apareixerà l'abreviatura 'ET' en les actes d'avaluació i en els certificats corresponents. En seleccionar els estats: Favorable i Denegada, el camp 'Data Última Resolució' (5), es convertirà en un camp obligatori, introduir la data de resolució que corresponga. Finalment guardar les dades, polsant el botó (6). Finalment, convé comentar que fins al moment no existeix publicat cap model oficial de resolució d'exempcions, però ITACA, amb la intenció de facilitar aquesta gestió als centres docents, proposa un model de resolució per a cadascun dels casos d'exempció. Aquestes resolucions s'imprimiran des del botó les exempcions siga Favorable o Denegada. 16 quan l'estat de També existeix la possibilitat de poder eliminar l'exempció d'aquest mòdul, fent ús del botó . NOTA: El procés d'introducció de qualificacions i d'impressió dels llistats (actes, certificats de qualificacions professionals i altra documentació), es realitzarà de la mateixa forma que en la resta de les ensenyances. 9. Promoció i matrícula automàtica. Una vegada introduïdes les qualificacions de les avaluacions finals (ordinària i extraordinària), s'ha de realitzar la promoció de l'alumnat. Per establir la promoció, seguir la següent ruta: Centre > Menú Principal > Grup, seleccionar un grup de PFQB i a continuació polsar l'opció del subapartat 'Dades Promoció Automàtica' (1). En la part inferior esquerra de la pantalla apareixerà una etiqueta groga indicant la convocatòria (ordinària o extraordinària) (2), la informació mostrada en aquesta etiqueta dependrà de les dates que tinguem configurades per a les avaluacions. La forma d'establir la promoció per a l'alumnat, és manual i individual, per la qual cosa s'haurà de seleccionar alumne per alumne i seguidament polsar el botó (3). En realitzar aquesta acció, ens mostrarà una pantalla emergent on es podrà indicar la promoció i si fóra el cas, la matrícula per al curs següent. 17 En el cas que l'alumne/a promocione, en marcar la casella es mostrarà un nou camp on auditarà la nota mitjana. Perquè es calcule la nota mitjana s'haurà de polsar la icona de les , si tot és correcte es mostrarà el càlcul de la nota mitjana en els camps 'Mitjana calc.' i 'Mitjana'. En el cas que la nota mitjana calculada que es mostre no siga correcta, es podrà introduir i modificar la mateixa en el camp 'Mitjana'. A continuació polsar el botó . NOTA: perquè es mostre la nota mitjana en les actes finals i en la Certificació Acadèmica (Annex XIII), ha de realitzar-se prèviament la gestió que s'ha comentat anteriorment, en cas contrari no es mostrarà la nota mitjana en aquests documents. 10. Expedició de certificats. Per a realitzar l'expedició dels certificats de l'ensenyança de PFQB, seguir la següent ruta: Pestanya 'Llistats', filtrar per 'Avaluació' i es mostraran els següents llistats: Annex XIII Certificat Acadèmic Annex XIV-a Acreditació d'unitats de competència (*) Annex XIV-b Acreditació d'unitats de competència (*) (*) Aquests dos últims llistats estan subjectes a taxes. Per gestionar les corresponents taxes anar a l'apartat de 'Gestió Taxes' polsar el botó passos: 18 i seguir els següents 1 – Introduir el NIA de l'alumne/a fet a qui es desitge gestionar la taxa i donar-li al botó de cercar 2 – Seleccionar del camp desplegable ensenyament l'ensenyança de PFQB 3 – Seleccionar del camp desplegable concepte 'ADMINISTRATIVES' 4 – Seleccionar del camp desplegable el tipus de matrícula que corresponga 5 – Seleccionar el tipus de model pel qual es desitge tramitar la taxa (Model 046; Domiciliació Bancària; Model Preimprès Pagat) 6 – Polsar el botó perquè es puga començar a gestionar els serveis de les taxes 7 – Seleccionar del camp desplegable el servei corresponent (Expedició certificats competències professionals) 8 – Una vegada seleccionat el servei amb els imports que venen precarregats per l'aplicació, polsar el botó 9 – Per guardar tota la documentació de la gestió realitzada de la taxa polsar el botó NOTA: per ampliar aquesta informació es pot consultar la GUIA BÀSICA PER A LA GESTIÓ DE TAXES AMB ITACA http://www.cece.gva.es/webitaca/docs/secundaria/gestio_taxes_amb_ITACA.pdf 11. Matrícula des d'Admissió. (Tipus de matrícula disponible segons les dates establides per Serveis Centrals). Aquest tipus de matrícula s'utilitzarà per a aquell alumnat que havent participat en el procés Ordinari i/o Extraordinari de l'admissió ha sigut admès en un centre determinat. Aquest tipus de matrícula per al cas de l'ensenyança de PFQB, està condicionat a la utilització de plantilles de matrícula, per la qual cosa prèviament a procedir a la gestió de la matrícula des d'admissió per a aquesta ensenyança, el centre haurà de configurar les plantilles de matrícula corresponents. 19 Una vegada configurades les plantilles de matrícula de PQPI, anar a: Centre > Menú Principal > Alumnat > seleccionar del desplegable de la part inferior dreta de la pantalla y l'opció . Pas 1 - Introduir i seleccionar els camps obligatoris dels desplegables 'Ensenyança' i 'Estudis' (programa/modalitat/cursos PFQB). Pas 2 – Polsar el botó , perquè es carreguen les dades de l'alumnat que ha participat en l'admissió en l'ensenyança seleccionada i ha sigut admès en el centre. Pas 3 – En el desplegable 'Plantilla matrícula' i segons el programa/modalitat/curs seleccionat de PFQB en el desplegable 'Estudis', apareixeran les plantilles de matrícula creades per aquest programa/modalitat/curs. Pas 4 – Polsar el botó , per dur a terme la matrícula corresponent. 12. Configuració de les avaluacions i introducció de les qualificacions. Per a la configuració de les avaluacions per a poder introduir les qualificacions, es pot consultar el següent manual: http://www.cece.gva.es/webitaca/docs/avaluacio/configuracio_avaluacio_notes.pdf 20 MANUAL MATRÍCULA PFQB ÍNDICE 1. Verificar los programas de PFQB que les hayan sido autorizados. 2. Comprobar los contenidos/módulos asociados a cada uno de los cursos de los programas autorizados. 3. Configuración de los módulos específicos y optativos para la matrícula del alumnado de PFQB. 3.1. Asignación de módulos específicos diferentes al principal. 4. Configuración de los grupos de PFQB. 5. Matrícula desde 'Nuevo' y gestión de contenidos. 5.1. Alumno que ha estado anteriormente matriculado en algún centro de la CV. 5.2. Alumno que no ha estado anteriormente matriculado en ningún centro de la CV o el centro no está integrado en ITACA. 6. Gestión de la matrícula de PFQB haciendo uso de las plantillas de matrícula. 6.1. Asignación de plantilla de matrícula de forma grupal o masiva. 6.2. Asignación de plantillas de matrícula de forma individual. 7. Gestión para permitir cursar y evaluar el módulo de las FCT. 7.1. Permitir gestionar las FCT de forma individual. 7.2. Permitir gestionar las FCT de forma grupal. 8. Gestión de la exención del módulo de las FCT de PFQB. 9. Promoción y matrícula automática. 10. Expedición de certificados. 11. Matrícula desde Admisión. (Tipo de matrícula disponible según las fechas establecidas por Servicios Centrales). 12. Configuración de las evaluaciones e introducción de las calificaciones. 21 1. Verificar los programas de PFQB que les hayan sido autorizados Verificar que en ITACA aparecen correctamente los programas, las modalidades y cursos de PFQB que han sido autorizados desde SSCC para un curso académico determinado. Para realizar dicha consulta, ir a Centro > Menú principal > Enseñanza y seleccionar la carpeta de la enseñanza: 'Programas Formativos de Cualificación Básica'. A continuación, se puede entrar al detalle de la o las familias, programas, modalidades y cursos (niveles) de PFQB que tenga autorizados en su centro, para ello hacer un clic en el icono con forma de triángulo que aparece a la izquierda de cada una de las carpetas, de esta forma se irá desplegando el árbol de la enseñanza de PFQB, hasta llegar al nivel de la consulta de los cursos (niveles). 2. Comprobar los contenidos/módulos asociados a cada uno de los cursos de los programas autorizados Para visualizar los contenidos (módulos) que están configurados desde el servicio correspondiente, según la familia, programa, modalidad y curso, ir a Enseñanza (1) > seleccionar la carpeta de PFQB (2) e ir desplegando el árbol hasta llegar al nivel de cursos (3), seleccionar un curso y a continuación hacer clic en 'Consulta contenidos de curso' (4), se puede ordenar por la columna código (5). 22 Básicamente esta sería la configuración que aparecería en ITACA por cursos (niveles), de los contenidos/módulos de la enseñanza de PFQB. Contenidos/Módulos de los programas de PFQB que se muestran de forma predeterminada en la aplicación para las modalidades Taller_PFQB y Especial_PFQB: • • • • Tutoría Módulos Generales (Módulo Lingüístico-Social, Módulo Científico-Matemático, Formación y Orientación Laboral, Prevención de Riesgos Laborales y Calidad Medioambiental) Módulos Optativos (Actividad Física y Deporte, Nuevas Tecnologías, Español para Extranjeros, Inglés Aplicado a la Cualificación Profesional, Religión, Atención Educativa, Módulo Optativo para complementar el horario semanal) Módulos Específicos correspondientes al programa autorizado además del módulo de FCT Estos contenidos (módulos) serán los que aparecerán disponibles para realizar la matrícula del alumnado de PFQB, es decir, aparecerán en la gestión de los contenidos de las matrículas de esta enseñanza. Para ello ir a: Centro > Menú principal > Alumnado, seleccionar un alumno/a de PFQB, hacer clic en 'Datos matrícula' y hacer clic en . Los módulos disponibles para realizar la matrícula del alumnado de PFQB, serán los que aparecerán en concreto en el combo de la izquierda 'Módulos del curso'. 23 3. Configuración de los módulos específicos para la matrícula del alumnado de PFQB. Debido a la casuística variada de matrícula según la modalidad del PFQB, cabe la posibilidad de que el centro, según el proyecto de solicitud del programa de PFQB que se le autorizó por SSCC, tenga autorizado la impartición de algún módulo específico de otro programa diferente al principal, con la finalidad de cumplimentar el horario lectivo o de poder obtener distintas cualificaciones profesionales y/o unidades de competencia. Por todo ello y previamente a la matrícula del alumnado de PFQB, cada centro que tenga autorizada la enseñanza de PFQB, como se ha comentado en los puntos 1 y 2 de este manual, tendría que verificar en ITACA los programas de PFQB que les hayan sido autorizados, así como comprobar los contenidos/módulos asociados a cada uno de los cursos de los programas que tenga autorizados. En caso necesario, cada centro tendría que configurarse su propio Sistema Educativo (SE) de PFQB, incluyendo si fuera necesario los contenidos/módulos inexistentes al programa correspondiente, para poder realizar la matrícula de los mismos (proceso equivalente a la plantilla de matrícula que se realizaba en GESCEN para matricular a los 2º cursos de PCPI). Para ello tendrá a su disposición el catálogo de módulos de todas las familias y programas de los PFQB. NOTA: la configuración de los contenidos (módulos) que utilice el centro para llevar a cabo la matrícula de la enseñanza de PFQB, será visible desde el perfil de Inspección Educativa y Ordenación Académica. 24 3.1. Asignación de módulos específicos diferentes al principal: Para asignar módulos específicos de otros programas, realizar la siguiente configuración, ir al apartado de: Centro > Menú Principal > Contenidos y hacer clic en la pestaña 'Contenidos' (1). A continuación, hacer clic en la pestaña de 'Asignación a cursos' (2). En esta pantalla, el centro podrá introducir y seleccionar cualquier módulo de entre el catálogo de módulos que tendrá a su disposición. Para ello: Introducir el código numérico del módulo específico en el campo 'Código' (3) y seguidamente pulsar el botón , para buscar el módulo específico. NOTA: el código numérico aparece en los proyectos de solicitud de Programas Formativos de Cualificación Básica de la siguiente forma, p.e. MF0520_1. Las dos primeras letras (MF), hacen referencia al Módulo Formativo, a continuación y siguiendo con este ejemplo, aparecen 4 dígitos que corresponderían al código numérico que habría que introducir en ITACA para la búsqueda de dicho módulo (0520), y por último aparece un 1, que hace referencia al nivel de competencia de primer nivel, correspondiente a la enseñanza del PFQB/FPB según el INCUAL. El siguiente paso, es desplegar el combo de la 'Familia' (4), donde únicamente aparecerán las familias de los programas autorizados, seleccionar la familia que corresponda. De la misma forma, desplegar y seleccionar de los combos 'Programa' (5) y 'Modalidad' (6) respectivamente, el programa y modalidad a la que se quiera asignar el módulo específico que se ha introducido previamente en el campo 'Código' (3). A continuación, pulsar el botón 25 . El resultado de la búsqueda aparecerá en el grid de la izquierda (8), seleccionar el registro deseado y pasarlo al combo de la derecha, haciendo uso del botón (9). Una vez pasado el registro al combo de la derecha. Por último darle al botón de (10). Posteriormente a la configuración de los módulos específicos para la matrícula del alumnado de PFQB, hay que dar de alta las sesiones horarias correspondientes a cada uno de ellos, bien al docente que imparta dicho módulo o en el grupo correspondiente, todo ello desde el apartado de la 'Edición del horario'. Posteriormente publicar el horario para que se puedan introducir calificaciones y faltas de asistencia. 4. Configuración de los grupos de PFQB En cuanto a la configuración de grupos de PFQB, la gestión es idéntica al resto de las enseñanzas. La única restricción es en cuanto al campo código, el orden correcto sería: curso/nivel; enseñanza 'PFQB' y grupo. El campo nombre sigue siendo un campo de texto libre, la recomendación es que se especifique el código del programa al cual hace referencia el grupo para una identificación más rápida por parte del usuario. 26 5. Matrícula desde 'Nuevo' y gestión de contenidos. Matricular el alumnado desde nuevo (Matrícula Nueva): este tipo de matrícula se utilizará cuando un alumno no haya participado en ninguno de los procesos anteriores (Promoción/Matrícula Automática o Admisión).Pueden darse dos casos: 5.1. Alumno que ha estado anteriormente matriculado en algún centro de la CV, por lo que tendrá NIA asignado. En este caso, si conoce el NIA y la fecha de nacimiento del alumno, siga esta ruta: Centro > Menú Principal > Alumnado y seleccione del desplegable de la parte inferior derecha de la pantalla la opción Aparecerá una pantalla emergente de “Búsqueda Alumno”, seleccione la 1ª opción “Búsqueda por NIA y fecha” 27 5.2. Alumno que no ha estado anteriormente matriculado en ningún centro de la CV o el centro no está integrado en ITACA, por lo que no tendrá NIA asignado. En este caso, siga esta ruta: Centro > Menú Principal > Alumnado y seleccione del desplegable de la parte inferior derecha de la pantalla la opción . Aparecerá una pantalla emergente de “Búsqueda Alumno”, seleccione la 2ª opción “Búsqueda por datos básicos”. Debe introducir obligatoriamente sexo, fecha de nacimiento, 1º apellido y otro dato a elegir entre nombre y 2º apellido. Si conoce el documento (NIF, NIE, Pasaporte...) y la fecha de nacimiento la búsqueda será más directa. Haga clic en . Posibilidades: 5.2.1. Si el sistema no ofrece ningún resultado, puede cerciorarse completando el resto de datos no obligatorios como el segundo apellido si no lo hizo antes. Si aún así sigue sin encontrar al alumno, entonces deberá completar país, nacionalidad y municipio de nacimiento. Si ya completados todos los datos el buscador no encuentra definitivamente al alumno que se está buscando, significará que el alumno no ha estado matriculado en ITACA (o no dispone de NHA/NIA en anterior etapa educativa). Entonces se le asignará un nuevo NIA: Haga clic en el botón 5.2.2. Si el sistema le ofrece los datos de algún alumno en la parrilla inferior, para facilitar la búsqueda, puede desplazarse entre los resultados. Al hacer un clic sobre la fila del nombre de un alumno aparecerá en la parte inferior el NIA y los nombre de los padres/tutores (si estos están registrados en ITACA), datos que facilitarán la identificación del alumno. Si tras completar los campos país, nacionalidad y municipio de nacimiento está seguro de haber encontrado al alumno que estaba buscando, selecciónelo en la parrilla inferior haciendo clic en el botón y aparecerá en modo edición en la pantalla de datos personales del apartado alumnado (matrícula), para terminar de completar la gestión de la matrícula. 28 Finalmente, si está seguro de que el alumno no es ninguno de los mostrados por el sistema, puede proceder a la creación de un nuevo NIA siguiendo los mismos pasos que si el sistema no hubiera ofrecido ningún resultado (apartado 1). Una vez seleccionado un tipo de matrícula de los que se han descrito en el apartado anterior, accederá a la primera pantalla de matrícula, la parte de 'Datos Personales', donde aparecerán básicamente los datos personales del alumnado que previamente haya seleccionado o al que se le haya creado un nuevo NIA. Verifique que todos los datos que aparecen en esta pantalla son correctos, y complete aquellos que se consideren oportunos (números de teléfono, dirección de correos electrónicos, tipo de matrícula, dirección, código postal, si pertenece al AMPA, si vota al Consejo Escolar...) NOTA: completar el subapartado 'Información Adicional', el campo desplegable 'Procedencia alumno nuevo ingreso', según la opción en la que haya participado cada uno de los alumnos en la pasada admisión. A continuación, para gestionar los contenidos de matrícula, puede optar por dos opciones: 1. Gestionar contenidos de matrícula (de forma manual) Gestionar contenidos de matrícula, para ello desplegar la lista Gestión de Contenidos y seleccionar la opción 'Gestionar contenidos de matrícula'. De esta manera, se accederá a la pantalla de gestión manual de la matrícula de un alumno determinado. Para gestionar de forma manual los contenidos de matrícula, seguir estos pasos: 29 1. Pulsar el botón (1), para desbloquear la matrícula y poder editarla. 2. Seleccionar de la ventana 'Módulos del curso' (2), los módulos que se deseen, teniendo en cuenta que el carácter de los mismos (OP = Optativos, ES = Específicos, GN = Generales). 3. Pulsar el botón (3), para pasar los módulos seleccionados a la ventana de la derecha 'Módulos de la matrícula' (4). 4. Existen unos contadores que permiten contabilizar los módulos matriculados según el carácter de los mismos (5). 5. Desde este botón (6), se puede asignar una plantilla de matrícula (Ver el punto 5. Gestión de la matrícula de PFQB haciendo uso de las plantillas de matrícula, del MANUAL MATRÍCULA PFQB que se va a enviar). 6. Para asignar los módulos y guardar los cambios, pulsar el botón 2. Utilizar plantillas de matrícula. (Ver el siguiente punto) 30 (7). 6. Gestión de la matrícula de PFQB haciendo uso de las plantillas de matrícula. Una vez revisado y configurado, si fuera el caso, el Sistema Educativo del PFQB propio del centro (puntos 1,2 y 3 comentados anteriormente). Se pueden utilizar las plantillas de matrícula con el fin de agilizar el proceso de matrícula. Para gestionar las plantillas de matrícula ir a Centro > Menú Principal > Contenidos > Plantillas de matrícula Paso 1 - Hacer clic en botón Paso 2 - Introducir y seleccionar los campos obligatorios Paso 3 - Pasar los módulos que deseen introducir en la plantilla, del grid de la izquierda (materias del curso) al grid de la derecha (materias de la plantilla) Paso 4 - Guardar la plantilla de matrícula Una vez creada la plantilla de matrícula aparecerá en el apartado de plantillas disponibles. Para visualizar la plantilla creada y poderla utilizar, debe haber seleccionado previamente el curso para el cual haya sido creada dicha plantilla. A continuación para asignar la plantilla, se pueden utilizar dos opciones: 6.1. Asignación de plantilla de matrícula de forma grupal o masiva. Para ello ir a Centro > Menú Principal > Alumnado, pantalla "Básica" y en la parte inferior de esta pantalla hacer clic en el botón . De esta forma, aparecerá una pantalla emergente donde se seleccionará el curso al que deseemos asignar las plantillas, pudiendo establecer un filtro por grupo y seleccionar la plantilla de matrícula adecuada en cada uno de los casos. 31 Paso 1 – Seleccionar del campo desplegable 'Curso', el programa de PFQB correspondiente (puede ser que aparezca como enseñanza PQPI). Paso 2 – Seleccionar del campo desplegable 'Plantilla de matrícula', la plantilla de matrícula correspondiente. Paso 3 - Seleccionar del campo desplegable 'Grupo', el grupo al cual se desee asignar la plantilla de matrícula. Paso 4 - Pasar el alumnado que se le desee asignar la plantilla de matrícula seleccionándolo en el grid de la izquierda y pasándolo al grid de la derecha. Paso 5 - Para asignar una plantilla existen dos opciones: , al seleccionar esta opción, se añadirán los contenidos o materias de la plantilla que no existieran previamente en la matrícula del alumno/a. , al seleccionar esta opción los contenidos o materias de la plantilla reemplazarán a los contenidos o materias que existieran ya en la matrícula del alumno/a, respetando los contenidos o materias pendientes, si fuera el caso. Paso 6 – Para guardar y asignar definitivamente la plantilla de matrícula al alumnado seleccionado, pulsar el botón . 6.2. Asignación de plantillas de matrícula de forma individual: Para ello ir a Centro > Menú Principal > Alumnado, pantalla "Básica", seleccionar haciendo doble clic el registro de un alumno/a e ir al apartado de "Datos matrícula", en la parte inferior de la pantalla hacer clic en el botón . De esta forma, aparecerá una pantalla emergente desde donde se podrán asignar plantillas de matrícula previamente ya confeccionadas. Además, al hacer clic en el botón también se podrá gestionar/modificar las plantillas ya creadas e incluso gestionar una plantilla nueva. 32 Para asignar una plantilla de matrícula de forma individual, realizar los siguientes pasos: Paso 1- Seleccionar la plantilla que haya creado del apartado "Plantillas disponibles". Paso 2 - Para asignar una plantilla existen dos opciones: , al seleccionar esta opción, se añadirán los contenidos o materias de la plantilla que no existieran previamente en la matrícula del alumno/a. , al seleccionar esta opción los contenidos o materias de la plantilla reemplazarán a los contenidos o materias que existieran ya en la matrícula del alumno/a, respetando los contenidos o materias pendientes, si fuera el caso. Paso 3 - Para asignar definitivamente la plantilla de matrícula haga clic en el botón . 7. Gestión para permitir cursar y evaluar el módulo de las FCT: El módulo específico de 'Formación en Centros de Trabajo (FCT)' se puede añadir a las matrículas cuando se gestionen los contenidos de matrícula (desde el principio de curso) o se pueden matricular directamente en el momento de estar en disposición de poder cursarla. En este último caso, se podrá matricular de las FCT directamente desde Centro > Menú Principal > Grupo, seleccionando el subapartado de 'Gestión FCT'. Hay que ir seleccionando de forma individual al alumnado que se le vaya a permitir cursar las FCT y pulsar el botón 33 , para matricularlo directamente de este módulo. 7.1. Permitir gestionar las FCT de forma individual: Para ello ir a: 'Alumnado' (1) > seleccionar un alumno de PFQB > 'Datos Matrícula' (2) > ir al desplegable de 'Gestión de Contenidos ' (3) y seleccionar 'Gestionar contenidos matrícula (4)'. Este proceso se tendrá que realizar entrando al registro de matrícula de cada uno de los alumnos de PFQB. A continuación, en la pantalla de 'Gestionar módulos matrícula', lo primero de todo es pulsar el botón (5), para desbloquear los contenidos de matrícula y así poder modificar dichos contenidos. Después seleccionar el módulo de 'Formación en Centros de Trabajo (FCT)' del apartado de 'Módulos de la matrícula' (6) y seleccionar del desplegable de 'Ajustes en módulos de la matrícula' (7), la opción de 'Permitir cursar FCT' (8). Para guardar los cambios pulsar el botón de y por último el de 34 . 7.2. Permitir gestionar las FCT de forma grupal: Para ello ir a: 'Grupo' (1) > seleccionar un grupo de PFQB (2), a continuación seleccioanr el subapartado 'Gestión FCT' (3) A diferencia de la gestión de las FCT de Ciclos Formativos en el que la aplicación tiene en cuenta el número de horas superadas, en el caso de los PFQB, esta pantalla es totalmente manual, es decir, se tendrá que ir seleccionando de forma individual a cada uno de los alumnos integrantes del grupo (4) e ir indicando si se le permite o no cursar las FCT atendiendo a lo que se establece en la normativa y a decisión del Equipo Docente ( ) (5). Además, puede ser que el módulo específico de las FCT todavía no existiera en la matrícula del alumnado, por lo que desde esta misma pantalla cabe también la posibilidad de matricular al alumnado que lo necesitase utilizando el botón 35 (6). 8. Gestión de la Exención del módulo de las FCT de PFQB La gestión de la Exención del módulo de las FCT, se realizará de la misma forma que se gestionan las exenciones de Educación Física de las enseñanzas de ESO y Bachillerato. Este proceso, se tendrá que realizar de forma individual, entrando al registro de matrícula del alumnado que solicite la exención de dicho módulo. Para ello, ir a: 'Alumnado' (1) > seleccionar el alumno de PFQB que solicite la exención de las FCT> 'Datos Matrícula' (2) > seleccionar el módulo de 'Formación en Centros de Trabajo (FCT)' (3) y a continuación, ir al desplegable de 'Singularidades de Contenidos' (4) y seleccionar del desplegable la opción de la 'Exención'. Esta acción, nos llevará a una nueva pantalla donde se gestionarán los datos de la exención. Para comenzar a gestionar la exención, pulsar el botón (1), a continuación revisar la 'Fecha de Solicitud' (2), por defecto a aparecerá la fecha en la que se gestione la exención, pudiendo ser modificada la misma. Seguidamente del desplegable 'Motivos de Exención' (3), seleccionar el motivo adecuado para dicha exención. El siguiente paso sería seleccionar del desplegable 'Estado' (4), el estado en que se encuentre dicha exención. De forma predeterminada el estado que aparecerá será el 36 de 'Pendiente', pudiendo ser modificado el estado por parte del usuario. Las exenciones pueden encontrarse en tres estados diferentes: PENDIENTE: el alumnado no ha entregado la documentación correspondiente o bien la exención está pendiente de resolución por parte del organismo correspondiente. DENEGADA: el alumnado ha presentado la documentación necesaria y dicha exención ha sido resuelta negativamente por parte del organismo correspondiente. FAVORABLE: el alumnado ha presentado la documentación necesaria y dicha exención ha sido resuelta favorablemente por parte del organismo correspondiente. En este caso la exención favorable puede resolverse con la concesión de una exención parcial o total. En el primer de los casos se permitirá calificar la exención como si se tratase de un módulo sin exentar y en el segundo caso no se permitirá la calificación del mismo, directamente aparecerá la abreviatura 'ET' en las actas de evaluación y en los certificados correspondientes. Al seleccionar los estados: Favorable y Denegada, el campo 'Fecha Última Resolución' (5), se convertirá en un campo obligatorio, introducir la fecha de resolución que corresponda. Por último guardar los datos, para ello pulsar el botón (6). Por último, conviene comentar que hasta el momento no existe publicado ningún modelo oficial de resolución de exenciones, pero ITACA, con la intención de facilitar esta gestión a los centros docentes, propone un modelo de resolución para cada uno de los casos de exención. Estas resoluciones se imprimirán desde el botón cuando el estado de las exenciones sea Favorable o Denegada. También existe la posibilidad de poder eliminar la exención de este módulo, haciendo uso del botón . NOTA: El proceso de introducción de calificaciones y de impresión de los listados (actas, certificados de cualificaciones profesionales y demás documentación), se realizará de la misma forma que en el resto de las enseñanzas. 9. Promoción y matrícula automática. Una vez introducidas las calificaciones de las evaluaciones finales (ordinaria y extraordinaria), se tiene que realizar la promoción del alumnado. Para establecer la promoción, seguir la siguiente ruta: Centro > Menú Principal > Grupo, seleccionar un grupo de PFQB y a continuación pulsar la opción del subapartado 'Datos Promoción Automática' (1). En la parte inferior izquierda de la pantalla aparecerá una etiqueta amarilla indicando la convocatoria (ordinaria u extraordinaria) (2), la información mostrada en esta etiqueta dependerá de las fechas que tengamos configuradas para las evaluaciones. 37 La forma de establecer la promoción para el alumnado, es manual e individual, por lo que se tendrá que seleccionar alumno por alumno y seguidamente pulsar el botón (3). Al realizar esta acción, nos mostrará una pantalla emergente donde se podrá indicar la promoción y si fuera el caso, la matrícula para el curso siguiente. En el caso de que el alumno/a promocione, al marcar el check se mostrará un nuevo campo donde auditará la nota media. Para que se calcule la nota media se tendrá que pulsar el icono de las , si todo es correcto se mostrará el cálculo de la nota media en los campos 'Mitjana calc.' y 'Mitjana'. En el caso que la nota media calculada que se muestre no sea correcta, se podrá introducir y modificar la misma en el campo 'Mitjana'. A continuación pulsar el botón 38 . NOTA: para que se muestre la nota media en las actas finales y en la Certificación Académica (Anexo XIII), tiene que realizarse previamente la gestión que se ha comentado anteriormente, de lo contrario no se mostrará la nota media en dichos documentos. 10. Expedición de certificados. Para realizar la expedición de los certificados de la enseñanza de PFQB, seguir la siguiente ruta: Pestaña 'Listados', filtrar por 'Evaluación' y se mostrarán los siguientes listados: Anexo XIII Certificado Académico Anexo XIV-a Acreditación de unidades de competencia (*) Anexo XIV-b Acreditación de unidades de competencia (*) (*) Estos dos últimos listados están sujetos a tasas. Para gestionar las correspondientes tasas ir al apartado de 'Gestión Tasas' pulsar el botón guientes pasos: y seguir los si- 1 – Introducir el NIA del alumno/a que se desee gestionar la tasa y darle al botón de buscar 2 – Seleccionar del campo desplegable enseñanza la enseñanza de PFQB 3 – Seleccionar del campo desplegable concepto 'ADMINISTRATIVAS' 4 – Seleccionar del campo desplegable el tipo de matrícula que corresponda 5 – Seleccionar el tipo de modelo por el cual se desee tramitar la tasa (Modelo 046; Domiciliación Bancaria; Modelo Preimpreso Pagado) 6 – Pulsar el botón para que se pueda comenzar a gestionar los servicios de las tasas 7 – Seleccionar del campo desplegable el servicio correspondiente (Expedición certificados competencias profesionales) 39 8 – Una vez seleccionado el servicio con los importes que vienen precargados por la aplicación, pulsar el botón 9 – Para guardar toda la documentación de la gestión realizada de la tasa pulsar el botón NOTA: para ampliar esta información se puede consultar la GUIA BÀSICA PER A LA GESTIÓ DE TAXES AMB ITACA http://www.cece.gva.es/webitaca/docs/secundaria/gestio_taxes_amb_ITACA.pdf 11. Matrícula desde Admisión. (Tipo de matrícula disponible según las fechas establecidas por Servicios Centrales). Este tipo de matrícula se utilizará para aquel alumnado que habiendo participado en el proceso Ordinario y/o Extraordinario de la admisión ha sido admitido en un centro determinado. Este tipo de matrícula para el caso de la enseñanza de PFQB, está condicionado a la utilización de plantillas de matrícula, por lo que previamente a proceder a la gestión de la matrícula desde admisión para esta enseñanza, el centro tendrá que configurar las plantillas de matrícula correspondientes. Una vez configuradas las plantillas de matrícula de PCPI, ir a: Centro > Menú Principal > Alumnado > seleccionar del desplegable de la parte inferior derecha de la pantalla 40 y la opción . Paso 1 - Introducir y seleccionar los campos obligatorios de los desplegables 'Enseñanza' y 'Estudios' (programa/modalidad/cursos PFQB). Paso 2 – Dar al botón , para que se carguen los datos del alumnado que ha participado en la admisión en la enseñanza seleccionada y ha sido admitido en el centro. Paso 3 – En el desplegable 'Plantilla matrícula' y según el programa/modalidad/curso seleccionado de PFQB en el desplegable 'Estudios', aparecerán las plantillas de matrícula creadas para dicho programa/modalidad/curso. Paso 4 – Dar al botón , para llevar a cabo la matrícula correspondiente. 12. Configuración de las evaluaciones e introducción de las calificaciones. Para la configuración de las evaluaciones para poder introducir las calificaciones, se puede consultar el siguiente manual: http://www.cece.gva.es/webitaca/docs/avaluacio/configuracio_avaluacio_notes.pdf 41