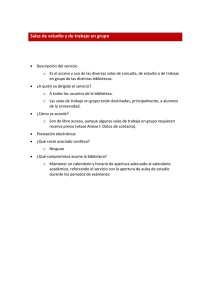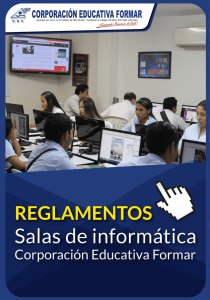Manual de Instrucciones para la Solicitud de Salas Vía Web
Anuncio

Pontificia Universidad Católica de Chile Manual de usuario del sistema de reserva de salas UCRD - VRA TABLA DE CONTENIDOS 1. INTRODUCCIÓN ............................................................................................................1-1 1.1 Propósito .................................................................................................................1-1 1.2 Aplicabilidad..........................................................................................................1-1 1.3 Documentación complementaria ..........................................................................1-1 1.4 Glosario de términos y abreviaturas ....................................................................1-1 2. G ENERALIDADES ..........................................................................................................2-1 2.1 Ingreso al sistema ...................................................................................................2-1 2.2 Opciones generales de la barra .............................................................................2-2 2.3 Barra de navegación..............................................................................................2-4 2.4 Opciones del sistema..............................................................................................2-4 3. SOLICITUDES DE SALAS ......................................................................................3-1 3.1 Actividades de Progranación Académica ............................................................3-1 3.1.1 Buscar Sala Sugerida ......................................................................................3-3 3.2 Otras Actividades...................................................................................................3-5 3.2.1 Buscar Eventos ................................................................................................3-8 3.3 Estado y Modificación de Solictudes....................................................................3-9 3.3.1 Modificar una Solictud de Sala .....................................................................3-10 3.3.2 Confirmar o Rechazar una Solución Propuesta............................................3-12 Manual de usuario del sistema de reserva de salas 1-1 LISTA DE FIGURAS Figura 2-1 Ingreso al Sistema. ..............................................................................2-1 Figura 2-2 Página de inicio del sistema................................................................2-2 Figura 2-3 Barra de herramientas del sistema....................................................2-3 Figura 2-4 Ventana de Ayuda ...............................................................................2-3 Figura 2-5 Barra de navegación del sistema........................................................2-4 Figura 3-1 Solicitudes para Actividades de la Programación Académica........3-1 Figura 3-2 Actividades del Curso.........................................................................3-2 Figura 3-3 Buscador de Salas................................................................................3-3 Figura 3-4 Resultado de la Búsqueda de Salas....................................................3-4 Figura 3-5 Solicitudes para Otras Actividades. ..................................................3-5 Figura 3-6 Ingreso de Solicitud de Sala para Otras Actividades.......................3-7 Figura 3-7 Buscador de Eventos...........................................................................3-8 Figura 3-8 Resultado de la Búsqueda de Eventos...............................................3-9 Figura 3-9 Lista de Solicitudes de Salas realizadas por un usuario. ...............3-10 Figura 3-10 Confirmar o cancelar la eliminación. ............................................3-11 Figura 3-11 Modificar Solicitud de Programación Académica .......................3-11 Figura 3-12 Modificar Solicitud para Otra actividad ......................................3-12 Manual de usuario del sistema de reserva de salas 1-2 1. INTRODUCCIÓN 1.1 Propósito El propósito del siguiente documento es proveer una guía práctica de uso del sistema de reserva de salas que corresponde a una aplicación web que permitirá a las UA’s realizar los requerimientos de salas. 1.2 Aplicabilidad Este documento está pensado para ser usado en la etapa de explotación del sistema y su uso es interno a la PUC. 1.3 Documentación complementaria [1] 1.4 1067MAN001-01, Manual de usuario sistema de salas, versión 1.00. Glosario de términos y abreviaturas DARA UA’s UCRD : Dirección de Admisión y Registros Académicos de la PUC. : Unidades Académocas. : Unidad Cordinadora de Recursos Docentes. Manual de usuario del sistema de reserva de salas 1-1 2. GENERALIDADES El sistema de reserva de salas es una herramienta que permite canalizar todos los requerimientos de salas después de realizada la asignación automática de éstas, por parte de la UCRD. De esta manera se persigue dar orden a dicho proceso, facilitando la petición de cambio y uso de salas para las actividades de la Programación Académica como para aquellas que no pertenecen a dicha categoría, las que han sido denominadas Otras Actividades. 2.1 Ingreso al sistema Para acceder a este servicio las UA`s deben dirigirse a la página de Registros Académicos (http://www.puc.cl/dara/registro/serviciosprof/salas_campus/index.html) donde se encuentra el enlace al sistema de reserva de salas. La página de inicio y conexión al sistema se presenta de la siguiente manera: Figura 2-1 Ingreso al Sistema. En esta página el usuario debe ingresar su nombre de usuario y contraseña de su correo central de la PUC, es decir, si su login es [email protected] en el campo usuario debe ingresar cpere y su contraseña debe ser la misma que usa para acceder a este correo. Si no se dispone de esta información, se debe solicitar a SECICO llamando al anexo 5555 o escribiendo un mail a [email protected]. Manual de usuario del sistema de reserva de salas 2-1 Nota: Se debe recordar que no es suficiente ser un usuario válido del dominio puc.cl para ingresar al sistema de reserva de salas, además se debe estar registrado previamente como un usuario vigente en dicho sistema. Para realizar esta operación se debe comunicar con el administrador del sistema de salas. Si la conexión es exitosa, aparecerá una pantalla como la siguiente: Figura 2-2 Página de inicio del sistema. En la zona izquierda de la página se pueden ver las opciones de menú disponibles para el usuario y los tipos de acceso para cada una de las aplicaciones, por ejemplo, las funciones accesibles se ven de color azul y las funciones no accesibles de ven de color negro con el texto “(sin acceso)” a la derecha del mismo. 2.2 Opciones generales de la barra El sistema cuenta con una barra de herramientas que se encuentra disponible durante toda la sesión del usuario y que puede ser utilizada en cualquier momento. Ésta se encuentra en la esquina superior derecha de las páginas del sistema y se muestra como en la siguiente figura: Manual de usuario del sistema de reserva de salas 2-2 Figura 2-3 Barra de herramientas del sistema. Mediante el botón se tiene acceso a la ayuda en línea del sistema. Al presionar este botón se abre un cuadro con ayuda contextual de la página abierta, como se muestra en la siguiente figura: Figura 2-4 Ventana de Ayuda El botón permite, a los usuarios, mandar un mail a la DARA con reporte de errores, sugerencias o alguna otra información. El botón permite ir a la página anterior visitada. Cumple la misma función que el botón “Back” o “Atrás” de su navegador favorito. Finalmente el botón tiene la función de cerrar la sesión del usuario en el sistema y llevarlo a la página de inicio. Luego de presionar este botón no se podrá realizar ninguna otra opción sin antes conectarse nuevamente. Nota: El sistema funciona sobre la base de un esquema de sesiones que son caducadas cada cierto tiempo definido en el servidor de aplicaciones web, es decir, Manual de usuario del sistema de reserva de salas 2-3 si el usuario deja pasar más de un cierto tiempo con una sesión abierta sin realizar ninguna acción, el sistema la caducará automáticamente. 2.3 Barra de navegación Como es usual en los sitios web, el sistema dispone de una barra que indica el nivel en que el usuario se encuentra dentro de la navegación. Estos niveles están indicados en dicha barra con el signo”»”. Por ejemplo, en la siguiente figura: Figura 2-5 Barra de navegación del sistema. Se indica que el usuario, luego de pasar por la página de Inicio y de realizar un Selección de parámetros para la solicitud de una curso de tipo Programación Académica se dispone a Ingresar una solicitud para una determinada Actividad asociada al curso. 2.4 Opciones del sistema Las opciones del sistema se encuentran agrupadas bajo el título “Solicitudes de Salas” y están compuestas por los módulos: “Actividades de Programación Académica”, “Otras Actividades” y “Estado y Modificación de Solicitudes”, los que serán descritos en la siguiente sección. Manual de usuario del sistema de reserva de salas 2-4 3. SOLICITUDES DE SALAS 3.1 Actividades de Progranación Académica El objetivo de esta opción es permitir al usuario solicitar un uso de sala para una actividad de la Programación Académica que ya tenga una asignación previa (cambio de sala) como también para aquellas que no cuenta con dicha asignación. Al activar esta opción de desplegará una página como la que sigue: Figura 3-1 Solicitudes para Actividades de la Programación Académica. Para generar una solicitud de sala para una actividad de la Programación Académica se deben seguir lo s siguientes pasos: 1. Seleccionar el periodo al cual pertenece el curso asociado a la actividad. 2. Ingresar la sigla y sección de dicho curso. 3. Ingresar la Fecha de Inicio que corresponde a la fecha en la cual se desea comenzar a ocupar la sala. 4. Hacer clic con el mouse el botón . Esta acción desplegará la siguiente página con la lista de las actividades asociadas al curso: Manual de usuario del sistema de reserva de salas Código de documento 3-1 Figura 3-2 Actividades del Curso 5. En la página de la figura anterior el usuario puede realizar la solicitud de sala para una o todas las actividades del curso según lo requiera. Para indicar aquellas actividades para las cuales se está solicitando sala se debe marcar la casilla que se encuentra en la columna “Solicitar Sala”. 6. Para cada activid ad marcada en el punto anterior, es decir, para cada actividad a la que se le solicitará una sala: Ÿ Ingresar el valor de la capacidad que requiere la sala en la columna “Alumnos” de la actividad correspondiente. Este dato es de carácter obligatorio y presenta un valor inicial que corresponde a la capacidad mínima que fue requerida para la asignación automática de salas. Ÿ Ingresar, si se desea, una sala sugerida, la que corresponde a una sala específica que se requiere sea asignada a la actividad solicitante. Dicha sala debe ser buscada mediante la opción “Buscar Salas”, para ello se debe hacer clic con el mouse en el botón (para más información sobre la búsqueda de salas ver 3.1.1) que se encuentra al lado derecho de la caja de texto en la columna “Sala Sugerida”. Ÿ Seleccionar, si se desea, los atributos que debe tener la sala requerida. Como se aprecia en la Figura 3-2 el usuario solo puede seleccionar un máximo de tres atributos por actividad solicitante. Manual de usuario del sistema de reserva de salas Código de documento 3-2 Ÿ Ingresar una observación, en la columna “Observación”, en caso que sea necesario comunicar al encargado de resolver la solicitud (administrador) una situación particular. 7. Una vez que se tiene completa la información de la(s) solicitud(es) se debe presionar el botón para grabar. 8. Si la solicitud de sala es grabada con éxito se mostrará la lista de solicitudes realizadas por el usuario donde la nueva solicitud aparece en primer lugar (ver Figura 3-9). 3.1.1 Buscar Sala Sugerida Para indicar una Sala Sugerida en una solicitud, se debe realizar una búsqueda de sala haciendo clic con el mouse en el botón que se encuentra al lado derecho de la caja de texto destinada a albergar el valor de la sala sugerida, como se muestra en la Figura 3-2. Al presionar dicho botón se muestra la siguiente página: Figura 3-3 Buscador de Salas. Para realizar la búsqueda de salas se deben realizar los siguientes pasos: 1. Ingresar todos o algunos de los parámetros de búsqueda (“Sala comienza con”, “Capacidad mínima requerida” y “Atributos”) según la información con la que se dispone y el tipo de búsqueda que se desea realizar. Manual de usuario del sistema de reserva de salas Código de documento 3-3 2. Para ejecutar la búsqueda se debe hacer clic con el mouse en el botón . Si existen salas que cumplen con los parámetros ingresados se mostrará una página como la de la siguiente figura: Figura 3-4 Resultado de la Búsqueda de Salas. Si no existen salas que cumplen con los parámetros ingresado se presentará un mensaje indicando dicha situación. 3. Para seleccionar una sala de la lista de resultado (ver Figura 3-4) se debe hacer clic con el mouse sobre el botón . Esta acción ocasionará que se cierre la página con el resultado de la búsqueda y que la sala seleccionada se copie en la caja de texto de la columna “Sala Sugerida” de la página desde donde se ingresó a la búsqueda de salas. 4. Si el resultado de la búsqueda de salas no es satisfactorio y se desea realizar una nueva búsqueda, para volver a la página “Buscar Salas” se debe hacer clic con el mouse en el botón que se encuentra en el costado superior derecho bajo la barra de navegación de la página de “Resultado Buscar Sala” (ver Figura 3-4). 5. Por último, para limpiar una sala sugerida ya seleccionada se debe hacer clic con el mouse sobre el botón que se encuentra en la página “Buscar Salas” (ver Figura 3-3). Esta acción ocasionará que se limpie la caja de texto de la columna “Sala Sugerida” de la página desde donde se ejecutó la búsqueda de salas. Manual de usuario del sistema de reserva de salas Código de documento 3-4 3.2 Otras Actividades El objetivo de esta opción es permitir al usuario solicitar un uso de sala para una actividad que no pertenece a la programación académica, es decir, otra actividad que ya tenga una asignación previa (cambio de sala) como también para aquellas que no cuenta con dicha asignación. Al activar esta opción de desplegará una página como la que sigue: Figura 3-5 Solicitudes para Otras Actividades. Para generar una solicitud de sala para otra actividad se debe seguir los siguientes pasos: 1. Seleccionar el Tipo de Evento como: Ÿ Nuevo: Si es la primera vez que se solicita una sala para el evento de tipo otra actividad. Ÿ Modificación: Si el evento de tipo otra actividad ya tiene asignada una sala y se desea cambiar dicha asignación o si ya se había realizado una solicitud para el evento con anterioridad. Manual de usuario del sistema de reserva de salas Código de documento 3-5 2. Ingresar el nombre del evento en caso de que este sea nuevo o buscar y seleccionar el evento si este ya existe, es decir, si es una modificación. 3. Para realizar la búsqueda de un evento debe hacer clic con el mouse en el botón que se encuentra al lado derecho del campo “Evento”. 4. Seleccionar el Campus Destino, es decir, el campus donde se desea este situada la sala requerida. 5. Ingresar la Fecha Inicio que corresponde a la fecha en que se comenzará a ocupar la sala requerida y la Fecha Término que corresponde a la fecha de término de la ocupación de la sala. 6. Ingresar el horario en que se ocupará la sala requerida. Para ello seleccione el horario en la tabla que se encuentra al final de la página de la Figura 3-5, el que se irá copiando al campo “Horario” a mediada que se realice la operación. Para borrar un módulo seleccionado se debe hacer clic con el mouse en el módulo que desea eliminar quedando éste no seleccionado y borrado del campo “Horario”. Nota: Es importante destacar que el horario seleccionado debe estar incluido en el periodo de fechas ingresados (Fecha Inicio y Fecha Término), para que sea considerado por la aplicación como un horario válido. Es decir, solo serán aceptados los días/módulos seleccionados que se encuentran dentro del periodo de fecha escogido. 7. Hacer clic con el mouse en el botón de la Figura 3-5 para ingresar la capacidad y los atributos que debe poseer la sala requerida o bien para sugerir una sala. Se mostrará la página de la siguiente figura, en la que se debe especifica la sala que se requiere o los atributos que debe tener ésta: Manual de usuario del sistema de reserva de salas Código de documento 3-6 Figura 3-6 Ingreso de Solicitud de Sala para Otras Actividades. En la página de la figura anterior: 8. Ingresar la capacidad requerida para la sala en la columna “Alumnos”. Este dato es de carácter obligatorio. 9. Buscar e ingresar, si se desea, una sala sugerida. Para realizar la búsqueda se debe hacer clic con el mouse en el botón , que se encuentra al lado derecho del al caja de texto en la columna “Sala Sugerida”, con lo cual se accede al buscador de salas (para más información ver 3.1.1). 10. Seleccionar, si lo desea, los atributos que debe tener la sala requerida. Como se puede apreciar en la Figura 3-6 el usuario solicitante solo puede ingresar un máximo de tres atributos para la solicitud. 11. Ingresar una observación en caso que sea necesario comunicar al encargado de resolver la solicitud (administrador) una situación particular. 12. Para grabar la solicitud de sala realizada se debe hacer clic con el mouse en el botón . 13. Si la solicitud de sala es grabada con éxito se mostrará la lista de solicitudes realizadas por el usuario donde la nueva solicitud aparece en primer lugar (ver Figura 3-9). Manual de usuario del sistema de reserva de salas Código de documento 3-7 3.2.1 Buscar Eventos La búsqueda de eventos se realiza a través de una herramienta de búsqueda, a la cual se accede mediante el botón que se encuentra al lado derecho del campo destinado a albergar el nombre del evento, como se muestra en la Figura 3-5. Al presionar dicho botón se muestra la siguiente página: Figura 3-7 Buscador de Eventos. Para buscar un evento se deben realizar los siguientes pasos: 1. Ingresar los parámetros de búsqueda, si desea realizar una búsqueda especifica o dejar estos valores vacíos si se desea realizar una búsqueda total. 2. Para realizar una búsqueda por el nombre del evento debe ingresar en el campo “Otra Actividad” el nombre del evento que se busca o alguna palabra clave. Por ejemplo, si se busca todos aquellos eventos cuyo nombre comienza con “prue” se debe digitar dicha palabra en el campo “Otra Actividad”. 3. Si se conoce la fecha de inicio y/o término en cual se dicta o dictará el evento, digite dichos valores en los campos “Fecha Inicio” y “Fecha Término” para acotar aun más la búsqueda. 4. Presione el botón para ejecutar la búsqueda. 5. Si la búsqueda tuvo éxito se presenta la siguiente página con una lista de eventos encontrados: Manual de usuario del sistema de reserva de salas Código de documento 3-8 Figura 3-8 Resultado de la Búsqueda de Eventos. En caso que la búsqueda no tenga éxito se informará de dicha situación. 6. Para seleccionar un evento de la lista de resultado se debe hacer clic con el mouse en el botón . Esta acción ocasionará que se cierre la página de resultado de la búsqueda copiándose el nombre del evento seleccionado en el campo “Evento” de la página desde donde se realizó la búsqueda. 7. Si el resultado de la búsqueda no fue satisfactorio y se desea realizar una nueva búsqueda, para retornar a la página “Buscar Eventos” de la Figura 3-7 se debe hacer clic con el mouse en el botón de retorno que se encuentra en el costado superior derecho de la página “Resultado Buscar Eventos” de la Figura 3-8. 3.3 Estado y Modificación de Solictudes El objetivo de esta opción es permitir al usuario visualizar y modificar las solicitudes de salas que han sido ingresadas por él. Al activar esta opción de desplegará una página como la que sigue: Manual de usuario del sistema de reserva de salas Código de documento 3-9 Figura 3-9 Lista de Solicitudes de Salas realizadas por un usuario. En la página de la figura anterior el usuario puede visualizar todas las solicitudes de salas realizadas por él, ya sea estén resueltas o no. La lista de solicitudes de salas se encuentra ordenada por Número de Solicitud y por defecto se muestra hasta un máximo de 20 solicitudes. La barra situada debajo de la barra de navegación en la página de la Figura 3-9, cuenta con dos opciones que permiten configurar la visualización de la lista de solicitudes de salas mostrada. La opción permite aumentar a 40 o 60 el número de solicitudes mostradas en la página. La opción permite filtra la lista de solicitudes por estado. Para que cualquiera de las opciones mencionadas se ejecute se debe hacer clic con el mouse en el botón que se encuentra al final de la barra mencionada. 3.3.1 Modificar una Solictud de Sala Todas las solicitudes que se encuentran con un estado “En Trámite”, es decir, que aun no han sido resueltas, pueden ser eliminadas o modificadas por el usuario que las generó. Para eliminar una solicitud se debe hacer clic con el mouse en el botón que se encuentra en la columna “Eliminar Solic.” de la lista de solicitudes (ver Figura Manual de usuario del sistema de reserva de salas Código de documento 3-10 3-9). Al activar esta opción se presentará el siguiente cuadro de diálogo que le permitirá confirmar o cancelar la operación: Figura 3-10 Confirmar o cancelar la eliminación. Para modificar una solicitud de sala se debe hacer clic con el mouse en el botón que se encuentra en la columna “Modif. Solic.” de la lista de solicitudes (ver Figura 3-9). Al activar esta opción se presentará una página con los datos de la solicitud para que sean modificados como se muestra en las siguientes figuras: Figura 3-11 Modificar Solicitud de Programación Académica Manual de usuario del sistema de reserva de salas Código de documento 3-11 Figura 3-12 Modificar Solicitud para Otra actividad Para grabar los cambios realizado a la solicitud de sala se debe hacer clic en el botón de grabado que se encuentra en el costado superior derecho de la página de la Figura 3-11 y Figura 3-12. 3.3.2 Confirmar o Rechazar una Solución Propuesta Las solicitudes de salas que se encuentran en un estado “Propuesta” deben ser confirmadas o rechazadas por el usuario solicitante, para que la sala propuesta sea asignada o liberada según corresponda. Para confirmar una solución propuesta se debe hacer clic con el mouse en el botón , que se encuentra en la columna “Confir. Sala” de la lista de solicitudes (ver Figura 3-9). Esta acción aceptará la solución propuesta dejando la solicitud de sala con un estado “Asignado”. Para rechazar una solución propuesta se debe hacer clic con el mouse en el botón , que se encuentra en la columna “Desconfir. Sala” de la lista de solicitudes (ver Figura 3-9). Esta acción rechazará la solución propuesta dejando la solicitud de sala en estado “En Trámite”. Manual de usuario del sistema de reserva de salas Código de documento 3-12