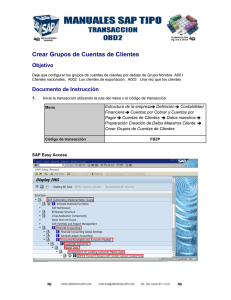Gestión de flujo de caja
Anuncio

Documentación del producto
SAP Business ByDesign 1302
Gestión de flujo de caja
PUBLIC
Tabla de contenidos
1
Gestión de flujo de caja . . . . . . . . . . . . . . . . . . . . . . . . . . . . . . . . . . . . . . . . . . . . . . . . . .
9
2
Conceptos básicos . . . . . . . . . . . . . . . . . . . . . . . . . . . . . . . . . . . . . . . . . . . . . . . . . . . . . .
11
2.1
Salidas de pagos . . . . . . . . . . . . . . . . . . . . . . . . . . . . . . . . . . . . . . . . . . . . . . . . . . . . . . . . . . .
11
Salida de pagos . . . . . . . . . . . . . . . . . . . . . . . . . . . . . . . . . . . . . . . . . . . . . . . . . . . . . . . . . .
11
Determinación de modalidad de pago/reserva . . . . . . . . . . . . . . . . . . . . . . . . . . . . . . . . . . . .
14
Salidas de pagos automáticas iniciadas internamente . . . . . . . . . . . . . . . . . . . . . . . . . . . . . . .
16
Pagos efectuados manuales iniciados externamente . . . . . . . . . . . . . . . . . . . . . . . . . . . . . . . .
21
Pagos efectuados manuales iniciados internamente . . . . . . . . . . . . . . . . . . . . . . . . . . . . . . . .
26
2.2
2.3
Creación de formatos de archivo de pago definidos por el usuario . . . . . . . . . . . . . . . . . . . . . . .
31
Pagos recibidos . . . . . . . . . . . . . . . . . . . . . . . . . . . . . . . . . . . . . . . . . . . . . . . . . . . . . . . . . . . .
32
Pagos recibidos . . . . . . . . . . . . . . . . . . . . . . . . . . . . . . . . . . . . . . . . . . . . . . . . . . . . . . . . . .
32
Pagos entrantes automáticos . . . . . . . . . . . . . . . . . . . . . . . . . . . . . . . . . . . . . . . . . . . . . . . .
36
Pagos recibidos manuales . . . . . . . . . . . . . . . . . . . . . . . . . . . . . . . . . . . . . . . . . . . . . . . . . . .
41
Pagos recibidos mediante débito directo SEPA . . . . . . . . . . . . . . . . . . . . . . . . . . . . . . . . . . . .
44
Transacciones comerciales especiales . . . . . . . . . . . . . . . . . . . . . . . . . . . . . . . . . . . . . . . . . . . .
50
Cancelar una factura de proveedor . . . . . . . . . . . . . . . . . . . . . . . . . . . . . . . . . . . . . . . . . . . . .
50
Cancelar una factura de cliente . . . . . . . . . . . . . . . . . . . . . . . . . . . . . . . . . . . . . . . . . . . . . . .
51
Avisos de pago de cliente . . . . . . . . . . . . . . . . . . . . . . . . . . . . . . . . . . . . . . . . . . . . . . . . . . .
52
Transmisión electrónica de avisos de pago salientes . . . . . . . . . . . . . . . . . . . . . . . . . . . . . . . .
55
Avisos de pago de proveedor . . . . . . . . . . . . . . . . . . . . . . . . . . . . . . . . . . . . . . . . . . . . . . . . .
58
Procesamiento de transacción de punto de venta . . . . . . . . . . . . . . . . . . . . . . . . . . . . . . . . . .
61
3
Débitos . . . . . . . . . . . . . . . . . . . . . . . . . . . . . . . . . . . . . . . . . . . . . . . . . . . . . . . . . . . . . . . .
64
3.1
Conceptos básicos . . . . . . . . . . . . . . . . . . . . . . . . . . . . . . . . . . . . . . . . . . . . . . . . . . . . . . . . . .
64
Partidas abiertas de débitos . . . . . . . . . . . . . . . . . . . . . . . . . . . . . . . . . . . . . . . . . . . . . . . . .
64
Monitor de cuenta de proveedor . . . . . . . . . . . . . . . . . . . . . . . . . . . . . . . . . . . . . . . . . . . . . .
65
3.2
3.3
3.4
Descuentos por pronto pago para débitos en Finanzas . . . . . . . . . . . . . . . . . . . . . . . . . . . . . . .
70
Anticipos realizados en Finanzas . . . . . . . . . . . . . . . . . . . . . . . . . . . . . . . . . . . . . . . . . . . . . .
72
Conversión de moneda extranjera . . . . . . . . . . . . . . . . . . . . . . . . . . . . . . . . . . . . . . . . . . . . .
74
Reclasificación . . . . . . . . . . . . . . . . . . . . . . . . . . . . . . . . . . . . . . . . . . . . . . . . . . . . . . . . . . .
75
Vista Proveedores . . . . . . . . . . . . . . . . . . . . . . . . . . . . . . . . . . . . . . . . . . . . . . . . . . . . . . . . . .
78
Guía rápida Proveedores (en Débitos) . . . . . . . . . . . . . . . . . . . . . . . . . . . . . . . . . . . . . . . . . .
78
Tareas . . . . . . . . . . . . . . . . . . . . . . . . . . . . . . . . . . . . . . . . . . . . . . . . . . . . . . . . . . . . . . . . .
80
Vista Pagos automáticos . . . . . . . . . . . . . . . . . . . . . . . . . . . . . . . . . . . . . . . . . . . . . . . . . . . . . .
84
Guía rápida para Pagos automáticos (Débitos) . . . . . . . . . . . . . . . . . . . . . . . . . . . . . . . . . . . .
84
Tareas . . . . . . . . . . . . . . . . . . . . . . . . . . . . . . . . . . . . . . . . . . . . . . . . . . . . . . . . . . . . . . . . .
86
Vista Compensación de pagos . . . . . . . . . . . . . . . . . . . . . . . . . . . . . . . . . . . . . . . . . . . . . . . . . .
86
Guía rápida de Compensación de pagos (Débitos) . . . . . . . . . . . . . . . . . . . . . . . . . . . . . . . . . .
86
SAP Business ByDesign 1302
Tabla de contenidos
P U B L I C • © 2013 SAP AG. Reservados todos los derechos
3
3.5
3.6
Tareas . . . . . . . . . . . . . . . . . . . . . . . . . . . . . . . . . . . . . . . . . . . . . . . . . . . . . . . . . . . . . . . . .
88
Tareas periódicas . . . . . . . . . . . . . . . . . . . . . . . . . . . . . . . . . . . . . . . . . . . . . . . . . . . . . . . . . . .
91
Guía rápida de Ejecuciones de pago (Débitos) . . . . . . . . . . . . . . . . . . . . . . . . . . . . . . . . . . . . .
91
Mensajes en el registro de aplicación de ejecución de pagos . . . . . . . . . . . . . . . . . . . . . . . . . . .
93
Guía rápida de Ejecuciones de confirmación de saldos (Débitos) . . . . . . . . . . . . . . . . . . . . . . . .
96
Guía rápida para Conversión de moneda extranjera (débitos) . . . . . . . . . . . . . . . . . . . . . . . . . .
97
Guía rápida de reclasificación (en Débitos) . . . . . . . . . . . . . . . . . . . . . . . . . . . . . . . . . . . . . . .
102
Tareas . . . . . . . . . . . . . . . . . . . . . . . . . . . . . . . . . . . . . . . . . . . . . . . . . . . . . . . . . . . . . . . . .
105
Informes del banco central . . . . . . . . . . . . . . . . . . . . . . . . . . . . . . . . . . . . . . . . . . . . . . . . . .
110
Tareas . . . . . . . . . . . . . . . . . . . . . . . . . . . . . . . . . . . . . . . . . . . . . . . . . . . . . . . . . . . . . . . . .
112
Información relacionada . . . . . . . . . . . . . . . . . . . . . . . . . . . . . . . . . . . . . . . . . . . . . . . . . . . .
115
Informes . . . . . . . . . . . . . . . . . . . . . . . . . . . . . . . . . . . . . . . . . . . . . . . . . . . . . . . . . . . . . . . . .
116
Lista de antigüedad para débitos . . . . . . . . . . . . . . . . . . . . . . . . . . . . . . . . . . . . . . . . . . . . . .
116
Lista de previsiones para débitos . . . . . . . . . . . . . . . . . . . . . . . . . . . . . . . . . . . . . . . . . . . . . .
117
Detalles para partidas de proveedores . . . . . . . . . . . . . . . . . . . . . . . . . . . . . . . . . . . . . . . . . .
119
Lista de posiciones abiertas – Clientes . . . . . . . . . . . . . . . . . . . . . . . . . . . . . . . . . . . . . . . . . .
120
Estadísticas de pago: Proveedores . . . . . . . . . . . . . . . . . . . . . . . . . . . . . . . . . . . . . . . . . . . . .
122
Estadísticas de pagos: Descuento por pronto pago . . . . . . . . . . . . . . . . . . . . . . . . . . . . . . . . .
123
Lista de proveedores . . . . . . . . . . . . . . . . . . . . . . . . . . . . . . . . . . . . . . . . . . . . . . . . . . . . . .
125
4
Créditos . . . . . . . . . . . . . . . . . . . . . . . . . . . . . . . . . . . . . . . . . . . . . . . . . . . . . . . . . . . . . . . . 126
4.1
Conceptos básicos . . . . . . . . . . . . . . . . . . . . . . . . . . . . . . . . . . . . . . . . . . . . . . . . . . . . . . . . . .
126
Posiciones abiertas de créditos . . . . . . . . . . . . . . . . . . . . . . . . . . . . . . . . . . . . . . . . . . . . . . .
126
Compensación manual e inversa en el Monitor de cuenta de cliente . . . . . . . . . . . . . . . . . . . . .
127
4.2
4.3
4.4
4.5
4.6
4
Reclamación automática . . . . . . . . . . . . . . . . . . . . . . . . . . . . . . . . . . . . . . . . . . . . . . . . . . . .
132
Anticipos recibidos en Finanzas . . . . . . . . . . . . . . . . . . . . . . . . . . . . . . . . . . . . . . . . . . . . . . .
134
Descuentos por pronto pago de créditos en Finanzas . . . . . . . . . . . . . . . . . . . . . . . . . . . . . . . .
136
Devolución de pagos recibidos . . . . . . . . . . . . . . . . . . . . . . . . . . . . . . . . . . . . . . . . . . . . . . . .
139
Vista Clientes . . . . . . . . . . . . . . . . . . . . . . . . . . . . . . . . . . . . . . . . . . . . . . . . . . . . . . . . . . . . . .
141
Guía rápida de Clientes (en Créditos) . . . . . . . . . . . . . . . . . . . . . . . . . . . . . . . . . . . . . . . . . . .
141
Tareas . . . . . . . . . . . . . . . . . . . . . . . . . . . . . . . . . . . . . . . . . . . . . . . . . . . . . . . . . . . . . . . . .
143
Vista Pagos automáticos . . . . . . . . . . . . . . . . . . . . . . . . . . . . . . . . . . . . . . . . . . . . . . . . . . . . . .
150
Guía rápida de Pagos automáticos (Créditos) . . . . . . . . . . . . . . . . . . . . . . . . . . . . . . . . . . . . .
150
Tareas . . . . . . . . . . . . . . . . . . . . . . . . . . . . . . . . . . . . . . . . . . . . . . . . . . . . . . . . . . . . . . . . .
151
Vista Compensación de pagos . . . . . . . . . . . . . . . . . . . . . . . . . . . . . . . . . . . . . . . . . . . . . . . . . .
152
Guía rápida para Compensación de pagos (Créditos) . . . . . . . . . . . . . . . . . . . . . . . . . . . . . . . .
152
Tareas . . . . . . . . . . . . . . . . . . . . . . . . . . . . . . . . . . . . . . . . . . . . . . . . . . . . . . . . . . . . . . . . .
154
Vista Reclamación . . . . . . . . . . . . . . . . . . . . . . . . . . . . . . . . . . . . . . . . . . . . . . . . . . . . . . . . . .
155
Guía rápida de reclamación . . . . . . . . . . . . . . . . . . . . . . . . . . . . . . . . . . . . . . . . . . . . . . . . . .
155
Tareas . . . . . . . . . . . . . . . . . . . . . . . . . . . . . . . . . . . . . . . . . . . . . . . . . . . . . . . . . . . . . . . . .
156
Tareas periódicas . . . . . . . . . . . . . . . . . . . . . . . . . . . . . . . . . . . . . . . . . . . . . . . . . . . . . . . . . . .
157
Guía rápida para Ejecuciones de reclamación . . . . . . . . . . . . . . . . . . . . . . . . . . . . . . . . . . . . .
157
Guía rápida de ejecuciones de pago (Créditos) . . . . . . . . . . . . . . . . . . . . . . . . . . . . . . . . . . . .
159
Guía rápida de Ejecuciones de confirmación de saldos (Créditos) . . . . . . . . . . . . . . . . . . . . . . .
160
Guía rápida para conversión de moneda extranjera (Créditos) . . . . . . . . . . . . . . . . . . . . . . . . .
161
Guía rápida de Reclasificación (en Créditos) . . . . . . . . . . . . . . . . . . . . . . . . . . . . . . . . . . . . . .
166
© 2013 SAP AG. Reservados todos los derechos • P U B L I C
SAP Business ByDesign 1302
Tabla de contenidos
4.7
Guía rápida para informes del banco central . . . . . . . . . . . . . . . . . . . . . . . . . . . . . . . . . . . . . .
170
Tareas . . . . . . . . . . . . . . . . . . . . . . . . . . . . . . . . . . . . . . . . . . . . . . . . . . . . . . . . . . . . . . . . .
173
Informes . . . . . . . . . . . . . . . . . . . . . . . . . . . . . . . . . . . . . . . . . . . . . . . . . . . . . . . . . . . . . . . . .
178
Lista de antigüedad para créditos . . . . . . . . . . . . . . . . . . . . . . . . . . . . . . . . . . . . . . . . . . . . .
178
Lista de previsiones para créditos . . . . . . . . . . . . . . . . . . . . . . . . . . . . . . . . . . . . . . . . . . . . .
179
Historial de reclamaciones - Clientes . . . . . . . . . . . . . . . . . . . . . . . . . . . . . . . . . . . . . . . . . . .
181
Historial de reclamaciones: Documentos . . . . . . . . . . . . . . . . . . . . . . . . . . . . . . . . . . . . . . . .
182
Estadísticas de reclamaciones . . . . . . . . . . . . . . . . . . . . . . . . . . . . . . . . . . . . . . . . . . . . . . . .
183
Detalles para partidas de clientes . . . . . . . . . . . . . . . . . . . . . . . . . . . . . . . . . . . . . . . . . . . . . .
184
Detalles para partidas abiertas de clientes . . . . . . . . . . . . . . . . . . . . . . . . . . . . . . . . . . . . . . .
185
Lista de clientes . . . . . . . . . . . . . . . . . . . . . . . . . . . . . . . . . . . . . . . . . . . . . . . . . . . . . . . . . .
187
Datos financieros de cliente . . . . . . . . . . . . . . . . . . . . . . . . . . . . . . . . . . . . . . . . . . . . . . . . . .
187
Lista de mandatos SEPA . . . . . . . . . . . . . . . . . . . . . . . . . . . . . . . . . . . . . . . . . . . . . . . . . . . .
189
Deudores – Cesión de partidas abiertas . . . . . . . . . . . . . . . . . . . . . . . . . . . . . . . . . . . . . . . . .
190
5
Gestión de pagos . . . . . . . . . . . . . . . . . . . . . . . . . . . . . . . . . . . . . . . . . . . . . . . . . . . . . . . . 192
5.1
Conceptos básicos . . . . . . . . . . . . . . . . . . . . . . . . . . . . . . . . . . . . . . . . . . . . . . . . . . . . . . . . . .
5.2
5.3
5.4
5.5
5.6
5.7
5.8
192
Asignación y compensación de pagos . . . . . . . . . . . . . . . . . . . . . . . . . . . . . . . . . . . . . . . . . . .
192
Reembolsos de tarjeta de crédito . . . . . . . . . . . . . . . . . . . . . . . . . . . . . . . . . . . . . . . . . . . . . .
194
Pagos salientes en efectivo: Suiza . . . . . . . . . . . . . . . . . . . . . . . . . . . . . . . . . . . . . . . . . . . . .
198
Actividad de fin de período para pagos externos . . . . . . . . . . . . . . . . . . . . . . . . . . . . . . . . . . .
198
Pagos de cliente mediante pagos externos . . . . . . . . . . . . . . . . . . . . . . . . . . . . . . . . . . . . . . .
200
Pagos de clientes con tarjeta de crédito . . . . . . . . . . . . . . . . . . . . . . . . . . . . . . . . . . . . . . . . .
202
Contabilizaciones para letras de cambio por cobrar . . . . . . . . . . . . . . . . . . . . . . . . . . . . . . . . .
210
Vista Control de pagos . . . . . . . . . . . . . . . . . . . . . . . . . . . . . . . . . . . . . . . . . . . . . . . . . . . . . . .
213
Guía rápida de Control de pagos . . . . . . . . . . . . . . . . . . . . . . . . . . . . . . . . . . . . . . . . . . . . . .
213
Tareas . . . . . . . . . . . . . . . . . . . . . . . . . . . . . . . . . . . . . . . . . . . . . . . . . . . . . . . . . . . . . . . . .
221
Vista Asignación de pagos . . . . . . . . . . . . . . . . . . . . . . . . . . . . . . . . . . . . . . . . . . . . . . . . . . . . .
222
Guía rápida de Asignación de pagos . . . . . . . . . . . . . . . . . . . . . . . . . . . . . . . . . . . . . . . . . . . .
222
Tareas . . . . . . . . . . . . . . . . . . . . . . . . . . . . . . . . . . . . . . . . . . . . . . . . . . . . . . . . . . . . . . . . .
223
Vista Gastos menores . . . . . . . . . . . . . . . . . . . . . . . . . . . . . . . . . . . . . . . . . . . . . . . . . . . . . . . .
240
Guía rápida de Gastos menores . . . . . . . . . . . . . . . . . . . . . . . . . . . . . . . . . . . . . . . . . . . . . . .
240
Tareas . . . . . . . . . . . . . . . . . . . . . . . . . . . . . . . . . . . . . . . . . . . . . . . . . . . . . . . . . . . . . . . . .
242
Vista Depósitos . . . . . . . . . . . . . . . . . . . . . . . . . . . . . . . . . . . . . . . . . . . . . . . . . . . . . . . . . . . .
246
Guía rápida Depósitos de cheques . . . . . . . . . . . . . . . . . . . . . . . . . . . . . . . . . . . . . . . . . . . . .
246
Guía rápida de Lotes de lockbox . . . . . . . . . . . . . . . . . . . . . . . . . . . . . . . . . . . . . . . . . . . . . . .
248
Guía rápida de Depósitos de letras de cambio . . . . . . . . . . . . . . . . . . . . . . . . . . . . . . . . . . . . .
250
Guía rápida de Cobros de letras de cambio . . . . . . . . . . . . . . . . . . . . . . . . . . . . . . . . . . . . . . .
254
Vista Notas de avisos de pago . . . . . . . . . . . . . . . . . . . . . . . . . . . . . . . . . . . . . . . . . . . . . . . . . .
258
Guía rápida de Avisos de pago . . . . . . . . . . . . . . . . . . . . . . . . . . . . . . . . . . . . . . . . . . . . . . . .
258
Tareas . . . . . . . . . . . . . . . . . . . . . . . . . . . . . . . . . . . . . . . . . . . . . . . . . . . . . . . . . . . . . . . . .
259
Declaraciones del centro de compensación . . . . . . . . . . . . . . . . . . . . . . . . . . . . . . . . . . . . . . . . .
260
Guía rápida para Estados del centro de compensación . . . . . . . . . . . . . . . . . . . . . . . . . . . . . . .
260
Tareas . . . . . . . . . . . . . . . . . . . . . . . . . . . . . . . . . . . . . . . . . . . . . . . . . . . . . . . . . . . . . . . . .
261
Vista Tareas periódicas . . . . . . . . . . . . . . . . . . . . . . . . . . . . . . . . . . . . . . . . . . . . . . . . . . . . . . .
262
Guía rápida para Ejecuciones de medios de pago . . . . . . . . . . . . . . . . . . . . . . . . . . . . . . . . . . .
262
SAP Business ByDesign 1302
Tabla de contenidos
P U B L I C • © 2013 SAP AG. Reservados todos los derechos
5
5.9
Guía rápida para Ejecuciones de depósitos de pago . . . . . . . . . . . . . . . . . . . . . . . . . . . . . . . . .
264
Guía rápida de Ejecuciones de liquidación de tarjeta de crédito . . . . . . . . . . . . . . . . . . . . . . . . .
266
Guía rápida de Conversión de moneda extranjera (Efectivo) . . . . . . . . . . . . . . . . . . . . . . . . . . .
268
Guía rápida para Ejecuciones de rechazo de débito directo . . . . . . . . . . . . . . . . . . . . . . . . . . . .
272
Tareas . . . . . . . . . . . . . . . . . . . . . . . . . . . . . . . . . . . . . . . . . . . . . . . . . . . . . . . . . . . . . . . . .
273
Informes . . . . . . . . . . . . . . . . . . . . . . . . . . . . . . . . . . . . . . . . . . . . . . . . . . . . . . . . . . . . . . . . .
274
Estadísticas de pago: Clientes . . . . . . . . . . . . . . . . . . . . . . . . . . . . . . . . . . . . . . . . . . . . . . . .
274
Registro de talonario de cheques . . . . . . . . . . . . . . . . . . . . . . . . . . . . . . . . . . . . . . . . . . . . . .
275
6
Gestión de liquidez . . . . . . . . . . . . . . . . . . . . . . . . . . . . . . . . . . . . . . . . . . . . . . . . . . . . . . 277
6.1
Conceptos básicos . . . . . . . . . . . . . . . . . . . . . . . . . . . . . . . . . . . . . . . . . . . . . . . . . . . . . . . . . .
277
Posición de caja . . . . . . . . . . . . . . . . . . . . . . . . . . . . . . . . . . . . . . . . . . . . . . . . . . . . . . . . . .
277
Directorio bancario y actualizaciones de directorio bancario . . . . . . . . . . . . . . . . . . . . . . . . . . .
278
Carga de directorio bancario para Six Interbank Clearing: Suiza . . . . . . . . . . . . . . . . . . . . . . . .
281
Estados de cuenta bancaria . . . . . . . . . . . . . . . . . . . . . . . . . . . . . . . . . . . . . . . . . . . . . . . . . .
281
Transferencias bancarias . . . . . . . . . . . . . . . . . . . . . . . . . . . . . . . . . . . . . . . . . . . . . . . . . . .
284
Aviso de pago bancario . . . . . . . . . . . . . . . . . . . . . . . . . . . . . . . . . . . . . . . . . . . . . . . . . . . . .
285
Remesa de cheques y números de cheque para cheques salientes . . . . . . . . . . . . . . . . . . . . . .
286
Supervisar procesamiento de asignación de pagos . . . . . . . . . . . . . . . . . . . . . . . . . . . . . . . . .
287
Datos maestros . . . . . . . . . . . . . . . . . . . . . . . . . . . . . . . . . . . . . . . . . . . . . . . . . . . . . . . . . .
288
Previsiones de liquidez . . . . . . . . . . . . . . . . . . . . . . . . . . . . . . . . . . . . . . . . . . . . . . . . . . . . .
297
Formas de pago . . . . . . . . . . . . . . . . . . . . . . . . . . . . . . . . . . . . . . . . . . . . . . . . . . . . . . . . . .
303
Vista Datos maestros . . . . . . . . . . . . . . . . . . . . . . . . . . . . . . . . . . . . . . . . . . . . . . . . . . . . . . . .
306
Guía rápida de Datos maestros (en Gestión de liquidez) . . . . . . . . . . . . . . . . . . . . . . . . . . . . . .
306
Vista Posición de caja . . . . . . . . . . . . . . . . . . . . . . . . . . . . . . . . . . . . . . . . . . . . . . . . . . . . . . . .
311
Guía rápida de Posición de caja . . . . . . . . . . . . . . . . . . . . . . . . . . . . . . . . . . . . . . . . . . . . . . .
311
6.4
Vista Gestión de ficheros . . . . . . . . . . . . . . . . . . . . . . . . . . . . . . . . . . . . . . . . . . . . . . . . . . . . . .
313
Guía rápida de Gestión de archivos . . . . . . . . . . . . . . . . . . . . . . . . . . . . . . . . . . . . . . . . . . . . .
313
6.5
Vista Extractos bancarios . . . . . . . . . . . . . . . . . . . . . . . . . . . . . . . . . . . . . . . . . . . . . . . . . . . . .
317
Guía rápida de Estados de cuenta bancaria . . . . . . . . . . . . . . . . . . . . . . . . . . . . . . . . . . . . . . .
317
6.2
6.3
6.6
Vista Control de pagos . . . . . . . . . . . . . . . . . . . . . . . . . . . . . . . . . . . . . . . . . . . . . . . . . . . . . . .
319
Guía rápida de Control de pagos . . . . . . . . . . . . . . . . . . . . . . . . . . . . . . . . . . . . . . . . . . . . . .
319
Tareas . . . . . . . . . . . . . . . . . . . . . . . . . . . . . . . . . . . . . . . . . . . . . . . . . . . . . . . . . . . . . . . . .
326
6.7
Vista Avisos de pagos bancarios . . . . . . . . . . . . . . . . . . . . . . . . . . . . . . . . . . . . . . . . . . . . . . . .
327
Guía rápida de Avisos de pagos bancarios . . . . . . . . . . . . . . . . . . . . . . . . . . . . . . . . . . . . . . . .
327
6.8
Vista Previsión de liquidez . . . . . . . . . . . . . . . . . . . . . . . . . . . . . . . . . . . . . . . . . . . . . . . . . . . . .
329
Guía rápida Previsiones de liquidez . . . . . . . . . . . . . . . . . . . . . . . . . . . . . . . . . . . . . . . . . . . . .
329
6.9
6.10
6
Tareas . . . . . . . . . . . . . . . . . . . . . . . . . . . . . . . . . . . . . . . . . . . . . . . . . . . . . . . . . . . . . . . . .
330
Vista Notificaciones del estado de transacciones bancarias . . . . . . . . . . . . . . . . . . . . . . . . . . . . .
331
Guía rápida para Notificaciones del estado de transacciones bancarias . . . . . . . . . . . . . . . . . . .
331
Tareas . . . . . . . . . . . . . . . . . . . . . . . . . . . . . . . . . . . . . . . . . . . . . . . . . . . . . . . . . . . . . . . . .
333
Informes . . . . . . . . . . . . . . . . . . . . . . . . . . . . . . . . . . . . . . . . . . . . . . . . . . . . . . . . . . . . . . . . .
335
Posición de caja por modalidad de pago . . . . . . . . . . . . . . . . . . . . . . . . . . . . . . . . . . . . . . . . .
335
Posición de caja por origen de transacción . . . . . . . . . . . . . . . . . . . . . . . . . . . . . . . . . . . . . . .
338
Previsión de liquidez por nivel de liquidez . . . . . . . . . . . . . . . . . . . . . . . . . . . . . . . . . . . . . . . .
340
Previsión de liquidez por modalidad de pago . . . . . . . . . . . . . . . . . . . . . . . . . . . . . . . . . . . . . .
343
© 2013 SAP AG. Reservados todos los derechos • P U B L I C
SAP Business ByDesign 1302
Tabla de contenidos
Previsión de liquidez por moneda de transacción . . . . . . . . . . . . . . . . . . . . . . . . . . . . . . . . . . .
346
Previsión de liquidez por origen de transacción . . . . . . . . . . . . . . . . . . . . . . . . . . . . . . . . . . . .
348
7
Contabilidad fiscal . . . . . . . . . . . . . . . . . . . . . . . . . . . . . . . . . . . . . . . . . . . . . . . . . . . . . . 352
7.1
Conceptos básicos . . . . . . . . . . . . . . . . . . . . . . . . . . . . . . . . . . . . . . . . . . . . . . . . . . . . . . . . . .
352
Centro de trabajo Gestión fiscal . . . . . . . . . . . . . . . . . . . . . . . . . . . . . . . . . . . . . . . . . . . . . . .
352
Declaraciones de impuestos . . . . . . . . . . . . . . . . . . . . . . . . . . . . . . . . . . . . . . . . . . . . . . . . .
353
Pagos de impuestos . . . . . . . . . . . . . . . . . . . . . . . . . . . . . . . . . . . . . . . . . . . . . . . . . . . . . . .
366
Operaciones fiscales y contabilizaciones de impuestos . . . . . . . . . . . . . . . . . . . . . . . . . . . . . .
367
Determinación de impuestos . . . . . . . . . . . . . . . . . . . . . . . . . . . . . . . . . . . . . . . . . . . . . . . . .
385
7.2
7.3
7.4
7.5
7.6
Determinación de impuestos . . . . . . . . . . . . . . . . . . . . . . . . . . . . . . . . . . . . . . . . . . . . . . . . .
385
Acceso de las autoridades fiscales a datos de impuestos (GDPdU) . . . . . . . . . . . . . . . . . . . . . .
407
Vista Administraciones fiscales . . . . . . . . . . . . . . . . . . . . . . . . . . . . . . . . . . . . . . . . . . . . . . . . .
409
Guía rápida de Autoridades fiscales (Gestión fiscal) . . . . . . . . . . . . . . . . . . . . . . . . . . . . . . . . .
409
Vistas de entradas manuales de impuestos . . . . . . . . . . . . . . . . . . . . . . . . . . . . . . . . . . . . . . . . .
411
Guía rápida para Entradas de impuestos sobre ventas y consumo (Estados Unidos) . . . . . . . . . .
411
Guía rápida de Entradas de IVA . . . . . . . . . . . . . . . . . . . . . . . . . . . . . . . . . . . . . . . . . . . . . . .
412
Guía rápida para Entradas de importe de base gravable de retención (Estados Unidos) . . . . . . . .
413
Vista Declaraciones fiscales . . . . . . . . . . . . . . . . . . . . . . . . . . . . . . . . . . . . . . . . . . . . . . . . . . . .
415
Guía rápida para declaraciones de impuestos sobre ventas y consumo (Estados Unidos) . . . . . .
415
Guía rápida para Declaraciones de retención de impuestos (Estados Unidos) . . . . . . . . . . . . . .
419
Guía rápida para Declaraciones de IVA . . . . . . . . . . . . . . . . . . . . . . . . . . . . . . . . . . . . . . . . . .
420
Guía rápida para Declaraciones recapitulativas . . . . . . . . . . . . . . . . . . . . . . . . . . . . . . . . . . . .
422
......................................................................
424
Guía rápida de Declaraciones de impuestos sobre servicios/especiales - India . . . . . . . . . . . . . .
424
......................................................................
425
Guía rápida de declaraciones de TCS: India . . . . . . . . . . . . . . . . . . . . . . . . . . . . . . . . . . . . . .
425
......................................................................
425
Vista Pagos de impuestos . . . . . . . . . . . . . . . . . . . . . . . . . . . . . . . . . . . . . . . . . . . . . . . . . . . . .
425
Guía rápida de Pagos de impuestos . . . . . . . . . . . . . . . . . . . . . . . . . . . . . . . . . . . . . . . . . . . .
425
Tareas periódicas . . . . . . . . . . . . . . . . . . . . . . . . . . . . . . . . . . . . . . . . . . . . . . . . . . . . . . . . . . .
432
Guía rápida para Ejecuciones de declaración de impuestos sobre ventas y consumo (Estados
7.7
Unidos) . . . . . . . . . . . . . . . . . . . . . . . . . . . . . . . . . . . . . . . . . . . . . . . . . . . . . . . . . . . . . . . .
432
Guía rápida para ejecuciones de declaración de retención de impuestos (Estados Unidos) . . . . .
434
Guía rápida Ejecuciones de declaración de IVA . . . . . . . . . . . . . . . . . . . . . . . . . . . . . . . . . . . .
436
Guía rápida para Ejecuciones de la declaración recapitulativa . . . . . . . . . . . . . . . . . . . . . . . . . .
438
......................................................................
440
Guía rápida de Ejecuciones de declaración de impuestos sobre servicios/especiales: India . . . . .
441
Guía rápida para ejecuciones de devolución de TCS: India . . . . . . . . . . . . . . . . . . . . . . . . . . . .
441
......................................................................
441
Informes . . . . . . . . . . . . . . . . . . . . . . . . . . . . . . . . . . . . . . . . . . . . . . . . . . . . . . . . . . . . . . . . .
441
Posiciones abiertas de IVA/impuesto sobre ventas . . . . . . . . . . . . . . . . . . . . . . . . . . . . . . . . .
441
Posiciones informadas de IVA/impuesto sobre ventas . . . . . . . . . . . . . . . . . . . . . . . . . . . . . . .
442
Todas las posiciones de IVA/impuesto sobre ventas . . . . . . . . . . . . . . . . . . . . . . . . . . . . . . . .
443
Todas las posiciones de IVA/impuestos sobre ventas con detalles de asientos contables . . . . . .
444
Resumen de cálculo de IVA/impuesto sobre ventas . . . . . . . . . . . . . . . . . . . . . . . . . . . . . . . . .
445
SAP Business ByDesign 1302
Tabla de contenidos
P U B L I C • © 2013 SAP AG. Reservados todos los derechos
7
Posiciones de retención de impuestos . . . . . . . . . . . . . . . . . . . . . . . . . . . . . . . . . . . . . . . . . .
446
8
Viajes y gastos . . . . . . . . . . . . . . . . . . . . . . . . . . . . . . . . . . . . . . . . . . . . . . . . . . . . . . . . . . 448
8.1
Conceptos básicos . . . . . . . . . . . . . . . . . . . . . . . . . . . . . . . . . . . . . . . . . . . . . . . . . . . . . . . . . .
448
Anticipos por viajes . . . . . . . . . . . . . . . . . . . . . . . . . . . . . . . . . . . . . . . . . . . . . . . . . . . . . . . .
448
Revisión y aprobación de informes de gastos . . . . . . . . . . . . . . . . . . . . . . . . . . . . . . . . . . . . .
450
Regla de 183: Austria . . . . . . . . . . . . . . . . . . . . . . . . . . . . . . . . . . . . . . . . . . . . . . . . . . . . . .
452
Regla de 5/5/15: Austria . . . . . . . . . . . . . . . . . . . . . . . . . . . . . . . . . . . . . . . . . . . . . . . . . . . .
452
Compensación no monetaria - Alemania . . . . . . . . . . . . . . . . . . . . . . . . . . . . . . . . . . . . . . . . .
452
Vista Informe de gastos . . . . . . . . . . . . . . . . . . . . . . . . . . . . . . . . . . . . . . . . . . . . . . . . . . . . . . .
454
Guía rápida de Informes de gastos . . . . . . . . . . . . . . . . . . . . . . . . . . . . . . . . . . . . . . . . . . . . .
454
Tareas . . . . . . . . . . . . . . . . . . . . . . . . . . . . . . . . . . . . . . . . . . . . . . . . . . . . . . . . . . . . . . . . .
455
Vista Acuerdos de gastos . . . . . . . . . . . . . . . . . . . . . . . . . . . . . . . . . . . . . . . . . . . . . . . . . . . . .
457
Guía rápida de Acuerdos de gastos . . . . . . . . . . . . . . . . . . . . . . . . . . . . . . . . . . . . . . . . . . . . .
457
Vista Nuevo cálculo de liquidación de gastos . . . . . . . . . . . . . . . . . . . . . . . . . . . . . . . . . . . . . . . .
458
Guía rápida de Nuevo cálculo de liquidación de gastos . . . . . . . . . . . . . . . . . . . . . . . . . . . . . . .
458
8.5
Vista Acumulación de kilometraje . . . . . . . . . . . . . . . . . . . . . . . . . . . . . . . . . . . . . . . . . . . . . . .
459
Guía rápida de Acumulación de kilometraje . . . . . . . . . . . . . . . . . . . . . . . . . . . . . . . . . . . . . . .
459
8.6
Vista acumulación del día . . . . . . . . . . . . . . . . . . . . . . . . . . . . . . . . . . . . . . . . . . . . . . . . . . . . .
460
Guía rápida para la acumulación del día: Austria . . . . . . . . . . . . . . . . . . . . . . . . . . . . . . . . . . .
460
Informes . . . . . . . . . . . . . . . . . . . . . . . . . . . . . . . . . . . . . . . . . . . . . . . . . . . . . . . . . . . . . . . . .
461
Informes de gastos por objeto de coste . . . . . . . . . . . . . . . . . . . . . . . . . . . . . . . . . . . . . . . . .
461
Informes de gastos - Resumen . . . . . . . . . . . . . . . . . . . . . . . . . . . . . . . . . . . . . . . . . . . . . . . .
462
Informes de gastos: Recibos y reembolsos . . . . . . . . . . . . . . . . . . . . . . . . . . . . . . . . . . . . . . .
464
8.2
8.3
8.4
8.7
8
Informes de gastos - Importes sujetos a impuestos y libres de impuestos para nómina . . . . . . . .
465
Informes de gastos – Devolución de IVA soportado . . . . . . . . . . . . . . . . . . . . . . . . . . . . . . . . .
466
Informes de gastos: Itinerario . . . . . . . . . . . . . . . . . . . . . . . . . . . . . . . . . . . . . . . . . . . . . . . .
468
Informes de gastos: Resumen de viajes a comunidades en Austria . . . . . . . . . . . . . . . . . . . . . .
469
Informes de gastos: Importes gravables y libres de impuestos para Austria . . . . . . . . . . . . . . . .
470
© 2013 SAP AG. Reservados todos los derechos • P U B L I C
SAP Business ByDesign 1302
Tabla de contenidos
1 Gestión de flujo de caja
Resumen
La gestión de flujo de caja en la solución SAP Business ByDesign brinda soporte a su organización en el seguimiento
y la optimización del flujo de caja y en el mantenimiento de un control estricto de acreedores, deudores, pagos y
liquidez. La automatización acelera el cobro de los créditos, y las funciones analíticas evalúan su posición de tesorería
en tiempo real. SAP Business ByDesign le ayuda a optimizar su liquidez de forma que tenga suficientes recursos
financieros disponibles en todo momento.
Relevancia
El área empresarial Gestión de flujo de caja es relevante si necesita soporte para:
●
Deudores/Acreedores
●
Gestión de pagos y liquidez
●
Gestión fiscal
●
Viajes y gastos
Beneficios
●
Sus operaciones centrales quedan totalmente integradas.
Casi todos los procesos empresariales soportados por la solución SAP Business ByDesign están conectados
al área de Finanzas. Los datos fluyen automáticamente a las actividades financieras, como el procesamiento
de acreedores y deudores, y a actividades de contabilidad como la contabilidad de existencias. Esta profunda
integración permite funciones innovadoras para automatizar la distribución de los ingresos así como para
prever y analizar la rentabilidad.
●
Consigue un mejor control de los acreedores, los deudores, los pagos y la liquidez.
Las funciones de gestión de liquidez de SAP Business ByDesign le permiten optimizar su capital circulante.
Puede evaluar las posiciones de caja en tiempo real, identificar sucesos críticos y generar tareas nuevas para
el personal de finanzas responsable de estos asuntos. Esto se traduce en ciclos de tesorería más cortos. El
software también puede ayudarlo a optimizar sus procesos de pago al aprovechar los descuentos por pronto
pago que pueden reducir el flujo de caja a corto plazo, pero que en última instancia le permiten ahorrar dinero
y contribuyen directamente al resultado final.
●
Puede colaborar más con sus socios comerciales a lo largo de la cadena de creación de valor.
Con el software de flujo de medios financieros de SAP Business ByDesign, puede recortar costes y reaccionar
más rápidamente a los cambios empresariales. Una completa funcionalidad integrada (como el soporte para
recordatorios de pago, avisos de pago y transferencias o estados de cuenta bancaria electrónicos) le permite
racionalizar y acelerar sus operaciones financieras. SAP Business ByDesign proporciona la funcionalidad de
colaboración holística y flexible que usted necesita para conectarse y comunicarse de forma fluida con el
ecosistema de su negocio, por ejemplo, con los bancos, centros de compensación, administraciones fiscales
y proveedores lockbox. Nota: Si la Gestión de flujo de caja no está activada, los datos maestros de, por ejemplo,
autoridades fiscales, bancos o centros de compensación también se pueden introducir en el centro de trabajo
Datos de socio comercial.
●
Las tareas adquieren un mayor grado de automatización y esto acelera el rendimiento de sus empleados.
SAP Business ByDesign 1302
Gestión de flujo de caja
P U B L I C • © 2013 SAP AG. Reservados todos los derechos
9
SAP Business ByDesign le permite automatizar las tareas rutinarias siempre que sea posible. Por ejemplo,
el software soporta automáticamente los procesos de compensación, reclamación y pago. Cuando se
produce alguna excepción, SAP Business ByDesign envía una alerta proactiva al empleado responsable y
puede ofrecer sugerencias o funciones adicionales; por ejemplo, durante el proceso de compensación el
software proporciona de forma proactiva coincidencias potenciales de posiciones pendientes y pagos
recibidos.
10
© 2013 SAP AG. Reservados todos los derechos • P U B L I C
SAP Business ByDesign 1302
Gestión de flujo de caja
2 Conceptos básicos
2.1 Salidas de pagos
2.1.1 Salida de pagos
Resumen
El proceso de pago saliente cubre la baja de fondos disponibles de la empresa. Los pagos salientes disminuyen la
disponibilidad de liquidez, como el saldo de caja o el saldo bancario.
Un pago saliente no disminuye necesariamente los activos financieros (incluídos débitos y créditos a corto plazo).
La compensación de un débito por un pago saliente reduce el saldo de la cuenta bancaria. A la vez también vence el
débito, pero no se modifican los activos financieros.
Ejemplos de pagos salientes:
●
Pago de débitos comerciales
●
Compra de productos físicos y servicios
●
Pagos de tasas y contribuciones al seguro
●
Reembolsos de gastos
●
Pagos de impuestos
●
Amortización de préstamos
●
Retiradas privadas
El sistema realiza una distinción entre pagos salientes automáticos y pagos salientes manuales. Los pagos salientes
pueden encontrarse en el centro de trabajo Gestión de pagos, en Control de pagos. Las mismas modalidades de pago
están disponibles para ambos tipos de pagos salientes:
●
Cheques
●
Transferencias bancarias
●
Débitos directos
Usted no ve el débito directo como una modalidad de pago en los pagos salientes, ya que no necesita iniciarlo
usted mismo.
●
Letra de cambio
La modalidad de pago de letras de cambio no se libera para Alemania.
●
Transacciones de gastos menores
Las transacciones de gastos menores no están en el control de pagos, sino en la vista Gastos
menores. Estas transacciones se utilizan únicamente con pagos manuales.
Requisitos previos
Configuración
Ha seleccionado las siguientes opciones predefinidas en la configuración:
Definición del alcance
SAP Business ByDesign 1302
Conceptos básicos
P U B L I C • © 2013 SAP AG. Reservados todos los derechos
11
En
Preguntas Gestión de flujo de caja , ha establecido las parametrizaciones básicas para los procesos de pago.
Ajuste preciso
En el centro de trabajo Configuración empresarial, en la lista de tareas incluida en la fase Ajuste preciso, ha establecido
las siguientes parametrizaciones relevantes para la gestión de flujo de caja:
●
Determinación y priorización de cuentas bancarias y modalidad de pago para pagos automáticos:
Puede definir qué cuenta desea utilizar para las distintas modalidades de pago. También puede asignar una
prioridad a las cuentas bancarias y a las modalidades de pago que se utilizan para pagos automáticos. Puede
establecer esta prioridad incluyendo o excluyendo importes de pago.
●
Estados de cuenta bancaria electrónicos:
El formato de importación utilizado para los estados de cuenta bancaria electrónicos corresponde al formato
del archivo que envía el banco. El formato de importación contiene códigos de transacciones comerciales
que determinan el tipo de transacción en cuestión. Los códigos de transacciones comerciales se deben
asignar a los códigos internos del sistema de modo que los tipos de transacciones se puedan visualizar
correctamente en el formulario de los correspondientes pagos entrantes y salientes. SWIFT MT940 es el
formato de importación común en Alemania. Proveedores - Condiciones de pago.
●
Proveedores - Condiciones de pago:
Puede definir las condiciones de pago que existen en su empresa, es decir, los plazos de pago y los importes
de descuento. También puede añadir condiciones adicionales. Según la estrategia que utilice, las facturas se
incluyen automáticamente en la lista de propuestas de pago en una fecha anterior o una fecha posterior, junto
con el importe completo o reducido de la factura.
●
Gestión de tareas empresariales para procesamiento de pagos y compensaciones:
Para pagos entrantes agrupados por modalidades de pago y para usuarios determinados, puede especificar
el importe de pago a partir del cual se inicia el proceso de aprobación. Luego, se envía la solicitud de aprobación
a la persona responsable de realizar las aprobaciones.
●
Estrategias de pago
Puede definir si siempre desea aplicar los descuentos por pronto pago disponibles o si, por lo general, desea
utilizar el descuento máximo disponible. También puede definir el período de gracia a tener en cuenta durante
la ejecución de pagos.
●
Estrategias de compensación:
Puede especificar un importe máximo, hasta el cual el sistema tolere diferencias entre el importe de la factura
y el importe de pago real cobrado por el proveedor y compense automáticamente los débitos con los pagos
salientes. Si se excede este importe de diferencia, el sistema emite un mensaje (si se realizó esta
parametrización en la configuración). Además, puede definir cómo debe distribuirse un importe de pago
cuando existen varias posiciones abiertas que deben compensarse (por fecha de vencimiento, por ejemplo).
Si crea varias estrategias de compensación, debe definir cuál desea utilizar como estándar. También puede
definir estrategias para empresas, clientes o proveedores específicos. Esta estrategia únicamente se utiliza
para pagos salientes iniciados externamente (por débito directo del proveedor).
Datos maestros
●
Datos bancarios:
Puede crear sus propios datos bancarios en el centro de trabajo Gestión de liquidez, en Mis bancos.
●
Definición de datos de proveedores y modalidades de pago:
Proveedores Proveedores . Elija
Puede definir estos datos en el centro de trabajo Débitos, en
Nuevo
para crear un proveedor nuevo o seleccione uno de los proveedores existentes y elija Editar ->
Datos financieros para modificar los datos de un proveedor existente.
En los datos de pago, introduzca las empresas que utilizan este proveedor. Con el grupo de determinación
de cuentas puede determinar la cuenta de débitos que se utiliza durante la contabilización. También puede
determinar la modalidad de pago que desea utilizar para pagar las facturas de proveedor. Cuando asigne la
12
© 2013 SAP AG. Reservados todos los derechos • P U B L I C
SAP Business ByDesign 1302
Conceptos básicos
empresa a un proveedor, la cuenta de libro auxiliar se creará automáticamente y en segundo plano. Si no
asigna una empresa, la cuenta de libro auxiliar se creará automáticamente con la primera factura o nota de
crédito que introduzca para este proveedor.
Flujo del proceso
Pagos salientes automáticos
Puede permitir que el sistema genere una lista de propuestas de pago que incluya las posiciones que se pagarán y
se compensarán según la estrategia de pago configurada. Puede editar los pagos propuestos, como eliminar
posiciones de ellos o modificar el importe de pago.
Para realizar modificaciones, navegue hasta el centro de trabajo Débitos, vista Pagos automáticos. Seleccione un
pago y haga clic en Editar . Una vez verificados los detalles, haga clic en Ejecutar pago . Si las parametrizaciones
de configuración requieren aprobación, el sistema inicia el proceso de aprobación.
Puede reinicializar las propuestas de pago ya liberadas y también los pagos generados, siempre que no hayan sido
confirmados por el estado de cuenta bancaria. Las posiciones que elimine temporalmente de la propuesta de pago
actual se tendrán en cuenta en la siguiente ejecución de pagos, a menos que, entretanto, estén bloqueadas para
pago.
Para crear el medio de pago, navegue hasta el centro de trabajo Gestión de pagos. Allí puede generar un archivo de
pago o imprimir un cheque. También puede crear el medio de pago de forma manual e indicar esto en el sistema
(Fijar como creado manualmente). Puede automatizar y programar la creación de medios de pago con la ejecución
de medios de pago.
El flujo del proceso descrito para un pago saliente se refiere a los pagos salientes automáticos iniciados
internamente. Sin embargo, los pagos salientes también se pueden iniciar externamente, por ejemplo, si son
desencadenados por parte de sus proveedores. El procedimiento de débito automático pertenece a este tipo de
pago.
Pagos salientes manuales
Puede crear y editar pagos salientes manuales iniciados internamente. Puede hacer esto en los centros de trabajo
Débitos o Gestión de pagos:
El centro de trabajo Gestión de pagos le permite crear pagos salientes usando el control de pagos para débitos de
proveedores y otros pagos que usted puede contabilizar directamente en una cuenta de mayor.
El centro de trabajo Débitos le permite crear pagos salientes manuales usando el monitor de cuenta de proveedor
para débitos de proveedores.
1.
Proveedores
Navegue al centro de trabajo Débitos y seleccione
un proveedor y elija Visualizar .
Aparece la pantalla Monitor de cuenta de proveedor.
2.
Puede realizar un pago saliente manual seleccionando la factura requerida y seleccionando Pagar
manualmente mediante y la modalidad de pago requerida (por ejemplo, cheque saliente, transferencia
bancaria saliente).
En la ventana de pagos visualizada, también puede añadir o eliminar facturas, notas de crédito o pagos a
cuenta que ya se hayan realizado.
Introduzca los datos requeridos. Se requieren distintos datos según la modalidad de pago (por ejemplo,
transferencia bancaria o cheque). A continuación, se describen algunos campos relevantes:
●
Moneda
La moneda en la que debe realizarse el pago. Las contabilizaciones en todas las cuentas bancarias se
realizan en moneda local. Puede gestionar las cuentas bancarias en moneda extranjera y realizar pagos
en moneda extranjera. Las conversiones de moneda extranjera se realizan en el libro mayor y no pueden
SAP Business ByDesign 1302
Conceptos básicos
Cuentas de proveedores . Seleccione
P U B L I C • © 2013 SAP AG. Reservados todos los derechos
13
verse en las cuentas bancarias individuales. Para obtener más información, consulte Guía rápida para
conversión de moneda extranjera (efectivo) [página 268], Guía rápida para conversión de moneda
extranjera (créditos) [página 161] y Guía rápida para conversión de moneda extranjera (débitos)
[página 97].
●
Fecha valor de débito
La fecha en la que se debita el pago. La fecha valor puede ser diferente a la fecha de contabilización del
pago. Esta entrada es importante, ya que ésta es la fecha de contabilización del débito según el estado
de cuenta bancaria, es decir, la contabilización en la cuenta bancaria de compensación se realiza en esta
fecha. Si no introduce ninguna fecha aquí, el sistema propone la fecha de hoy. Si introduce estados de
cuenta bancaria, debe modificar esta fecha a la fecha de contabilización adecuada.
●
Fecha valor de crédito
La fecha valor de crédito representa el pago entrante planificado en el destinatario y se transfiere al
banco. El banco transfiere el pago al destinatario este día.
●
Detalles bancarios y de la empresa (desde los cuales debe realizarse el pago)
Puede modificar sus propios datos bancarios en el centro de trabajo Gestión de liquidez, en
maestros
●
3.
Mis bancos
Datos
.
Información de beneficiario y de banco de beneficiario
Puede definir los datos financieros en los datos maestros del proveedor.
De manera opcional, puede introducir la fecha de ejecución y la fecha de transacción para transferencias
bancarias. La fecha de ejecución muestra al banco cuándo debe ejecutarse el pago saliente. La fecha de
transacción representa la fecha, en la que el sistema crea la contabilización y envía el archivo al banco.
Libere el pago.
Si las parametrizaciones de configuración requieren una aprobación, se inicia el proceso de aprobación.
También puede seleccionar si desea imprimir el documento (por ejemplo, un cheque) o si ya existe el medio de pago
y solamente desea representar la contabilización en el sistema.
Consulte también
Posiciones de débito pendientes [página 64]
Determinación de modalidad de pago/reserva [página 14]
Asignación y compensación de pagos [página 192]
Estados de cuenta bancaria [página 281]
2.1.2 Determinación de modalidad de pago/reserva
Resumen
La modalidad de pago especifica cómo se ejecutan los pagos; por ejemplo, mediante cheque o transferencia
bancaria. Debe crear las parametrizaciones de modalidad de pago para los pagos iniciados dentro de la empresa y
la información de cuenta de su empresa.
Especifique la modalidad de pago en las siguientes ubicaciones:
●
En los datos maestros del cliente o proveedor
●
En las partidas abiertas
También debe definir la información detallada (por ejemplo, el número de cuenta y el código de banco para una
transferencia bancaria).
14
© 2013 SAP AG. Reservados todos los derechos • P U B L I C
SAP Business ByDesign 1302
Conceptos básicos
El sistema utiliza estos datos al crear la lista de propuestas de pago:
Si no especificó la modalidad de pago en los datos maestros, puede introducirla en las partidas abiertas al procesar
la lista de propuestas de pago. La modalidad de pago especificada en las partidas abiertas anula la modalidad de
pago especificada en el registro maestro. En las partidas abiertas, también puede especificar una modalidad de pago
que no esté incluida en el registro maestro.
Si se especifican varias modalidades de pago en los datos maestros y ninguna en las partidas abiertas, el sistema
verifica en la secuencia en la que se introdujeron las modalidades de pago si éstas fueron especificadas para la
ejecución de pago que se puede realizar. El sistema intenta determinar la modalidad de pago óptima (la más favorable
y más rápida).
Para reembolsos en moneda extranjera, el sistema verifica si las modalidades de pago permiten reembolsos a
proveedores, clientes o bancos de otros países. Para cobros en moneda extranjera, se debe permitir la modalidad
de pago para pagos en moneda extranjera.
Requisitos previos
Parámetros de configuración
Ajuste preciso
Generalmente, un administrador selecciona las opciones de configuración. Si no dispone de la autorización
necesaria, póngase en contacto con su administrador.
Se activa la determinación del método de pago/reserva en su configuración de solución. Para encontrar esta
actividad, vaya al centro de trabajo Configuración empresarial y seleccione la vista Proyectos de implementación.
Seleccione su proyecto de implementación y haga clic en Abrir lista de actividades . Seleccione la fase Ajuste
preciso y después seleccione las actividades siguientes de la lista.
●
Modalidades de pago del país en Opciones globales para pagos: Definiciones que son necesarias y específicas
de un país para una modalidad de pago. Esto es necesario para todas las modalidades de pago utilizadas por
su empresa en un país. Por ejemplo, si tiene empresas en Alemania, Francia y los Estados Unidos, debe definir
la Verificación de modalidad de pago para cada país por separado.
●
Modalidades de pago de la empresa en
Determinación y priorización de cuentas bancarias y modalidad de
pago para pagos automáticos Priorizar cuentas bancarias y modalidad de pago en base al importe : Defina
las modalidades de pago utilizadas para cada empresa con los importes máximos y mínimos.
Datos maestros de proveedor
Si acordó una modalidad de pago con un socio comercial, por ejemplo, puede especificarlo directamente en el
registro maestro.
En el registro maestro, también puede especificar varias modalidades de pago. El sistema selecciona una de estas
modalidades durante la ejecución de pago. Realiza esto según la modalidad de pago especificada en el documento
(por ejemplo, una factura o nota de crédito) o según una de las modalidades especificadas en la configuración
durante la priorización del banco.
Para especificar modalidades de pago en el registro maestro, seleccione
Débitos Proveedores , seleccione un
proveedor y haga clic en Editar . En Datos financieros , seleccione Datos de pago Debajo de Modalidades de
pago, seleccione todas las modalidades de pago que definió en la configuración correspondiente a su empresa.
Datos maestros de cliente
Si desea ejecutar pagos iniciados internamente, defina la modalidad de pago en el registro maestro. Esto incluye,
por ejemplo, un acuerdo con el cliente para debitar facturas de cliente directamente de la cuenta del cliente mediante
SAP Business ByDesign 1302
Conceptos básicos
P U B L I C • © 2013 SAP AG. Reservados todos los derechos
15
débito directo con mandato. Si define modalidades de pago en los datos maestros del cliente, estos pagos también
se incluirán en la lista de propuestas de pago.
Seleccione
Débitos
Clientes
y haga clic en Ir . Seleccione el cliente y haga clic en Editar
y seleccione
Datos financieros Datos de pago . Debajo de Modalidades de pago, seleccione todas las modalidades de pago
que definió en la configuración correspondiente a su empresa.
Características
Modalidades de pago en partidas abiertas
Puede especificar la modalidad de pago para cada desembolso al introducir la factura. Luego, esta modalidad de
pago aparece automáticamente en la lista de propuestas de pago. Sin embargo, si no se especifica ninguna
modalidad de pago, la modalidad estándar de los datos maestros aparece en la lista de propuestas de pago. Puede
modificar esta modalidad de pago al procesar la lista de propuestas de pago con otra modalidad de pago definida
en el registro maestro.
Para modificar la modalidad de pago en partidas abiertas, realice lo siguiente:
1.
En el centro de trabajo Débitos, seleccione Pagos automáticos.
En esta vista, se muestra la Lista de propuestas de pago, es decir, todas las partidas abiertas vencidas.
2.
Seleccione el pago que desea modificar o para el cual desea introducir la modalidad de pago y seleccione
Editar .
Se muestra la pantalla Propuesta de pago:<Número de propuesta de pago>.
3.
Introduzca una modalidad de pago debajo de Modalidad de pago o modifique la modalidad de pago existente.
Si introduce explícitamente la modalidad de pago en la partida que va a pagar, esta entrada tiene prioridad
sobre las entradas del registro maestro.
4.
Grabar las entradas.
Reserva de pagos
Para ejecutar el pago, debe haber una Asignación de liquidez en caso de que la empresa esté en una situación
financiera precaria. Durante este proceso, el sistema verifica si hay suficiente liquidez para el desembolso en el banco
y reserva el importe relevante para realizar el pago. Para pagos importantes, puede decidir que no haya asignación
de liquidez. En este caso, el pago se realiza independientemente de la disponibilidad de fondos.
2.1.3 Salidas de pagos automáticas iniciadas internamente
Resumen
En su rol de contable de acreedores, requiere funciones para procesar transacciones de pago salientes nacionales
e internacionales realizadas con proveedores y otros acreedores. Estas funciones están disponibles en el sistema,
en los centros de trabajo Gestión de pagos y Débitos. Al crear un pago, se puede especificar la modalidad de pago y
otros detalles, como por ejemplo, la cuenta bancaria propia desde la cual se realizará el pago, los datos bancarios
del proveedor/cliente o la fecha del procesamiento bancario. También se puede utilizar el Control de pagos del centro
de trabajo Gestión de pagos para controlar todas las transacciones de pago, independientemente del estado, el
medio de pago o el beneficiario.
Como contable de acreedores de su empresa, deberá iniciar la creación automática y la edición de los pagos salientes
en el centro de trabajo Débitos. Aquí se crea una ejeución de pago, que se utiliza para generar una lista de propuestas
de pago basada en la estrategia configurada y los criterios de selección seleccionados. Los criterios de selección
posibles son:
16
© 2013 SAP AG. Reservados todos los derechos • P U B L I C
SAP Business ByDesign 1302
Conceptos básicos
●
Empresa
●
Fecha de la próxima ejecución de pago; si es necesario, teniendo en cuenta las parametrizaciones de
configuración para la estrategia de pago
Especifique esta fecha si desea realizar la ejecución de pago una sola vez. Si programa la ejecución de pago
para que se ejecute periódicamente, el sistema determina la fecha apropiada.
●
Proveedores y otros acreedores
●
Moneda
●
Fecha de procesamiento bancario
Especifique la fecha de pago solicitada (para transferencias y débitos directos bancarios únicamente). Según
los días laborables, el banco puede realizar el pago más tarde. Si desea programar la ejecución
periódicamente, deje este campo vacío.
●
Fecha de contabilización
La fecha de contabilización estándar es la fecha de ejecución. Si desea programar la ejecución
periódicamente, deje este campo vacío.
En su rol de contable de acreedores, puede editar las propuestas de pago y luego liberarlas para la creación de pagos.
Tenga en cuenta que el sistema reemplaza todas las listas de propuestas de pago existentes cada vez que
se genera una nueva lista manualmente para la misma selección de proveedores o para selecciones que
se superponen.
Puede realizar manualmente la ejecución de pago con la frecuencia que desee.
El sistema soporta las siguientes formas de pago:
●
Cheque saliente, con la opción de incluir avisos de pago
●
Transferencia electrónica saliente
●
Transferencia bancaria saliente, con la opción de incluir avisos de pago
El procesamiento de letras de cambio por pagar no se libera para Alemania.
Requisitos previos
Ha establecido las siguientes parametrizaciones predefinidas en la configuración y los datos maestros:
Configuración
Alcance
Preguntas
En
pago.
Gestión de flujo de caja , ha establecido las opciones básicas para los procesos de salidas de
Ajuste preciso
Ha seleccionado las siguientes actividades en el centro de trabajo Configuración empresarial en
actividades
Ajuste preciso
Gestión de flujo de caja :
●
Gestión de tareas empresariales para Procesamiento de extractos bancarios (opcional)
●
Gestión de tareas empresariales para Gestión de pagos (opcional)
●
Gestión de tareas empresariales para Pago y Liquidez
●
Cheques salientes (obligatorio)
●
Transferencias electrónicas salientes (obligatorio)
●
Transferencias bancarias salientes (obligatorio)
SAP Business ByDesign 1302
Conceptos básicos
Lista de
Autorizaciones de pago
(opcional)
P U B L I C • © 2013 SAP AG. Reservados todos los derechos
17
●
Aviso de pago saliente (obligatorio)
●
Grupos de bancos (obligatorio)
●
Parametrizaciones globales para pago (opcional)
●
Parametrizaciones básicas para Gestión de liquidez (obligatorio)
●
Motivos de bloqueo de pago (opcional)
●
Formatos de import para extractos bancarios (obligatorio)
●
Liberar extractos bancarios (obligatorio)
●
Perfiles de previsión de liquidez (opcional)
●
Estrategia de compensación (obligatorio)
●
Estrategia de pago (obligatorio)
Datos maestros
●
Ha definido un país en el cual su empresa está registrada.
●
Ha configurado los detalles bancarios de sus cuentas bancarias para sus cuentas de proveedores y
acreedores.
●
Ha realizado un acuerdo de pago con sus proveedores y acreedores.
●
Ha definido los formatos de pago admitidos para su banco.
●
Ha asegurado que sus cuentas bancarias están activas y tienen asignados las modalidades de pago deseadas.
Flujo del proceso
La siguiente sección explica los pasos que se deben llevar a cabo para usar el proceso de pago automático y para
procesar las posiciones abiertas relevantes.
El flujo de procesos describe los pasos individuales que son específicos para un pago saliente automático por
transferencia bancaria. El flujo de proceso es el mismo para los pagos salientes que usan otras modalidades de pago.
Crear la factura
1.
El departamento de compras de su empresa ha solicitado servicios o ha pedido mercancías a un proveedor,
por ejemplo, con un pedido desde el centro de trabajo Solicitudes de compra y pedidos.
2.
El proveedor desde el cual su empresa obtiene las mercancías pedidas o los servicios solicitados emite una
factura de proveedor y la envía a su empresa.
La factura de proveedor contiene una referencia a los documentos precedentes, por ejemplo, a un
pedido subyacente y a una entrada de mercancías y un documento de servicio externo. Además, el
sistema proporciona funciones para el pago de facturas de proveedor sin documentos precedentes.
En este caso, puede introducir facturas o notas de crédito adicionales para cada cuenta de proveedor
en el monitor de cuenta de proveedor.
3.
En su función de responsable de acreedores, quiere compensar las posiciones pendientes de la factura de
proveedor.
Para obtener más información, consulte:
18
●
Procesamiento de solicitud de pedido
●
Procesamiento de pedidos
●
Procesamiento de entradas de mercancías y servicios
●
Tipos de facturación de proveedor
●
Crear una factura o una nota de crédito con referencia a documentos precedentes
●
Crear una factura o una nota de crédito sin un pedido
© 2013 SAP AG. Reservados todos los derechos • P U B L I C
SAP Business ByDesign 1302
Conceptos básicos
Desencadenar el proceso de pago automático
1.
Vaya al centro de trabajo Débitos y seleccione
2.
Seleccione Nuevo y, a continuación, Ejecución de pago. Defina para qué proveedor(es) y según qué criterios
desea programar una ejecución de pago para compensar las posiciones abiertas. Según estos criterios, crea
una nueva ejecución de pago.
Los criterios de selección posibles son:
●
Fecha de contabilización
●
Fecha de procesamiento bancario
●
Incluir pagos a cuenta
●
Empresa
●
ID de proveedor de/a
Tareas periódicas
Ejecuciones de pago .
Puede definir un ámbito de valor y, en consecuencia, seleccionar varios proveedores para una
ejecución de pago.
Si no selecciona un proveedor, el sistema selecciona todos los proveedores introducidos en el
sistema para la ejecución de pago.
●
Moneda
●
Fecha de próxima ejecución de pago
3.
Active la ejecución de pago y seleccione Programar.
4.
Aparece la pantalla Planificar tarea. Seleccione cuándo debe ejecutarse la ejecución de pago. Tiene las
siguientes opciones:
●
Iniciar automáticamente
El sistema inicia la ejecución de pago directamente después de que haya guardado sus entradas.
●
Ejecución simple
El sistema inicia la ejecución en la fecha y a la hora que especificó.
●
Ejecutar después de tarea
El sistema inicia la ejecución de pago según otra ejecución de pago. Es decir, la ejecución de pago inicia
directamente después de completar la ejecución de pago que seleccionó de una lista de selección.
El sistema inicia la ejecución de pago y genera una lista de propuestas de pago utilizando los valores definidos
en la configuración.
Tenga en cuenta que el tiempo de ejecución de la ejecución de pago varía según el número de
posiciones que se pagarán.
5.
En el centro de trabajo Débitos, en la vista Pagos automáticos, visualice las propuestas de pago que se han
creado con los proveedores que se pagarán y otros acreedores de su empresa, con quienes existan débitos.
Si las propuestas de pago que se muestran no están actualizadas o no se pueden editar
manualmente, el sistema las elimina. Por lo tanto, ya no puede ver estas propuestas en la vista Pagos
automáticos.
Para obtener más información, consulte:
●
Posiciones de débito pendientes [página 64]
Creación y liberación automáticas del medio de pago
1.
Vaya al centro de trabajo Gestión de pagos y navegue hasta la vista Control de pagos para visualizar los pagos
editados y sus estados.
SAP Business ByDesign 1302
Conceptos básicos
P U B L I C • © 2013 SAP AG. Reservados todos los derechos
19
2.
En el centro de trabajo Gestión de pagos, vaya a la vista Tareas periódicas y seleccione Ejecuciones de medios
de pago.
3.
Defina para qué pagos y según qué criterios desea programar una ejecución de medios de pago. Los criterios
de selección posibles son:
●
Modalidad de pago
●
Medios de pago
●
Formato de pago
●
Socio comercial (por ejemplo, proveedor o cliente)
Puede definir una ámbito de valor y seleccionar varios socios comerciales o una fecha de
procesamiento de pago para una ejecución de medio de pago.
Si no selecciona un socio comercial o una fecha de procesamiento de pago, el sistema
selecciona todos los socios comerciales introducidos en el sistema independientemente de las
fechas de procesamiento de pago posibles para la ejecución de medios de pago.
4.
●
Empresa
●
Moneda
Si es necesario, inicie manualmente la ejecución de medio de pago predefinida o programe la ejecución
periódicamente. Para hacerlo, vaya a la pantalla Planificador de tareas y seleccione Activar y Programar.
Puede activar una ejecución de medio de pago directamente en la pantalla Planificador de tareas o
desde el resumen de la ejecución de medio de pago en la vista Tareas periódicas.
Puede usar la ejecución de medio de pago para los métodos estándar de transferencia bancaria y pago de
cheques. El sistema genera las siguientes tareas según el método de pago seleccionado:
●
Si ha seleccionado el método de pago estándar transferencia bancaria, el sistema genera un archivo
para una transferencia bancaria nacional de Alemania, por ejemplo, en el formato DTAUSDE0. Puede
transferir este archivo al banco mediante un software bancario específico.
●
Si seleccionó el método de pago estándar cheque, el sistema genera un archivo de impresión. Puede
imprimir este archivo de impresión del cheque y enviarlo a los proveedores a fin de compensar sus
débitos.
También puede imprimir los cheques directamente en el centro de trabajo Gestión de pagos dentro
de la vista Control de pagos.
En la actualidad, el sistema sólo admite los archivos de impresión para cheques; no es posible
procesar cheques bancarios.
Para obtener más información, consulte Envío electrónico de avisos de pagos salientes
[página 55].
5.
Descargue el archivo desde el sistema y grabe una copia local.
Necesita la copia local para transferir el archivo saliente al banco. El archivo se transferirá mediante
un software bancario específico que debe recibir de su banco.
6.
Transmita el archivo saliente local por Internet a su banco mediante el software bancario requerido.
Editar estado de cuenta bancaria
1.
Dentro del centro de trabajo Gestión de liquidez, navegue hasta la vista Estados de cuenta bancaria.
2.
Introduzca sus datos de estado de cuenta bancaria en el sistema.
20
© 2013 SAP AG. Reservados todos los derechos • P U B L I C
SAP Business ByDesign 1302
Conceptos básicos
Para asegurar una actualización oportuna de sus saldos bancarios, recomendamos que grabe el
estado de cuenta bancaria como un archivo local de estado de cuanta bancaria el día después de la
transferencia en línea.
Según los procesos estándar de su empresa, tiene las siguientes opciones para introducir datos del estado
de cuenta bancaria en el sistema:
●
Entrada electrónica de datos de estado de cuenta bancaria enviados en línea
Una vez que haya cargado el archivo de estado de cuenta bancaria, el sistema transfiere los datos del
archivo automáticamente.
●
3.
Entrada manual de datos de estado de cuenta bancaria en papel
Introduzca las posiciones de estados de cuenta bancaria manualmente en el sistema desde la copia
local; tenga en cuenta las referencias a los documentos precedentes (por ejemplo, facturas).
Si el estado de cuenta bancaria se liberó, el pago correspondiente se indica como confirmado.
Para obtener más información, consulte Estados de cuenta bancaria [página 281].
2.1.4 Pagos efectuados manuales iniciados externamente
Resumen
Como contable de acreedores, su tarea es procesar las transacciones de pago salientes nacionales e internacionales
de su empresa realizadas con proveedores y otros acreedores. Esto también incluye pagos de compensación que
sus proveedores ha recopilado de su empresa. Todas las funciones necesarias están disponibles en el sistema, en
los centros de trabajo Débitos, Gestión de pagos y Gestión de liquidez.
El sistema admite las siguientes modalidades de pago estándar:
●
Débitos directos
●
Cobros de tarjeta de crédito
●
Efectos comerciales a pagar
El procesamiento de letras de cambio por pagar no se libera para Alemania.
Requisitos previos
Parámetros de configuración
Definición del alcance
Generalmente, un administrador selecciona las opciones de configuración. Si no dispone de la autorización
necesaria, póngase en contacto con su administrador.
Los procesos de pagos salientes se activan en la configuración de la solución. Para hacerlo, vaya al centro de trabajo
Configuración empresarial y seleccione la vista Proyectos de implementación. Seleccione su proyecto de
implementación y haga clic en Editar alcance de proyecto . En la etapa Definición del alcance del proyecto, asegúrese
de que Procesamiento de débitos y créditos esté seleccionado dentro de Gestión de flujo de caja.
En la etapa Preguntas, desglose el elemento de definición de alcance Gestión de flujo de caja, seleccione
Procesamiento de débitos y créditos y responda las preguntas.
SAP Business ByDesign 1302
Conceptos básicos
P U B L I C • © 2013 SAP AG. Reservados todos los derechos
21
Ajuste preciso
Debe haber efectuado las siguientes actividades de ajuste preciso en el centro de trabajo Configuración
empresarial: Seleccione la vista Proyectos de implementación, a continuación seleccione su proyecto de
implementación y haga clic en Abrir lista de actividades . Seleccione la fase Ajuste preciso y a continuación selección
Gestión de flujo de caja y efectúe las siguientes actividades de la lista de actividades:
●
Gestión de tareas empresariales para Gestión de pagos y compensaciones (opcional)
●
Gestión de tareas empresariales para procesamiento de estado de cuenta bancaria (opcional)
●
Gestión de tareas empresariales para procesamiento de pagos (opcional)
●
Grupos de bancos (obligatorio)
●
Parametrizaciones globales para Gestión de liquidez (obligatorio)
●
Formatos de importación para estados de cuenta bancaria (obligatorio)
●
Liberar estados de cuenta bancaria (obligatorio)
●
Estrategia de compensación (obligatorio)
Datos maestros
●
Ha definido un país en el cual su empresa está registrada.
●
Ha establecido sus cuentas bancarias.
Flujo del proceso
La siguiente sección explica los pasos preventivos y de proceso que deben llevarse a cabo para compensar las
posiciones abiertas de los pagos recibidos de proveedores.
El flujo de procesos describe los pasos individuales que son específicos para la compensación de una salida de pago
por débito directo. El flujo de proceso es el mismo para las salidas de pagos que usan otras modalidades de pago y
otros procedimientos de pago.
Creación de la factura y recolección del pago mediante débito directo
1.
El departamento de compras de su empresa ha solicitado servicios o ha pedido mercancías a un proveedor,
por ejemplo, con un pedido desde el centro de trabajo Solicitudes de compra y pedidos.
2.
El proveedor de las mercancías pedidas o los servicios solicitados genera una factura y la envía a su empresa.
La factura contiene una referencia a los documentos precedentes, por ejemplo, a un pedido
subyacente y a una entrada de mercancías y un documento de servicio externo. Además, el sistema
proporciona funciones para el pago de facturas sin documentos precedentes.
3.
Para compensar las posiciones abiertas de la factura, el proveedor recolecta el importe pendiente de las
mercancías pedidas o los servicios solicitados mediante débito directo al banco de su empresa.
Gestión del pago mediante débito directo en el extracto bancario
1.
En su función de contable de acreedores, puede recibir un extracto bancario del banco de su empresa. Una
posición del extracto bancario hace referencia al pago efectuado a sus proveedores mediante débito directo.
2.
Se recomienda que introduzca y gestione el pago mediante débito directo en la forma de una posición del
extracto bancario de su sistema.
3.
Navegue hasta el centro de trabajo Gestión de liquidez y seleccione la vista Estados de cuenta bancaria.
Aquí puede ver todos los estados de cuenta bancaria de su empresa que se introdujeron manualmente o que
el sistema generó automáticamente.
4.
Para crear un estado de cuenta bancaria que represente el pago mediante débito directo como una posición,
haga clic en Nuevo y seleccione Estado de cuenta bancaria.
22
© 2013 SAP AG. Reservados todos los derechos • P U B L I C
SAP Business ByDesign 1302
Conceptos básicos
5.
En la siguiente pantalla Extracto bancario: <Número de extracto bancario> de la etapa Introducir datos
generales, introduzca los datos generales para el pago mediante débito directo. El sistema necesita estos
datos para la posterior compensación de los pagos.
No es necesario que realice todas las entradas manualmente para cada pago por separado. Según sus
parametrizaciones, el sistema propone automáticamente los siguientes valores:
●
ID de estado de cuenta
Si no hay nada más planificado en la configuración, el sistema asigna IDs de estados de cuenta bancaria
secuenciales.
●
Saldo inicial
El sistema deriva el saldo inicial de la cuenta bancaria de su empresa del saldo del estado de cuenta
bancaria anterior.
Debe introducir manualmente los siguientes valores de la posición del extracto bancario que hacen referencia
al pago efectuado a sus proveedores mediante débito directo.
●
Nombre del banco
●
Saldo final
Es necesario introducir el saldo final de la cuenta bancaria de su empresa para definir el importe que
se pagó mediante débito directo. El sistema gestiona la diferencia entre el saldo inicial y el saldo final
de la cuenta bancaria de su empresa como el pago.
6.
Una vez que haya introducido los datos, diríjase a la selección de posiciones (etapa Seleccionar posiciones)
con Siguiente . El sistema muestra un resumen de todas las transacciones iniciadas internamente que ya se
introdujeron para el estado de cuenta bancaria seleccionado.
El sistema no muestra aquí ninguna de las transacciones para los pagos salientes iniciados
externamente. Debe introducirlas en su sistema primero como transacciones separadas.
7.
Introduzca el pago mediante débito directo como una nueva transacción. Se recomienda que gestione este
pago como una posición del estado de cuenta bancaria recientemente creado. Asegúrese de introducir todos
los valores requeridos. Esto incluye los datos en las siguientes fichas:
8.
Seleccione Siguiente para ir a la etapa Crear y editar posiciones, e introduzca los valores requeridos.
Seleccione la acción Detalles de posición para introducir los siguientes datos adicionales:
●
Datos de transacción
Utilice los datos de la transacción especificada para gestionar el tipo de transacción, el importe de
moneda original, el socio comercial (proveedor), el ID de documento, la fecha valor y el titular de cuenta,
por ejemplo.
●
Referencias
Utilice las referencias introducidas para gestionar el ID de referencia de la factura interna, la fecha del
documento o el importe que debe pagar, por ejemplo. Esto significa que define las facturas, que ya
existen para el proveedor en el sistema, a las que hace referencia el pago mediante débito directo.
Recomendamos que introduzca referencias a las facturas editadas que se pagaron mediante
débito directo. El sistema transfiere automáticamente estas referencias para la posterior
compensación de pagos.
Puede introducir un descuento por pronto pago o deducciones por otros motivos dentro de la
posterior compensación de pagos.
●
Destino de utilización (opcional)
SAP Business ByDesign 1302
Conceptos básicos
P U B L I C • © 2013 SAP AG. Reservados todos los derechos
23
Utilice el destino de utilización específico para gestionar información adicional sobre el pago mediante
débito directo que está editando. Esta información se utiliza para asignar en forma única el pago a las
posiciones en su sistema contable de cuentas de créditos.
9.
Una vez introducidos los datos, puede verificar su extracto bancario para el que haya introducido el pago
mediante débito directo como una nueva transacción. A continuación, puede finalizar el procesamiento y
liberar el estado de cuenta bancaria. Para ello, durante la Verificación, seleccione las acciones Verificar, Grabar
borrador, Liberar y, en la etapa de confirmación, la acción Cerrar.
En función de las entradas que ha efectuado en el tipo de transacción y proveedor, el sistema reconoce la
transacción como un pago saliente gestionado como una posición del extracto bancario. El sistema envía
esta información al centro de trabajo Débitos, en donde se continúa el procesamiento del extracto bancario.
Compensación del pago mediante débito directo
1.
Vaya al centro de trabajo Débitos para iniciar la compensación de pagos de las posiciones del extracto
bancario editado.
Si ha especificado referencias al introducir su extracto bancario en las facturas editadas que se
pagaron mediante débito directo, el sistema efectúa automáticamente la compensación de pagos.
Por lo tanto, no es necesario el procesamiento manual.
Por lo tanto, se recomienda que especifique referencias directamente al introducir los extractos
bancarios. Cuanto más alto sea el nivel de automatización, mayor será la eficiencia de sus procesos
contables y se reducirán los costes que surjan del esfuerzo de procesamiento.
2.
Si se requiere iniciar manualmente la compensación de pagos, el sistema le ofrece las siguientes funciones
según los procesos de su empresa y las parametrizaciones de la configuración:
●
Compensación de pagos manual
Este proceso de compensación de pagos hace referencia a un pago seleccionado. Utilice este proceso
en los siguientes casos:
○
No se introdujeron referencias en el sistema.
●
3.
○
Hay un pago excesivo.
○
Se introdujo un pagador diferente.
Actualización de cuenta de proveedor
Este proceso de compensación de pagos hace referencia a todos los pagos que existen en el sistema
para un proveedor seleccionado.
Según el proceso seleccionado de compensación de pagos, seleccione una de las alternativas que se
describen en las siguientes secciones. Siga las etapas del proceso mencionados.
Compensación de pagos manual
1.
Navegue dentro del centro de trabajo Débitos hasta la vista Compensación de pagos y muestre las posiciones
que se introdujeron en el sistema.
2.
Seleccione la posición del pago mediante débito directo que desee compensar y a continuación seleccione
Editar .
Las posiciones que desea compensar deben tener el estado Abierto o Parcialmente compensado.
En la siguiente pantalla Compensación de pagos manual: <Número de compensación de pagos>, el sistema
muestra los detalles en la posición seleccionada en la ficha Compensación manual. Esto incluye el importe
del pago, el importe del pago no asignado, el descuento por pronto pago aplicable, otras deducciones o tipo
24
© 2013 SAP AG. Reservados todos los derechos • P U B L I C
SAP Business ByDesign 1302
Conceptos básicos
de pago. Además, el sistema muestra una lista de todas las posiciones abiertas que puede usar para la
compensación de pagos.
Las posiciones propuestas por el sistema que están basadas en el importe, las referencias o la
compensación de pagos, se seleccionan en forma automática en la lista de posiciones abiertas.
Puede sustituir esta selección previa, de ser necesario.
3.
En la ficha Compensación manual de la lista Posiciones abiertas, seleccione la o las facturas que desee
compensar con el pago mediante débito directo.
Una factura puede compensarse en forma completa o parcial con un pago:
●
Compensación parcial de una factura
El importe de la factura excede el importe realmente recibido mediante débito directo.
Si compensa la factura con el pago, se creará una posición residual.
●
4.
Compensación de múltiples facturas
Los importes de las facturas individuales son inferiores al importe realmente recibido mediante débito
directo.
Si compensa múltiples facturas con el pago, el sistema combina tantas facturas como sea necesario
hasta que los importes de las facturas sean similares al importe del pago real.
Una vez que haya completado el procesamiento, se cumplen los requisitos previos para la compensación de
pagos. Seleccione Acciones
o las facturas seleccionadas.
Compensar para iniciar el proceso de compensación de pagos para la
Según las parametrizaciones de la configuración, aquí puede introducir un descuento en efectivo o una
deducción por otro motivo (por ejemplo, defecto o entrega demorada) en su factura. Probablemente se
requiera una aprobación adicional de un superior de la unidad organizativa.
Actualización de cuenta de proveedor
1.
Navegue dentro del centro de trabajo Débitos hasta la vista Proveedores y seleccione la pantalla Cuentas de
proveedor.
2.
En el pool de trabajo que se muestra, seleccione la cuenta de proveedor desde la que se inició el pago mediante
débito directo. Para hacerlo, seleccione Visualizar cuenta.
En la siguiente pantalla Monitor de cuenta de proveedor: <Nombre y número de proveedor> en la ficha
Débitos comerciales , el sistema muestra la vista detallada de la cuenta de proveedor seleccionado.
3.
Comience la actualización de cuenta y seleccione la o las facturas que desee compensar con el pago mediante
débito directo. Seleccione Compensar manualmente .
Una factura puede compensarse en forma completa o parcial con un pago:
●
Compensación parcial de una factura
El importe de la factura excede el importe realmente recibido mediante débito directo. Si compensa la
factura con el pago, se creará una posición residual.
●
Compensación de múltiples facturas
Los importes de las facturas individuales son inferiores al importe realmente recibido mediante débito
directo. Si compensa múltiples facturas con el pago, el sistema combina tantas facturas como sea
necesario hasta que los importes de las facturas sean similares al importe del pago real.
Puede visualizar las posiciones de la factura seleccionada mediante Abrir detalles de posición .
El sistema muestra todas las posiciones independientemente de su estado. Puede seleccionar
una posición compensada e ir directamente al proceso de compensación de pagos
relacionados a través de Visualizar documento de compensación. Por ejemplo, esto puede ser
necesario para ver las posiciones o para cancelar la compensación de pagos.
SAP Business ByDesign 1302
Conceptos básicos
P U B L I C • © 2013 SAP AG. Reservados todos los derechos
25
4.
Aparecerá la pantalla Nueva compensación manual. En la ficha Compensación manual , seleccione el pago
mediante débito directo con el que desea compensar la factura seleccionada anteriormente.
Según las parametrizaciones de la configuración, aquí puede introducir un descuento en efectivo o
una deducción por otro motivo (por ejemplo, defecto o entrega demorada) en su pago.
Probablemente se requiera una aprobación adicional de un superior de la unidad organizativa.
Durante el proceso de compensación de pagos manual que se describió, puede introducir un
descuento en efectivo u otra deducción para una factura, pero no para un pago.
5.
Una vez efectuada la selección, elija Compensar . El sistema cierra automáticamente la compensación de
pagos utilizando las posiciones seleccionadas.
Consulte también
Salidas de pagos [página 11]
Pagos recibidos [página 32]
2.1.5 Pagos efectuados manuales iniciados internamente
Resumen
En su rol de contable de acreedores, requiere funciones para procesar transacciones de pago salientes nacionales
e internacionales realizadas con proveedores y otros acreedores. El sistema pone a disposición estas funciones en
distintos centros de trabajo. Todas las funciones especiales se pueden definir, como las parametrizaciones de
formas de pago, modalidades de pago, formatos de pago y medios de datos. El sistema también le permite supervisar
las transacciones de pago con un registro completo del estado de procesamiento de todos los procesos de pago
relevantes.
En el centro de trabajo Débitos o directamente en el centro de trabajo Gestión de pagos, inicie la creación manual y
la edición de pagos salientes para su empresa.
En el centro de trabajo Débitos, puede utilizar la vista de cuentas de proveedores para crear pagos
individuales. Una vez que se haya creado el pago, puede ir al centro de trabajo Gestión de pagos para
visualizar la contabilidad de acreedores de su empresa.
El sistema admite las siguientes formas de pago:
26
●
Cheque saliente, con la opción de incluir avisos de pago
●
Pago en efectivo saliente
Para obtener más información, consulte Guía rápida para gastos menores [página 240].
●
Transferencia electrónica saliente
●
Pago de tarjeta de crédito saliente
Para obtener más información, consulte Ajustes del precio de tarjeta de crédito [página 194].
●
Devolución saliente de pago recibido
Para obtener más información, consulte Devolución de pagos recibidos [página 139].
●
Transferencia bancaria saliente, con la opción de incluir avisos de pago
●
Efectos comerciales a pagar
© 2013 SAP AG. Reservados todos los derechos • P U B L I C
SAP Business ByDesign 1302
Conceptos básicos
El procesamiento de letras de cambio por pagar no se libera para Alemania.
Requisitos previos
Ha establecido las siguientes parametrizaciones predefinidas en la configuración y los datos maestros:
Configuración
Definición del alcance
En
Preguntas
pago.
Gestión de flujo de caja , ha establecido las opciones básicas para los procesos de salidas de
Ajuste preciso
Ha seleccionado las siguientes actividades en el centro de trabajo Configuración empresarial en
actividades
Ajuste preciso
Lista de
Gestión de flujo de caja :
●
Gestión de tareas empresariales para procesamiento de estado de cuenta bancaria (opcional)
●
Gestión de tareas empresariales para procesamiento de tarjetas de crédito (opcional)
●
Gestión de tareas empresariales para procesamiento de pagos (opcional)
●
Gestión de tareas empresariales para Pago y Liquidez
Autorizaciones de pago
●
Cheques salientes (obligatorio)
●
Transferencias electrónicas salientes (obligatorio)
●
Transferencias bancarias salientes (obligatorio)
●
Aviso de pago saliente (obligatorio)
●
Grupos de bancos (obligatorio)
●
Parametrizaciones globales para pago (opcional)
●
Parametrizaciones básicas para Gestión de liquidez (obligatorio)
●
Motivos de bloqueo de pago (opcional)
●
Formatos de importación para estados de cuenta bancaria (obligatorio)
●
Liberar estados de cuenta bancaria (obligatorio)
●
Tipos de tarjetas de crédito (opcional)
●
Perfiles de previsión de liquidez (opcional)
●
Estrategia de compensación (obligatorio)
●
Estrategia de pago (obligatorio)
●
Asignación de pagos (opcional)
(opcional)
Datos maestros
●
Ha definido un país en el cual su empresa está registrada.
●
Ha configurado los detalles bancarios de sus cuentas bancarias para sus cuentas de proveedores y
acreedores.
●
Ha realizado un acuerdo de pago con sus proveedores y acreedores y ha establecido otras parametrizaciones
relacionadas.
●
Ha definido los formatos de pago admitidos para su banco.
●
Se ha asegurado de que sus cuentas bancarias están activas para los pagos salientes y de que se han
establecido todas las parametrizaciones relacionadas. Esto incluye configurar el procedimiento de pago y la
verificación de liquidez, y liberar las monedas requeridas.
SAP Business ByDesign 1302
Conceptos básicos
P U B L I C • © 2013 SAP AG. Reservados todos los derechos
27
Flujo del proceso
La siguiente sección explica los pasos preventivos y de proceso que deben llevarse a cabo para usar el proceso de
pago manual y para procesar las posiciones abiertas relevantes de forma manual.
El flujo de procesos describe los pasos individuales que son específicos para un pago saliente manual por
transferencia bancaria. El flujo de proceso es el mismo para los pagos salientes que usan otras formas de pago y
otros métodos de pago.
Crear la factura
1.
El departamento de compras de su empresa ha solicitado servicios o ha pedido mercancías a un proveedor,
por ejemplo, con un pedido desde el centro de trabajo Solicitudes de compra y pedidos.
2.
El proveedor desde el cual su empresa obtiene las mercancías pedidas o los servicios solicitados emite una
factura de proveedor y la envía a su empresa.
La factura de proveedor contiene una referencia a los documentos precedentes, por ejemplo, a un
pedido subyacente y a una entrada de mercancías y un documento de servicio externo. Además, el
sistema proporciona funciones para el pago de facturas de proveedor sin documentos precedentes.
En este caso, puede introducir facturas o notas de crédito adicionales para cada cuenta de proveedor
en el monitor de cuenta de proveedor. Para hacerlo, seleccione Nueva factura/nota de crédito en la
cuenta del proveedor.
3.
En su función de responsable de acreedores, quiere compensar las posiciones pendientes de la factura de
proveedor.
Para obtener más información, consulte:
●
Procesamiento de solicitud de pedido
●
Procesamiento de pedidos
●
Procesamiento de entradas de mercancías y servicios
●
Tipos de facturación de proveedor
●
Crear una factura o una nota de crédito con referencia a documentos precedentes
●
Crear una factura o una nota de crédito sin un pedido
Inicio manual del proceso de pagos
1.
Proveedores Cuentas de proveedor
Navegue hasta el centro de trabajo Débitos y seleccione
mostrar las cuentas de proveedores de su empresa en las que existen los débitos.
2.
Seleccione la cuenta de proveedor que desea usar para pagar la factura y seleccione Ver cuenta.
En la pantalla Monitor de cuenta de proveedor, el sistema muestra datos generales de la cuenta de proveedor
seleccionado y, en la ficha Débitos comerciales, los débitos que tiene su empresa con este proveedor.
para
El sistema muestra de forma automática en la ficha Débitos comerciales por defecto.
3.
Para iniciar el pago de una factura de forma manual, selecciónelo y elija
Acciones
Pagar manualmente
mediante .
Utilice la ayuda para entradas para seleccionar el método de pago que desee usar para compensar la factura
de forma manual. Puede elegir entre los siguientes métodos de pago:
●
Cheques salientes
28
●
Transferencia bancaria saliente
●
Transferencia electrónica saliente
© 2013 SAP AG. Reservados todos los derechos • P U B L I C
SAP Business ByDesign 1302
Conceptos básicos
Si ha realizado un acuerdo de pago con sus proveedores, el sistema le ofrece sólo las modalidades
de pago definidas en dicho acuerdo. Si no ha realizado un acuerdo de pago, la ayuda para entradas
se restringe a Cheque saliente y Otras modalidades de pago.
También puede iniciar pagos directamente en el centro de trabajo Gestión de pagos dentro de la
vista Control de pagos. Para hacerlo, seleccione Pagar manualmente mediante, especifique la
factura de acreedor que desee pagar, y seleccione las posiciones abiertas que se pagarán.
El sistema abre la pantalla de seguimiento correspondiente en función de la modalidad de pago
seleccionada:
Para obtener más información, consulte:
●
Posiciones abiertas de Débitos [página 64]
4.
●
Determinación de modalidad de pago/reserva [página 14]
●
Monitor de cuenta de proveedor [página 65]
En la pantalla Nueva transferencias bancaria saliente, introduzca los datos necesarios para pagar la factura.
Tenga en cuenta que el nombre de la pantalla cambia en función de la modalidad de pago que haya
seleccionado.
De ser necesario, puede definir un descuento de efectivo o deducción adicional para el pago editado.
Según las parametrizaciones de su configuración, el sistema añade de forma automática una
propuesta de pago para la optimización de pagos utilizando los datos introducidos (por ejemplo,
mejor modalidad de pago o detalles bancarios). Para ello, seleccione Completar datos de banco. Ya
no es necesario introducir los datos faltantes de forma manual. Para la propuesta de pago, puede
asignar previamente el importe y la modalidad de pago como criterios de selección. El sistema ofrece
criterios adicionales si selecciona Visualizar todo.
Tenga en cuenta que el importe de pago real de acuerdo a la configuración puede ser diferente del
importe de la factura original, por ejemplo, a causa de un descuento de efectivo u otro tipo de
deducción.
En este punto, el sistema muestra la factura que desea pagar y todas las demás posiciones abiertas
del proveedor correspondiente. De ser necesario, puede seleccionar otras posiciones abiertas en
esta etapa que desee pagar.
Puede influir en la forma en que se utiliza su pago saliente y, a continuación, verlo en la pantalla.
Si elige el botón de selección Referencia a posiciones, las posiciones abiertas que se compensarán
con el pago se seleccionan explícitamente para su pago en el sistema.
Si se elige el botón de selección Contabilización directa en cuenta de mayor, el pago no hace
referencia a una selección de posiciones abiertas. En cambio, la contabilización se realiza
directamente en la cuenta de mayor correspondiente. Esto significa que puede especificar las
cuentas en las que se realizan las contabilizaciones.
El botón de selección Contabilización directa en cuenta de mayor también se muestra en los centros
de trabajo Gestión de pagos y Gestión de liquidez. Ambos centros de trabajo incorporan el botón de
selección, que puede usar para pagos específicos, como donaciones o descuentos de efectivo.
5.
Una vez que haya introducido los datos, seleccione Liberar.
El sistema emite un mensaje adecuado con el que puede ver el cambio de estado del pago.
SAP Business ByDesign 1302
Conceptos básicos
P U B L I C • © 2013 SAP AG. Reservados todos los derechos
29
El mensaje también se muestra si el pago se inició directamente o si, conforme a la configuración,
se requiere la aprobación de un superior de la unidad organizativa. Para verificar la aprobación,
puede asignar previamente un límite máximo para el importe del pago como criterio.
No es posible continuar con el procesamiento del pago hasta que el superior responsable haya
aprobado el pago de esta factura.
Creación y liberación manuales del medio de pago
1.
Vaya al centro de trabajo Gestión de pagos y navegue hasta la vista Control de pagos.
2.
Seleccione el pago para el que desea crear el medio de pago.
Para acelerar el proceso de búsqueda, recomendamos utilizar la función de búsqueda ampliada.
Para hacerlo, seleccione Avanzada e introduzca los criterios de búsqueda (por ejemplo, modalidad
de pago, ID de documento o nombre del beneficiario).
Según la modalidad de pago que haya seleccionado para el pago, puede realizar distintas acciones:
El sistema ofrece las siguientes Acciones para transacciones bancarias; por ejemplo: Crear archivo
de pago, Fijar como creado manualmente y Fijar como no transferido.
3.
Cree el medio de pago real para procesar el pago mediante transferencia bancaria. Para hacerlo, seleccione
Acciones para transacciones bancarias
4.
Según la modalidad de pago que tenga prevista para el pago de la factura, el sistema ofrece diferentes
opciones para editar los datos adicionales y proporcionar al banco los datos para la transferencia real de
efectivo.
El sistema genera las siguientes tareas dentro del proceso de creación de medios de pago para las
modalidades de pago estándar, transferencia bancaria y cheque:
●
Si ha seleccionado el método de pago estándar transferencia bancaria, el sistema genera un archivo
para una transferencia bancaria nacional de Alemania, por ejemplo, en el formato DTAUSDE0. Puede
transferir este archivo al banco mediante un software bancario específico.
●
5.
Crear archivo de pago .
Si seleccionó el método de pago estándar cheque, el sistema genera un archivo de impresión. Puede
imprimir este archivo de impresión del cheque y enviarlo a los proveedores a fin de compensar sus
débitos.
Descargue el archivo desde el sistema y grabe una copia local.
Necesita la copia local para transferir el archivo saliente al banco. El archivo se transferirá mediante
un software bancario específico que debe recibir de su banco.
6.
Transmita el archivo saliente local por Internet a su banco mediante el software bancario requerido.
Editar estado de cuenta bancaria
1.
Dentro del centro de trabajo Gestión de liquidez, navegue hasta la vista Estados de cuenta bancaria.
2.
Introduzca sus datos de estado de cuenta bancaria en el sistema.
Para asegurar una actualización oportuna de sus saldos bancarios, recomendamos que grabe el
estado de cuenta bancaria como un archivo local de estado de cuanta bancaria el día después de la
transferencia en línea.
Según los procesos estándar de su empresa, tiene las siguientes opciones para introducir datos del estado
de cuenta bancaria en el sistema:
●
Entrada manual de datos de estado de cuenta bancaria en papel
30
© 2013 SAP AG. Reservados todos los derechos • P U B L I C
SAP Business ByDesign 1302
Conceptos básicos
Introduzca las posiciones de estados de cuenta bancaria manualmente en el sistema desde la copia
local; tenga en cuenta las referencias a los documentos precedentes (por ejemplo, facturas).
●
3.
Entrada electrónica de datos de estado de cuenta bancaria enviados en línea
Una vez que haya cargado el archivo de estado de cuenta bancaria, el sistema transfiere los datos del
archivo automáticamente.
Si el estado de cuenta bancaria se liberó, el pago correspondiente se indica como confirmado.
Para obtener más información, consulte Estados de cuenta bancaria [página 281].
Consulte también
Salida de pagos [página 11]
Pagos recibidos [página 32]
2.1.6 Creación de formatos de archivo de pago definidos por el usuario
Resumen
El sistema soporta los formatos de archivo más utilizados para la transferencia bancaria electrónica en los países
para los cuales está disponible una solución totalmente localizada. Sin embargo, puede ser que el banco utilice su
propio formato de pago personalizado o una variante de uno de los formatos más utilizados. Ahora es posible crear
formatos de archivo de pago definidos por el usuario, según especificación del banco, mediante la actividad de ajuste
preciso Transferencias bancarias salientes.
Para crear un formato de archivo de pago, en primer lugar debe crear una estructura de archivo de pago en
Estructuras de archivo de pago. Así, se asigna esta estructura de fichero de pago a los formatos medios de pago.
Para encontrar esta actividad, vaya al centro de trabajo Configuración empresarial y seleccione la vista Proyectos
de implementación. Seleccione su proyecto de implementación y haga clic en Abrir lista de actividades . Seleccione
la fase Ajuste preciso y, a continuación, seleccione la actividad Transferencias bancarias salientes de la lista de
actividades.
Puede crear formatos de archivo de pago definidos por el usuario que son ficheros planos utilizando esta
actividad; no se pueden crear formatos basados en XML.
Requisitos previos
Existe un formato medio de pago adecuado. Si no existe uno, deberá crear un formato del medio de pago. Para
obtener más información, consulte Editar formatos del medio de pago en Transferencias bancarias salientes
Flujo de proceso
1.
En
Transferencias bancarias salientes Estructuras de archivo de pago , cree una estructura de archivo
de pago en función de la especificación del banco para el formato.
1.
Introduzca los datos generales, como el ID de la estructura de archivo de pago.
2.
Defina los registros que deben utilizarse dentro de la estructura.
3.
Defina los campos utilizados dentro de cada uno de estos registros.
SAP Business ByDesign 1302
Conceptos básicos
P U B L I C • © 2013 SAP AG. Reservados todos los derechos
31
Para obtener más información, consulte Crear una estructura de archivo de pago.
2.
Entonces deberá asignar esta estructura de archivo de pago al formato del medio de pago.
En Asignar una estructura de archivo de pago a un formato del medio de pago, asigne la estructura de archivo
de pago a un formato de medio de pago existente. Para obtener más información, consulte Asignar una
estructura de archivo de pago a un formato del medio de pago.
3.
Después seleccione el nuevo formato de archivo de pago en Mi banco.
Si en el paso previo ha asignado la estructura de archivo de pago a un formato de archivo ya en uso
dentro de Mis bancos, puede saltarse este paso.
4.
1.
Vaya a
2.
Seleccione el banco relevante y haga clic en Editar .
3.
Añada el formato de archivo de pago que ha creado en Formatos de pago .
Gestión de liquidez
Mis bancos .
Después puede crear transferencias bancarias salientes mediante este formato de archivo de pago.
1.
Vaya a Gestión de pagos Control de pagos , cree un pago nuevo haciendo clic en Pago nuevo por
Transferencias bancarias salientes.
2.
Introduzca los detalles necesarios para la transferencia bancaria, como el beneficiario, el número de
cuenta bancaria del beneficiario y el importe del pago. Para obtener más información, consulte la tarea
Crear una transferencia bancaria saliente en la Guía rápida Control de pagos [página 213].
Después de liberar una transferencia bancaria saliente, el pago que utiliza el formato de archivo de pago
aparece en Control de pagos.
5.
Entonces puede crear un archivo de pago mediante este formato de archivo de pago.
1.
En el Control de pagos, seleccione la transferencia bancaria saliente que ha liberado en el paso anterior.
Debería tener el estado Listo para transferencia.
2.
Haga clic en Acciones para transacciones bancarias
3.
Para descargar localmente el archivo de pago, debe hacer lo siguiente:
Vaya a la subvista Archivos de salida de la vista Gestión de archivos, seleccione el archivo de pago nuevo
y haga clic en Editar .
Desde Archivo de salida vaya a los Anexos y seleccione el archivo de pago. Para descargar el archivo
desde la ventana de navegador a su PC, haga clic en Descargar .
y seleccione Crear archivo de pago.
Si el banco rechaza el archivo de pago, un motivo potencial son los errores en el diseño o el contenido del
archivo. En tal caso deberá volver a verificar que la estructura del archivo de pago sea correcta frente a la
especificación del banco y hacer uso de cualquier feedback que reciba del banco.
2.2 Pagos recibidos
2.2.1 Pagos recibidos
Resumen
El proceso de pago recibido cubre la adquisición de fondos disponibles de la empresa. Por tanto, un pago recibido
aumenta el efectivo y los equivalentes de efectivo, como el saldo de caja o el saldo bancario.
32
© 2013 SAP AG. Reservados todos los derechos • P U B L I C
SAP Business ByDesign 1302
Conceptos básicos
Un pago recibido no aumenta necesariamente los activos financieros (incluídos débitos y créditos a corto plazo). La
compensación de un crédito por un pago recibido aumenta el saldo de la cuenta bancaria. A la vez también vence el
crédito, pero no se modifican los activos financieros.
Ejemplos de pagos recibidos:
●
Pago de créditos comerciales por los clientes
●
Ventas de productos físicos y servicios
●
Interés y reembolso de préstamos (como prestamista)
●
Reembolsos de impuestos
●
Contribución de capital privado
●
Venta al contado
El sistema realiza una distinción entre pagos recibidos automáticos y pagos recibidos manuales. Las mismas
modalidades de pago están disponibles para ambos tipos de pagos recibidos:
●
Verificación
Los cheques entrantes se visualizan en el centro de trabajo Gestión de pagos, en la vista Control de pagos.
●
Débitos directos
●
Tarjetas de crédito
●
Transferencias bancarias
●
Transacciones de gastos menores
Los pagos en efectivo recibidos se visualizan en el centro de trabajo Gestión de pagos, en la vista Gastos
menores. Solo son relevantes los pagos manuales.
●
Letras de cambio
La modalidad de pago de letras de cambio no se utiliza en Alemania.
Requisitos previos
Configuración
Seleccionó las siguientes opciones predefinidas en la configuración:
Definición del alcance
En
Preguntas Gestión de flujo de caja , ha establecido las parametrizaciones básicas para los procesos de pago.
Ajuste preciso
En el centro de trabajo Configuración empresarial, en la lista de tareas incluida en la fase Ajuste preciso, ha establecido
las siguientes parametrizaciones relevantes para la gestión de flujo de caja:
●
Estados de cuenta bancaria electrónicos:
El formato de importación utilizado para los estados de cuenta bancaria electrónicos corresponde al formato
del archivo que envía el banco. El formato de importación contiene códigos de transacciones comerciales
que determinan el tipo de transacción en cuestión. Los códigos de transacciones comerciales se deben
asignar a los códigos internos del sistema de modo que los tipos de transacciones se puedan visualizar
correctamente en el formulario de los correspondientes pagos entrantes y salientes. SWIFT MT940 es el
formato de importación común en Alemania.
●
Clientes: condiciones de pago:
Puede definir las condiciones de pago que existen en su empresa, es decir, los plazos de pago y los importes
de descuento. También puede añadir condiciones adicionales.
●
Gestión de tareas empresariales para pagos y liquidez:
SAP Business ByDesign 1302
Conceptos básicos
P U B L I C • © 2013 SAP AG. Reservados todos los derechos
33
Para pagos entrantes agrupados por modalidades de pago y para usuarios determinados, puede especificar
el importe de pago a partir del cual se inicia el proceso de aprobación. Luego, se envía la solicitud de aprobación
a la persona responsable de realizar las aprobaciones.
●
Estrategias de compensación:
Puede especificar hasta qué importe el sistema tolera las diferencias entre el importe de la factura y el importe
de pago del proveedor y compensa automáticamente los créditos con los pagos recibidos. Si se excede este
importe de diferencia, el sistema emite un mensaje (si se realizó esta parametrización en la configuración).
Además, puede definir cómo debe distribuirse un importe de pago cuando existen varias posiciones abiertas
que deben compensarse (por fecha de vencimiento, por ejemplo). Si crea varias estrategias de
compensación, debe definir cuál desea utilizar como estándar. También puede definir estrategias para
empresas, clientes o proveedores específicos.
●
Estrategia de reclamación:
Defina la estrategia de reclamación que utilice. Se especifica qué transacciones empresariales (por ejemplo,
facuras) se reclaman en qué ciclos y a partir de qué importe se crea un aviso de reclamación. El sistema crea
una lista de propuestas de reclamación según sus parametrizaciones al final del respectivo límite de tiempo.
Si crea varias estrategias de reclamación, debe definir qué estrategia desea utilizar como estándar. También
puede definir estrategias para empresas o clientes específicos.
Datos maestros
●
Datos bancarios:
Puede crear sus propios datos bancarios en el centro de trabajo Gestión de liquidez, en Datos maestros ->
Mis bancos.
●
Definición de datos de clientes y modalidades de pago:
Para ello, navegue hasta el centro de trabajo Créditos y seleccione Clientes -> Clientes. Seleccione Nuevo
para crear un cliente nuevo o para marcar uno de los clientes existentes y seleccione Editar -> Datos
financieros para modificar los datos de un cliente existente.
Flujo del proceso
Normalmente se emite una factura antes de recibir un pago. Un pago recibido tiene que compensar este crédito
restante (posiciones abiertas) para clientes. Dependiendo de la modalidad de pago acordada con el cliente, los datos
se introducen manualmente (cheque), se ejecutan automáticamente (débito directo, tarjeta de crédito) mediante
una ejecución de pago o se transfieren al sistema al importar los datos bancarios. También se puede pagar en
efectivo.
Si el cliente ha decidido pagar con un cheque, introduzca los datos manualmente en el centro de trabajo Gestión de
pagos en la vista Control de pagos o en el centro de trabajo Créditos en la vista Gestión de la cuenta del cliente. Si se
ha planificado un débito directo o un pago con tarjeta de crédito para el cliente, se puede ejecutar el pago
automáticamente utilizando una ejecución de pagos. Si se ha hecho una nota de crédito mediante transferencia
bancaria a la cuenta bancaria, es un pago recibido iniciado externamente que automáticamente se transfiere al
sistema al importar los estados de cuenta bancaria o al introducirlos manualmente. Puede diferenciar entre los
pagos iniciados interna y externamente tanto para los pagos recibidos automáticos como los manuales.
Entrada de pagos automática
Los cheques, las transferencias bancarias y las letras de cambio a pagar son pagos recibidos automáticos iniciados
externamente. Los pagos por débito directo con mandato y tarjeta de crédito son pagos recibidos automáticos
iniciados internamente. El proceso de pago recibido se describe a continuación utilizando el ejemplo de débito directo
con mandato.
1.
34
Iniciar la Ejecución de pago
© 2013 SAP AG. Reservados todos los derechos • P U B L I C
SAP Business ByDesign 1302
Conceptos básicos
Para iniciar la ejecución de pago, vaya al centro de trabajo Créditos y seleccione Tareas periódicas ->
Ejecuciones de pago. Inicie una ejecución de pago o acceda a la ejecución de pago estándar que ya se ha
configurado.
2.
Ejecutar pagos
Puede verificar las facturas de cliente vencidas que tengan la modalidad de pago seleccionada y que la
ejecución de pago haya incluido con las facturas y ejecutar los pagos. Puede hacer esto en el centro de trabajo
Créditos -> Mi trabajo o en Pagos automáticos.
3.
Aprobación del pago
Dependiendo de las parametrizaciones de configuración, es necesaria una aprobación del empleado
responsable de la empresa. A continuación, verá los pagos recibidos a cobrar en el centro de trabajo Gestión
de pagos -> Control de pagos, independientemente de si tienen que pasar por un proceso de aprobación.
4.
Transferencia de datos al banco
Para poder transferir los datos al banco, los pagos tienen que estar en la vista Control de pagos con el estado
Listo para transferir. Para transferir débitos directos bancarios y débitos automáticos, seleccione el pago
apropiado (modalidad de pago débito directo recibido) y seleccione las acciones para las Transacciones
bancarias -> Crear archivo de pago. De manera alternativa, puede automatizar este proceso creando los
medios de pago en las tareas periódicas.
Vaya al centro de trabajo Gestión de liquidez y seleccione Gestión de archivos ->Archivos de salida. Aquí puede
encontrar el archivo de pago que puede enviar al banco o puede transferir utilizando el software bancario.
Seleccione el archivo y haga clic en Editar . Aparece la ventana Archivo saliente: <ID>. En el área de pantalla
Anexo, descargue el archivo de pago saliente en su PC y envíelo en un correo electrónico separado al banco.
Como alternativa, puede transferir el archivo al software bancario. En sistema no transfiere automáticamente
los datos al banco.
5.
Pago recibido en la cuenta bancaria
El estado de cuenta bancaria transfiere al sistema los pagos recibidos en la cuenta bancaria. Se puede hacer
electrónicamente en el centro de trabajo Gestión de liquidez seleccionando Gestión de archivos -> Archivos
de entrada. Sin embargo, también puede indicar el estado de cuenta bancaria manualmente en el centro de
trabajo Gestión de liquidez en la vista Estados de cuenta bancaria.
6.
Asignación de pagos
Cuando crea el estado de cuenta bancaria, el sistema automáticamente asigna el cobro a una transacción de
pago si las referencias son únicas.
Si no hay diferencias entre la transacción de pago y el cobro, el sistema puede hacer la asignación
automáticamente. Si las referencias no son unívocas, por ejemplo, porque el importe en el estado de cuenta
bancaria (por ejemplo, por tasas) no coincide con el importe de transacción, el sistema crea una tarea para
que pueda verificarla manualmente. Realice las aclaraciones necesarias navegando en el centro de trabajo
Gestión de pagos a la vista Asignación de pagos y asignando manualmente el cobro.
Para obtener más información, consulte Pagos entrantes automáticos [página 36].
Pagos recibidos manuales
Los cheques y las letras de cambio a pagar pertenecen a los pagos recibidos manuales iniciados externamente que
puede desencadenar en el centro de trabajo Gestión de pagos. Puede crear cheques nuevos en la vista Control de
pagos y nuevos depósitos de cheques utilizando Depósitos -> Depósitos de cheques.
Puede navegar a un cliente específico en el centro de trabajo Créditos para crear un pago directamente en el monitor
de cuentas de cliente. También puede ser un débito directo o pago con tarjeta de crédito.
Para obtener más información, consulte Pagos entrantes manuales [página 41].
Consulte también
Asignación y compensación de pagos [página 192]
SAP Business ByDesign 1302
Conceptos básicos
P U B L I C • © 2013 SAP AG. Reservados todos los derechos
35
Posiciones abiertas de créditos [página 126]
Avisos de pago de cliente [página 52]
Estados de cuenta bancaria [página 281]
Entrada de pagos automática [página 36]
Contratos en deudores
2.2.2 Pagos entrantes automáticos
Resumen
En su rol como contable de deudores, requiere funciones para procesar transacciones de pago entrantes nacionales
e internacionales realizadas con clientes y otros deudores. Estas funciones están disponibles en el sistema, en los
centros de trabajo Gestión de pagos Créditos y Gestión de liquidez. Al crear un pago, se puede especificar la modalidad
de pago y otros detalles, como por ejemplo, los datos bancarios del cliente/proveedor o la fecha del procesamiento
bancario. También puede utilizar el Control de pagos del centro de trabajo Gestión de pagos para supervisar todas
las transacciones de pago, independientemente del estado, el medio de pago o el pagador.
Los pagos recibidos automáticos iniciados internamente se crean y editan en el centro de trabajo Créditos. La
creación automática de medios de pago se edita en los centros de trabajo Gestión de pagos y Gestión de liquidez.
Los criterios de selección se utilizan primero para definir la ejecución de la selección preliminar (ejecución de pago)
para la creación de una lista de propuestas de pago. A continuación, puede editar las propuestas de pago y liberarlas
de la creación de pagos.
Tenga en cuenta que el sistema sustituye todas las listas de propuestas de pago existentes cada vez que
el usuario genera una lista nueva de forma manual.
Puede realizar manualmente la ejecución de pago con la frecuencia que desee.
Cuando las propuestas de pago se pagan, el sistema automáticamente ejecuta la compensación de pagos.
El sistema admite las siguientes modalidades de pago estándar para los pagos recibidos iniciados internamente:
●
Débitos directos
●
Tarjeta de crédito
●
Letras de cambio por cobrar con o sin aceptación
Requisitos previos
Ha establecido las siguientes parametrizaciones predefinidas en la configuración y los datos maestros:
Configuración
Definición del alcance
En
Preguntas Gestión de flujo de caja , ha establecido las opciones básicas para los procesos de pagos recibidos.
Ajuste preciso
Ha seleccionado las siguientes actividades en el centro de trabajo Configuración empresarial en
actividades
36
Ajuste preciso
Lista de
Gestión de flujo de caja :
●
Categorías de deducción – Alemania (opcional)
●
Categorías de deducción – Alemania (opcional)
●
Rectificación de impuestos para Diferencias de pago (obligatorio)
© 2013 SAP AG. Reservados todos los derechos • P U B L I C
SAP Business ByDesign 1302
Conceptos básicos
●
Gestión de tareas empresariales para Gestión de pagos y compensaciones (opcional)
●
Gestión de tareas empresariales para Gestión de pagos y compensaciones (opcional)
●
Gestión de tareas empresariales para Gestión de extractos bancarios (opcional)
●
Gestión de tareas empresariales para Gestión de tarjetas de crédito (opcional)
●
Gestión de tareas empresariales para Procesamiento de pagos (opcional)
●
Gestión de tareas empresariales para Pago y Liquidez
Autorizaciones de pago
●
Grupos de bancos (obligatorio)
●
Perfiles de previsión de liquidez (opcional)
●
Parametrizaciones globales para Gestión de pagos (opcional)
●
Parametrizaciones globales para Gestión de liquidez (obligatorio)
●
Umbral de autorización de pagos (opcional)
●
Motivos de bloqueo de pago (opcional)
●
Formatos de importación para extractos bancarios (obligatorio)
●
Liberar extractos bancarios (obligatorio)
●
Tipos de tarjetas de crédito (opcional)
●
Débitos directos (obligatorio)
●
Perfiles de autorización de tarjetas de crédito (opcional)
●
Estrategia de compensación (obligatorio)
●
Período de borrado de aviso de pago (opcional)
●
Estrategia de pago (obligatorio)
●
Asignación de pagos (opcional)
(opcional)
Datos maestros
●
Ha definido un país en el cual su empresa está registrada.
●
Ha realizado un acuerdo de pago con sus clientes y deudores y ajustado otras parametrizaciones
relacionadas; por ejemplo, definió la cuenta para autorización de débito automático de donde se va a deducir
el dinero o definió al menos una tarjeta de crédito para realizar pagos con tarjeta de crédito.
●
Ha definido los formatos de pago admitidos para su banco.
●
Se ha asegurado de que sus cuentas bancarias están activas para los pagos recibidos y de que se han
establecido todas las parametrizaciones relacionadas. Esto incluye configurar el procedimiento de pago y
liberar las monedas requeridas.
Flujo del proceso
La siguiente sección explica los pasos que se deben llevar a cabo para usar el proceso de pago automático y para
procesar las posiciones abiertas relevantes.
El flujo del proceso describe los pasos individuales específicos para un pago recibido automatizado e iniciado
internamente realizado mediante débito directo.
Crear la factura
1.
Un cliente ha solicitado servicios o pedido mercancías al empleado de ventas de su empresa mediante un
pedido de cliente de los centros de trabajo Pedidos de cliente Órdenes de servicio o Portafolio de productos
y servicios.
SAP Business ByDesign 1302
Conceptos básicos
P U B L I C • © 2013 SAP AG. Reservados todos los derechos
37
2.
En el centro de trabajo Facturación a clientes, el empleado de ventas de su empresa le envía la factura al
cliente que solicitó los servicios o pidió mercancías de su empresa.
La factura de cliente contiene una referencia a los documentos precedentes, por ejemplo, a una
cotización, un pedido de cliente o una orden de servicio subyacentes. Además, el sistema
proporciona funciones para el pago de facturas de cliente sin documentos precedentes. Seleccione
la función Factura manual en el centro de trabajo Facturación a clientes.
3.
En su función de contable de deudores, es posible que quiera compensar las posiciones pendientes de la
factura de proveedor.
4.
Si usted o su cliente inician el pago entrante para compensar posiciones abiertas de la factura, debe realizar
los pasos del proceso que se enumeran.
Desencadenar el proceso de pago automático
1.
Navegue al centro de trabajo Créditos y seleccione
2.
Seleccione Nuevo y, a continuación, Ejecución de pago. Defina para qué cliente(s) y según qué criterios
desea programar una ejecución de pago para compensar las posiciones abiertas. Cree una nueva ejecución
de pago en base a estos criterios.
Los criterios que puede seleccionar para la ejecución de pago son:
●
Fecha de contabilización
●
Fecha de procesamiento bancario
●
Incluir pagos a cuenta
●
Empresa
●
ID de cliente desde/hasta
Tareas periódicas
Ejecuciones de pago .
Puede definir un ámbito de valores y, en consecuencia, seleccionar varios clientes para una
ejecución de pago.
Si no selecciona un cliente, el sistema selecciona todos los clientes introducidos en el sistema
para la ejecución de pago.
●
Moneda
●
Fecha de próxima ejecución de pago
3.
Active la ejecución de pago y seleccione Programar .
4.
Aparece la pantalla Planificar tarea. Seleccione cuándo debe ejecutarse la ejecución de pago. Tiene las
siguientes opciones:
●
Iniciar automáticamente
El sistema inicia la ejecución de pago directamente después de que haya guardado sus entradas.
●
Ejecución simple
El sistema inicia la ejecución en la fecha y a la hora que especificó.
●
Ejecutar después de tarea
El sistema inicia la ejecución de pago según otra ejecución de pago. Es decir, la ejecución de pago inicia
directamente después de completar la ejecución de pago que seleccionó de una lista de selección.
El sistema inicia la ejecución de pago y genera una lista de propuestas de pago utilizando los valores definidos
en la configuración.
Tenga en cuenta que el tiempo de ejecución de la ejecución de pago varía según el número de
posiciones que se pagarán.
38
© 2013 SAP AG. Reservados todos los derechos • P U B L I C
SAP Business ByDesign 1302
Conceptos básicos
5.
En el centro de trabajo Créditos, en la vista Pagos automáticos, visualice las propuestas de pago que se han
creado con los clientes y otros acreedores de su empresa, con quienes existan créditos.
6.
Para realizar modificaciones en una propuesta de pago, seleccione la propuesta de pago adecuada y haga
clic en Editar .
7.
Aparecerá la pantalla correspondiente a la propuesta de pago seleccionada.
Puede modificar la modalidad de pago, introducir otros detalles bancarios o introducir o modificar un importe
de descuento por pronto pago. También puede modificar la fecha del pago.
Además, aquí puede cancelar la propuesta de pago. Esto no afectará a las posiciones abiertas, ya que no se
realizó ninguna contabilización en el sistema.
8.
Para realizar un pago, selecciónelo y elija Ejecutar pago.
Para obtener más información, consulte:
●
Posiciones abiertas de créditos [página 126]
Creación automática del medio de pago
Puede ver el estado del pago en el control de pagos. Vaya al centro de trabajo Gestión de pagos y navegue hasta la
vista Control de pagos.
Para acelerar el proceso de búsqueda, recomendamos utilizar la función de búsqueda ampliada. Para
hacerlo, seleccione Avanzada e introduzca los criterios de búsqueda (por ejemplo, modalidad de pago, ID
de documento o fecha de contabilización).
Para automatizar el próximo paso, realice lo siguiente:
1.
En el centro de trabajo Gestión de pagos, vaya a la vista Tareas periódicas y seleccione Ejecuciones de medios
de pago.
2.
Defina para qué pagos y según qué criterios desea programar una ejecución de medios de pago. Los criterios
de selección posibles son:
●
Modalidad de pago
Puede definir la modalidad de pago y la cuenta desde la que se cobra el pago en el centro de trabajo
Datos del socio comercial, bajo
●
Medios de pago
●
Formato de pago
●
Cliente o proveedor
Acuerdo de pago
Socio comercial
Datos de pago .
Puede definir una ámbito de valor y seleccionar varios socios comerciales o una fecha de
procesamiento de pago para una ejecución de medio de pago.
Si no selecciona un socio comercial o una fecha de procesamiento de pago, el sistema
selecciona todos los socios comerciales introducidos en el sistema independientemente de las
fechas de procesamiento de pago posibles para la ejecución de medios de pago.
●
Empresa
●
Moneda
●
Fecha de ejecución de pago
●
Modalidad de pago (por ejemplo, débito directo con autorización de débito automático o sin ella)
Puede definir la modalidad de pago y la cuenta desde la que se cobra el pago en el centro de trabajo
Datos del socio comercial, bajo
●
Socio comercial
Acuerdo de pago
Datos de pago .
Orden de pago
SAP Business ByDesign 1302
Conceptos básicos
P U B L I C • © 2013 SAP AG. Reservados todos los derechos
39
3.
Si es necesario, inicie manualmente la ejecución de medio de pago predefinida o programe la ejecución
periódicamente. Para hacerlo, diríjase a la pantalla Planificador de tareas y seleccione Activar y
Programar .
Puede activar una ejecución de medio de pago directamente en la pantalla Planificador de tareas o
desde el resumen de la ejecución de medio de pago en la vista Tareas periódicas.
Puede usar la ejecución de medio de pago para todas las modalidades de pago estándar que admite el sistema.
4.
Descargue el archivo desde el sistema y grabe una copia local.
Necesita la copia local para transferir el archivo saliente al banco. El archivo se transferirá mediante
un software bancario específico que debe recibir de su banco.
5.
Transmita el archivo saliente local por Internet a su banco mediante el software bancario requerido.
Para obtener más información, consulte:
●
Reembolso de tarjeta de crédito [página 194]
●
Guía rápida de Ejecuciones de liquidación de tarjeta de crédito [página 266]
Proceso alternativo: Creación manual del medio de pago
Si no desea crear el medio de pago automáticamente, como se describe anteriormente en Creación automática del
medio de pago, realice lo siguiente:
1.
Vaya al centro de trabajo Gestión de liquidez o Gestión de pagos y navegue hasta la vista Control de pagos.
2.
Verifique su lista de trabajo para ver qué pagos ya fueron disparados y si se generaron medios de pago
apropiados.
Para acelerar el proceso de búsqueda, recomendamos utilizar la función de búsqueda ampliada.
Para hacerlo, seleccione Avanzada e introduzca los criterios de búsqueda (por ejemplo, modalidad
de pago, ID de documento o estado).
3.
Seleccione el archivo saliente para el pago mediante débito directo y elija
Acciones para transacciones
bancarias Crear archivo de pago para generar un archivo saliente para descargar. El estado del documento
de pago cambia a En traslado.
4.
Descargue el archivo desde el sistema y grabe una copia local.
Necesita la copia local para transferir el archivo saliente al banco. El archivo se transferirá mediante
un software bancario específico que debe recibir de su banco.
5.
Transmita el archivo saliente local por Internet a su banco mediante el software bancario requerido.
Editar estado de cuenta bancaria
1.
Dentro del centro de trabajo Gestión de liquidez, navegue hasta la vista Estados de cuenta bancaria.
2.
Introduzca sus datos de estado de cuenta bancaria en el sistema.
Para asegurar una actualización oportuna de sus saldos bancarios, recomendamos que grabe el
estado de cuenta bancaria como un archivo local de estado de cuanta bancaria el día después de la
transferencia en línea.
Según los procesos estándar de su empresa, tiene las siguientes opciones para introducir datos del estado
de cuenta bancaria en el sistema:
●
Entrada manual de datos de estado de cuenta bancaria en papel
40
© 2013 SAP AG. Reservados todos los derechos • P U B L I C
SAP Business ByDesign 1302
Conceptos básicos
Introduzca las posiciones de estados de cuenta bancaria manualmente en el sistema desde la copia
local; tenga en cuenta las referencias a los documentos precedentes (por ejemplo, facturas).
●
Entrada electrónica de datos de estado de cuenta bancaria enviados en línea
Para transferir al sistema un archivo de estado de cuenta bancaria grabado localmente, seleccione
Informes bancarios
Archivos de entrada
Nuevo archivo de entrada
Tipo de archivo de estado de
cuenta bancaria . Verifique los datos del estado de cuenta bancaria y libérelo. El sistema transferirá
automáticamente los datos del archivo de estado de cuenta bancaria grabado localmente al sistema.
Marque el archivo de estado de cuenta bancaria como Confirmado.
3.
Si el estado de cuenta bancaria se liberó, el pago correspondiente se indica como confirmado.
Para obtener más información, consulte Estados de cuenta bancaria [página 281].
Consulte también
Contratos en deudores
2.2.3 Pagos recibidos manuales
Resumen
En su rol de contable de deudores, procesa transacciones de pago entrantes nacionales e internacionales realizadas
con clientes y otros, contra los cuales la empresa tiene reclamaciones. En el sistema, esto se realiza en los centros
de trabajo Créditos, Gestión de pagos y Gestión de liquidez. Algunas de las funciones incluidas se pueden configurar,
como las parametrizaciones de las modalidades de pago y los procedimientos de pago, los formatos de pago o los
medios de datos. El sistema también le permite supervisar las transacciones de pago con un registro completo del
estado de procesamiento de todos los procesos de pago relevantes. Usted mismo puede iniciar los pagos (pagos
entrantes iniciados internamente) o editar los pagos que sus clientes y otros han iniciado (pagos entrantes iniciados
externamente).
Los pagos entrantes manuales se crean según la modalidad de pago en el centro de trabajo Créditos (por ejemplo,
para débitos directos), en el centro de trabajo Gestión de pagos (por ejemplo, para cheques entrantes) o en el centro
de trabajo Gestión de liquidez (por ejemplo, para estados de cuenta bancaria). Puede realizar procesamientos
adicionales, como editar depósitos en cheques, en el centro de trabajo Gestión de pagos. Finalmente, puede
compensar manualmente los pagos entrantes editados en el centro de trabajo Créditos, si es necesario.
El sistema admite las siguientes modalidades de pago estándar:
●
●
Modalidades de pago para pagos entrantes iniciados internamente
○
Débitos directos
○
Pago con tarjeta de crédito
○
Efectivo entrante (gastos menores)
○
Modalidades de pago específicas de país – enlace a documento, por ejemplo, letra de cambio, etc.
Modalidades de pago para pagos entrantes iniciados externamente
○
Cheques, depósitos de cheques y proveedores lockbox, si es necesario
○
Transferencia bancaria
○
Efectivo entrante (fondos de gastos menores)
SAP Business ByDesign 1302
Conceptos básicos
P U B L I C • © 2013 SAP AG. Reservados todos los derechos
41
Requisitos previos
Parámetros de configuración
Definición del alcance
Generalmente, un administrador selecciona las opciones de configuración. Si no dispone de la autorización
necesaria, póngase en contacto con su administrador.
La opción Pagos entrantes manuales está activada en la configuración de la solución. Para encontrar esta opción
empresarial, vaya al centro de trabajo Configuración empresarial y seleccione la vista Proyectos de
implementación. Seleccione su proyecto de implementación y haga clic en Editar alcance de proyecto. En la etapa
Definición del alcance del proyecto, asegúrese de que Gestión de pagos y liquidez esté seleccionado dentro de Gestión
de flujo de caja.
En el paso Preguntas, despliegue el elemento de definición del alcance Gestión de flujo de caja y seleccione Gestión
de pagos y liquidez, y responda las preguntas relacionadas con Pagos entrantes manuales.
Ajuste preciso
La opción Pagos entrantes manuales está activada en la configuración de la solución. Para encontrar esta actividad,
vaya al centro de trabajo Configuración empresarial y seleccione la vista Proyectos de implementación. Seleccione
su proyecto de implementación y haga clic en Abrir lista de actividades . Seleccione la fase Ajuste preciso y después
seleccione las actividades siguientes de la lista:
●
Categorías de deducción – Alemania (obligatorio)
●
Categorías de deducción – Estados Unidos (obligatorio)
●
Gestión de tareas empresariales para procesamiento de pagos y compensaciones (opcional)
●
Gestión de tareas empresariales para procesamiento de tarjetas de crédito (opcional)
●
Gestión de tareas empresariales para procesamiento de estado de cuenta bancaria (opcional)
●
Gestión de tareas empresariales para procesamiento de pagos (opcional)
●
Parametrizaciones globales para gestión de pagos (opcional)
●
Umbral de autorización de pagos (opcional)
●
Motivos de bloqueo de pago (opcional)
●
Formatos de importación para estados de cuenta bancaria (obligatorio)
●
Liberar estados de cuenta bancaria (obligatorio)
●
Tipos de tarjetas de crédito (opcional)
●
Débitos directos (obligatorio)
●
Perfiles de autorización de tarjetas de crédito (opcional)
●
Estrategia de compensación (obligatorio)
●
Estrategia de pago (obligatorio)
●
Instrucción de pago (opcional)
Datos maestros
42
●
Ha realizado un acuerdo de pago para los pagos iniciados internamente con sus clientes y deudores, y ha
establecido las parametrizaciones relacionadas. Para los pagos entrantes, solamente es necesario
especificar acuerdos de pago para débitos directos y tarjetas de crédito. No es necesario definir un acuerdo
de pago para introducir cheques.
●
Ha definido los formatos de pago admitidos para su banco.
© 2013 SAP AG. Reservados todos los derechos • P U B L I C
SAP Business ByDesign 1302
Conceptos básicos
●
Se ha asegurado de que sus cuentas bancarias están activas para los pagos recibidos y de que se han
establecido todas las parametrizaciones relacionadas. Esto incluye configurar el procedimiento de pago y la
verificación de liquidez, y liberar las monedas requeridas.
No es necesario establecer parametrizaciones en la configuración de cheques entrantes. No obstante,
antes de poder introducir un cheque, debe crear un almacenamiento de cheques en los datos maestros.
Flujo de proceso
El proceso de pago entrante manual que se describe aquí comienza con una factura de cliente, se centra en el
procesamiento de pagos en Gestión de pagos y Gestión de liquidez, y por último finaliza con la compensación de la
posición abierta en Créditos. Este flujo de proceso contiene los pasos que son específicos de un pago entrante
iniciado externamente mediante cheque, y supone que no se utiliza la tabla Posiciones abiertas.
Creación de una factura
En el centro de trabajo Facturación a cliente, un empleado de ventas de su empresa procesa la solicitud de factura
o crea una factura manual.
Para obtener más información sobre la facturación a clientes, consulte Quía rápida de solicitudes de factura.
Introducción manual del pago mediante cheque
1.
Introducir el cheque
El cliente envía a su empresa el pago mediante cheque, y el empleado de su empresa introduce esta
información en el sistema mediante la creación de un nuevo cheque entrante en la vista Control de pagos de
los centros de trabajo Gestión de pagos o Gestión de liquidez.
Para obtener más información, consulte Introducir un cheque entrante o múltiples cheques en la sección
Tareas de la Guía rápida Control de pagos.
Si lo prefiere, también puede asignar y compensar el pago que está creando en la sección Posiciones
abiertas de la pantalla Nuevo cheque entrante.
Para obtener más información, consulte Uso de la tabla de partidas abiertas.
2.
Asignar el cheque a un depósito de cheques
En la subvista Depósitos de cheques del centro de trabajo Gestión de pagos, puede crear depósitos para
cheques entrantes y liberarlos para depositar en su banco. Puede ver el estado de sus cheques entrantes en
la vista Control de pagos; en este caso, su cheque entrante debe tener el estado En transferencia.
Para obtener más información, consulte Guía rápida de Depósitos de cheques.
Introducción manual de la posición de estado de cuenta bancaria
Los depósitos de cheques entrantes acreditados en su cuenta bancaria se transfieren al sistema cuando se carga
el estado de cuenta bancaria. Se introduce manualmente el estado de cuenta bancaria con las posiciones individuales
enumeradas en él en la vista Estados de cuenta bancaria de Gestión de liquidez. Si las posiciones confirman
transacciones conocidas en el sistema, estas posiciones de estados de cuenta bancaria también se visualizan, a
continuación, en la vista Control de pagos hasta que se procesa la asignación de pagos; en este caso, su cheque
entrante se visualiza con el estado Confirmado.
Para obtener más información, consulte Introducción manual de un estado de cuenta bancaria en la sección
Tareas de la Guía rápida de Estados de cuenta bancaria.
Asignación del pago
Después de haber confirmado o liberado los estados de cuenta bancaria, el sistema contabiliza las posiciones. Una
vez que se contabilizó completamente el pago, el sistema asigna automáticamente ambas posiciones; en este caso,
SAP Business ByDesign 1302
Conceptos básicos
P U B L I C • © 2013 SAP AG. Reservados todos los derechos
43
el depósito de cheques y la posición de estado de cuenta bancaria. La ejecución de asignación de pagos se inicia
automáticamente cada minuto. Después de haber asignado correctamente las posiciones, solo un pago se visualiza
en la vista Control de pagos; en este caso, el cheque entrante con el estado Confirmado.
Para obtener más información, consulte Supervisar procesamiento de asignación de pagos.
Algunas veces, el sistema no puede asignar pagos con los datos disponibles. Para seguir los pagos que requieren
asignación manual, navegue a la vista Asignación de pagos del centro de trabajo Gestión de pagos. También puede
utilizar esta vista para asignar pagos manualmente. El proceso de asignación de pagos se lleva a cabo antes del
proceso de compensación. O haga clic en el enlace Procesamiento posterior en el Control de pagos
Para obtener más información, consulte Asignar un pago manualmente y Guía rápida de Asignación de pagos.
Compensación manual de la factura (posición abierta) con el pago
En el proceso de compensación, los pagos se concilian con las posiciones abiertas, que, como consecuencia,
compensan los créditos o débitos abiertos correspondientes. Por lo general, esto se realiza automáticamente, y se
crean tareas de compensación manuales cuando el sistema no puede compensar la posición abierta con los datos
disponibles. En estos casos, el proceso de compensación manual se lleva a cabo en la vista Compensación de
pagos del centro de trabajo Créditos.
Si embargo, para los pagos a cuenta, no se aplica el proceso automático, y el proceso de compensación se debe
completar manualmente. Para compensar la factura con el cheque entrante que recibió, vaya a
Créditos Cuentas
de clientes , seleccione la cuenta correcta y seleccione Vista . Clasifique las posiciones abiertas por referencia.
Seleccione todas las posiciones que tengan un saldo cero y seleccione Compensar manualmente . En la siguiente
pantalla, verifique que el Saldo restante sea cero y, a continuación, seleccione Compensar . Esta acción modifica
el estado de las posiciones relevantes a Compensado en el Monitor de cuenta de cliente; en este caso, el pago
mediante cheque entrante que recibió, además de las facturas abiertas seleccionadas, las notas de crédito o
cualquier otra posición abierta.
Para obtener más información general sobre cómo la asignación y la compensación se relacionan entre sí en el
sistema, consulte Asignación y compensación de pagos.
Consulte también
Pagos de cliente mediante pago externo
2.2.4 Pagos recibidos mediante débito directo SEPA
Resumen
La Zona Única de Pagos en Euros (SEPA) le permite realizar débitos directos dentro de los países europeos
participantes. Este tipo de débito directo se puede utilizar dentro de un país o fuera de los límites nacionales.
Para realizar débitos directos SEPA, debe obtener una autorización legal de débito en forma de mandato. Si ha
creado un mandato válido de su cliente en el sistema, dicho mandato estará seleccionado en la ejecución de pago
o durante el débito directo manual, y los datos relevantes serán enviados al banco.
Para las transacciones SEPA, debe introducir el código bancario internacional BIC (SWIFT) que reemplaza al código
bancario nacional convencional. También debe introducir el número de cuenta internacional IBAN que aparece en
lugar del número de cuenta nacional. También se utilizan formatos de pago XML nuevos.
Si en su rol de contable de deudores desea debitar directamente a sus clientes (es decir, dentro de los países que
participan en el SEPA), el sistema habilita las funciones necesarias en los centros de trabajo Créditos, Gestión de
pagos y Gestión de liquidez.
44
© 2013 SAP AG. Reservados todos los derechos • P U B L I C
SAP Business ByDesign 1302
Conceptos básicos
Este documento trata las medidas preventivas que se deben tomar para utilizar los débitos directos SEPA y los
débitos directos automáticos o manuales.
El sistema no admite ningún débito directo SEPA saliente que sea iniciado por un proveedor, por ejemplo.
Requisitos previos
Ha establecido las siguientes parametrizaciones predefinidas en la configuración y los datos maestros:
Configuración
Definición del alcance
En Preguntas → Gestión de flujo de caja, ha establecido las opciones básicas para los procesos de pago entrante.
Ajuste preciso
En la actividad de ajuste preciso Parametrizaciones globales para pago, ha seleccionado “Débito directo” y ha movido
la entrada a la posición deseada haciendo clic en Desplazar hacia arriba para priorizar las modalidades de pago a fin
de que incluyan el débito directo SEPA para todos los países interesados.
Datos maestros
●
Datos maestros Mis bancos
Ha seleccionado el banco en el centro de trabajo Gestión de liquidez en
utilizando Editar → General y ha seleccionado Formatos de pago . Allí ha seleccionado el formato de medio
de pago Débito directo SEPA. En la ficha Cuentas bancarias , también seleccionó la entrada Débito directo
SEPA en el área inferior de la pantalla, en la ficha Modalidad de pago .
●
Ha recibido un identificador de acreedor único del banco nacional de su país y ha registrado a su empresa en
los datos maestros del centro de trabajo Gestión organizativa.
●
En el centro de trabajo Créditos o Datos del socio comercial, ha seleccionado la vista Clientes y, mediante
Editar
→ Datos financieros → Datos de banco , ha introducido el número de cuenta internacional IBAN. En
esta vista, debajo de Datos de pago, también ha definido la modalidad de pago Débito directo.
●
Ha obtenido y activado la autorización de débito en forma de mandato SEPA que recibe de su cliente. También
la introdujo en el centro de trabajo Créditos o Datos del socio comercial.
Para obtener más información sobre el identificador de acreedor y el mandato SEPA, consulte la sección Etapas
iniciales.
Etapas iniciales
Solicitar e introducir identificador de acreedor
El identificador de acreedor único (UCI) permite identificar al colector de un débito directo. En conexión con el
número de mandato, permite que el pagador o el banco de pagador verifiquen el mandato.
El pagador solicita este número a un emisor central, por ejemplo, al banco nacional. Se puede solicitar un solo
número. Si se modifica algún dato, como la empresa o la forma jurídica del solicitante, se debe solicitar un número
nuevo y el número anterior se debe enviar para eliminación.
Debe definir el identificador de acreedor en el sistema, en el centro de trabajo Gestión organizativa. Para obtener
más información, consulte Identificadores de actividades empresariales externas.
SAP Business ByDesign 1302
Conceptos básicos
P U B L I C • © 2013 SAP AG. Reservados todos los derechos
45
Crear y editar mandatos SEPA
El mandato SEPA se puede comparar con la autorización de débito convencional, y se utiliza como la aprobación
del pagador (deudor) para que el beneficiario (acreedor) inicie un débito automático en el que el banco del deudor
pueda cumplir con esta solicitud y debitar la cuenta.
Como beneficiario, usted puede crear el mandato SEPA en el sistema, introducir los datos e imprimirlo. Debe enviar
este formulario por correo a su cliente, es decir, el pagador. El cliente firmará el mandato y lo devolverá, y eso lo
autorizará a debitar la cuenta. Usted debe agregar la información faltante en el sistema y activar el mandato. Debe
conservar este formulario y enviar las entradas necesarias al banco para cada débito directo del archivo de pago.
Debe informar al banco las siguientes modificaciones mediante la actualización de datos del archivo de pago:
●
ID de mandato
●
Nombre de pagador
●
IBAN o BIC de pagador
●
Nombre de empresa
Para los mandatos, legalmente se solicita que distinga entre débitos directos centrales para clientes privados y
débitos directos Business-to-Business. El tipo de mandato determina en qué períodos los bancos deben realizar
débitos directos SEPA.
La información del mandato siempre está definida en el sistema, en los datos maestros del pagador.
Para obtener más información, consulte Crear un mandato de débito directo SEPA [página 143].
Si desea realizar un seguimiento de los mandatos de todos sus clientes o de determinados períodos, por ejemplo,
puede utilizar la Lista de mandatos SEPA [página 189] que proporciona un resumen de todos los mandatos SEPA.
Flujo del proceso
Crear pedido de cliente u orden de servicio y factura manual
1.
Un cliente ha solicitado servicios o pedido mercancías al empleado de ventas de su empresa mediante un
pedido de cliente de los centros de trabajo Pedidos de cliente u Órdenes de servicio. En el pedido de cliente o
la orden de servicio, el empleado de ventas introduce la modalidad de pago Débito directo. Luego, la
modalidad de pago se transfiere automáticamente con una nota en la factura que indica que el importe fue
debitado (por ejemplo, “El importe de la factura vencida se recaudará según las condiciones de pago mediante
débito directo”.).
2.
Opcional: Si no hay documentos anteriores, como un pedido de cliente o una orden de servicio, puede crear
una factura manualmente. Esto lo hace en el centro de trabajo Facturación a cliente, donde el empleado de
ventas de la empresa ha emitido la factura manual correspondiente para el cliente. Al introducir la factura, el
empleado de ventas introduce la modalidad de pago Débito directo. Por lo tanto, la factura automáticamente
contiene la nota que indica que el importe fue debitado mediante débito directo. El empleado de ventas envía
la factura al cliente.
En el próximo paso, en su rol de contable de deudores, le gustaría compensar las posiciones abiertas de la
factura.
Iniciar débito directo automático
46
© 2013 SAP AG. Reservados todos los derechos • P U B L I C
SAP Business ByDesign 1302
Conceptos básicos
Crear y realizar la ejecución de pago
1.
Vaya al centro de trabajo Créditos y seleccione
2.
Seleccione Nuevo . En la pantalla Nueva ejecución de pago, debe introducir el cliente cuyos débitos desea
compensar con el débito directo SEPA.
Tareas periódicas
Ejecuciones de pago
.
Sólo debe introducir una fecha en el campo Fecha de próxima ejecución de pago si desea realizar la
ejecución de pago una sola vez. Si programa la ejecución de pago para que se realice periódicamente,
la fecha de la próxima ejecución de pago estará determinada por el sistema. Según la estrategia de
pago, el sistema determinará para cada posición abierta si el pago se realizará durante esta o la
próxima ejecución de pago.
3.
Guarde la ejecución y actívela. Seleccione Programar para introducir la hora en que se debe realizar la
ejecución. También puede programar ejecuciones periódicas regularmente. El sistema inicia la ejecución de
pago a la hora especificada y genera una propuesta de pago.
Para obtener más información, por ejemplo, al programar ejecuciones de pago, consulte Pagos automáticos
entrantes [página 36].
Verificar la propuesta de pago y ejecutar el pago
1.
Navegue hasta la vista Pagos automáticos y abra la propuesta de pago generada anteriormente seleccionando
la propuesta y luego Editar .
2.
Verifique la propuesta de pago y realice las modificaciones necesarias. Por ejemplo, puede seleccionar otro
ID de mandato en la ficha Datos generales mediante la ayuda para entradas si el sistema no propuso el
mandato correcto.
3.
Para iniciar el pago, seleccione Ejecutar pago .
Para obtener más información, por ejemplo, al programar ejecuciones de pago, consulte Pagos automáticos
entrantes [página 36].
Iniciar débito directo manual
1.
Vaya al centro de trabajo Créditos y seleccione Clientes Cuentas de clientes . Seleccione el cliente cuyo
débito se debe compensar con el débito directo SEPA. Seleccione Visualizar .
2.
Seleccione las posiciones abiertas que se compensarán y luego Pagar manualmente por
3.
Verifique en la pantalla Nuevo débito directo entrante si las entradas rellenadas previamente son correctas
y, de ser necesario, modifíquelas. Por ejemplo, puede seleccionar otro ID de mandato mediante la ayuda para
entradas si el sistema no propuso el mandato correcto.
4.
Haga clic en Completar datos de banco . De ser posible, el sistema completa automáticamente los campos ID
de cuenta bancaria y Nombre de banco. Para introducir información opcional, como por ejemplo instrucciones
de pago, haga clic en Visualizar todo para mostrar todos los campos disponibles. Si desea ver las
parametrizaciones que utiliza el sistema para completar sus datos de banco y pagos, haga clic en
También puede
y seleccione Abrir parametrizaciones de banco y pagos.
→ Débito directo.
También puede obtener una vista previa de la línea de nota de un débito directo entrante haciendo
clic en Vista previa →Línea de nota. Para cambiar la configuración de la línea de nota, cierre la
ventana emergente, haga clic en También puede y seleccione Editar perfiles de correspondencia de
pago. Debe tener derechos de acceso al centro de trabajo Configuración empresarial.
SAP Business ByDesign 1302
Conceptos básicos
P U B L I C • © 2013 SAP AG. Reservados todos los derechos
47
5.
Seleccione Liberar . Según las parametrizaciones de configuración, el pago atravesará un proceso de
aprobación. En cuanto finaliza dicho proceso, se compensa el pago.
Si desea realizar un seguimiento del estado del pago, cambie la opción al centro de trabajo Gestión de
pagos y seleccione la vista Control de pagos.
Crear y descargar el medio de pago
1.
Para crear un medio de pago automáticamente, cambie la opción al centro de trabajo Gestión de pagos y
seleccione la subvista Ejecuciones de medios de pago debajo de Tareas periódicas.
2.
Seleccione Nuevo → Ejecución de medios de pago. En la pantalla Nueva ejecución de medios de pago,
introduzca su empresa y el cliente para quien desea realizar el débito directo SEPA.
Fije el indicador Transacciones bancarias incluidas, y en el campo Formato, seleccione la entrada Débito
directo SEPA. Grabe las entradas.
3.
Active la ejecución del medio de pago. Seleccione Programar para introducir la hora en que se debe realizar
la ejecución. También puede programar ejecuciones periódicas regularmente. El sistema inicia la ejecución
del medio de pago a la hora especificada y genera un archivo de pago que puede enviar al banco.
Para obtener más información, consulte Guía rápida para ejecuciones de medios de pago [página 262].
4.
Para descargar el archivo de pago y grabar una copia local, navegue hasta el centro de trabajo Gestión de
liquidez y seleccione Gestión de archivos y luego Archivos de salida. En la pantalla Archivo de salida:
<número>, seleccione el archivo correspondiente y haga clic en Descargar . El archivo se transferirá mediante
un software bancario específico que debe recibir de su banco.
5.
Transmita el archivo saliente local de forma electrónica a su banco mediante el software bancario.
Su estado de cuenta bancaria muestra que el pago se ha recibido.
Opcional: Crear medio de pago manualmente
1.
Para crear el medio de pago manualmente, cambie la opción a la vista Control de pagos. Esta vista está
disponible en el centro de trabajo Gestión de pagos y Gestión de liquidez.
2.
En la lista, seleccione el débito directo SEPA requerido que se inició en el centro de trabajo Créditos y que
tiene el estado Listo para transferencia.
Para acelerar el proceso de búsqueda, puede utilizar la función de búsqueda ampliada. En este caso,
seleccione Avanzada e introduzca los criterios de búsqueda. Por ejemplo, en el campo Detalles de
modalidad de pago, seleccione la entrada Débito directo SEPA. Hace clic en Ir . Sólo se
muestran los pagos que corresponden a los criterios de búsqueda seleccionados.
3.
Seleccione Acciones para transacciones bancarias y luego Crear archivo de pago .
El sistema genera un archivo de pago que se puede enviar al banco. El estado del pago cambia a En
transferencia.
4.
Para descargar el archivo de pago y grabar una copia local, navegue hasta el centro de trabajo Gestión de
liquidez y seleccione Gestión de archivos y luego Archivos de salida. En la pantalla Archivo de salida:
<número>, seleccione el archivo correspondiente y haga clic en Descargar . El archivo se transferirá mediante
un software bancario específico que debe recibir de su banco.
5.
Transmita el archivo saliente local de forma electrónica a su banco mediante el software bancario.
Su estado de cuenta bancaria muestra que el pago se ha recibido.
Editar estado de cuenta bancaria
48
© 2013 SAP AG. Reservados todos los derechos • P U B L I C
SAP Business ByDesign 1302
Conceptos básicos
1.
Para introducir el estado de cuenta bancaria que contiene el pago entrante de su posición de débito directo
SEPA, cambie la opción al centro de trabajo Gestión de liquidez y seleccione la vista Estados de cuenta
bancaria.
2.
Según los procesos estándar de su empresa, tiene las siguientes opciones para introducir datos del estado
de cuenta bancaria en el sistema:
●
Entrada manual de datos de estado de cuenta bancaria en formulario de papel
En la actividad guiada del estado de cuenta bancaria, seleccione manualmente los pagos de débito
directo SEPA y luego libere el estado de cuenta bancaria.
●
Entrada electrónica de datos de estado de cuenta bancaria enviados electrónicamente
Para transferir al sistema un archivo de estado de cuenta bancaria grabado localmente, seleccione la
vista Gestión de archivos y luego Archivos de entrada. Puede cargar el archivo al sistema desde esta
vista.
Verifique los datos del estado de cuenta bancaria en la vista Estados de cuenta bancaria y libere el estado
de cuenta bancaria. El sistema transferirá automáticamente los datos del archivo de estado de cuenta
bancaria grabado localmente al sistema.
Si el estado de cuenta bancaria se liberó, el pago correspondiente se indica como confirmado.
Para más información, consulte Estados de cuenta bancaria [página 281].
Información adicional sobre tiempos de procesamiento bancario
Los bancos deben cumplir legalmente con determinados períodos cuando procesan pagos de débito directo SEPA.
Estos períodos difieren según si el cliente es un cliente privado y utiliza un mandato central o es un cliente corporativo
y utiliza un mandato Business-to-Business. El sistema calcula las fechas estándar para el procesamiento bancario
según la fecha del documento, que corresponde a la fecha del pago respectivo. Sin embargo, estos campos de fecha
se pueden sobrescribir.
El sistema calcula las siguientes fechas estándar según los requisitos legales:
●
Nuevo mandato central
En el caso de mandatos centrales que se utilizan por primera vez, la fecha de procesamiento bancario
estándar fijada por el sistema es de cinco días de operación bancaria posteriores a la fecha del documento.
●
Mandato central modificado
En el caso de mandatos centrales que están en uso pero que han sido modificados con una corrección, la
fecha de procesamiento bancario estándar fijada por el sistema para el primer uso después de la modificación
es de cinco días de operación bancaria posteriores a la fecha del documento.
●
Mandato central periódico
En el caso de mandatos centrales que se utilizan reiteradamente y ya se han utilizado por primera vez, la
fecha de procesamiento bancario estándar fijada por el sistema es de dos días de operación bancaria
posteriores a la fecha del documento.
●
Mandato Business-to-Business
En el caso de mandatos Business-to-Business, la fecha de procesamiento bancario estándar fijada por el
sistema es siempre de un día de operación bancaria posterior a la fecha del documento.
Recuerde que el cálculo del sistema asume que usted envía el archivo de pago al banco el mismo día que lo genera.
Esto permite al banco procesar los pagos dentro de esos períodos.
Además, puede realizar un seguimiento del estado de cada pago en el centro de trabajo Gestión de pagos,
en la vista Control de pagos. Los mandatos SEPA utilizados para un débito directo se muestran en el control
de pagos.
SAP Business ByDesign 1302
Conceptos básicos
P U B L I C • © 2013 SAP AG. Reservados todos los derechos
49
2.3 Transacciones comerciales especiales
2.3.1 Cancelar una factura de proveedor
Resumen
Puede cancelar facturas entrantes que pagó manualmente o en una ejecución de pago, o facturas para las que solicitó
el pago. El procedimiento de cancelación depende del estado de la factura y del pago.
Es mejor no cancelar una factura que ya fue pagada o compensada. Sin embargo, si necesita cancelar una
factura que ya fue pagada, primero vaya al centro de trabajo Débitos para anular la compensación y, luego,
cancele la factura en el centro de trabajo Facturación a proveedores.
Si primero cancela la factura para el proveedor en el centro de trabajo Facturación a proveedores, la
compensación original aún existirá y el sistema generará una nueva posición abierta (documento de
anulación).
Flujo de proceso
Cancelar el pago
Primero verifique si es posible anular el pago. Por ejemplo, no es posible anular el pago si ya se envió una verificación
al proveedor o si se transfirieron fondos electrónicamente al banco.
Si no es posible la anulación del pago
En este caso, anule la compensación del pago en el monitor de cuenta de proveedor.
1.
Proveedor Cuentas de proveedores . En esta vista
Diríjase al centro de trabajo Débitos y seleccione
seleccione el ID cuenta que desea ver y haga clic en Vista . Seleccione la factura y haga clic en
Documento de compensación . Haga clic en Visualizar todo y, a continuación, Reinicializar compensación .
Resultado: El estado cambia de Compensado a Abierto.
Si es posible la anulación del pago
Después de que el pago se haya realizado mediante transferencia bancaria o cheque, el centro de trabajo Débitos
muestra el estado Compensado.
En el centro de trabajo Gestión de pagos, se muestra el estado Listo para transferencia si aún no se imprimió cheque.
En ese caso, para cancelar el pago, puede comenzar directamente con el paso 2 a continuación.
En el centro de trabajo Gestión de pagos, se visualiza el estado En transferencia si ya se imprimió un cheque. En tal
caso, proceda primero de la sisguientsiguiente manera para restablecer el estado a Listo para transferencia y a
continuación cancele el pago.
1.
Vaya al centro de trabajo Gestión de pagos y elija el pago adecuado en Control de pagos. Por ejemplo, para
Fijar como No transferido .
un cheque, seleccione Acciones para cheques
Resultado: El estado que se visualiza en el control de pagos es Listo para transferencia.
2.
50
Proveedor Cuentas de proveedores . En esta vista
Diríjase al centro de trabajo Débitos y seleccione
seleccione el ID cuenta que desea ver y haga clic en Vista . Seleccione el pago y elija el número en la columna
ID de documento. Haga clic en Visualizar todo y, a continuación, haga clic en el botón Acciones y seleccione
Anular de la lista.
© 2013 SAP AG. Reservados todos los derechos • P U B L I C
SAP Business ByDesign 1302
Conceptos básicos
Resultado: Se anulan el pago y la compensación. El estado que se visualiza en el monitor de cuenta de
proveedor y en el control de pagos es Cancelado.
Cancelar la factura
1.
Para cancelar la factura, vaya al centro de trabajo Facturación a proveedores.
2.
Debajo de Facturas y notas de crédito, seleccione la factura que desea cancelar (con el estado
Contabilizado) y seleccione Cancelar documento .
Resultado: El sistema genera una factura de cancelación. De manera simultánea, en el centro de trabajo
Débitos, en el monitor de cuenta de proveedor, el estado de la factura cambia de Abierto a Cancelado.
Las facturas y los importes de pago sólo pueden cancelarse en su totalidad.
Consulte también
Monitor de cuenta de proveedor [página 65]
Asignación y compensación de pagos [página 192]
Casos especiales de anulación
2.3.2 Cancelar una factura de cliente
Resumen
Puede cancelar facturas emitidas que ya han sido pagadas por débito directo. El procedimiento de cancelación
depende del estado de la factura y del pago.
Es preferible que no cancele una factura que ya fue pagada o compensada. Sin embargo, si necesita
cancelar una factura que ya fue pagada, primero vaya al centro de trabajo Créditos para anular la
compensación y, luego, cancele la factura en el centro de trabajo Facturación a clientes.
Si primero cancela la factura para el cliente en el centro de trabajo Facturación a clientes, la compensación
original aún existirá y el sistema generará una nueva posición abierta (documento de anulación).
Flujo de proceso
Cancelar el pago
Primero verifique si es posible cancelar el pago. Por ejemplo, no es posible anular un pago si ya se envió al banco un
débito directo en un archivo de pagos.
Si no es posible la anulación del pago
En este caso, usted ya recibió el pago de su cliente y anula la compensación de pagos en el monitor de cuenta de
cliente:
1.
Diríjase al centro de trabajo Créditos y llame el monitor de cuenta de cliente adecuado en Cuentas de clientes →
Visualizar . Seleccione la factura y haga clic en Documento de compensación . Haga clic en Visualizar todo y,
a continuación, en Reinicializar compensación .
Resultado: El estado cambia de Compensado a Abierto.
SAP Business ByDesign 1302
Conceptos básicos
P U B L I C • © 2013 SAP AG. Reservados todos los derechos
51
Si es posible la anulación del pago
Sólo es posible anular el pago si se trata de un pago mediante débito directo o con tarjeta de crédito realizado por
su cliente y si el pago aún no fue procesado por el banco. En este caso, en el centro de trabajo Créditos, se visualiza
el estado Compensado. En el centro de trabajo Gestión de pagos, se visualiza el estado Listo para transferencia si
un archivo de pagos aún no fue creado. (El estado de ejecución de pago en el centro de trabajo Créditos se fija en
los mismos valores de estado). En ese caso, para cancelar el pago, puede comenzar directamente con el paso 2,
que se describe a continuación.
Si ya se generó un archivo de pagos, se visualiza el estado En transferencia. Si todavía no envío el archivo al banco,
debe realizar lo que se indica a continuación para, primero, reinicializar el estado a Listo para transferencia y, luego,
cancelar el pago.
1.
Vaya al centro de trabajo Gestión de pagos y elija el pago adecuado en Control de pagos. Para un débito directo
entrante, por ejemplo, seleccione Acciones para transacciones bancarias → Fijar como no transferido.
Resultado: El estado que se visualiza en el control de pagos es Listo para transferencia.
2.
Diríjase al centro de trabajo Créditos y llame el monitor de cuenta de cliente adecuado en Cuentas de clientes →
Visualizar . Seleccione el pago y elija el número en la columna ID de documento. Haga clic en
Visualizar todo y, a continuación, en Acciones
→ Anular .
Resultado: Se anulan el pago y la compensación. El estado que se visualiza en el monitor de cuenta de cliente
y en el control de pagos es Cancelado.
Cancelar la factura
Este documento contiene texto que sólo es relevante para México. Para asegurarse de que el sistema muestre el
texto correcto, seleccione Personalizar > Mis parametrizaciones. Seleccione Ayuda en pantalla y, seleccione
México en el menú desplegable País. Grabe sus parametrizaciones y salga del sistema a fin de asegurarse de que se
realicen los cambios.
1.
Para cancelar la factura, vaya al centro de trabajo Facturación a clientes.
2.
En Facturas y notas de crédito, seleccione la factura que desea cancelar y seleccione Cancelar . En la pantalla
Nueva cancelación - Factura, seleccione Grabar y liberar .
Resultado: El sistema genera una factura de cancelación. De manera simultánea, en el centro de trabajo
Créditos, en el monitor de cuenta de cliente, el estado de la factura cambia de Abierto a Cancelado.
Las facturas y los importes de pago sólo pueden cancelarse en su totalidad.
Consulte también
Monitor de cuenta de cliente [página 127]
Asignación y compensación de pagos [página 192]
Casos especiales de anulación
2.3.3 Avisos de pago de cliente
Resumen
Un aviso de pago es un mensaje entre el pagador y el beneficiario que automatiza la compensación de posiciones
abiertas informando cuándo, y qué importe de qué facturas se pagarán. Ambos, tanto el comprador como el
vendedor pueden enviar el mensaje.
52
© 2013 SAP AG. Reservados todos los derechos • P U B L I C
SAP Business ByDesign 1302
Conceptos básicos
Los avisos de pago saliente contienen:
●
Importes (importe del pago e importe bruto) y moneda
●
Número de factura de la posición abierta
Los avisos de pago entrante contienen:
●
Importes (importe del pago e importe bruto)
●
Entradas de la posición abierta (como número de factura)
El objetivo de este mensaje es automatizar y acelerar la compensación de posiciones abiertas.
Dependiendo de la política de empresa, los clientes envían un aviso de pago para cada pago o solo para pagos que
combinan múltiples facturas. Ya que conoce qué posiciones pendientes el cliente está compensando con el pago,
es más fácil para usted, como receptor del pago, asignar el pago la posición pendiente.
Si ha autorizado a los clientes a débito directo con mandato, ellos pueden mandar un aviso de pago para anunciar
el débito directo desde la cuenta y explicar qué posiciones abiertas se compensan con este pago.
Trata los avisos de pago en el centro de trabajo Gestión de pagos.
Al proceso empresarial del aviso de pago se le aplica:
●
Un aviso de pago es un mensaje sobre una operación de pago.
●
Un aviso de pago puede hacer referencia a una o varias operaciones comerciales, pero solo a un pago.
●
Un aviso de pago puede contener una nota a un método de pago, por ejemplo, una transferencia bancaria o
un cheque.
●
Un aviso de pago individual puede hacer referencia tanto al procesamiento de pagos tanto nacional como
internacional.
●
Cada aviso de pago hace referencia solo a una fecha de pago.
●
Dependiendo de los acuerdos, un aviso de pago se puede crear por y para cada socio comercial.
Los avisos de pago salientes se imprimen al realizar la ejecución de medios de pagos, si se ha seleccionado el campo
relevante en la ejecución del medios de pago y si se cumplen ciertos requisitos (véase la sección Crear avisos de
pago de cliente a continuación).
Los avisos de pago entrantes se asignan a pagos del sistema como estándar y no necesita realizar parametrizaciones
adicionales. Los avisos de pago entrantes que vencen en el futuro se incluyen en la previsión de liquidez, sin
parametrizaciones adicionales. Para ver la previsión de liquidez abra la vista Previsiones de liquidez en el centro de
trabajo Gestión de liquidez.
Requisitos previos
Ha establecido las siguientes parametrizaciones predefinidas en la configuración y los datos maestros:
Configuración
Definición del alcance
En
Preguntas Gestión de flujo de caja , ha establecido las parametrizaciones básicas para los procesos de pago.
Ajuste preciso
En el centro de trabajo Configuración empresarial, en la lista de tareas incluida en la fase Ajuste preciso, ha establecido
las siguientes parametrizaciones relevantes para la gestión de flujo de caja:
●
Para avisos de pago salientes:
○
Ha configurado la nota para el beneficiario en caso que se deba imprimir un aviso de pago.
●
Para avisos de pago entrantes:
SAP Business ByDesign 1302
Conceptos básicos
P U B L I C • © 2013 SAP AG. Reservados todos los derechos
53
○
Período de borrado de aviso de pago (opcional)
Especifica cuanto tiempo los datos del aviso se deben guardar en el sistema.
○
Estrategias de compensación (obligatorio)
Las opciones que realice aquí se aplicarán también a los avisos de pago. Especifica las opciones de los
límites de tolerancia y cuando se debe realizar la compensación o la asignación manual.
Características
Introducir avisos de pago recibidos de los clientes
Copiar manualmente o electrónica, todos los avisos de pago entrantes al sistema. Introduce avisos de pago recibidos
en el centro de trabajo Gestión de pagos de la vista Avisos de pago.
Asignación automática de avisos de pago recibidos de pagos entrantes
El sistema soporta una asignación automática de avisos de pago recibidos de facturas abiertas y pagos entrantes
relacionados. Después de haber transferido los avisos de pago al sistema, este ejecuta una asignación automática
a los pagos entrantes relacionados utilizando el número de aviso. Por tanto, ya no necesita buscar posiciones abiertas
o asignar de forma manual a pagos entrantes. Esto no tiene como consecuencia ninguna contabilización en el
sistema. El sistema solo modifica el estado de la factura a Pedido. Los pagos entrantes no se compensan con partidas
abiertas hasta la compensación.
Si el sistema encuentra diferencias al asignar el aviso a los pagos entrantes que afectan el importe o la fecha de la
factura, muestra las diferencias. El sistema también permite avisos de pago que no se pueden asignar a cualquier
factura. Para visualizar una lista de avisos de pago, en el centro de trabajo Gestión de pagos seleccione Asignación
de pago.
Creando avisos de pago de cliente
Si se pagan múltiples facturas de un cliente con débito saliente, el sistema crea automáticamente un aviso de pago
cuando utiliza un medio de ejecución del pago. Esto ocurre si se ha especificado en los datos maestros o si el espacio
predefinido de la nota al beneficiario del método de pago no es suficiente para representar las explicaciones de las
facturas individuales. El sistema no graba avisos de pago enviados a los clientes. Sin embargo puede imprimir avisos
con la frecuencia que desee.
Puede crear avisos de pago para cada pago o solo para pagos seleccionados:
●
Para cada pago
Defina si los avisos de pago se deben crear para pagos en los datos maestros del cliente. Para activar la
creación de un aviso de pago para cada pago para el cual tiene autorización a pagar los importes de la factura
desde la cuenta del cliente por débito directo con mandato, haga lo siguiente:
1.
En el centro de trabajo Créditos, abra la vista Clientes; luego, abra la subvista Clientes.
2.
Seleccione el cliente para el cual quiere fijar la opción.
3.
Elija Editar
4.
En Control de avisos, seleccione la casilla de selección Aviso de pago necesario.
Debe realizar estas opciones individualmente para cada cliente.
●
Para pagos en los que el espacio predefinido para la nota al beneficiario no es suficiente:
El aviso de pago se crea con el medio de pago.
●
Para los pagos seleccionados:
Si quiere crear un aviso de pago para pagos de facturas individuales o pagos de múltiples facturas sin haberlo
predefinido en los datos maestros, haga lo siguiente:
1.
54
→ Datos financieros.
En el centro de trabajo Gestión de pagos, abra la vista Control de pagos.
© 2013 SAP AG. Reservados todos los derechos • P U B L I C
SAP Business ByDesign 1302
Conceptos básicos
2.
Seleccione los pagos necesarios.
3.
Haga clic en Crear aviso de pago .
El sistema accede a los datos de factura durante la creación. El nuevo estado de aviso del pago
Emitido se visualiza en el área de detalle de la pantalla en Datos de aviso de pago.
Enviar un aviso de pago de cliente
Puede enviar avisos de pago salientes electrónicamente si ha realizado las parametrizaciones necesarias en la
configuración y para los datos maestros. Para obtener más información, consulte Envío electrónico de avisos de
pagos salientes [página 55].
Generar un aviso de pago de proveedor
Para imprimir los avisos de pago del cliente o enviarlos electrónicamente si el cliente le ha autorizado a débitos
directos, haga lo siguiente:
1.
En el centro de trabajo Gestión de pagos, abra la vista Tareas periódicas y la subvista Ejecuciones de medios
de pago.
2.
Haga clic en Nuevo → Ejecución de medios de pago.
Aparecerá la pantalla Nueva ejecución de pago.
3.
Complete los campos necesarios de la pantalla Nueva ejecución de medios de pago y seleccione la casilla de
selección Incluyendo aviso de pago. Grabe las entradas.
4.
Haga clic en Fijar como activo .
Los avisos de pago se generan automáticamente durante la próxima ejecución de medios de pago. Puede
generar avisos de pago salientes para cliente más de una vez.
5.
Para programar la impresión o envío electrónico de avisos de pago, y para hacerlo en momentos específicos
de forma recurrente, haga clic en Programar .
Introduzca los datos necesarios para la programación y grabe las entradas.
Visualización del estado de un aviso de pago de proveedor
Puede ver el estado del aviso para cada pago saliente en el centro de trabajo Gestión de pagos, en la vista Control
de pagos. El estado se visualiza en los detalles, en Datos del aviso. En el campo Aviso necesario, el sistema también
visualiza si se necesita aviso de pago, si se ha especificado en los datos maestros del cliente, o si el espacio de la
nota al beneficiario no es suficiente.
Visualizando el historial de avisos de pago
Si quiere visualizar el historial de un aviso de pago de cliente, haga lo siguiente:
1.
En el centro de trabajo Gestión de pagos, abra la vista Avisos de pago.
2.
Para visualizar el pago de un cliente específico, seleccione la función de filtro e introduzca el cliente en el
campo ID de pagador/beneficiario.
Se visualizan todos los avisos del cliente seleccionado.
Puede clasificar los avisos según su estado (por ejemplo, liberado, cancelado, confirmado).
2.3.4 Transmisión electrónica de avisos de pago salientes
Puede enviar avisos de pago salientes a sus clientes o proveedores mediante una interfaz electrónica si las
configuraciones requeridas se realizaron tanto del lado del emisor como del receptor.
SAP Business ByDesign 1302
Conceptos básicos
P U B L I C • © 2013 SAP AG. Reservados todos los derechos
55
Requisitos previos
Parámetros de configuración
Definición del alcance
Generalmente, un administrador selecciona las opciones de configuración. Si no dispone de la autorización
necesaria, póngase en contacto con su administrador.
Se activa la transmisión electrónica de avisos de pagos salientes en su configuración de solución. Para encontrar
esta opción empresarial, vaya al centro de trabajo Configuración empresarial y seleccione la vista Proyectos de
implementación. Seleccione su proyecto de implementación y haga clic en Editar alcance de proyecto . En la etapa
Definición del alcance del proyecto, asegúrese de que Gestión de pagos y liquidez esté seleccionado dentro de Gestión
de flujo de caja.
En la etapa Preguntas, desglose el elemento Gestión de flujo de caja y seleccione Gestión de pagos y liquidez y
responda las cuestiones relacionadas con la Transmisión electrónica de avisos de pago salientes.
Datos maestros
Tanto la empresa emisora como la receptora del aviso de pago debe tener sus propios estándares de identificación,
como un número D-U-N-S (Data Universal Numbering System) de empresa único, el cual es asignado a empresas
por Dun & Bradstreet. Ambas partes introducen este ID en los datos maestros y el sistema lo requiere en cada caso
para asignar de manera única el intercambio electrónico de datos entre las dos empresas. Los siguientes IDs se
pueden utilizar como un formato estándar de identificación:
●
Número de aduana alemana
●
Número D-U-N-S
●
Número de ubicación global
●
Standard Carrier Alpha Code (para empresas de transporte)
Para introducir un ID estándar, vaya al centro de trabajo Gestión organizativa y seleccione
Tareas
comunes Editar estructuras organizativas . En la ficha General , puede introducir su ID estándar mediante el
enlace Identificadores de actividades empresariales externas.
Tanto el emisor como el receptor necesitan estar de acuerdo sobre el ID estándar a utilizar y comunicarlo
mutuamente para poder activar la interfaz electrónica.
El siguiente procedimiento utiliza el número D-U-N-S como el ID estándar.
1.
Recuperación de datos y entrada de número D-U-N-S para emisor de aviso de pago:
●
Si es el emisor:
Vaya al centro de trabajo Débitos y seleccione
Tareas comunes
Mostrar estructuras
organizativas . En la pantalla Estructura organizativa: <Nombre de la empresa>, la ficha General
muestra el número D-U-N-S. Informe al receptor este número.
●
2.
56
Si es el receptor:
Navegue hasta el centro de trabajo Créditos y seleccione Clientes. Seleccione el cliente adecuado y elija
Editar → General. En la pantalla Cliente corporativo: <Nombre de la empresa>, introduzca en el campo
Número D-U-N-S el número D-U-N-S que recibió del emisor. Elija Grabar.
Recuperación de datos y entrada de número D-U-N-S para receptor de aviso de pago:
●
Si es el receptor:
© 2013 SAP AG. Reservados todos los derechos • P U B L I C
SAP Business ByDesign 1302
Conceptos básicos
Navegue hasta el centro de trabajo Créditos y seleccione
Tareas comunes
Mostrar estructuras
organizativas . En la pantalla Estructura organizativa: <Nombre de la empresa>, la ficha General
muestra el número D-U-N-S. Informe al emisor este número.
●
Si es el emisor:
Navegue hasta el centro de trabajo Débitos y elija Proveedores. Seleccione el proveedor adecuado y elija
Editar → General. En la pantalla Proveedor: <Nombre de la empresa>, introduzca en el campo Número
D-U-N-S el número D-U-N-S que recibió del emisor. Elija Grabar.
Flujo del proceso
Para que su empresa sea capaz de enviar avisos de pago electrónicamente, tanto usted como el proveedor necesitan
asegurarse de que el canal de publicación XML esté establecido y que la interfaz esté configurada como se describe
a continuación.
Configuración de la transmisión electrónica de avisos de pago
La función para emitir avisos de pago electrónicamente debe estar activada tanto en la parte emisora como
receptora. Las siguientes secciones explican cómo configurar esas parametrizaciones.
Configuración de acuerdo de comunicación por parte del receptor
1.
Vaya al centro de trabajo Gestión de aplicaciones y usuarios y seleccione
salidas
2.
Gestión de entradas y
Acuerdos de comunicación . Seleccione Nuevo .
En la pantalla Nuevo acuerdo de comunicación, introduzca los datos necesarios incluido el cliente en el campo
ID de socio comercial. Introduzca Número Dun & Bradstreet en Tipo de identificación.
En Servicio seleccionado, seleccione los siguientes valores:
●
Documento comercial: Aviso de pago entrante
●
Plantilla de colaboración: Aviso de pago (entrante mediante SAP ESD)
●
Tipo de plantilla de colaboración: Entrada de XI
En la sección Seguridad en el campo Autenticación, seleccione el valor Certificado de cliente SSL. Como
alternativa, seleccione el valor Nombre de usuario/Contraseña y edite el campo Nombre de usuario según
corresponda.
3.
El sistema genera una URL que debe informar al emisor. Esto se muestra en Parametrizaciones técnicas.
4.
Elija Grabar.
La interfaz configurada ahora le permite recibir avisos de pago en formato electrónico, en los que se le notifica
electrónicamente acerca de las solicitudes de pago.
Configuración de acuerdo de comunicación por parte del emisor
1.
Vaya al centro de trabajo Gestión de aplicaciones y usuarios y seleccione
salidas
2.
Gestión de entradas y
Acuerdos de comunicación . Seleccione Nuevo .
En la pantalla Nuevo acuerdo de comunicación, introduzca los datos necesarios incluido el proveedor en el
campo ID de socio comercial. En el campo Tipo de identificación, introduzca Número Dun & Bradstreet.
En Servicio seleccionado, seleccione los siguientes valores:
●
Documento comercial: Aviso de pago saliente
●
Plantilla de colaboración: Aviso de pago (saliente mediante SAP ESD)
●
Tipo de plantilla de colaboración: Salida de XI
En Parametrizaciones técnicas, introduzca en el campo URL la URL que el destinatario del aviso de pago le
proporcionó.
SAP Business ByDesign 1302
Conceptos básicos
P U B L I C • © 2013 SAP AG. Reservados todos los derechos
57
En la sección Seguridad en el campo Autenticación, seleccione el valor Certificado de cliente SSL. En el campo
Nombre de usuario, seleccione Clave del sistema ByDesign, que le permite utilizar la función Descargar
certificado que se muestra al costado.
Como alternativa, seleccione el valor Nombre de usuario/Contraseña y edite el campo Nombre de usuario
según corresponda.
Elija Grabar.
3.
Navegue hasta el centro de trabajo Débitos y elija Proveedores. Seleccione su proveedor y elija Editar
Direcciones. En la ficha Comunicación , seleccione Colaboración.
4.
En el campo Aviso de pago saliente, seleccione XML y, luego, Grabar.
→
Ahora puede iniciar transacciones de pago mediante las facturas de proveedor correspondientes y enviar avisos de
pago a los proveedores electrónicamente con notificación de las solicitudes de pago.
Si el destinatario del aviso de pago no utiliza SAP Business ByDesign pero utiliza un servicio Web, el
destinatario puede informar al emisor la URL proporcionada por este servicio Web. El aviso de pago se
puede entonces emitir mediante esta URL.
Consulte también
Avisos de pago de proveedor [página 58]
Introducir un aviso de pago [página 259]
2.3.5 Avisos de pago de proveedor
Resumen
Un aviso de pago es un mensaje entre el pagador y el beneficiario que automatiza la compensación de posiciones
abiertas informando cuándo, y qué importe de qué facturas se pagarán. Ambos, tanto el comprador como el
vendedor pueden enviar el mensaje.
Los avisos de pago saliente contienen:
●
Importes (importe del pago e importe bruto) y moneda
●
Número de factura de la posición abierta
Los avisos de pago entrante contienen:
●
Importes (importe del pago e importe bruto) y moneda
●
Entradas de la posición abierta (como número de factura)
Dependiendo de la política de empresa, los proveedores reciben un aviso de pago para cada pago o solo para pagos
que combinan múltiples facturas. Puede crear un aviso de pago para informarle al beneficiario qué posiciones
abiertas se compensará con el pago, y facilitarle la tarea de asignar el pago a la posición abierta.
Si ha autorizado a los proveedores a débito directo con mandato, ellos pueden mandar un aviso de pago para anunciar
el débito directo desde la cuenta e indicar qué posiciones abiertas se compensan con este pago.
Trata los avisos de pago en el centro de trabajo Gestión de pagos.
Al proceso empresarial del aviso de pago se le aplica:
58
●
Un aviso de pago es un mensaje sobre una operación de pago.
●
Un aviso de pago puede hacer referencia a una o varias operaciones comerciales, pero solo a un pago.
© 2013 SAP AG. Reservados todos los derechos • P U B L I C
SAP Business ByDesign 1302
Conceptos básicos
●
Un aviso de pago puede contener una nota a un método de pago, por ejemplo, una transferencia bancaria o
un cheque.
●
Un aviso de pago individual puede hacer referencia tanto al procesamiento de pagos tanto nacional como
internacional.
●
Cada aviso de pago hace referencia solo a una fecha de pago.
●
Dependiendo de los acuerdos tomados, un aviso de pago se puede crear por y para cada cliente o proveedor.
Los avisos de pago se imprimen al realizar la ejecución de pagos, si se ha seleccionado el campo relevante en la
ejecución del medios de pago y si se cumplen ciertos requisitos (véase la sección Crear avisos de pago de
proveedor).
Los avisos de pago entrante se asignan a pagos por defecto. Los avisos de pago entrante que vencen en el futuro se
incluyen en la previsión de liquidez. Para ver la previsión de liquidez abra la vista Posición de caja y previsión de
efectivo en el centro de trabajo Gestión de liquidez.
Requisitos previos
Ha establecido las siguientes parametrizaciones predefinidas en la configuración y los datos maestros:
Definición del alcance
En
Preguntas Gestión de flujo de caja , ha establecido las parametrizaciones básicas para los procesos de pago.
Ajuste preciso
En el centro de trabajo Configuración empresarial, en la lista de tareas incluida en la fase Ajuste preciso, ha establecido
las siguientes parametrizaciones relevantes para la gestión de flujo de caja:
●
Para avisos de pago salientes:
○
Ha configurado la nota para el beneficiario en caso que se deba imprimir un aviso de pago.
●
Para avisos de pago entrantes:
○
Estrategias de compensación
Las opciones que realice aquí se aplicarán también a los avisos de pago. Especifica las opciones de los
límites de tolerancia y cuando se debe realizar la compensación o la asignación manual.
Características
Introducir avisos de pago recibidos de los proveedores
Copiar manualmente o electrónica, todos los avisos de pago entrantes al sistema. Introduce avisos de pago recibidos
en el centro de trabajo Gestión de pagos de la vista Avisos de pago.
Crear avisos de pago de proveedor
Si se pagan múltiples facturas de un proveedor con un pago saliente, el sistema crea automáticamente un aviso de
pago cuando utiliza un medio de ejecución del pago. Esto ocurre si se ha especificado en los datos maestros o si el
espacio predefinido de la nota al beneficiario del método de pago no es suficiente para representar las explicaciones
de las facturas individuales. El sistema no graba avisos de pago enviados a los proveedores. Sin embargo puede
imprimir avisos con la frecuencia que desee.
Puede crear avisos de pago para cada pago o solo para pagos seleccionados:
●
Para cada pago
Defina si los avisos de pago se deben crear para pagos en los datos maestros del proveedor. Para activar la
creación de avisos de pago para cada pago, haga lo siguiente:
1.
En el centro de trabajo Débitos, abra la vista Proveedoresy la subvista Proveedores.
SAP Business ByDesign 1302
Conceptos básicos
P U B L I C • © 2013 SAP AG. Reservados todos los derechos
59
2.
Seleccione el proveedor para el cual quiere fijar la opción.
3.
Seleccione Editar
4.
En Control de avisos, seleccione la casilla de selección Aviso necesario.
→ Datos financieros.
Debe realizar estas opciones individualmente para cada proveedor.
●
Para pagos en los que el espacio predefinido para la nota al beneficiario no es suficiente:
El aviso de pago se crea con el medio de pago.
●
Para los pagos seleccionados
Si quiere crear un aviso de pago para pagos de facturas individuales o pagos de múltiples facturas sin haberlo
predefinido en los datos maestros, haga lo siguiente:
1.
En el centro de trabajo Gestión de pagos, abra la vista Control de pagos.
2.
Seleccione los pagos necesarios.
3.
Haga clic en Crear aviso de pago .
El sistema accede a los datos de factura durante la creación. El nuevo estado de aviso del pago
Emitido se visualiza en el área de detalle de la pantalla en Datos de aviso de pago.
Enviar un aviso de pago de proveedor
Puede enviar avisos de pago salientes electrónicamente si ha realizado las parametrizaciones necesarias en la
configuración y para los datos maestros. Para obtener más información, consulte Envío electrónico de avisos de
pagos salientes [página 55].
Generar un aviso de pago de proveedor
Para imprimir avisos de pago o enviarlos electrónicamente, haga lo siguiente:
1.
En el centro de trabajo Gestión de pagos, abra la vista Tareas periódicas y la subvista Ejecuciones de medios
de pago.
2.
Seleccione Nuevo → Ejecución de medios de pago
Aparecerá la pantalla Nueva ejecución de pago.
3.
Complete los campos necesarios de la pantalla Nueva ejecución de medios de pago y seleccione la casilla de
selección Incluyendo aviso. Grabe las entradas.
4.
Seleccione Activar .
Los avisos de pago se generan automáticamente durante la próxima ejecución de medios de pago. Puede
generar avisos de pago salientes para proveedor más de una vez.
5.
Para programar la impresión o envío electrónico de avisos de pago, y para hacerlo en momentos específicos
de forma recurrente, seleccione Programar .
Aparece la pantalla Programar tarea.
Introduzca los datos necesarios para la programación y grabe las entradas.
Visualización del estado de un aviso de pago de proveedor
Puede ver el estado del aviso para cada pago saliente en el centro de trabajo Gestión de pagos, en la vista Control
de pagos. El estado se visualiza en los detalles, en Datos del aviso. En el campo Aviso necesario, el sistema también
visualiza si se necesita aviso de pago, si se ha especificado en los datos maestros del proveedor, o si el espacio de
la nota al beneficiario no es suficiente.
60
© 2013 SAP AG. Reservados todos los derechos • P U B L I C
SAP Business ByDesign 1302
Conceptos básicos
2.3.6 Procesamiento de transacción de punto de venta
Resumen
La vista Transacciones de punto de venta le permite procesar transacciones de ventas y transacciones de caja, como
transferencia de efectivo o transacciones de cierre de caja, desde un sistema externo. Una transacción en el punto
de venta es, normalmente, una transacción comercial que se realiza en el punto de ventas y que se registra
posteriormente en un sistema externo (remoto) antes de transferirla, más adelante, al sistema SAP Business
ByDesign.
Si una transacción de ventas o de caja está completa y es consistente, el sistema la procesa automáticamente y la
envía a Gestión financiera y a Gestión de inventario. No obstante, si la transacción de ventas o de caja está incompleta
o es inconsistente, puede utilizar la vista Transacciones de ventas y Transacciones de caja para recibir, analizar y
procesar los datos de la transacción de ventas. A continuación, puede visualizar y corregir los datos antes de
liberarlos a Gestión financiera y Gestión de inventario.
Si es necesario, puede utilizar la subvista Resúmenes de ventas para verificar si faltan transacciones de ventas
visualizando los resúmenes de ventas que envía periódicamente el sistema externo. Puede acceder a la subvista
Resúmenes de ventas desde el centro de trabajo Facturación a clientes en Resúmenes de ventas. Para obtener más
información, consulte Verificar un resumen de ventas.
Tenga en cuenta que un cliente puede pagar una transacción de venta (compra) en efectivo, con tarjeta de crédito
o con factura (el cliente recibe una factura que se crea en el sistema externo).
Si un cliente devuelve un artículo vendido al punto de venta, se enviará una nueva transacción de venta que
incluirá una posición de venta con un código de motivo de devolución asociado y los importes y cantidades
negativos.
El procedimiento utilizado para procesar la transacción de venta es exactamente igual al utilizado para una
transacción de venta que contiene cantidades e importes positivos.
El procesamiento de transacciones de punto de venta soporta la venta y rescate de vales de regalo.
Requisitos previos
Generalmente, un administrador selecciona las opciones de configuración. Si no dispone de la autorización
necesaria, póngase en contacto con su administrador.
●
Ha obtenido un acuerdo por escrito con SAP o un acuerdo por escrito entre el cliente y un proveedor de una
solución de un tercero aprobada por SAP para esta funcionalidad en particular, dado que no está incluida en
la licencia de SAP Business ByDesign.
Las transacciones de punto de venta se habilitan en la configuración de su solución. Para acceder a esta
opción empresarial, vaya a Configuración empresarial y seleccione la vista Proyectos de implementación.
Seleccione su proyecto de implementación y haga clic en Editar alcance del proyecto . En el paso del proyecto
Definición del alcance, asegúrese de que se ha seleccionado Punto de venta dentro de Facturación a
clientes.
En la etapa Preguntas, despliegue el elemento de definición del alcance Ventas y seleccione Facturación a
cliente. Seleccione Punto de venta y conteste todas las preguntas relacionadas con la integración del punto
de venta.
SAP Business ByDesign 1302
Conceptos básicos
P U B L I C • © 2013 SAP AG. Reservados todos los derechos
61
●
Verifique que todos los datos maestros necesarios hayan sido creados, por ejemplo:
○
Datos de cliente
Los datos de cliente deben ser sincronizados regularmente entre el sistema externo (remoto)
y el sistema SAP Business ByDesign.
○
Datos sobre materiales (para ventas de artículos gestionados por inventario)
Los datos de materiales se deben sincronizar regularmente entre el sistema externo (remoto)
y el sistema SAP Business ByDesign.
○
Gastos menores
○
Centro de compensación
○
Cuenta de centro de compensación
○
Cuentas de mayor para ingresos
○
Proyectos y tareas correspondientes para eventos asignados por el sistema externo
○
Sitios (para ventas de artículos gestionados por inventario)
○
Área de logística (para ventas de artículos gestionados por inventario)
○
Condiciones de pago
○
Datos de tarjeta de crédito para clientes (si es necesario)
○
Datos de cuenta bancaria para la representación de cuentas con servicios de pago en línea (si es
necesario)
Flujo de proceso
Escenario 1: Transacciones de venta
1.
El cliente realiza una compra desde un canal de distribución externo.
Se encuentran disponibles las siguientes variantes de compra estándar:
●
Compra en efectivo
●
Compra con tarjeta de crédito
●
Compra con factura
●
Compra con tarjeta de crédito sin datos del cliente y otras tarjetas de pago
●
Compra utilizando un servicio de pago en línea
●
Compra mixta (por ejemplo, al utilizar una combinación de pago en efectivo y pago con tarjeta de crédito)
2.
El sistema externo inicia una carga de lote y envía los datos al procesamiento de transacción de punto de
venta.
3.
El Procesamiento de transacciones de punto de venta realiza una de las siguientes acciones:
●
Si los datos de transacción de venta son inconsistentes, la transacción de venta no se libera
automáticamente y es necesario una corrección manual de los datos antes de liberarla a Gestión
financiera y Gestión de inventarios.
Para obtener más información acerca de la corrección manual, consulte Corregir y liberar una
transacción de punto de venta.
●
Si los datos de transacción de venta son consistentes, se liberan automáticamente a Gestión financiera
y Gestión de inventarios.
Escenario 2: Transacciones en efectivo — Transferencia de efectivo
1.
62
El cajero hace una transferencia de fondos de unos gastos menores a otros, por ejemplo, del registro de caja
a la caja fuerte principal, e introduce el importe de la transferencia en el dispositivo del punto de venta.
© 2013 SAP AG. Reservados todos los derechos • P U B L I C
SAP Business ByDesign 1302
Conceptos básicos
2.
El sistema externo inicia una carga de lote y envía los datos al procesamiento de transacción de punto de
venta.
3.
El procesamiento de transacción de punto de venta realiza una de las siguientes acciones:
●
Si los datos de la transacción de transferencia de efectivo son inconsistentes, la transacción no se libera
automáticamente y será necesaria una corrección manual de los datos antes de liberarlos a Gestión
financiera.
Para obtener más información acerca de la corrección manual, consulte Corregir y liberar una
transacción al contado.
●
Si los datos de la transacción de transferencia de efectivo son consistentes, se liberan automáticamente
a Gestión financiera.
Escenario 3: Transacciones en efectivo — Cierre de caja
1.
El cajero cuenta el importe de efectivo en gastos menores y lo introduce en el dispositivo del punto de venta.
Por lo general, se realiza regularmente al final de un determinado período de tiempo, por ejemplo, un día.
2.
El sistema externo calcula la diferencia entre el importe contado y el importe previsto y lo transfiere al
Procesamiento de transacciones de punto de venta.
Los importes absolutos (contados y previstos) no se transfieren al Procesamiento de transacciones
de punto de venta.
3.
El Procesamiento de transacciones de punto de venta realiza una de las siguientes acciones:
●
Si los datos de la transacción de cierre de caja son inconsistentes, la transacción no se libera
automáticamente y será necesaria una corrección manual de los datos antes de liberarlos a Gestión
financiera.
Para obtener más información acerca de la corrección manual, consulte Corregir y liberar una
transacción al contado.
●
Si los datos de la transacción de cierre de caja son consistentes, se liberan automáticamente a Gestión
financiera.
Consulte también
Guía rápida Transacciones de punto de venta
Procesamiento de transacción de punto de venta en Gestión financiera
SAP Business ByDesign 1302
Conceptos básicos
P U B L I C • © 2013 SAP AG. Reservados todos los derechos
63
3 Débitos
3.1 Conceptos básicos
3.1.1 Partidas abiertas de débitos
Resumen
Las posiciones abiertas son facturas abiertas contabilizadas de mercancías y servicios o abonos que no se han
pagado. Con la lista de las partidas abiertas de los proveedores de su empresa, puede supervisar las fechas de las
salidas de pago para evitar intereses de demora y utilizar descuentos por pronto pago. Los pagos abiertos también
se visualizan en la lista de partidas abiertas. Además, puede obtener un resumen de para qué cuentas de cliente
todavía debe editar posiciones abiertas.
Requisitos previos
Para visualizar partidas abiertas, debe haber indicado y contabilizado previamente una factura de cliente en el
sistema. Si no ha asignado una compañía al proveedor cuando creó los datos maestros, el sistema trata de hacerlo
automáticamente con la primera factura contabilizada. También puede asignar la empresa personalmente. Para
hacerlo, realice lo siguiente:
1.
En el centro de trabajo Débitos, abra la vista Proveedoresy la subvista Proveedores.
2.
Seleccione el proveedor adecuado y elija Editar
Se abrirá una ventana de diálogo.
3.
Seleccione el área Datos de pago .
4.
Puede utilizar Añadir fila para crear una cuenta de cliente nueva e indicar la empresa.
5.
Configure los grupos de determinación de cuentas.
→ Datos financieros.
Para obtener más información, consulte Configuración empresarial de determinación de cuentas para una
transacción comercial.
Vista de las listas de partidas abiertas
Para obtener un resumen de sus partidas abiertas, seleccione la vista Informes en el centro de trabajo Débitos. En
la lista se agrupan los informes siguientes que muestran información sobre las partidas abiertas a sus clientes:
●
Lista de posiciones abiertas – Proveedores
El informe enumera las partidas abiertas para cada proveedor en una fecha clave específica.
●
Lista de partidas- Proveedores
El informe visualiza todas las partidas (abiertas, compensadas y parcialmente compensadas) de cada cliente
para un período específico. También puede visualizar sólo las partidas abiertas de sus proveedores para un
período seleccionado.
●
Lista de antigüedad para débitos
Este informe muestra las posiciones abiertas vencidas de sus proveedores, organizadas por los días que hace
que han vencido. También se visualizan las partidas que todavía no han vencido en su totalidad.
64
© 2013 SAP AG. Reservados todos los derechos • P U B L I C
SAP Business ByDesign 1302
Débitos
●
Lista de previsiones para débitos
Este informe muestra para cada proveedor los débitos abiertos para los que la fecha de vencimiento es
posterior a la fecha clave especificada y se encuentra en el futuro. De esta forma, puede obtener un resumen
de las salidas de pago que hay que realizar.
Los informes toman los datos del registro de débitos y créditos comerciales, los replican en una base de datos
independiente e importan los datos conforme al perfil de informe que ha seleccionado. Una vez que ha seleccionado
el informe, puede grabar distintas consultas para estandarizar actividades repetitivas.
Por ejemplo, para crear el informe Lista de posiciones abiertas: Proveedores, debe introducir la empresa, la moneda,
la fecha clave y la fecha de conversión de la moneda de visualización. Si deja vacío el campo de entrada
Distribuidor , el informe selecciona todos los proveedores. Los informes Lista de antigüedad para débitos y Lista de
previsión para débitos, requieren que también indique el período de antigüedad/análisis de previsiones. También
tiene la opción de seleccionar un proveedor específico si sólo desea visualizar las partidas abiertas para un proveedor
en concreto. En el informe Lista de partidas: Proveedores, puede utilizar el estado para especificar si solo deben
mostrarse las posiciones compensadas, las parcialmente compensadas o las abiertas.
Si ha grabado una consulta como variante de selección, ésta aparece para selección en la misma pantalla en la lista
Variantes disponibles. Puede modificar y grabar una variante de selección marcada si quiere copiar las
modificaciones para la variante de selección existente. Si lo que quiere es grabar la consulta con un nombre nuevo,
marque Grabar como. Así la consulta nueva se graba como variante de selección. El informe Estadísticas de pago:
Proveedores también se suministra para visualizar partidas abiertas.
Además de la opción de visualizar las partidas abiertas en un informe, también puede visualizar las partidas abiertas
de un distribuidor específico usando el Monitor de cuenta de distribuidor. Para obtener más información, consulte
Monitor de cuenta de proveedor [página 65].
Consulte también
Configuración empresarial de determinación de cuentas para una transacción comercial
Monitor de cuenta de proveedor [página 65]
3.1.2 Monitor de cuenta de proveedor
Resumen
El monitor de cuentas de proveedor le ofrece un resumen de los débitos a los proveedores, por ejemplo, para verificar
qué facturas debe pagar la empresa en lo próximos días. También puede usarlo al tratar las solicitudes del proveedor
o al compensar las posiciones abiertas en una cuenta.
También le ofrece un resumen de las deudas que mantiene con sus empleados. De este modo, puede comprobar
qué informes de gastos están pendientes de pago, por ejemplo.
Para acceder al monitor de cuenta del proveedor
1.
En el centro de trabajo Débitos, abra la vista Cuentas de proveedores.
2.
Seleccione un proveedor y haga clic en Vista .
Para ver una cuenta de empleado, utilice el filtro para ver los empleados.
Se muestran las siguientes fichas:
●
General
Muestra la dirección del proveedor, las posiciones abiertas totales en la moneda de la transacción y saldos
valuados en la moneda de la empresa. También puede visualizar datos de transacción contable, como la
moneda de la empresa o el conjunto estándar de libros.
SAP Business ByDesign 1302
Débitos
P U B L I C • © 2013 SAP AG. Reservados todos los derechos
65
Además, puede acceder a la cuenta del cliente si definió los roles del cliente y del proveedor en los registros
de datos maestros.
●
Acreedores por suministros y servicios — Facturas/Pagos
Muestra las transacciones hechas en una cuenta de proveedor particular. También puede crear pagos
manuales y comenzar la compensación manual de los pagos.
Puede filtrar las facturas, las notas de créditos y los pagos según su estado:
○
Posiciones abiertas muestra las posiciones abiertas y las posiciones parcialmente compensadas.
○
Posiciones compensadas muestra las posiciones compensadas y las posiciones canceladas.
○
Todas las posiciones muestra todas las posiciones.
Puede incluir en la visualización las posiciones estadísticas, como solicitudes de anticipos y solicitudes de
letras de cambios.
La información sobre las posiciones se presenta en formato de tabla e incluye: estado, referencia externa,
tipo de documento, fecha de documento, fecha de vencimiento neto, fecha de contabilización, importe abierto
en moneda de transacción e ID de compensación. En el área de detalles que se encuentra debajo de la tabla,
se muestra información adicional acerca de la posición seleccionada en la tabla. Esta incluye el importe en la
moneda de transacción, el importe del descuento, las condiciones de pago y fechas de vencimiento, la
modalidad de pago y los detalles de bloqueo de pago.
Las columnas (opcionales) Importe de documento en moneda de transacción o Importes
compensados pueden mostrar un total que no es igual a cero. Esto significa que el total de los pagos
y las notas de crédito no es igual al total de las facturas. Esto ocurre cuando se transfiere una posición
a otra cuenta o cuando se aplica un descuento.
●
Acreedores por suministros y servicios — Contabilizaciones
Muestra las transacciones hechas en una cuenta de proveedor particular en un período específico, incluidos
los saldos iniciales y de cierre.
También es posible realizar la clasificación según ID de referencia de posiciones abiertas a fin de ver las
entradas de crédito y de débito asociadas.
●
Modificaciones
Aquí puede visualizar el historial de modificaciones para una cuenta de proveedor en particular.
●
Informes
Aquí puede ejecutar informes en saldos y acceder a informes sobre antigüedad y previsiones para el
proveedor seleccionado.
Características
Detalles de posiciones individuales
En los detalles de posiciones individuales, puede ver el estado, la fecha de vencimiento, el importe, el importe de
descuento por pronto pago, el ID del documento de compensación, la fecha de creación y otra información de cada
factura, nota de crédito o pago.
También puede ver todos los asientos relacionados con esta posición.
Para posiciones que aún no se incluyeron en ningún proceso de compensación o pago y tienen el estado Abierto,
puede realizar modificaciones en las condiciones de descuento o la información sobre modalidad/bloqueo de pago.
Posiciones de partición
Si hay sólo un pago parcial para una factura que implica una compensación parcial de la factura, el sistema crea
posiciones de partición para la factura con IDs de posición de partición. Cada posición de partición tiene su propio
estado (Abierto o Compensado). Por lo tanto, una factura que sólo está parcialmente compensada tiene,
precisamente, una posición de partición abierta.
66
© 2013 SAP AG. Reservados todos los derechos • P U B L I C
SAP Business ByDesign 1302
Débitos
Nuevo gasto/crédito
Puede utilizar esta función para crear una nueva posición abierta para la que actualmente no existe una factura, por
ejemplo, para describir tasas o pagos de alquiler. Por ejemplo, puede introducir una posición para tasas y luego
compensarla una vez que se pagaron las tasas.
Compensación manual
La función de compensación manual de la subficha Facturas/pagos de la ficha
Acreedores por suministros y servicios permite compensar manualmente pagos de clientes con facturas pendientes
si el sistema no pudo realizar la compensación automáticamente. También es posible compensar notas de créditos
con facturas o salidas de pagos del proveedor (por ejemplo, devolución mediante transferencia bancaria u otras
devoluciones) con notas de crédito. Cuando se realiza la compensación, es posible que el saldo de las posiciones
seleccionadas no sea cero. Las diferencias se pueden amortizar o mantener como posiciones abiertas, las cuales
se pueden compensar más adelante con pagos futuros.
Para iniciar la compensación manual:
1.
Seleccione las facturas necesarias y a continuación haga clic en Compensar manualmente . Sólo las posiciones
que no están ya en compensación (no se ha creado ninguna propuesta de pago) están disponibles para
edición.
2.
Seleccione las posiciones abiertas relevantes y a continuación haga clic Asociar posiciones . Se muestra el
saldo total de las posiciones seleccionadas.
Si utiliza la función de división de posiciones abiertas, puede utilizar el monitor de cuenta de cliente sólo
para realizar la compensación manual (no la automática). Las posiciones tienen la misma referencia
externa y, por lo tanto, deben ser compensadas manualmente e incluidas en compensaciones separadas.
Pago manual
La función de pago manual ( Pagar manualmente por ) de la subficha Facturas/pagos de la ficha
Acreedores por suministros y servicios , permite pagar facturas o notas de crédito con cheque, transferencia bancaria
o débito directo. Las modalidades de pago disponibles están basadas en la definición de los datos maestros de
proveedor.
Pago insuficiente
Si surge una diferencia debido a que los pagos realizados son inferiores al importe de la factura y producen beneficios
de explotación varios, puede representarlo de la siguiente manera:
●
●
Puede distribuir el importe de diferencia a todas las posiciones seleccionadas juntas:
1.
Seleccione Compensar manualmente .
2.
Seleccione Aplicar descuento o crédito .
3.
Introduzca el importe y el motivo. El sistema distribuirá el importe completo de la diferencia a las
posiciones.
Puede distribuir el importe de diferencia cada posición seleccionada:
1.
Seleccione Compensar manualmente .
2.
Seleccione la posición adecuada en la tabla.
3.
Seleccione Descuentos y créditos adicionales.
4.
Seleccione Añadir fila.
5.
Introduzca el importe y el motivo.
SAP Business ByDesign 1302
Débitos
P U B L I C • © 2013 SAP AG. Reservados todos los derechos
67
El comportamiento preciso también depende de las parametrizaciones de la estrategia de compensación ajustadas
en Ajuste preciso.
El sistema realiza automáticamente la consolidación fiscal asociada con el pago insuficiente.
Pago excesivo
Si surge una diferencia porque un pago efectuado es superior al importe de la factura (por ejemplo, si ha concedido
el procedimiento de cobro a un proveedor que ha cobrado demasiado), puede asignar el importe total del pago a la
cuenta del proveedor y dejar el importe en la cuenta del proveedor como pago a cuenta.
Si el sistema pudo asignar pagos a las facturas abiertas en base a las referencias de facturas y se realizó la
compensación, creará una tarea para compensación de pago en caso de pago excesivo. Esto depende de las
parametrizaciones de la estrategia de compensación definidas en Ajuste preciso. En caso de diferencias, puede
elegir cualquiera de las siguientes opciones:
●
En el centro de trabajo Débitos de la vista Compensación de pagos, puede dejar el saldo remanente como un
pago a cuenta.
●
Puede ponerse en contacto con el proveedor y acordar la devolución del importe de pago excesivo.
●
Puede compensar manualmente el importe de diferencia:
1.
Seleccione Compensar manualmente .
2.
Seleccione las posiciones relevantes.
3.
Seleccione Aplicar descuento o crédito e introduzca un motivo para la diferencia y el importe.
El sistema no realiza rectificaciones de impuestos con respecto al importe de pago excesivo. Para realizar
una rectificación de impuestos para el importe de pago excesivo, utilice la vista Asientos fiscales
manuales del centro de trabajo Gestión fiscal.
Reinicializar compensación
Puede reinicializar la compensación, por ejemplo, si se asignó una factura a un pago incorrecto y, luego, se compensó.
Para hacerlo, realice lo siguiente:
Si necesita cancelar una factura para un proveedor que ya fue pagada, primero anule la compensación en
el centro de trabajo Débitos y, luego, cancele la factura en el centro de trabajo Facturación a proveedores.
Si primero cancela la factura para el proveedor en el centro de trabajo Facturación a proveedores, la
compensación original aún existirá y el sistema generará una nueva posición abierta (documento de
anulación).
Si ya transfirió manualmente la factura original a otra cuenta, se mostrará una posición de anulación en la
cuenta original. Transfiera la posición de anulación de la misma manera que la factura original. Luego, puede
compensar la factura original con el documento de anulación.
Para obtener más información, consulte Cancelar una factura para proveedor [página 50].
1.
En el Monitor de cuenta de proveedor, haga clic en Facturas/Pagos y filtre por posiciones compensadas.
2.
Seleccione la posición para la que desea deshacer la compensación y seleccione
Documento de compensación .
3.
Seleccione Visualizar todos . Verá una lista con los documentos de compensación para esta posición.
4.
Seleccione Reinicializar compensación .
5.
Introduzca una fecha de cancelación y la descripción del documento (si lo desea).
6.
Seleccione OK .
68
© 2013 SAP AG. Reservados todos los derechos • P U B L I C
SAP Business ByDesign 1302
Débitos
La posición ya no se compensa y se muestra con el estado Abierto o Parcialmente compensado.
Compensar al cancelar una factura
Si crea una factura parcialmente o completamente compensada, o una factura con referencia a un anticipo, el
sistema compensa automáticamente una parte de la factura. En general, la factura permanece parcialmente abierta
y el anticipo se compensa. Sin embargo, se pueden compensar parcialmente la factura y el anticipo, según los
importes que eligió. Si cancela esta factura, el sistema crea una factura de cancelación. Además, se crea un
documento de cancelación en el registro de créditos y débitos. Ahora tiene las siguientes opciones de compensación:
●
Puede anular la compensación para la factura en el monitor de cuenta de proveedor y, luego, compensar la
factura manualmente con la factura de cancelación. Entonces, la factura y la factura de cancelación tendrán
el estado Compensado y el anticipo tendrá el estado Abierto.
●
Si prefiere no involucrar el documento de compensación para la factura, posiblemente porque definió un
descuento por pronto pago y otras deducciones para documentos adicionales que también deben ser
compensados, puede utilizar la factura de compensación para compensar otras posiciones abiertas (de la
misma manera que para las notas de crédito).
●
Si no puede aplicar estas consideraciones y no hay más posiciones disponibles para compensar, puede
compensar el reembolso una vez haya recibido el pago del proveedor.
Para obtener más información, consulte Anticipos realizados en Finanzas [página 72] y Crear una solicitud
de anticipo.
Otras funciones
También puede realizar las siguientes acciones en la subficha Facturas/Pagos de la ficha Acreedores por suministros
y servicios:
●
Realizar recontabilizaciones simples o múltiples de facturas o pagos
●
Transferir todas las posiciones a otra cuenta de proveedor
●
Dividir posiciones abiertas
Puede dividir un pago entre diferentes cuentas de reconciliación, por ejemplo, para reflejar una garantía para
la compra de una casa.
●
Exportar los detalles de una cuenta de proveedor a Microsoft Excel
●
Fijar o reinicializar bloqueos de pago
El bloqueo de reclamación sólo se aplica a pagos provocados por su empresa. Los pagos recibidos no son
reflejados por el bloqueo. El bloque de pago no produce un bloqueo de entrega.
Integración
Si tiene un proveedor que también es cliente, también puede verlo en el monitor de cuenta de cliente, en el centro
de trabajo Créditos. Debe crear dos veces los datos maestros de este socio comercial . Para obtener más
información, consulte Socios comerciales.
Consulte también
Asignación y compensación de pagos [página 192]
SAP Business ByDesign 1302
Débitos
P U B L I C • © 2013 SAP AG. Reservados todos los derechos
69
3.1.3 Descuentos por pronto pago para débitos en Finanzas
Resumen
Se puede aplicar un descuento por pronto pago al pago de una factura de proveedor. Esto se puede hacer
manualmente o automáticamente. El sistema contabiliza automáticamente la deducción del descuento por pronto
pago.
Requisitos previos
Parámetros de configuración
Ajuste preciso
Generalmente, un administrador selecciona las opciones de configuración. Si no dispone de la autorización
necesaria, póngase en contacto con su administrador.
Active descuentos por pronto pago para Débitos en Finanzas en la configuración de su solución. Para hacerlo, vaya
al centro de trabajo Configuración empresarial y seleccione la vista Proyectos de implementación. Seleccione su
proyecto de implementación y haga clic en Abrir lista de actividades . Seleccione la fase Ajuste preciso y, luego,
seleccione Descuento por pronto pago para Débitos en Finanzas de la lista de actividades.
●
Debe definir las condiciones de pago. Para hacerlo, seleccione
Proveedores
●
Datos empresariales generales
Editar condiciones de pago .
Es necesario tener una cuenta para Descuentos por pronto pago descontados, introducirla en las
estructuras de informes financieros y asignarla en determinación de cuentas para la transacción comercial
Descuento por pronto pago para pago/descuento. Seleccione
gestión
●
Contabilidad financiera y de
Plan de cuentas, Estructuras de informes financieros, Determinación de cuentas .
Debe haber definido su estrategia de pago. Para ello, seleccione
Gestión de flujo de caja
Estrategia de
pago .
Deducción automática de un descuento por pronto pago
Puede determinarse un descuento por pronto pago automáticamente y deducirse cuando se paga la factura de un
proveedor, con los siguientes datos:
●
Condiciones de pago para cada proveedor: Las condiciones de pago fueron asignadas en los datos maestros
del proveedor relevante.
●
Condiciones de pago para cada factura: Las condiciones de pago se asignaron cuando se introdujo la factura
de proveedor. Si existen condiciones de pago para una factura de proveedor, el sistema siempre aplica estas
condiciones, no las condiciones de pago introducidas en los datos maestros para ese proveedor. Si no se
asignaron condiciones de pago al introducir la factura, el sistema aplica las condiciones de pago para el
proveedor relevante.
●
Estrategia de pago: La estrategia de pago especifica cómo el importe de descuento por pronto pago y la fecha
de pago se determinan con las condiciones de pago. La estrategia de pago se puede aplicar a un solo
proveedor o a una empresa.
El importe del descuento por pronto pago y la fecha de pago para una factura de proveedor son los estándares en
la lista de propuestas de pagos. Puede sobrescribir el importe del descuento y la fecha de pago. Puede encontrar la
70
© 2013 SAP AG. Reservados todos los derechos • P U B L I C
SAP Business ByDesign 1302
Débitos
lista de propuestas de pago en el centro de trabajo Débitos en Pagos automáticos. Para obtener más información
acerca de salidas de pagos, consulte Salidas de pagos [página 11].
Deducción manual de un descuento por pronto pago
Reinicializar manualmente
Puede introducir un descuento por pronto pago mientras reinicializa manualmente una partida abierta en el monitor
de cuenta de proveedor. En el centro de trabajo Débitos, seleccione
proceda del siguiente modo:
Proveedores
Cuentas de proveedores
1.
Seleccione un proveedor y elija Visualizar .
2.
Seleccione las posiciones adecuadas y elija Compensar manualmente .
3.
Introduzca el importe adecuado en el campo Descuento por pronto pago de la factura.
y
Lista de propuestas de pagos
El descuento se estandariza en la lista de propuestas de pagos. Es posible sobrescribir la propuesta. Puede encontrar
la lista de propuestas de pago en el centro de trabajo Débitos en Pagos automáticos.
Contabilizar un descuento por pronto pago descontado
Cuando paga una factura de proveedor, el descuento por pronto pago se contabiliza utilizando el procedimiento
bruto. El impuesto deducible sobre el valor añadido se corrige automáticamente para la fecha de pago de la factura
El modo en que se contabilizan los descuentos por pronto pago depende de si éstos se combinan con una entrada
de mercancías:
●
Recibo de factura con entrada de mercancías:El descuento por pronto pago no se contabiliza hasta que no
se realice la compensación EM/RF.
●
Recibo de factura sin entrada de mercancías: El descuento por pronto pago se contabiliza en la cuenta original
en el asiento contable para la factura de proveedor, es decir, en la cuenta de gastos o en el activo fijo.
Descuentos por pronto pago para pagos parciales
Si una factura sólo se compensa parcialmente, el descuento por pronto pago se calcula y contabiliza en la cuenta
de pago. Si usted va a procesar una salida de pago iniciada exteriormente, y definió en la configuración del sistema
que se siempre genere una tarea para pagos insuficientes, el artículo no se compensa, y el sistema crea una tarea
correspondiente.
Para una factura de 1000 EUR con un descuento por pronto pago de 3 %, se realiza un pago parcial de
97 EUR. Además, el sistema contabiliza el descuento por pronto pago de 3 EUR proporcionalmente. Esto
resulta en un importe de compensación de EUR 100. Los importes se proponen automáticamente para
compensación.
Descuentos por pronto pago para compensar notas de crédito
Si las condiciones de pago de la nota de crédito coinciden con las de la factura (por ejemplo, para una nota de crédito
relevante para la factura), se contabiliza un descuento por pronto pago para la factura y la nota de crédito.
Para una factura de 1000 EUR con un descuento por pronto pago de 3% y para una nota de crédito de
100 EUR con un descuento por pronto pago de 3%, se calcula un descuento por pronto pago de 3 EUR
para el importe de compensación de 100 EUR. El descuento por pronto pago se contabiliza como importe
negativo para la factura y como importe positivo para la nota de crédito, lo que significa que no se paga
ningún descuento por pronto pago.
Si la nota de crédito no tiene términos de descuento por pronto pago, se calcula un descuento y se contabiliza en la
nota de crédito durante la compensación manual.
SAP Business ByDesign 1302
Débitos
P U B L I C • © 2013 SAP AG. Reservados todos los derechos
71
Para una factura de 1000 EUR con un descuento por pronto pago de 3% y una nota de crédito adicional
de 97 EUR sin descuento por pronto pago, se contabiliza también un descuento por pronto pago de 3
EUR. Esto produce un importe de compensación de 100 EUR.
Descuentos por pronto pago para anticipos
Durante la compensación de una factura de proveedor (por ejemplo, de 1.000 EUR) con un anticipo (por ejemplo,
de 100 EUR), el sistema no contabiliza un descuento por pronto pago. Si el sistema crea el pago final durante la
ejecución automática del pago, por ejemplo, calcula el descuento por pronto pago para el pago restante. En el
ejemplo, serían 900 EUR.
Si desea aplicar el descuento por pronto pago al importe total de la factura, puede seleccionar, al procesar la
propuesta de pago, las facturas de proveedor para las que ha recibido anticipos y puede ajustar el descuento por
pronto pago al importe total de factura. Para visualizar y procesar una propuesta de pago, seleccione
Débitos
Compensación automática .
Consulte también
Monitor de cuenta de proveedor [página 65]
Compensación EM/RF
Salidas de pagos [página 11]
Configuración: Estrategias de pago
Proveedores - Guía de configuración
3.1.4 Anticipos realizados en Finanzas
Resumen
Antes de producir mercancías o proporcionar servicios, algunas veces es necesario hacer un anticipo del importe
de factura. En estos casos, el proveedor envía una solicitud de anticipo que se introduce en el sistema.
La solicitud de anticipo se visualiza en el saldo de débitos, como una posición abierta estadística. El importe de la
solicitud de anticipo no se contabiliza en contabilidad inicialmente, tampoco se indica el importe impositivo. Esto
ocurre posteriormente cuando se realiza el pago.
Los anticipos pueden realizarse de forma manual o automática con una ejecución de pagos programada. Si el sistema
crea el pago, los importes del impuesto y los de anticipos se contabilizan en las cuentas de libro mayor
correspondientes.
Una vez se ha recibido la factura final para el importe total, el sistema asigna automáticamente la posición de factura
total a la posición de anticipo si las referencias concuerdan. Se realiza una contabilización de transferencia desde
la cuenta de Anticipos realizados a la de Créditos La entrada de impuestos que resulta del anticipo realizado se
cancela y se registra una nueva entrada de impuestos con el importe desde la factura total.
Para obtener más información acerca de contabilizaciones para anticipos, véase Contabilizaciones para anticipos
(método bruto) [página 372].
Requisitos previos
Las cuentas de anticipos se encuentran en el centro de trabajo Configuración empresarial, en la vista Lista de
actividades la fase Ajuste preciso. Para navegar hasta este paso, seleccione Contabilidad financiera y de gestión >
72
© 2013 SAP AG. Reservados todos los derechos • P U B L I C
SAP Business ByDesign 1302
Débitos
Plan de cuentas, estructuras de informes financieros, determinación de cuentas -> Proveedores o Clientes. Para
obtener más información acerca de la determinación de cuentas, consulte Configuración empresarial de
determinación de cuentas para una transacción comercial y Cuentas de reconciliación.
Flujo de proceso
1.
Crear solicitud de anticipo
Una solicitud de anticipo nueva se crea en el centro de trabajo Facturación de proveedores. Si un anticipo se
basa en un pedido de cliente definido en el centro de trabajo Solicitudes de compra y pedidos, debe introducir
una solicitud de anticipo con una referencia de pedido de cliente (y el número de pedido de cliente relevante).
Si introduce una factura más adelante, el sistema utiliza el número de pedido de cliente para identificar
automáticamente el anticipo al que se hace referencia. Para obtener más información, consulte Crear una
solicitud de anticipo.
2.
Visualizar cuenta de proveedor
En el centro de trabajo Créditos, en la vista Proveedores en Cuentas de proveedor puede visualizar la solicitud
de anticipo con el estado Abierto.
3.
Realización de un anticipo
La solicitud de anticipo se puede pagar de forma manual o automática con una ejecución de pagos. Para
pagar la solicitud de anticipo de forma manual, vaya al centro de trabajo Créditos a la vistas Proveedores y
Cuentas de proveedor. Su solicitud de anticipo se visualiza en el monitor de cuenta de proveedor con el estado
Abierto. Puede pagar la solicitud de anticipo de forma manual con la acción Pagar manualmente por
<modalidad de pago> (Pagar manualmente por cheque saliente, por ejemplo). Una vez que haya liberado el
cheque, puede visualizar el flujo de documentos marcando Cheque saliente -> Ver todo. Se da cuenta de que
el cheque se contabilizó como anticipo realizado y que se ha indicado un importe de impuestos provisionales.
Para pagar la solicitud de anticipo con una ejecución de pago automática, vaya al centro de trabajo
Créditos y a la vista Pagos automáticos. Una vez realizado el pago automático, el sistema visualiza una
propuesta de pago que contiene su solicitud de pago con el estado Abierto. Al programar una ejecución de
pago, y en función de sus opciones de configuración, su solicitud de pago se paga en al fecha de vencimiento .
No se soporta una compensación parcial para solicitudes de anticipo. Solo puede reinicializarse el importe
completo.
4.
Indicar factura final
En el monitor de cuenta de proveedor, puede ver el anticipo con el estado Abierto Para entrar la factura final,
vaya al centro de trabajo Facturación a proveedores.
Para crear la factura final, el sistema propone compensar todos los anticipos efectuados existentes al
proveedor en la ficha Anticipos. Aquí, puede modificar el importe del anticipo que se debe compensar. Puede
compensar los importes restantes con una factura futura del proveedor.
5.
Pagar factura final
Anulación de solicitudes de pagos, anticipos y facturas totales
Puede hacer una solicitud de anticipo no válida en el centro de trabajo Facturación de proveedores antes de
contabilizar, siempre y cuando no se haya pagado ya. Si ya ha realizado el anticipo, primero deberá anular la
compensación en el monitor de cuenta de proveedor. Para obtener más información acerca de la anulación de
compensaciones y de la compensación cuando se cancela una factura con referencia a un anticipo, véase Monitor
de cuenta de proveedor [página 65] y consulte la sección sobre compensación cuando se cancela una factura en
relación con una factura.
Descuento aplicado a facturas de proveedor con anticipos
Durante la compensación de una factura de proveedor (por ejemplo, de 1.000 EUR) con un anticipo (por ejemplo,
de 100 EUR), el sistema no contabiliza un descuento por pronto pago. Si el sistema crea el pago final durante la
ejecución automática del pago, por ejemplo, calcula el descuento por pronto pago para el pago restante de la factura.
En el ejemplo, serían 900 EUR.
SAP Business ByDesign 1302
Débitos
P U B L I C • © 2013 SAP AG. Reservados todos los derechos
73
Si desea aplicar el descuento por pronto pago al importe total de la factura, puede seleccionar, al procesar la
propuesta de pago, las facturas de proveedor para las que ha recibido anticipos y puede ajustar el descuento por
pronto pago al importe total de factura. Para visualizar y procesar una propuesta de pago, seleccione Débitos,
Compensación automática. Para obtener más información, consulte Descuentos por pronto pago para débitos en
Finanzas [página 70].
Consulte también
Contabilizaciones para anticipos (método bruto) [página 372]
Monitor de cuenta de proveedor [página 65]
Descuentos por pronto pago para débitos en Finanzas [página 70]
3.1.5 Conversión de moneda extranjera
Resumen
Si inicia el procedimiento para la conversión de moneda extranjera, el sistema realiza automáticamente las
contabilizaciones relevantes y posteriormente retira las contabilizaciones.
Se puede efectuar la conversión de moneda extranjera para créditos, débitos y efectivo en moneda extranjera. La
conversión de moneda extranjera es una parte importante del cierre de fin de período.
Conversión de moneda extranjera para créditos, débitos y efectivo
Según el sistema contable, el sistema realiza lo siguiente para la conversión de débitos, créditos y efectivo en moneda
extranjera:
1.
El sistema selecciona todos los débitos, créditos y saldos pendientes para los que la moneda de transacción
es distinta de la moneda de empresa. Las posiciones abiertas se añaden ya sea por transacción comercial o
para todas las transacciones comerciales de un socio comercial.
2.
El sistema determina la fecha clave basándose en los parámetros de selección "Período" y "Ejercicio". El
último día del período o ejercicio es la fecha clave. Las posiciones abiertas se valoran utilizando el tipo de
cambio válido en la fecha clave y se comparan con los importes que se contabilizaron originalmente.
3.
El sistema genera asientos de corrección para las posiciones abiertas. Con estos asientos de corrección, el
balance refleja las pérdidas y ganancias que resultan de la fluctuación de tipo de cambio.
El sistema efectúa una conversión de créditos y débitos dependiendo del método de conversión de
moneda extranjera utilizado. Para obtener más información acerca del método de conversión de
moneda extranjera, consulte Método de conversión de moneda extranjera.
4.
Las diferencias se contabilizan en las cuentas de créditos, de débitos o de saldo relevantes. La contrapartida
se efectúa en una cuenta de gastos e ingresos aparte para diferencias de tipo de cambio.
5.
El sistema anulará esta entrada el primer día del nuevo período, porque no se necesita para las operaciones
diarias.
74
© 2013 SAP AG. Reservados todos los derechos • P U B L I C
SAP Business ByDesign 1302
Débitos
Si no desea que el sistema anule esta entrada al inicio del nuevo período, puede hacer modificaciones
en la configuración empresarial. Solo puede seleccionar esta opción para una Conversión de efectivo
en moneda extranjera.
Para ello, en la Configuración empresarial, en Métodos de conversión de moneda extranjera para
caja, seleccione el Principio de contabilidad y seleccione Utilizar para caja . En Asignaciones para
caja, seleccione la casilla de selección Sin contabilización de anulación subsiguiente para el Método
de conversión de moneda extranjera y Grabar para grabar las modificaciones.
Si inicia esta ejecución de nuevo utilizando los mismos parámetros, el sistema determina la modificación en la
ejecución anterior y visualiza y contabiliza esta modificación. Esto solo afecta a las posiciones modificadas entre la
ejecución anterior y la actual.
La ejecución para créditos y débitos solo incluye posiciones abiertas. Si inicia la ejecución de nuevo, de
ninguna manera se debe compensar una partida que se abrió anteriormente en la primera ejecución cuando
ésta se repite. Es sumamente importante asegurarse de que el correspondiente período contable esté
cerrado para contabilizaciones de operaciones antes de iniciar la ejecución.
La conversión de créditos en moneda extranjera efectúa la contabilización siguiente, por ejemplo:
Conversión
Debe
Créditos
Haber
5000
Diferencias de tipo de cambio de la conversión
5000
Anulación en el período nuevo
Debe
Diferencias de tipo de cambio de la conversión
Créditos
Haber
5000
5000
Anulación de conversión
Dependiendo de las opciones en su configuración empresarial, la anulación de una ejecución de conversión conduce
a contabilizaciones negativas o a contabilizaciones equivalentes de débitos o créditos. Los asientos creados
automáticamente a partir de la ejecución de conversión original se anulan el primer día del nuevo período contable,
ya que no se necesitan para las operaciones diarias.
Si anula todas las ejecuciones de conversión de moneda extranjera para un período, el balance y la cuenta
de resultados del período no mostrarán cifras correctas. Para asegurarse de que el balance y la cuenta de
resultados del período sean correctos, debe ejecutar la conversión de moneda extranjera al menos una vez
más.
3.1.6 Reclasificación
Resumen
Una ejecución de reclasificación contabiliza automáticamente los créditos o débitos correspondientes mediante
asientos contables, sobre la base de sus condiciones restantes.
SAP Business ByDesign 1302
Débitos
P U B L I C • © 2013 SAP AG. Reservados todos los derechos
75
Requisitos previos
Tiene que haber establecido la determinación de cuenta para reclasificación.
Para encontrar esta actividad, vaya al centro de trabajo Configuración empresarial y seleccione la vista Proyectos
de implementación. Seleccione su proyecto de implementación y haga clic en Abrir lista de actividades . Seleccione
la fase Ajuste preciso y luego, la actividad Plan de cuentas, estructuras de informes financieros, determinación de
cuentas de la lista de actividades.
En Determinación de cuentas, seleccione Acreedores para las cuentas de débitos y Deudores para las cuentas de
créditos. Las respectivas cuentas de reclasificación se especifican en la ficha Reclasificación .
La determinación de cuentas estándar para reclasificación contiene las cuentas predeterminadas para débitos y
créditos. Todas las demás cuentas, como cuentas para retenciones o las cuentas añadidas manualmente a su propio
plan de cuentas, debe especificarlas por separado. Para obtener más información sobre la determinación de cuentas,
consulte Definir determinación de cuentas para cada libro auxiliar. Para obtener más información sobre cómo
configurar la determinación de cuentas, consulte Definir la determinación de cuentas para cada libro auxiliar.
Es posible dejar en blanco un campo para un grupo de determinación de cuentas. La cuenta de esta fila se
aplicará a todos los valores de este grupo de determinación de cuentas (cuenta propuesta). Si ha
configurado la determinación de cuentas para un valor específico de este grupo de determinación de
cuentas, este valor siempre tendrá prioridad sobre la cuenta propuesta.
No obstante, se recomienda que siempre especifique el grupo de determinación de cuentas.
Reclasificación para débitos y créditos
Según el sistema contable, el sistema realiza lo siguiente para la reclasificación de débitos y créditos:
1.
Deudores/acreedores
El sistema determina, para cada deudor y acreedor, si realmente se trata de deudores y acreedores o de
deudores con saldo acreedor y acreedores con saldo deudor. Para hacerlo, el sistema verifica si el saldo de
cierre del deudor o acreedor está en el lado del haber o del debe:
●
Si el saldo final es un importe en el Debe, es caracterizado debajo de acreedores.
●
2.
Plazos restantes
Según si el deudor o acreedor está relacionado con las cuentas de deudores o acreedores, el sistema
reclasifica las posiciones de crédito y débito por el plazo restante:
●
Para todos los deudores/acreedores, el sistema selecciona todos los créditos y débitos para los cuales
el plazo restante es superior a un año. Luego, estos créditos y débitos son reclasificados en cuentas de
mayor separadas. El sistema proporciona cuentas para plazos restantes superiores a un año y, también,
superiores a cinco años.
La contabilización de contrapartida se realiza directamente en la cuenta de créditos/débitos utilizada
anteriormente.
●
3.
76
Si el saldo final es un importe en el Haber, es caracterizado debajo de deudores.
Para acreedores con saldo deudor o deudores con saldo acreedor, el sistema selecciona todos los
créditos y débitos disponibles. Luego, estos créditos y débitos son reclasificados en cuentas de mayor
separadas, como contabilizaciones de débito.
La contabilización de contrapartida se realiza directamente en la cuenta de créditos/débitos utilizada
anteriormente.
Anulación de la reclasificación
© 2013 SAP AG. Reservados todos los derechos • P U B L I C
SAP Business ByDesign 1302
Débitos
Dependiendo de las opciones en su configuración empresarial, la anulación de una ejecución de
reclasificación conduce a contabilizaciones negativas o a contabilizaciones equivalentes de débitos o
créditos.
Los asientos contables automáticamente creados de la ejecución de reclasificación original se anulan el
primer día del nuevo período contable, puesto que ya no se necesitan para las operaciones diarias.
Si inicia esta ejecución de nuevo utilizando los mismos parámetros, el sistema determina la modificación a la
ejecución anterior y visualiza y contabiliza esta modificación. Esto solo afecta a las partidas modificadas entre la
ejecución anterior y la actual.
La ejecución solo incluye partidas abiertas. Si inicia la ejecución de nuevo, de ninguna manera se debe
compensar una partida que se abrió anteriormente en la primera ejecución cuando ésta se repite. Es
sumamente importante asegurarse de que el correspondiente período contable está cerrado para
contabilizaciones de operaciones antes de iniciar la ejecución.
Ejemplo
Reclasificar débitos y créditos puede producir las siguientes contabilizaciones:
1) Acreedor
El acreedor 2 tiene un saldo acreedor de 2000 EUR. Este saldo acreedor puede ser estructurado por los siguientes
plazos restantes:
●
Menos de un año: 500 EUR
●
Más de de un año: 1500 EUR
Acreedor 1: Reclasificar débitos
Débito
Acreedores
Crédito
1500
Débitos > 1 año
1500
2) Deudor
El deudor 1 tiene un saldo deudor de 1000 EUR. Este saldo deudor puede ser estructurado por los siguientes plazos
restantes:
●
Menos de un año: 400 EUR
●
Más de de un año: 600 EUR
El sistema realiza las contabilizaciones de transferencia correspondientes:
Deudor 1: Reclasificar créditos
Débito
Deudores
Créditos > 1 año
Crédito
600
600
3) Acreedor con saldo deudor
El acreedor 2 tiene un saldo deudor de 200 EUR.
SAP Business ByDesign 1302
Débitos
P U B L I C • © 2013 SAP AG. Reservados todos los derechos
77
Acreedor 2: Acreedor con saldo deudor: Reclasificar el saldo deudor del acreedor
Débito
Acreedores
Acreedor con saldo deudor
Crédito
200
200
3.2 Vista Proveedores
3.2.1 Guía rápida Proveedores (en Débitos)
La vista Proveedores en el centro de trabajo Débitos proporciona acceso a todos los datos maestros de proveedor
relacionados con sus acreedores. Puede verificar los detalles de transacción y cuenta, y comprobar y liberar las
confirmaciones de saldos de proveedor creadas en la ejecución de confirmaciones de saldos. La vista
Proveedores tiene tres subvistas:
Cuentas de proveedores
Aquí puede visualizar los saldos de cuentas de sus proveedores, así como llamar y editar (por ejemplo, compensar
manualmente) posiciones individuales de Débitos.
Proveedores
Aquí puede visualizar, editar y crear registros de datos maestros de proveedores. También puede verificar los
detalles de los proveedores, como su ubicación, la persona de contacto principal y la información de contacto.
Confirmación de saldo
Aquí puede visualizar una lista de las confirmaciones de saldos propuestas, que puede verificar y liberar para enviar
a sus proveedores.
Conceptos básicos
Monitor de cuenta de proveedor
El monitor de cuentas de proveedor le ofrece un resumen de los débitos a los proveedores, por ejemplo, para verificar
qué facturas debe pagar la empresa en lo próximos días. También puede usarlo al tratar las solicitudes del proveedor
o al compensar las posiciones abiertas en una cuenta.
Para obtener más información, consulte Monitor de cuenta de proveedor [página 65].
Proveedores
Un proveedor es una persona o empresa a la que le compra mercancías o servicios.
Para obtener más información, consulte Proveedor.
Posiciones abiertas de Débitos
Las posiciones abiertas son facturas abiertas contabilizadas de mercancías y servicios o abonos que no se han
pagado. Con la lista de las partidas abiertas de los proveedores de su empresa, puede supervisar las fechas de las
salidas de pago para evitar intereses de demora y utilizar descuentos por pronto pago. Los pagos abiertos también
78
© 2013 SAP AG. Reservados todos los derechos • P U B L I C
SAP Business ByDesign 1302
Débitos
se visualizan en la lista de partidas abiertas. Además, puede obtener un resumen de para qué cuentas de cliente
todavía debe editar posiciones abiertas.
Para obtener más información, consulte Posiciones abiertas de Débitos [página 64].
Anticipos realizados en Finanzas
Antes de producir mercancías o proporcionar servicios, algunas veces es necesario hacer un anticipo del importe
de factura. En estos casos, el proveedor envía una solicitud de anticipo que se introduce en el sistema.
La solicitud de anticipo se visualiza en el saldo de débitos, como una posición abierta estadística. El importe de la
solicitud de anticipo no se contabiliza en contabilidad inicialmente, tampoco se indica el importe impositivo. Esto
ocurre posteriormente cuando se realiza el pago.
Para obtener más información, consulte Anticipos realizados en Finanzas [página 72].
Tareas
Crear y editar un proveedor
1.
En la subvista Proveedores, marque Nuevo
y luego Proveedor.
2.
Introduzca el nombre del proveedor, la dirección, los datos de comunicación y cualquier
otra información. Si es necesario, introduzca una nota.
Puede verificar si un proveedor ya está registrado en el sistema si ha
seleccionado esta opción durante la determinación del alcance en la
configuración empresarial. Para ello, elija Verificar duplicados . Asimismo,
cuando grabe los detalles de un nuevo proveedor, el sistema visualiza
cualquier proveedor que pueda estar duplicado. Para obtener más
información, consulte Verificación de duplicados de socios comerciales.
3.
Para introducir información adicional sobre el proveedor, haga clic en
Visualizar todo .
4.
Para volver a la subvista Proveedores, haga clic en Grabar y cerrar .
Compensación manual en el Monitor de cuenta de proveedor
Para obtener más información acerca de esta tarea, consulte Monitor de cuenta de proveedor
[página 65].
Anular la compensación en el Monitor de cuenta de proveedor
Para obtener más información acerca de esta tarea, consulte Monitor de cuenta de proveedor
[página 65].
SAP Business ByDesign 1302
Débitos
P U B L I C • © 2013 SAP AG. Reservados todos los derechos
79
3.2.2 Tareas
3.2.2.1 Monitor de cuenta de proveedor
Resumen
El monitor de cuentas de proveedor le ofrece un resumen de los débitos a los proveedores, por ejemplo, para verificar
qué facturas debe pagar la empresa en lo próximos días. También puede usarlo al tratar las solicitudes del proveedor
o al compensar las posiciones abiertas en una cuenta.
También le ofrece un resumen de las deudas que mantiene con sus empleados. De este modo, puede comprobar
qué informes de gastos están pendientes de pago, por ejemplo.
Para acceder al monitor de cuenta del proveedor
1.
En el centro de trabajo Débitos, abra la vista Cuentas de proveedores.
2.
Seleccione un proveedor y haga clic en Vista .
Para ver una cuenta de empleado, utilice el filtro para ver los empleados.
Se muestran las siguientes fichas:
●
General
Muestra la dirección del proveedor, las posiciones abiertas totales en la moneda de la transacción y saldos
valuados en la moneda de la empresa. También puede visualizar datos de transacción contable, como la
moneda de la empresa o el conjunto estándar de libros.
Además, puede acceder a la cuenta del cliente si definió los roles del cliente y del proveedor en los registros
de datos maestros.
●
Acreedores por suministros y servicios — Facturas/Pagos
Muestra las transacciones hechas en una cuenta de proveedor particular. También puede crear pagos
manuales y comenzar la compensación manual de los pagos.
Puede filtrar las facturas, las notas de créditos y los pagos según su estado:
○
Posiciones abiertas muestra las posiciones abiertas y las posiciones parcialmente compensadas.
○
Posiciones compensadas muestra las posiciones compensadas y las posiciones canceladas.
○
Todas las posiciones muestra todas las posiciones.
Puede incluir en la visualización las posiciones estadísticas, como solicitudes de anticipos y solicitudes de
letras de cambios.
La información sobre las posiciones se presenta en formato de tabla e incluye: estado, referencia externa,
tipo de documento, fecha de documento, fecha de vencimiento neto, fecha de contabilización, importe abierto
en moneda de transacción e ID de compensación. En el área de detalles que se encuentra debajo de la tabla,
se muestra información adicional acerca de la posición seleccionada en la tabla. Esta incluye el importe en la
moneda de transacción, el importe del descuento, las condiciones de pago y fechas de vencimiento, la
modalidad de pago y los detalles de bloqueo de pago.
Las columnas (opcionales) Importe de documento en moneda de transacción o Importes
compensados pueden mostrar un total que no es igual a cero. Esto significa que el total de los pagos
y las notas de crédito no es igual al total de las facturas. Esto ocurre cuando se transfiere una posición
a otra cuenta o cuando se aplica un descuento.
●
80
Acreedores por suministros y servicios — Contabilizaciones
© 2013 SAP AG. Reservados todos los derechos • P U B L I C
SAP Business ByDesign 1302
Débitos
Muestra las transacciones hechas en una cuenta de proveedor particular en un período específico, incluidos
los saldos iniciales y de cierre.
También es posible realizar la clasificación según ID de referencia de posiciones abiertas a fin de ver las
entradas de crédito y de débito asociadas.
●
Modificaciones
Aquí puede visualizar el historial de modificaciones para una cuenta de proveedor en particular.
●
Informes
Aquí puede ejecutar informes en saldos y acceder a informes sobre antigüedad y previsiones para el
proveedor seleccionado.
Características
Detalles de posiciones individuales
En los detalles de posiciones individuales, puede ver el estado, la fecha de vencimiento, el importe, el importe de
descuento por pronto pago, el ID del documento de compensación, la fecha de creación y otra información de cada
factura, nota de crédito o pago.
También puede ver todos los asientos relacionados con esta posición.
Para posiciones que aún no se incluyeron en ningún proceso de compensación o pago y tienen el estado Abierto,
puede realizar modificaciones en las condiciones de descuento o la información sobre modalidad/bloqueo de pago.
Posiciones de partición
Si hay sólo un pago parcial para una factura que implica una compensación parcial de la factura, el sistema crea
posiciones de partición para la factura con IDs de posición de partición. Cada posición de partición tiene su propio
estado (Abierto o Compensado). Por lo tanto, una factura que sólo está parcialmente compensada tiene,
precisamente, una posición de partición abierta.
Nuevo gasto/crédito
Puede utilizar esta función para crear una nueva posición abierta para la que actualmente no existe una factura, por
ejemplo, para describir tasas o pagos de alquiler. Por ejemplo, puede introducir una posición para tasas y luego
compensarla una vez que se pagaron las tasas.
Compensación manual
La función de compensación manual de la subficha Facturas/pagos de la ficha
Acreedores por suministros y servicios permite compensar manualmente pagos de clientes con facturas pendientes
si el sistema no pudo realizar la compensación automáticamente. También es posible compensar notas de créditos
con facturas o salidas de pagos del proveedor (por ejemplo, devolución mediante transferencia bancaria u otras
devoluciones) con notas de crédito. Cuando se realiza la compensación, es posible que el saldo de las posiciones
seleccionadas no sea cero. Las diferencias se pueden amortizar o mantener como posiciones abiertas, las cuales
se pueden compensar más adelante con pagos futuros.
Para iniciar la compensación manual:
1.
Seleccione las facturas necesarias y a continuación haga clic en Compensar manualmente . Sólo las posiciones
que no están ya en compensación (no se ha creado ninguna propuesta de pago) están disponibles para
edición.
2.
Seleccione las posiciones abiertas relevantes y a continuación haga clic Asociar posiciones . Se muestra el
saldo total de las posiciones seleccionadas.
SAP Business ByDesign 1302
Débitos
P U B L I C • © 2013 SAP AG. Reservados todos los derechos
81
Si utiliza la función de división de posiciones abiertas, puede utilizar el monitor de cuenta de cliente sólo
para realizar la compensación manual (no la automática). Las posiciones tienen la misma referencia
externa y, por lo tanto, deben ser compensadas manualmente e incluidas en compensaciones separadas.
Pago manual
La función de pago manual ( Pagar manualmente por ) de la subficha Facturas/pagos de la ficha
Acreedores por suministros y servicios , permite pagar facturas o notas de crédito con cheque, transferencia bancaria
o débito directo. Las modalidades de pago disponibles están basadas en la definición de los datos maestros de
proveedor.
Pago insuficiente
Si surge una diferencia debido a que los pagos realizados son inferiores al importe de la factura y producen beneficios
de explotación varios, puede representarlo de la siguiente manera:
●
●
Puede distribuir el importe de diferencia a todas las posiciones seleccionadas juntas:
1.
Seleccione Compensar manualmente .
2.
Seleccione Aplicar descuento o crédito .
3.
Introduzca el importe y el motivo. El sistema distribuirá el importe completo de la diferencia a las
posiciones.
Puede distribuir el importe de diferencia cada posición seleccionada:
1.
Seleccione Compensar manualmente .
2.
Seleccione la posición adecuada en la tabla.
3.
Seleccione Descuentos y créditos adicionales.
4.
Seleccione Añadir fila.
5.
Introduzca el importe y el motivo.
El comportamiento preciso también depende de las parametrizaciones de la estrategia de compensación ajustadas
en Ajuste preciso.
El sistema realiza automáticamente la consolidación fiscal asociada con el pago insuficiente.
Pago excesivo
Si surge una diferencia porque un pago efectuado es superior al importe de la factura (por ejemplo, si ha concedido
el procedimiento de cobro a un proveedor que ha cobrado demasiado), puede asignar el importe total del pago a la
cuenta del proveedor y dejar el importe en la cuenta del proveedor como pago a cuenta.
Si el sistema pudo asignar pagos a las facturas abiertas en base a las referencias de facturas y se realizó la
compensación, creará una tarea para compensación de pago en caso de pago excesivo. Esto depende de las
parametrizaciones de la estrategia de compensación definidas en Ajuste preciso. En caso de diferencias, puede
elegir cualquiera de las siguientes opciones:
82
●
En el centro de trabajo Débitos de la vista Compensación de pagos, puede dejar el saldo remanente como un
pago a cuenta.
●
Puede ponerse en contacto con el proveedor y acordar la devolución del importe de pago excesivo.
●
Puede compensar manualmente el importe de diferencia:
1.
Seleccione Compensar manualmente .
2.
Seleccione las posiciones relevantes.
© 2013 SAP AG. Reservados todos los derechos • P U B L I C
SAP Business ByDesign 1302
Débitos
3.
Seleccione Aplicar descuento o crédito e introduzca un motivo para la diferencia y el importe.
El sistema no realiza rectificaciones de impuestos con respecto al importe de pago excesivo. Para realizar
una rectificación de impuestos para el importe de pago excesivo, utilice la vista Asientos fiscales
manuales del centro de trabajo Gestión fiscal.
Reinicializar compensación
Puede reinicializar la compensación, por ejemplo, si se asignó una factura a un pago incorrecto y, luego, se compensó.
Para hacerlo, realice lo siguiente:
Si necesita cancelar una factura para un proveedor que ya fue pagada, primero anule la compensación en
el centro de trabajo Débitos y, luego, cancele la factura en el centro de trabajo Facturación a proveedores.
Si primero cancela la factura para el proveedor en el centro de trabajo Facturación a proveedores, la
compensación original aún existirá y el sistema generará una nueva posición abierta (documento de
anulación).
Si ya transfirió manualmente la factura original a otra cuenta, se mostrará una posición de anulación en la
cuenta original. Transfiera la posición de anulación de la misma manera que la factura original. Luego, puede
compensar la factura original con el documento de anulación.
Para obtener más información, consulte Cancelar una factura para proveedor [página 50].
1.
En el Monitor de cuenta de proveedor, haga clic en Facturas/Pagos y filtre por posiciones compensadas.
2.
Seleccione la posición para la que desea deshacer la compensación y seleccione
Documento de compensación .
3.
Seleccione Visualizar todos . Verá una lista con los documentos de compensación para esta posición.
4.
Seleccione Reinicializar compensación .
5.
Introduzca una fecha de cancelación y la descripción del documento (si lo desea).
6.
Seleccione OK .
La posición ya no se compensa y se muestra con el estado Abierto o Parcialmente compensado.
Compensar al cancelar una factura
Si crea una factura parcialmente o completamente compensada, o una factura con referencia a un anticipo, el
sistema compensa automáticamente una parte de la factura. En general, la factura permanece parcialmente abierta
y el anticipo se compensa. Sin embargo, se pueden compensar parcialmente la factura y el anticipo, según los
importes que eligió. Si cancela esta factura, el sistema crea una factura de cancelación. Además, se crea un
documento de cancelación en el registro de créditos y débitos. Ahora tiene las siguientes opciones de compensación:
●
Puede anular la compensación para la factura en el monitor de cuenta de proveedor y, luego, compensar la
factura manualmente con la factura de cancelación. Entonces, la factura y la factura de cancelación tendrán
el estado Compensado y el anticipo tendrá el estado Abierto.
●
Si prefiere no involucrar el documento de compensación para la factura, posiblemente porque definió un
descuento por pronto pago y otras deducciones para documentos adicionales que también deben ser
compensados, puede utilizar la factura de compensación para compensar otras posiciones abiertas (de la
misma manera que para las notas de crédito).
●
Si no puede aplicar estas consideraciones y no hay más posiciones disponibles para compensar, puede
compensar el reembolso una vez haya recibido el pago del proveedor.
Para obtener más información, consulte Anticipos realizados en Finanzas [página 72] y Crear una solicitud
de anticipo.
SAP Business ByDesign 1302
Débitos
P U B L I C • © 2013 SAP AG. Reservados todos los derechos
83
Otras funciones
También puede realizar las siguientes acciones en la subficha Facturas/Pagos de la ficha Acreedores por suministros
y servicios:
●
Realizar recontabilizaciones simples o múltiples de facturas o pagos
●
Transferir todas las posiciones a otra cuenta de proveedor
●
Dividir posiciones abiertas
Puede dividir un pago entre diferentes cuentas de reconciliación, por ejemplo, para reflejar una garantía para
la compra de una casa.
●
Exportar los detalles de una cuenta de proveedor a Microsoft Excel
●
Fijar o reinicializar bloqueos de pago
El bloqueo de reclamación sólo se aplica a pagos provocados por su empresa. Los pagos recibidos no son
reflejados por el bloqueo. El bloque de pago no produce un bloqueo de entrega.
Integración
Si tiene un proveedor que también es cliente, también puede verlo en el monitor de cuenta de cliente, en el centro
de trabajo Créditos. Debe crear dos veces los datos maestros de este socio comercial . Para obtener más
información, consulte Socios comerciales.
Consulte también
Asignación y compensación de pagos [página 192]
3.3 Vista Pagos automáticos
3.3.1 Guía rápida para Pagos automáticos (Débitos)
Puede acceder a esta vista desde el centro de trabajo Débitos en Pagos automáticos. En esta vista puede visualizar
todos las salidas de pago creadas mediante ejecuciones de pago, así como los pagos manuales creados en el monitor
de cuenta de proveedor mediante Pagar manualmente por y después Otros métodos de pago. Con la ejecución de
pagos se crean propuestas de pago, que contienen todas las facturas vencidas y cualquier descuento por pronto
pago concedido por el pago inmediato. Podrá revisar las propuestas de pago y liberar, posponer o cancelar las
posiciones propuestas como sea necesario. Una vez liberada una posición, el sistema realiza el pago
automáticamente.
De este modo se asegura de que sus proveedores reciban los pagos a tiempo, aunque no antes de tiempo, haciendo
posible que su empresa pueda usar cualquier descuento por pronto pago.
Conceptos básicos
Salidas de pagos automáticas iniciadas internamente
En su rol de contable de acreedores, requiere funciones para procesar transacciones de pago salientes nacionales
e internacionales realizadas con proveedores y otros acreedores. Estas funciones están disponibles en el sistema,
en los centros de trabajo Gestión de pagos y Débitos. Al crear un pago, se puede especificar la modalidad de pago y
84
© 2013 SAP AG. Reservados todos los derechos • P U B L I C
SAP Business ByDesign 1302
Débitos
otros detalles, como por ejemplo, la cuenta bancaria propia desde la cual se realizará el pago, los datos bancarios
del proveedor/cliente o la fecha del procesamiento bancario. También se puede utilizar el Control de pagos del centro
de trabajo Gestión de pagos para controlar todas las transacciones de pago, independientemente del estado, el
medio de pago o el beneficiario.
Como contable de acreedores de su empresa, deberá iniciar la creación automática y la edición de los pagos salientes
en el centro de trabajo Débitos. Aquí se crea una ejeución de pago, que se utiliza para generar una lista de propuestas
de pago basada en la estrategia configurada y los criterios de selección seleccionados. Los criterios de selección
posibles son:
●
Empresa
●
Fecha de la próxima ejecución de pago; si es necesario, teniendo en cuenta las parametrizaciones de
configuración para la estrategia de pago
Especifique esta fecha si desea realizar la ejecución de pago una sola vez. Si programa la ejecución de pago
para que se ejecute periódicamente, el sistema determina la fecha apropiada.
●
Proveedores y otros acreedores
●
Moneda
●
Fecha de procesamiento bancario
Especifique la fecha de pago solicitada (para transferencias y débitos directos bancarios únicamente). Según
los días laborables, el banco puede realizar el pago más tarde. Si desea programar la ejecución
periódicamente, deje este campo vacío.
●
Fecha de contabilización
La fecha de contabilización estándar es la fecha de ejecución. Si desea programar la ejecución
periódicamente, deje este campo vacío.
En su rol de contable de acreedores, puede editar las propuestas de pago y luego liberarlas para la creación de pagos.
Tenga en cuenta que el sistema reemplaza todas las listas de propuestas de pago existentes cada vez que
se genera una nueva lista manualmente para la misma selección de proveedores o para selecciones que
se superponen.
Puede realizar manualmente la ejecución de pago con la frecuencia que desee.
El sistema soporta las siguientes formas de pago:
●
Cheque saliente, con la opción de incluir avisos de pago
●
Transferencia electrónica saliente
●
Transferencia bancaria saliente, con la opción de incluir avisos de pago
El procesamiento de letras de cambio por pagar no se libera para Alemania.
Para obtener más información, consulte Salidas de pagos automáticas iniciadas internamente [página 16].
Tareas
Autorizar una propuesta de pago automático
La vista Pagos automáticos en el centro de trabajo Débitos, le permite aprobar propuestas de
salidas de pago para que sus proveedores cobren a tiempo. El sistema crea una lista de pagos
propuestos sobre la base de su estrategia de pago.
SAP Business ByDesign 1302
Débitos
P U B L I C • © 2013 SAP AG. Reservados todos los derechos
85
Para obtener más información acerca de esta tarea, consulte Autorizar una propuesta de pago
automático [página 86].
Visualizar propuestas de pago
1.
En la vista Pagos automáticos, seleccione un pago y haga clic en
Visualizar propuestas de pagos .
2.
En la pantalla Lista de propuestas de pago: Pantalla <ID>, puede visualizar una lista de
todas las propuestas de pago creadas por la ejecución de pago que incluya el pago
seleccionado.
3.3.2 Tareas
3.3.2.1 Autorizar una propuesta de pago automático
Resumen
La vista Pagos automáticos en el centro de trabajo Débitos, le permite aprobar propuestas de salidas de pago para
que sus proveedores cobren a tiempo. El sistema crea una lista de pagos propuestos sobre la base de su estrategia
de pago.
Procedimiento
1.
En la vista Pagos automáticos, seleccione una propuesta de pago con el estado En preparación y haga clic en
Editar .
Aparece el editor Pago: <ID>.
2.
Seleccione la ficha Posiciones abiertas y verifique las posiciones abiertas. Para borrar una posición abierta
del pago propuesto, desmárquela en la columna Asociadas Para obtener información detallada sobre cómo
utilizar la tabla Posiciones abiertas, consulte Uso de la tabla de posiciones abiertas.
3.
Si el pago propuesto es correcto, haga clic en Ejecutar pago . El pago se enviará para que se apruebe, si es
necesario. Si desea rechazar una propuesta de pago, seleccione Acciones y después Invalidar propuesta.
A continuación, pulse Cerrar para cerrar el editor y volver a la lista de trabajo.
Resultado
Si pulsa Ejecutar pago , el estado del pago se modifica a Completado.
3.4 Vista Compensación de pagos
3.4.1 Guía rápida de Compensación de pagos (Débitos)
La vista Compensación de pagos del centro de trabajo Débitos le permite clarificar un pago de débito, como una
salida de pago manual para una factura de proveedor, ya sea mediante compensación o volviéndolo a contabilizar..
86
© 2013 SAP AG. Reservados todos los derechos • P U B L I C
SAP Business ByDesign 1302
Débitos
Generalmente, el sistema clarifica automáticamente dichos pagos mediante compensación. Si el sistema no
encuentra ninguna partida abierta que se corresponda con el pago o si las partidas abiertas que encuentra no
coinciden con las partidas abiertas a las que se hace referencia (por ejemplo, fecha de documento o importe de
factura incorrectos), crea una tarea de Compensación de pagos.
Para ayudarle a conciliar un pago saliente con la factura pendiente adecuada, el sistema crea propuestas de
compensación basadas en factores como el importe del pago, la fecha de vencimiento de pago y las referencias de
pago. Simplemente, puede aceptar las propuestas o modificarlas. Por ejemplo, puede modificar los descuentos que
se aplicarán a cada factura o modificar qué facturas se pagarán con el pago. El sistema le proporciona una lista de
diferentes descuentos y deducciones que puede aplicar. Cuando se ha eliminado la diferencia entre el importe del
pago y el de la factura, se puede compensar la salida de pago.
La tarea Compensación de pago finaliza cuando el pago está clarificado. Se considera que una pago está clarificado
si se cumplen los puntos siguientes:
●
Se aplica a partidas abiertas y se ha compensado.
●
Se ha vuelto ha contabilizar en una cuenta de cliente o de proveedor diferente.
●
El saldo restante se acepta a cuenta.
●
Una combinación de los puntos mencionados arriba.
Si un pago parcial debe compensar una factura por completo, puede aplicar un descuento adicional de forma manual
a la posición en cuestión o utilizar la acción Aplicar descuento o crédito, que distribuye el descuento en función de
la estrategia de compensación configurada. Observe que no es posible aplicar un descuento de este tipo a un pago
en exceso. En caso de un pago en exceso, deberá aceptar el pago en exceso a cuenta y deberá compensarlo más
tarde, por ejemplo, con una partida del Haber de proveedor.
También puede acceder a sus tareas de compensación de pagos manual desde la vista Trabajo del centro de trabajo
Débitos.
Conceptos básicos
Descuentos por pronto pago para débitos en Finanzas
Se puede aplicar un descuento por pronto pago al pago de una factura de proveedor. Esto se puede hacer
manualmente o automáticamente. El sistema contabiliza automáticamente la deducción del descuento por pronto
pago.
Para obtener más información, consulte Descuentos por pronto pago para débitos en Finanzas [página 70].
Asignación y compensación de pagos
La asignación de pagos y la compensación son dos pasos distintos pero relacionados implicados en el proceso del
pago. La asignación de pagos y la compensación de pagos son procesos necesarios tanto para la entrada como la
salida de pagos. El sistema suele llevar a cabo ambas etapas de forma automática. En algunos casos el sistema no
puede llevar a cabo estos procesos y creará tareas de asignación de pago manuales o tareas de compensación de
pagos manuales que requieren la implicación del usuario. Las distintas situaciones que pueden tener lugar en estas
tareas manuales se explican en este punto, ya que se trata de la relación entre la asignación y la compensación del
pago.
Para obtener más información, consulte Asignación y compensación de pagos [página 192]
SAP Business ByDesign 1302
Débitos
P U B L I C • © 2013 SAP AG. Reservados todos los derechos
87
Tareas
Compensar manualmente una salida de pago
En la vista Compensación de pagos del centro de trabajo Débitos puede compensar salidas de
pagos manualmente.
Dependiendo de la configuración en la estrategia de compensación, también puede
llamar tareas para compensar pagos manualmente en la vista Tareas del centro de
trabajo Débitos o en una de las variantes.
Para obtener más información, consulte Compensar manualmente una salida de pago
[página 89].
Visualizar compensación
1.
Si desea visualizar los detalles de la compensación de pagos, seleccione la
compensación que desea visualizar en la vista Compensación de pagos y haga clic en
Visualizar compensación .
2.
En el editor Resumen de compensación: <ID> puede visualizar los parámetros fijados
para compensar, por ejemplo, el saldo restante que debe compensarse para que se
complete todo el proceso de compensación, los importes asignados a otros clientes y
proveedores, los datos de contabilidad, las partidas abiertas y el importe de pago.
También puede compensar la salida de pago manualmente, en caso necesario. Si desea
compensar la salida de pago de forma manual, haga clic en Visualizar todo y ejecute
la tarea Compensar manualmente una salida de pago [página 89].
3.4.2 Tareas
3.4.2.1 Uso de la tabla de partidas abiertas
Resumen
La tabla Partidas abiertas visualiza las partidas abiertas para el pago actual en la tabla jerárquica. Esta tabla está
estructurada por ID de cuenta. Cada posición de primer nivel refleja parte del pago asignado a esa cuenta. Cada
posición de segundo nivel refleja una partida abierta en esa cuenta que se puede ajustar. La estructura jerárquica le
permite ver con claridad cuándo se pagan las posiciones pertenecientes a cuentas distintas por un único pagador
o en un pago único.
Selecciona posiciones de la tabla para ajustarlas al pago actual. Luego puede aplicar cantiades netas, descuentos
por pronto pago, u otros descuentos o créditos (por ejemplo, por mercancías dañadas), para clarificar el pago.
Acceder a cuentas múltiples
Para facilitar la búsqueda de posiciones en las cuentas múltiples, puede utilizar las siguientes funciones:
88
© 2013 SAP AG. Reservados todos los derechos • P U B L I C
SAP Business ByDesign 1302
Débitos
Cuentas
Esta función le permite añadir cuentas individuales y eliminar cuentas individuales de la lista Partidas abiertas .
Cuando se añade una cuenta, también se añaden todas sus partidas abiertas. Cuando se elimina una cuenta, también
se eliminan todas sus partidas abiertas incluída cualquier posición y pago ya ajustado en la cuenta.
Partidas abiertas:
Esta función busca partidas abiertas en las cuentas múltiples de la empresa actual. El resultado de la búsqueda
incluye todas las posiciones, incluso las posiciones bloqueadas por la propuesta de compensación o las que ya están
compensadas. Si luego selecciona cualquier posición encontrada para ajustar al pago actual, las cuentas apropiadas
se añaden automáticamente a la tabla Partidas abiertas .
Debería utilizar esta función cuando un pago cubre las facturas de más de una cuenta, por ejemplo.
Si una partida tiene el estado Abierta y también tiene un ID de compensación, no puede seleccionarlo porque
actualmente está incluido en la propuesta de compensación. Si desea ajustar esta posición al pago actual,
haga clic en el ID de compensación para acceder a los detalles de la compensación donde puede invalidar
la propuesta. Luego puede ajustar la posición al pago actual.
Otras funciones
También tiene a su disposición alguna o todas las funciones siguientes en la tabla Partidas abiertas dependiendo de
con qué proceso o modalidad de pago esté trabajando actualmente.
Asignar un pago a cuenta
Con esta función, puede asignar un pago a cuenta a una cuenta de su elección. Por defecto, el sistema propone el
saldo entre el importe total del pago y todos los pagos que ya han sido asignados a cuentas.
Podría utilizar esta función para volver a contabilizar parte de un pago actualmente contabilizado de la cuenta A a
la cuenta B como un pago a cuenta, por ejemplo, o quizás para asignar un pago en exceso como un pago a cuenta.
Acciones
Aplicar descuento o crédito
Puede utilizar esta función para aplicar descuentos por pronto pago u otros descuentos/créditos (por ejemplo
debido a mercancías dañadas) para partidas abiertas individuales o múltiples. Si aplica un importe a posiciones
múltiples, el sistema lo distribuirá entre las posiciones coincidentes según la estrategia de compensación de su
empresa.
Acciones
Editar gastos bancarios
Como alternativa a contabilizar los gastos bancarios como costes en la contabilidad, puede utilizar esta función para
contabilizarlos directamente a las cuentas de cliente/proveedor.
3.4.2.2 Compensar manualmente una salida de pago
Resumen
En la vista Compensación de pagos del centro de trabajo Débitos puede compensar salidas de pagos manualmente.
Dependiendo de la configuración en la estrategia de compensación, también puede llamar tareas para
compensar pagos manualmente en la vista Tareas del centro de trabajo Débitos o en una de las variantes.
SAP Business ByDesign 1302
Débitos
P U B L I C • © 2013 SAP AG. Reservados todos los derechos
89
Procedimiento
1.
En la vista Compensación de pagos, seleccione una compensación de pagos con el estado Pagado a cuenta
y haga clic en Editar .
La ficha General del editor muestra el saldo de compensación que se debe poner a cero para poder completar
la compensación.
Los importes bajo Resumen de compensación y Resumen de pagos tienen influencia solo de las
partidas abiertas que coinciden en la tabla Partidas abiertas.
2.
En la tabla Partidas abiertas puede visualizar las partidas que están abiertas en la actualidad y que se pueden
añadir a la propuesta de compensación para compensar el importe del pago. Para incluir una partida en la
propuesta, seleccione la partida que quiere utilizar en la columna Coincidentes. De forma similar, las partidas
pueden eliminarse desmarcándolas.
Para obtener información detallada sobre cómo utilizar la tabla Partidas abiertas, consulte Uso de la tabla de
partidas abiertas [página 88].
3.
Una vez que haya eliminado la diferencia de compensación, haga clic en Compensar para compensar las
partidas seleccionadas. Si quiere guardar primero una versión en borrador de su propuesta de compensación,
haga clic en Grabar . Tenga en cuenta que cualquier modificación relevante para la contabilización se publica
en contabilidad. A continuación, haga clic en Cerrar para volver a la lista de trabajo de compensación.
Cuando haya verificado una tarea de compensación de pagos, es posible que descubra que el pago
no se puede asignar a una partida abierta. En ese caso, seleccione la tarea de compensación
afectada, seleccione Acciones y después Enviar a asignación de pagos.
Resultado
Su salida de pago se compensa total o parcialmente y se actualiza en la lista de la vista Compensación de pagos.
Todas las partidas abiertas asignadas al pago se compensan y todos los importes que se aceptaron a cuenta o se
asignaron a otros clientes o proveedores se incluyen en la cuenta de proveedor o de cliente relevante.
3.4.2.3 Buscar partidas abiertas para pagos iniciados de forma
externa
Resumen
Cuando se crea un pago iniciado desde el exterior, como un cheque entrante o un pago directo saliente en el Debe,
debe asegurarse de que las posiciones abiertas relevantes están asignadas al pago para ser compensadas. El sistema
busca para usted posiciones abiertas basándose en distintos factores.
Búsqueda basada en el contenido de línea de nota e ID del pagador
El sistema escanea el contenido de la línea de nota del pago para los IDs de factura y para la información del cliente/
proveedor, como el ID de cuenta. Luego utiliza estos datos cominados con el ID del pagados (si se conoce) para
buscar las posiciones abiertas adecuadas.
Este proceso puede tener los siguientes resultados, según el resultado de la búsqueda:
90
© 2013 SAP AG. Reservados todos los derechos • P U B L I C
SAP Business ByDesign 1302
Débitos
●
Se crea una tarea de asignación, por ejemplo, si el pagador es desconocido.
●
Se crea una tarea de compensación, por ejemplo si se conoce el pagador, y el importe del pago y el ID de
cuenta especificados en la línea de nota coinciden con una posición abierta pero no se ha especificado ningún
ID de factura en la línea de nota.
●
Se lleva a cabo una compensación automática, por ejemplo si no se conoce el pagador, y el ID de factura y el
ID de cuenta especificados en la línea de nota coinciden con una posición abierta.
Tratamiento de errores tipográficos (búsqueda inexacta)
En la actividad diaria pueden darse errores tipográficos cuando los usuarios introducen datos, como datos de
cheques o extractos bancarios. El sistema considera algunos errores tipográficos en potencia en el contenido de
línea de nota cuando busca posiciones abiertas. El sistema asume que una referencia puede contener como máximo
un error. Esto puede significar que un carácter haya sido eliminado o insertado por error, o dos caracteres se hayan
intercambiado por error. El sistema aplica las modificaciones posibles a las referencias y busca posiciones abiertas
que coincidan con las referencias modificadas.
Si el sistema encuentra una sola posición abierta basada en una búsqueda inexacta, se crea una tarea de
compensación. Si se encuentran múltiples posiciones abiertas, no se propone ninguna posición como coincidente
y no se crea ninguna tarea de compensación.
En un ejemplo de escenario donde la referencia correcta es ORDEN 21, el sistema buscará posiciones abiertas
utilizando referencias como ORDRE 21, ORDEN 12, ORDENN 21, ORDEN 215, ORDN 21, ORDEN21, ORDNN 21, or
ORDEN X1 y seguirá así hasta que encuentre la referencia correcta ORDEN 21. Puesto que sólo se permite un error,
no utilizará ORDNE 12, por ejemplo.
La búsqueda inexacta sólo opera si se conoce la cuenta y la referencia tiene como mínimo tres caracteres.
No existe búsqueda inexacta para cuentas.
Consulte también
Asignación y compensación de pagos [página 192]
3.5 Tareas periódicas
3.5.1 Guía rápida de Ejecuciones de pago (Débitos)
En la subvista Ejecuciones de pago de la vista Tareas periódicas del centro de trabajo Débitos, puede crear, editar,
programar y realizar ejecuciones automáticas que generan propuestas de pago para pagos iniciados internamente.
También puede visualizar los registros de aplicación de las ejecuciones ya realizadas.
Esta vista no se utiliza para generar transferencias bancarias, débitos directos, cheques o letras de cambio. En su
lugar se utiliza la Ejecución de medios de pago en el área Gestión de pagos.
SAP Business ByDesign 1302
Débitos
P U B L I C • © 2013 SAP AG. Reservados todos los derechos
91
Conceptos básicos
Ejecuciones de datos en masa
La ejecución de datos en masa (MDR) es un procesamiento en masa automático de una tarea o de una transacción
comercial. MDR permite el procesamiento en masa de datos comerciales y se utiliza en los procesos empresariales,
por ejemplo, ejecuciones de facturas, ejecuciones de autorización de pagos o ejecuciones de confirmación de saldos.
Cuando el usuario planifica una MDR, el sistema lo representa como un job de fondo. Durante la definición del alcance
es posible proporcionar variantes estándar de MDRs.
Las MDRs se crean y se actualizan en los centros de trabajo. Con el Programador de tareas los usuarios programan
la ejecución para que se ejecute una vez o con regularidad en horas especificadas.
En la vista Jobs de fondo del centro de trabajo Gestión de aplicaciones y usuarios, se pueden supervisar y programar
de nuevo los jobs MDR que han creado los usuarios en otros centros de trabajo.
Para obtener más información, consulte Ejecuciones de datos en masa.
Salidas de pagos automáticas iniciadas internamente
En su rol de contable de acreedores, requiere funciones para procesar transacciones de pago salientes nacionales
e internacionales realizadas con proveedores y otros acreedores. Estas funciones están disponibles en el sistema,
en los centros de trabajo Gestión de pagos y Débitos. Al crear un pago, se puede especificar la modalidad de pago y
otros detalles, como por ejemplo, la cuenta bancaria propia desde la cual se realizará el pago, los datos bancarios
del proveedor/cliente o la fecha del procesamiento bancario. También se puede utilizar el Control de pagos del centro
de trabajo Gestión de pagos para controlar todas las transacciones de pago, independientemente del estado, el
medio de pago o el beneficiario.
Como contable de acreedores de su empresa, deberá iniciar la creación automática y la edición de los pagos salientes
en el centro de trabajo Débitos. Aquí se crea una ejeución de pago, que se utiliza para generar una lista de propuestas
de pago basada en la estrategia configurada y los criterios de selección seleccionados. Los criterios de selección
posibles son:
●
Empresa
●
Fecha de la próxima ejecución de pago; si es necesario, teniendo en cuenta las parametrizaciones de
configuración para la estrategia de pago
Especifique esta fecha si desea realizar la ejecución de pago una sola vez. Si programa la ejecución de pago
para que se ejecute periódicamente, el sistema determina la fecha apropiada.
●
Proveedores y otros acreedores
●
Moneda
●
Fecha de procesamiento bancario
Especifique la fecha de pago solicitada (para transferencias y débitos directos bancarios únicamente). Según
los días laborables, el banco puede realizar el pago más tarde. Si desea programar la ejecución
periódicamente, deje este campo vacío.
●
Fecha de contabilización
La fecha de contabilización estándar es la fecha de ejecución. Si desea programar la ejecución
periódicamente, deje este campo vacío.
En su rol de contable de acreedores, puede editar las propuestas de pago y luego liberarlas para la creación de pagos.
Tenga en cuenta que el sistema reemplaza todas las listas de propuestas de pago existentes cada vez que
se genera una nueva lista manualmente para la misma selección de proveedores o para selecciones que
se superponen.
Puede realizar manualmente la ejecución de pago con la frecuencia que desee.
92
© 2013 SAP AG. Reservados todos los derechos • P U B L I C
SAP Business ByDesign 1302
Débitos
El sistema soporta las siguientes formas de pago:
●
Cheque saliente, con la opción de incluir avisos de pago
●
Transferencia electrónica saliente
●
Transferencia bancaria saliente, con la opción de incluir avisos de pago
El procesamiento de letras de cambio por pagar no se libera para Alemania.
Para obtener más información, consulte Salidas de pagos automáticas iniciadas internamente [página 16].
Tareas
Crear y editar propuestas de pago para débitos
Para obtener más información, consulte Crear y editar propuestas de pago para débitos
[página 107].
3.5.2 Mensajes en el registro de aplicación de ejecución de pagos
Resumen
En la etiqueta Resultados del registro de aplicación de ejecución de pagos, puede visualizar todos los mensajes
generados durante una ejecución individual de un pago. Para acceder a esta ficha en el centro de trabajo Cuentas a
pagar o Cuentas a cobrar, seleccione Tareas periódicas Ejecuciones de pago . Seleccione la ejecución de pagos
relevante en Ejecuciones de pago y haga clic en el ID relevante de la columna ID de registro de aplicación de la tabla
inferior. Los mensajes y cualquier acción necesaria se explican a continuación:
Mensaje
SAP Business ByDesign 1302
Débitos
Grave
dad
¿Qué ha pasado?
¿Qué puedo hacer?
P U B L I C • © 2013 SAP AG. Reservados todos los derechos
93
Todas las propuestas
pospuestas; total del pago
propuesto supera el saldo
Advert El saldo de cuenta total (débitos y créditos)
encia
se ha verificado e indica que el importe
propuesto total no es necesario. Esta
verificación tiene en cuenta todas las
propuestas de pago creadas
independientemente de la moneda y los
detalles de pago. Los motivos más comunes
para este mensaje son:
●
Los pagos a cuenta no se consideran
en la ejecución de pago (a menos que
se especifique que deben estar
cuando se crea la ejecución). Sin
embargo, estas posiciones aún están
abiertas y por tanto visibles en el
saldo.
●
Las posiciones bloqueadas por un
proceso de compensación, tales
como cuando una compensación aún
está en aprobación, no se seleccionan
en un proceso de pago. Sin embargo,
estas posiciones aún están abiertas y
por tanto visibles en el saldo.
●
La ejecución de pago no necesita
débitos o créditos, pero la verificación
de saldos considera ambos. Por
tanto, si el socio comercial es tanto el
cliente como proveedor, las
propuestas de pago se pueden
posponer debido a las partidas
abiertas de la otra clase de cuenta.
Puede:
●
Ignorar la advertencia de la
verificación de saldo y
ejecutar el pago igualmente
seleccionado Reiniciar
posponer.
●
Invalidar la propuesta de pago
individual.
●
Editar la propuesta para
añadir o eliminar posiciones.
Sin embargo, se recomienda
actualizar las cuentas en una base
regular para mantener al mínimo el
número de advertencias de
verificación de saldo.
Tenga en cuenta que los anticipos no se
tienen en cuenta en la verificación de saldo.
Faltan todas las propuestas
error
pospuestas, tipo de cambio
<Moneda1> a <Moneda2>
La verificación de saldo de cuenta no ha
podido procesar con éxito.
Puede:
●
Actualizar la tasa de cambio y
llevar a cabo la ejecución de
nuevo.
●
Ignorar la advertencia de la
verificación de saldo y
ejecutar el pago igualmente
seleccionado Reiniciar
posponer.
<Pagador/Receptor de inform Se ha fijado un bloqueo de pago en los datos No es necesario realizar ninguna
acción.
ación
maestros y está activo en la fecha de pago
pago/ID de cuenta>
actual.
Tenga en cuenta que el sistema verifica los
bloqueos de pago tanto para cliente/
proveedor como para pagador/receptor de
pago.
bloqueados para pagos
No es posible invalidar: pago
<ID propuesta>
bloqueado por <ID de
usuario>
94
error
La ejecución de pago normalmente anula
cualquier propuesta existente para
posiciones que selecciona para optimizar el
agrupamiento de posiciones para pago.
En este caso, el sistema no ha podido anular
una propuesta porque está bloqueada por
otro usuario.
© 2013 SAP AG. Reservados todos los derechos • P U B L I C
Si desea optimizar el agrupamiento,
póngase en contacto con el usuario o
lleve a cabo la ejecución de nuevo más
tarde.
SAP Business ByDesign 1302
Débitos
Propuesta rechazada; el pago Advert No se han creado propuestas para posiciones
no es posible ya que el saldo encia
cuyo saldo es cero porque no es necesario el
de las posiciones es cero
pago. Sin embargo, estas posiciones están
vencidas.
La propuesta se ha
inform En general los pagos entrantes se inician
rechazado, faltan datos de
ación
externamente. Por tanto, las propuestas de
pagos entrantes no se crean si faltan los datos
pagos recibidos para <ID de
de pago para iniciar los pagos.
pagador>
●
Verifique si el pago es
necesario y, en caso
afirmativo, pague
manualmente.
●
Compense el saldo de las
posiciones a cero
manualmente.
No se requiere ninguna acción si los
pagos se inician externamente.
Si los pagos se inician internamente,
tendrán que facilitar los datos de pago
que faltan y llevar a cabo la ejecución
de nuevo o pagar manualmente.
Faltan datos de salida de pago Advert En general la salida de pagos se inicia
Antes de ejecutar el pago tiene que
encia
internamente. Por tanto, las propuestas para proporcionar datos de pago faltantes.
para <ID de receptor
salidas de pagos se crean a pesar de que
de pago>
falten datos de pago necesarios.
<Clase de posición>
<ID de posición>
(importe pendiente
<Importe>)
<Clase de posición>
<ID de posición>
inform La propuesta se ha rechazado. Este mensaje No es necesario realizar ninguna
ación
muestra posiciones que se habrían pagado
acción. Puede utilizar la información
con la propuesta.
proporcionada si necesita realizar los
procesos de tratamiento
manualmente.
error
bloqueados actualmente por
el usuario <ID de
Esta posición está vencida, pero actualmente Si desea pagar esta posición,
está bloqueada por otro usuario
póngase en contacto con el usuario y
páguela manualmente o lleve a cabo
la ejecución de nuevo más tarde.
usuario>
<Clase de posición>
<ID de posición>
excluida; no vencida según la
estrategia de pago
<Clase de posición>
<ID de posición>
excluida, bloqueada por
<Pago/Compensación>
<ID de documento>
<Clase de posición>
<ID de posición>
excluida; error al convertir la
moneda <Moneda1> a
inform La posición se ha excluido de la propuesta de No es necesario realizar ninguna
ación
pago basada en la estrategia definida durante acción.
la configuración empresarial.
Advert La posición se ha excluido de la propuesta de Puede completar el proceso que está
encia
pago porque ya está incluida en el proceso de bloqueando la posición o rechazarla
compensación o de pago.
manualmente. Debe verificar que la
posición se ha compensado
completamente ya que puede ser
necesario un pago adicional para un
importe pendiente.
error
La posición se ha excluido de la propuesta de Actualice la tasa de cambio y lleve a
pago porque la moneda no se ha podido
cabo la ejecución de nuevo.
convertir.
<Moneda2>
<Clase de posición>
<ID de posición>
excluida; el método de pago
definido se ha iniciado
externamente.
<Clase de posición>
<ID de posición>
bloqueado para pagos
Anticipo <ID de
posición> excluido
SAP Business ByDesign 1302
Débitos
inform La posición se ha excluido de la propuesta de No es necesario realizar ninguna
ación
acción.
pago porque el método de pago definido
individualmente para la posición se ha
iniciado externamente como pago con
cheque en una factura de cliente.
inform Se ha fijado un bloqueo de pago para esta
ación
posición y está activo en la fecha de pago
actual.
No es necesario realizar ninguna
acción.
No es necesario realizar ninguna
inform Los anticipos están excluidos en las
acción.
ación
ejecuciones de pago porque sólo son
posiciones internas que eventualmente van
seguidas de facturas.
También están excluidas en la verificación de
saldo de cuenta.
P U B L I C • © 2013 SAP AG. Reservados todos los derechos
95
El pago contiene posiciones
de <Cliente/ID
proveedor>
inform Una propuesta de pago cubre como mínimo No es necesario realizar ninguna
acción.
ación
una posición perteneciente a una cuenta
distinta a la cuenta del pagador o del
beneficiario. Esto puede ocurrir si un pagador
también realiza pagos a nombre de otras
cuentas, por ejemplo.
Verifique la propuesta en la lista de
Propuesta pospuesta; pago a Advert Ha decidido incluir pagos a cuenta en la
cuenta con moneda
encia
ejecución del pago y, como mínimo, un pago propuesta de pago.
extranjera
a cuenta está en una moneda distinta a la
moneda de la cuenta correspondiente. La
propuesta de pago se pospone.
El pago no es posible, faltan
los datos de pago de entrada
de <ID cliente>
No es necesario realizar ninguna
inform No se ha generado una propuesta de pago
ación
porque no se ha actualizado ningún método acción.
de pago iniciado internamente para este
cliente. Para este cliente sólo son posibles los
pagos iniciados externamente.
3.5.3 Guía rápida de Ejecuciones de confirmación de saldos (Débitos)
Las ejecuciones de confirmación de saldos se utilizan en el área de débitos para compilar los datos de confirmación
de saldos de proveedor y crear cartas de confirmación de saldos. Estas cartas le informan a los proveedores sobre
sus saldos y le solicitan su confirmación. Esto le permite reconciliar sus registros con los registros de los proveedores.
Alternativamente, puede solicitar que sus proveedores le envíen un carta de respuesta de confirmación de saldos.
Se accede a la funcionalidad de ejecución de confirmación de saldo para acreedores en la subvista Ejecuciones de
confirmación de saldo de la vista tareas periódicas del centro de trabajo Acreedores.
Conceptos básicos
Ejecuciones de datos en masa
La ejecución de datos en masa (MDR) es un procesamiento en masa automático de una tarea o de una transacción
comercial. MDR permite el procesamiento en masa de datos comerciales y se utiliza en los procesos empresariales,
por ejemplo, ejecuciones de facturas, ejecuciones de autorización de pagos o ejecuciones de confirmación de saldos.
Cuando el usuario planifica una MDR, el sistema lo representa como un job de fondo. Durante la definición del alcance
es posible proporcionar variantes estándar de MDRs.
Las MDRs se crean y se actualizan en los centros de trabajo. Con el Programador de tareas los usuarios programan
la ejecución para que se ejecute una vez o con regularidad en horas especificadas.
En la vista Jobs de fondo del centro de trabajo Gestión de aplicaciones y usuarios, se pueden supervisar y programar
de nuevo los jobs MDR que han creado los usuarios en otros centros de trabajo.
Para obtener más información, consulte Ejecuciones de datos en masa.
Confirmación de saldos de débitos
El proceso de confirmación de saldos es una manera de verificar que los créditos a los proveedores sean correctos.
Pueden producirse discrepancias que requieren aclaraciones con su proveedor. Durante la confirmación de saldos,
le informa a sus proveedores los importes individuales y les solicita su confirmación.
Para obtener más información, consulte Confirmación de saldos para débitos.
96
© 2013 SAP AG. Reservados todos los derechos • P U B L I C
SAP Business ByDesign 1302
Débitos
Posiciones abiertas de Débitos
Las posiciones abiertas son facturas abiertas contabilizadas de mercancías y servicios o abonos que no se han
pagado. Con la lista de las partidas abiertas de los proveedores de su empresa, puede supervisar las fechas de las
salidas de pago para evitar intereses de demora y utilizar descuentos por pronto pago. Los pagos abiertos también
se visualizan en la lista de partidas abiertas. Además, puede obtener un resumen de para qué cuentas de cliente
todavía debe editar posiciones abiertas.
Para obtener más información, consulte Posiciones abiertas de Débitos [página 64].
Tareas
Crear una ejecución de confirmación de saldos
Para obtener más información sobre esta tarea, consulte Crear una ejecución de confirmación
de saldos [página 105].
3.5.4 Guía rápida para Conversión de moneda extranjera (débitos)
Puede usar la conversión de moneda extranjera para convertir débitos abiertos de la moneda extranjera a la moneda
de empresa en una fecha clave específica.
Esta actividad de cierre es relevante para empresas con proveedores para las que las transacciones se expresan en
una moneda diferente a la moneda de la empresa. En el momento de crear las cantidades de esos débitos abiertos,
los convierte en la moneda de la empresa utilizando el tipo de cambio vigente en ese momento. El día que se crea el
balance, se aplica un tipo de cambio diferente, lo que provoca que tenga que revaluar las posiciones abiertas. Puede
repetir la conversión tantas veces como sea preciso hasta que se dé salida o se liquiden los débitos.
Conceptos básicos
Varias monedas
Una moneda es el medio de pago reconocido legalmente en un país determinado. Para cada importe financiero, se
tiene que especificar una moneda en el sistema. Las monedas se especifican con la forma ISO estándar, como EUR
para euros o USD para dólares americanos.
Para obtener más información, consulte Monedas.
Método de conversión de moneda extranjera
Utilice el método de conversión de moneda extranjera para configurar los diferentes métodos para introducir la
conversión de moneda extranjera según los requisitos legales. Para cada método de conversión de moneda
extranjera, defina los principios de contabilidad que deben ser utilizados por el método de conversión
correspondiente.
Para obtener más información, consulte Método de conversión de moneda extranjera.
SAP Business ByDesign 1302
Débitos
P U B L I C • © 2013 SAP AG. Reservados todos los derechos
97
Conversión de moneda extranjera
Si inicia el procedimiento para la conversión de moneda extranjera, el sistema realiza automáticamente las
contabilizaciones relevantes y posteriormente retira las contabilizaciones.
Para obtener más información, consulte Conversión de moneda extranjera [página 74].
Actividades de cierre — Cierre de ejercicio
Antes de poder crear los informes de cierre, en primer lugar, es necesario efectuar algunas tareas preparatorias. El
sistema ofrece su apoyo en este proceso.
Para obtener más información, consulte Actividades de cierre — Cierre de ejercicio.
Tareas
Verificar los requisitos previos
Antes de que pueda efectuarse la conversión de moneda, deben cumplirse los siguientes
requisitos previos:
●
Deben introducirse los tipos de cambio actuales en el sistema. Para obtener más
información, consulte Editar tipos de cambio.
●
Es preciso que haya reclasificado los débitos. Para obtener más información, consulte
Guía rápida para Reclasificación (débitos) [página 102].
●
Es necesario que haya definido y preparado en la configuración las cuentas que desee
convertir mediante la determinación de cuentas. Para obtener más información,
consulte Configuración empresarial de determinación de cuentas para una transacción
comercial.
●
Es necesario que haya definido cómo va a valorar y contabilizar el sistema las
diferencias de tipo de cambio. Para ello, es necesario que haya asignado los sistemas
contables adecuados al método de conversión de moneda extranjera. Para obtener
más información, consulte Método de conversión de moneda extranjera.
Realizar una conversión de moneda extranjera para débitos
1.
Para crear una nueva ejecución de conversión de moneda extranjera, haga clic en
Nuevo
y después en Ejecución de conversión de moneda extranjera.
2.
Para efectuar ejecuciones de conversión de moneda extranjera, dispone de las
siguientes opciones:
●
Conversión de moneda extranjera con referencia
Para volver a utilizar los datos de una ejecución de conversión de moneda
extranjera previa, seleccione la ejecución de conversión de moneda extranjera que
desea utilizar y haga clic en Copiar . El sistema copiará los datos directamente
a la pantalla de entrada para la nueva ejecución de conversión de moneda. A
continuación, podrá ajustar los datos copiados de la ejecución de conversión de
moneda previamente efectuada.
●
98
Ejecución de prueba
Para efectuar la ejecución de conversión de moneda como ejecución de prueba,
fije el indicador Ejecución de prueba. El sistema genera una vista previa de los
© 2013 SAP AG. Reservados todos los derechos • P U B L I C
SAP Business ByDesign 1302
Débitos
resultados de la ejecución de prueba, pero no realiza ninguna contabilización. Las
contabilizaciones solo se simulan.
Solamente puede borrar aquellas ejecuciones de conversión de moneda
extranjera que haya programado o efectuado como una ejecución de
prueba. Para borrar una ejecución de prueba, seleccione la ejecución a
borrar y haga clic en Borrar .
3.
●
Sistema contable
Puede ejecutar la conversión para un único sistema contable o para todos los
sistemas contables.
En caso de utilizar múltiples sistemas contables con diferentes variantes de
ejercicio fiscal, se recomienda efectuar la conversión de forma separada para cada
sistema contable. El sistema determina la fecha clave en base a la variante de
ejercicio fiscal del sistema contable.
●
ID de socio comercial
Puede limitar la conversión de moneda extranjera a débitos de proveedores
concretos.
●
Moneda
Puede limitar la conversión de moneda extranjera a débitos en monedas
específicas.
●
Etapa de cierre
Debe seleccionar la etapa de cierre que deberá utilizar el sistema al realizar las
contabilizaciones en la fecha clave para el correspondiente período contable. Este
período contable debe estar abierto para la etapa de cierre seleccionada. Para
obtener más información, consulte Etapas de cierre.
●
Período/Ejercicio
Seleccione el período y el ejercicio para los que desea efectuar la conversión de
moneda extranjera.
Programación
Puede ejecutar la conversión de moneda extranjera inmediatamente o programarla
para más adelante:
●
Para ejecutar la conversión de moneda extranjera inmediatamente, haga clic en
Iniciar inmediatamente .
Deberá esperar a que finalice la tarea en primer plano antes de poder
continuar con su trabajo. Dependiendo del volumen de datos puede
tardar varios minutos, lo que puede originar un timeout de la pantalla. En
tal caso puede dirigirse a la pantalla principal de la ejecución y actualizar
los datos. Cuando el estado de la ejecución cambia a Finalizado, haga clic
en Visualizar para visualizar los registros. Como alternativa, puede
hacer clic en Resultado de registro en la sección Detalles de una ejecución
finalizada.
●
SAP Business ByDesign 1302
Débitos
Para programar la conversión de moneda extranjera para una fecha/hora
posterior, haga clic en Programación y especifique la fecha/hora en la que el
sistema ejecutará la la conversión. Si se dejan los campos Fecha y Hora vacíos, la
ejecución se iniciará inmediatamente.
P U B L I C • © 2013 SAP AG. Reservados todos los derechos
99
Puede continuar con su trabajo mientras el sistema ejecuta la tarea como
proceso de fondo.
Puede visualizar las ejecuciones de conversión de moneda extranjera
programadas y sus respectivas fechas/horas en la subvista Conversión de
moneda extranjera bajo Tareas .
4.
Revise el resultado de la ejecución en el centro de trabajo Débitos vista Trabajo. Edite
las tareas de forma adecuada, haga clic en Acciones y seleccione Completar. La
ejecución aparece ahora en la lista de ejecuciones de conversión de moneda extranjera
finalizadas.
Realizar una anulación de conversión de moneda extranjera para débitos
Si se lleva a cabo la anulación de una ejecución realizada en un período de
contabilidad una vez que el período está cerrado, el sistema le permite llevar a cabo
la ejecución. Al final de la ejecución, en lugar de contabilizaciones, verá un mensaje
de error que informa que no es posible realizar la anulación porque ya se ha realizado
la etapa de cierre del período.
1.
Seleccione la ejecución a anular
Seleccione la conversión que desea anular. La ejecución debe ser una ejecución de
Actualización y debe tener un estado de ejecución Finalizado.
Solo puede anular las ejecuciones de conversión de moneda extranjera
regresiva y consecutivamente. Esto significa que si ha ejecutado múltiples
ejecuciones de conversión de moneda extranjera con los mismos datos, debe
anular primero la última ejecución y continuar en forma regresiva.
2.
Programar la ejecución de anulación
Haga clic en Anular , introduzca una Descripción de ejecución y prográmela.
3.
Revise el resultado de la ejecución en el centro de trabajo Débitos vista Trabajo. Edite
las tareas de forma adecuada, haga clic en Acciones y seleccione Completar.
4.
La ejecución anulada aparece ahora en la lista de ejecuciones de conversión de moneda
extranjera finalizadas.
5.
Resultado
Como resultado de la conversión, el sistema contabiliza contabilizaciones negativas o
contabilizaciones de débito o crédito equivalentes. Esto está determinado por la
configuración empresarial.
●
Si la ejecución de anulación para la ejecución de conversión seleccionada se
programa en un momento posterior, se enumerará en el centro de trabajo
Débitos en la vista Trabajo con un estado en blanco. El estado cambia a
Finalizado una vez realizada la ejecución.
●
Todas las ejecuciones anuladas tienen fijado el indicador Anulado.
Visualizar y verificar registro
1.
100
Visualizar registro
Si ha ejecutado la conversión de moneda extranjera inmediatamente, el sistema emite
un mensaje de estado. Para visualizar una lista de los registros, haga clic en
Visualizar registro en el mensaje de estado.
© 2013 SAP AG. Reservados todos los derechos • P U B L I C
SAP Business ByDesign 1302
Débitos
Si ha programado la conversión de moneda extranjera, puede visualizar la lista de
registros en la subvista Conversión de moneda extranjera después de que se haya
ejecutado la conversión de moneda extranjera. Para ello debe seleccionar la conversión
de moneda extranjera relevante.
2.
Verificar el registro
El registro contiene la siguiente información:
●
General
Muestra el resultado de la ejecución de la conversión de moneda extranjera, la
fecha de ejecución, cualquier mensaje que se haya podido emitir y el alcance de
las ganancias o pérdidas de la valoración.
●
Selección de datos
Muestra la información introducida al iniciar la ejecución de la conversión de
moneda extranjera.
●
Mensajes
Muestra una lista de todos los mensajes emitidos (como, por ejemplo, mensajes
de advertencia).
●
Contabilizaciones
Muestra todos los movimientos en cuenta y asientos contabilizados por el sistema
para la valoración en fecha clave.
●
Procesado correctamente
Muestra, para cada cuenta de conversión, todos los documentos con su ID de
documento original, valor de historial y valor de fecha clave, así como ganancias
y pérdidas. También puede visualizar el período sobre el que se ejecutó la
valoración.
●
Saldos no convertidos
Muestra, para cada cuenta de conversión, los documentos sujetos a errores
durante el procesamiento, por ejemplo, debido a la falta de determinación de
cuentas.
A fin de verificar si una ejecución se ha realizado correctamente, puede ejecutar las
siguientes verificaciones:
●
Registro
Encontrará un registro para una ejecución en la correspondiente subvista. Cada
ejecución tiene un estado (Información, Error). Para visualizar los detalles de un
registro, seleccione la ejecución relevante y haga clic en Visualizar .
Si se han producido errores durante una ejecución, necesitará resolverlos. Puede
encontrar informaciones sobre los errores en la etiqueta Mensajes . Una vez
resueltos los errores, vuelva a iniciar la ejecución. El sistema repite aquellas
contabilizaciones que no se realizaron en la primera ejecución.
●
SAP Business ByDesign 1302
Débitos
Monitor de tareas
Si no se ha completado correctamente una ejecución y no puede encontrar y
resolver la causa, puede visualizar los detalles técnicos relacionados con la
ejecución en el Monitor de tareas. Seleccione la ejecución relevante y haga clic en
Visualizar tareas . Si una tarea encuentra errores, póngase en contacto con el
administrador del sistema.
P U B L I C • © 2013 SAP AG. Reservados todos los derechos
101
3.5.5 Guía rápida de reclasificación (en Débitos)
La reclasificación de débitos se utiliza para visualizar correctamente sus débitos.
La reclasificación de débitos y créditos es un paso de cierre importante. Basándose en el saldo final para cada deudor
y creditor, y en el tiempo restante, el sistema caracteriza los importes en cuentas en acreedores para los importes
de débito, y en deudores para los importes de crédito. En una segunda etapa, el sistema reclasifica las posiciones
de deudores y acreedores por tiempo restante (0 – 12 meses, 12 – 60 meses, > 60 meses). Una reclasificación se
puede anular.
Las partidas vencidas no se reestructuran. Tienen un plazo restante inferior al año.
Los intervalos para la reclasificación se derivan automáticamente en base al principio de contabilidad especificado
en la configuración empresarial.
Conceptos básicos
Reclasificación
Si inicia el procedimiento para la reclasificación, el sistema realiza automáticamente las contabilizaciones relevantes
y posteriormente retira las contabilizaciones.
Una ejecución de reclasificación contabiliza automáticamente los créditos o débitos correspondientes mediante
asientos contables, sobre la base de sus condiciones restantes.
Para obtener más información, consulte Reclasificación [página 75].
Actividades de cierre — Cierre de ejercicio
Antes de poder crear los informes de cierre, en primer lugar, es necesario efectuar algunas tareas preparatorias. El
sistema ofrece su apoyo en este proceso.
Antes de poder crear los informes de cierre, en primer lugar, es necesario efectuar algunas tareas preparatorias. El
sistema ofrece su apoyo en este proceso.
Para obtener más información, consulte Actividades de cierre — Cierre de ejercicio.
Tareas
Realizar una reclasificación de débitos
102
1.
Para realizar una nueva reclasificación, haga clic en Nuevo
Reclasificación de débitos.
2.
Dispone de las siguientes opciones para realizar la reclasificación:
●
Reclasificación con referencia
Para volver a utilizar los datos de una reclasificación previa, seleccione la
reclasificación que desea utilizar y haga clic en Copiar . El sistema copiará los
datos directamente a la pantalla de entrada en la nueva reclasificación. A
© 2013 SAP AG. Reservados todos los derechos • P U B L I C
y, a continuación, en
SAP Business ByDesign 1302
Débitos
continuación, podrá ajustar los datos copiados de la reclasificación previamente
ejecutada.
●
Ejecución de prueba
Para ejecutar la reclasificación como ejecución de prueba, seleccione Ejecución
de prueba. El sistema genera una vista previa de los resultados de la ejecución de
prueba, pero no realiza ninguna contabilización. Las contabilizaciones solo se
simulan.
Solamente puede borrar aquellas reclasificaciones que haya
programado o ejecutado como una ejecución de prueba. Para borrar una
ejecución de prueba, seleccione la ejecución a borrar y haga clic en
Borrar .
3.
●
Sistema contable
Puede ejecutar una reclasificación para un único sistema contable o para todos
los sistemas contables.
En caso de utilizar sistemas contables diversos con diferentes variantes de
ejercicio fiscal, se recomienda ejecutar el arrastre de saldos de forma separada
para cada sistema contable. El sistema determina la fecha clave en base a la
variante de ejercicio fiscal del sistema contable.
●
Etapa de cierre
Debe seleccionar la etapa de cierre que deberá utilizar el sistema al realizar las
contabilizaciones en la fecha clave para el correspondiente período contable. Este
período contable debe estar abierto para la etapa de cierre seleccionada. Para
obtener más información, consulte Etapas de cierre.
Programación
Puede ejecutar una reclasificación inmediatamente o programarla para más adelante:
●
Para ejecutar la reclasificación inmediatamente, haga clic en
Iniciar inmediatamente .
Deberá esperar a que finalice la tarea en primer plano antes de poder
continuar con su trabajo. Dependiendo del volumen de datos puede
tardar varios minutos, lo que puede originar un timeout de la pantalla. En
tal caso puede dirigirse a la pantalla principal de la ejecución y actualizar
los datos. Cuando el estado de la ejecución cambia a Finalizado, haga clic
en Visualizar para visualizar los registros. Como alternativa, puede
hacer clic en Resultado de registro en la sección Detalles de una ejecución
finalizada.
●
Para programar la reclasificación para una fecha/hora posterior, haga clic en
Programación y especifique el momento en el que el sistema ejecutará la
reclasificación. Si se dejan los campos Fecha y Hora vacíos, la ejecución se inicia
inmediatamente.
Puede continuar con su trabajo mientras el sistema ejecuta la tarea como
proceso de fondo.
Puede visualizar las reclasificaciones y sus tiempos respectivos en
Visualizar tareas .
●
SAP Business ByDesign 1302
Débitos
Revise los resultados de la ejecución en el centro de trabajo Débitos en la vista
Trabajo en Tareas de ejecución de reclasificación de débitos. Edite las tareas de
forma adecuada, haga clic en Acciones y en Completar.
P U B L I C • © 2013 SAP AG. Reservados todos los derechos
103
●
La ejecución de reclasificación aparece ahora en la lista de ejecuciones de
reclasificación finalizadas.
Visualizar y verificar registro
1.
Visualizar registro
Si se ha ejecutado la reclasificación inmediatamente, el sistema emite un mensaje de
estado. Para visualizar los detalles, haga clic en Visualizar registro en el mensaje de
estado.
En caso de haber programado la reclasificación, puede visualizar la lista de logs una
vez se ha ejecutado la reclasificación. Para ello, debe ejecutar la reclasificación
relevante.
2.
Verificar el registro
El registro contiene la siguiente información:
●
General
Muestra el resultado de la reclasificación, la fecha de ejecución, cualquier mensaje
que haya podido ser emitido y el alcance de las ganancias o pérdidas de la
valoración.
●
Selección de datos
Muestra la información introducida al iniciar la reclasificación.
●
Mensajes
Muestra una lista de todos los mensajes emitidos (como, por ejemplo, mensajes
de advertencia).
●
Contabilizaciones
Muestra todos los movimientos en cuenta y asientos contables contabilizados por
el sistema para la valoración en fecha clave y la anulación de valoración.
Puede visualizar las contabilizaciones para cada cuenta de reconciliación o
clasificadas por documento.
●
Procesado correctamente
Muestra, para cada cuenta de reconciliación, todos los asientos contables con
datos del proveedor, ID de asiento contable, grupos de plazos restantes y el
importe en moneda de la empresa.
●
No procesado
Visualiza los documentos sujetos a errores durante el procesamiento, por
ejemplo, debido a la falta de determinación de cuentas para cada cuenta de
reconciliación.
A fin de verificar si una ejecución se ha realizado correctamente, puede ejecutar las
siguientes verificaciones:
●
Registro
Encontrará un registro para una ejecución en la correspondiente subvista. Cada
ejecución tiene un estado (Información, Error). Para visualizar los detalles de un
log, seleccione la ejecución relevante y haga clic en Visualizar .
Si se han producido errores durante una ejecución, necesitará resolverlos. Puede
hallar información acerca de los errores en Mensajes . Una vez resueltos los
errores, vuelva a iniciar la ejecución. El sistema repite aquellas contabilizaciones
que no se realizaron en la primera ejecución.
●
104
Monitor de tareas
Si no se ha completado correctamente una ejecución y no puede encontrar y
resolver la causa, puede visualizar los detalles técnicos relacionados con la
© 2013 SAP AG. Reservados todos los derechos • P U B L I C
SAP Business ByDesign 1302
Débitos
ejecución en el Monitor de tareas. Seleccione la ejecución relevante y haga clic en
Visualizar tareas . Si una tarea encuentra errores, póngase en contacto con el
administrador del sistema.
Realizar una anulación de la reclasificación de débitos
Si se lleva a cabo la anulación de una ejecución realizada en un período de
contabilidad una vez se ha cerrado el período, el sistema le permite llevar a cabo la
ejecución. Al final de la ejecución, en lugar de contabilizaciones, verá un mensaje de
error diciendo que no es posible anular porque la etapa de cierre del período ya se
ha realizado.
1.
Seleccione la ejecución a anular
Seleccione la reclasificación que desea anular. La ejecución debe ser una ejecución de
Actualización y debe tener Finalizado como el Estado de ejecución.
2.
Programar la ejecución de anulación
●
Haga clic en Anular , introduzca una Descripción de ejecución y prográmela.
3.
Revise los resultados de la ejecución en Tareas ejecución de reclasificación de
débitos. Edite las tareas de forma adecuada, haga clic en Acciones y en Completar.
4.
La ejecución anulada aparece ahora en la lista de ejecuciones de reclasificación
finalizadas.
5.
Resultado
Como resultado de la reclasificación, el sistema contabiliza contabilizaciones negativas
o contabilizaciones de débito o crédito equivalentes. Esto se determina por la
configuración empresarial.
●
Si la ejecución de anulación para la ejecución de reclasificación seleccionada se
programa en un momento posterior, se enumerará en el centro de trabajo
Acreedores en la vista Trabajo con un estado en blanco. El estado cambia a
Finalizado una vez realizada la ejecución.
●
Todas las ejecuciones de anulación tienen el indicador Anulado fijado.
3.5.6 Tareas
3.5.6.1 Crear una ejecución de confirmación de saldos
Resumen
Puede mandar confirmaciones de saldos para comparar sus registros de datos con los de sus proveedores/clientes
e identificar así cualquier inconcordancia. Las ejecuciones de confirmación de saldos se utilizan para planificar
confirmaciones de saldos de forma frecuente y recurrente. De manera alternativa, puede realizar una ejecución
manual como solicitud única. Puede crear una ejecución de confirmación de saldo en la subvista Ejecuciones de
confirmación de saldo de la vista Tareas periódicas tanto del centro de trabajo Acreedores o Deudores.
SAP Business ByDesign 1302
Débitos
P U B L I C • © 2013 SAP AG. Reservados todos los derechos
105
Procedimiento
1.
Para crear una nueva ejecución de confirmación de saldos, haga clic en Nuevo
confirmación de saldos.
2.
Seleccione un tipo
3.
y después en Ejecución de
1.
Introduzca una descripción para la ejecución de confirmación de saldos.
2.
Seleccione un tipo de confirmación de saldos adecuada:
●
Sin carta de respuesta
Esta selección le permite comprobar la calidad de sus cuentas de débito y crédito mediante
confirmaciones de saldos. Puede detectar y corregir cualquier discrepancia que pueda surgir
entre sus registros y los de sus clientes o proveedores, y hacer todos los ajustes de valor que sean
necesarios. Sin embargo, el cliente o el proveedor no mandan una carta de respuesta
documentando las diferencias en este caso. La confirmación de saldos sólo puede confirmarse
o rechazarse. Si el cliente o el proveedor no ponen una queja antes de la fecha de cierre, sus saldos
quedan aceptados.
●
Con carta de respuesta
Esta selección le permite ponerse en contacto con sus clientes o proveedores para hablar de los
detalles relacionados con sus posiciones abiertas. Su empresa envía una carta enumerando los
detalles de todas sus posiciones abiertas. Esta carta solicita al cliente o proveedor que confirmen
si los datos concuerdan entre ellos o especificen las diferencias mediante la carta de respuesta
incluida. De esta manera, puede determinar si las cuentas de los clientes y proveedores están al
día e identificar cualquier discrepancia gracias a la información de la carta de respuesta.
●
Solicitud
Esta selección le permite contactar con sus clientes o proveedores para comprobar los saldos de
cuentas del lado del cliente o proveedor. Puede solicitar el saldo de cuentas solo o también
información detallada relacionada con los saldos.
3.
Seleccione Liberar inmediatamente para liberar la confirmación ahora mismo. Las cartas de
confirmación de saldos se imprimen automáticamente una vez completada la ejecución. De manera
alternativa, puede comprobar y liberar manualmente cada confirmación de saldos.
4.
Seleccione si desea una selección manual o automática de los clientes/proveedores.
Introduzca restricciones
Puede introducir el nombre de la empresa o del cliente/proveedor. También puede seleccionar varios
parámetros de selección que incluyan o excluyan clientes o proveedores concretos de la ejecución de
confirmación de saldos, según el tipo de restricción que haya seleccionado en el paso previo.
4.
Completar y confirmar selección
Haga clic en Finalizar para grabar la ejecución de confirmación de saldos.
Una vez grabada la ejecución correctamente, el campo ID de ejecución muestra el ID de la nueva ejecución
de confirmación de saldos.
Seleccione Programar ejecución de confirmación de saldo.
Aparecerá el editor Programar tarea. Aquí puede planificar y grabar la ejecución.
Resultado
La ejecución de confirmación de saldos ha sido creada y planificada correctamente. Puede visualizar los resultados
de la ejecución en la subvista Confirmación de saldo de la vista Proveedores en el centro de trabajo Acreedores o la
vista Clientes en el centro de trabajo Deudores. Desde este punto, puede comprobar y liberar la confirmación de
saldos.
106
© 2013 SAP AG. Reservados todos los derechos • P U B L I C
SAP Business ByDesign 1302
Débitos
Puede utilizar criterios de búsqueda como Estado o ID de ejecución para buscar la confirmación de saldos
que desea ver.
3.5.6.2 Crear y editar propuestas de pago para débitos
Resumen
Una lista de propuestas de pago contiene todas las posiciones abiertas (por ejemplo, facturas o notas de crédito)
que el sistema propone para pago dentro de una única ejecución de pago. Las listas de propuestas de pago se pueden
utilizar para verificar los pagos iniciados internamente antes de su ejecución.
La lista de propuestas de pago se determina según la estrategia de pago definida en la configuración y muestra los
pagos pendientes, teniendo en cuenta las condiciones de pago. Según las parametrizaciones, permite un uso óptimo
de los descuentos por pronto pago otorgados.
Para visualizar una lista de propuestas de pago creada por el sistema para pagos salientes iniciados internamente,
en el centro de trabajo Débitos, seleccione Pagos automáticos.
También puede acceder a las propuestas de pago en la vista Trabajo, filtradas según las Tareas de ejecución
de pago, o en la subvista Ejecuciones de pago de la vista Tareas periódicas.
El sistema muestra pagos pendientes de proveedor. De esta manera, el usuario puede decidir cuándo pagar las
facturas para asegurarse de que su compromiso con los proveedores se cumpla en tiempo y forma. Esta vista
contiene todos los pagos salientes iniciados por una ejecución de pago (no los pagos salientes iniciados por
proveedores, como débito directo con mandato) y los pagos de créditos de clientes (clientes con saldo acreedor).
Una vez verificados los detalles de pago y las condiciones de los pagos propuestos, puede liberarlos. Según las
parametrizaciones de la configuración, es posible que necesite la aprobación de un responsable.
Una vez ejecutados los pagos (seleccionando Ejecutar pago en la vista Pagos automáticos), el sistema contabiliza
el pago y compensa las posiciones abiertas que deben pagarse.
Requisitos previos
Ha establecido las siguientes parametrizaciones predefinidas en la configuración y los datos maestros:
Generalmente, un administrador selecciona las opciones de configuración. Si no dispone de la autorización
necesaria, póngase en contacto con su administrador.
Definición del alcance
En
Preguntas Gestión de flujo de caja , ha establecido las parametrizaciones básicas para los procesos de pago.
Ajuste preciso
Ha seleccionado las siguientes parametrizaciones en Configuración empresarial en
preciso
Lista de actividades
Ajuste
Gestión de flujo de caja :
●
Estrategia de pago (obligatorio)
Puede crear una o varias estrategias de pago a las que el sistema accede al crear las listas de propuestas de
pago. Estas parametrizaciones determinan directamente cuándo las posiciones abiertas se incluyen en una
lista de propuestas de pago y si deben realizarse deducciones.
●
Proceso de aprobación
SAP Business ByDesign 1302
Débitos
P U B L I C • © 2013 SAP AG. Reservados todos los derechos
107
En las parametrizaciones de procesamiento de pagos, puede especificar un valor umbral para cada modalidad
de pago. Cuando se alcanza este valor umbral, se requiere una aprobación del pago saliente. La solicitud de
aprobación siempre se envía al jefe especificado en Gestión de aplicaciones y usuarios en el área Reglas de
distribución de trabajo de empleado.
●
Priorización de cuentas bancarias
Puede especificar toda la información bancaria, la modalidad de pago para cada cuenta bancaria y los valores
umbral para las cuentas bancarias. El sistema accede a las cuentas bancarias durante la asignación de liquidez
para el pago de facturas según la prioridad.
Procedimiento
1.
Crear una lista de propuestas de pago
Para crear una nueva ejecución de pago, realice lo siguiente:
a.
Vaya al centro de trabajo Débitos y marque la subvista Ejecuciones de pago de la vista Tareas
periódicas. Seleccione Nuevo y, a continuación, Ejecución de pago.
Aparecerá la pantalla Nueva ejecución de pago.
Puede usar los siguientes criterios de selección para su ejecución de pago:
●
Fecha de contabilización
Puede especificar una fecha de contabilización. La fecha de contabilización estándar es la fecha
en la que se ejecuta el pago. Si desea programar la ejecución periódicamente, deje este campo
vacío.
●
Fecha de procesamiento bancario
Puede especificar la fecha de pago solicitada (para transferencias y débitos directos bancarios
únicamente). Según los días laborables, el banco puede realizar el pago más tarde. Si desea
programar la ejecución periódicamente, deje este campo vacío.
●
Incluir pagos a cuenta
En este lugar puede especificar si desea que la ejecución incluya los salientes a pagos a cuenta.
Se trata de pagos contabilizados en una cuenta pero que todavía no se han compensado.
●
Empresa
●
ID de/a de proveedor
Puede definir un rango de valores que le permita seleccionar varios proveedores para una
ejecución de pago. Si no selecciona un proveedor, el sistema selecciona todos los proveedores
introducidos en el sistema para la ejecución de pago.
●
Moneda
Puede especificar una moneda. Únicamente se compensan las facturas que coincidan con la
moneda seleccionada.
●
Fecha de próxima ejecución de pago
Si introduce una fecha aquí, todas las posiciones que se encuentran vencidas o que se vencerán
antes de dicha fecha se incluirán en la lista de de propuestas de pago. Solo puede introducir una
fecha que se encuentre en el futuro. Una vez grabada su entrada, no puede editar este campo.
Esta fecha únicamente debe especificarse si la ejecución de pago se realiza de inmediato y sólo
una vez. Si la ejecución de pago se programa para realizarse periódicamente, no debe introducirse
ninguna fecha aquí. La ejecución de pago tiene en cuenta todas las posiciones hasta que se realice
la siguiente ejecución de pago.
La ejecución no selecciona posiciones con un bloqueo de pago. Es válido también para los
pagos a cuenta.
b.
108
Active y grabe las entradas.
© 2013 SAP AG. Reservados todos los derechos • P U B L I C
SAP Business ByDesign 1302
Débitos
2.
Crear una ejecución de pago
a.
En la pantalla Ejecución de pago: <ID>, haga clic en Programar .
Aparece la pantalla Programar tarea.
Si desea iniciar la ejecución de pago de inmediato y solo realizarla una vez, elija Iniciar de inmediato.
De forma alternativa, puede especificar una fecha y una hora de inicio o programar la ejecución
después de una tarea específica.
Si desea programar la ejecución de pago periódicamente, especifique cuándo debe repetirse la
ejecución, por ejemplo, diaria o semanalmente.
b.
Grabe las entradas.
c.
Cierre la pantalla Planificar tarea.
Puede visualizar los detalles técnicos de la ejecución en el log, en la subvista Ejecuciones de pago de la vista
Tareas periódicas. Para ello, seleccione la ejecución de pagos relevante en Ejecuciones de pagos y haga clic
en el ID relevante en la columna ID de registro de aplicación de la tabla inferior. Para más información, consulte
Mensajes en el log de aplicación de ejecución del pago [página 93].
3.
Editar y liberar una propuesta de pago
Para editar una propuesta de pago, realice lo siguiente:
4.
a.
En el centro de trabajo Débitos, abra la vista Pagos automáticos.
b.
Seleccione la propuesta de pago adecuada.
c.
Elija Editar para visualizar los detalles del pago y para realizar modificaciones. Puede modificar la
modalidad de pago y los datos relacionados (como la cuenta bancaria), modificar el importe de pago,
seleccionar otros detalles bancarios de cliente/proveedor, introducir o modificar un importe de pronto
pago o borrar posiciones abiertas (para excluirlas del pago).
También puede rechazar una propuesta de pago. Esto no afectará las posiciones abiertas, ya que no
se realizó ninguna contabilización en el sistema.
d.
Para proteger la liquidez de la empresa, durante la creación del pago (liberación), el sistema verifica
si los activos líquidos se pudieron asignar exitosamente al pago. Verifica si hay liquidez suficiente para
el pago en el banco y reserva el importe relevante para este pago. Si el sistema no pudo asignar liquidez
debido a que no había suficientes fondos disponibles, emite un mensaje de error. Para pagos
importantes, puede sustituir la asignación de liquidez y especificar que no deben asignarse fondos
disponibles. Para esto, elija Acciones y luego Asignación de liquidez no requerida. En este caso, el
pago se realiza independientemente de la disponibilidad de fondos.
e.
Una vez que haya acabado de editar una propuesta de pago, elija Ejecutar pago para transferir el pago
al centro de trabajo Gestión de pagos o al aprobador de la salida de pago.
Se necesita la aprobación si se alcanza el valor umbral definido en la configuración para la aprobación
de una salida de pago. Si no se necesita aprobación para el pago saliente, la contabilización se realiza
en el sistema con la ejecución del pago, y se compensan las posiciones abiertas. Si se necesita una
aprobación, la contabilización se realiza después de la aprobación.
Aprobar una propuesta de pago
Una vez que haya editado y liberado una propuesta de pago que debe aprobarse, ésta se transfiere
automáticamente al aprobador en el centro de trabajo Mi área de responsabilidad, vista Aprobaciones. El
autorizador puede aprobar el pago o devolverlo para su revisión.
Consulte también
Salidas de pagos automáticas iniciadas internamente [página 16]
Configuración: Estrategias de pago
SAP Business ByDesign 1302
Débitos
P U B L I C • © 2013 SAP AG. Reservados todos los derechos
109
3.5.7 Informes del banco central
3.5.7.1 Guía rápida para informes del banco central
Existe documentación disponible sobre este tema que es específicamente relevante para los siguientes
países: Austria, Dinamarca, Francia, Alemania y Países Bajos. Para garantizar que se muestra la versión
del documento específico de país relevante, seleccione
Personalizar Mis parametrizaciones .
Seleccione Ayuda en pantalla y, en País seleccione el país relevante. Grabe sus opciones.
La subvista Informes del banco central le permite informar de sus transacciones comerciales exteriores a las
autoridades. Esta información se utiliza en el cálculo del saldo de pagos para su país. Se aplican diversas regulaciones
a los informes del banco central dependiendo del país.
Puede utilizar la subvista Informes del banco central para actualizar y preparar manualmente estos datos para los
informes del banco central, obtenidos de la facturación de proveedores y clientes. Además de este proceso de
transferencia automática de datos, existe la posibilidad de introducir datos manualmente en la lista de trabajo de
informes del banco central. Puede acceder a esta subvista desde los centros de trabajo Débitos o Créditos, en Tareas
periódicas.
Si no existen entradas para su empresa en la lista de informes del banco central, es probable que su empresa
no esté activada para los informes del banco central. Verifique la actividad Informes del banco central –
Exclusión en la configuración empresarial para ver si los informes del banco central están desactivados
para su empresa.
Tareas
Determinar códigos de banco central
En Informes del banco central, puede configurar reglas para determinar automáticamente los
códigos de banco central predeterminados que se utilizarán para las facturas que tengan los
atributos relevantes.
Para asegurarse de visualizar la versión de documento específica de país relevante,
seleccione
Personalizar Mis parametrizaciones . Seleccione Ayuda en
pantalla y, en País, seleccione el país relevante. Grabe las parametrizaciones.
Las actividades Determinación de código de banco central – Facturación a clientes y
Determinación de código de banco central – Facturación de proveedores en la
configuración empresarial ahora son obsoletas y se conservan solamente para
referencia. Se recomienda que cree reglas con Determinar códigos de banco
central en la vista Informes del banco central. Si tiene reglas existentes creadas para
Austria, Alemania o Francia con el método antiguo, debe recrearlas en la actividad
nueva.
110
© 2013 SAP AG. Reservados todos los derechos • P U B L I C
SAP Business ByDesign 1302
Débitos
Realizar informes del banco central
En la subvista Informes del banco central de Tareas periódicas, puede realizar informes del
banco central, lo que incluye la recopilación y gestión de transacciones de comercio exterior.
Estas transacciones se informan a las autoridades para crear el saldo de pagos para el país
en cuestión. Para obtener más información, consulte Realizar informes del banco central
[página 112]
Asignar un estado a una posición de informe del banco central
En
Tareas periódicas Informes del banco central , seleccione las partidas individuales
relevantes, haga clic en Cambiar estado y seleccione el estado adecuado. Por ejemplo, si ya
informó una posición, debe actualizar el estado en consecuencia, para no informarla
nuevamente por error.
Los siguientes estados están disponibles:
●
El estado No relevante indica una partida individual que incluye un código de
banco central pero que no es necesario informar.
●
El estado En preparación indica una partida individual creada manual o
automáticamente para la que no se ha finalizado la entrada de datos, por
ejemplo, porque falta un código de banco central. Este estado se cambia
automáticamente por Informe en proceso cuando se completan los datos, por
ejemplo, al introducir un código de banco central. No se puede modificar este
estado de forma manual.
●
El estado Informe en proceso indica una partida individual creada de forma
manual o automática con todos los datos completos pero que todavía no se
ha informado a las autoridades correspondientes. Una vez que haya
informado esta partida individual deberá cambiar el estado por Informado.
●
El estado Informado indica que una partida individual se ha informado a las
autoridades correspondientes en el período de informe adecuado. Si ha
cambiado el estado de una partida individual por error por Informado, podrá
volver a cambiarlo por Informe en proceso.
●
El estado Informe de cancelación en proceso indica que la factura
correspondiente de la partida individual se ha cancelado pero que esto aún
no se ha informado a las autoridades correspondientes. Una vez que haya
informado de la cancelación, podrá cambiar el estado de esta partida
individual por Cancelación informada. Si se cancela la factura
correspondiente en el mismo mes, antes de que se haya informado a las
autoridades, la partida individual se borrará de la lista de trabajo de informes
del banco central.
●
El estado Cancelación informada indica que la factura correspondiente de la
partida individual se ha cancelado y que dicha cancelación se ha informado a
las autoridades para el período de informe correspondiente. Si ha cambiado
el estado de una partida individual por error por Cancelación informada, podrá
volver a cambiarlo por Informe de cancelación en proceso.
Asignar un socio comercial a una organización internacional: Austria
Si un socio comercial pertenece a una organización de desarrollo internacional o es
considerado como tal, estará sujeto a los informes del banco central. Por ello, los negocios
SAP Business ByDesign 1302
Débitos
P U B L I C • © 2013 SAP AG. Reservados todos los derechos
111
con este cliente o proveedor se notifican como parte de los informes del banco central
habituales de su empresa. Para obtener más información, consulte Determinación de
organizaciones internacionales para informes del banco central - Austria [página 115].
Esta tarea solo es relevante para Austria.
3.5.7.2 Tareas
3.5.7.2.1 Realizar informes del banco central
Resumen
En la subvista Informes del banco central, puede realizar el informe del banco central, que incluye la recopilación y
gestión de las transacciones de comercio exterior. Estas transacciones se informan a las autoridades para crear el
saldo de pagos para el país en cuestión.
Los datos de la facturación a clientes y a proveedores de socios comerciales extranjeros se proporcionan en la lista
de trabajo Informes del banco central. Si el sistema no pudo determinar automáticamente el código relevante, debe
asignar manualmente todas las facturas relacionadas con informes a los códigos de banco central relacionados.
Requisitos previos
Debe asegurarse de haber resuelto todas las tareas pendientes relacionadas con informes del banco central en la
vista Trabajo.
Procedimiento
1.
En el centro de trabajo Débitos o Créditos, abra
2.
En Visualizar, especifique el país para el informe.
3.
Para filtrar las partidas individuales del documento relevante, haga clic en Avanzada, introduzca los detalles
de la búsqueda y haga clic en Ir . Algunos parámetros de filtro útiles incluyen filtrar por intervalo de fechas
y por estado.
112
Tareas periódicas
© 2013 SAP AG. Reservados todos los derechos • P U B L I C
Informes del banco central .
SAP Business ByDesign 1302
Débitos
Los siguientes estados están disponibles:
4.
5.
●
El estado No relevante indica una partida individual que incluye un código de banco central
pero que no es necesario informar.
●
El estado En preparación indica una partida individual creada manual o automáticamente
para la que no se ha finalizado la entrada de datos, por ejemplo, porque falta un código de
banco central. Este estado se cambia automáticamente por Informe en proceso cuando se
completan los datos, por ejemplo, al introducir un código de banco central. No se puede
modificar este estado de forma manual.
●
El estado Informe en proceso indica una partida individual creada de forma manual o
automática con todos los datos completos pero que todavía no se ha informado a las
autoridades correspondientes. Una vez que haya informado esta partida individual deberá
cambiar el estado por Informado.
●
El estado Informado indica que una partida individual se ha informado a las autoridades
correspondientes en el período de informe adecuado. Si ha cambiado el estado de una partida
individual por error por Informado, podrá volver a cambiarlo por Informe en proceso.
●
El estado Informe de cancelación en proceso indica que la factura correspondiente de la
partida individual se ha cancelado pero que esto aún no se ha informado a las autoridades
correspondientes. Una vez que haya informado de la cancelación, podrá cambiar el estado
de esta partida individual por Cancelación informada. Si se cancela la factura
correspondiente en el mismo mes, antes de que se haya informado a las autoridades, la
partida individual se borrará de la lista de trabajo de informes del banco central.
●
El estado Cancelación informada indica que la factura correspondiente de la partida
individual se ha cancelado y que dicha cancelación se ha informado a las autoridades para el
período de informe correspondiente. Si ha cambiado el estado de una partida individual por
error por Cancelación informada, podrá volver a cambiarlo por Informe de cancelación en
proceso.
Agregue toda la información faltante que deba ser declarada en la lista de trabajo.
y seleccione Entrada de informes de banco central.
1.
Haga clic en Crear
2.
Introduzca toda la información de informes requerida, incluidos los siguientes: ID de empresa, detalles
de documento original, código de banco central relevante, país de gestión de informes, país del cliente
o proveedor, importe bruto, etc.
3.
Haga clic en Grabar para añadir la posición a la lista de trabajo de informes del banco central.
Revise las partidas individuales de documento.
Si algunas posiciones son códigos de banco central faltantes, seleccione todas las posiciones afectadas y
haga clic en Acción Proponer código de banco central. Si se definieron reglas adecuadas de determinación
de códigos de banco central, a continuación, se asigna el código de banco central adecuado. De lo contrario,
recibirá un mensaje de advertencia de que no se encontró un código adecuado. A continuación, puede crear
una regla de determinación de códigos de banco central para que determine automáticamente los códigos
de banco central predeterminados que se utilizarán para las facturas que tengan los atributos relevantes.
Para obtener más información, consulte Editar reglas de determinación de códigos de banco central en la
sección Tareas de la Guía rápida para informes del banco central [página 110].
Solo puede proponer códigos de banco central para partidas individuales de documento con estado
"En preparación".
SAP Business ByDesign 1302
Débitos
P U B L I C • © 2013 SAP AG. Reservados todos los derechos
113
También puede asignar manualmente un código de banco central a una partida individual de documento.
Para ello, haga clic en Editar para abrir la actividad Informes del banco central e introducir los datos
requeridos.
Si creó una partida individual nueva para la lista de trabajo de informes del banco central, puede editar todos
los detalles para esta partida individual. Sin embargo, si la partida individual proviene de otro documento, por
ejemplo de una factura, solo podrá editar el código de banco central. En algunos casos, como el comercio de
tránsito, deberá revisar y modificar el código de banco central.
Si falta el país del socio comercial, las facturas relacionadas se incluyen en la lista de trabajo de
informes del banco central. Para excluir una entrada de los informes, márquela como “No relevante”.
6.
Dé formato al informe:
●
Haga clic en el enlace Avanzada para visualizar las opciones de filtro avanzadas.
●
Fije Estado como "Informe en proceso".
●
Fije filtros adicionales según sea necesario, por ejemplo, la fecha de documento y el ID de empresa.
Haga clic en Ir .
El sistema muestra los datos filtrados en la tabla.
7.
Para transferir los detalles a las autoridades relevantes, debe exportar la información del informe a una hoja
de cálculo.
A Microsoft Excel®.
1.
Seleccione Exportar
2.
Haga clic en Descargar .
3.
Un mensaje muestra que puede abrir o grabar el archivo que contiene los datos que acaba de exportar.
Haga clic en Grabar .
4.
El sistema muestra la ventana de diálogo “Guardar como” para que usted elija dónde grabar este
archivo en su PC local. Elija una ubicación adecuada para grabar el archivo en su PC local y haga clic
en Grabar .
5.
El sistema muestra el mensaje: Descarga completa. Puede abrir el archivo de inmediato o cerrarlo
para verlo posteriormente.
La hoja de cálculo de Microsoft Excel ahora está disponible para que usted puede usar los datos según
sea necesario. La “Tabla dinámica” tiene un resumen de los datos de informes del banco central para
que usted informe. En esta tabla dinámica, puede clasificar los datos según el código de banco central
y verificar el valor total de las transacciones para un código determinado.
8.
En la vista Informes del banco central, seleccione todas las partidas individuales que informó, haga clic en
Cambiar estado
y, a continuación, seleccione "Fijar como informado".
Si el estado no se fija en "Informado", es posible que las partidas individuales se incluyan
involuntariamente en futuros informes del banco central. Si ha cambiado el estado de una partida
individual por error a "Informado", podrá volver a cambiarlo a "Informe en proceso".
Resultado
Usando esta hoja de cálculo como base, debe completar manualmente los formularios relevantes y enviarlos al
banco central pertinente.
114
© 2013 SAP AG. Reservados todos los derechos • P U B L I C
SAP Business ByDesign 1302
Débitos
3.5.7.3 Información relacionada
3.5.7.3.1 Configuración: Determinación de organizaciones
internacionales para informes del banco central - Austria
Resumen
Si su socio comercial pertenece a una organización de desarrollo internacional o es considerado como tal, estará
sujeto a los informes del banco central. Por ello, los negocios con este cliente o proveedor se notifican como parte
de los informes del banco central habituales de su empresa.
Las organizaciones internacionales tienen esta consideración debido a su estado internacional, multilateral o
diplomático. Entre las organizaciones internacionales podemos citar la Organización de las Naciones Unidas, la
Organización Mundial de la Salud y el Comité Internacional de la Cruz Roja.
Los socios comerciales asignados a una organización internacional conservan su código de país, dado que
corresponde a su dirección de facturación. También se asigna un país a estos socios para informar sobre el código
que identifica exclusivamente a la organización internacional a la que están asignados. Para los socios asignados a
organizaciones internacionales, el país para el código de informes se utiliza para resumir los datos de informes del
banco central.
Puede crear reglas de determinación de código de banco central para organizaciones internacionales en la actividad
Determinación de organizaciones internacionales para informes del banco central. También puede crearlas o
editarlas en la vista Informes del banco central de los centros de trabajo Débitos o Créditos.
Este documento contiene detalles e instrucciones en función de las parametrizaciones de configuración.
Normalmente un administrador selecciona tal configuración. Si no dispone de la autorización necesaria,
póngase en contacto con el administrador.
Para hallar esta actividad, vaya a la vista Configuración empresarial Proyectos de implementación . Seleccione
su proyecto de implementación y haga clic en Abrir lista de actividades . Seleccione la fase Ajuste preciso y, a
continuación, la actividad de la lista de actividades.
Parametrizaciones
Los controles y las posibles opciones de esta actividad de ajuste preciso se explican a continuación.
Parametrizaciones
Explicación
Nº S
El sistema crea automáticamente el número de serie y se identifica de forma unívoca cada línea
en la lista de reglas. Las reglas se aplicarán en este orden.
No puede modificar este valor.
ID socio comercial
El ID del socio comercial identifica a la parte que pertenece a una organización internacional o
que es considerada como tal.
País de la empresa
Se refiere al país de la dirección de su empresa.
Organización
internacional
Se suministra una lista estándar de códigos de organizaciones internacionales con la solución y
no se puede modificar. Statistik Austria proporciona esta lista.
Todas las organizaciones de desarrollo internacionales, independientemente de su dirección, se
consideran socios comerciales extranjeros para los informes del banco central.
SAP Business ByDesign 1302
Débitos
P U B L I C • © 2013 SAP AG. Reservados todos los derechos
115
Asignar un socio comercial a una organización internacional
1.
En la fase de ajuste preciso de la configuración empresarial, abra la actividad Determinación de organizaciones
internacionales para informes del banco central.
También, en el centro de trabajo Créditos o Débitos, abra la vista Tareas periódicas y seleccione Informes del
banco central.
Seleccione Austria de la lista de países. Haga clic en Acción Actualizar organizaciones internacionales para
informes del banco central.
2.
Para asignar un socio comercial, haga clic en Añadir fila .
●
En ID de socio comercial, seleccione * (asterisco) y seleccione el socio comercial relevante. Para ello,
seleccione el operador "EQ - Igual a" y busque el socio comercial mediante Abrir selección de diálogo.
3.
●
En País, seleccione su país de la lista.
●
En Organización internacional, seleccione la organización relevante.
Si es necesario, utilice los botones de flecha para volver a ordenar las reglas de modo que la regla más
específica sea la primera y la regla más genérica sea la última. Haga clic en Grabar y activar .
La secuencia de reglas es importante, puesto que la determinación del código se ejecuta de arriba
hacia abajo. Por lo tanto, debe crear la regla más específica al principio de la lista y la regla más
genérica al final de la lista.
3.6 Informes
3.6.1 Lista de antigüedad para débitos
Resumen
Este informe visualiza para cada proveedor los débitos atrasados según una fecha clave específica y período de
antigüedad.
Características
Ejecutar el informe
Antes de ejecutar el informe, debe seleccionar valores para variables a fin de especificar los datos que desea ver.
Debe especificar un valor para todas las variables obligatorias. En el sistema, las variables obligatorias están
marcadas con un asterisco (*). A continuación se explican algunas de las variables:
●
Fecha límite
La fecha límite es la fecha de transacción (que se refiere a la fecha de contabilización de la transacción original,
que se muestra como fecha de contabilización propuesta).
●
Período 1 a período 4
Puede especificar cuatro períodos de antigüedad para agrupar los débitos atrasados. Estos períodos se
calculan a partir de la fecha límite especificada. En la visualización por defecto, la estructura de períodos es
la siguiente: 30 días (período 1), 60 días (período 2), 90 días (período 3), 120 días (período 4). Esto significa
116
© 2013 SAP AG. Reservados todos los derechos • P U B L I C
SAP Business ByDesign 1302
Débitos
que, por ejemplo, el período 2 visualiza los débitos atrasados con una fecha de vencimiento de entre 31 y 60
días, sin tener en cuenta si están compensadas en la fecha actual. Es posible modificar estos valores.
Para obtener más información acerca de las variables estándar, consulte Resumen de informes en Gestión financiera
Analizar el informe
Además de los débitos atrasados, el informe también visualiza para cada período los débitos que todavía no están
vencidos y la cantidad total de débitos (el total de partidas vencidas y no vencidas).
Tenga en cuenta lo siguiente para los tipos de documento individuales:
●
Las facturas de proveedor se muestran como importes negativos.
●
Las facturas de proveedor se muestran como importes positivos.
●
Los Pagos no tienen una fecha de vencimiento específica. Por lo tanto, la fecha de vencimiento neto
que se muestra corresponde a la fecha de la transacción.
Los datos de este informe se muestran en formato de tabla.
Tiene las siguientes opciones para analizar el informe:
●
Puede limitar los datos que se muestran. Para hacerlo, seleccione Filtro.
●
Para seguir analizando datos en este informe, puede arrastrar las características a las filas y columnas.
●
Desde las posiciones abiertas que se visualizan, puede desglosar los detalles relevantes. Para hacerlo,
seleccione el valor adecuado y abra el menú correspondiente.
Para poder navegar al documento original, añada las siguientes características al informe:
●
Tipo de documento original
●
Número de documento y/o Referencia externa
Tiene que insertar el Tipo de documento original a la izquierda del Número de documento y la Referencia
externa.
A continuación, puede navegar hacia el documento original a partir del Número de documento o la
Referencia externa.
Consulte también
●
Vista Informes
●
Resumen de informes en Gestión financiera
●
Resumen de fuentes de datos en Gestión financiera
3.6.2 Lista de previsiones para débitos
Resumen
Este informe muestra para cada proveedor los débitos abiertos para los que la fecha de vencimiento es posterior a
la fecha clave especificada y se encuentra en el futuro. El informe también enumera las posiciones abiertas que
deben pagarle sus proveedores.
Las posiciones canceladas no están incluidas.
SAP Business ByDesign 1302
Débitos
P U B L I C • © 2013 SAP AG. Reservados todos los derechos
117
Vistas
Este informe ofrece las siguientes vista:
●
Lista de previsiones para créditos - (estándar)
Muestra lo siguiente para cada cliente: el importe vencido ya en la fecha clave, futuros períodos de antigüedad,
importe total a pagar en el futuro, importe pendiente total. El cálculo del vencimiento hace referencia a la
fecha de vencimiento de neto (plazo de pago).
●
Descuento normal por pronto pago
Muestra lo siguiente para cada cliente: el importe vencido ya en la fecha clave, futuros períodos de antigüedad,
importe total a pagar en el futuro, importe pendiente total. El cálculo del vencimiento hace referencia a la
fecha de vencimiento del descuento normal por pronto pago, tal como muestra el siguiente ejemplo:
Condiciones de descuento por pronto pago 2.
●
Descuento máximo por pronto pago
Muestra lo siguiente para cada proveedor: el importe vencido ya en la fecha clave, futuros períodos de
antigüedad, importe total a pagar en el futuro, importe pendiente total. El cálculo del vencimiento hace
referencia a la fecha de vencimiento del descuento máximo por pronto pago, tal como muestra el siguiente
ejemplo: Condiciones de descuento por pronto pago 1.
Recibe una factura con fecha del 01-07-09 y las siguientes condiciones de pago:
●
1) Pago en un plazo de 8 días: 3 % de descuento por pronto pago
●
2) Pago en un plazo de 14 días: 2% de descuento por pronto pago
●
3) Pago en un plazo de 30 días: Neto
Eso significa que habrá tres posibles fechas de vencimiento para esta factura:
●
Condición de descuento por pronto pago 1) (descuento máximo por pronto pago): Se puede pagar
hasta el 09-07-09
●
Condición de descuento por pronto pago 2) (descuento normal por pronto pago): Se puede pagar
hasta el 15-07-09
●
Neto (plazo de pago: condición 3): Se puede pagar hasta el 31-07-09
El sistema muestra diferentes importes netos y períodos de antigüedad para la factura en función de la vista que
seleccione.
En función de la vista que utilice, las facturas se agrupan por fecha de vencimiento de neto, fecha de vencimiento
con descuento normal por pronto pago o fecha de vencimiento con descuento máximo por pronto pago.
Características
Ejecutar el informe
Antes de ejecutar el informe, debe seleccionar valores para variables a fin de especificar los datos que desea ver.
Debe especificar un valor para todas las variables obligatorias. En el sistema, las variables obligatorias están
marcadas con un asterisco (*). A continuación se explican algunas de las variables:
●
118
Fecha clave
La fecha clave siempre corresponde a la fecha de transacción de las posiciones abiertas y no a la fecha de
contabilización. El sistema considera únicamente las posiciones con una fecha de transacción anterior a la
fecha clave.
© 2013 SAP AG. Reservados todos los derechos • P U B L I C
SAP Business ByDesign 1302
Débitos
●
Período 1 a período 4
Puede especificar cuatro períodos de antigüedad para agrupar los créditos con vencimiento en una fecha
futura. Estos períodos se calculan a partir de la fecha clave especificada. En la visualización por defecto, la
estructura de períodos es la siguiente: 30 días (período 1), 60 días (período 2), 90 días (período 3), 120 días
(período 4). Eso supone, por ejemplo, que el período 2 muestra los créditos que vencen entre el día 31 y el 60
después de la fecha clave especificada. Es posible modificar estos valores.
Para obtener más información acerca de las variables estándar, consulte Resumen de informes en Gestión financiera
Analizar el informe
Además de las posiciones que vencen en cada período del futuro, el informe muestra los créditos vencidos en la
fecha clave y el importe total de todas las posiciones abiertas (total de posiciones vencidas y no vencidas aún).
Tenga en cuenta lo siguiente para los tipos de documento individuales:
●
Las facturas de proveedor se muestran como importes negativos.
●
Las facturas de proveedor se muestran como importes positivos.
●
Los Pagos no tienen una fecha de vencimiento específica. Por lo tanto, la fecha de vencimiento que
se muestra corresponde a la fecha de la transacción.
Tiene las siguientes opciones para analizar el informe:
●
Puede limitar los datos que se muestran. Para hacerlo, seleccione Filtro.
●
Para seguir analizando datos en este informe, puede arrastrar las características a las filas y columnas.
●
Desde las posiciones abiertas, puede desglosar los detalles relevantes. Para hacerlo, seleccione el valor
adecuado y abra el menú correspondiente.
Para poder navegar al documento original, añada las siguientes características al informe:
●
Tipo de documento original
●
Número de documento y/o Referencia externa
Tiene que insertar el Tipo de documento original a la izquierda del Número de documento y la Referencia
externa.
A continuación, puede navegar hacia el documento original a partir del Número de documento o la
Referencia externa.
Consulte también
●
Vista Informes
●
Resumen de informes en Gestión financiera
●
Resumen de fuentes de datos en Gestión financiera
3.6.3 Detalles para partidas de proveedores
Resumen
Este informe enumera todas las posiciones de un proveedor durante un período específico.
Las posiciones canceladas no están incluidas.
SAP Business ByDesign 1302
Débitos
P U B L I C • © 2013 SAP AG. Reservados todos los derechos
119
Características
Ejecutar el informe
Antes de ejecutar el informe, debe seleccionar valores para variables a fin de especificar los datos que desea ver.
Debe especificar un valor para todas las variables obligatorias. En el sistema, las variables obligatorias están
marcadas con un asterisco (*). A continuación se explican algunas de las variables:
●
Fecha de alta
El sistema toma las dos semanas anteriores como el valor estándar para los documentos introducidos.
●
Estado de posición
Puede limitar qué estados de una posición específica se visualizarán, por ejemplo: abiertas, compensadas o
no asignadas. Para esto, use la ayuda para entradas.
Para obtener más información acerca de las variables estándar, consulte Resumen de informes en Gestión financiera
Analizar el informe
El informe muestra el importe total del documento para cada posición además de los descuentos por pronto pago
disponibles o tomados y los importes pendientes. También se muestra el nivel de reclamación de las partidas
vencidas que haya. Los datos de este informe se muestran en formato de tabla.
Tiene las siguientes opciones para analizar el informe:
●
Puede limitar los datos que se muestran. Para hacerlo, seleccione Filtro.
●
Para seguir analizando datos en este informe, puede arrastrar las características a las filas y columnas.
●
Desde cada proveedor que se muestra, puede desglosar los detalles relevantes. Para hacerlo, seleccione el
valor adecuado y abra el menú correspondiente.
Para poder navegar al documento original, añada las siguientes características al informe:
●
Tipo de documento original
●
Número de documento y/o Referencia externa
Tiene que insertar el Tipo de documento original a la izquierda del Número de documento y la Referencia
externa.
A continuación, puede navegar hacia el documento original a partir del Número de documento o la
Referencia externa.
Consulte también
●
Vista Informes
●
Resumen de informes en Gestión financiera
●
Resumen de fuentes de datos en Gestión financiera
3.6.4 Lista de posiciones abiertas – Clientes
Resumen
Este informe enumera las posiciones abiertas para cada proveedor en una fecha clave específica.
120
© 2013 SAP AG. Reservados todos los derechos • P U B L I C
SAP Business ByDesign 1302
Débitos
Las posiciones canceladas no están incluidas.
Vistas
Este informe ofrece las siguientes vistas:
●
Lista de posiciones abiertas: Proveedores (estándar)
Esta vista muestra todas las visualizaciones para cada proveedor para una fecha clave específica, además
de información sobre descuentos por pronto pago disponibles o tomados.
●
Lista de posiciones abiertas: Todas las partidas por proveedor
Muestra una lista de todas las posiciones abiertas ordenadas por número de documento en forma
ascendente.
●
Lista de posiciones abiertas: Resumen de proveedores
Muestra el número total de posiciones abiertas para todos los clientes o para una selección de ellos.
●
Lista de partidas abiertas: Reconciliación
Muestra las posiciones abiertas para cada proveedor y moneda de transacción.
Esta vista se utiliza para la reconciliación técnica en función del informe de Reconciliación de acreedores.
Para obtener más información, consulte Reconciliación de acreedores.
Características
Ejecutar el informe
Antes de ejecutar el informe, debe seleccionar valores para variables a fin de especificar los datos que desea ver.
Debe especificar un valor para todas las variables obligatorias. En el sistema, las variables obligatorias están
marcadas con un asterisco (*). Al hacerlo, tenga en cuenta lo siguiente:
●
Fecha clave
La fecha clave siempre corresponde a la fecha de la transacción de las posiciones abiertas y no a la fecha de
contabilización. El sistema muestra únicamente las posiciones con una fecha de transacción anterior a la
fecha clave.
Para obtener más información acerca de las variables estándar, consulte Resumen de informes en Gestión financiera
Análisis del informe
Los datos de este informe se muestran en formato de tabla.
Tenga en cuenta lo siguiente para los tipos de documento individuales:
●
Las facturas de proveedor se muestran como importes negativos.
●
Las facturas de proveedor se muestran como importes positivos.
●
Los Pagos no tiene una fecha de vencimiento específica. Por lo tanto, la fecha de vencimiento neto
que se muestra corresponde a la fecha de la transacción.
Para analizar el informe, dispone de las siguientes opciones:
●
Puede limitar los datos que se muestran. Para ello, seleccione Filtro.
●
Para seguir analizando datos en este informe, puede arrastrar las características a las filas y columnas.
●
Puede llamar la información detallada correspondiente para las posiciones abiertas visualizadas. Para ello,
seleccione el valor adecuado y abra el menú correspondiente.
SAP Business ByDesign 1302
Débitos
P U B L I C • © 2013 SAP AG. Reservados todos los derechos
121
Para poder navegar al documento original, añada las siguientes características al informe:
●
Tipo de documento original
●
Número de documento y/o Referencia externa
Tiene que insertar el Tipo de documento original a la izquierda del Número de documento y la Referencia
externa.
A continuación, puede navegar hacia el documento original a partir del Número de documento o la
Referencia externa.
Consulte también
●
Vista Informes
●
Resumen de informes en Gestión financiera
●
Resumen de fuentes de datos en Gestión financiera
3.6.5 Estadísticas de pago: Proveedores
Resumen
El informe le proporciona un resumen del comportamiento de los pagos de la empresa a los proveedores durante
un período específico.
Las posiciones canceladas no están incluidas.
Características
Ejecutar el informe
Antes de ejecutar el informe, puede realizar selecciones de valores para variables a fin de especificar los datos que
desea ver. Debe realizar una selección de valor para todas las variables obligatorias. En el sistema, las variables
obligatorias están marcadas con un asterisco (*).
Hay información adicional disponible para la siguiente variable seleccionada:
●
Fecha de contabilización propuesta
El sistema toma las dos semanas anteriores como el valor estándar para los documentos introducidos.
Para obtener más información acerca de las variables estándar, consulte Resumen de informes en Gestión financiera
Analizar el informe
Este informe muestra lo siguiente: el número de días desde la recepción de la factura hasta el pago (débitos); el
importe del pago; el número promedio de días hasta la fecha de vencimiento neto; el número de días de atraso, en
porcentaje, en el período especificado; y los descuentos por pronto pago permitidos, solicitados y perdidos.
Los datos de este informe se muestran en formato de tabla.
Tiene las siguientes opciones para analizar el informe:
●
Puede limitar los datos que se muestran. Para hacerlo, seleccione Filtro.
●
Para seguir analizando datos en este informe, puede arrastrar las características a las filas y columnas.
122
© 2013 SAP AG. Reservados todos los derechos • P U B L I C
SAP Business ByDesign 1302
Débitos
●
Desde cada proveedor que se muestra, puede desglosar los detalles relevantes. Para hacerlo, seleccione el
valor adecuado y abra el menú correspondiente.
Consulte también
●
Vista Informes
●
Resumen de informes en Gestión financiera
●
Resumen de fuentes de datos en Gestión financiera
3.6.6 Estadísticas de pagos: Descuento por pronto pago
Resumen
El informe muestra un resumen de todos los descuentos por pronto pago que su empresa ha tomado o perdido al
realizar pagos durante un período determinado. También se muestran todos los descuentos por pronto pago que
su empresa todavía puede usar.
Las posiciones canceladas no están incluidas.
Vistas
●
Estadísticas de pagos: Descuentos por pronto pago
Muestra todos los descuentos por pronto pago, incluyendo aquellos disfrutados o no, en un período de tiempo
determinado, así como los descuentos por pronto pago que están disponibles actualmente. El valor por
defecto para este período es 365 días.
●
Estadísticas de pagos – Principale descuentos por pronto pago perdidos
Muestra los diez importes del descuento más altos que no utilizaron durante los últimos 365 días.
Características
Ejecutar el informe
Antes de ejecutar el informe, puede realizar selecciones de valores para variables a fin de especificar los datos que
desea ver. Debe realizar una selección de valor para todas las variables obligatorias. En el sistema, las variables
obligatorias están marcadas con un asterisco (*).
Puede encontrar más información para las siguientes variables seleccionadas:
●
Fecha de compensación
Puede restringir la visualización de pagos que se compensaron dentro del período de tiempo especificado,
como el mes actual o los últimos 14 días. El valor por defecto para esta variable es 365 días.
●
Moneda de visualización
Este informe se muestra en la moneda de la empresa como estándar. No obstante, también puede ejecutar
el informe en una moneda diferente.
●
Moneda de visualización: Fecha de conversión
Si desea ejecutar este informe en una moneda que no sea la moneda de la empresa, puede especificar la
fecha de conversión. En general, se toma la fecha actual como la fecha de conversión.
Para obtener más información acerca de las variables estándar, consulte Resumen de informes en Gestión financiera
SAP Business ByDesign 1302
Débitos
P U B L I C • © 2013 SAP AG. Reservados todos los derechos
123
Analizar el informe
Este informe muestra el importe de los descuentos por pronto pago que su empresa ha disfrutado, perdido o aún
puede usar para cada proveedor.
Puede encontrar más información para los siguientes ratios:
●
Descuento por pronto pago permitido
Muestra el descuento por pronto pago que puede o podía utilizar para un pago en particular.
●
Descuento por pronto pago disfrutado
Muestra el descuento por pronto pago que podría utilizar según su proveedor y que ha disfrutado.
●
Descuento por pronto pago adicional disfrutado
Muestra el descuento por pronto pago que ha efectuado además del importe que podría disfrutar según su
proveedor. Esto significa que es la diferencia entre el importe del descuento por pronto pago total disfrutado
y el importe por pronto pago permitido.
●
Descuento por pronto pago perdido
Muestra el importe por pronto pago que podría haber disfrutado pero no lo hizo.
Tiene las siguientes opciones para analizar el informe:
●
Puede limitar los datos que se muestran. Para hacerlo, haga clic en el símbolo de filtro y seleccione los valores
requeridos.
●
Para seguir analizando datos en este informe, puede arrastrar las características a las filas y columnas.
●
Puede utilizar proveedores individuales mostrados para navegar directamente a un resumen de sus datos
maestros. Para hacerlo, seleccione el valor adecuado y abra el menú correspondiente.
●
Si desea visualizar más importes por pronto pago que los mostrados en la vista estándar, proceda del
siguiente modo:
En Columnas, seleccione la lista desplegable Ratios y después Gestionar condiciones. En la ventana de diálogo
seleccione Editar. En la pantalla Editar condiciones, en la columna Valor de origen sobreescriba el valor
visualizado e introduzca el número de filas necesario. Puede grabar las modificaciones y fijar la vista
modificada como su estándar.
Desde este informe, puede navegar hasta:
●
Resumen de socio comercial
●
Detalles para todas las posiciones - Proveedores
●
Estadísticas de pagos: Proveedores [página 122]
Para poder navegar al documento original, añada las siguientes características al informe:
●
Tipo de documento original
●
Número de documento y/o Referencia externa
Tiene que insertar el Tipo de documento original a la izquierda del Número de documento y la Referencia
externa.
A continuación, puede navegar hacia el documento original a partir del Número de documento o la
Referencia externa.
Consulte también
●
Vista Informes
●
Resumen de informes en Gestión financiera
124
© 2013 SAP AG. Reservados todos los derechos • P U B L I C
SAP Business ByDesign 1302
Débitos
●
Resumen de fuentes de datos en Gestión financiera
3.6.7 Lista de proveedores
Resumen
La lista de proveedores muestra una lista de todos los proveedores que están en el sistema.
Puede visualizar diversos datos de proveedores, como por ejemplo:
●
ID y nombre de socio comercial
●
Datos de dirección
●
Estado
●
Fecha de creación
●
Usuario que ha creado el registro
SAP Business ByDesign 1302
Débitos
P U B L I C • © 2013 SAP AG. Reservados todos los derechos
125
4 Créditos
4.1 Conceptos básicos
4.1.1 Posiciones abiertas de créditos
Resumen
Las posiciones abiertas son facturas abiertas contabilizadas de mercancías y servicios o abonos que no se han
pagado. La lista de posiciones abiertas de todos los clientes le ayuda a reconocer los pagos pendientes de los clientes
y a recopilarlos de forma puntual con reclamación optimizada. También puede obtener un resumen de para qué
cuentas de cliente todavía debe editar posiciones abiertas.
Requisitos previos
Para visualizar posiciones abiertas, debe haber indicado y contabilizado previamente una factura de cliente en el
sistema. Si no ha asignado una empresa a un cliente tras crear los datos maestros, el sistema trata de hacerlo de
forma automática cuando se contabiliza la primera factura. La empresa se determina a partir de la empresa de
ventas que creó la factura y la Gestión organizativa. También puede asignar la empresa personalmente. Para hacerlo,
realice lo siguiente:
1.
En el centro de trabajo Créditos, diríjase hasta la vista Clientes.
2.
Seleccione el cliente y haga clic en Editar
3.
En Empresas, añada la empresa y el grupo de determinación de cuentas.
y luego en Datos financieros.
Una vez haya terminado de grabar, el sistema crea una cuenta de cliente nueva en el libro auxiliar. Para obtener más
información, consulte Configuración empresarial de determinación de cuentas para una transacción comercial.
Vista de las listas de posiciones abiertas
Para obtener un resumen de sus posiciones abiertas, seleccione la vista Informes en el centro de trabajo Créditos.
En la lista se agrupan los informes siguientes que muestran información de las posiciones abiertas de sus clientes:
●
Lista de posiciones abiertas: Clientes
El informe enumera las posiciones abiertas para cada cliente en una fecha clave específica.
●
Lista de posiciones - Clientes
El informe visualiza todas las posiciones (abiertas, compensadas y parcialmente compensadas) de cada
cliente para un período específico. También puede visualizar solo las posiciones abiertas de sus clientes para
un período seleccionado.
●
Lista de antigüedad para créditos
Este informe muestra las posiciones abiertas vencidas de sus clientes, organizadas por los días que hace que
han vencido.
●
Lista de previsiones para créditos
126
© 2013 SAP AG. Reservados todos los derechos • P U B L I C
SAP Business ByDesign 1302
Créditos
Este informe muestra los créditos abiertos de cada cliente para los que la fecha de vencimiento es posterior
a la fecha clave especificada y se encuentra en el futuro. De esta forma, puede obtener un resumen de los
pagos entrantes que cabe esperar.
Los informes toman los datos del registro de débitos y créditos comerciales, los replican en una base de datos
independiente e importan los datos conforme al perfil de informe que ha seleccionado. Una vez que ha seleccionado
un informe, puede grabar distintas consultas para estandarizar actividades repetitivas.
Por ejemplo, para crear el informe Lista de posiciones abiertas: Clientes, debe introducir la empresa, la moneda, la
fecha clave y la fecha de conversión de la moneda de visualización. Si deja el campo de entrada Cliente vacío, el
informe selecciona todos los clientes. Para los informes Lista de estructuras de deudores: Lista de movimientos y
Lista de estructuras de deudores: Lista de previsiones, también es preciso indicar el período de antigüedad/análisis
de previsiones. También tiene la opción de seleccionar un cliente específico si solo quiere visualizar las posiciones
abiertas para ese cliente en concreto. En el informe Lista de posiciones: Clientes, puede utilizar el estado para
especificar si solo deben mostrarse las posiciones compensadas, las parcialmente compensadas o las abiertas.
Si ha grabado una consulta como variante de selección, ésta aparece para selección en la misma pantalla en la lista
Variantes disponibles. Puede modificar y grabar una variante de selección marcada si quiere copiar las
modificaciones para la variante de selección existente. Si lo que quiere es grabar la consulta con un nombre nuevo,
marque Grabar como. Así la consulta nueva se graba como variante de selección.
Los informes siguientes también están disponibles para visualizar posiciones abiertas y comportamiento del cliente:
●
Historial de reclamaciones - Clientes
●
Historial de reclamaciones - Documentos
●
Estadísticas de reclamaciones
●
Estadísticas de pago: Clientes
●
Lista de pagos: Clientes
Además de la opción de visualizar las posiciones abiertas en un informe, también puede mostrar las de un cliente
específico con el Monitor de cuenta de cliente. Para obtener más información, consulte Monitor de cuenta de cliente
[página 127].
Consulte también
Configuración empresarial de determinación de cuentas para una transacción comercial
Monitor de cuenta de cliente [página 127]
4.1.2 Compensación manual e inversa en el Monitor de cuenta de
cliente
Resumen
El monitor de cuenta de cliente le ofrece un resumen de las posiciones de vencimiento del cliente (facturas, pagos,
notas de crédito), por ejemplo, para poder verificar los pagos previstos para los próximos días. De esta manera,
puede decidir qué actividades de seguimiento necesita realizar (por ejemplo, iniciar un procedimiento de
reclamaciones), y puede planificar su liquidez.
También puede utilizar el monitor de cuenta de cliente al atender solicitudes de clientes o al compensar posiciones
abiertas en una cuenta.
Para acceder al monitor de cuenta del cliente:
1.
En el centro de trabajo Créditos, abra la vista Cuentas de clientes.
SAP Business ByDesign 1302
Créditos
P U B L I C • © 2013 SAP AG. Reservados todos los derechos
127
2.
Seleccione un cliente y haga clic en Visualizar .
Se muestran las siguientes fichas:
●
General
Muestra la dirección del cliente, las posiciones abiertas totales en la moneda de la transacción y saldos
valuados en la moneda de la empresa. También puede ver información sobre reclamaciones, el límite de
crédito y datos de contabilidad, como la moneda de la empresa o el sistema contable estándar.
Puede acceder a la cuenta del proveedor si definió los roles del proveedor y del cliente en los registros de
datos maestros.
●
Créditos comerciales — Facturas/pagos
Muestra las transacciones en una cuenta de cliente. También puede crear pagos manuales y compensar
pagos manualmente.
Puede filtrar las facturas, las notas de créditos y los pagos según su estado:
○
Posiciones abiertas muestra las posiciones abiertas y las posiciones parcialmente compensadas.
○
Posiciones compensadas muestra las posiciones compensadas y las posiciones canceladas.
○
Todas las posiciones muestra todas las posiciones.
Puede incluir en la visualización las posiciones estadísticas, como solicitudes de anticipos y solicitudes de
letras de cambios.
La información sobre las posiciones se presenta en formato de tabla e incluye: estado, referencia externa,
tipo de documento, fecha de documento, fecha de vencimiento neto, fecha de contabilización, importe abierto
en moneda de transacción e ID de compensación. En el área de detalles que se encuentra debajo de la tabla,
se muestra información adicional acerca de la posición seleccionada en la tabla. Esta incluye el importe en
moneda de transacción, el importe del descuento por pronto pago, las condiciones de pago y fechas de
vencimiento, los detalles de reclamación, la modalidad de pago y los detalles de bloqueo de pago.
Puede establecer o restablecer bloqueos de reclamación debajo de Acciones .
Las columnas (opcionales) Importe de documento en moneda de transacción o Importes
compensados pueden mostrar un total que no es igual a cero. Esto significa que el total de los pagos
y las notas de crédito no es igual al total de las facturas. Esto ocurre cuando se transfiere una posición
a otra cuenta o cuando se aplica un descuento.
●
Créditos comerciales — Contabilizaciones
Aquí puede ver todas las transacciones realizadas en una cuenta de cliente en particular, en un período
específico. La visualización también incluye los saldos iniciales y finales para el período en cuestión. Puede
incluir los asientos contables que no son relevantes para el libro mayor a fin de explicar las cuentas de
posiciones abiertas.
También es posible realizar la clasificación según ID de referencia de posiciones abiertas a fin de ver las
entradas de crédito y de débito asociadas.
●
Modificaciones
Aquí puede ver el historial de modificaciones para una cuenta de cliente en particular.
●
Informes
Aquí puede ejecutar informes en saldos y acceder a informes sobre antigüedad, previsiones y reclamaciones
para el cliente seleccionado.
Características
Detalles de posiciones individuales
En los detalles de posiciones individuales, puede ver el estado, la fecha de vencimiento, el importe, el importe de
descuento por pronto pago, el ID del documento de compensación, la fecha de creación y otra información de cada
factura, nota de crédito o pago.
128
© 2013 SAP AG. Reservados todos los derechos • P U B L I C
SAP Business ByDesign 1302
Créditos
También puede ver todos los asientos contables relacionados con esta posición.
Para posiciones que aún no se incluyeron en ningún proceso de compensación o pago y tienen el estado Abierto,
puede realizar modificaciones en las condiciones de descuento por pronto pago, la reclamación o la información
sobre modalidad/bloqueo de pago.
Posiciones de partición
Si hay sólo un pago parcial para una factura que implica una compensación parcial de la factura, el sistema crea
posiciones de partición para la factura con IDs de posición de partición. Cada posición de partición tiene su propio
estado (Abierto o Compensado). Por lo tanto, una factura que sólo está parcialmente compensada tiene,
precisamente, una posición de partición abierta.
Nuevo gasto/crédito
Puede utilizar esta función para crear una nueva posición abierta para la que actualmente no existe una factura, por
ejemplo, para describir tasas o pagos de alquiler. Por ejemplo, puede introducir una posición para tasas de
reclamación y, luego, compensarla una vez que se pagaron las tasas. Sin embargo, esta función no se debe utilizar
para reemplazar una factura. Cuando introduzca manualmente posiciones abiertas de esta manera, no podrá
asignar condiciones de pago.
Compensación manual
La función de compensación manual de la subficha Facturas/pagos de la ficha Créditos comerciales permite
compensar manualmente pagos de clientes con facturas pendientes si el sistema no pudo realizar la compensación
automáticamente. También es posible compensar notas de créditos con facturas o salidas de pagos del cliente (por
ejemplo, devolución mediante transferencia bancaria u otras devoluciones) con notas de crédito. Cuando se realiza
la compensación, es posible que el saldo de las posiciones seleccionadas no sea cero. Las diferencias se pueden
amortizar o mantener como posiciones abiertas, las cuales se pueden compensar más adelante con pagos futuros.
Para comenzar la compensación manual, realice lo siguiente:
1.
Seleccione las facturas necesarias y a continuación haga clic en Compensar manualmente . Solo se visualizan
para edición las posiciones que no están ya en compensación (no se ha creado ninguna propuesta de pago).
2.
Seleccione las posiciones abiertas relevantes y a continuación haga clic Asociar posiciones . Se muestra el
saldo total de las posiciones seleccionadas.
Si utiliza la función de división de posiciones abiertas, puede utilizar el monitor de cuenta de cliente sólo
para realizar la compensación manual (no la automática). Las posiciones tienen la misma referencia
externa y, por lo tanto, deben ser compensadas manualmente e incluidas en compensaciones separadas.
Pago manual
La función Pagar manualmente por en la subficha Facturas/Pagos de la ficha Créditos comerciales le permite pagar
facturas o notas de crédito. Las modalidades de pago disponibles están basadas en la definición de los datos
maestros locales.
Pago insuficiente
Si surge una diferencia debido a que los pagos recibidos son menores al importe de la factura y producen gastos
operativos varios, puede representarlo de la siguiente manera:
●
Puede distribuir el importe de diferencia a todas las posiciones seleccionadas juntas:
1.
Seleccione Compensar manualmente .
2.
Seleccione Aplicar descuento o crédito .
SAP Business ByDesign 1302
Créditos
P U B L I C • © 2013 SAP AG. Reservados todos los derechos
129
3.
●
Introduzca el importe y el motivo. El sistema distribuirá el importe completo de la diferencia a las
posiciones.
Puede distribuir el importe de diferencia cada posición seleccionada:
1.
Seleccione Compensar manualmente .
2.
Seleccione la posición adecuada en la tabla.
3.
Seleccione Descuentos y créditos adicionales .
4.
Seleccione Añadir fila .
5.
Introduzca el importe y el motivo.
El comportamiento exacto también depende de las parametrizaciones de la estrategia de compensación en la
configuración empresarial.
El sistema realiza automáticamente la consolidación fiscal asociada con el pago insuficiente.
Pérdida de crédito en caso de insolvencia
Puede amortizar una posición abierta para la que no se recibió ningún pago y para la cual ya no se espera un pago
entrante:
1.
En el monitor de cuenta de cliente, filtre por posiciones abiertas. El sistema muestra posiciones abiertas y
parcialmente compensadas.
2.
Seleccione la(s) factura(s) abierta(s).
3.
Haga clic en Compensar manualmente .
4.
Debajo de Otros descuentos/créditos, introduzca el importe completo y seleccione el motivo S01 Insolvencia.
5.
Hace clic en Compensar .
El crédito es amortizado o depreciado en contabilidad financiera, en la cuenta Amortización de activos actuales. La
cuenta se determina utilizando la determinación de cuentas. El IVA que ya se pagó se recalcula automáticamente y
se corrige según corresponde en la contabilidad fiscal. En el centro de trabajo Libro mayor, debajo de Asientos
contables, reclasifique el crédito con los créditos de cobros dudosos, establezca las reservas para cuentas
incobrables y compense las provisiones de créditos de cobros dudosos. Para obtener más información, consulte
Reservas para cuentas incobrables.
Pago excesivo
Si surge una diferencia de un pago recibido que es mayor que el importe de la factura, puede asignar el importe total
del pago a la cuenta de cliente y dejar el importe en la cuenta como un pago a cuenta.
Si el sistema pudo asignar pagos a las facturas abiertas en base a las referencias de facturas y se realizó la
compensación, creará una tarea para compensación de pago en caso de pago excesivo. Esto depende de las
parametrizaciones de la estrategia de compensación definidas en Ajuste preciso. En caso de diferencias, puede
elegir cualquiera de las siguientes opciones:
●
En el centro de trabajo Créditos de la vista Compensación de pagos, puede dejar el saldo remanente como
un pago a cuenta.
●
Puede ponerse en contacto con el cliente y devolver el importe de pago excesivo.
●
Puede compensar manualmente el importe de diferencia:
130
1.
Seleccione Compensar manualmente .
2.
Seleccione las posiciones relevantes.
3.
Seleccione Aplicar descuento o crédito e introduzca un motivo para la diferencia y el importe.
© 2013 SAP AG. Reservados todos los derechos • P U B L I C
SAP Business ByDesign 1302
Créditos
No se generan rectificaciones de impuestos con respecto al importe pagado en exceso. Para realizar una
rectificación de impuestos para el importe de pago en exceso, vaya a la vista Asientos fiscales manuales
del centro de trabajo Gestión fiscal.
Reinicializar compensación
Puede reinicializar la compensación, por ejemplo, si se asignó una factura a un pago incorrecto y, luego, se compensó.
Si necesita cancelar una factura para un cliente que ya fue pagada, primero anule la compensación en el
centro de trabajo Créditos y, luego, cancele la factura en el centro de trabajo Facturación a clientes.
Si primero cancela la factura para el cliente en el centro de trabajo Facturación a clientes, la compensación
original aún existirá y el sistema generará una nueva posición abierta (documento de anulación).
Si ya transfirió manualmente la factura original a otra cuenta, se mostrará una posición de anulación en la
cuenta original. Transfiera la posición de anulación de la misma manera que la factura original. Luego, puede
compensar la factura original con el documento de anulación.
Para obtener más información, consulte Cancelar una factura para cliente [página 51].
1.
En el monitor de cuenta de cliente, vaya a la subficha Facturas/pagos de la ficha Créditos comerciales , y filtre
por posiciones compensadas.
2.
Seleccione la posición para la que desea deshacer la compensación y haga clic en
Documento de compensación .
3.
Haga clic en Visualizar todo . Verá una lista con los documentos de compensación para esta posición.
4.
Haga clic en Reinicializar compensación .
5.
Introduzca una fecha de cancelación.
6.
Hace clic en Aceptar .
La posición ya no se compensa y se muestra con el estado Abierto o Parcialmente compensado.
Compensar al cancelar una factura
Si crea una factura parcialmente o completamente compensada, o una factura con referencia a un anticipo, el
sistema compensa automáticamente una parte de la factura. En general, la factura permanece parcialmente abierta
y el anticipo se compensa. Sin embargo, se pueden compensar parcialmente la factura y el anticipo, según los
importes que eligió. Si cancela esta factura, el sistema crea una factura de cancelación. Además, se crea un
documento de cancelación en el registro de créditos y débitos. Ahora tiene las siguientes opciones de compensación:
●
Puede anular la compensación para la factura en el monitor de cuenta de cliente y, luego, compensar la factura
manualmente con la factura de cancelación. Entonces, la factura y la factura de cancelación tendrán el estado
Compensado y el anticipo tendrá el estado Abierto.
●
Si prefiere no involucrar el documento de compensación para la factura, posiblemente porque definió un
descuento por pronto pago y otras deducciones para documentos adicionales que también deben ser
compensados, puede utilizar la factura de compensación para compensar otras posiciones abiertas (de la
misma manera que para las notas de crédito).
●
Si estas consideraciones no son aplicables, y si no hay más posiciones disponibles para ser compensadas,
puede utilizar la función de pago manual (botón Pagar manualmente por ) del monitor de cuenta de cliente a
fin de crear un pago para la factura de cancelación. Así, se paga una factura para cliente de la misma manera
que una nota de crédito.
Para obtener más información, consulte Anticipos recibidos en contabilidad financiera [página 134] y
Anticipos de clientes.
SAP Business ByDesign 1302
Créditos
P U B L I C • © 2013 SAP AG. Reservados todos los derechos
131
Otras funciones
También puede realizar las siguientes acciones en la subficha Facturas/pagos de la ficha Créditos comerciales :
●
Realizar recontabilizaciones simples o múltiples de facturas o pagos
●
Transferir todas las posiciones a otra cuenta de cliente
●
Dividir posiciones abiertas
Puede dividir un pago entre diferentes cuentas de reconciliación, por ejemplo, para reflejar una garantía para
la compra de una casa. Es posible que desee dividir una posición abierta en un número de fechas de
vencimiento para cubrir pagos en cuotas.
●
Exportar los detalles de una cuenta de cliente a Microsoft Excel
●
Establecer o restablecer bloqueos de pago o bloqueos de reclamación
El bloqueo de reclamación sólo se aplica a pagos provocados por su empresa. Los pagos recibidos no son
reflejados por el bloqueo. El bloque de pago no produce un bloqueo de entrega.
Integración
Si tiene un cliente que también es proveedor, también puede verlo en el monitor de cuenta de proveedor, en el centro
de trabajo Débitos. Debe crear dos veces los datos maestros de este socio comercial. Para obtener más información,
consulte Socios comerciales.
Consulte también
Asignación y compensación de pagos [página 192]
Contratos en Créditos
4.1.3 Reclamación automática
Resumen
Puede utilizar avisos de reclamación o recordatorios de pago para recordarles a los clientes sobre los importes
debidos (créditos pendientes).
Puede utilizar una ejecución de reclamación para determinar sobre una base regular todas las facturas y solicitudes
de anticipo para las cuales haya vencido el pago o esté por vencer. La ejecución genera una lista de propuestas de
reclamaciones que puede revisar y editar antes de que se creen los avisos de reclamación o los recordatorios de
pago. La ejecución de reclamación basa sus propuestas en la estrategia de reclamación definida en la configuración.
Después de revisar (y editar en caso necesario) la lista de propuestas de reclamación, esta se puede liberar. Los
avisos de reclamación o recordatorios de pago se envían a los clientes por fax o correo electrónico o se imprimen
para enviar por correo.
Requisitos previos
Ha establecido las siguientes parametrizaciones predefinidas en la configuración y los datos maestros:
Alcance
Ha introducido los procedimientos de reclamación específicos del país.
Ajuste preciso
132
© 2013 SAP AG. Reservados todos los derechos • P U B L I C
SAP Business ByDesign 1302
Créditos
Ha definido la estrategia de reclamación en el centro de trabajo Configuración empresarial en
actividades
Ajuste preciso
Lista de
Gestión de flujo de caja .
Puede especificar las estrategias de reclamación que el sistema debe usar en el momento de crear una lista de
propuestas de reclamación. Estas parametrizaciones influyen directamente cuando las posiciones atrasadas están
incluidas en el proceso de reclamación.
Datos maestros
En el centro de trabajo Gestión de aplicaciones y usuarios, puede configurar el formulario de reclamación que desea
usar y especificar cómo debe enviarse.
Flujo de proceso
Crear y programar una lista de propuestas de reclamación
Puede crear y programar la lista de propuestas de reclamación mediante la ejecución de reclamación. En el centro
de trabajo Créditos, seleccione Tareas periódicas Ejecuciones de reclamación . Para obtener más información,
consulte Guía rápida para ejecuciones de reclamación (Créditos) [página 157].
Seleccione posiciones para la lista de propuestas de reclamación
Según los criterios que haya introducido al realizar la ejecución de reclamación, el sistema determina todas las
posiciones para su empresa y los clientes correspondientes. Según las parametrizaciones de la estrategia de
reclamación, el sistema sólo determina las posiciones vencidas por un período mínimo.
El proceso de reclamación generalmente incluye créditos. Si un crédito no aparece en la propuesta de reclamación,
esto puede deberse a una de las siguientes razones:
●
No ha definido un nivel de reclamación para el tipo de documento (factura, solicitud de anticipo, crédito de
letras de cambio).
●
Ya se reclamó el crédito y todavía no se alcanzó el siguiente nivel de reclamación.
●
Ya se alcanzó el nivel más alto de reclamación.
●
Acordó con el cliente o proveedor que los pagos se realizarían mediante débito directo.
Especificó los acuerdos de pago en
Créditos
●
Bloqueó el crédito para reclamaciones.
●
Bloqueó el cliente para reclamaciones.
Clientes
Datos financieros .
Detallar créditos con nivel de reclamación máximo
Una vez que una posición de pago vencida ha alcanzado el nivel máximo de reclamación, no se incluirá en ninguna
otra alista de propuestas de reclamaciones. Un documento de reclamación adicional puede presentar la
correspondencia anterior no válida. Usualmente, un proveedor iniciaría acción legal en estas circunstancias.
Si desea detallar las posiciones que alcanzaron el nivel de reclamación máximo, realice lo siguiente:
1.
En el centro de trabajo Créditos, seleccione Informes.
2.
Seleccione el informe Historial de reclamaciones – Por documento.
3.
Seleccione la fecha hasta la que desea buscar información.
4.
Copie la característica libre de Nivel de reclamación en su selección de columna y ordene la característica en
orden descendente de modo que el valor más elevado esté en la parte superior de la lista.
También puede filtrar según el nivel más alto de reclamación.
Editar propuestas de reclamación
Puede editar propuestas de reclamación en la vista Reclamación. Seleccione Créditos y, luego, la vista
Reclamación. Para obtener más información, consulte Guía rápida para reclamación (Créditos) [página 155].
Puede usar los siguientes informes para realizar evaluaciones de reclamación. Los informes pueden hallarse en
Créditos
Informes .
SAP Business ByDesign 1302
Créditos
P U B L I C • © 2013 SAP AG. Reservados todos los derechos
133
Consulte también
Historial de reclamaciones: Documentos [página 182]
Estadísticas de reclamaciones [página 183]
4.1.4 Anticipos recibidos en Finanzas
Resumen
Antes de producir mercancías o proporcionar servicios, algunas veces es necesario recibir un anticipo del importe
de factura del cliente. En ese caso, usted envía al cliente una solicitud de anticipo del pago. Esta se ingresa en el
sistema.
La solicitud de anticipo del pago se muestra en el sistema en el saldo de créditos como una partida abierta estadística
que es parte de la solicitud de confirmación de saldos y que se puede reclamar y pagar. El importe de la solicitud de
anticipo no se contabiliza en contabilidad inicialmente, tampoco se indica el importe impositivo. Esto se hace
posteriormente cuando recibe el pago.
Cuando su empresa haya recibido el pago, el cual anula la solicitud de pago, los importes de impuesto se actualizan
y se utilizan para la devolución de impuestos. Las entradas también se realizan en las cuentas de mayor
correspondientes.
Si su empresa emite una factura final, el anticipo recibido se asigna automáticamente a la factura si las referencias
coinciden. Se realiza una contabilización de transferencia desde la cuenta de Anticipos recibidos a la de Créditos.
La entrada de impuestos que resulta del anticipo recibido se cancela y se registra una nueva entrada de impuestos
con el importe desde la factura total. El importe restante puede liquidarse ahora del pago total.
Para obtener más información acerca de contabilizaciones para anticipos, véase Contabilizaciones para anticipos
(método bruto) [página 372].
Requisitos previos
Las cuentas de anticipos se encuentran en el centro de trabajo Configuración empresarial, en la vista Lista de
actividades la fase Ajuste preciso. Para navegar hasta este paso, seleccione
Contabilidad financiera y de
gestión Plan de cuentas, estructuras de informes financieros, determinación de cuentas Acreedores o ->
Deudores . Para obtener más información acerca de la determinación de cuentas, consulte Configuración
empresarial de determinación de cuentas para una transacción comercial y Cuentas de reconciliación.
Flujo de proceso
1.
Crear solicitud de anticipo
Una solicitud de anticipo nueva se crea en el centro de trabajo Facturación a clientes. Para obtener más
información, consulte Anticipos de clientes.
2.
Visualizar cuenta del cliente
Para visualizar la solicitud de anticipo con el estado Abierto en el centro de trabajo Créditos, seleccione las
Clientes Cuentas de cliente .
vistas
Se visualiza la pantalla de cuenta de cliente.
3.
134
Crear pago para solicitud de anticipo
© 2013 SAP AG. Reservados todos los derechos • P U B L I C
SAP Business ByDesign 1302
Créditos
Para crear un pago para la solicitud de anticipo, diríjase a la ficha Acreedores por suministros y servicios en
Monitor de cuenta de cliente y seleccione, por ejemplo, la acción Pagar manualmente mediante -> Cheque
entrante.
Puede incluir otros pagos para este cheque entrante. Si el cliente ha transferido un importe inferior
al que se muestra en la solicitud de anticipo, puede especificar el importe de la diferencia como
deducción. El sistema no admite pagos parciales actualmente.
Una vez liberado el cheque, la solicitud de anticipo está pagada. Después de la compensación, el estado de
la solicitud de anticipo cambia de Pendiente a Compensado. El sistema genera un nuevo elemento, un anticipo,
con el estado Pendiente.
Una vez que haya liberado el cheque, puede visualizar el flujo de documentos marcando
Ver todo
Cheque
entrante . Se da cuenta de que el cheque se contabilizó como anticipo recibido y que se ha indicado un
importe de impuestos provisionales.
No se soporta una compensación parcial para solicitudes de anticipo. Solo puede reinicializarse el importe
completo.
4.
5.
Indicar factura final
Puede crear facturas finales en el centro de trabajo Facturación a clientes. Mediante la ficha Anticipos , el
sistema propone los pagos que existen para la cuenta de cliente.
Para obtener más información acerca de la entrada de facturas, consulte Procesamiento de facturas del
cliente.
Si el importe del anticipo recibido concuerda con el importe atribuible mostrado en la factura para este
anticipo, la factura se compensa automáticamente.
El importe del impuesto se contabiliza automáticamente durante la compensación automática. La entrada
de impuestos que resulta del anticipo recibido se cancela y se registra una nueva entrada de impuestos
mediante el importe del impuesto total de la factura.
En los siguientes casos el sistema crea una tarea para la compensación manual, la cual es aceptada por el
procesador, si los importes concuerdan o difieren solo ligeramente, o realiza una entrada manualmente, si
ya existe un anticipo:
●
El sistema no encuentra un anticipo para la factura final.
●
El sistema encuentra un anticipo que se utiliza en otro sitio.
●
Los importes del anticipo y de la posición en la factura final no concuerdan.
Introducir pago total
Anulación de solicitudes de pagos, anticipos y facturas totales
Puede hacer una solicitud de anticipo no válida en el centro de trabajo Facturación a clientes antes de contabilizar,
siempre y cuando no se haya pagado ya. Si ya ha recibido el anticipo y ya lo ha introducido en el sistema, debe anular
primero la compensación en el monitor de cuenta de cliente. Para obtener más información acerca de la anulación
de compensaciones, vea en Monitor de cuenta de cliente [página 127] la sección Compensación cuando se cancela
una factura en relación con un anticipo.
Descuento aplicado a facturas de cliente con anticipos
Durante la compensación automática de una factura de cliente (por ejemplo, de 1000 EUR) con un anticipo (por
ejemplo, de 100 EUR), el sistema no contabiliza un descuento por pronto pago. Si el sistema procesa el pago final,
es decir, durante la compensación automática del pago final, calcula el descuento por pronto pago para el pago
restante. En el ejemplo, serían 900 EUR. Si su cliente aplicó un descuento por pronto pago mayor, el sistema crea
una tarea para el usuario, para la compensación del pago.
Si desea aplicar el descuento por pronto pago al importe total de la factura, puede hacerlo cuando procese la tarea
de compensación. Para visualizar una tarea para compensación, seleccione
Créditos
Tareas .
Para obtener más información, consulte aquí [página 136].
SAP Business ByDesign 1302
Créditos
P U B L I C • © 2013 SAP AG. Reservados todos los derechos
135
Consulte también
Contabilizaciones para anticipos (método bruto) [página 372]
Monitor de cuenta de cliente [página 127]
Anticipos de clientes
Descuentos por pronto pago de créditos en Finanzas [página 136]
4.1.5 Descuentos por pronto pago de créditos en Finanzas
Resumen
Un cliente puede deducirse un descuento por pronto pago al pagar una factura. Cuando la posición abierta
correspondiente se compensa, el importe de descuento por pronto pago se introduce o bien manualmente o
automáticamente. El sistema contabiliza automáticamente la deducción del descuento por pronto pago.
Requisitos previos
Parámetros de configuración
Ajuste preciso
Generalmente, un administrador selecciona las opciones de configuración. Si no dispone de la autorización
necesaria, póngase en contacto con su administrador.
Descuentos por pronto pago para Créditos en Finanzas se activa en la configuración de solución. Para encontrar
esta actividad, vaya al centro de trabajo Configuración empresarial y seleccione la vista Proyectos de
implementación. Seleccione su proyecto de implementación y haga clic en Abrir lista de actividades . Seleccione la
fase Ajuste preciso y después seleccione las actividades siguientes de la lista:
●
Debe definir las condiciones de pago. Para hacerlo, seleccione
Cuentas
●
Datos empresariales generales
Actualizar condiciones de pago .
Es necesario tener una cuenta para descuentos por pronto pago otorgados, introducirla en las
estructuras de informes financieros y asignarla en determinación de cuentas para la transacción comercial
descuento por pronto pago para pago/descuento. Seleccione
gestión
●
Contabilidad financiera y de
Plan de cuentas, Estructuras de informes financieros, Determinación de cuentas .
Debe haber definido su estrategia de compensación. Para hacerlo, seleccione
Gestión de flujo de caja
Estrategias de compensación .
Determinar automáticamente descuentos por pronto pago otorgados
Cuando se creó la partida abierta, el sistema calculó los importes de descuento por pronto pago. Para hacerlo, el
sistema utilizó los siguientes datos:
●
136
Condiciones de pago para cada cliente: Las condiciones de pago fueron asignadas en los datos maestros del
cliente relevante.
© 2013 SAP AG. Reservados todos los derechos • P U B L I C
SAP Business ByDesign 1302
Créditos
●
Condiciones de pago para cada factura: Las condiciones fueron asignadas durante la facturación al cliente.
Si existen condiciones de pago para una factura de cliente, el sistema siempre aplica estas condiciones, no
las condiciones de pago introducidas en los datos maestros para ese cliente. Si no se asignaron condiciones
de pago durante la factura al cliente, el sistema aplica las condiciones de pago para el cliente relevante.
Deducciones de descuento por pronto pago para pagos entrantes automáticos
Los descuento por pronto pago que fueron deducidos por el cliente son tenidos en cuenta para los pagos entrantes
automáticos, como transferencias bancarias entrantes en un extracto bancario. El sistema compara el importe del
descuento por pronto pago que calculó para la fecha de ejecución del pago con el importe des descuento por pronto
pago realmente deducido por el cliente. El sistema utiliza la estrategia de compensación para comparar los importes.
También es posible definir días de gracia para deducir descuentos por pronto pago o establecer una regla que
siempre genere una tarea para pagos insuficientes. Si el importe del descuento por pronto pago deducido por el
cliente supera los límites de tolerancia y usted definió una tarea para pagos insuficientes, la posición no se compensa,
y se crea una tarea. Para obtener más información, consulte Pagos entrantes automáticos [página 36].
Deducciones de descuento por pronto pago para pagos entrantes manuales
Cuando se introduce un pago entrante manual (como un cheque entrante), el sistema propone el importe de
descuento por pronto pago que ya ha sido determinado por el sistema para la fecha de transacción. Puede
sobrescribir el importe del descuento por pronto pago que el sistema propone. Para obtener más información,
consulte Pagos entrantes manuales [página 41].
Deducir descuentos por pronto pago durante la compensación manual
Puede introducir un descuento por pronto pago mientras compensa manualmente una partida abierta en el monitor
de cuenta de cliente. En el centro de trabajo Créditos, seleccione
siguiente:
Clientes
Cuentas de cliente
1.
Seleccione el cliente adecuado y elija Ver .
2.
Seleccione las posiciones adecuadas y elija Compensar manualmente .
3.
Introduzca el importe adecuado en el campo Descuento por pronto pago de la factura.
y realice lo
Contabilizar un descuento por pronto pago otorgado
Cuando se paga una factura de cliente, el descuento por pronto pago deducido se contabiliza utilizando el
procedimiento bruto. El IVA se corrige automáticamente para la fecha de pago de la factura Los descuentos por
pronto pago siempre se contabilizan en una cuenta separada para descuentos por pronto pago otorgados.
Para obtener más información, consulte Descuentos: Descuentos por pronto pago y bonos [página 382].
Descuentos por pronto pago para pagos parciales
Si una factura sólo se compensa parcialmente, el descuento por pronto pago se calcula y contabiliza en la cuenta
de pago.
Por ejemplo: Para una factura de 1000 EUR con un descuento por pronto pago de 3%, se realiza un pago parcial de
97 EUR. Además, el sistema contabiliza el descuento por pronto pago de 3 EUR proporcionalmente. Esto produce
un importe de compensación de 100 EUR. Si usted va a procesar un pago entrante automático, y definió en la
configuración del sistema que se siempre genere una tarea para pagos insuficientes, la posición no se compensa, y
SAP Business ByDesign 1302
Créditos
P U B L I C • © 2013 SAP AG. Reservados todos los derechos
137
el sistema crea una tarea correspondiente. Los importes utilizados en el ejemplo son propuestos automáticamente
para compensación.
Descuentos por pronto pago para compensar notas de crédito
Si las condiciones de pago de la nota de crédito coinciden con las de la factura (por ejemplo, para una nota de crédito
relevante para la factura), se contabiliza un descuento por pronto pago para la factura y la nota de crédito.
Por ejemplo: Para una factura de 1000 EUR con un descuento por pronto pago de 3%, y una nota de crédito de 100
EUR con un descuento por pronto pago de 3%, se calcula un descuento por pronto pago de 3 EUR para el importe
de compensación de 100 EUR. El descuento por pronto pago se contabiliza como importe negativo para la factura
y, simultáneamente, como importe positivo para la nota de crédito, lo que significa que no se paga ningún descuento
por pronto pago.
Si la nota de crédito no tiene condiciones de descuentos por pronto pago, como una nota de crédito adicional
subsiguiente, se calcula un descuento por pronto pago y se contabiliza en la nota de crédito durante la compensación
manual.
Por ejemplo: Para una factura de 1000 EUR con un descuento por pronto pago de 3%, y una nota de crédito adicional
de 97 EUR sin descuento por pronto pago, se contabiliza un descuento por pronto pago de 3 EUR adicionalmente.
Esto produce un importe de compensación de 100 EUR.
Descuentos por pronto pago para anticipos
Durante la compensación automática de una factura de cliente (por ejemplo, de 1000 EUR) con un anticipo (por
ejemplo, de 100 EUR), el sistema no contabiliza un descuento por pronto pago. Si el sistema procesa el pago final,
es decir, durante la compensación automática del pago final, calcula el descuento por pronto pago para el pago
restante. En el ejemplo, serían 900 EUR. Si su cliente aplicó un descuento por pronto pago mayor, el sistema crea
una tarea para el usuario, para la compensación del pago.
Si desea aplicar el descuento por pronto pago al importe total de la factura, puede hacerlo cuando procese la tarea
de compensación. Para visualizar una tarea para compensación, en el centro de trabajo Créditos seleccione el ID de
cuenta que desea ver. A continuación, haga clic en Nuevo y seleccione Tarea.
Importes de descuento para transacciones de punto de venta
Los importes de descuento se pueden especificar explícitamente para posiciones vencidas individuales desde las
transacciones de punto de venta. Estos descuentos por pronto pago sustituyen las condiciones de pago.
Consulte también
Monitor de cuenta de cliente [página 127]
Pagos entrantes automáticos [página 36]
Pagos recibidos manuales [página 41]
Configuración: Estrategias de compensación
138
© 2013 SAP AG. Reservados todos los derechos • P U B L I C
SAP Business ByDesign 1302
Créditos
4.1.6 Devolución de pagos recibidos
Resumen
Es necesario reembolsar los pagos recibidos, si éstos no se pueden asignar porque no estaban previstos para su
empresa (pago incorrecto de los clientes), si el cliente ha devuelto las mercancías o ha pagado en exceso o el doble.
Es posible hacer un reembolso mediante transferencia bancaria en el sistema en el centro de trabajo Gestión de
pagos en la vista Asignación de pagos.
Requisitos previos
Seleccionó las siguientes opciones predefinidas en la configuración:
Definición del alcance
En
Preguntas Gestión de flujo de caja , ha establecido las parametrizaciones básicas para los procesos de pago.
Ajuste preciso
Ha seleccionado las siguientes configuraciones en el centro de trabajo Configuración empresarial en
actividades
Ajuste preciso
Lista de
Gestión de flujo de caja :
●
Fijar las tolerancias en la estrategia de compensación:
Especifique qué diferencia entre el importe de factura y el pago real del cliente acepta el sistema y éste
compensa automáticamente los créditos con los pagos recibidos.
●
Configuración del formato de importación para el estado de cuenta bancaria:
Permite que el sistema interprete los códigos de transacción empresarial del banco y los represente
correctamente como pagos o cobros.
Flujo del proceso
Después de recibir los pagos recibidos, el sistema asigna automáticamente las partidas abiertas (créditos). Debido
a que falta información o que hay transferencias bancarias incorrectas del socio comercial, no se hace la asignación
automática y, por tanto, el sistema no puede realizar la compensación automática. Esto significa que son necesarias
la asignación y la compensación manual. Dependiendo de la transacción bancaria, son posibles los siguientes
escenarios:
●
Diferencia de importe y asignación automática
○
Asignación manual del importe total al deudor y compensación del importe total
○
Asignación parcial del importe total al deudor
○
Compensación del importe parcial
○
○
●
Reembolso mediante transferencia bancaria de un importe parcial
Ninguna asignación ni reembolso del importe total
Asignación no posible y compensación manual del importe total
○
Asignación de importes
○
Contabilizar el importe total a la cuenta del deudor
SAP Business ByDesign 1302
Créditos
P U B L I C • © 2013 SAP AG. Reservados todos los derechos
139
Pagos recibidos que se pueden asignar
El pago recibido se puede asignar a un deudor, aunque por motivos específicos el sistema no pueda realizar la
compensación automática. Por ejemplo, el importe no se puede asignar exclusivamente o el cliente ha hecho
deducciones que no se pueden supervisar en el sistema. En este caso, puede encontrar el pago recibido en el centro
de trabajo Créditos en la vista Compensación de pagos. Tenga en cuenta que un pago recibido se representa con un
singo negativo en esta vista porque baja el crédito.
●
Asignación manual del importe total
1.
En el centro de trabajo Créditos, seleccione Compensación de pagos.
2.
Visualice todas las partidas abiertas, seleccione el pago recibido relevante y seleccione Editar .
Aparece la pantalla Compensación de pagos manual.
3.
Para contabilizar el importe a la cuenta del deudor, seleccione Asignar pago en cuenta .
4.
Elija Grabar .
●
Asignación manual de un importe parcial:
No es posible aceptar solo una parte del importe y directamente reembolsar dicho importe que no se ha
asignado.
●
Reembolso mediante transferencia bancaria de un importe parcial o de un importe total:
Puede rechazar el pago total en el centro de trabajo Créditos en la vista Compensación de pagos dentro de
Acciones . A continuación, puede ver este pago si selecciona los pagos rechazados. Esta transacción no
reembolsa el importe mediante transferencia bancaria.
Para efectuar un reembolso mediante transferencia bancaria, vaya al centro de trabajo Gestión de pagos y
cree una salida de pago manual para el importe a reembolsar. Para obtener más información, consulte la
sección Salidas de pagos manuales en Salidas de pagos [página 11].
Una vez se ha aprobado la salida de pago, puede visualizar dicha salida de pago como un pago aprobado en
el centro de trabajo Créditos, en la vista Clientes, subvista Cuentas de clientes. Es necesario compensar estos
pagos con la compensación manual con el importe que desee reembolsar.
Prepare las salidas de pagos para el banco en el centro de trabajo Gestión de pagos, Salidas de pagos.
Pagos recibidos que no se pueden asignar
En el centro de trabajo Gestión de pagos en la vista Asignación de pagos, puede ver todos los pagos que el sistema
no pudo asignar automáticamente. Tienen el estado En preparación. Tenga en cuenta que un pago recibido se
representa con un singo positivo en esta vista porque es una entrada de efectivo.
1.
2.
140
Marque el pago relevante y seleccione Editar .
Aparecerá la pantalla Editar asignación de pago.
Aquí puede seleccionar Marcar como devolución para un pago.
Indique la siguiente información para el reembolso:
●
Importe asignado
●
Moneda
●
Motivo de devolución (por ejemplo, pago en efectivo, cuenta cerrada, detalles bancarios no válidos)
Grabar las entradas.
El estado de la asignación de pago cambia a Liberado. El sistema contabiliza el importe devuelto dependiendo
del motivo de devolución. El reembolso se tiene que iniciar manualmente.
Para anular un pago, en la pantalla Editar asignación de pago seleccione Anular .
© 2013 SAP AG. Reservados todos los derechos • P U B L I C
SAP Business ByDesign 1302
Créditos
4.2 Vista Clientes
4.2.1 Guía rápida de Clientes (en Créditos)
La vista Clientes en el centro de trabajo Créditos proporciona acceso a todos los datos maestros de cliente
relacionados con sus deudores. Puede verificar los detalles de transacción y cuenta, y verificar y liberar las
confirmaciones de saldos de cliente creadas en la ejecución de confirmación de saldos. La vista Clientes tiene tres
subvistas:
Cuentas de cliente
Aquí, puede visualizar los saldos de cuenta de sus clientes, además de llamar posiciones de crédito individuales.
También puede crear pagos manuales e iniciar compensaciones manuales.
Clientes
Aquí, puede visualizar, editar y crear registros de datos maestros de clientes. También puede verificar los detalles
de los clientes, como su ubicación, la persona de contacto principal y la información de contacto.
Confirmación de saldo
Aquí puede visualizar una lista de las confirmaciones de saldos propuestas, que puede verificar y liberar para enviar
a sus clientes.
Conceptos básicos
Monitor de cuenta de cliente
El monitor de cuenta de cliente le ofrece un resumen de las posiciones de vencimiento del cliente (facturas, pagos,
notas de crédito), por ejemplo, para poder verificar los pagos previstos para los próximos días. De esta manera,
puede decidir qué actividades de seguimiento necesita realizar (por ejemplo, iniciar un procedimiento de
reclamaciones), y puede planificar su liquidez.
También puede utilizar el monitor de cuenta de cliente al atender solicitudes de clientes o al compensar posiciones
abiertas en una cuenta.
Para obtener más información, consulte Monitor de cuenta de cliente [página 127].
Cliente
Un cliente es una entidad corporativa o individuo privado con la cual existe una relación comercial y que compra un
producto o servicios.
Para obtener más información, consulte Cliente.
Posiciones abiertas de créditos
Las posiciones abiertas son facturas abiertas contabilizadas de mercancías y servicios o abonos que no se han
pagado. La lista de posiciones abiertas de todos los clientes le ayuda a reconocer los pagos pendientes de los clientes
y a recopilarlos de forma puntual con reclamación optimizada. También puede obtener un resumen de para qué
cuentas de cliente todavía debe editar posiciones abiertas.
Para obtener más información, consulte Posiciones abiertas de créditos [página 126]
SAP Business ByDesign 1302
Créditos
P U B L I C • © 2013 SAP AG. Reservados todos los derechos
141
Anticipos recibidos en Finanzas
Antes de producir mercancías o proporcionar servicios, algunas veces es necesario recibir un anticipo del importe
de factura del cliente. En ese caso, usted envía al cliente una solicitud de anticipo del pago. Esta se ingresa en el
sistema.
La solicitud de anticipo del pago se muestra en el sistema en el saldo de créditos como una partida abierta estadística
que es parte de la solicitud de confirmación de saldos y que se puede reclamar y pagar. El importe de la solicitud de
anticipo no se contabiliza en contabilidad inicialmente, tampoco se indica el importe impositivo. Esto se hace
posteriormente cuando recibe el pago.
Para obtener más información, consulte Anticipos recibidos en Finanzas [página 134].
Tareas
Crear y editar un cliente
1.
En la subvista Clientes, seleccione Nuevo
Cliente privado.
y, a continuación, Cliente corporativo o
2.
Introduzca el nombre del cliente, la dirección, los datos de comunicación y cualquier
otra información. Si es necesario, introduzca una nota.
Puede verificar si un cliente ya está registrado en el sistema, si ha seleccionado
esta opción durante la determinación del alcance en la configuración
empresarial. Para ello, elija Verificar duplicados . Asimismo, cuando grabe los
detalles de un nuevo cliente, el sistema visualiza cualquier cliente que pueda
estar duplicado. Para obtener más información, consulte Verificación de
duplicados de socios comerciales.
3.
Para introducir información adicional sobre el cliente, haga clic en Visualizar todo .
4.
Para volver a la vista Proveedor, haga clic en Grabar y cerrar .
Crear un mandato de débito directo SEPA
Para obtener más información sobre esta tarea, consulte Crear un mandato de débito directo
SEPA [página 143].
Compensación manual en el Monitor de cuenta de cliente
Para obtener más información acerca de esta tarea, consulte Monitor de cuenta de cliente
[página 127].
Anular la compensación en el Monitor de cuenta de cliente
Para obtener más información acerca de esta tarea, consulte Monitor de cuenta de cliente
[página 127].
142
© 2013 SAP AG. Reservados todos los derechos • P U B L I C
SAP Business ByDesign 1302
Créditos
4.2.2 Tareas
4.2.2.1 Crear un mandato de débito directo SEPA
Resumen
Si desea realizar pagos usando el procedimiento de débito directo SEPA, debe obtener una autorización de débito
automático en la forma de un mandato para cada cliente. Debe crear e imprimir el mandato y luego enviarlo al cliente
para que lo firme. Luego, el cliente completa y devuelve la copia firmada del mandato. Usted actualiza los datos en
el sistema y envía la información del mandato con cada débito directo al banco.
Requisitos previos
Usted cuenta con un identificador de acreedor único (UCI), que solicitó y obtuvo del banco nacional. Introdujo el UCI
en los datos maestros de la empresa, en el centro de trabajo Gestión organizativa.
Procedimiento
1.
Crear un mandato SEPA preliminar
a.
En el centro de trabajo Créditos, navegue hasta la vista Clientes. En la subvista Clientes, seleccione el
cliente corporativo o particular adecuado y haga clic en Editar y, luego, en Datos financieros .
b.
En Mandatos SEPA, haga clic en Crear .
c.
En la ventana Mandato de débito directo, introduzca los datos requeridos para su cliente, incluidos los
siguientes:
●
ID de mandato
Si desea que el sistema genere un número secuencial, deje este campo vacío. Si desea crear un
mandato que ya existe en el sistema, introduzca este número en el campo.
●
Uso único
Si desea usar el mandato para un débito directo solamente, fije este indicador. Si desea volver a
utilizar el mandato, deje la casilla vacía.
●
Datos de pagador
Verifique los datos mostrados para su cliente y utilice la ayuda para entradas para seleccionar el
banco.
●
Tipo de mandato
Verifique que el tipo de mandato presentado sea correcto; debe visualizarse SEPA Business–
to–Business o SEPA central. El sistema deduce este valor de acuerdo con la información de
la cuenta del cliente y según si se trata de un cliente corporativo o un cliente particular.
●
d.
Opcional: Pagador alternativo
Debe fijar este indicador si los débitos son liquidados por un pagador desconocido en el sistema
y no por el cliente. Introduzca los datos requeridos del pagador. En este caso, el pagador
alternativo debe aceptar el débito directo y firmar el mandato.
Una vez que haya introducido todos los datos requeridos, haga clic en Grabar . A continuación, elija
Acciones > Imprimir mandato para imprimir el mandato de modo que pueda enviárselo a su cliente
para que lo firme.
SAP Business ByDesign 1302
Créditos
P U B L I C • © 2013 SAP AG. Reservados todos los derechos
143
Cuando imprime el formulario, el estado del mandato cambia de En preparación a Esperando
confirmación. Este estado significa que el cliente todavía no le devolvió el mandato firmado
o que usted todavía no lo introdujo en el sistema.
2.
Finalizar un mandato SEPA
a.
Después de que el cliente haya devuelto una versión firmada del mandato de débito directo SEPA,
vuelva a seleccionar el cliente y elija Editar > Datos financieros.
b.
En Mandatos SEPA, haga clic en Editar .
En la pantalla Mandato de débito directo, introduzca los datos que el cliente añadió al formulario e
introduzca el lugar y la fecha de firma en el área Detalles de firma.
Hace clic en Grabar .
El mandato obtiene el estado Activo y ahora puede utilizarse para transacciones de débito directo
SEPA.
Al utilizar por primera vez el mandato con un procedimiento de débito directo, el sistema introduce
los datos del mandato en el archivo de pago y lo envía al banco. Cuando vuelva a utilizarse el mandato,
sólo se envía al banco el ID de mandato, ya que la otra información ya está almacenada. Únicamente
si se modifica el mandato, se actualiza la información bancaria mediante el archivo de pago.
3.
Introducir un mandato existente en el sistema
Este paso sólo se aplica si existe un mandato firmado por un cliente que todavía no se introdujo en
el sistema.
4.
a.
En el centro de trabajo Créditos, navegue hasta la vista Clientes. En la subvista Clientes, seleccione el
cliente corporativo o particular adecuado y haga clic en Editar y, luego, en Datos financieros .
b.
En Mandatos SEPA, haga clic en Crear .
c.
Introduzca los datos para el cliente SEPA como se describe en Crear un mandato SEPA preliminar,
pero con la siguiente diferencia: Introduzca el ID de mandato existente en el campo ID de mandato, y
también la fecha y la firma.
Hace clic en Grabar .
El estado del mandato cambia a Activo y ahora puede utilizarse para débitos directos. Puede imprimir
el mandato con la frecuencia que desee.
Modificar un mandato existente en el sistema
a.
Si desea realizar modificaciones a un mandato de débito directo SEPA con el estado Activo, vuelva a
seleccionar el cliente. Elija Editar > Datos financieros.
b.
Puede editar los siguientes campos y, luego, informar al banco:
●
ID de mandato
●
ID de acreedor
Esta entrada debe modificarse en el centro de trabajo Gestión organizativa.
●
Nombre de empresa
Esta entrada debe modificarse en el centro de trabajo Gestión organizativa.
●
IBAN o BIC de pagador
Estas entradas deben modificarse en la subficha Datos bancarios de la ficha Datos financieros del
cliente correspondiente.
Tenga en cuenta que las modificaciones realizadas en otras vistas o centros de trabajo se actualizarán
automáticamente en la pantalla de mandato SEPA.
144
© 2013 SAP AG. Reservados todos los derechos • P U B L I C
SAP Business ByDesign 1302
Créditos
Puede fijar el indicador Bloqueado sin generar una modificación que deba informarse. De esta manera,
el mandato está bloqueado para utilizarse con débitos directos. Puede eliminar el bloqueo en cualquier
momento. Si modifica un mandato, los datos del mandato se envían al banco mediante un archivo de
pago cuando se realice el próximo débito directo.
Resultado
Una vez que el mandato tiene el estado Activo, puede utilizarlo para pagos de débito directo SEPA. Sin embargo,
tenga en cuenta que si un mandato no se utiliza por más de 36 meses, ya no puede aplicarse.
No puede borrar mandatos. Si caduca la validez del mandato, el sistema impide que se realicen pagos con
este mandato. Si ya no desea utilizar un mandato o si ya no es válido, puede fijar el estado manualmente
de Marcar como obsoleto a Obsoleto. De esta forma, puede filtrar la lista en el área de mandatos SEPA por
"activo", es decir, los mandatos válidos.
Consulte también
Lista de mandatos SEPA [página 189]
4.2.2.2 Compensación manual e inversa en el Monitor de cuenta de
cliente
Resumen
El monitor de cuenta de cliente le ofrece un resumen de las posiciones de vencimiento del cliente (facturas, pagos,
notas de crédito), por ejemplo, para poder verificar los pagos previstos para los próximos días. De esta manera,
puede decidir qué actividades de seguimiento necesita realizar (por ejemplo, iniciar un procedimiento de
reclamaciones), y puede planificar su liquidez.
También puede utilizar el monitor de cuenta de cliente al atender solicitudes de clientes o al compensar posiciones
abiertas en una cuenta.
Para acceder al monitor de cuenta del cliente:
1.
En el centro de trabajo Créditos, abra la vista Cuentas de clientes.
2.
Seleccione un cliente y haga clic en Visualizar .
Se muestran las siguientes fichas:
●
General
Muestra la dirección del cliente, las posiciones abiertas totales en la moneda de la transacción y saldos
valuados en la moneda de la empresa. También puede ver información sobre reclamaciones, el límite de
crédito y datos de contabilidad, como la moneda de la empresa o el sistema contable estándar.
Puede acceder a la cuenta del proveedor si definió los roles del proveedor y del cliente en los registros de
datos maestros.
●
Créditos comerciales — Facturas/pagos
Muestra las transacciones en una cuenta de cliente. También puede crear pagos manuales y compensar
pagos manualmente.
Puede filtrar las facturas, las notas de créditos y los pagos según su estado:
SAP Business ByDesign 1302
Créditos
P U B L I C • © 2013 SAP AG. Reservados todos los derechos
145
○
Posiciones abiertas muestra las posiciones abiertas y las posiciones parcialmente compensadas.
○
Posiciones compensadas muestra las posiciones compensadas y las posiciones canceladas.
○
Todas las posiciones muestra todas las posiciones.
Puede incluir en la visualización las posiciones estadísticas, como solicitudes de anticipos y solicitudes de
letras de cambios.
La información sobre las posiciones se presenta en formato de tabla e incluye: estado, referencia externa,
tipo de documento, fecha de documento, fecha de vencimiento neto, fecha de contabilización, importe abierto
en moneda de transacción e ID de compensación. En el área de detalles que se encuentra debajo de la tabla,
se muestra información adicional acerca de la posición seleccionada en la tabla. Esta incluye el importe en
moneda de transacción, el importe del descuento por pronto pago, las condiciones de pago y fechas de
vencimiento, los detalles de reclamación, la modalidad de pago y los detalles de bloqueo de pago.
Puede establecer o restablecer bloqueos de reclamación debajo de Acciones .
Las columnas (opcionales) Importe de documento en moneda de transacción o Importes
compensados pueden mostrar un total que no es igual a cero. Esto significa que el total de los pagos
y las notas de crédito no es igual al total de las facturas. Esto ocurre cuando se transfiere una posición
a otra cuenta o cuando se aplica un descuento.
●
Créditos comerciales — Contabilizaciones
Aquí puede ver todas las transacciones realizadas en una cuenta de cliente en particular, en un período
específico. La visualización también incluye los saldos iniciales y finales para el período en cuestión. Puede
incluir los asientos contables que no son relevantes para el libro mayor a fin de explicar las cuentas de
posiciones abiertas.
También es posible realizar la clasificación según ID de referencia de posiciones abiertas a fin de ver las
entradas de crédito y de débito asociadas.
●
Modificaciones
Aquí puede ver el historial de modificaciones para una cuenta de cliente en particular.
●
Informes
Aquí puede ejecutar informes en saldos y acceder a informes sobre antigüedad, previsiones y reclamaciones
para el cliente seleccionado.
Características
Detalles de posiciones individuales
En los detalles de posiciones individuales, puede ver el estado, la fecha de vencimiento, el importe, el importe de
descuento por pronto pago, el ID del documento de compensación, la fecha de creación y otra información de cada
factura, nota de crédito o pago.
También puede ver todos los asientos contables relacionados con esta posición.
Para posiciones que aún no se incluyeron en ningún proceso de compensación o pago y tienen el estado Abierto,
puede realizar modificaciones en las condiciones de descuento por pronto pago, la reclamación o la información
sobre modalidad/bloqueo de pago.
Posiciones de partición
Si hay sólo un pago parcial para una factura que implica una compensación parcial de la factura, el sistema crea
posiciones de partición para la factura con IDs de posición de partición. Cada posición de partición tiene su propio
estado (Abierto o Compensado). Por lo tanto, una factura que sólo está parcialmente compensada tiene,
precisamente, una posición de partición abierta.
146
© 2013 SAP AG. Reservados todos los derechos • P U B L I C
SAP Business ByDesign 1302
Créditos
Nuevo gasto/crédito
Puede utilizar esta función para crear una nueva posición abierta para la que actualmente no existe una factura, por
ejemplo, para describir tasas o pagos de alquiler. Por ejemplo, puede introducir una posición para tasas de
reclamación y, luego, compensarla una vez que se pagaron las tasas. Sin embargo, esta función no se debe utilizar
para reemplazar una factura. Cuando introduzca manualmente posiciones abiertas de esta manera, no podrá
asignar condiciones de pago.
Compensación manual
La función de compensación manual de la subficha Facturas/pagos de la ficha Créditos comerciales permite
compensar manualmente pagos de clientes con facturas pendientes si el sistema no pudo realizar la compensación
automáticamente. También es posible compensar notas de créditos con facturas o salidas de pagos del cliente (por
ejemplo, devolución mediante transferencia bancaria u otras devoluciones) con notas de crédito. Cuando se realiza
la compensación, es posible que el saldo de las posiciones seleccionadas no sea cero. Las diferencias se pueden
amortizar o mantener como posiciones abiertas, las cuales se pueden compensar más adelante con pagos futuros.
Para comenzar la compensación manual, realice lo siguiente:
1.
Seleccione las facturas necesarias y a continuación haga clic en Compensar manualmente . Solo se visualizan
para edición las posiciones que no están ya en compensación (no se ha creado ninguna propuesta de pago).
2.
Seleccione las posiciones abiertas relevantes y a continuación haga clic Asociar posiciones . Se muestra el
saldo total de las posiciones seleccionadas.
Si utiliza la función de división de posiciones abiertas, puede utilizar el monitor de cuenta de cliente sólo
para realizar la compensación manual (no la automática). Las posiciones tienen la misma referencia
externa y, por lo tanto, deben ser compensadas manualmente e incluidas en compensaciones separadas.
Pago manual
La función Pagar manualmente por en la subficha Facturas/Pagos de la ficha Créditos comerciales le permite pagar
facturas o notas de crédito. Las modalidades de pago disponibles están basadas en la definición de los datos
maestros locales.
Pago insuficiente
Si surge una diferencia debido a que los pagos recibidos son menores al importe de la factura y producen gastos
operativos varios, puede representarlo de la siguiente manera:
●
●
Puede distribuir el importe de diferencia a todas las posiciones seleccionadas juntas:
1.
Seleccione Compensar manualmente .
2.
Seleccione Aplicar descuento o crédito .
3.
Introduzca el importe y el motivo. El sistema distribuirá el importe completo de la diferencia a las
posiciones.
Puede distribuir el importe de diferencia cada posición seleccionada:
1.
Seleccione Compensar manualmente .
2.
Seleccione la posición adecuada en la tabla.
3.
Seleccione Descuentos y créditos adicionales .
4.
Seleccione Añadir fila .
5.
Introduzca el importe y el motivo.
El comportamiento exacto también depende de las parametrizaciones de la estrategia de compensación en la
configuración empresarial.
SAP Business ByDesign 1302
Créditos
P U B L I C • © 2013 SAP AG. Reservados todos los derechos
147
El sistema realiza automáticamente la consolidación fiscal asociada con el pago insuficiente.
Pérdida de crédito en caso de insolvencia
Puede amortizar una posición abierta para la que no se recibió ningún pago y para la cual ya no se espera un pago
entrante:
1.
En el monitor de cuenta de cliente, filtre por posiciones abiertas. El sistema muestra posiciones abiertas y
parcialmente compensadas.
2.
Seleccione la(s) factura(s) abierta(s).
3.
Haga clic en Compensar manualmente .
4.
Debajo de Otros descuentos/créditos, introduzca el importe completo y seleccione el motivo S01 Insolvencia.
5.
Hace clic en Compensar .
El crédito es amortizado o depreciado en contabilidad financiera, en la cuenta Amortización de activos actuales. La
cuenta se determina utilizando la determinación de cuentas. El IVA que ya se pagó se recalcula automáticamente y
se corrige según corresponde en la contabilidad fiscal. En el centro de trabajo Libro mayor, debajo de Asientos
contables, reclasifique el crédito con los créditos de cobros dudosos, establezca las reservas para cuentas
incobrables y compense las provisiones de créditos de cobros dudosos. Para obtener más información, consulte
Reservas para cuentas incobrables.
Pago excesivo
Si surge una diferencia de un pago recibido que es mayor que el importe de la factura, puede asignar el importe total
del pago a la cuenta de cliente y dejar el importe en la cuenta como un pago a cuenta.
Si el sistema pudo asignar pagos a las facturas abiertas en base a las referencias de facturas y se realizó la
compensación, creará una tarea para compensación de pago en caso de pago excesivo. Esto depende de las
parametrizaciones de la estrategia de compensación definidas en Ajuste preciso. En caso de diferencias, puede
elegir cualquiera de las siguientes opciones:
●
En el centro de trabajo Créditos de la vista Compensación de pagos, puede dejar el saldo remanente como
un pago a cuenta.
●
Puede ponerse en contacto con el cliente y devolver el importe de pago excesivo.
●
Puede compensar manualmente el importe de diferencia:
1.
Seleccione Compensar manualmente .
2.
Seleccione las posiciones relevantes.
3.
Seleccione Aplicar descuento o crédito e introduzca un motivo para la diferencia y el importe.
No se generan rectificaciones de impuestos con respecto al importe pagado en exceso. Para realizar una
rectificación de impuestos para el importe de pago en exceso, vaya a la vista Asientos fiscales manuales
del centro de trabajo Gestión fiscal.
Reinicializar compensación
Puede reinicializar la compensación, por ejemplo, si se asignó una factura a un pago incorrecto y, luego, se compensó.
148
© 2013 SAP AG. Reservados todos los derechos • P U B L I C
SAP Business ByDesign 1302
Créditos
Si necesita cancelar una factura para un cliente que ya fue pagada, primero anule la compensación en el
centro de trabajo Créditos y, luego, cancele la factura en el centro de trabajo Facturación a clientes.
Si primero cancela la factura para el cliente en el centro de trabajo Facturación a clientes, la compensación
original aún existirá y el sistema generará una nueva posición abierta (documento de anulación).
Si ya transfirió manualmente la factura original a otra cuenta, se mostrará una posición de anulación en la
cuenta original. Transfiera la posición de anulación de la misma manera que la factura original. Luego, puede
compensar la factura original con el documento de anulación.
Para obtener más información, consulte Cancelar una factura para cliente [página 51].
1.
En el monitor de cuenta de cliente, vaya a la subficha Facturas/pagos de la ficha Créditos comerciales , y filtre
por posiciones compensadas.
2.
Seleccione la posición para la que desea deshacer la compensación y haga clic en
Documento de compensación .
3.
Haga clic en Visualizar todo . Verá una lista con los documentos de compensación para esta posición.
4.
Haga clic en Reinicializar compensación .
5.
Introduzca una fecha de cancelación.
6.
Hace clic en Aceptar .
La posición ya no se compensa y se muestra con el estado Abierto o Parcialmente compensado.
Compensar al cancelar una factura
Si crea una factura parcialmente o completamente compensada, o una factura con referencia a un anticipo, el
sistema compensa automáticamente una parte de la factura. En general, la factura permanece parcialmente abierta
y el anticipo se compensa. Sin embargo, se pueden compensar parcialmente la factura y el anticipo, según los
importes que eligió. Si cancela esta factura, el sistema crea una factura de cancelación. Además, se crea un
documento de cancelación en el registro de créditos y débitos. Ahora tiene las siguientes opciones de compensación:
●
Puede anular la compensación para la factura en el monitor de cuenta de cliente y, luego, compensar la factura
manualmente con la factura de cancelación. Entonces, la factura y la factura de cancelación tendrán el estado
Compensado y el anticipo tendrá el estado Abierto.
●
Si prefiere no involucrar el documento de compensación para la factura, posiblemente porque definió un
descuento por pronto pago y otras deducciones para documentos adicionales que también deben ser
compensados, puede utilizar la factura de compensación para compensar otras posiciones abiertas (de la
misma manera que para las notas de crédito).
●
Si estas consideraciones no son aplicables, y si no hay más posiciones disponibles para ser compensadas,
puede utilizar la función de pago manual (botón Pagar manualmente por ) del monitor de cuenta de cliente a
fin de crear un pago para la factura de cancelación. Así, se paga una factura para cliente de la misma manera
que una nota de crédito.
Para obtener más información, consulte Anticipos recibidos en contabilidad financiera [página 134] y
Anticipos de clientes.
Otras funciones
También puede realizar las siguientes acciones en la subficha Facturas/pagos de la ficha Créditos comerciales :
●
Realizar recontabilizaciones simples o múltiples de facturas o pagos
●
Transferir todas las posiciones a otra cuenta de cliente
●
Dividir posiciones abiertas
SAP Business ByDesign 1302
Créditos
P U B L I C • © 2013 SAP AG. Reservados todos los derechos
149
Puede dividir un pago entre diferentes cuentas de reconciliación, por ejemplo, para reflejar una garantía para
la compra de una casa. Es posible que desee dividir una posición abierta en un número de fechas de
vencimiento para cubrir pagos en cuotas.
●
Exportar los detalles de una cuenta de cliente a Microsoft Excel
●
Establecer o restablecer bloqueos de pago o bloqueos de reclamación
El bloqueo de reclamación sólo se aplica a pagos provocados por su empresa. Los pagos recibidos no son
reflejados por el bloqueo. El bloque de pago no produce un bloqueo de entrega.
Integración
Si tiene un cliente que también es proveedor, también puede verlo en el monitor de cuenta de proveedor, en el centro
de trabajo Débitos. Debe crear dos veces los datos maestros de este socio comercial. Para obtener más información,
consulte Socios comerciales.
Consulte también
Asignación y compensación de pagos [página 192]
Contratos en Créditos
4.3 Vista Pagos automáticos
4.3.1 Guía rápida de Pagos automáticos (Créditos)
Puede acceder a esta vista desde el centro de trabajo Créditos en Pagos automáticos. Puede utilizarla para revisar
los pagos entrantes propuestos y liberarlos para el pago, además de crear y seguir los pagos periódicos.
Puede autorizar propuestas de pagos automáticos. Para llevar a cabo esta operación, verifique los detalles de una
propuesta y libérela. El sistema realiza el pago automáticamente una vez se hayan grabado los cambios.
Conceptos básicos
Pagos entrantes automáticos
En su rol como contable de deudores, requiere funciones para procesar transacciones de pago entrantes nacionales
e internacionales realizadas con clientes y otros deudores. Estas funciones están disponibles en el sistema, en los
centros de trabajo Gestión de pagos Créditos y Gestión de liquidez. Al crear un pago, se puede especificar la modalidad
de pago y otros detalles, como por ejemplo, los datos bancarios del cliente/proveedor o la fecha del procesamiento
bancario. También puede utilizar el Control de pagos del centro de trabajo Gestión de pagos para supervisar todas
las transacciones de pago, independientemente del estado, el medio de pago o el pagador.
Los pagos recibidos automáticos iniciados internamente se crean y editan en el centro de trabajo Créditos. La
creación automática de medios de pago se edita en los centros de trabajo Gestión de pagos y Gestión de liquidez.
Los criterios de selección se utilizan primero para definir la ejecución de la selección preliminar (ejecución de pago)
para la creación de una lista de propuestas de pago. A continuación, puede editar las propuestas de pago y liberarlas
de la creación de pagos.
150
© 2013 SAP AG. Reservados todos los derechos • P U B L I C
SAP Business ByDesign 1302
Créditos
Tenga en cuenta que el sistema sustituye todas las listas de propuestas de pago existentes cada vez que
el usuario genera una lista nueva de forma manual.
Puede realizar manualmente la ejecución de pago con la frecuencia que desee.
Cuando las propuestas de pago se pagan, el sistema automáticamente ejecuta la compensación de pagos.
El sistema admite las siguientes modalidades de pago estándar para los pagos recibidos iniciados internamente:
●
Débitos directos
●
Tarjeta de crédito
●
Letras de cambio por cobrar con o sin aceptación
Para obtener más información, consulte Pagos entrantes automáticos [página 36].
Tareas
Autorizar una propuesta de pago automático
La vista Pagos automáticos del centro de trabajo Créditos le permite aprobar los pagos
recibidos propuestos de forma que su empresa reciba los pagos de los clientes de forma
correcta y puntual. El sistema crea una lista de propuestas de pago en función de las facturas
de cliente y la información de pago, lo que puede visualizarse a continuación en esta vista.
Para obtener más información acerca de esta tarea, consulte Autorizar una propuesta de pago
automático [página 151].
Visualizar propuestas de pago
1.
En la vista Pagos automáticos, seleccione un pago y haga clic en
Visualizar propuestas de pagos .
2.
En la pantalla Lista de propuestas de pago: Pantalla <ID>, puede visualizar una lista de
todas las propuestas de pago creadas por la ejecución de pago que incluya el pago
seleccionado.
4.3.2 Tareas
4.3.2.1 Autorizar una propuesta de pago automático
Resumen
La vista Pagos automáticos del centro de trabajo Créditos le permite aprobar los pagos recibidos propuestos de
forma que su empresa reciba los pagos de los clientes de forma correcta y puntual. El sistema crea una lista de
propuestas de pago en función de las facturas de cliente y la información de pago, lo que puede visualizarse a
continuación en esta vista.
SAP Business ByDesign 1302
Créditos
P U B L I C • © 2013 SAP AG. Reservados todos los derechos
151
Procedimiento
1.
En la vista Pagos automáticos, seleccione una propuesta de pago con el estado En preparación y haga clic en
Editar .
Aparece el editor Pago: <ID>.
2.
Si desea verificar la información y los detalles del pago sobre el pagador la línea de nota, consulte la ficha
General .
3.
Seleccione la ficha Posiciones abiertas y verifique las posiciones abiertas. Para borrar una posición abierta
del pago propuesto, desmárquela en la columna Asociadas Para obtener información detallada sobre cómo
utilizar la tabla Partidas abiertas, consulte Uso de la tabla de partidas abiertas [página 88].
4.
Si el pago propuesto es adecuado, haga clic en Ejecutar pago . El pago se enviará para que se apruebe, si es
necesario. Si desea rechazar una propuesta de pago, seleccione Acciones y después Invalidar propuesta.
A continuación, pulse Cerrar para cerrar el editor y volver a la lista de trabajo.
Resultado
Si pulsa Ejecutar pago , el estado del pago se modifica a Completado.
4.4 Vista Compensación de pagos
4.4.1 Guía rápida para Compensación de pagos (Créditos)
La vista Compensación de pagos en el centro de trabajo Créditos le permite clarificar un pago de crédito, como un
pago recibido para una factura de cliente, ya sea mediante compensación o volviéndolo a contabilizar. Generalmente,
el sistema clarifica automáticamente dichos pagos mediante compensación. Si el sistema no encuentra ninguna
partida abierta que se corresponda con el pago o si las partidas abiertas que encuentra no coinciden con las partidas
abiertas a las que se hace referencia (por ejemplo, fecha de documento o importe de factura incorrectos), crea una
tarea de Compensación de pagos.
Para ayudarle a conciliar un pago recibido con la factura pendiente adecuada, el sistema crea propuestas de
compensación basadas en factores como el importe del pago, la fecha de vencimiento de pago y las referencias de
pago. Simplemente, puede aceptar las propuestas o modificarlas. Por ejemplo, puede modificar los descuentos que
se aplicarán a cada factura o modificar qué facturas se pagarán con el pago. El sistema le proporciona una lista de
diferentes descuentos y deducciones que puede aplicar. Cuando se ha eliminado la diferencia entre el importe del
pago y el de la factura, se puede compensar el pago recibido.
La tarea Compensación de pago finaliza cuando el pago está clarificado. Se considera que una pago está clarificado
si se cumplen los puntos siguientes:
●
Se aplica a partidas abiertas y se ha compensado.
●
Se ha vuelto ha contabilizar en una cuenta de cliente o de proveedor diferente.
●
El saldo restante se acepta a cuenta.
●
Una combinación de los puntos mencionados arriba.
Si un pago parcial debe compensar una factura por completo, puede aplicar un descuento adicional de forma manual
a la posición en cuestión o utilizar la acción Aplicar descuento o crédito, que distribuye el descuento en función de
la estrategia de compensación configurada. Observe que no es posible aplicar un descuento de este tipo a un pago
152
© 2013 SAP AG. Reservados todos los derechos • P U B L I C
SAP Business ByDesign 1302
Créditos
en exceso. En caso de un pago en exceso, deberá aceptar el pago en exceso a cuenta y deberá compensarlo más
tarde, por ejemplo, con una partida de gastos del cliente.
También puede acceder a sus tareas de compensación de pagos manual desde la vista Trabajo del centro de trabajo
Créditos.
Conceptos básicos
Descuentos por pronto pago de créditos en Finanzas
Un cliente puede deducirse un descuento por pronto pago al pagar una factura. Cuando la posición abierta
correspondiente se compensa, el importe de descuento por pronto pago se introduce o bien manualmente o
automáticamente. El sistema contabiliza automáticamente la deducción del descuento por pronto pago.
Para obtener más información, consulte aquí [página 136].
Asignación y compensación de pagos
La asignación de pagos y la compensación son dos pasos distintos pero relacionados implicados en el proceso del
pago. La asignación de pagos y la compensación de pagos son procesos necesarios tanto para la entrada como la
salida de pagos. El sistema suele llevar a cabo ambas etapas de forma automática. En algunos casos el sistema no
puede llevar a cabo estos procesos y creará tareas de asignación de pago manuales o tareas de compensación de
pagos manuales que requieren la implicación del usuario. Las distintas situaciones que pueden tener lugar en estas
tareas manuales se explican en este punto, ya que se trata de la relación entre la asignación y la compensación del
pago.
Para obtener más información, consulte aquí [página 192]
Tareas
Compensar un pago recibido manualmente
En la vista Compensación de pagos del centro de trabajo Créditos puede compensar salidas
de pagos manualmente.
También puede acceder a tareas de compensación de pagos manual desde la vista
Trabajo del centro de trabajo Créditos.
Para obtener más información, consulte aquí [página 154].
Visualizar compensación
SAP Business ByDesign 1302
Créditos
1.
Si desea visualizar los detalles de la compensación de pagos, seleccione la
compensación que desea visualizar en la vista Compensación de pagos y haga clic en
Visualizar compensación .
2.
En el editor Resumen de compensación: <ID> puede visualizar los parámetros fijados
para compensar, por ejemplo, el saldo restante que debe compensarse para que se
complete todo el proceso de compensación, los importes asignados a otros clientes y
proveedores, los datos de contabilidad, las partidas abiertas y el importe de pago. Si
es necesario, también podrá compensar el pago recibido manualmente. Si desea
compensar el pago recibido manualmente, haga clic en Visualizar todo y realice la tarea
Compensar un pago recibido manualmente [página 154].
P U B L I C • © 2013 SAP AG. Reservados todos los derechos
153
4.4.2 Tareas
4.4.2.1 Compensar un pago recibido manualmente
Resumen
En la vista Compensación de pagos del centro de trabajo Créditos puede compensar salidas de pagos manualmente.
También puede acceder a tareas de compensación de pagos manual desde la vista Trabajo del centro de
trabajo Créditos.
Procedimiento
1.
Seleccione una partida de compensación de pago con el estado Pagado a cuenta y haga clic en Editar .
El saldo de compensación, que debe ser de cero para completar la compensación, se puede ver en la ficha
General .
Los importes bajo Resumen de compensación y Resumen de pagos tienen influencia solo de las
partidas abiertas que coinciden en la tabla Partidas abiertas.
2.
La tabla Partidas abiertas muestra las partidas que están abiertas en la actualidad y que se pueden añadir a
la propuesta de compensación para compensar el importe del pago. Para añadir una partida, selecciónela en
la columna Coincidente. De forma similar, las partidas pueden eliminarse desmarcándolas.
Para obtener información detallada sobre cómo utilizar la tabla Partidas abiertas, consulte Uso de la tabla de
partidas abiertas [página 88].
3.
Una vez que haya eliminado el saldo de compensación, haga clic en Compensar para compensar las partidas
seleccionadas.
Si utiliza el botón Grabar para grabar una versión borrador, tenga en cuenta de que se contabiliza
cualquier modificación relevante para el traspaso.
En el caso de un pago en exceso, no es posible compensar el importe pagado en exceso con
deducciones en la compensación de pago. En caso de un pago en exceso, haga clic en
Compensar . El sistema le consulta si debe aceptar el saldo a cuenta. Confírmelo. Puede compensar
el saldo más tarde en el monitor de cuenta.
Resultado
Su pago recibido se compensa total o parcialmente y se actualiza en la lista de la vista Compensación de pagos.
Todas las partidas abiertas asignadas al pago se compensan y todos los importes que se aceptaron a cuenta o se
asignaron a otros clientes o proveedores se incluyen en la cuenta de proveedor o de cliente relevante.
154
© 2013 SAP AG. Reservados todos los derechos • P U B L I C
SAP Business ByDesign 1302
Créditos
4.5 Vista Reclamación
4.5.1 Guía rápida de reclamación
En la vista Reclamación del centro de trabajo Deudores, puede usar propuestas de reclamación creadas por el
sistemas para emitir notificaciones de reclamación con posiciones de pago atrasadas.
Para crear propuestas de reclamación, use la ejecución de reclamación que encontrará en
periódicas
Créditos
Tareas
Ejecuciones de reclamaciones .
Conceptos básicos
Reclamación automática
Puede utilizar avisos de reclamación o recordatorios de pago para recordarles a los clientes sobre los importes
debidos (créditos pendientes).
Para obtener más información, consulte Reclamación automática [página 132].
Tareas
Editar y ejecutar reclamación
Para más información sobre esta tarea, consulte Editar y ejecutar una reclamación
[página 156].
Previsualizar una carta de reclamación
1.
Si desea previsualizar una carta de reclamación, acceda a la vista Reclamación,
seleccione una propuesta de reclamación para la que desea visualizar la carta de
reclamación y haga clic en Editar .
El editor Propuesta de reclamación: <ID>.
2.
Seleccione Vista previa , después Carta de reclamación, y en la pantalla Vista
previa, seleccione la carta de reclamación que desee visualizar y haga clic en Abrir .
Si no, puede previsualizar una carta de reclamación en la vista Reclamación al seleccionar una
propuesta de reclamación para la que desea visualizar la carta de reclamación y seleccione
Vista previa
y después Carta de reclamación.
SAP Business ByDesign 1302
Créditos
P U B L I C • © 2013 SAP AG. Reservados todos los derechos
155
4.5.2 Tareas
4.5.2.1 Editar y ejecutar reclamaciones
Resumen
En la vista Reclamación del centro de trabajo Deudores, puede usar propuestas de reclamación creadas por el
sistemas para emitir notificaciones de reclamación con posiciones de pago atrasadas.
Procedimiento
1.
En la vista Reclamación, seleccione la propuesta de reclamación con el estado En preparación y haga clic en
Editar .
El editor Propuesta de reclamación: <ID>.
2.
3.
En la ficha Posiciones de reclamación , verifique las posiciones de reclamación individuales. Estas son las
posiciones de pago atrasadas que se incluirán en el aviso de reclamación cuando se envíe a su cliente.
1.
Si no quiere incluir una posición de reclamación individual en un aviso de reclamación, seleccione la
posición de la lista y elija Acciones y, a continuación, Posponer, o Acciones y, a continuación,
bloquear, según sea necesario.
2.
Si selecciona Bloquear, también debe introducir un motivo del bloqueo de la reclamación.
Haga clic en Ejecutar reclamación . El estado de la propuesta se actualiza a Emitido.
Si no desea ejecutar una reclamación de inmediato, sino que primero desea grabar un borrador, haga clic en
Grabar y, a continuación, en Cerrar .
Si decide no emitir un aviso de reclamación para una propuesta de reclamación específica,
seleccione Acciones y, a continuación, Posponer de la lista de trabajo. La propuesta de
reclamación se pospone en su totalidad, independientemente del estado de las posiciones de
reclamación individuales de la propuesta de reclamación.
Resultado
Si hace clic en Ejecutar reclamación y apruebe la propuesta de reclamación, se envía un aviso de reclamación
automáticamene a su cliente utilizando el medio de reclamación seleccionado. Si postpone una propuesta de
reclamación, la tarea se elimina de la vista Trabajo , pero permanece en la lista de trabajo de reclamaciones con el
estado Rechazado.
156
© 2013 SAP AG. Reservados todos los derechos • P U B L I C
SAP Business ByDesign 1302
Créditos
4.6 Tareas periódicas
4.6.1 Guía rápida para Ejecuciones de reclamación
En la subvista Ejecuciones de reclamación de la vista Tareas periódicas del centro de trabajo Créditos, puede crear,
editar y realizar ejecuciones automáticas, que generan listas de propuestas de reclamación que contienen facturas
para los pagos atrasados o con vencimiento próximo.
Conceptos básicos
Ejecuciones de datos en masa
La ejecución de datos en masa (MDR) es un procesamiento en masa automático de una tarea o de una transacción
comercial. MDR permite el procesamiento en masa de datos comerciales y se utiliza en los procesos empresariales,
por ejemplo, ejecuciones de facturas, ejecuciones de autorización de pagos o ejecuciones de confirmación de saldos.
Cuando el usuario planifica una MDR, el sistema lo representa como un job de fondo. Durante la definición del alcance
es posible proporcionar variantes estándar de MDRs.
Las MDRs se crean y se actualizan en los centros de trabajo. Con el Programador de tareas los usuarios programan
la ejecución para que se ejecute una vez o con regularidad en horas especificadas.
En la vista Jobs de fondo del centro de trabajo Gestión de aplicaciones y usuarios, se pueden supervisar y programar
de nuevo los jobs MDR que han creado los usuarios en otros centros de trabajo.
Para obtener más información, consulte Ejecuciones de datos en masa.
Reclamación automática
Puede utilizar avisos de reclamación o recordatorios de pago para recordarles a los clientes sobre los importes
debidos (créditos pendientes).
Para obtener más información, consulte Reclamación automática [página 132].
Tareas
Crear una ejecución de reclamación
Para más información sobre esta tarea, consulte Crear una ejecución de reclamación
[página 173].
Activar una ejecución de reclamación
SAP Business ByDesign 1302
Créditos
1.
Seleccione una ejecución de reclamación con el estado En preparación o En revisión y
haga clic en Editar .
2.
En el editor ejecución de reclamación: <ID>, puede verificar los datos y realizar las
modificaciones necesarias.
3.
Seleccione Activar .
P U B L I C • © 2013 SAP AG. Reservados todos los derechos
157
Como alternativa, puede activar una ejecución de reclamación yendo a la vista de Tareas
periódicas y la subvista Ejecuciones de reclamación. Aquí se selecciona una ejecución de
reclamación con el estado En preparación o En revisión y se selecciona Acciones y luego
Fijar en activo.
.
No puede editar una ejecución si tiene el estado Activo.
Programar una ejecución de reclamación
1.
Seleccione una ejecución de reclamación con el estado Activo y haga clic en
Programación .
Aparece la pantalla Planificar tarea.
2.
Si desea empezar una ejecución de reclamación inmediatamente y no intentar repetir
la ejecución, seleccione Empezar inmediatamente. También puede especificar una
fecha y una hora de inicio, o programar la ejecución para que se realice después de una
tarea específica o periódicamente.
3.
Seleccione Grabar y Cerrar .
También puede llevar a cabo este paso al crear una ejecución de reclamación una
vez la haya grabado y activado. Entonces no será necesario llevar a cabo un paso de
programación aparte. Puede reprogramar una ejecución activa en cualquier
momento o modificar sus parámetros de programación.
Editar una ejecución de reclamación
1.
Seleccione una ejecución de reclamación con el estado En preparación y haga clic en
Editar .
El editor Ejecución de reclamación: <ID>.
2.
Realice los cambios.
3.
Haga clic en Grabar .
Visualizar ejecuciones programadas
1.
Seleccione la ejecución de reclamación que desea revisar y haga clic en
Visualizar tareas .
Aparece la pantalla Monitor de tareas.
2.
Podrá comprobar qué ejecuciones están programadas y modificar o cancelarlas si es
necesario. Si desea modificar la fecha de ejecución de un job, seleccione el job
correspondiente y haga clic en Reprogramar . Si desea cancelar un job ta programado,
haga clic en Cancelar job .
Puede visualizar los detalles técnicos de jobs ya ejecutados como sigue:
158
1.
En la ventana Supervisión de jobs, utilice el campo Visualizar para visualizar los jobs
ejecutados.
2.
Haga clic en Visualizar log de jobs .
© 2013 SAP AG. Reservados todos los derechos • P U B L I C
SAP Business ByDesign 1302
Créditos
Visualizar log de aplicación
1.
Para ver los detalles de una ejecución de reclamación que ya se ha realizado, seleccione
la ejecución. Los detalles se visualizan en la tabla inferior.
2.
Para visualizar el registro de aplicación, haga clic en el ID relevante en la columna ID de
registro de aplicación de la tabla inferior.
4.6.2 Guía rápida de ejecuciones de pago (Créditos)
En la subvista Ejecuciones de pago de la vista Tareas periódicas del centro de trabajo Créditos, puede realizar
ejecuciones automáticas que generan propuestas de pago para pagos iniciados internamente. El sistema muestra
ejecuciones periódicas de pago así como ejecuciones de pago programadas manualmente. Puede editar las
ejecuciones de pago existentes y reprogramarlas. Puede visualizar las ejecuciones de pago existentes y verificar los
logs de aplicación de las ejecuciones ya realizadas.
Esta vista no se utiliza para generar transferencias bancarias, débitos directos, cheques o letras de cambio. En su
lugar se utiliza la Ejecución de medios de pago en el área Gestión de pagos.
Conceptos básicos
Ejecuciones de datos en masa
La ejecución de datos en masa (MDR) es un procesamiento en masa automático de una tarea o de una transacción
comercial. MDR permite el procesamiento en masa de datos comerciales y se utiliza en los procesos empresariales,
por ejemplo, ejecuciones de facturas, ejecuciones de autorización de pagos o ejecuciones de confirmación de saldos.
Cuando el usuario planifica una MDR, el sistema lo representa como un job de fondo. Durante la definición del alcance
es posible proporcionar variantes estándar de MDRs.
Las MDRs se crean y se actualizan en los centros de trabajo. Con el Programador de tareas los usuarios programan
la ejecución para que se ejecute una vez o con regularidad en horas especificadas.
En la vista Jobs de fondo del centro de trabajo Gestión de aplicaciones y usuarios, se pueden supervisar y programar
de nuevo los jobs MDR que han creado los usuarios en otros centros de trabajo.
Para obtener más información, consulte Ejecuciones de datos en masa.
Entrada de pagos automática
En su rol como contable de deudores, requiere funciones para procesar transacciones de pago entrantes nacionales
e internacionales realizadas con clientes y otros deudores. Estas funciones están disponibles en el sistema, en los
centros de trabajo Gestión de pagos Créditos y Gestión de liquidez. Al crear un pago, se puede especificar la modalidad
de pago y otros detalles, como por ejemplo, los datos bancarios del cliente/proveedor o la fecha del procesamiento
bancario. También puede utilizar el Control de pagos del centro de trabajo Gestión de pagos para supervisar todas
las transacciones de pago, independientemente del estado, el medio de pago o el pagador.
Los pagos recibidos automáticos iniciados internamente se crean y editan en el centro de trabajo Créditos. La
creación automática de medios de pago se edita en los centros de trabajo Gestión de pagos y Gestión de liquidez.
Los criterios de selección se utilizan primero para definir la ejecución de la selección preliminar (ejecución de pago)
para la creación de una lista de propuestas de pago. A continuación, puede editar las propuestas de pago y liberarlas
de la creación de pagos.
SAP Business ByDesign 1302
Créditos
P U B L I C • © 2013 SAP AG. Reservados todos los derechos
159
Tenga en cuenta que el sistema sustituye todas las listas de propuestas de pago existentes cada vez que
el usuario genera una lista nueva de forma manual.
Puede realizar manualmente la ejecución de pago con la frecuencia que desee.
Cuando las propuestas de pago se pagan, el sistema automáticamente ejecuta la compensación de pagos.
El sistema admite las siguientes modalidades de pago estándar para los pagos recibidos iniciados internamente:
●
Débitos directos
●
Tarjeta de crédito
●
Letras de cambio por cobrar con o sin aceptación
Para obtener más información, consulte Pagos entrantes automáticos [página 36].
Tareas
Crear y editar propuestas de pago para créditos
Para obtener más información, consulte Crear y editar propuestas de pago para créditos
[página 173].
4.6.3 Guía rápida de Ejecuciones de confirmación de saldos
(Créditos)
Puede utilizar la ejecución de confirmación de saldos en el área de créditos para compilar datos para las
confirmaciones de saldos de sus clientes y crear cartas de confirmación de saldos. Estas cartas informan a sus
clientes sobre los saldos de sus cuentas y solicitan una confirmación de la información de los saldos. De este modo
puede reconciliar los registros de datos del sistema con los registros de datos en el sistema de cliente.
Alternativamente, puede solicitar que sus clientes le envíen un carta de respuesta de confirmación de saldos.
Se accede a la funcionalidad de ejecución de confirmación de saldo para créditos en la subvista Ejecuciones de
confirmación de saldo de la vista tareas periódicas del centro de trabajo Deudores.
Conceptos básicos
Ejecuciones de datos en masa
La ejecución de datos en masa (MDR) es un procesamiento en masa automático de una tarea o de una transacción
comercial. MDR permite el procesamiento en masa de datos comerciales y se utiliza en los procesos empresariales,
por ejemplo, ejecuciones de facturas, ejecuciones de autorización de pagos o ejecuciones de confirmación de saldos.
Cuando el usuario planifica una MDR, el sistema lo representa como un job de fondo. Durante la definición del alcance
es posible proporcionar variantes estándar de MDRs.
Las MDRs se crean y se actualizan en los centros de trabajo. Con el Programador de tareas los usuarios programan
la ejecución para que se ejecute una vez o con regularidad en horas especificadas.
En la vista Jobs de fondo del centro de trabajo Gestión de aplicaciones y usuarios, se pueden supervisar y programar
de nuevo los jobs MDR que han creado los usuarios en otros centros de trabajo.
160
© 2013 SAP AG. Reservados todos los derechos • P U B L I C
SAP Business ByDesign 1302
Créditos
Para obtener más información, consulte Ejecuciones de datos en masa.
Confirmación de saldos para Créditos
El proceso de confirmación de saldos es una manera de verificar que los créditos de los clientes sean correctos. Si
se encuentran discrepancias, debe clarificarlo con el cliente. Quizás sea necesario realizar reservas para cuentas
incobrables. Durante la confirmación de saldos, le informa a sus clientes los importes individuales y les solicita su
confirmación.
Para obtener más información, consulte Confirmación de saldos para Créditos.
Posiciones abiertas de créditos
Las posiciones abiertas son facturas abiertas contabilizadas de mercancías y servicios o abonos que no se han
pagado. La lista de posiciones abiertas de todos los clientes le ayuda a reconocer los pagos pendientes de los clientes
y a recopilarlos de forma puntual con reclamación optimizada. También puede obtener un resumen de para qué
cuentas de cliente todavía debe editar posiciones abiertas.
Para obtener más información, consulte Posiciones abiertas de créditos [página 126]
Reservas para cuentas incobrables
Para el cierre del ejercicio debe verificar la reciclabilidad de sus créditos y valorarla correspondientemente. Al valorar
los créditos individualmente, puede tenerse en cuenta el riesgo de crédito individual de un cliente.
Para obtener más información, consulte Reservas para cuentas incobrables.
Tareas
Crear una ejecución de confirmación de saldos
Para obtener más información sobre esta tarea, consulte Crear una ejecución de confirmación
de saldos [página 105].
4.6.4 Guía rápida para conversión de moneda extranjera (Créditos)
Puede usar la conversión de moneda extranjera para convertir créditos abiertos de la moneda extranjera a la moneda
de empresa en una fecha clave específica.
Esta actividad de cierre es relevante para empresas con clientes, para las que las transacciones se expresan en una
moneda diferente a la moneda de la empresa. En el momento de crear los importes de esos créditos abiertos, los
convierte en la moneda de la empresa utilizando el tipo de cambio vigente en ese momento. El día que se crea el
balance, se aplica un tipo de cambio diferente, lo que provoca que tenga que revaluar las posiciones abiertas. Puede
repetir la conversión tantas veces como sea preciso hasta que se dé salida o se liquiden los créditos.
SAP Business ByDesign 1302
Créditos
P U B L I C • © 2013 SAP AG. Reservados todos los derechos
161
Conceptos básicos
Varias monedas
Una moneda es el medio de pago reconocido legalmente en un país determinado. Para cada importe financiero, se
tiene que especificar una moneda en el sistema. Las monedas se especifican con la forma ISO estándar, como EUR
para euros o USD para dólares americanos.
Para obtener más información, consulte Monedas.
Método de conversión de moneda extranjera
Utilice el método de conversión de moneda extranjera para configurar los diferentes métodos para introducir la
conversión de moneda extranjera según los requisitos legales. Para cada método de conversión de moneda
extranjera, defina los principios de contabilidad que deben ser utilizados por el método de conversión
correspondiente.
Para obtener más información, consulte Método de conversión de moneda extranjera.
Conversión de moneda extranjera
Si inicia el procedimiento para la conversión de moneda extranjera, el sistema realiza automáticamente las
contabilizaciones relevantes y posteriormente retira las contabilizaciones.
Para obtener más información, consulte Conversión de moneda extranjera [página 74].
Actividades de cierre — Cierre de ejercicio
Antes de poder crear los informes de cierre, en primer lugar, es necesario efectuar algunas tareas preparatorias. El
sistema ofrece su apoyo en este proceso.
Para obtener más información, consulte Actividades de cierre — Cierre de ejercicio.
Tareas
Verificar los requisitos previos
Antes de que pueda efectuarse la conversión de moneda, deben cumplirse los siguientes
requisitos previos:
162
●
Deben introducirse los tipos de cambio actuales en el sistema. Para obtener más
información, consulte Editar tipos de cambio.
●
Es preciso que haya reclasificado los créditos. Para obtener más información, consulte
Guía rápida para Reclasificación (Créditos) [página 166].
●
Es necesario que haya definido y preparado en la configuración las cuentas que desee
convertir mediante la determinación de cuentas. Para obtener más información,
consulte Configuración empresarial de determinación de cuentas para una transacción
comercial.
●
Es necesario que haya definido cómo va a valorar y contabilizar el sistema las
diferencias de tipo de cambio. Para ello, es necesario que haya asignado los sistemas
contables adecuados al método de conversión de moneda extranjera. Para obtener
más información, consulte Método de conversión de moneda extranjera.
© 2013 SAP AG. Reservados todos los derechos • P U B L I C
SAP Business ByDesign 1302
Créditos
Realizar una conversión de moneda extranjera para créditos
1.
Para crear una nueva ejecución de conversión de moneda extranjera, haga clic en
Nuevo
y después en Ejecución de conversión de moneda extranjera.
2.
Para efectuar ejecuciones de conversión de moneda extranjera, dispone de las
siguientes opciones:
●
Conversión de moneda extranjera con referencia
Para volver a utilizar los datos de una ejecución de conversión de moneda
extranjera previa, seleccione la ejecución de conversión de moneda extranjera que
desea utilizar y haga clic en Copiar . El sistema copiará los datos directamente
a la pantalla de entrada para la nueva ejecución de conversión de moneda. A
continuación, podrá ajustar los datos copiados de la ejecución de conversión de
moneda previamente efectuada.
●
Ejecución de prueba
Para efectuar la ejecución de conversión de moneda como ejecución de prueba,
fije el indicador Ejecución de prueba. El sistema genera una vista previa de los
resultados de la ejecución de prueba, pero no realiza ninguna contabilización. Las
contabilizaciones solo se simulan.
Solamente puede borrar aquellas ejecuciones de conversión de moneda
extranjera que haya programado o efectuado como una ejecución de
prueba. Para borrar una ejecución de prueba, seleccione la ejecución a
borrar y haga clic en Borrar .
3.
SAP Business ByDesign 1302
Créditos
●
Sistema contable
Puede ejecutar la conversión para un único sistema contable o para todos los
sistemas contables.
En caso de utilizar múltiples sistemas contables con diferentes variantes de
ejercicio fiscal, se recomienda efectuar la conversión de forma separada para cada
sistema contable. El sistema determina la fecha clave en base a la variante de
ejercicio fiscal del sistema contable.
●
ID de socio comercial
Puede limitar la conversión de moneda extranjera a créditos para clientes
individuales.
●
Moneda
Puede limitar la conversión de moneda extranjera a créditos en monedas
específicas.
●
Etapa de cierre
Debe seleccionar la etapa de cierre que deberá utilizar el sistema al realizar las
contabilizaciones en la fecha clave para el correspondiente período contable. Este
período contable debe estar abierto para la etapa de cierre seleccionada. Para
obtener más información, consulte Etapas de cierre.
●
Período/Ejercicio
Seleccione el período y el ejercicio para los que desea efectuar la conversión de
moneda extranjera.
Programación
Puede ejecutar la conversión de moneda extranjera inmediatamente o programarla
para más adelante:
P U B L I C • © 2013 SAP AG. Reservados todos los derechos
163
●
Para ejecutar la conversión de moneda extranjera inmediatamente, haga clic en
Iniciar inmediatamente .
Deberá esperar a que finalice la tarea en primer plano antes de poder
continuar con su trabajo. Dependiendo del volumen de datos puede
tardar varios minutos, lo que puede originar un timeout de la pantalla. En
tal caso puede dirigirse a la pantalla principal de la ejecución y actualizar
los datos. Cuando el estado de la ejecución cambia a Finalizado, haga clic
en Visualizar para visualizar los registros. Como alternativa, puede
hacer clic en Resultado de registro en la sección Detalles de una ejecución
finalizada.
●
Para programar la conversión de moneda extranjera para una fecha/hora
posterior, haga clic en Programación y especifique la fecha/hora en la que el
sistema ejecutará la la conversión. Si se dejan los campos Fecha y Hora vacíos, la
ejecución se iniciará inmediatamente.
Puede continuar con su trabajo mientras el sistema ejecuta la tarea como
proceso de fondo.
Puede visualizar las ejecuciones de conversión de moneda extranjera
programadas y sus respectivas fechas/horas en la subvista Conversión de
moneda extranjera bajo Tareas .
4.
Revise el resultado de la ejecución en el centro de trabajo Créditos vista Trabajo. Edite
las tareas de forma adecuada, haga clic en Acciones y seleccione Completar. La
ejecución aparece ahora en la lista de ejecuciones de conversión de moneda extranjera
finalizadas.
Realizar una anulación de conversión de moneda extranjera para créditos
Si se lleva a cabo la anulación de una ejecución realizada en un período de
contabilidad una vez que el período está cerrado, el sistema le permite llevar a cabo
la ejecución. Al final de la ejecución, en lugar de contabilizaciones, verá un mensaje
de error que informa que no es posible realizar la anulación porque ya se ha realizado
la etapa de cierre del período.
1.
Seleccione la ejecución a anular
Seleccione la ejecución de conversión que desea anular. La ejecución debe ser una
ejecución de Actualización y debe tener un estado de ejecución Finalizado.
Solo puede anular las ejecuciones de conversión de moneda extranjera
regresiva y consecutivamente. Esto significa que si ha ejecutado múltiples
ejecuciones de conversión de moneda extranjera con los mismos datos, debe
anular primero la última ejecución y continuar en forma regresiva.
164
2.
Programar la ejecución de anulación
Haga clic en Anular , introduzca una Descripción de ejecución y prográmela.
3.
Revise el resultado de la ejecución en el centro de trabajo Créditos vista Trabajo. Edite
las tareas de forma adecuada, haga clic en Acciones y seleccione Completar.
4.
La ejecución anulada aparece ahora en la lista de ejecuciones de conversión de moneda
extranjera finalizadas.
5.
Resultado
© 2013 SAP AG. Reservados todos los derechos • P U B L I C
SAP Business ByDesign 1302
Créditos
Como resultado de la conversión, el sistema contabiliza contabilizaciones negativas o
contabilizaciones de débito o crédito equivalentes. Esto está determinado por la
configuración empresarial.
●
Si la ejecución de anulación para la ejecución de conversión seleccionada se
programa en un momento posterior, se enumerará en el centro de trabajo
Créditos en la vista Trabajo con un estado en blanco. El estado cambia a
Finalizado una vez realizada la ejecución.
●
Todas las ejecuciones anuladas tienen fijado el indicador Anulado.
Visualizar y verificar registro
1.
Visualizar registro
Si ha ejecutado la conversión de moneda extranjera inmediatamente, el sistema emite
un mensaje de estado. Para visualizar una lista de los registros, haga clic en
Visualizar registro en el mensaje de estado.
Si ha programado la conversión de moneda extranjera, puede visualizar la lista de
registros en la subvista Conversión de moneda extranjera después de que se haya
ejecutado la conversión de moneda extranjera. Para ello debe seleccionar la conversión
de moneda extranjera relevante.
2.
Verificar el registro
El registro contiene la siguiente información:
●
General
Muestra el resultado de la ejecución de la conversión de moneda extranjera, la
fecha de ejecución, cualquier mensaje que se haya podido emitir y el alcance de
las ganancias o pérdidas de la valoración.
●
Selección de datos
Muestra la información introducida al iniciar la ejecución de la conversión de
moneda extranjera.
●
Mensajes
Muestra una lista de todos los mensajes emitidos (como, por ejemplo, mensajes
de advertencia).
●
Contabilizaciones
Muestra todos los movimientos en cuenta y asientos contabilizados por el sistema
para la valoración en fecha clave.
●
Procesado correctamente
Muestra, para cada cuenta de conversión, todos los documentos con su ID de
documento original, valor de historial y valor de fecha clave, así como ganancias
y pérdidas. También puede visualizar el período sobre el que se ejecutó la
valoración.
●
Saldos no convertidos
Muestra, para cada cuenta de conversión, los documentos sujetos a errores
durante el procesamiento, por ejemplo, debido a la falta de determinación de
cuentas.
A fin de verificar si una ejecución se ha realizado correctamente, puede ejecutar las
siguientes verificaciones:
●
Registro
Encontrará un registro para una ejecución en la correspondiente subvista. Cada
ejecución tiene un estado (Información, Error). Para visualizar los detalles de un
registro, seleccione la ejecución relevante y haga clic en Visualizar .
SAP Business ByDesign 1302
Créditos
P U B L I C • © 2013 SAP AG. Reservados todos los derechos
165
Si se han producido errores durante una ejecución, necesitará resolverlos. Puede
encontrar informaciones sobre los errores en la etiqueta Mensajes . Una vez
resueltos los errores, vuelva a iniciar la ejecución. El sistema repite aquellas
contabilizaciones que no se realizaron en la primera ejecución.
●
Monitor de tareas
Si no se ha completado correctamente una ejecución y no puede encontrar y
resolver la causa, puede visualizar los detalles técnicos relacionados con la
ejecución en el Monitor de tareas. Seleccione la ejecución relevante y haga clic en
Visualizar tareas . Si una tarea encuentra errores, póngase en contacto con el
administrador del sistema.
4.6.5 Guía rápida de Reclasificación (en Créditos)
La reclasificación de créditos se utiliza para visualizar correctamente sus créditos:
La reclasificación de débitos y créditos es un paso de cierre importante. Basándose en el saldo final para cada deudor
y creditor, y en el tiempo restante, el sistema caracteriza los importes en cuentas en acreedores para los importes
de débito, y en deudores para los importes de crédito. En una segunda etapa, el sistema reclasifica las posiciones
de deudores y acreedores por tiempo restante (0 – 12 meses, 12 – 60 meses, > 60 meses). Una reclasificación se
puede anular.
Las partidas vencidas no se reestructuran. Tienen un plazo restante inferior al año.
Los intervalos para la reclasificación se derivan automáticamente en base al principio de contabilidad especificado
en la configuración empresarial.
Antes de ejecutar el paso de reclasificación es necesario haber ejecutado las reservas para cuentas incobrables así
como la reserva para créditos dudosos. Los intervalos para la reclasificación se derivan automáticamente en base
al principio de contabilidad especificado en la configuración empresarial.
Conceptos básicos
Reclasificación
Una ejecución de reclasificación contabiliza automáticamente los créditos o débitos correspondientes mediante
asientos contables, sobre la base de sus condiciones restantes.
Para obtener más información, consulte Reclasificación [página 75].
Actividades de cierre — Cierre de ejercicio
Antes de poder crear los informes de cierre, en primer lugar, es necesario efectuar algunas tareas preparatorias. El
sistema ofrece su apoyo en este proceso.
Para obtener más información, consulte Actividades de cierre — Cierre de ejercicio.
Reservas para cuentas incobrables
Para el cierre del ejercicio debe verificar la reciclabilidad de sus créditos y valorarla correspondientemente.
Para obtener más información, consulte Reservas para cuentas incobrables.
166
© 2013 SAP AG. Reservados todos los derechos • P U B L I C
SAP Business ByDesign 1302
Créditos
Reserva para créditos dudosos
Para el cierre del ejercicio, el usuario valora sus créditos con respecto a su riesgo de crédito general. En base a su
experiencia comercial, determina un porcentaje de pérdidas en créditos. Aplica este porcentaje a sus créditos y
contabiliza el riesgo de crédito general a una cuenta separada.
Para obtener más información, consulte Reserva para créditos dudosos.
Tareas
Realizar una reclasificación para créditos
1.
Para realizar una nueva reclasificación, haga clic en Nuevo
Reclasificación de créditos.
2.
Dispone de las siguientes opciones para realizar la reclasificación:
●
Reclasificación con referencia
Para volver a utilizar los datos de una reclasificación previa, seleccione la
reclasificación que desea utilizar y haga clic en Copiar . El sistema copiará los
datos directamente a la pantalla de entrada para la nueva reclasificación. A
continuación, podrá ajustar los datos copiados de la reclasificación previamente
ejecutada.
●
y, a continuación, en
Ejecución de prueba
Para ejecutar la reclasificación como ejecución de prueba, seleccione Ejecución
de prueba. El sistema genera una vista previa de los resultados de la ejecución de
prueba, pero no realiza ninguna contabilización. Las contabilizaciones solo se
simulan.
Solamente puede borrar aquellas reclasificaciones que haya
programado o ejecutado como una ejecución de prueba. Para borrar una
ejecución de prueba, seleccione la ejecución a borrar y haga clic en
Borrar .
3.
SAP Business ByDesign 1302
Créditos
●
Sistema contable
Puede ejecutar una reclasificación para un único sistema contable o para todos
los sistemas contables.
En caso de utilizar múltiples sistemas contables con diferentes variantes de
ejercicio fiscal, se recomienda ejecutar el arrastre de saldos de forma separada
para cada sistema contable. El sistema determina la fecha clave en base a la
variante de ejercicio fiscal del sistema contable.
●
Paso de cierre
Debe seleccionar la etapa de cierre que deberá utilizar el sistema al realizar las
contabilizaciones en la fecha clave para el correspondiente período contable. Este
período contable debe estar abierto para la etapa de cierre seleccionada. Para
obtener más información, consulte Etapas de cierre.
Programación
Puede ejecutar una reclasificación inmediatamente o programarla para más adelante:
●
Para ejecutar la reclasificación inmediatamente, haga clic en
Iniciar inmediatamente .
P U B L I C • © 2013 SAP AG. Reservados todos los derechos
167
Deberá esperar a que finalice la tarea en primer plano antes de poder
continuar con su trabajo. Dependiendo del volumen de datos puede
tardar varios minutos, lo que puede originar un timeout de la pantalla. En
tal caso puede dirigirse a la pantalla principal de la ejecución y actualizar
los datos. Cuando el estado de la ejecución cambia a Finalizado, haga clic
en Visualizar para visualizar los registros. Como alternativa, puede
hacer clic en Resultado de registro en la sección Detalles de una ejecución
finalizada.
●
Para programar la reclasificación para una fecha/hora posterior, seleccione
Programar y especifique el momento en el que el sistema deberá ejecutar la
reclasificación. Si se dejan los campos Fecha y Hora vacíos, la ejecución se iniciará
inmediatamente.
Puede continuar con su trabajo mientras el sistema ejecuta la tarea como
proceso de fondo.
Puede visualizar las reclasificaciones y sus tiempos respectivos en
Visualizar tareas .
●
Revise los resultados de la ejecución en el centro de trabajo Créditos en la vista
Trabajo en Tareas de ejecución de reclasificación de créditos. Edite las tareas de
forma adecuada, haga clic en Acciones y en Completar.
●
La ejecución de reclasificación aparece ahora en la lista de ejecuciones de
reclasificación finalizadas.
Visualizar y verificar registro
1.
Visualizar registro
Si ha ejecutado la reclasificación inmediatamente, el sistema emite un mensaje de
estado. Para visualizar los detalles, haga clic en Visualizar registro en el mensaje de
estado.
En caso de haber programado la reclasificación, puede visualizar la lista de logs
después de haber ejecutado la reclasificación. Para ello debe seleccionar la
reclasificación relevante.
2.
Verificar el registro
El registro contiene la siguiente información:
●
General
Muestra el resultado de la reclasificación, la fecha de ejecución, cualquier mensaje
que haya podido ser emitido y el alcance de las ganancias o pérdidas de la
valoración.
●
Selección de datos
Muestra la información introducida al iniciar la reclasificación.
●
Mensajes
Muestra una lista de todos los mensajes emitidos (como, por ejemplo, mensajes
de advertencia).
●
Contabilizaciones
Muestra todos los movimientos en cuenta y asientos contables contabilizados por
el sistema para la valoración en fecha clave y la anulación de valoración.
Puede visualizar las contabilizaciones para cada cuenta de reconciliación o
clasificadas por documento.
168
© 2013 SAP AG. Reservados todos los derechos • P U B L I C
SAP Business ByDesign 1302
Créditos
●
Procesado correctamente
Muestra, para cada cuenta de reconciliación, todos los asientos contables con
datos del proveedor, ID de asiento, grupos de plazos restantes y el importe en
moneda de la empresa.
●
No procesado
Visualiza los documentos sujetos a errores durante el procesamiento, por
ejemplo, debido a la falta de determinación de cuentas para cada cuenta de
reconciliación.
A fin de verificar si una ejecución se ha realizado correctamente, puede ejecutar las
siguientes verificaciones:
●
Log
Encontrará un registro para una ejecución en la correspondiente subvista. Cada
ejecución tiene un estado (Información, Error). Para visualizar los detalles de un
registro, seleccione la ejecución relevante y haga clic en Visualizar .
Si se han producido errores durante una ejecución, necesitará resolverlos. Puede
encontrar informaciones sobre los errores en la etiqueta Mensajes . Una vez
resueltos los errores, vuelva a iniciar la ejecución. El sistema repite aquellas
contabilizaciones que no se realizaron en la primera ejecución.
●
Monitor de tareas
Si no se ha completado correctamente una ejecución y no puede encontrar y
resolver la causa, puede visualizar los detalles técnicos relacionados con la
ejecución en el Monitor de tareas. Seleccione la ejecución relevante y haga clic en
Visualizar tareas . Si una tarea encuentra errores, póngase en contacto con el
administrador del sistema.
Realizar una anulación de la reclasificación para créditos
Si se lleva a cabo la anulación de una ejecución realizada en un período de
contabilidad una vez se ha cerrado el período, el sistema le permite llevar a cabo la
ejecución. Al final de la ejecución, en lugar de contabilizaciones, verá un mensaje de
error diciendo que no es posible anular porque la etapa de cierre del período ya se
ha realizado.
SAP Business ByDesign 1302
Créditos
1.
Seleccione la ejecución a anular
Seleccione la reclasificación que desea anular. La ejecución debe ser una ejecución de
Actualización y debe tener Finalizado como el Estado de ejecución.
2.
Programar la ejecución de anulación
●
Haga clic en Anular , introduzca una Descripción de ejecución y prográmela.
3.
Revise los resultados de la ejecución en Tareas ejecución de reclasificación de
créditos. Edite las tareas de forma adecuada, haga clic en Acciones y en Completar.
4.
La ejecución anulada aparece ahora en la lista de ejecuciones de reclasificación
finalizadas.
5.
Resultado
Como resultado de la reclasificación, el sistema contabiliza contabilizaciones negativas
o contabilizaciones de débito o crédito equivalentes. Esto se determina por la
configuración empresarial.
●
Si la ejecución de anulación para la ejecución de reclasificación seleccionada se
programa en un momento posterior, se enumerará en el centro de trabajo
P U B L I C • © 2013 SAP AG. Reservados todos los derechos
169
Créditos en la vista Trabajo con un estado en blanco. El estado cambia a
Finalizado una vez realizada la ejecución.
●
Todas las ejecuciones de anulación tienen el indicador Anulado fijado.
●
Las referencias a contabilizaciones reclasificadas se eliminan de las partidas
individuales del asiento contable de la reclasificación anulada.
4.6.6 Guía rápida para informes del banco central
Existe documentación disponible sobre este tema que es específicamente relevante para los siguientes
países: Austria, Dinamarca, Francia, Alemania y Países Bajos. Para garantizar que se muestra la versión
del documento específico de país relevante, seleccione
Personalizar Mis parametrizaciones .
Seleccione Ayuda en pantalla y, en País seleccione el país relevante. Grabe sus opciones.
La subvista Informes del banco central le permite informar de sus transacciones comerciales exteriores a las
autoridades. Esta información se utiliza en el cálculo del saldo de pagos para su país. Se aplican diversas regulaciones
a los informes del banco central dependiendo del país.
Puede utilizar la subvista Informes del banco central para actualizar y preparar manualmente estos datos para los
informes del banco central, obtenidos de la facturación de proveedores y clientes. Además de este proceso de
transferencia automática de datos, existe la posibilidad de introducir datos manualmente en la lista de trabajo de
informes del banco central. Puede acceder a esta subvista desde los centros de trabajo Débitos o Créditos, en Tareas
periódicas.
Si no existen entradas para su empresa en la lista de informes del banco central, es probable que su empresa
no esté activada para los informes del banco central. Verifique la actividad Informes del banco central –
Exclusión en la configuración empresarial para ver si los informes del banco central están desactivados
para su empresa.
Tareas
Determinar códigos de banco central
En Informes del banco central, puede configurar reglas para determinar automáticamente los
códigos de banco central predeterminados que se utilizarán para las facturas que tengan los
atributos relevantes.
Para asegurarse de visualizar la versión de documento específica de país relevante,
seleccione
Personalizar Mis parametrizaciones . Seleccione Ayuda en
pantalla y, en País, seleccione el país relevante. Grabe las parametrizaciones.
170
© 2013 SAP AG. Reservados todos los derechos • P U B L I C
SAP Business ByDesign 1302
Créditos
Las actividades Determinación de código de banco central – Facturación a clientes y
Determinación de código de banco central – Facturación de proveedores en la
configuración empresarial ahora son obsoletas y se conservan solamente para
referencia. Se recomienda que cree reglas con Determinar códigos de banco
central en la vista Informes del banco central. Si tiene reglas existentes creadas para
Austria, Alemania o Francia con el método antiguo, debe recrearlas en la actividad
nueva.
Realizar informes del banco central
En la subvista Informes del banco central de Tareas periódicas, puede realizar informes del
banco central, lo que incluye la recopilación y gestión de transacciones de comercio exterior.
Estas transacciones se informan a las autoridades para crear el saldo de pagos para el país
en cuestión. Para obtener más información, consulte Realizar informes del banco central
[página 112]
Asignar un estado a una posición de informe del banco central
Tareas periódicas Informes del banco central , seleccione las partidas individuales
En
relevantes, haga clic en Cambiar estado y seleccione el estado adecuado. Por ejemplo, si ya
informó una posición, debe actualizar el estado en consecuencia, para no informarla
nuevamente por error.
SAP Business ByDesign 1302
Créditos
P U B L I C • © 2013 SAP AG. Reservados todos los derechos
171
Los siguientes estados están disponibles:
●
El estado No relevante indica una partida individual que incluye un código de
banco central pero que no es necesario informar.
●
El estado En preparación indica una partida individual creada manual o
automáticamente para la que no se ha finalizado la entrada de datos, por
ejemplo, porque falta un código de banco central. Este estado se cambia
automáticamente por Informe en proceso cuando se completan los datos, por
ejemplo, al introducir un código de banco central. No se puede modificar este
estado de forma manual.
●
El estado Informe en proceso indica una partida individual creada de forma
manual o automática con todos los datos completos pero que todavía no se
ha informado a las autoridades correspondientes. Una vez que haya
informado esta partida individual deberá cambiar el estado por Informado.
●
El estado Informado indica que una partida individual se ha informado a las
autoridades correspondientes en el período de informe adecuado. Si ha
cambiado el estado de una partida individual por error por Informado, podrá
volver a cambiarlo por Informe en proceso.
●
El estado Informe de cancelación en proceso indica que la factura
correspondiente de la partida individual se ha cancelado pero que esto aún
no se ha informado a las autoridades correspondientes. Una vez que haya
informado de la cancelación, podrá cambiar el estado de esta partida
individual por Cancelación informada. Si se cancela la factura
correspondiente en el mismo mes, antes de que se haya informado a las
autoridades, la partida individual se borrará de la lista de trabajo de informes
del banco central.
●
El estado Cancelación informada indica que la factura correspondiente de la
partida individual se ha cancelado y que dicha cancelación se ha informado a
las autoridades para el período de informe correspondiente. Si ha cambiado
el estado de una partida individual por error por Cancelación informada, podrá
volver a cambiarlo por Informe de cancelación en proceso.
Asignar un socio comercial a una organización internacional: Austria
Si un socio comercial pertenece a una organización de desarrollo internacional o es
considerado como tal, estará sujeto a los informes del banco central. Por ello, los negocios
con este cliente o proveedor se notifican como parte de los informes del banco central
habituales de su empresa. Para obtener más información, consulte Determinación de
organizaciones internacionales para informes del banco central - Austria [página 115].
Esta tarea solo es relevante para Austria.
172
© 2013 SAP AG. Reservados todos los derechos • P U B L I C
SAP Business ByDesign 1302
Créditos
4.6.7 Tareas
4.6.7.1 Crear una ejecución de reclamación
Resumen
En la subvista Ejecuciones de reclamación de la vista Tareas periódicas del centro de trabajo Créditos puede generar
propuestas de reclamación para los clientes con partidas abiertas atrasadas.
También puede crear recordatorios para las partidas abiertas que aún no hayan vencido.
Procedimiento
y, a continuación, Ejecución de reclamación.
1.
Seleccione Nuevo
2.
En la pantalla Nueva ejecución de reclamación, especifique los detalles de la ejecución de reclamación de la
siguiente manera:
●
Empresa
●
ID de cliente desde/hasta
Puede definir un rango de valores que le permita seleccionar varios clientes para una ejecución de
reclamación. Si no indica una entrada aquí, el sistema incluye todos los clientes para la empresa
seleccionada.
●
Estrategia de reclamación
Seleccione una estrategia de reclamación. Si no realiza una selección desde la lista, el sistema utiliza
la estrategia de reclamación definida como estándar en la configuración empresarial.
El sistema asigna automáticamente un ID de ejecución de reclamación.
3.
Elija Grabar .
Resultado
Ha creado una ejecución de reclamación que ya se puede activar y ejecutar de manera inmediata, o bien planificarse
para más adelante.
4.6.7.2 Crear y editar propuestas de pago para créditos
Resumen
Una lista de propuestas de pago contiene todas las posiciones abiertas (por ejemplo, facturas o notas de crédito)
que el sistema propone para pago dentro de una única ejecución de pago. Las listas de propuestas de pago se pueden
utilizar para verificar los pagos iniciados internamente antes de su ejecución.
La lista de propuestas de pago se determina según la estrategia de pago definida en la configuración y muestra los
pagos pendientes, teniendo en cuenta las condiciones de pago. Según las parametrizaciones, permite un uso óptimo
de los descuentos por pronto pago otorgados.
SAP Business ByDesign 1302
Créditos
P U B L I C • © 2013 SAP AG. Reservados todos los derechos
173
Para visualizar una lista de propuestas de pago creada por el sistema para pagos recibidos iniciados internamente,
en el centro de trabajo Créditos, seleccione Pagos automáticos.
También puede acceder a las propuestas de pago en la vista Trabajo, filtradas según las Tareas de ejecución
de pago, o en la subvista Ejecuciones de pago de la vista Tareas periódicas.
El sistema no admite las ejecuciones de pagos pendientes para débitos directos (compensación de
créditos) en monedas extranjeras.
El sistema muestra los pagos pendientes de clientes que deben cobrarse de la cuenta bancaria del cliente mediante
débito directo o tarjeta de crédito. Además, crea la lista de propuestas según las facturas salientes y la información
de pago que el usuario haya creado para los clientes.
Una vez verificados los detalles de pago y las condiciones de los pagos propuestos, puede liberarlos. Según las
parametrizaciones de la configuración, es posible que necesite la aprobación de un responsable.
Una vez ejecutados los pagos (seleccionando Ejecutar pago en la vista Pagos automáticos), el sistema contabiliza
los pagos y compensa las posiciones abiertas que deben pagarse.
Todos los procesamientos subsiguientes, como crear archivos de pago o medios de pago, se realizan en el centro
de trabajo Gestión de pagos.
Requisitos previos
Ha establecido las siguientes parametrizaciones predefinidas en la configuración y los datos maestros:
Generalmente, un administrador selecciona las opciones de configuración. Si no dispone de la autorización
necesaria, póngase en contacto con su administrador.
Definición del alcance
En
Preguntas Gestión de flujo de caja , ha establecido las parametrizaciones básicas para los procesos de pago.
Ajuste preciso
Ha seleccionado las siguientes parametrizaciones en Configuración empresarial en
preciso
Lista de actividades
Ajuste
Gestión de flujo de caja :
●
Estrategia de pago (obligatorio)
Puede crear una o varias estrategias de pago a las que el sistema accede al crear las listas de propuestas de
pago. Estas parametrizaciones determinan directamente cuándo las posiciones abiertas se incluyen en una
lista de propuestas de pago y si deben realizarse deducciones.
●
Proceso de aprobación
En las parametrizaciones de procesamiento de pagos, puede especificar un valor umbral para cada modalidad
de pago. Cuando se alcanza este valor umbral, se requiere una aprobación del pago entrante. Para los créditos
de clientes, por ejemplo el pago de notas de crédito, se utiliza, en cambio, el umbral de aprobación para pagos
salientes. La solicitud de aprobación se envía al siguiente jefe del organigrama que usted haya definido en la
configuración de la gestión organizativa.
●
Priorización de cuentas bancarias
Puede especificar toda la información bancaria, la modalidad de pago para cada cuenta bancaria y los valores
umbral para las cuentas bancarias. El sistema accede a las cuentas bancarias durante la asignación de liquidez
para el pago de facturas según la prioridad.
Procedimiento
1.
174
Crear una lista de propuestas de pago
© 2013 SAP AG. Reservados todos los derechos • P U B L I C
SAP Business ByDesign 1302
Créditos
Para crear una nueva ejecución de pago, realice lo siguiente:
a.
Vaya al centro de trabajo Créditos y marque la subvista Ejecuciones de pago de la vista Tareas
periódicas. Seleccione Nuevo y, a continuación, Ejecución de pago.
Aparecerá la pantalla Nueva ejecución de pago.
Puede usar los siguientes criterios de selección para su ejecución de pago:
●
Fecha de contabilización
Puede especificar una fecha de contabilización. La fecha de contabilización estándar es la fecha
en la que se ejecuta el pago. Si desea programar la ejecución periódicamente, deje este campo
vacío.
●
Fecha de procesamiento bancario
Puede especificar la fecha de pago solicitada (para transferencias y débitos directos bancarios
únicamente). Según los días laborables, el banco puede realizar el pago más tarde. Si desea
programar la ejecución periódicamente, deje este campo vacío.
●
Incluir pagos a cuenta
Aquí puede especificar si desea que la ejecución incluya entradas en pagos a cuenta. Se trata de
pagos contabilizados en una cuenta pero que todavía no se han compensado.
●
Empresa
●
ID de cliente desde/hasta
Puede definir un rango de valores que le permita seleccionar varios clientes para una ejecución
de pago. Si no selecciona un cliente, el sistema selecciona todos los clientes introducidos en el
sistema para la ejecución de pago.
●
Moneda
Puede especificar una moneda. Únicamente se compensan las facturas que coincidan con la
moneda seleccionada.
●
Fecha de próxima ejecución de pago
Si introduce una fecha aquí, todas las posiciones que se encuentran vencidas o que se vencerán
antes de dicha fecha se incluirán en la lista de de propuestas de pago. Solo puede introducir una
fecha que se encuentre en el futuro. Una vez grabada su entrada, no puede editar este campo.
Esta fecha únicamente debe especificarse si la ejecución de pago se realiza de inmediato y sólo
una vez. Si la ejecución de pago se programa para realizarse periódicamente, no debe introducirse
ninguna fecha aquí. La ejecución de pago tiene en cuenta todas las posiciones hasta que se realice
la siguiente ejecución de pago.
La ejecución no selecciona posiciones con un bloqueo de pago. Ello es válido también para
los pagos a cuenta.
b.
2.
Grabe las entradas.
Crear una ejecución de pago
a.
En la pantalla Ejecución de pago: <ID>, haga clic en Programar .
Aparece la pantalla Programar tarea.
Si desea iniciar la ejecución de pago de inmediato y solo realizarla una vez, elija Iniciar de inmediato.
De forma alternativa, puede especificar una fecha y una hora de inicio o programar la ejecución
después de una tarea específica.
Si desea programar la ejecución de pago periódicamente, especifique cuándo debe repetirse la
ejecución, por ejemplo, diaria o semanalmente.
b.
Grabe las entradas.
c.
Cierre la pantalla Planificar tarea.
SAP Business ByDesign 1302
Créditos
P U B L I C • © 2013 SAP AG. Reservados todos los derechos
175
El número de ejecución de pago se visualiza en el título de la pantalla. Puede encontrar la ejecución de
pago con este número de ejecución de pago en la subvista Ejecuciones de pago. Puede verificar el
estado de la ejecución de pago en la subvista Ejecuciones de pago, en el columna Estado.
Puede visualizar los detalles técnicos de la ejecución en el log, en la subvista Ejecuciones de pago de la vista
Tareas periódicas. Para ello, seleccione la ejecución de pagos relevante en Ejecuciones de pagos y haga clic
en el ID relevante en la columna ID de registro de aplicación de la tabla inferior. Para más información, véase
Mensajes en el log de aplicación de ejecución del pago [página 93].
3.
Editar y liberar una propuesta de pago
Para editar una propuesta de pago, realice lo siguiente:
4.
a.
En el centro de trabajo Créditos, abra la vista Pagos automáticos.
b.
Seleccione la propuesta de pago adecuada.
c.
Elija Editar para visualizar los detalles del pago y para realizar modificaciones. Puede modificar la
modalidad de pago y los datos relacionados (como la cuenta bancaria), modificar el importe de pago,
seleccionar otros detalles bancarios de cliente/proveedor, introducir o modificar un importe de pronto
pago o borrar posiciones abiertas (para excluirlas del pago).
También puede rechazar una propuesta de pago. Esto no afectará a las posiciones abiertas, ya que
no se realizó ninguna contabilización en el sistema.
d.
Una vez que haya acabado de editar una propuesta de pago, elija Ejecutar pago para transferir el pago
al centro de trabajo Gestión de pagos o al aprobador de la entrada de pago.
Se necesita la aprobación si se alcanza el valor umbral definido en la configuración para la aprobación
de un pago entrante. Si no se necesita aprobación para el pago entrante, la contabilización se realiza
en el sistema con la ejecución del pago, y se compensan las posiciones abiertas. Si se necesita una
aprobación, la contabilización se realiza después de la aprobación.
Aprobar una propuesta de pago
Una vez que haya editado y liberado una propuesta de pago que debe aprobarse, ésta se transfiere
automáticamente al aprobador en el centro de trabajo Mi área de responsabilidad, vista Aprobaciones. El
autorizador puede aprobar el pago o devolverlo para su revisión.
Consulte también
Configuración: Estrategias de pago
Contratos en Créditos
4.6.7.3 Crear una ejecución de confirmación de saldos
Resumen
Puede mandar confirmaciones de saldos para comparar sus registros de datos con los de sus proveedores/clientes
e identificar así cualquier inconcordancia. Las ejecuciones de confirmación de saldos se utilizan para planificar
confirmaciones de saldos de forma frecuente y recurrente. De manera alternativa, puede realizar una ejecución
manual como solicitud única. Puede crear una ejecución de confirmación de saldo en la subvista Ejecuciones de
confirmación de saldo de la vista Tareas periódicas tanto del centro de trabajo Acreedores o Deudores.
176
© 2013 SAP AG. Reservados todos los derechos • P U B L I C
SAP Business ByDesign 1302
Créditos
Procedimiento
1.
Para crear una nueva ejecución de confirmación de saldos, haga clic en Nuevo
confirmación de saldos.
2.
Seleccione un tipo
3.
y después en Ejecución de
1.
Introduzca una descripción para la ejecución de confirmación de saldos.
2.
Seleccione un tipo de confirmación de saldos adecuada:
●
Sin carta de respuesta
Esta selección le permite comprobar la calidad de sus cuentas de débito y crédito mediante
confirmaciones de saldos. Puede detectar y corregir cualquier discrepancia que pueda surgir
entre sus registros y los de sus clientes o proveedores, y hacer todos los ajustes de valor que sean
necesarios. Sin embargo, el cliente o el proveedor no mandan una carta de respuesta
documentando las diferencias en este caso. La confirmación de saldos sólo puede confirmarse
o rechazarse. Si el cliente o el proveedor no ponen una queja antes de la fecha de cierre, sus saldos
quedan aceptados.
●
Con carta de respuesta
Esta selección le permite ponerse en contacto con sus clientes o proveedores para hablar de los
detalles relacionados con sus posiciones abiertas. Su empresa envía una carta enumerando los
detalles de todas sus posiciones abiertas. Esta carta solicita al cliente o proveedor que confirmen
si los datos concuerdan entre ellos o especificen las diferencias mediante la carta de respuesta
incluida. De esta manera, puede determinar si las cuentas de los clientes y proveedores están al
día e identificar cualquier discrepancia gracias a la información de la carta de respuesta.
●
Solicitud
Esta selección le permite contactar con sus clientes o proveedores para comprobar los saldos de
cuentas del lado del cliente o proveedor. Puede solicitar el saldo de cuentas solo o también
información detallada relacionada con los saldos.
3.
Seleccione Liberar inmediatamente para liberar la confirmación ahora mismo. Las cartas de
confirmación de saldos se imprimen automáticamente una vez completada la ejecución. De manera
alternativa, puede comprobar y liberar manualmente cada confirmación de saldos.
4.
Seleccione si desea una selección manual o automática de los clientes/proveedores.
Introduzca restricciones
Puede introducir el nombre de la empresa o del cliente/proveedor. También puede seleccionar varios
parámetros de selección que incluyan o excluyan clientes o proveedores concretos de la ejecución de
confirmación de saldos, según el tipo de restricción que haya seleccionado en el paso previo.
4.
Completar y confirmar selección
Haga clic en Finalizar para grabar la ejecución de confirmación de saldos.
Una vez grabada la ejecución correctamente, el campo ID de ejecución muestra el ID de la nueva ejecución
de confirmación de saldos.
Seleccione Programar ejecución de confirmación de saldo.
Aparecerá el editor Programar tarea. Aquí puede planificar y grabar la ejecución.
Resultado
La ejecución de confirmación de saldos ha sido creada y planificada correctamente. Puede visualizar los resultados
de la ejecución en la subvista Confirmación de saldo de la vista Proveedores en el centro de trabajo Acreedores o la
vista Clientes en el centro de trabajo Deudores. Desde este punto, puede comprobar y liberar la confirmación de
saldos.
SAP Business ByDesign 1302
Créditos
P U B L I C • © 2013 SAP AG. Reservados todos los derechos
177
Puede utilizar criterios de búsqueda como Estado o ID de ejecución para buscar la confirmación de saldos
que desea ver.
4.7 Informes
4.7.1 Lista de antigüedad para créditos
Resumen
Este informe visualiza para cada cliente los créditos atrasados según una fecha clave específica y período de
antigüedad.
Características
Ejecución del informe
Antes de ejecutar el informe, debe seleccionar variables a fin de especificar los datos que desea visualizar. Debe
especificar un valor para todas las variables obligatorias. En el sistema, las variables obligatorias están marcadas
con un asterisco (*). A continuación se explican algunas de las variables:
●
Fecha límite
La fecha límite es la fecha de transacción (que se refiere a la fecha de contabilización de la transacción original,
que se muestra como fecha de contabilización propuesta).
●
Período 1 a período 4
Puede especificar cuatro períodos de antigüedad para agrupar los créditos vencidos. Estos períodos se
calculan a partir de la fecha límite especificada. En la visualización por defecto, la estructura de períodos es
la siguiente: 30 días (período 1), 60 días (período 2), 90 días (período 3), 120 días (período 4). Esto significa
que, por ejemplo, el período 2 visualiza los créditos vencidos con una fecha de vencimiento de entre 31 y 60
días, sin tener en cuenta si están compensadas en la fecha actual. Es posible modificar estos valores.
Para obtener más información acerca de las variables estándar, consulte Resumen de informes en Gestión financiera
Análisis del informe
Además de los créditos vencidos, el informe también visualiza para cada período los créditos que todavía no están
vencidos y la cantidad total de créditos (el total de partidas vencidas y no vencidas).
Tenga en cuenta lo siguiente para los tipos de documento individuales:
●
Las facturas de cliente se visualizan como importes positivos.
●
Los abonos de cliente se visualizan como importes negativos.
●
Los Pagos no tiene una fecha de vencimiento específica. Por lo tanto, la fecha de vencimiento neto
que se muestra corresponde a la fecha de la transacción.
Los datos de este informe se muestran en formato de tabla.
Tiene las siguientes opciones para analizar el informe:
●
178
Puede limitar los datos que se muestran. Para hacerlo, seleccione Filtro.
© 2013 SAP AG. Reservados todos los derechos • P U B L I C
SAP Business ByDesign 1302
Créditos
●
Para seguir analizando datos en este informe, puede arrastrar las características a las filas y columnas.
●
Puede llamar la información detallada correspondiente para las posiciones abiertas visualizadas. Para
hacerlo, seleccione el valor adecuado y abra el menú correspondiente.
Para poder navegar al documento original, añada las siguientes características al informe:
●
Tipo de documento original
●
Número de documento y/o Referencia externa
Tiene que insertar el Tipo de documento original a la izquierda del Número de documento y la Referencia
externa.
A continuación, puede navegar hacia el documento original a partir del Número de documento o la
Referencia externa.
Véase también
●
Vista Informes
●
Resumen de informes en Gestión financiera
●
Resumen de fuentes de datos en Gestión financiera
4.7.2 Lista de previsiones para créditos
Resumen
Este informe muestra los créditos abiertos de cada cliente para los que la fecha de vencimiento es posterior a la
fecha clave especificada y se encuentra en el futuro. El informe también enumera las posiciones abiertas que deben
pagarle sus clientes.
Las posiciones canceladas no están incluidas.
Vistas
Este informe ofrece las siguientes vistas:
●
Lista de previsiones para créditos - (estándar)
Muestra lo siguiente para cada cliente: el importe vencido ya en la fecha clave, futuros períodos de antigüedad,
importe total a pagar en el futuro, importe pendiente total. El cálculo del vencimiento hace referencia a la
fecha de vencimiento de neto (plazo de pago).
●
Descuento normal por pronto pago
Muestra lo siguiente para cada cliente: el importe vencido ya en la fecha clave, futuros períodos de antigüedad,
importe total a pagar en el futuro, importe pendiente total. El cálculo del vencimiento hace referencia a la
fecha de vencimiento del descuento normal por pronto pago, tal como muestra el siguiente ejemplo:
Condiciones de descuento por pronto pago 2.
●
Descuento máximo por pronto pago
Muestra lo siguiente para cada cliente: el importe vencido ya en la fecha clave, futuros períodos de antigüedad,
importe total a pagar en el futuro, importe pendiente total. El cálculo del vencimiento hace referencia a la
fecha de vencimiento del descuento máximo por pronto pago, tal como muestra el siguiente ejemplo:
Condiciones de descuento por pronto pago 1.
SAP Business ByDesign 1302
Créditos
P U B L I C • © 2013 SAP AG. Reservados todos los derechos
179
Recibe una factura con fecha del 01-07-09 y las siguientes condiciones de pago:
●
1) Pago en un plazo de ocho días: 3 % de descuento por pronto pago
●
2) Pago en un plazo de 14 días: 2% de descuento por pronto pago
●
3) Pago en un plazo de 30 días: Neto
Eso significa que habrá tres posibles fechas de vencimiento para esta factura:
●
Condición de descuento por pronto pago 1) (descuento máximo por pronto pago): Se puede pagar
hasta el 09-07-09
●
Condición de descuento por pronto pago 2) (descuento normal por pronto pago): Se puede pagar
hasta el 15-07-09
●
Neto (plazo de pago: condición 3): Se puede pagar hasta el 31-07-09
El sistema muestra diferentes importes netos y períodos de antigüedad para la factura en función de la vista que
seleccione.
En función de la vista que utilice, las facturas se agrupan por fecha de vencimiento de neto, fecha de vencimiento
con descuento normal por pronto pago o fecha de vencimiento con descuento máximo por pronto pago.
Características
Ejecutar el informe
Antes de ejecutar el informe, debe seleccionar variables a fin de especificar los datos que desea ver. Debe especificar
un valor para todas las variables obligatorias. En el sistema, las variables obligatorias están marcadas con un
asterisco (*). A continuación se explican algunas de las variables:
●
Fecha clave
La fecha clave siempre corresponde a la fecha de transacción de las posiciones abiertas y no a la fecha de
contabilización. El sistema considera únicamente las posiciones con una fecha de transacción anterior a la
fecha clave.
●
Período 1 a período 4
Puede especificar cuatro períodos de antigüedad para agrupar los créditos con vencimiento en una fecha
futura. Estos períodos se calculan a partir de la fecha clave especificada. En la visualización por defecto, la
estructura de períodos es la siguiente: 30 días (período 1), 60 días (período 2), 90 días (período 3), 120 días
(período 4). Eso supone, por ejemplo, que el período 2 muestra los créditos que vencen entre el día 31 y el 60
después de la fecha clave especificada. Es posible modificar estos valores.
Para obtener más información acerca de las variables estándar, consulte Resumen de informes en Gestión financiera
Analizar el informe
Además de las posiciones que vencen en cada período del futuro, el informe muestra los créditos vencidos en la
fecha clave y el importe total de todas las posiciones abiertas (total de posiciones vencidas y no vencidas aún).
Tenga en cuenta lo siguiente para los tipos de documento individuales:
●
Las facturas de cliente se visualizan como importes positivos.
●
Las notas de crédito de cliente se visualizan como importes negativos.
●
Los Pagos no tienen una fecha de vencimiento específica. Por lo tanto, la fecha de vencimiento que
se muestra corresponde a la fecha de la transacción.
Para analizar el informe dispone de las siguientes opciones:
180
© 2013 SAP AG. Reservados todos los derechos • P U B L I C
SAP Business ByDesign 1302
Créditos
●
Puede limitar los datos que se muestran. Para ello, seleccione Filtro.
●
Para seguir analizando datos en este informe, puede arrastrar las características a las filas y columnas.
●
Desde las posiciones abiertas, puede desglosar los detalles relevantes. Para ello, seleccione el valor adecuado
y abra el menú correspondiente.
Para poder navegar al documento original, añada las siguientes características al informe:
●
Tipo de documento original
●
Número de documento y/o Referencia externa
Tiene que insertar el Tipo de documento original a la izquierda del Número de documento y la Referencia
externa.
A continuación, puede navegar hacia el documento original a partir del Número de documento o la
Referencia externa.
Consulte también
●
Vista Informes
●
Resumen de informes en Gestión financiera
●
Resumen de fuentes de datos en Gestión financiera
4.7.3 Historial de reclamaciones - Clientes
Resumen
Este informe muestra un historial de reclamaciones detallado de todas las posiciones de pago vencidas para cada
cliente.
Las posiciones canceladas no están incluidas.
Características
Ejecutar el informe
Antes de ejecutar el informe, debe seleccionar valores para variables a fin de especificar los datos que desea ver.
Debe especificar un valor para todas las variables obligatorias. En el sistema, las variables obligatorias están
marcadas con un asterisco (*).
Para obtener más información acerca de las variables estándar, consulte Resumen de informes en Gestión financiera
Analizar el informe
Para cada cliente, el informe muestra un número de posiciones de pago atrasados, la fecha de reclamación, el estado
de reclamación, el nivel de reclamación más alto, el importe de reclamación y las tasas de reclamación acumuladas.
Los datos de este informe se muestran en formato de tabla.
Tiene las siguientes opciones para analizar el informe:
●
Puede limitar los datos que se muestran. Para hacerlo, seleccione Filtro.
●
Para seguir analizando datos en este informe, puede arrastrar las características a las filas y columnas.
SAP Business ByDesign 1302
Créditos
P U B L I C • © 2013 SAP AG. Reservados todos los derechos
181
●
Puede llamar la información detallada correspondiente para las posiciones visualizadas. Para hacerlo,
seleccione el valor adecuado y abra el menú correspondiente.
Consulte también
●
Vista Informes
●
Resumen de informes en Gestión financiera
●
Resumen de fuentes de datos en Gestión financiera
4.7.4 Historial de reclamaciones: Documentos
Resumen
Este informe muestra el historial de reclamaciones detallado utilizando documentos individuales.
Las posiciones canceladas no están incluidas.
Características
Ejecutar el informe
Antes de ejecutar el informe, debe seleccionar valores para variables a fin de especificar los datos que desea ver.
Debe especificar un valor para todas las variables obligatorias. En el sistema, las variables obligatorias están
marcadas con un asterisco (*). Al hacerlo, tenga en cuenta lo siguiente:
●
Fecha clave
La fecha actual se especifica en la visualización por defecto. El sistema solo se encarga de los avisos de
reclamación que se crearon hasta la fecha seleccionada.
Para obtener más información acerca de las variables estándar, consulte Resumen de informes en Gestión financiera
Las posiciones de pago atrasadas pueden reclamarse según los pasos configurados. Si se llevaron a cabo
todos los pasos, las posiciones afectadas no se seleccionarán en una ejecución de reclamación adicional.
No recomendamos usar estas posiciones en un documento de reclamación adicional para evitar que la
correspondencia previa se invalide. Entonces, una empresa emprendería acciones legales.
Puede utilizar este informe para determinar cualquier posición de pago atrasado. En la pantalla variable,
especifique la fecha de reclamación hasta la que desea realizar la búsqueda. Utilice las características libres
para copiar el campo Nivel de reclamación en las líneas visualizadas y clasificar este campo en orden
descendente, empezando con el valor más alto que se muestra en el inicio de la lista.
Analizar el informe
Para cada cliente, el informe muestra los números de documentos, la fecha de vencimiento, el período de tiempo
en días en que las posiciones se atrasaron cuando se envió el aviso de reclamación, y el importe de reclamación. Los
datos de este informe se muestran en formato de tabla.
Tiene las siguientes opciones para analizar el informe:
●
Puede limitar los datos que se muestran. Para hacerlo, seleccione Filtro.
●
Para seguir analizando datos en este informe, puede arrastrar las características a las filas y columnas.
182
© 2013 SAP AG. Reservados todos los derechos • P U B L I C
SAP Business ByDesign 1302
Créditos
●
Puede llamar la información detallada correspondiente para las posiciones visualizadas. Para hacerlo,
seleccione el valor adecuado y abra el menú correspondiente.
Para poder navegar al documento original, añada las siguientes características al informe:
●
Tipo de documento original
●
Número de documento y/o Referencia externa
Tiene que insertar el Tipo de documento original a la izquierda del Número de documento y la Referencia
externa.
A continuación, puede navegar hacia el documento original a partir del Número de documento o la
Referencia externa.
Consulte también
●
Vista Informes
●
Resumen de informes en Gestión financiera
●
Resumen de fuentes de datos en Gestión financiera
4.7.5 Estadísticas de reclamaciones
Resumen
Este informe muestra las actividades de reclamación de la empresa para cada cliente. De esta manera, puede
supervisar todas las partidas de pago atrasadas de los clientes con detalle.
Las posiciones canceladas no están incluidas.
Características
Ejecutar el informe
Antes de ejecutar el informe, debe seleccionar valores para variables a fin de especificar los datos que desea ver.
Debe especificar un valor para todas las variables obligatorias. En el sistema, las variables obligatorias están
marcadas con un asterisco (*). A continuación se explican algunas de las variables:
●
Socio comercial
Puede restringir la visualización a un cliente, que puede seleccionar utilizando la ayuda para entradas.
●
Fecha de alta
El sistema toma las dos semanas anteriores como el valor estándar para los documentos introducidos.
Para obtener más información acerca de las variables estándar, consulte Resumen de informes en Gestión financiera
Analizar el informe
Este informe proporciona detalles de sus actividades de reclamación, incluyendo el importe de crédito para cada
cliente, créditos vencidos de este importe, el nivel de reclamación y el importe de reclamación. Además, el informe
muestra el número de posiciones de reclamación así como las posiciones e importes enviadas al departamento
jurídico. También se proporciona la siguiente información estadística:
SAP Business ByDesign 1302
Créditos
P U B L I C • © 2013 SAP AG. Reservados todos los derechos
183
●
Estadísticas de importe de reclamación: El valor mostrado se calcula del importe de reclamación dividido
entre el importe de créditos.
●
Estadísticas del departamento jurídico: El valor mostrado se calcula a partir de la cuota del importe de
reclamación enviado al departamento jurídico, y después dividido por el importe de reclamación total.
Los datos de este informe se muestran en formato de tabla.
Tiene las siguientes opciones para analizar el informe:
●
Puede limitar los datos que se muestran. Para hacerlo, seleccione Filtro.
●
Para seguir analizando datos en este informe, puede arrastrar las características a las filas y columnas.
●
Puede llamar la información detallada correspondiente para las posiciones visualizadas. Para hacerlo,
seleccione el valor adecuado y abra el menú correspondiente.
Consulte también
●
Vista Informes
●
Resumen de informes en Gestión financiera
●
Resumen de fuentes de datos en Gestión financiera
4.7.6 Detalles para partidas de clientes
Resumen
Este informe enumera todas las posiciones de un cliente durante un período específico.
Las posiciones canceladas no están incluidas.
Características
Ejecutar el informe
Antes de ejecutar el informe, debe seleccionar valores para variables a fin de especificar los datos que desea ver.
Debe especificar un valor para todas las variables obligatorias. En el sistema, las variables obligatorias están
marcadas con un asterisco (*). A continuación se explican algunas de las variables:
●
Fecha de alta
El sistema toma las dos semanas anteriores como el valor estándar para los documentos introducidos.
●
Estado de posición
Puede limitar qué estados de una posición específica se visualizarán, por ejemplo: abiertas, compensadas o
no asignadas. Para esto, use la ayuda para entradas.
Para obtener más información acerca de las variables estándar, consulte Resumen de informes en Gestión financiera
Analizar el informe
El informe muestra el importe total del documento para cada posición además de los descuentos por pronto pago
disponibles o tomados y los importes pendientes. También se muestra el nivel de reclamación de las partidas
vencidas que haya. Los datos de este informe se muestran en formato de tabla.
Tiene las siguientes opciones para analizar el informe:
●
184
Puede limitar los datos que se muestran. Para hacerlo, seleccione Filtro.
© 2013 SAP AG. Reservados todos los derechos • P U B L I C
SAP Business ByDesign 1302
Créditos
●
Para seguir analizando datos en este informe, puede arrastrar las características a las filas y columnas.
●
Desde cada cliente que se muestra, puede desglosar los detalles relevantes. Para hacerlo, seleccione el valor
adecuado y abra el menú correspondiente.
Para poder navegar al documento original, añada las siguientes características al informe:
●
Tipo de documento original
●
Número de documento y/o Referencia externa
Tiene que insertar el Tipo de documento original a la izquierda del Número de documento y la Referencia
externa.
A continuación, puede navegar hacia el documento original a partir del Número de documento o la
Referencia externa.
Consulte también
●
Vista Informes
●
Resumen de informes en Gestión financiera
●
Resumen de fuentes de datos en Gestión financiera
4.7.7 Detalles para partidas abiertas de clientes
Resumen
Este informe enumera las posiciones abiertas de un cliente para una fecha clave específica.
Las posiciones canceladas no están incluidas.
Vistas
Este informe ofrece las siguientes vista:
●
Lista de posiciones abiertas: Clientes (estándar)
Muestra todas las posiciones abiertas para cada cliente para una fecha clave específica, además de
información sobre descuentos por pronto pago disponibles o tomados.
●
Lista de posiciones abiertas: Todas las partidas por cliente
Muestra una lista de todas las posiciones abiertas ordenadas por número de documento en forma
ascendente.
●
Lista de posiciones abiertas: Resumen de cliente
Muestra el número total de posiciones abiertas para todos los clientes o para una selección de ellos.
●
Lista de partidas abiertas: Reconciliación
Muestra las posiciones abiertas para cada cliente y moneda de transacción.
Esta vista se utiliza para la reconciliación técnica en función del informe de Reconciliación de acreedores.
Para obtener más información, consulte Reconciliación de acreedores.
SAP Business ByDesign 1302
Créditos
P U B L I C • © 2013 SAP AG. Reservados todos los derechos
185
Características
Ejecutar el informe
Antes de ejecutar el informe, debe seleccionar valores para variables a fin de especificar los datos que desea ver.
Debe especificar un valor para todas las variables obligatorias. En el sistema, las variables obligatorias están
marcadas con un asterisco (*). Al hacerlo, tenga en cuenta lo siguiente:
●
Fecha clave
La fecha clave siempre corresponde a la fecha de la transacción de las posiciones abiertas y no a la fecha de
contabilización. El sistema muestra únicamente las posiciones con una fecha de transacción anterior a la
fecha clave.
Para obtener más información acerca de las variables estándar, consulte Resumen de informes en Gestión financiera
Analizar el informe
Los datos de este informe se muestran en formato de tabla.
Tenga en cuenta lo siguiente para los tipos de documento individuales:
●
Las facturas de cliente se muestran como importes negativos.
●
Las facturas de cliente se muestran como importes positivos.
●
Los Pagos no tiene una fecha de vencimiento específica. Por lo tanto, la fecha de vencimiento neto
que se muestra corresponde a la fecha de la transacción.
Tiene las siguientes opciones para analizar el informe:
●
Puede limitar los datos que se muestran. Para hacerlo, seleccione Filtro.
●
Para seguir analizando datos en este informe, puede arrastrar las características a las filas y columnas.
●
Desde cada cliente que se muestra, puede desglosar los detalles relevantes. Para hacerlo, seleccione el valor
adecuado y abra el menú correspondiente.
Para poder navegar al documento original, añada las siguientes características al informe:
●
Tipo de documento original
●
Número de documento y/o Referencia externa
Tiene que insertar el Tipo de documento original a la izquierda del Número de documento y la Referencia
externa.
A continuación, puede navegar hacia el documento original a partir del Número de documento o la
Referencia externa.
Consulte también
●
Vista Informes
●
Resumen de informes en Gestión financiera
●
Resumen de fuentes de datos en Gestión financiera
186
© 2013 SAP AG. Reservados todos los derechos • P U B L I C
SAP Business ByDesign 1302
Créditos
4.7.8 Lista de clientes
Resumen
La lista de clientes muestra una lista de todos los clientes que están en el sistema.
Puede visualizar diversos datos de clientes, como por ejemplo:
●
ID y nombre de socio comercial
●
Datos de dirección
●
Estado
●
Fecha de creación
●
Usuario que ha creado el registro
4.7.9 Datos financieros de cliente
Resumen
Proporciona un resumen de datos financieros de clientes que pueden utilizar directores de ventas y agentes
comerciales para una sinopsis de sus datos maestros de cliente. Proporciona datos financieros como datos de pago,
datos bancarios y datos de tarjeta de crédito, junto con información acerca de las cuentas relacionadas.
Requisitos previos
Ha seleccionado el informe en la configuración de la solución. Para encontrar esta opción empresarial, vaya al centro
de trabajo Configuración empresarial y seleccione la vista Proyectos de implementación. Seleccione su proyecto de
implementación y haga clic en Editar alcance de proyecto . En la etapa del proyecto Definición del alcance, compruebe
que esté seleccionado Socios comerciales en los Datos comerciales generales.
En la etapa Preguntas, amplíe el elemento de definición del alcance Datos comerciales generales y seleccione Socios
comerciales. Seleccione Informes y análisis para socios comerciales y responda las preguntas relacionadas con los
informes para cuentas.
Vistas
Las siguientes vistas están disponibles en este informe:
●
Datos de pago de cliente
Muestra datos de pago como el ID de la empresa, el grupo de determinación de cuentas y el motivo del bloqueo
del pago.
Esta vista también es la vista estándar del informe entregado con anticipo.
●
Datos bancarios de cliente
Muestra datos bancarios, como el nombre del banco y los datos de cuenta bancaria.
●
Datos de tarjeta de crédito de cliente
Muestra datos de la tarjeta de crédito como el tipo, el titular y la fecha de vencimiento de dicha tarjeta.
●
Datos de impuestos de cliente
SAP Business ByDesign 1302
Créditos
P U B L I C • © 2013 SAP AG. Reservados todos los derechos
187
Muestra los datos fiscales como el tipo de impuesto, el número de identificación fiscal y el tipo de número de
identificación fiscal
Características
Ejecución del informe
Antes de ejecutar el informe puede especificar los datos que desea ver seleccionando valores para variables.
Las siguientes variables están disponibles para este informe:
●
Empresa
●
Cliente
●
Ciudad
●
País
●
Estado
Análisis del informe
El informe muestra los siguientes datos:
●
●
●
●
Datos de pago de un cliente, que incluyen lo siguiente:
○
ID de empresa
○
Grupo de determinación de cuentas
○
Motivo de bloqueo de pago
○
Fecha de vencimiento del bloqueo de pago
○
Motivo de bloqueo de reclamación
○
Fecha de vencimiento del bloqueo de reclamación
○
Importe límite de crédito
Datos bancarios de un cliente, que incluyen lo siguiente:
○
País del banco
○
Nombre del banco
○
Código nacional del banco
○
IBAN
○
Número de cuenta bancaria
○
Titular de la cuenta bancaria
○
Período de validez de la cuenta bancaria
Datos de tarjeta de crédito de un cliente, que incluyen lo siguiente:
○
Tipo de tarjeta de crédito
○
Token de tarjeta de crédito
○
Titular de la tarjeta de crédito
○
Fecha de vencimiento de la tarjeta de crédito
○
Motivo de bloqueo de la tarjeta de crédito
○
Indicación de si la tarjeta de crédito es la tarjeta de crédito por defecto del cliente
Datos de impuestos de un cliente, que incluyen lo siguiente:
○
Tipo de impuesto
○
188
Número de impuesto
© 2013 SAP AG. Reservados todos los derechos • P U B L I C
SAP Business ByDesign 1302
Créditos
●
○
Tipo de número de impuesto
○
Motivo de exención de impuesto
○
País del número de identificación fiscal
○
País de la exención fiscal
Datos básicos del cliente relacionado, que incluyen lo siguiente:
○
Nombre e ID de cliente
○
Datos de dirección
A fin de analizar en profundidad los datos en este informe, puede arrastrar las características a filas y columnas.
Consulte también
Resumen de informes en Datos comerciales generales
Resumen de fuentes de datos en Datos comerciales generales
Vista Informes
4.7.10 Lista de mandatos SEPA
Resumen
El informe muestra un resumen de los mandatos de SEPA que se crearon en su empresa para poder cobrar pagos
de los clientes según el esquema de débito directo de SEPA.
Características
Ejecutar el informe
Antes de ejecutar el informe, debe realizar selecciones de valores para variables a fin de especificar los datos que
desea ver. Hay información adicional disponible para las siguientes variables seleccionadas:
●
ID de mandato
Puede restringir la visualización a mandatos específicos. Puede utilizar la ayuda para entradas para
seleccionar uno o más IDs de mandatos.
●
Tipo de mandato
Puede realizar una selección mediante la ayuda para entradas para restringir la visualización para un tipo de
mandato específico. Si desea ver información sobre mandatos de personas privadas solamente, elija "SEPA
central" en la ayuda de valores. Si desea evaluar la información de mandatos para cuentas corporativas, elija
"SEPA B2B".
●
Estado
Puede restringir la visualización para mandatos con estado específico. Este estado indica, por ejemplo, si un
mandato puede utilizarse en este momento.
Los estados incluyen:
○
En preparación
○
Esperando confirmación
○
Activo
○
Cancelado
○
Obsoleto
SAP Business ByDesign 1302
Créditos
P U B L I C • © 2013 SAP AG. Reservados todos los derechos
189
Analizar el informe
Este informe muestra todos los mandatos SEPA de su empresa junto con sus datos respectivos, tales como la fecha
en que se utilizaron por última vez o si están bloqueados en este momento para los pagos.
Tiene las siguientes opciones para analizar el informe:
●
Puede limitar los datos que se muestran. Para hacerlo, haga clic en el símbolo de filtro y seleccione los valores
requeridos.
●
Para seguir analizando datos en este informe, puede arrastrar las características a las filas y columnas.
●
En este informe, puede navegar hasta un documento de mandato si hace clic en su ID de mandato.
Consulte también
●
Vista Informes
●
Resumen de informes en Gestión financiera
●
Resumen de fuentes de datos en Gestión financiera
4.7.11 Deudores – Cesión de partidas abiertas
Resumen
Puede utilizar este informe para mostrar todas las posiciones que se ceden como garantía. Pueden ser partidas
abiertas particulares o, si se cede una cuenta de cliente, todas las partidas abiertas de este cliente están marcadas.
Este informe solo es relevante para Austria.
Vistas
La siguiente vista está disponible con este informe:
Créditos – Cesión de partidas abiertas
Muestra todas las posiciones para cada cuenta de mayor y cada cliente. Por defecto se visualizan todas las partidas
abiertas y posiciones parcialmente compensadas. Si una posición está pignorada, se indican el ID de cesión
relacionado y la descripción de cesión.
Características
Ejecución del informe
Antes de ejecutar el informe, puede realizar selecciones de valores para variables a fin de especificar los datos que
desea ver. Debe realizar una selección de valor para todas las variables obligatorias. En el sistema, las variables
obligatorias están marcadas con un asterisco (*).
Hay información adicional disponible para las siguientes variables seleccionadas:
●
190
Estado
Puede especificar el estado de las partidas individuales. Por defecto se visualizan las partidas individuales
abiertas y parcialmente compensadas, pero también puede visualizar posiciones ya compensadas.
© 2013 SAP AG. Reservados todos los derechos • P U B L I C
SAP Business ByDesign 1302
Créditos
●
ID de cesión
Si una cuenta de cliente o partida abierta ha sido cedida como garantía, se visualiza el ID de cesión relacionado.
Si la posición no ha sido cedida, se visualiza un símbolo de control (#).
Para obtener más información acerca de las variables estándar, consulte Resumen de informes en Gestión financiera
Puede grabar como variantes las entradas que especificó en la pantalla de selección. A continuación, puede reutilizar
las variantes la próxima vez que ejecute el informe.
Análisis del informe
El informe se muestra en formato de tabla. Tiene las siguientes opciones para analizar el informe:
●
Puede limitar los datos que se muestran. Para hacerlo, seleccione Filtro.
●
Desde cada posición individual visualizada puede desglosar los detalles relevantes. Para hacerlo, seleccione
el valor adecuado y abra el menú correspondiente. De este modo, puede mostrar la entrada relevante del
diario para una posición individual y los documentos correspondientes.
Consulte también
Deudores - Posiciones abiertas
SAP Business ByDesign 1302
Créditos
P U B L I C • © 2013 SAP AG. Reservados todos los derechos
191
5 Gestión de pagos
5.1 Conceptos básicos
5.1.1 Asignación y compensación de pagos
Resumen
La asignación de pagos y la compensación son dos pasos distintos pero relacionados implicados en el proceso del
pago. La asignación de pagos y la compensación de pagos son procesos necesarios tanto para la entrada como la
salida de pagos. El sistema suele llevar a cabo ambas etapas de forma automática. En algunos casos el sistema no
puede llevar a cabo estos procesos y creará tareas de asignación de pago manuales o tareas de compensación de
pagos manuales que requieren la implicación del usuario. Las distintas situaciones que pueden tener lugar en estas
tareas manuales se explican en este punto, ya que se trata de la relación entre la asignación y la compensación del
pago.
También puede realizar asignaciones manuales desde el centro de trabajo Gestión de pagos en la vista Asignación
de pagos. Realice una compensación de pagos manual desde la vista Compensación de pagos de los centros de
trabajo Débitos o Créditos para pagos de clientes y proveedores respectivamente. Estas tareas también se pueden
acceder desde la vista Tareas del centro de trabajo relevante.
Una asignación de pagos normalmente implica la asignación de un pago a un área de pago en particular, como
acreedores, deudores o impuestos. A continuación, el pago se asigna a un socio comercial en particular, como un
proveedor, cliente o autoridad fiscal dentro de esa área.
A continuación, tiene lugar la compensación de pagos, en la cual el pago se corresponde con una partida abierta y
ambos se compensan. El sistema utiliza el socio comercial y la información de referencia del pago, como un número
de factura, importe de pago y cuenta bancaria para seleccionar primero el socio comercial adecuado y, a
continuación, la partida abierta adecuada. En algunos casos, la fecha de pago pendiente y la modalidad de pago
también se utilizan en este proceso. Si toda la información relevante está disponible y es correcta, el sistema realiza
automáticamente la asignación de pago y la compensación del mismo.
Escenarios de asignación de pagos manual
En algunos casos, el proceso automático descrito anteriormente no es posible. A continuación, se resumen los
distintos escenarios en los que esto puede ocurrir:
●
Falta información del socio comercial
●
Configuración incorrecta del extracto de cuenta bancaria electrónico
●
Tasas de transacción en pagos internacionales
●
Gastos o intereses bancarios en extracto de cuenta bancaria
Falta información del cliente y del proveedor
Se pueden recibir pagos sin información del cliente o del proveedor debido a diversos motivos: se puede recibir un
pago de un tercero que ha pagado la factura pendiente en nombre de un cliente. Puede ser una empresa matriz o
subsidiaria de ese cliente, por ejemplo. Si esta parte que paga no se introduce en el registro de datos maestros del
cliente, es necesario hacer la asignación manual del pago al cliente. Asimismo, la información del cliente o del
192
© 2013 SAP AG. Reservados todos los derechos • P U B L I C
SAP Business ByDesign 1302
Gestión de pagos
proveedor se puede perder o corromper en algún momento antes de recibir el pago. Los avisos de pago también se
pueden ver afectados por estos problemas.
Si existe un extracto de cuenta bancaria con un ID de cuenta bancaria desconocido, el sistema realiza una búsqueda
según los números de factura en la nota al beneficiario. Si se encuentra un número de factura adecuado, el pago se
contabiliza al cliente o al proveedor correspondiente.
Configuración incorrecta del extracto de cuenta bancaria electrónico
Se puede recibir un aviso de pago en forma de partidas individuales de extractos de cuenta bancaria que le informan
que se ha hecho un pago a una de sus cuentas bancarias. Si los archivos de extractos de cuenta bancaria electrónicos
se utilizan para esta finalidad, el formato de importación del archivo se tiene que configurar de modo que el código
de transferencia bancaria que su banco utiliza para una modalidad de pago en concreto, por ejemplo una
transferencia bancaria, se corresponda con el código de transferencia bancaria que utiliza su empresa para dicha
modalidad de pago. Si estos códigos no se registran correctamente en el sistema, los pagos que contengan códigos
incorrectos se tienen que asignar manualmente al socio comercial relevante. Puede definir los códigos de
transacción en el centro de trabajo Configuración empresarial, en la vista Lista de actividades. En la etapa Ajuste
preciso, seleccione Gestión de flujo de caja, Importar formatos para extractos de cuenta bancaria. Para obtener más
información, consulte Importar formatos para extractos de cuentas bancarias.
Tasas de transacción en pagos internacionales
En los casos en que los pagos implican a socios comerciales de otros países, su banco puede modificar las tasas de
tratamiento o de procesamiento, dependiendo de la modalidad de pago y de las disposiciones con el banco. Si con
un extracto de cuenta bancaria se reciben o confirman estos pagos, estas tasas de transacción se pueden incluir en
la partida individual de extracto de cuenta bancaria para cada pago. En esta situación, se crea una asignación de
pago manual. Las tasas se contabilizan a la cuenta de mayor relevante utilizando esta tarea y el saldo del pago se
asigna al socio comercial relevante.
Gastos o intereses bancarios en extracto de cuenta bancaria
Si un extracto de cuenta bancaria contiene partidas abiertas de gastos o intereses bancarios, es necesaria una
asignación de pagos manual de dichas partidas. Sin embargo, en esta situación la asignación de pago no implica a
un socio comercial, pero en su lugar se contabilizan los gatos o intereses directamente a la cuenta de mayor
relevante. Se crea una tarea de asignación de pagos manual para que se pueda realizar esta contabilización. Los
pagos de alquileres hechos con débito directo también se tratan de este modo.
Escenarios de compensación de pagos manual
Una vez se haya realizado la asignación de pagos, puede que sea necesaria una tarea de compensación de pagos
manual en las siguientes circunstancias:
●
Falta referencia de pago
●
Diferencia de pago
●
Se ha hecho el pago antes de recibir la factura
Falta referencia de pago
Es posible recibir un pago sin referencia a la(s) partida(s) abierta(s) que se tienen que pagar con ese pago. Asimismo,
los socios comerciales pueden procesar las salidas de pago iniciadas externamente desde la empresa sin incluir
información de referencia de pago. Las referencias de pago también pueden ser incorrectas o pueden incluir dígitos
transpuestos. Los avisos de pago también se pueden ver afectados por estos problemas. Si sucedieran estas
situaciones, el sistema crea una tarea de compensación de pagos manual para que los pagos o los avisos se puedan
corresponder con las partidas abiertas adecuadas y ambos se puedan compensar.
SAP Business ByDesign 1302
Gestión de pagos
P U B L I C • © 2013 SAP AG. Reservados todos los derechos
193
Diferencia de pago
Los importes de pagos y facturas no siempre se corresponden: se pueden aplicar descuentos incorrectos a pagos,
o se pueden hacer otras deducciones a los importes de pagos, por ejemplo debido a una clarificación o una nota de
crédito. Algunas veces simplemente se puede procesar el pago incorrecto. En casos como éste, se puede crear una
tarea de compensación de pagos manual, dependiendo de los parámetros de su estrategia de compensación, si la
tolerancia de pago se supera con la diferencia de pago. Puede definir una tolerancia de pago como parte de su
estrategia de compensación en el centro de trabajo Configuración empresarial, en la vista Lista de actividades. En la
etapa Ajuste preciso, seleccione Gestión de flujo de caja, Estrategia de compensación. Para obtener más
información, consulte Configuración: Estrategias de compensación
Se ha hecho el pago antes de recibir la factura
Bajo ciertas circunstancias, un pago puede aparecer en el sistema antes que lo haga la factura correspondiente.
Puede ocurrir cuando un proveedor procesa una salida de pago con débito directo y, a continuación, emite la factura
para el pago. Asimismo, un cliente puede comprar un producto en línea y pagar inmediatamente, pero solo recibe
una factura con el artículo enviado. En estas situaciones se crea una tarea de compensación de pagos manual, ya
que el sistema no puede encontrar una factura que se corresponda con los pagos implicados.
Influencia del tipo de pago en la asignación y compensación manual
La tabla siguiente resume la relación entre el tipo de pago implicado (iniciado interna o externamente, entrante o
saliente) y los motivos más plausibles para una tarea de compensación o una asignación de pago manual. Las tareas
manuales para pagos entrantes iniciados internamente son tan excepcionales que no es posible predecir un motivo
por el cual puedan ocurrir estas tareas.
Motivos para tareas manuales por tipo de pago
Tipo de pago
Entrante iniciado internamente (tarjeta
de crédito o débito directo)
Escenario de asignación de pagos
manual
Escenario de compensación de pagos
manual
No se puede prever
No se puede prever
Entrante iniciado externamente (cheque Falta información del socio comercial o
o transferencia bancaria)
la configuración de extracto de cuenta
bancaria incorrecta
Todos los escenarios posibles
Saliente iniciado internamente (cheque
o transferencia bancaria)
Configuración incorrecta del extracto de Diferencia de pago
cuenta bancaria electrónico
Saliente iniciado externamente (tarjeta
de crédito o débito directo)
Falta información del socio comercial
Diferencia de pago
5.1.2 Reembolsos de tarjeta de crédito
Como contable de deudores, su tarea es procesar las transacciones de pago nacionales e internacionales de su
empresa realizadas con clientes y otros deudores. Esto incluye pagos entrantes así como el procesamiento de notas
de crédito o solicitudes de reembolso iniciadas por el cliente a sus tarjetas de crédito. Las secciones siguientes
explican estos dos escenarios.
Requisitos previos
En los datos maestros de cliente, especificó el pago con tarjeta de crédito como la modalidad de pago.
194
© 2013 SAP AG. Reservados todos los derechos • P U B L I C
SAP Business ByDesign 1302
Gestión de pagos
Introdujo una factura de pedido de cliente y especificó el pago con tarjeta de crédito como modalidad de pago. En
esta etapa, verificó la autorización del pago con tarjeta de crédito.
El reembolso se puede realizar si el pago del cliente ya se ha recibido, o el cliente puede iniciar la terminación de la
transacción por la empresa de tarjeta de crédito antes de que se haya transferido el pago.
En la fase de ajuste preciso, la aprobación de los pagos iniciados por la empresa se define en dos tablas
para diferenciar claramente los pagos de tarjeta de crédito entrantes de los salientes.
Para obtener más información, consulte Devolución de pagos recibidos [página 139].
Flujo del proceso
Las siguientes secciones explican el procedimiento para reembolsar pagos de tarjeta de crédito. Podemos
diferenciar entre dos escenarios:
●
Una nota de crédito que ha iniciado a la cuenta de tarjeta de crédito del cliente
●
Una solicitud de reembolso directamente de la empresa de tarjeta de crédito por parte del cliente
Escenario 1
Un cliente tiene una queja sobre las mercancías recibidas y las devuelve a su empresa. Llega a un acuerdo
con el cliente para contabilizar una nota de crédito para la cuenta de tarjeta de crédito. Informa a la
empresa de tarjeta de crédito del cliente que el importe debe ser contabilizado nuevamente a la cuenta
del cliente.
Contabilización de nota de crédito a la cuenta de tarjeta de crédito
El cliente ha realizado un pago y este pago ya se ha recibido. Desea crear una nota de crédito para el cliente y
contabilizar el importe para la cuenta de tarjeta de crédito.
1.
Navegue hasta el centro de trabajo Facturación a clientes y seleccione la vistaFacturas y notas de crédito.
2.
Seleccione la factura liberada y marque
Liberar.
3.
Navegue hasta el centro de trabajo Créditos y seleccione Clientes Cuentas de clientes . Seleccione una
cuenta de cliente y haga clic en Visualizar cuenta. Se muestra la pantalla Monitor de cuenta de cliente: <Nombre
- ID de cliente>.
4.
Pagar manualmente por
Seleccione la nota de crédito y marque
pantalla Nuevo pago manual, haga clic en Cerrar.
Acción de seguimiento
Nota de crédito manual . Haga clic en
Otras modalidades de pago . En la
Puede especificar que este proceso se ejecute automáticamente al seleccionar el centro de trabajo
Créditos y seleccionar
la ejecución de pago.
Tareas periódicas
Ejecuciones de pago . El pago se inicia entonces en
5.
Si el pago se debe aprobar, navegue en su rol de gerente hasta el centro de trabajo Mi área de
responsabilidad y seleccione la vista Aprobaciones. Seleccione el pago y haga clic en Editar. Haga clic en
Aprobar.
6.
Vaya al centro de trabajo Gestión de pagos y seleccione Control de pagos. Seleccione el pago de tarjeta de
crédito saliente y marque
SAP Business ByDesign 1302
Gestión de pagos
Acciones para tarjeta de crédito
Liquidar .
P U B L I C • © 2013 SAP AG. Reservados todos los derechos
195
Puede especificar que este proceso se ejecute automáticamente al seleccionar el centro de trabajo
Gestión de pagos y seleccionar
Tareas periódicas
Ejecuciones de liquidación de tarjeta de
crédito . El pago de tarjeta de crédito se inicia durante esta ejecución.
7.
Cree el estado de cuenta bancaria para el pago saliente en el centro de trabajo Gestión de liquidez en la vista
Estados de cuenta bancaria Seleccione
8.
Nuevo
Estado de cuenta bancaria .
En la pantalla Estado de cuenta bancaria: <Número> en la etapa Introducir datos generales, introduzca en el
campo Saldo final la diferencia entre el saldo inicial y el importe saliente y haga clic en Siguiente dos veces.
Como alternativa, el estado de cuenta se puede importar automáticamente utilizando un archivo.
9.
En la etapa Crear y editar posiciones, haga clic en Añadir fila. En la columna Modalidad de pago, seleccione
Transferencia bancaria saliente e introduzca el importe saliente en la columna Importe en el Debe. Haga clic
en Liberar.
10. Vaya al centro de trabajo Gestión de pagos y seleccione la vista Control de pagos. Seleccione Estado de cuenta
bancaria con estado En preparación en la asignación de pagos y haga clic en Editar.
11.
En la pantalla Asignación de pagos: Pantalla <Number>, seleccione la etiqueta Asignación de pagos y, a
continuación, el pago. Copie este pago en el área inferior de la pantalla mediante la flecha hacia abajo. Haga
clic en Liberar.
12. En el centro de trabajo Gestión de pagos en la vista Control de pagos, puede ver el pago con el estado
Confirmado.
Escenario 2
Un cliente inicia el reembolso de un pago directamente con la empresa de tarjeta de crédito. Se le informa
acerca del reembolso en el estado de cuenta o la liquidación de tarjeta de crédito de la empresa de tarjeta
de crédito.
Reembolso iniciado por el cliente con la empresa de tarjeta de crédito
Es posible que el cliente solicite que se reembolse un pago a una tarjeta de crédito después de que se haya recibido
el pago. La empresa de tarjeta de crédito inicia el reembolso desde la cuenta. Puede visualizar la extracción de dinero
en el estado de cuenta bancaria. Podemos diferenciar entre dos situaciones: En el primer caso, el pago entrante ya
ha sido confirmado por el banco en el estado de cuenta bancaria. El siguiente estado de cuenta recibido del banco
contiene el pago saliente. En el segundo caso, los pagos entrantes y salientes se incluyen en el mismo estado de
cuenta bancaria.
Sin embargo, la empresa de tarjeta de crédito puede cancelar el pago incluso si no se realizaron pagos a la cuenta
en un momento en particular. En este caso, se le informará en línea mediante un aviso de pago o liquidación de tarjeta
de crédito.
La siguiente sección explica el procedimiento a seguir si recibe un pago de tarjeta de crédito para un estado de cuenta
bancaria existente y este pago necesita ser contabilizado nuevamente.
1.
Crea un estado de cuenta bancaria mediante el pago saliente. Navegue hasta el centro de trabajo Gestión de
liquidez y seleccione la vista Estados de cuenta bancaria. Seleccione
Nuevo
Estado de cuenta
bancaria .
2.
196
En la pantalla Estado de cuenta bancaria: <Número> en la etapa Introducir datos generales, introduzca en el
campo Saldo final la diferencia entre el saldo inicial y el importe saliente y haga clic en Siguiente dos veces.
© 2013 SAP AG. Reservados todos los derechos • P U B L I C
SAP Business ByDesign 1302
Gestión de pagos
3.
En la etapa Crear y editar posiciones, haga clic en Añadir fila. En la columna Modalidad de pago, seleccione
Transferencia bancaria saliente e introduzca el importe saliente en la columna Importe en el Debe. Haga clic
en Liberar.
4.
Vaya al centro de trabajo Gestión de pagos y seleccione la vista Control de pagos. Seleccione el estado de
cuenta bancaria y haga clic en Editar. En la pantalla Asignación de pagos: Pantalla <Number>, seleccione la
etiqueta Asignación de pagos .
5.
Seleccione el pago confirmado mediante las opciones de la lista desplegable
Visualizar
Todos los pagos
confirmados por el banco . Puede copiar este pago en el área inferior de la pantalla mediante la flecha hacia
abajo. El indicador en la columna Pago devuelto se fija automáticamente. Haga clic en Liberar.
6.
El pago saliente se muestra ahora en el centro de trabajo Gestión de pagos en la vista Control de pagos con
un importe negativo y el estado Devuelto.
La siguiente sección explica el procedimiento utilizado si el pago entrante y el pago saliente que se volvieron a
contabilizar se encuentran enumerados en el mismo estado de cuenta emitido por el banco.
1.
Crea un estado de cuenta bancaria mediante los pagos salientes y entrantes. Navegue hasta el centro de
trabajo Gestión de liquidez y seleccione la vista Estados de cuenta bancaria. Seleccione
Nuevo
Estado
de cuenta bancaria .
2.
Introduzca el saldo final del estado de cuenta bancaria en la pantalla Estado de cuenta bancaria: <Número>
en la etapa Introducir datos generales. Para el siguiente ejemplo, este saldo corresponde al saldo inicial más
el importe de pago entrante. Haga dos clics en Siguiente.
3.
En la etapa Crear y editar posiciones, haga clic en Añadir fila. En la columna Modalidad de pago, seleccione
Transferencia bancaria saliente e introduzca el importe saliente en la columna Importe en el Debe. El importe
se deriva de todos los pagos de tarjeta de crédito entrantes y el pago saliente (reembolso) que se incluyen
en el estado de cuenta bancaria. Haga clic en Liberar.
4.
Vaya al centro de trabajo Gestión de pagos y seleccione la vista Control de pagos. Seleccione el estado de
cuenta bancaria y haga clic en Editar.
5.
En la pantalla Asignación de pagos: En la pantalla <Number> , seleccione Asignación de pago , y seleccione
todos los pagos de tarjeta de crédito entrantes que pertenecen al importe total introducido en el estado de
cuenta bancaria. Copie este pago en el área inferior de la pantalla mediante la flecha hacia abajo. Para el pago
reembolsado, fije el indicador en la columna Pago devuelto. Haga clic en Liberar.
6.
También puede visualizar los pagos entrantes y salientes en el centro de trabajo Gestión de pagos en la vista
Control de pagos. El estado de los pagos entrantes es Confirmado y para el pago saliente o reembolsado, el
estado es Devuelto.
La siguiente sección explica el procedimiento utilizado si la empresa de tarjeta de crédito envía un aviso de pago
informando que la transacción se ha cancelado y, por lo tanto, la transferencia no puede ser ejecutada.
1.
El estado del pago es En transferencia y se puede verificar en el centro de trabajo Gestión de pagos en la vista
Control de pagos.
2.
Vaya al centro de trabajo Gestión de liquidez. En la vista Avisos de pagos bancarios, seleccione
Nuevo
Aviso de pago bancario . Introduzca los siguientes datos y, luego, haga clic en Liberar:
●
Tipo de aviso: Aviso de crédito bancario
3.
●
Modalidad de pago: Tarjeta de crédito
●
Importe de pago: 0,00
●
Pago confirmado: Fije el indicador.
●
Cuenta: Seleccione la cuenta para el pago entrante.
Vaya al centro de trabajo Gestión de pagos y seleccione la vista Control de pagos. Seleccione la asignación
de pagos para el aviso de pago y haga clic Editar.
SAP Business ByDesign 1302
Gestión de pagos
P U B L I C • © 2013 SAP AG. Reservados todos los derechos
197
4.
En la pantalla Asignación de pagos: <Número>, seleccione la ficha Asignación de pagos . Seleccione el pago
con tarjeta de crédito entrante que se devolvió y copie esto en el área inferior de la pantalla con la flecha hacia
abajo. Fije el indicador en la columna Pago devuelto. Haga clic en Liberar.
5.
El pago cancelado se muestra ahora en el centro de trabajo Gestión de pagos en la vista Control de pagos con
el estado Devuelto.
Consulte también
Pagos entrantes automáticos [página 36]
Pagos recibidos manuales [página 41]
Guía rápida para devoluciones (en pedidos de cliente)
5.1.3 Pagos salientes en efectivo: Suiza
Este documento contiene texto que es relevante para Suiza. Para asegurarse de que el sistema muestre
el texto correcto, seleccione Personalizar —> Mis parametrizaciones. Seleccione Ayuda en pantalla y, en
Países, marque Suiza. Grabe sus parametrizaciones y salga del sistema a fin de asegurarse de que se
realicen los cambios.
5.1.4 Actividad de fin de período para pagos externos
Resumen
Los pagos externos son pagos registrados fuera del sistema SAP ByDesign y realizados a través de un proveedor
de servicios. Algunos ejemplos son los pagos recibidos mediante tarjeta de crédito, punto de venta o a través de una
empresa de comercio electrónico. Cuando una tienda en línea está conectada a su sistema, recopila las
confirmaciones de pago del proveedor de servicios de pago en línea y proporciona esta información al sistema.
Por lo general, los pagos externos realizados a través de una tienda en línea se reciben antes de la salida y la
facturación de las mercancías o los servicios. En algunos países, como Alemania, dichos pagos se deben incluir por
separado en el informe de fin de período de su empresa, como ocurre con los anticipos.
Tenga en cuenta que no es posible contabilizar dichos pagos como anticipos en el sistema. Esta no sería
una solución práctica, ya que el anticipo se tendría que volver a contabilizar en la cuenta de créditos correcta
tan pronto como se enviaran las mercancías o se prestaran los servicios. La recontabilización es ineficiente
si se recibe un gran volumen de pagos externos. Además, el desfase temporal entre la contabilización y la
recontabilización podría medirse en horas o, incluso, en minutos.
Según el país en el que se encuentre su empresa, es probable que deba informar, por separado, todos los pagos que
recibió por adelantado y es probable que deba declarar los impuestos correspondientes a los pagos que todavía
constituyen posiciones abiertas. Este documento detalla los pasos que se deben seguir para preparar el informe de
pagos externos de su empresa.
198
© 2013 SAP AG. Reservados todos los derechos • P U B L I C
SAP Business ByDesign 1302
Gestión de pagos
Generalmente, un administrador selecciona las opciones de configuración. Si no dispone de la autorización
necesaria, póngase en contacto con su administrador.
Ajuste preciso (obligatorio)
●
Crear nuevas cuentas de mayor
Ha creado, como mínimo, tres nuevas cuentas de mayor: Una para la corrección de los créditos, otra para
mostrar los pagos recibidos como anticipos y otra para la contabilización de contrapartida de los impuestos.
Para encontrar esta opción empresarial, navegue hasta el centro de trabajo Configuración empresarial y
seleccione su proyecto de implementación. En la fase Ajuste preciso, seleccione Plan de cuentas, estructura
de informes financieros, determinación de cuentas.
Para obtener más información, consulte Visualizar y editar plan de cuentas.
.
●
Nuevos grupos de determinación de cuentas
Para poder utilizar las nuevas cuentas de mayor para la contabilización de corrección, debe crear tres nuevos
grupos de determinación de cuentas en el libro mayor: Uno en el tipo de grupo Grupos para otros activos
actuales (puede llamarlo Créditos de cuenta de corrección, por ejemplo), otro en el tipo de grupo Grupos para
otros pasivos (puede llamarlo Anticipos recibidos, por ejemplo) y otro en el tipo de grupo Grupos para otros
activos actuales (este grupo se puede llamar Compensación de impuestos manual, por ejemplo). Para
encontrar esta opción empresarial, navegue hasta el centro de trabajo Configuración empresarial y seleccione
su proyecto de implementación. En la fase Ajuste preciso, seleccione Plan de cuentas, estructura de informes
financieros, determinación de cuentas. Seleccione Editar grupos de determinación de cuentas y cree sus
grupos de cuentas.
●
Asignar nuevas cuentas de mayor a nuevos grupos de determinación de cuentas
Las nuevas cuentas se deben asignar a los nuevos grupos de determinación de cuentas. Para encontrar esta
opción empresarial, navegue hasta el centro de trabajo Configuración empresarial y seleccione su proyecto
de implementación. En la fase Ajuste preciso, seleccione Plan de cuentas, estructura de informes financieros,
determinación de cuentas. En la sección Determinación de cuentas, seleccione Libro mayor, Otros, Otros
activos corrientes y Otros pasivos. Asigne las cuentas a sus grupos de determinación.
Para obtener más información, consulte Flujo de proceso: Configuración empresarial de determinación de
cuentas para una transacción comercial
Flujo de proceso
Para cumplir con los requisitos de los principios contables generalmente aceptados, debe corregir manualmente
los pagos recibidos mediante una contabilización de corrección de fin de período.
1.
Verificación del informe de posiciones abiertas
Todos los pagos abiertos, para los cuales se enviaron mercancías o se prestaron servicios, se deben asignar
a sus facturas correspondientes. Para verificar que se realizó esta tarea, ejecute la lista de posiciones abiertas
del informe únicamente para los pagos abiertos. Para ello, seleccione Tipo de documento 5 pagos. Puede ver
la cantidad total de pagos abiertos que todavía requieren corrección.
2.
Verifique
SAP Business ByDesign 1302
Gestión de pagos
P U B L I C • © 2013 SAP AG. Reservados todos los derechos
199
5.1.5 Pagos de cliente mediante pagos externos
Resumen
Los pagos externos no se procesan dentro del sistema SAP Business ByDesign. Cuando una tienda en línea está
conectada a su sistema, recopila las confirmaciones de pago del proveedor de servicios de pago en línea utilizadas
por el cliente y proporciona esta información al sistema. Un proveedor de servicios de pago en línea ofrece servicios
en línea para aceptar pagos electrónicos mediante una variedad de métodos de pago. El sistema permite procesar
estos pagos externos. Para poder utilizar el proceso de pago externo necesita completar unas etapas preliminares.
Este documento trata tanto de las etapas preliminares que hay que llevar a cabo con el fin de utilizar pagos externos
como del proceso de pago externo en sí.
Configuración
Generalmente, un administrador selecciona las opciones de configuración. Si no dispone de la autorización
necesaria, póngase en contacto con su administrador.
Definición del alcance (obligatorio)
●
Venta electrónica
Ha activado Venta electrónica en su configuración de solución: Pagos de cliente mediante pagos externos está
activado cuando está definida la Venta electrónica. Para encontrar esta opción empresarial, navegue hasta el centro
de trabajo Configuración empresarial y seleccione Resumen. Seleccione Venta electrónica de la lista de Elementos
de alcance.
Para más información véase Acuerdo con socio de soluciones de venta electrónica con cualificación SAP.
Integrar y ampliar (obligatorio)
●
Nueva entrada de directorio bancario
Ha creado una nueva entrada de directorio bancario para cada uno de sus proveedores de servicios de pago.
Para encontrar la opción empresarial directorio bancario, vaya al centro de trabajo Configuración
empresarial y seleccione la vista Proyectos de implementación. Seleccione su proyecto de implementación
y haga clic en Abrir lista de actividades . En la fase Integrar y ampliar seleccione Directorios bancarios de la
lista de actividades e introduzca los detalles necesarios para la migración.
Para obtener más información, consulte Bancos y cuentas bancarias [página 293].
●
Nuevo Mi banco y Nueva cuenta bancaria
Ha creado una nueva entrada de Nuevo Mi banco para cada uno de sus proveedores de servicios de pago.
Necesita haber creado por lo menos una cuenta bancaria para cada banco que represente un proveedor de
servicios de pago en línea. Es recomendable tomar el nombre de usuario de su proveedor de servicios de
pago como ID de cuenta bancaria, porque esta información la tiene que proporcionar la tienda en línea para
obtener un pedido de cliente correcto. Para encontrar esta opción empresarial regrese a la lista de
actividades, seleccione la actividad Bancos e introduzca los detalles de Nuevo Mi banco. En la misma pantalla,
haga clic en el botón Visualizar todo para introducir Cuentas bancarias para su nueva entrada Mi banco.
Para obtener más información, consulte Configuración: Mis bancos.
200
© 2013 SAP AG. Reservados todos los derechos • P U B L I C
SAP Business ByDesign 1302
Gestión de pagos
Esta entrada también debe completarse en el centro de trabajo Gestión organizativa. Para encontrar
esta actividad seleccione
Datos maestros
Mis bancos .
Ajuste preciso (obligatorio)
●
Determinación de número de referencia externa para factura de cliente
Ha definido la fuente de datos para determinar el número de referencia externa para un documento de factura. Para
encontrar esta actividad, vaya al centro de trabajo Configuración empresarial y seleccione la vista Proyectos de
implementación. Seleccione su proyecto de implementación y seleccione Abrir lista de actividades . Seleccione la
fase Ajuste preciso y luego la actividad Determinación de número de referencia externa para factura de cliente de la
lista de actividades.
Flujo de proceso
El proceso de pago externo implica tres partes: Su empresa, su cliente y el proveedor de servicios de pago en línea.
El proveedor de servicios de pago en línea ofrece servicios en línea para aceptar pagos electrónicos mediante una
variedad de métodos de pago.
1.
Sus mercancías de pedidos de cliente
Un cliente le ha solicitado mercancías utilizando la tienda en línea y ha elegido pagar mediante un proveedor
de servicios de pago. Según su configuración del sistema, el pedido o bien se guarda en preparación de manera
que el usuario lo pueda revisar y después liberarlo bien se libera automáticamente sin ser revisado.
2.
El sistema libera el pedido de cliente
Cuando se libera el pedido de cliente, se crea un pago con un número externo en el sistema con el método
de pago Pago externo. Este pago tiene el estado En transferencia. Puede verificar el pago en
Créditos
Cuentas de clientes
Monitor de cuentas .
3.
Procese la factura
Tras la prestación de servicios o la entrega de mercancías, tiene lugar el proceso de facturación. En el centro
de trabajo Facturación a cliente, un empleado de ventas de su empresa procesa la solicitud de factura. La
factura tiene que tener el mismo número que el pago.
Para obtener más información sobre la facturación a clientes, consulte Quía rápida de solicitudes de factura.
4.
Compense la factura
Para compensar la factura con el pago recibido, navegue al monitor de cuentas de su cliente y clasifique las
posiciones abiertas por referencia. Seleccione todas las posiciones que tengan un saldo cero y seleccione
Compensar manualmente.
5.
Cree un estado de cuenta bancaria para su cuenta de proveedor de servicios
Periódicamente recibirá información de su proveedor de servicios de pagos acerca de los pagos entrantes
Gestión de liquidez Estados de cuenta bancaria y cree un estado de
en su cuenta bancaria. Vaya a
cuenta bancaria nuevo para esta cuenta. En la etapa Todas las posiciones no confirmadas en tránsito
seleccione los pagos externos confirmados por la información del proveedor de servicios de pagos.
Para más información, consulte Estados de cuenta bancaria [página 281].
6.
El cliente cancela el pedido
La cancelación es posible tanto antes o después de que se hayan enviado mercancías o prestado servicios.
a.
Antes de la entrega de mercancías/prestación de servicios
Si el pedido no se ha liberado en el sistema simplemente puede borrarlo y cancelar el pago directamente
en el proveedor de servicios externo. Cancele directamente con el proveedor de servicios incluso si no
hay ningún pedido de cliente en el sistema.
SAP Business ByDesign 1302
Gestión de pagos
P U B L I C • © 2013 SAP AG. Reservados todos los derechos
201
Si el pedido de cliente ya se ha liberado puede cancelarlo y enviar un crédito por el pago al proveedor de
servicios externo. Además tiene que compensar el pago generado por el pedido de cliente con el importe
del crédito en el control de cuentas de proveedor.
b.
Después de la entrega de mercancías/prestación de servicios
En este caso tiene que efectuar el proceso de devolución estándar: Crear una entrada de mercancías
para las mercancías devueltas, crear una nota de crédito, hacer un crédito del pago para el proveedor
de servicios externo. Además tiene que compensar el pago generado por el pedido de cliente con el
importe del crédito en el control de cuentas de proveedor.
Actividad de fin de período
En algunos países, como Alemania, los pagos externos que se reciben antes de que se emitan y facturen
las mercancías o servicios necesitan un tratamiento especial en sus informes de cierre de período (como
un informe separado que se debe incluir en el importe de declaración de impuestos.
Para obtener más información, consulte Actividad de fin de período para pagos externos [página 198].
5.1.6 Pagos de clientes con tarjeta de crédito
Resumen
El sistema le permite procesar pagos de clientes hechos con tarjeta de crédito, incluidos pagos entrantes de sus
clientes y notas de crédito a sus clientes. Para poder utilizar el proceso de tarjetas de crédito tiene que llevar a cabo
algunas etapas preliminares y, como paso más importante, firmar un contrato con un proveedor del servicio (que
debe ser un partner de SAP). Este documento trata tanto de las etapas preliminares que hay que llevar a cabo con
el fin de utilizar tarjetas de crédito como del proceso de pago con tarjeta de crédito en sí.
Requisitos previos
Parámetros de configuración
Generalmente, un administrador selecciona las opciones de configuración. Si no dispone de la autorización
necesaria, póngase en contacto con su administrador.
Definición del alcance (obligatorio)
Activó el pago de clientes mediante tarjeta de crédito en la solución de configuración. Para encontrar esta opción
empresarial, vaya al centro de trabajo Configuración empresarial y seleccione la vista Proyectos de
implementación. Seleccione su proyecto de implementación y haga clic en Editar alcance de proyecto . En la etapa
Definición del alcance del proyecto, asegúrese de que Gestión de pagos y liquidez esté seleccionado dentro de Gestión
de flujo de caja.
En la etapa Preguntas, desglose el elemento Gestión de flujo de caja y despliegue Gestión de pagos y liquidez.
Seleccione Métodos de pago y active la opción para pagos de clientes mediante tarjeta de crédito seleccionando el
botón de selección Sí en la sección Pagos recibidos. Asegúrese de seleccionar el proveedor de servicios correcto en
la sección Proveedor de servicio tarjeta de crédito.
Para obtener más información sobre el proveedor de servicio y sobre cómo configurar la funcionalidad de tarjeta de
crédito, consulte Acerca del proveedor de servicios de tarjetas de crédito Computop o Acerca del proveedor de
servicios de tarjetas de crédito Paymetric.
Integrar y ampliar (obligatorio)
202
© 2013 SAP AG. Reservados todos los derechos • P U B L I C
SAP Business ByDesign 1302
Gestión de pagos
●
Datos maestros para su proveedor de servicio de tarjeta de crédito
Ha creado una entrada de datos maestros de proveedor para el proveedor de servicio de tarjeta de crédito
que eligió y, luego, ha establecido el acuerdo de comunicación. Para encontrar esta actividad, vaya al centro
de trabajo Configuración empresarial y seleccione la vista Proyectos de implementación. Seleccione su
proyecto de implementación y haga clic en Abrir lista de actividades . Seleccione la fase Integrar y extender y
entonces seleccione Proveedor de servicio de tarjeta de crédito — Paymetric o Proveedor de servicio de tarjeta
de crédito — Computop de la lista de actividades e introduzca los detalles relevantes.
Asegúrese de incluir el número de Dun & Bradstreet (D-U-N-S) (puede encontrarlo mediante el enlace
Identificadores adicionales). Como alternativa, puede navegar al centro de trabajo Débitos o Base de
proveedores e introducir los datos maestros de proveedor utilizando la vista Proveedores.
Para obtener más información, consulteEntrada de datos maestros del proveedor Computop o Entrada de
datos maestros del proveedor Paymetric .
●
Nuevo registro de centro de compensación y nueva cuenta de centro de compensación
Ha creado un registro de centro de compensación y una cuenta de centro de compensación. Para encontrar
esta actividad, vaya al centro de trabajo Configuración empresarial y seleccione la vista Proyectos de
implementación. Seleccione su proyecto de implementación y haga clic en Abrir lista de actividades .
Seleccione la fase Integrar y ampliar y, luego, seleccione Tarjetas de crédito - Pago de cliente de la lista de
actividades. En la pantalla de detalles de actividad, seleccione el texto de enlace Crear nuevo centro de
compensación y entonces introduzca detalles relevantes. Cuando haya terminado, vuelva a la pantalla de
detalles de actividad, seleccione el texto de enlace Crear nuevo centro de compensación y entonces introduzca
detalles relevantes. Asegúrese de que ha introducido el ID de comerciante que le envió el proveedor de
servicios de tarjeta de crédito.
Esta entrada también debe completarse en el centro de trabajo Gestión organizativa. Para encontrar
esta actividad, seleccione
maestros
Datos maestros
Centro de compensación
y
Datos
Cuentas de centro de compensación .
Para obtener más información, consulte Centros de compensación y cuentas de centros de compensación
[página 288].
Ajuste preciso (primero obligatorio, segundo opcional)
Ha establecido un acuerdo de comunicación con un proveedor de servicios; ha especificado cómo el sistema debe
llevar a cabo las autorizaciones de tarjeta de crédito; ha especificado en qué forma el sistema deberá procesar la
liquidación de un pago individual mediante tarjeta de crédito. Para encontrar estas dos actividades requisito previo
de ajuste preciso, vaya al centro de trabajo Configuración empresarial y seleccione la vista Proyectos de
implementación. Seleccione su proyecto de implementación y haga clic en Abrir lista de actividades . Seleccione la
fase Ajuste preciso y después lleve a cabo las actividades siguientes de la lista:
●
Computop – Acuerdo de comunicación o el Paymetric– Acuerdo de comunicación — seleccione la actividad
apropiada de la lista de actividades para establecer el acuerdo de comunicación con su proveedor de servicio
de tarjeta de crédito.
Para más información, consulte Computop - Acuerdo de comunicación o Paymetric - Acuerdo de
comunicación.
●
Autorizaciones y liquidaciones de tarjetas de crédito
Seleccione esta actividad opcional para revisar y adaptar los perfiles predefinidos que controlan el horizonte
de autorización de tarjeta de crédito y para asignar un perfil de liquidación para su empresa.
La configuración estándar proporcionada por el sistema le permite utilizar el proceso de tarjeta de
crédito y también puede cumplir sus necesidades empresariales. Si ha decidido adaptar esta
configuración, asegúrese de ponerse de acuerdo con su proveedor en todas las opciones de
configuración definidas por el usuario.
SAP Business ByDesign 1302
Gestión de pagos
P U B L I C • © 2013 SAP AG. Reservados todos los derechos
203
1.
Determine para qué período de tiempo estará reservado el importe de pago en la cuenta de la tarjeta de
crédito del cliente. En la pantalla de detalles de la actividad, haga clic en el enlace que hay en Perfiles de
autorización de tarjeta de crédito.
2.
Tras haber especificado los detalles de autorización, asegúrese de que asigna este perfil a su empresa.
Haga clic en el segundo enlace Perfil de autorización de tarjetas de crédito: Para obtener más información,
consulte Configuración: Perfiles de autorización de tarjeta de crédito
3.
Asigne uno de los perfiles predefinidos (liquidación de pago único o liquidación en lotes) para su empresa.
En la pantalla de detalles de la actividad, haga clic en el enlace de texto Asignar perfiles de liquidación a
su empresa.
Requisito previo adicional (obligatorio)
Ha introducido datos de una tarjeta de crédito para sus clientes en el sistema y ha seleccionado tarjeta de crédito
como modalidad de pago para utilizar en pagos automáticos. Además, ha definido una tarjeta de crédito como
modalidad de pago. Para cumplir con estos requisitos previos, complete lo siguiente:
●
204
Cuenta de cliente con datos de tarjeta de crédito
Ha creado una cuenta de cliente que incluye datos de tarjeta de crédito. Los datos de tarjeta de crédito para
su cliente deben existir en el sistema antes de liquidar las facturas del cliente utilizando las tarjetas de crédito
como modalidad de pago. Para hacerlo, siga los siguientes pasos:
1.
Vaya al centro de trabajo Gestión de clientes, Datos de socio comercial, o Créditos y seleccione la vista
Cuentas (en el centro de trabajo Créditos , seleccione la vista Clientes).
2.
Seleccione el cliente cuyos datos de tarjeta de crédito quiere introducir. En la pantalla Resumen de cuenta
de la empresa haga clic en Editar y luego en Datos financieros .
Opcional: Si el cliente aún no existe en el sistema, cree un registro de cliente nuevo en esta vista.
Para obtener más información, consulte Crear y editar una cuenta en el apartado Tareas de la Guía rápida
de cuentas.
3.
En la ficha Datos financieros haga clic en Datos bancarios . En la sección Tarjeta de crédito, haga clic en
Registrar con Nombre de proveedor de servicio . Se le dirigirá al sistema del proveedor del servicio.
4.
Introduzca la información de tarjeta de crédito que le haya proporcionado el cliente. Confirme los datos
para enviarlos al proveedor de servicios y generar el token de tarjeta de crédito. Después de que el
proveedor de servicios confirme sus entradas, cierre la pantalla del proveedor de servicios. Tenga en
cuenta que el número de tarjeta de crédito sólo se graba en el sistema del proveedor del servicio y no en
el sistema SAP Business ByDesign. El token de la tarjeta de crédito y el número de tarjeta de crédito
enmascarado se graban en el sistema SAP Business ByDesign.
5.
La tarjeta de crédito, incluido el número enmascarado que generó el proveedor del servicio, se añade a
la tabla. El indicador Estándar está activo por defecto. Esto quiere decir que el sistema propone esta
tarjeta de crédito por defecto cuando se selecciona una tarjeta de crédito como modalidad de pago en
pedidos, órdenes de servicio y facturas. En caso de que necesite bloquear la tarjeta de crédito para pagos
en cualquier momento, seleccione un motivo adecuado en la lista desplegable en la columna Motivo de
bloqueo. Si deja este campo vacío, la tarjeta de crédito no estará bloqueada. Acuérdese de grabar los
datos maestros de su cuenta de cliente.
6.
Opcional: Si los datos de la tarjeta de crédito ya existen en el sistema y desea utilizarlos para su cliente
(por ejemplo, si necesita reintroducir los datos maestros de cliente que han sido borrados), haga clic en
Asignar . En la ventana de diálogo Asignar tarjeta de crédito seleccione la tarjeta de crédito relevante
utilizando la ayuda para entradas. Hace clic en Aceptar .
7.
Opcional: Pago con tarjeta de crédito como modalidad de pago por defecto: Si su cliente ha acordado
pagar todas las facturas con la misma tarjeta de crédito, puede introducir esta tarjeta de crédito como
la modalidad de pago por defecto en Datos de pago en la pantalla Cuenta de la empresa - Datos
financieros. El sistema Facturará automáticamente a esta tarjeta de crédito incluso si no la ha introducido
en el pedido de cliente o en la factura del cliente. Tenga en cuenta que si se ha especificado la modalidad
© 2013 SAP AG. Reservados todos los derechos • P U B L I C
SAP Business ByDesign 1302
Gestión de pagos
de pago Tarjeta de crédito en la factura del cliente, el sistema solo imprime una nota informando al cliente
del importe de la factura que se cobrará.
Para seleccionar el pago con tarjeta de crédito como la modalidad de pago por defecto, vuelve a la ficha
Datos financieros y haga clic en Datos de pago . En el apartado Modalidades de pago, haga clic en
Añadir fila y seleccione Tarjeta de crédito en la lista desplegable. En el apartado Tarjeta de crédito puede
seleccionar una tarjeta de crédito de entre las asignadas al cliente en los datos bancarios
correspondientes y definir un período de validez para esa modalidad de pago.
Los datos de la tarjeta de crédito deben existir en el sistema incluso aunque su cliente sólo quiera pagar
una vez utilizando esa modalidad de pago. Si es así, puede eliminar o bloquear los datos de la tarjeta de
crédito una vez que la transacción se haya completado, de forma que no pueda utilizarse accidentalmente
ni el sistema pueda volver a proponerla como modalidad de pago más adelante.
Flujo de proceso
El proceso de tarjeta de crédito implicar cuatro partes: Su empresa, su cliente, el proveedor de servicio de tarjeta
de crédito y el adquiriente, denominado en adelante centro de compensación. El proveedor del servicio es el
responsable del cifrado, la tokenización y la autorización de los datos de la tarjeta de crédito con el fin de asegurar
en todo momento la conformidad con la Payment Card Industry (PCI). Además, el proveedor del servicio actúa como
conexión entre su empresa y el centro de compensación que, a su vez, es responsable de realizar los pagos reales.
Cree el pedido de cliente u orden de servicio y factura manual
1.
Un cliente ha solicitado servicios o pedido mercancías del usuario en su función de empleado de ventas de
su empresa mediante un pedido de cliente de los centros de trabajo Pedidos de cliente u Órdenes de
servicio. En el pedido de cliente o la orden de servicio, Haga clic en Visualizar todo y seleccione la modalidad
de pago Tarjeta de crédito y la correspondiente tarjeta de crédito. En caso necesario, el usuario también puede
introducir los datos para una nueva tarjeta de crédito.
2.
Antes de liberar el pedido de cliente o la orden de servicio, inicie la autorización de los datos de la tarjeta de
crédito y el importe del pago en cuestión haciendo clic en Verificar autorización . Los datos se envían al
proveedor del servicio, que realiza las verificaciones necesarias y autoriza el importe. Ello reduce el límite de
crédito de la cuenta de tarjeta de crédito del cliente por el importe autorizado. El importe está bloqueado
durante el número de días especificado en los datos de cuenta del centro de compensación (durante 14 días,
por ejemplo). Tenga en cuenta que, en este momento, aún no se ha hecho el cargo a la tarjeta de crédito.
Puede revisar los detalles de la autorización haciendo clic en el enlace que aparece al lado del pulsador
Verificar autorización.
El sistema solo cancelará las autorizaciones automáticamente como resultado de uno de los
siguientes escenarios: Un documento que contenía autorizaciones se ha borrado o cancelado, la
tarjeta de crédito utilizada para hacer la modalidad de pago se ha modificado, el cliente que
efectuaba la orden se ha modificado o la modalidad de pago ha cambiado de Tarjeta de crédito a
otra modalidad (la única alternativa disponible actualmente es débito directo).
Si se cancela una autorización, se borrará del sistemas y se enviará automáticamente al proveedor
de servicios una petición para liberar los fondos reservados. Si falla la cancelación automática no
se notificará.
3.
Tras la prestación de servicios o la entrega de mercancías tiene lugar el proceso de facturación. La
información sobre la modalidad de pago y autorización se transfiere automáticamente a la factura con una
nota que confirma que el importe se cargará en la tarjeta de crédito indicada.
4.
Factura manual opcional: Si no hay documentos anteriores, como un pedido de cliente o una orden de servicio,
puede crear una factura manualmente. Esto lo hace en el centro de trabajo Facturación a cliente, donde el
empleado de ventas de la empresa emite la factura manual correspondiente para el cliente. Al introducir la
SAP Business ByDesign 1302
Gestión de pagos
P U B L I C • © 2013 SAP AG. Reservados todos los derechos
205
factura, el empleado de ventas selecciona la modalidad de pago Tarjeta de crédito. La factura entonces
contendrá automáticamente una nota confirmando que el importe se cargará en la tarjeta de crédito. Antes
de liberar la factura, asegúrese de hacer clic en Verificar autorización para solicitar la autorización. El
empleado de ventas envía entonces la factura al cliente.
Para garantizar automáticamente que la factura contiene una autorización válida, puede crear y programar
ejecuciones de autorización de tarjetas de crédito en el centro de trabajo Facturación a clientes. Para
obtener más información, consulte Ejecuciones de autorización de tarjetas de crédito.
Inicie el pago automático con tarjeta de crédito
En su función de contable de cuentas y después de crear una factura, puede liquidar los elementos pendientes de
la factura iniciando tanto el pago automático con tarjeta de crédito como creando el pago manual con tarjeta de
crédito.
1.
Crear y realizar la ejecución de pago
a.
Vaya al centro de trabajo Créditos y seleccione
b.
Haga clic en Nuevo . En la pantalla Nueva ejecución de pago introduzca su empresa y, si fuera necesario,
limite la ejecución a clientes específicos, por ejemplo.
c.
Guarde la ejecución y actívela. Haga clic en Programar para introducir la hora en que se debe realizar la
ejecución. También puede programar ejecuciones periódicas regularmente. El sistema inicia la ejecución
de pago a la hora especificada y genera una propuesta de pago.
Tareas periódicas
Ejecuciones de pago
.
Para obtener más información, por ejemplo, para programar ejecuciones de pago, consulte Pagos
automáticos entrantes [página 36].
2.
Verificar la propuesta de pago y ejecutar el pago
a.
Navegue hasta la vista Pagos automáticos y abra la propuesta de pago generada anteriormente
seleccionando la propuesta y haciendo clic en Editar .
b.
Verifique y corrija la propuesta de pago, si es necesario.
Si en los documentos anteriores no se había elegido ninguna modalidad de pago, el sistema toma por
defecto la modalidad de pago especificada en el apartado Datos del pago de los datos del cliente (véase
más arriba) para pagos iniciados internamente en la propuesta de pago. Si en los datos de pago se ha
especificado más de una modalidad de pago, el sistema propone la modalidad de pago más habitual en
el país correspondiente. Es posible sobrescribir la modalidad de pago indicada en la propuesta de pago.
Por ejemplo, si el cliente le pide utilizar otra modalidad de pago en lugar de su tarjeta de crédito, puede
modificarlo en la propuesta de pago.
Si existe un problema con la cuenta del cliente y el estado de la propuesta de pago es, por
consiguiente, Posponer, corrija la configuración de la cuenta y asegúrese de seleccionar
Acciones
c.
206
Reinicializar posponer antes de ejecutar el pago.
Inicie el pago automático con con tarjeta de crédito haciendo clic en Ejecutar pago .
Según las parametrizaciones de configuración, el pago atravesará un proceso de aprobación. Una vez
que el pago se ha ejecutado, se realiza una autorización del total del importe del pago y de los datos de
la tarjeta de crédito. Si ya se ha realizado la autorización en el pedido de cliente o la orden de servicio o
en la factura manual, sólo se repetirá si la autorización ha vencido entretanto.
Para obtener más información, consulte Configuración: Perfiles de autorización de tarjeta de crédito
(solo relevante para pedidos de cliente y órdenes de servicio).
En el centro de trabajo Gestión de pago en la vista Control de pagos , el estado del pago que se visualiza
es Listo para transferencia. Tenga en cuenta que la vista Control de pagos también está disponible en el
centro de trabajo Gestión de liquidez.
© 2013 SAP AG. Reservados todos los derechos • P U B L I C
SAP Business ByDesign 1302
Gestión de pagos
Sólo puede cancelar un pago con tarjeta de crédito mientras tenga el estado Listo para
transferencia. Para hacerlo, vaya al centro de trabajo Gestión de pago y seleccione la vista
Control de pagos. Seleccione el pago que desea cancelar y haga clic en Anular . Una vez que
el estado del pago es En transferencia, no podrá cancelar el pago, sino que por el contrario
deberá iniciar una nota de abono a la tarjeta de crédito del cliente.
Para obtener más información, por ejemplo, sobre propuestas de pago, consulte Pagos
automáticos entrantes [página 36].
Ha creado el pago manual con tarjeta de crédito
1.
Vaya al centro de trabajo Créditos y seleccione la vista Clientes y entonces seleccione el cliente cuyos débitos
deben liquidarse mediante tarjeta de crédito.
2.
Haga clic en Ver y seleccione las posiciones abiertas que se compensarán y luego
Pagar manualmente por
y seleccione Tarjeta de crédito de la lista.
3.
a.
Si selecciona una posición abierto para la cual ya se ha seleccionado la modalidad de pago tarjeta de
crédito, esta información se utilizará para crear el pago. Puede revisar el pago y si es necesario modificar
la información de tarjeta de crédito. Cuando haya terminado, haga clic en Contabilizar .
b.
Si seleccione una o más posiciones abiertas en las cuales no se ha seleccionado una modalidad de pago
acordado, se seleccionará la tarjeta de crédito por defecto del cliente. Puede revisar el pago y si es
necesario modificar la información de tarjeta de crédito. Cuando haya terminado, haga clic en
Contabilizar .
Según las parametrizaciones de configuración, el pago atravesará un proceso de aprobación. En cuanto
finaliza dicho proceso, se compensa la posición abierta con el pago. Si desea realizar un seguimiento del
estado del pago, cambie la opción al centro de trabajo Gestión de pagos y seleccione la vista Control de
pagos.
Cancelación de pagos
Si ha autorizado un pago directamente de un pedido cliente, orden de servicio o factura manual y
posteriormente se cancela el pago,estas autorizaciones no se cancelarán y no se notificará al
proveedor de servicio. Las autorizaciones se reutilizarán tan pronto como se pague la posición
abierta.
Si ha autorizado las autorizaciones directamente de la pantalla Nuevo pago con tarjeta de crédito
(no directamente desde el pedido cliente, la orden de servicio o la factura manual) y posteriormente
se cancela el pago,estas autorizaciones no se cancelarán y no se notificará al proveedor de servicio.
Aumento del importe de pago
Si la cantidad a pagar es superior al importe autorizado, puede solicitar una autorización adicional
para la diferencia haciendo clic en el botón Verificar autorización .
Alternativa: Pagar manualmente mediante otros métodos de pago
De la lista de posiciones abiertas seleccione la(s) posición(es) abiertas a compensar y seleccione
Pagar manualmente por
y seleccione Otras modalidades de pago. En la pantalla Nuevo pago se selecciona
Tarjeta de crédito como modalidad de pago si esta no es la modalidad por defecto. Revise el pago y haga clic
en Ejecutar pago . El proceso de aprobación y el seguimiento del estado de pago se describen a continuación
en el paso tres.
Cree y realice la ejecución de liquidación de tarjeta de crédito
Después de haber iniciado el pago de tarjeta de crédito manual o automáticamente, desea transferir la información
a su proveedor de que el pago debe realizarse ahora.
Para crear y editar ejecuciones de liquidación de tarjetas de crédito, vaya al centro de trabajo Payment
Management. En la vista Tareas periódicas seleccione la subvista Liquidaciones de tarjeta de crédito. Puede
programar sus ejecuciones de acuerdo con sus necesidades empresariales, por ejemplo, para que se realicen cada
día o semana o solamente una vez. Si, por ejemplo, ha especificado la liquidación de lote en la configuración
SAP Business ByDesign 1302
Gestión de pagos
P U B L I C • © 2013 SAP AG. Reservados todos los derechos
207
empresarial, todos los pagos de una ejecución se agruparán en un mensaje que se enviará al proveedor. Para obtener
más información, consulte Guía rápida para ejecuciones de liquidación de tarjetas de crédito [página 266].
Una vez realizada la ejecución de liquidación, el estado de los pagos de la tarjeta de crédito liquidados cambia a En
transferencia y el se envía el mensaje de pago al proveedor (en un lote o individualmente, de acuerdo con las
parametrizaciones realizadas en la configuración empresarial). El proveedor de servicios entonces enviará el
mensaje al centro de compensación. El centro de compensación verificará la solicitud y enviará una respuesta a
través del proveedor acerca de si abonará (o cargará) en su cuenta el importe de los pagos con tarjeta de crédito
agrupados en el mensaje. La respuesta se actualiza automáticamente en el sistema en la forma del estado de
liquidación adecuado. Su estado de cuenta bancaria mostrará entonces que se ha recibido el pago. Tenga en cuenta
que el estado de cuenta bancaria solo mostrará una posición, que representa el importe total de todos los pagos
con tarjeta de crédito que se liquidaron juntos. Si, sin embargo, ha acordado con el centro de compensación que le
envíe una liquidación enumerando todas las posiciones de pago individuales de su tarjeta de crédito, podrá verificar
si el importe total coincide con estas posiciones.
Puede hacer un seguimiento del estado de proceso de liquidación navegando a la vista Control de pagos y
seguidamente a la sección Detalles de la pantalla. El estado se visualiza en Datos de liquidación actuales.
Existen los siguientes estados de liquidación:
●
Pendiente
Este estado significa, que se ha enviado el mensaje al proveedor de servicios y el sistema está esperando la
confirmación de la liquidación. Si no se producen problemas, el estado de liquidación suele cambiar a
Aceptado en el plazo de pocos minutos.
En caso de que el estado no cambiara en el plazo de 24 horas, debería verificar si se ha producido un error al
enviar el mensaje.
●
Aceptado
Este estado significa, que el mensaje ha sido enviado con éxito al proveedor de servicios y de éste al centro
de compensación. El centro de compensación, por su parte, ha confirmado que liquidará el pago y envía esta
información al sistema a través del proveedor de servicios.
●
Rechazado
Este estado significa, que el centro de compensación rechaza la liquidación del pago. En estado del pago en
el Control de pagos vuelve a cambiar de En transferencia a Listo para transferencia. En este caso debe ponerse
en contacto con el proveedor de servicios o el centro de compensación para hallar el motivo del rechazo,
indicando el ID de proveedor o el ID del centro de compensación.
Opcional: Compense el pago manualmente
1.
Para iniciar la liquidación de un pago con tarjeta de crédito manualmente, cambie al centro de trabajo Gestión
de pagos y seleccione la vista Control de pagos.
2.
En la lista, seleccione el pago con tarjeta de crédito necesario con el estado Listo para transferencia, iniciado
en el centro de trabajo Créditos. Puede seleccionar más de un pago en caso de querer liquidar varios al mismo
tiempo.
Para acelerar el proceso de búsqueda, puede utilizar la función de búsqueda ampliada. En este caso,
haga clic en Avanzada e introduzca los criterios de búsqueda. Por ejemplo, en el campo Modalidad
de pago, seleccione Pago entrante Pago con tarjeta y en el campo Visualizar, seleccione Listo para
transferencia. Hace clic en Ir . Sólo se muestran los pagos que corresponden a los criterios de
búsqueda seleccionados.
3.
208
Haga clic en Acciones para tarjetas de crédito y seguidamente en Liquidar.
El sistema genera un mensaje que se envía al proveedor de servicios. El estado del pago cambia a En
transferencia. Una vez se han transferido los datos de liquidación al proveedor de servicios y de éste al centro
de compensación, que confirma que se realizará el pago, el estado de la liquidación cambia a Aceptado en la
sección Detalles de la pantalla en Datos de liquidación actuales.
© 2013 SAP AG. Reservados todos los derechos • P U B L I C
SAP Business ByDesign 1302
Gestión de pagos
Como alternativa, y para liquidar un pago individual con tarjeta de crédito, también puede ir a la vista
Control de pagos y abrir el correspondiente pago. En la pantalla de pagos con tarjeta de crédito, haga
clic en Iniciar liquidación .
4.
El centro de compensación abonará (o cargará) el importe total de los pagos con tarjeta de crédito agrupados
en el mensaje en su cuenta bancaria. Su estado de cuenta bancaria mostrará entonces que se ha recibido el
pago.
Tenga en cuenta que el estado de cuenta bancaria solo mostrará una posición, que representa el importe
total de todos los pagos con tarjeta de crédito que se liquidaron juntos. Si ha acordado con el centro de
compensación que le envíe una liquidación enumerando todas las posiciones de pago individuales de su
tarjeta de crédito, podrá verificar si el importe total coincide con estas posiciones.
Introduzca un estado de cuenta bancaria que contenga pagos con tarjeta de crédito
●
●
Seleccione Nuevo estado de cuenta bancaria desde la vista Tareas comunes del centro de trabajoGestión de
liquidez si quiere introducir manualmente datos de estados de cuentas bancarias que se han solicitado en
soporte papel.
1.
En el paso Crear y editar posiciones haga clic en Añadir fila y seleccione Pago entrante con tarjeta de
crédito (o, si sus notas de tarjeta de crédito han provocado un pago saliente, seleccione Pago saliente
con tarjeta de crédito desde la lista desplegable Método de pago).
2.
Introduzca el importe del pago con tarjeta de crédito (del centro de compensación) que se ha imprimido
en su estado de cuenta bancaria, y luego contabilice el estado de cuenta bancaria.
Seleccione la vista Gestión de fichero desde el centro de trabajo Gestión de liquidez, si quiere introducir datos
de estado de cuenta bancaria que se han solicitado electrónicamente.
1.
Seleccione Ficheros de entrada para carga un fichero estado de cuenta bancaria grabado localmente en
el sistema. Para obtener más información, consulte Guía rápida de gestión de archivos [página 313].
2.
Verifique los datos de estado de cuenta bancaria en la vista Estados de cuentas bancarias del centro de
trabajo Gestión de liquidez y entonces contabilice el estado de cuenta bancaria.
El sistema crea una tarea de asignación de pagos para los pagos con tarjeta de crédito porque el sistema
no puede alinear el importe total del estado de cuenta bancaria con las correspondientes posiciones de los
pagos con tarjeta de crédito. Esta tarea debe completarse antes de crear una previsión de liquidez.
Para más información, consulte Estados de cuenta bancaria [página 281].
Para más información sobre cómo confirmar pagos con su estado de cuenta bancaria consulte Confirmar pagos
con su estado de cuenta bancaria
Procese el pago con tarjeta de crédito desde su estado de cuenta bancaria en la asignación de pagos
Si desea editar la asignación de pagos inmediatamente después de liberar el estado de cuenta bancaria, haga clic
en el enlace Procesar posteriormente el estado de cuenta bancaria en el estado de cuenta bancaria liberado. En la
pantalla de resumen de estados de cuenta bancaria, haga clic en Visualizar todo . En la sección Transacciones de la
pantalla, haga clic en el enlace Obligatorio en la columna Procesamiento posterior para seleccionar el pago relevante
del centro de compensación. Ello le llevará a la pantalla Asignación de pagos.
1.
La ficha Asignación de pago muestra los pagos de tarjeta de crédito con el estado En transferencia y
Preconfirmado por defecto. Seleccione todas las posiciones incluidas en el pago (y mostradas en el estado
del centro de compensación) y cópielas al área inferior de la pantalla utilizando la flecha hacia abajo. Puede
identificarlos utilizando el número de estado en la columna Referencia externa.
SAP Business ByDesign 1302
Gestión de pagos
P U B L I C • © 2013 SAP AG. Reservados todos los derechos
209
Si su proveedor de servicios puede generar estados de cuenta bancaria de forma electrónica, puede
completar también este paso más rápidamente haciendo clic en Acciones y seleccionando
Importar estado de centro de compensación del menú desplegable. Para obtener más información
sobre cómo cargar estados de centros de compensación, véase Cargar un Estado de centro de
compensación [página 261]. Si su proveedor de servicio no puede generar un estado de centro de
compensación de modo electrónico, le recomendamos que solicite un estado impreso que contenga
las posiciones de pago individuales de tarjeta de crédito. Puede utilizar este estado para encontrar
las posiciones que existen en el sistema.
2.
En la Ficha otras imputaciones debe introducir los cargos del proveedor de servicios y asignar una cuenta de
mayor. El importe pendiente debería ser cero. Cuando haya terminado, haga clic en Contabilizar .
Consulte también
Acerca de Proveedor de servicios de tarjetas de crédito Computop
Acerca del proveedor de servicios de tarjeta de crédito Paymetric
5.1.7 Contabilizaciones para letras de cambio por cobrar
Resumen
La letra de cambio es un método de pago frecuentemente utilizado en España, Francia e Italia. Este documento
describe las contabilizaciones en contabilidad para el escenario de letras de cambio por cobrar mediante cualquiera
de los métodos de pago de letras de cambio. Las contabilizaciones relacionadas difieren en función del tipo de letra
de cambio: Cobro o Descuento.
En España, es un requisito legal contabilizar el riesgo de las transacciones de descuento de letras de cambio en una
cuenta de mayor especial (conocida como Deudas por efectos descontados en Business ByDesign) como
precaución. El riesgo no debe ser compensado hasta que se cumpla la fecha de vencimiento de la letra de cambio.
Las contabilizaciones en contabilidad son las mismas, independientemente del método de letras de cambio
(con aceptación, sin aceptación o letra de cambio única).
Requisitos previos
●
Ambas partes (empresa y cliente) deben utilizar la letra de cambio como un método de pego.
●
El almacenamiento de letras de cambio debe estar habilitado para su banco. Para obtener más información,
consulte Verificar requisitos previos en la sección Tareas de la Guía rápida de Depósitos de letras de cambio
[página 250]
Contabilizaciones en cuenta de mayor para letras de cambio por cobrar
Proceso y contabilizaciones para letras de cambio por cobrar: Cobro
Por razones de simplicidad, ninguno de los ejemplos incluye impuestos.
210
© 2013 SAP AG. Reservados todos los derechos • P U B L I C
SAP Business ByDesign 1302
Gestión de pagos
1.
Después de que se libera una factura de cliente, se crea una posición de crédito abierta y se contabiliza una
posición de deudor.
Contabilizaciones para letras de cambio (Cobro)
Contabilizaciones en cuenta de mayor
Débito
Deudor
1000 EUR
Ingresos
2.
Crédito
1000 EUR
Se inicia (manual o automáticamente) el pago para el crédito abierto, que utiliza el método de pago de letra
de cambio.
Contabilizaciones para letras de cambio (Cobro): España
Contabilizaciones en cuenta de mayor
Débito
Letra de cambio de cliente (deudor)
1000 EUR
Deudor
3.
Crédito
1000 EUR
En la subvista Depósitos de letras de cambio, asigna la letra de cambio a un depósito de letras de cambio.
Asigna el tipo de letra de cambio Cobro, que significa que el banco cobrará la letra de cambio en la fecha de
vencimiento. Para obtener más información, consulte Guía rápida de Depósitos de letras de cambio
[página 250].
Puede asignar múltiples letras de cambio al mismo depósito, pero todas las letras de cambio deben
tener la misma fecha de vencimiento.
Contabilizaciones para letras de cambio (Cobro)
Contabilizaciones en cuenta de mayor
Débito
Efectos comerciales en gestión de cobro
(deudor)
1000 EUR
Letra de cambio de cliente (deudor)
Crédito
1000 EUR
4.
Para emitir un depósito de letras de cambio, es decir, para enviar el depósito al banco, primero deberá
liberarlo. A continuación, el archivo de pago resultante se envía al banco y se inicia una contabilización en
contabilidad. Para obtener más información sobre la liberación, consulte la sección Tareas de la Guía rápida
de Depósitos de letras de cambio.
Cuando su banco recibe el archivo de pago, el importe se acredita en la cuenta bancaria relevante. Esta
transacción se visualiza en el estado de cuenta bancaria posterior.
5.
En la fecha de vencimiento de la letra de cambio, el riesgo de la letra de cambio se disuelve y se anula el pasivo
contingente. En España, esto deriva en una contabilización en efectivo en tránsito para el cobro. Las siguientes
son las contabilizaciones:
La fecha de contabilización propuesta coincide con la fecha de vencimiento de las letras de cambio
incluidas en el depósito.
Contabilizaciones para letras de cambio (Cobro): España
Contabilizaciones en cuenta de mayor
Débito
Efectos comerciales en gestión de cobro
(deudor)
Cobro de letras de cambio: Efectivo en
tránsito
SAP Business ByDesign 1302
Gestión de pagos
Crédito
1000 EUR
1000 EUR
P U B L I C • © 2013 SAP AG. Reservados todos los derechos
211
Contabilizaciones para letras de cambio (Cobro): Francia e Italia
Contabilizaciones en cuenta de mayor
Débito
Letra de cambio de cliente (deudor)
1000 EUR
Letra de cambio de cliente para cobro
(deudor)
Crédito
1000 EUR
Proceso y contabilizaciones para letras de cambio por cobrar: Descuento
1.
Después de que se libera una factura de cliente, se crea una posición de crédito abierta y se contabiliza una
posición de deudor.
Contabilizaciones para letras de cambio (Descuento)
Contabilizaciones en cuenta de mayor
Débito
Deudor
1000 EUR
Ingresos
2.
Crédito
1000 EUR
Se inicia (manual o automáticamente) el pago para el crédito abierto, que utiliza el método de pago de letra
de cambio. Las siguientes son las contabilizaciones relacionadas:
Contabilizaciones para letras de cambio (Descuento)
Contabilizaciones en cuenta de mayor
Débito
Letra de cambio de cliente (deudor)
1000 EUR
Deudor
3.
Crédito
1000 EUR
En la subvista Depósitos de letras de cambio, asigna la letra de cambio a un depósito de letras de cambio.
Selecciona el tipo de letra de cambio Descuento. Para obtener más información, consulte Guía rápida de
Depósitos de letras de cambio [página 250]. Las contabilizaciones relacionadas difieren según el país.
Contabilizaciones para letras de cambio (Descuento): Francia e Italia
Contabilizaciones en cuenta de mayor
Débito
Letra de cambio de cliente para descuento
(deudor)
Letra de cambio para descuento en tránsito
Crédito
1000 EUR
1000 EUR
Contabilizaciones para letras de cambio (Descuento): España
Contabilizaciones en cuenta de mayor
Débito
Letra de cambio de cliente (deudor)
Crédito
1000 EUR
Letra de cambio en tránsito
1000 EUR
Efectos comerciales descontados (deudor)
1000 EUR
Deudas por efectos descontados
1000 EUR
4.
Para emitir el depósito de letra de cambio, primero debe liberarlo. El archivo de pago resultante se envía al
banco.
Cuando su banco recibe el archivo, el importe se acredita en la cuenta bancaria relevante. Esta transacción
se visualiza en el estado de cuenta bancaria posterior.
5.
En la fecha de vencimiento de la letra de cambio, el riesgo de la letra de cambio se disuelve y se anula el pasivo
contingente.
212
© 2013 SAP AG. Reservados todos los derechos • P U B L I C
SAP Business ByDesign 1302
Gestión de pagos
La fecha de contabilización propuesta coincide con la fecha de vencimiento de las letras de cambio
incluidas en el depósito.
Contabilizaciones para letras de cambio (Descuento): Francia e Italia
Contabilizaciones en cuenta de mayor
Débito
Letra de cambio de cliente (deudor)
Crédito
1000 EUR
Efectos comerciales descontados (deudor)
1000 EUR
Contabilizaciones para letras de cambio (Descuento): España
Contabilizaciones en cuenta de mayor
Débito
Efectos comerciales descontados (deudor)
Deudas por efectos descontados
Crédito
1000 EUR
1000 EUR
Letras de cambio fallida
Si el cliente no paga, el banco devolverá un archivo con las letras de cambio fallidas relacionadas. Se debe reabrir la
factura relacionada, que se marcó como pagada. La contabilización se debe realizar en la cuenta Letra de cambio
sin pagar, que es una cuenta de deudores. La letra de cambio propiamente dicha no se cancela, pero tiene un nuevo
estado de Fallida y no se puede utilizar para otras compensaciones.
Contabilizaciones para letra de cambio fallida
Contabilizaciones en cuenta de mayor
Débito
Crédito
Deudor
Letra de cambio sin pagar (deudor)
1000 EUR
1000 EUR
Si se renegocia la factura, se puede pagar con una nueva letra de cambio y, si es así, comienza nuevamente el proceso
de emisión de una letra de cambio. Si la letra de cambio sin pagar se contabilizó en una cuenta separada, emitir la
letra de cambio contabiliza de la Letra de cambio sin pagar en lugar de Deudores.
5.2 Vista Control de pagos
5.2.1 Guía rápida de Control de pagos
En la vista Control de pagos puede supervisar y actualizar todos los pagos recibidos y salidas de pagos de la empresa.
Puede filtrar los pagos por fecha, por beneficiario o por estado, por ejemplo, para visualizar pagos obsoletos que
han sido cancelados, devueltos o rechazados. Puede crear pagos nuevos o introducir pagos creados manualmente
o fuera del sistema. También es posible mostrar detalles de pago para cada artículo. Estos detalles varían en función
de la modalidad de pago y el estado del pago, por ejemplo, datos de depósito para cheques entrantes o el motivo
por el cual se ha invalidado un cheque.
Puede acceder a la vista Control de pagos desde el centro de trabajo Gestión de pagos o del centro Gestión de
liquidez en Control de pagos.
SAP Business ByDesign 1302
Gestión de pagos
P U B L I C • © 2013 SAP AG. Reservados todos los derechos
213
Conceptos básicos
Pagos recibidos
El proceso de pago recibido cubre la adquisición de fondos disponibles de la empresa. Por tanto, un pago recibido
aumenta el efectivo y los equivalentes de efectivo, como el saldo de caja o el saldo bancario.
Un pago recibido no aumenta necesariamente los activos financieros (incluídos débitos y créditos a corto plazo). La
compensación de un crédito por un pago recibido aumenta el saldo de la cuenta bancaria. A la vez también vence el
crédito, pero no se modifican los activos financieros.
Para obtener más información, consulte Pagos recibidos [página 32]
Salidas de pagos
El proceso de pago saliente cubre la baja de fondos disponibles de la empresa. Los pagos salientes disminuyen la
disponibilidad de liquidez, como el saldo de caja o el saldo bancario.
Un pago saliente no disminuye necesariamente los activos financieros (incluídos débitos y créditos a corto plazo).
La compensación de un débito por un pago saliente reduce el saldo de la cuenta bancaria. A la vez también vence el
débito, pero no se modifican los activos financieros.
Para obtener más información, consulte Salidas de pagos [página 11].
Transferencias bancarias
Puede utilizar transferencias bancarias para realizar tanto salidas de pagos automáticas como manuales. Hay dos
tipos de transferencias bancarias: transferencias bancarias, que se utilizan para realizar pagos de una cuenta de la
empresa a cuentas terceras, y las transferencias entre cuentas del mismo banco, que se utilizan para transferir
fondos entre cuentas bancarias de la empresa. Éstas se utilizan generalmente para tranferencias relacionadas con
la gestión de liquidez.
Para más información, consulte Transferencias bancarias [página 284].
Verificación de liquidez
La verificación de liquidez se efectúa cada vez que se crea una salida de pago para verificae que hay suficientes
fondos disponibles para realizar el pago.
La verificación de liquidez se efectúa cada vez que se crea una salida de pago en los centros de trabajo Débitos,
Créditos, Gestión de liquidez y Gestión de pagos. Esto incluye los siguientes métodos de pago:
●
Transferencia electrónica saliente
●
Transferencia bancaria saliente
●
Cheque saliente
●
Letra de cambio por pagar
No se lleva a cabo una verificación de liquidez en pagos de impuestos y transferencias de fondos.
Para obtener más información, consulte Verificación de liquidez [página 297].
Formas de pago electrónico
La característica Modos de pago electrónico se utiliza para seleccionar los formatos de fichero relevantes para el
proceso automatizado de transmisión de pagos electrónicos a sus bancos.
Para obtener más información, consulte Formas de pago electrónico [página 304].
214
© 2013 SAP AG. Reservados todos los derechos • P U B L I C
SAP Business ByDesign 1302
Gestión de pagos
Formas de pago manual
Cuando se crea una salida de pago el sistema debe comunicar dicha información al banco. En la mayoría de los
casos, la información se comunica directamente al banco mediante intercambio de datos electrónico, (para débitos
directos y transferencias electrónicas) o mediante un archivo de pago electrónico (para transferencias bancarias).
El sistema utiliza las formas de pago como un medio para comunicar la información de pago al banco.
Para obtener más información sobre las formas de pago electrónicas utilizadas por el sistema, consulte Formas de
pago electrónicas [página 304]
No obstante, el sistema también puede crear salidas de pago sin utilizar las formas de pago definidas en el sistema.
Dichos pagos se crean mediante las formas de pago manuales.
La forma de pago manual se puede utilizar para salidas de pago que utilizan las modalidades de pago siguientes:
●
Transferencia bancaria
●
Transferencia electrónica
●
Débitos directos
Para obtener más información, consulte Formas de pago manual [página 305].
Gestión de caja y liquidez
El escenario empresarial Gestión de caja y liquidez permite a los profesionales financieros de la mediana empresa
cumplir de forma rápida y eficiente con los plazos del flujo de caja y conseguir una mayor transparencia al gestionar
la posición de liquidez de la empresa. Comprende la información del flujo de caja procedente de débitos, créditos e
impuestos, así como la gestión de pagos y de liquidez, y hace más eficiente el ciclo de gestión de caja diario
recogiendo y agregando automáticamente esta información. Este escenario cubre el ciclo de gestión de flujo de caja
desde la instantánea real de liquidez hasta la previsión, y analiza etapas hacia un flujo de caja optimizado de
transferencias de dinero u otras estrategias impactantes del flujo de caja.
Para obtener más información, consulte Gestión de caja y liquidez.
Pagos de clientes con tarjeta de crédito
El sistema le permite procesar pagos de clientes realizados con tarjeta de crédito, incluidos pagos entrantes de sus
clientes y notas de crédito a sus clientes. Para poder utilizar el proceso de tarjetas de crédito debe completar algunas
etapas preliminares y, como paso más importante, firmar un contrato con un proveedor de servicios (que debe ser
un socio de SAP).
Para obtener más información, consulte Pagos de clientes mediante tarjeta de crédito [página 202].
Pagos de cliente mediante pago externo
Los pagos externos no se procesan dentro del sistema SAP Business ByDesign. Cuando una tienda en línea está
conectada a su sistema, recopila las confirmaciones de pago del proveedor de servicios de pago en línea y
proporciona esta información al sistema. Un proveedor de servicios de pago en línea ofrece servicios en línea para
aceptar pagos electrónicos mediante una variedad de métodos de pago. El sistema permite procesar estos pagos
externos. Para poder utilizar el proceso de pago externo necesita completar unas etapas preliminares.
Para obtener más información, consulte Pagos de cliente mediante pago externo [página 200].
SAP Business ByDesign 1302
Gestión de pagos
P U B L I C • © 2013 SAP AG. Reservados todos los derechos
215
Tareas
Crear un pago nuevo
1.
Haga clic en Pago nuevo por y después seleccione la modalidad de pago apropiada.
Puede crear los tipos de pago siguientes:
●
Transferencia bancaria saliente o transferencia electrónica saliente
●
Cheque saliente
●
Cheque entrante o múltiples cheques
2.
Introduzca los detalles relevantes para la modalidad de pago seleccionada. Los detalles
varían según la modalidad de pago seleccionada. Los campos mandatorios están
indicados por un asterisco (*).
3.
Los pagos pueden crearse con referencia a una posición abierta, a un cliente o a una
cuenta de proveedor o se pueden contabilizar directamente a una cuenta de mayor.
Para los tipos de pago recibido y salida de pagos seleccionados, en las opciones de
configuración puede definir opcionalmente si se deben generar tareas de aprobación
para este centro de trabajo para métodos de pago específicos y cuándo se exceden
los importes umbral definidos. Puede encontrar estas parametrizaciones de ajuste
preciso en Gestión de tareas empresariales para pagos y liquidez.
Crear una transferencia bancaria saliente o transferencia electrónica saliente
1.
Vaya al centro de trabajo Gestión de liquidez o Gestión de pagos y abra la vista de centro
de trabajo Control de pagos.
También puede ejecutar esta tarea en el centro de trabajo Débitos, en la vista
Monitor de cuenta de proveedor.
2.
Haga clic en Nuevo pago por y, a continuación, en Transferencia bancaria saliente o
Transferencia electrónica saliente.
3.
Indique los detalles relevantes para la transferencia. Los campos siguientes son
obligatorios, como indica el asterisco (*): ID de empresa, Importe de pago, Beneficiario y
Banco del beneficiario. Seleccione un ID de cuenta bancaria desde el cual se realizará
el pago.
Si no desea realizar una verificación de liquidez en la cuenta bancaria antes
de contabilizar la transferencia, marque la casilla de selección Asignación de
liquidez no requerida. Para obtener más información sobre las verificaciones
de liquidez, consulte Verificación de liquidez [página 297].
4.
216
Haga clic en Completar datos bancarios . De ser posible, el sistema completa
automáticamente los campos ID de cuenta bancaria y Nombre de banco.
●
Para introducir información opcional, como por ejemplo, las instrucciones de
pago, o para modificar el tipo de transferencia, por ejemplo, a internacional, haga
clic en Visualizar todo para visualizar todos los campos disponibles.
© 2013 SAP AG. Reservados todos los derechos • P U B L I C
SAP Business ByDesign 1302
Gestión de pagos
●
Si desea ver las parametrizaciones que utiliza el sistema para completar sus datos
de banco y pagos, haga clic en También puede y seleccione Abrir
parametrizaciones de banco y pagos.
Las instrucciones de pago son servicios adicionales proporcionados por
el banco que pueden aumentar la seguridad de la transacción, por
ejemplo, solicitando al banco receptor una notificación del pago. Estos
servicios solo están disponibles para las transferencias internacionales.
El banco le informará sobre las instrucciones de pago que ofrece y sobre
las tasas adicionales que cobran por utilizarlas.
Si la transferencia ya se ha completado fuera del sistema, no es necesario crear
ningún archivo de pago. Si no desea crear ningún archivo de pago para esta
transferencia, marque la casilla de selección Crear pago manualmente. También
puede seleccionar el titular de los gastos ocasionados por la transferencia.
Si no desea ejecutar la transferencia de forma inmediata, puede introducir la fecha
en que desea que el banco ejecute la transacción en el campo Fecha de
procesamiento bancario. Si hace clic en Completar datos bancarios después de
introducir la fecha, el sistema rellenará automáticamente los campos Fecha valor
prevista del banco y Fecha de contabilización.
5.
Seleccione si desea asignar la transferencia a posiciones abiertas o si desea
contabilizarla directamente en la cuenta de mayor sin asignar el pago.
●
Para asignar la transferencia bancaria a posiciones abiertas, seleccione
Referencia a posiciones. El sistema visualizará las posiciones abiertas para la
cuenta de proveedor o cliente. A continuación puede ajustar las transferencias a
las posiciones abiertas. También es posible añadir descuentos a dichas
posiciones.
Si desea pagar posiciones en nombre de otro cliente o proveedor haga clic en
Cuentas y, a continuación Añadir cuenta. Ahora puede seleccionar a qué partidas
abiertas pertenecen a la cuenta que ha seleccionado.
Para obtener más información acerca de cómo editar las partidas abiertas, véase
Utilizar la tabla de partidas abiertas [página 88].
También puede obtener una vista previa de la línea de nota de una
transferencia bancaria electrónica haciendo clic en Vista previa → Línea
de nota. Para cambiar la configuración de la línea de nota, cierre la
ventana emergente, haga clic en También puede y seleccione Editar
perfiles de correspondencia de pago. Debe tener derechos de acceso al
centro de trabajo Configuración empresarial.
Para obtener más información, consulte aquí.
●
SAP Business ByDesign 1302
Gestión de pagos
Para utilizar la transferencias bancarias con el objetivo de efectuar un pago que
no se ajuste a ninguna de las posiciones abiertas, seleccione Contabilización
directa en cuenta de mayor. Seleccione el país y seleccione y tipo de entrada
Bruta o Neta. Haga clic Añadir fila para asignar manualmente el pago a la cuenta
de mayor relevante. También es posible indicar una línea de nota en la
transferencia bancaria.
6.
Haga clic en Contabilizar . La transferencia se visualiza en la vista del centro de trabajo
Control de pagos con el estado Preparado para transferencia.
7.
El archivo de pago debe crearse en el formato de archivo apropiado para que el banco
o software bancario pueda procesarlo. Puede realizarse automáticamente mediante
la ejecución de archivo de medios de pago. Para obtener más información sobre cómo
P U B L I C • © 2013 SAP AG. Reservados todos los derechos
217
crear una ejecución de medios de pago, consulte Crear ejecución de medios de pago
[página 273].
Para crear el archivo manualmente para su transmisión al banco, proceda de la manera
siguiente:
1.
En la vista Control de pagos, seleccione la transferencia relevante y haga clic en
Acciones para transacciones bancarias y, a continuación, en Crear archivo de
pago.
2.
Vaya a la vista de centro de trabajo Gestión de archivos, subvista Archivos de
salida, seleccione el archivo de pago nuevo y haga clic en Editar .
3.
Desde la pantalla Archivo de salida vaya a la ficha Anexo y seleccione el archivo
de pago. Para descargar el archivo desde la ventana de navegador a su PC, haga
clic en Descargar .
Este documento contiene texto que solo es relevante para Austria. Para asegurarse de que el
sistema muestre el texto correcto, seleccione Personalizar > Mis parametrizaciones.
Seleccione Ayuda en pantalla y, en el menú desplegable País, seleccione Austria. Grabe sus
parametrizaciones y salga del sistema a fin de asegurarse de que se realicen los cambios.
Crear un cheque saliente
1.
Vaya al centro de trabajo Gestión de liquidez o Gestión de pagos y abra la vista de centro
de trabajo Control de pagos.
También puede ejecutar esta tarea en el centro de trabajo Débitos, en la vista Monitor
de cuenta de proveedor.
2.
Haga clic en Nuevo pago por y, a continuación, en Cheque saliente. Aparecerá la
pantalla Nuevo cheque saliente.
3.
Introduzca el ID de empresa, el Importe de pago y el Beneficiario.
4.
Haga clic en Completar datos bancarios . De ser posible, el sistema completa
automáticamente los campos ID de cuenta bancaria y Nombre de banco.
●
Para introducir información opcional, como por ejemplo instrucciones de pago,
haga clic en Visualizar todo para mostrar todos los campos disponibles.
●
5.
218
Si desea ver las parametrizaciones que utiliza el sistema para completar sus datos
de banco y pagos, haga clic en También puede y seleccione Abrir
parametrizaciones de banco y pagos.
Asegúrese de que el botón de selección Referencia a posiciones esté seleccionado de
manera que pueda ajustar la verificación a la posición abierta apropiada. Todas las
posiciones abiertas en la cuenta de cliente o proveedor debe aparecer en la tabla
Posiciones abiertas si ha introducido previamente el Beneficiario. Seleccione una o más
posiciones abiertas que deban pagarse con el cheque utilizando el indicador
Asociado.
En caso necesario pueden aplicarse los descuentos o los créditos a las posiciones
abiertas para asegurarse de que el importe de pago se ajusta al importe de posición
abierta haciendo clic en Acciones , y después en Aplicar descuento/crédito .
Para obtener más información acerca de cómo editar las partidas abiertas, véase
Utilizar la tabla de partidas abiertas [página 88].
© 2013 SAP AG. Reservados todos los derechos • P U B L I C
SAP Business ByDesign 1302
Gestión de pagos
También puede obtener una vista previa de la línea de nota de su cheque
haciendo clic en Vista previa →Línea de nota. Para cambiar la configuración de
la línea de nota, cierre la ventana emergente, haga clic en También puede y
seleccione Editar perfiles de correspondencia de pago. Debe tener derechos
de acceso al centro de trabajo Configuración empresarial.
Si el cheque que está emitiendo no está relacionado con ninguna cuenta de
cliente o proveedor, seleccione el botón de selección Contabilización directa
en cuenta de mayor y luego marque la cuenta de mayor adecuada en la que
debe contabilizarse el cheque. Esto se realiza, por ejemplo, si la empresa
desea hacer una donación.
6.
Para grabar la verificación, haga clic en Contabilizar .
7.
Para imprimir manualmente un cheque con el fin de enviarlo al destinatario, haga clic
en Acciones para cheques y luego Imprimir formulario de cheque.
El sistema imprime los cheques salientes de forma periódica. Si se crea un
cheque fuera del sistema, puede parar de imprimir el cheque (en función de
la información de cheque que se introduce en el sistema) mediante la
selección del indicador Fijar como creado manualmente.
Para invalidar un cheque, por ejemplo, si el formulario de cheque está dañado en la
impresora y necesita imprimir uno nuevo, haga clic en Acciones para cheques y
luego Invalidar. Esta opción es posible mientras el cheque tiene el estado En
transferencia. Observe que la invalidación de un cheque no cancela el pago.
Simplemente invalida el cheque antiguo y genera un número de cheque nuevo. Para
cancelar un cheque, haga clic en Anular . Observe que sólo puede cancelar un
cheque mientras tenga el estado Listo para transferencia.
Para obtener más información, véase Remesas de cheques y números de cheque para
cheques salientes [página 286].
Introducir un cheque entrante o múltiples cheques
1.
Vaya al centro de trabajo Gestión de liquidez o Gestión de pagos y abra la vista de centro
de trabajo Control de pagos.
2.
Haga clic en Nuevo pago por y, a continuación, en Cheque entrante para abrir la
pantalla Nuevo cheque entrante.
Para abrir más de un cheque nuevo, haga clic en Pago nuevo por
y luego
Cheques múltiples para abrir la pantalla Nuevos cheques múltiples. Observe
que con esta acción no puede reinicializar partidas nuevas.
SAP Business ByDesign 1302
Gestión de pagos
3.
Introduzca los detalles de pago relevantes, incluido el Pagador, Número de cheque,
Importe de pago y seleccione la moneda correcta de la lista desplegable junto al
importe. Indique cualquier otra información que sea necesaria.
4.
En Modalidad de aplicación de pagos, seleccione si desea asignar el importe del cheque
a posiciones abiertas o si desea contabilizarla directamente en la cuenta de mayor sin
asignar el pago.
P U B L I C • © 2013 SAP AG. Reservados todos los derechos
219
5.
●
Para asignar el cheque a posiciones abiertas, seleccione Referencia a posiciones.
El sistema visualizará las posiciones abiertas para la cuenta de proveedor o cliente.
A continuación puede ajustar el cheque a las posiciones abiertas. También es
posible añadir descuentos a dichas posiciones.
●
Para utilizar el cheque con el objetivo de efectuar un pago que no se ajuste a
ninguna de las posiciones abiertas, seleccione Contabilización directa en cuenta
de mayor. Marque un país y seleccione el Tipo de entrada. Haga clic Añadir fila para
asignar manualmente el pago a la cuenta de mayor relevante.
Haga clic en Contabilizar para grabar y contabilizar la nueva verificación. Si desea crear
más de una verificación, también puede utilizar el botón Contabilizar y nuevo . El cheque
nuevo se graba en el sistema y se añade a los pagos enumerados en la vista Control de
pagos.
Trabajar sin un pago existente
En función de la modalidad de pago utilizada para cada pago, están disponibles diferentes
opciones de edición que influyen en el estado del pago o en el pago en sí mismo.
1.
Seleccione el pago relevante y haga clic en Editar . Se abre la pantalla relevante para
el tipo de pago seleccionado.
2.
Para evitar que se concluya el pago, haga clic en Anular .
3.
Siempre que la modalidad de pago soporte avisos de pago, para crear un aviso de pago
para el pago seleccionado, haga clic en Crear aviso de pago .
En función del estado para cada pago, quizá no sea posible editar o anular el
pago o emitir un aviso de pago.
4.
Además de las funciones generales enumeradas arriba, cada modalidad de pago tiene
acciones posibles adicionales:
●
Acciones para cheques
○
Fijar como en transferencia: Indica que ya se ha creado un cheque de papel
para el pago.
●
220
○
Invalidar: Cancela el cheque específico que ha sido emitido y conserva el pago
abierto en el sistema de manera que se pueda emitir un cheque nuevo.
○
Asignar a depósito: Permite al usuario añadir el cheque al depósito de
cheques adecuado, de manera que se pueda enviar al banco.
○
Imprimir formulario de cheque: Ordena al sistema a imprimir una carta
cheque para el cheque.
○
Renumerar: Permite asignar un número de cheque nuevo al cheque, por
ejemplo, debido a una diferencia entre el número de cheque en el sistema y
el número imprimido en el cheque.
○
Alternar: Cambia los números de cheque de dos cheques seleccionados.
○
Fijar como no transferido: Indica que el cheque todavía no se ha enviado a un
banco o cliente o proveedor, de manera que puede volverse a emitir. Esto
puede ser necesario, por ejemplo, si el cheque se ha imprimido de forma
incorrecta.
Acciones para transacciones bancarias
© 2013 SAP AG. Reservados todos los derechos • P U B L I C
SAP Business ByDesign 1302
Gestión de pagos
●
○
Crear archivo de pago: Envía un archivo de pago que se enviará al banco y al
centro de trabajo Gestión de liquidez . El archivo de pago se creará en la
siguiente ejecución de medios de pago programada si la acción no se utiliza.
○
Fijar como en transferencia: Indica que la transferencia ya ha tenido lugar
mediante un servicio bancario online o de transferencia, por ejemplo,
○
Fijar como no transferido: Indica que la transferencia todavía no se ha enviado
a un banco o socio comercial, de manera que puede volverse a emitir. Esta
acción puede ser necesaria si el archivo de pago se ha transferido
incorrectamente o si estaba corrupto.
Acciones para tarjetas de crédito
○
Liquidar: Liquida un pago de tarjeta de pago que todavía no se ha transferido.
Supervisar procesamiento de asignación de pagos
Para obtener más información sobre esta actividad, consulte aquí [página 221].
5.2.2 Tareas
5.2.2.1 Supervisar procesamiento de asignación de pagos
Resumen
Después de haber confirmado o liberado los estados de cuenta bancaria, el sistema contabiliza las posiciones. Si
las posiciones confirman las transacciones conocidas en el sistema (por ejemplo, cobrar un cheque saliente
existente, confirmar una transferencia bancaria o la nota de crédito de un depósito de cheque), estas posiciones de
estado de cuenta bancaria también se mostrarán luego en la vista Control de pagos hasta que se procese la
asignación de pagos.
Después de contabilizar completamente el pago, el sistema asigna automáticamente ambas posiciones- la posición
cheque saliente, transferencia bancaria, o la posición depósito de cheques y el estado de cuenta bancaria. (Este
proceso se inicia automáticamente cada minuto). Tras haber asignado las posiciones correctamente, sólo se
muestra un pago en el control de pagos; en este caso, el cheque saliente con el estado Confirmado.
Para realizar un seguimiento del estado de procesamiento de la asignación de pagos del estado de cuenta bancaria,
proceda de la manera siguiente:
1.
Vaya al centro de trabajo Gestión de liquidez y luego seleccione la vista Estados de cuenta bancaria.
2.
Seleccione el estado de cuenta bancaria relevante.
3.
En el área inferior de la pantalla, en Detalles, el campo Estado de procesamiento de asignación de pagos
muestra las siguientes etapas:
●
No iniciado
●
En proceso
●
Finalizada
Según el volumen del extracto bancario, el procesamiento puede demorar un tiempo.
4.
Una vez que se ha completado la asignación de las posiciones del estado de cuenta bancaria y se muestra el
estado Finalizado, sólo se podrá visualizar el pago con el estado Finalizado en el control de pagos.
SAP Business ByDesign 1302
Gestión de pagos
P U B L I C • © 2013 SAP AG. Reservados todos los derechos
221
Para reiniciar el proceso en caso de que problemas técnicos terminen el procesamiento, seleccione
Reiniciar procesamiento de asignación de pagos .
5.3 Vista Asignación de pagos
5.3.1 Guía rápida de Asignación de pagos
En la vista Asignación de pagos, puede supervisar los pagos y avisos de pago que requieren una asignación de pagos
manual. Esta situación se aplica cuando el sistema no puede asignar pagos al cliente o al proveedor usando los datos
disponibles, por ejemplo. Puede usar esta vista para asignar pagos o avisos de pago manualmente a clientes
particulares, proveedores i transacciones comerciales. El proceso de la asignación manual del pago incorpora
asignaciones adicionales, tales como los contabilizar cargos bancarios o introducir una partida individual
directamente en una cuenta de mayor. Es esencial que sus pagos se asignen correctamente para que el estado de
todas las partidas de pago estén actualizadas.
La asignación de pagos se produce antes del proceso de compensación, sonde los pagos se distribuyen con partidas
abiertas que, como consecuencia, compensan créditos o débitos abiertos.
Puede acceder a esta vista desde el centro de trabajo Gestión de pagos.
Conceptos básicos
Asignación y compensación de pagos
La asignación de pagos y la compensación son dos pasos distintos pero relacionados implicados en el proceso del
pago. La asignación de pagos y la compensación de pagos son procesos necesarios tanto para la entrada como la
salida de pagos. El sistema suele llevar a cabo ambas etapas de forma automática. En algunos casos el sistema no
puede llevar a cabo estos procesos y creará tareas de asignación de pago manuales o tareas de compensación de
pagos manuales que requieren la implicación del usuario. Las distintas situaciones que pueden tener lugar en estas
tareas manuales se explican en este punto, ya que se trata de la relación entre la asignación y la compensación del
pago.
Para obtener más información, consulte aquí [página 192]
Pagos recibidos
El proceso de pago recibido cubre la adquisición de fondos disponibles de la empresa. Por tanto, un pago recibido
aumenta el efectivo y los equivalentes de efectivo, como el saldo de caja o el saldo bancario.
Un pago recibido no aumenta necesariamente los activos financieros (incluídos débitos y créditos a corto plazo). La
compensación de un crédito por un pago recibido aumenta el saldo de la cuenta bancaria. A la vez también vence el
crédito, pero no se modifican los activos financieros.
Para más información, vea Pagos recibidos [página 32]
Salidas de pagos
El proceso de pago saliente cubre la baja de fondos disponibles de la empresa. Los pagos salientes disminuyen la
disponibilidad de liquidez, como el saldo de caja o el saldo bancario.
Un pago saliente no disminuye necesariamente los activos financieros (incluídos débitos y créditos a corto plazo).
La compensación de un débito por un pago saliente reduce el saldo de la cuenta bancaria. A la vez también vence el
débito, pero no se modifican los activos financieros.
222
© 2013 SAP AG. Reservados todos los derechos • P U B L I C
SAP Business ByDesign 1302
Gestión de pagos
Para obtener más información, consulte Salidas de pagos [página 11].
Tareas
Asignar un pago manualmente
Para obtener más información acerca de esta tarea, consulte aquí [página 223].
Anular un pago
1.
Si desea anular un pago que se ha cargado de manera incorrecta desde su cuenta o si
un abono se ha contabilizado por error, por ejemplo, seleccione la asignación apropiada
(el documento precedente es el extracto bancario) y haga clic en Editar .
2.
En Editar asignación de pago dentro de Detalles de asignación, seleccione un Motivo de
devolución apropiado de la lista de selección.
3.
Acciones Marcar como devolución . El sistema crea una posición de
Seleccione
reembolso que se visualiza en control de pagos. Es más fácil visualizar la posición si
accede a la vista Control de pagos en el área Avanzado, donde podrá seleccionar el
método de pago Reembolso saliente de pago recibido o Reembolso saliente de pago
efectuado.
Informe a su entidad bancaria si desea anular la contabilización de abono o de la nota
de cargo se su cuenta, ya que el sistema no puede realizar esta actividad de manera
automática.
4.
Una vez el banco ha abonado o cargado el importe adecuado en su cuenta y lo ha
confirmado en su extracto bancario, puede asignar la posición de reembolso en la vista
Asignación del pago. Encontrará esta posición en Editar asignación de pago: <ID> en la
ficha Asignación de pago . En la lista desplegable, seleccione
Visualizar
Pagos
devueltos . Libere la asignación cuando haya finalizado el proceso.
Añadir regla de análisis de línea de nota
Para obtener más información acerca de esta tarea, consulte aquí [página 225].
5.3.2 Tareas
5.3.2.1 Asignar un pago manualmente
Resumen
Si el sistema no es capaz de asignar un pago automáticamente, no podrá liberarlo. Esto puede ser porque falta
información que el sistema requiere para asignar un pago, tal como un cliente o un proveedor, una partida abierta
o cuenta. Por este motivo, debe llevar a cabo la asignación de forma manual y, a continuación, liberarla. El proceso
de la asignación manual del pago incorpora asignaciones adicionales, tales como los contabilizar cargos bancarios
o introducir una partida individual directamente en una cuenta de mayor.
SAP Business ByDesign 1302
Gestión de pagos
P U B L I C • © 2013 SAP AG. Reservados todos los derechos
223
Requisitos previos
Se ha introducido un pago iniciado de forma externa y el sistema no puede asignarlo automáticamente. El pago
puede ser un pago tanto saliente como entrante.
Procedimiento
1.
En el centro de trabajo Gestión de pagos, en Asignación de pagos, seleccione la asignación que desea editar
y haga clic en Editar . Por otro lado, puede llamar la tarea de asignación deseada mediante la vista Trabajo.
En ambos casos, aparece la misma pantalla de entrada.
Los detalles del pago original, nota para el beneficiario y otros detalles conocidos acerca del documento
precedente en concrreto (p.ej. cheque, extracto bancario, aviso de pago) se visualizan en el editor Editar
asignación de pago en la etiqueta Pago original en la parte superior de la pantalla. Se visualiza la información
relativa a medios de pago, extracto bancario o partidas individuales del aviso de pago. Puede utilizar estos
detalles para determinar el motivo de la tarea de la asignación del pago y el interlocutor comercial relevante.
La etiqueta Referencias puede darle referencias a facturas o partidas abiertas que deberían compensarse
con el pago.
2.
Una vez se han hallado los datos que faltan que han iniciado la tarea manual de asignación, puede asignar el
pago completamente o parcialmente utilizando las etiquetas siguientes:
a.
Cliente/Proveedor
Si se precisan datos de cliente o de proveedor, puede indicar el cliente o el proveedor en esta ficha. En
la tabla Partidas abiertas, se visualizan las partidas abiertas de dicho cliente o proveedor.
Si necesita asignar el importe de la transacción a diversos clientes o proveedores, vaya a la tabla
Partidas abiertas y haga clic en Cuentas , luego Añadir cuenta. Para obtener más información,
consulte Utilizar la tabla de partidas abiertas [página 88].
Si selecciona una autoridad fiscal en lugar de un cliente o un proveedor, defina el importe
como un pago de IVA, retención de impuestos o impuesto sobre servicios (India). Para el
resto de tipos de impuestos, se deben introducir los importes relevants en Otra asignación.
Si recibe o realiza pagos periódicos a clientes o proveedores, puede reutilizar esta asignación del
cliente o del proveedor a los datos de base especificados en la posición de extracto de cuenta que se
edita en esta ficha. Utilice esta función fijando el indicador Recordar asignación para asignaciones de
pagos futuros. La próxima vez que una asignación de pagos tenga lugar, el sistema puede asignar de
forma automática el pago al cliente o proveedor definido a partir de los datos de la base que se hayan
indicado en la posición de extracto de cuenta, ahorrándole trabajo.
b.
Asignación de pagos
Las posiciones de pago que están en transferencia y para las que es posible esta asignación de pago
se visualizan en esta etiqueta. Puede eliminar estas posiciones de la lista o añadirlas de nuevo con los
símbolos de la flecha. Esto puede ser necesario, por ejemplo, si los detalles de la partida individual del
extracto bancario no coindice con el pago adecuado o con el depósito del cheque que debería confirmar
el extracto bancario.
c.
Tasas e intereses
Si el pago es una tasa o un interés, es posible llevar a cabo la asignación adecuada en esta etiqueta.
También se puede separar las tasas de los pagos o de las partidas individuales del extracto bancario
que contengan tasas por transacciones especiales. Puede especificar el importe de la tasa que se
encuentra en el pago y contabilizarlo por separado en una cuenta adecuada.
d.
224
Otra asignación
© 2013 SAP AG. Reservados todos los derechos • P U B L I C
SAP Business ByDesign 1302
Gestión de pagos
Puede utilizar esta etiqueta para hacer contabilizaciones directamente en cuentas de libro mayor
determinadas si se han llevado a cabo pagos que no son referentes a partidas abiertas. Esto puede
ser el caso, por ejemplo, de ingresos por leasign o alquiler de un pago de la aseguradora que reciba la
empresa.
Los importes que se asignan en la etiqueta respectiva se visualizan en el área Importes asignados. No
obstante, en la cabecera del editor, el total de los importes ya asignados se visualiza como el importe
asignado y la parte del importe de la transacción que aún no se ha asignado se visualiza como el importe
pendiente.
Si se debe reembolsar un pago, por ejemplo, porque la cuenta se ha debitado incorrectamente,
organice una contabilización en un período anterior con el banco y anule el pago en el sistema. Se
introduce un motivo de devolución y se selecciona
Acciones Marcar como devolución . Una
vez el banco ha abonado el importe adecuado en su cuenta y lo ha confirmado en su extracto
bancario, puede asignar la posición de reembolso en la vista Asignación del pago. Para obtener más
información, véase Guía rápida para asignación de pagos [página 222].
3.
Opcional: Si desea anular las modificaciones que se han llevado a cabo en la propuesta de asignación en el
sistema, seleccione Acciones Crear propuesta . De este modo, todas las entradas que se han realizado
se sobrescriben y la propuesta se reinicializa al estado que tenía cuando se abrió por primera vez. Por otro
lado, puede llevar a cabo esta acción si, una vez se ha abierto y verificado la tarea en el sistema, se añaden
datos, por ejemplo, datos bancarios de un cliente o proveedor. La asignación se vuelve a iniciar y el sistema
puede hallar los datos que faltaban en un principio.
4.
Seleccione Contabilizar . Si desea grabar la asignación inicialmente como borrador sin volver a liberarlo, haga
clic en Grabar .
Resultado
La asignación que se ha llevado a cabo y completado manualmente, asegura que el sistema pueda continuar el
proceso de pago y pueda iniciar con una compensación de pagos automática.
Ejemplo
Un empleado recibe la notificación de que la información del interlocutor comercial falta para un pago entrante. El
empleado abre la vista Asignación de pagos y encuentra la asignación del pago relevante. Examina el pago y lo asigna
al interlocutor comercial correcto comparando la información del pago con cualquier factura pendiente. Para
seleccionar el interlocutor comercial correcto para la asignación del pago, el usuario puede utilizar información como
la vía de pago, importe, moneda y fecha de pago.
5.3.2.2 Reglas de análisis de línea de nota
Resumen
Una vez que ha liberado una transacción de pago, durante la asignación de pagos el sistema dedice asignarlo al
correspondiente cliente, proveedor, partida abierta o cuenta, por ejemplo. Si esta asignación automática resulta
fallida, el sistema genera una tarea de asignación manual. A fin de lograr tantas asignaciones automáticas como sea
posible, puede crear sus propias reglas basadas en el contenido de línea de nota. Estas reglas afectan al modo en
que sus transacciones de pago (por ejemplo, extractos bancarios o cheques entrantes) se asignan en función de la
SAP Business ByDesign 1302
Gestión de pagos
P U B L I C • © 2013 SAP AG. Reservados todos los derechos
225
información que aparece en la línea de nota. Se asignan para busar información de estructura que puede utilizarse
para asignar pagos de forma automática.
Al crear una regla, se define qué información se espera que contenga la línea de nota (por ejemplo, un número de
factura o un importe) y a dónde debe asignarse el pago.
Puede crear reglas de análisis de líneas de nota en las siguientes pantallas:
●
Centro de trabajo Gestión de pagos, vista Asignación de pagos:
Seleccione una asignación de pago de la lista de trabajo y haga clic en Editar . En la vista Asignación de pagos,
haga clic en el enlace Editar reglas para analizar líneas de nota.
●
Centro de trabajo Configuración empresarial, vista Proyectos de implementación.
Seleccione su proyecto de implementación y haga clic en Abrir lista de actividades . Seleccione la fase Ajuste
preciso y, luego, seleccione la actividad Parametrizaciones globales para pago de la lista de actividades. En la
pantalla de detalles de la actividad, haga clic en el enlace Editar reglas para analizar líneas de nota en la sección
Reglas para analizar líneas de nota.
Para poder acceder a esta funcionalidad, debe tener asignado el centro de trabajo Configuración
empresarial. Generalmente, las parametrizaciones de configuración son realizadas por un administrador.
Si no tiene asignado el centro de trabajo Configuración empresarial, comuníquese con un administrador.
Flujo de proceso
Cuando utilice sus propias reglas de análisis de línea de nota, el sistema procede como sigue durante la asignación
de pagos: Analiza la línea de nota relevante utilizando la regla y luego utiliza la información obtenida para buscar el
objetivo de asignación correcto, es decir, el elemento al que debe asignarse la transacción de pago, por ejemplo:
●
Si el sistema identifica un número de factura correspondiente en la línea de nota basado en la definición de
regla, intenta encontrar la factura pertinente y liquidarla de forma automática.
●
Si el sistema detecta gastos bancarios en la línea de nota de acuerdo con la definición de regla,
automáticamente contabiliza el importe especificado como gastos bancarios.
Puede crear reglas de análisis de línea de nota en distintos modos de definición en función del contenido que se deba
identificar en la línea de nota. Los modos siguientes están disponibles tal como se describe a continuación:
1.
Modo de concepto de búsqueda
Utilice este modo si quiere buscar un concepto específico en la línea de nota, por ejemplo, un número de
factura o un número de cliente. Puede definir el resultado de búsqueda utilizando diversos parámetros.
Para crear una regla en el modo de concepto de búsqueda, haga clic en Añadir fila . Introduzca un nombre
de norma y una descripción para su norma nueva. Desde la lista desplegable Tipo de regla, seleccione el objeto
de búsqueda para el que quiere crear la regla. Desde la lista desplegable Modo de definición de regla,
seleccione Buscar concepto.
Indique los valores relevantes en las dos secciones que se describen a continuación:
●
Concepto de búsqueda
En el campo Texto antes de resultado de búsqueda, puede indicar textos que es probable que precedan
al resultado de la búsqueda en la línea de nota. Puede crear una cantidad cualquiera de textos
precedentes para cubrir el mayor número de variaciones posible añadiendo líneas nuevas e indicando
los textos correspondientes. Si está creando una regla para buscar números de factura, por ejemplo,
puede indicar "Factura:", "Fact.:", "FC:", etc.
●
226
Descripción de la regla
En esta sección, puede especificar las partes individuales del resultado de búsqueda utilizando los
parámetros siguientes:
© 2013 SAP AG. Reservados todos los derechos • P U B L I C
SAP Business ByDesign 1302
Gestión de pagos
2.
○
Prefijo de resultado de búsqueda
Introduzca los caracteres que precederán a cada resultado de esta regla.
○
Sufijo de resultado de búsqueda
Introduzca los caracteres que seguirán a cada resultado de esta regla.
○
Longitud mínima
Introduzca la cantidad mínima de caracteres dentro de la parte variable del resultado de búsqueda.
○
Longitud máxima
Introduzca la cantidad máxima de caracteres dentro de la parte variable del resultado de búsqueda.
○
Alfanumérico
Seleccione esta casilla de verificación si desea permitir números y letras en la parte variable del
resultado de búsqueda. En este caso, se encuentra el siguiente ejemplo de resultado de búsqueda:
“CI-595AB9”. Si no marca esta casilla, solamente se encontrarán resultados que contengan
números como, por ejemplo, "CI-595659".
Modo de texto y de reserva-espacio
Utilice este modo si quiere que en la línea de nota se busque una combinación de texto y una o más reservasespacio, por ejemplo de importes o fechas. Puede definir la regla de forma que solo se contabilice
automáticamente una reserva-espacio, por ejemplo en una cuenta o como tasas/interés.
Para crear una regla en el modo de texto y reserva-espacio, haga clic en Añadir fila . Introduzca un nombre
de norma y una descripción para su norma nueva. Desde la lista desplegable Tipo de regla, seleccione el objeto
de búsqueda para el que quiere crear la regla. Desde la lista desplegable Modo de definición de regla,
seleccione Texto y reserva-espacio.
Indique los valores relevantes en las dos secciones que se describen a continuación:
●
Texto y reserva-espacio
En esta sección, puede especificar la estructura de texto y reservas-espacio:
○
Buscar texto incluyendo reservas-espacio
Introduzca el texto a buscar e indique las variables de reserva-espacio donde las espera en la línea
de nota. Indique las variables de reserva-espacio con el formato "&1", "&2", "&2" a "&9".
○
Selección de resultados
Seleccione si una reserva-espacio específica o el importe total de la transacción (principalmente el
correspondiente a la posición de extracto de cuenta) se utilizarán para procesar el resultado.
Observe que si selecciona una reserva-espacio específica como resultado, la moneda se deriva del
extracto bancario (o verificación).
○
Crédito/Debe
Seleccione si el sistema debe interpretar el importe como positivo o como negativo.
Observe que si crea y define una regla con el modo de definición de regla Concepto de búsqueda o Texto
y reserva-espacio sin grabarla, y luego selecciona un modo de definición de regla distinto, se pierden
todos los detalles de definición de regla que están situados por debajo de la tabla de Resumen de reglas.
●
Definición de reserva-espacio
○
Tipo de reserva-espacio
Seleccione el formato con que el sistema debe interpretar cada reserva-espacio. Los valores
disponibles son formatos de importe, de fecha o una reserva-espacio general sin un formato
específico.
○
Longitud mínima
Si selecciona la reserva-espacio general como tipo de reserva-espacio, puede indicar una longitud
mínima.
○
Longitud máxima
Si selecciona la reserva-espacio general como tipo de reserva-espacio, puede indicar una longitud
máxima.
SAP Business ByDesign 1302
Gestión de pagos
P U B L I C • © 2013 SAP AG. Reservados todos los derechos
227
Observe que si crea y define una regla con el modo de definición de regla Concepto de búsqueda o Texto y
reserva-espacio sin grabarla, y luego selecciona un modo de definición de regla distinto, se pierden todos los
detalles de definición de regla que están situados por debajo de la tabla de Resumen de reglas.
3.
Modo experto
Si necesita una regla más compleja que los dos modos que se describen arriba, puede crear su propio patrón
de reglas en función de sus necesidades en forma de una expresión regular basada en POSIX. Al crear una
expresión regular de este tipo, puede definir una regla hecha a la medida del resultado de búsqueda que
espera.
Para crear una regla en el modo experto, haga clic en Añadir fila . Introduzca un nombre de norma y una
descripción para su norma nueva. Desde la lista desplegable Tipo de regla, seleccione el concepto de
búsqueda para el que quiere crear la regla. Desde la lista desplegable Modo de definición de regla, seleccione
Experto.
A continuación se muestran dos ejemplos de expresiones regulares con las correspondientes explicaciones
utilizadas como reglas de análisis de línea de nota:
1.
2.
\b(?:Customer:\s+)(\d{ 5, 10})\b
●
Los operadores ” \b” unen el comienzo y el final de una palabra.
●
Una pareja de paréntesis como “(…)” representan una subexpresión, también llamada subgrupo.
En la primera expresión hay dos subexpresiones: “(?:Customer:\s+)” y “(\d{ 5, 10})”. La primera
subexpresión comienza por “(?:”lo que indica que la parte del texto que coincide con esta
subexpresión no se devuelve como resultado mientras que la coincidencia para la segunda
subexpresión se devuelve como resultado.
●
La declaración “d{5,10}” describe la secuencia de 5 a 10 dígitos.
\b(MCFLY\d{ 1, 2})\b
En este ejemplo, se lanza una búsqueda de palabras que comienza por "MCFLY" seguida de un número
que contiene de uno a dos dígitos.
Observe que cuando se indican expresiones regulares se espera que contengan exactamente una
subexpresión que se define como resultado a devolver (es decir, una pareja de paréntesis sin "?:" al comienzo).
Las reglas de análisis de línea de nota pueden definirse de forma muy específica o más genérica. Cuando
se crean reglas genéricas, puede que dos reglas que se solapan den un resultado (gastos bancarios, por
ejemplo). En este caso, el sistema no puede asignar la transacción completa de forma unívoca y, por lo
tanto, lanza una tarea de asignación manual.
Simulación
Dispone de una función de simulación para poder verificar cómo funcionarán las reglas que crea. Una vez que ha
creado y grabado una regla, puede hacer clic en Simular e indicar una línea de nota de muestra, por ejemplo, un
texto de línea de nota que ya ha recibido en un pago de cliente. La simulación busca y visualiza todas las reglas que
tienen resultados en la misma línea de nota junto con los fragmentos correspondientes extraídos de la línea de nota.
Consulte también
Asignar una cuenta de mayor a una regla de análisis de línea de nota [página 233]
Busque líneas de nota para números de factura [página 230]
Creación de reglas de análisis de línea de la nota para casos de utilización común [página 235]
Tipos de regla para analizar líneas de nota [página 229]
Buscar partidas abiertas para pagos iniciados de forma externa [página 90]
228
© 2013 SAP AG. Reservados todos los derechos • P U B L I C
SAP Business ByDesign 1302
Gestión de pagos
5.3.2.3 Tipos de regla para analizar líneas de nota
Resumen
Cuando se crea una regla para analizar líneas de nota, se tiene que seleccionar un tipo de regla. Así, se especifica
qué tipo de información quiere buscar en la correspondiente línea de nota.
La lista siguiente muestra los tipos de regla disponibles y explica para qué transacciones empresariales pueden
utilizarse y cómo funcionará la regla correspondiente.
Tipo de regla
Transacción
comercial
Descripción
Referencia
externa de
débito abierta
Débito directo de
salida
La regla busca un débito abierto sobre la base de la referencia externa. Si la posición
de débitos relevante existe, el sistema le asigna el pago en el proceso de asignación de
pagos.
Un ejemplo habitual de referencia externa de débito es el ID de documento externo en
una factura de proveedor.
ID de
documento de
crédito abierto
Transferencia
bancaria recibida,
lockbox
La regla busca un crédito abierto en función del ID de documento. Si existe el débito
relevante, el sistema le asigna el pago durante el proceso de asignación de pagos.
Un ejemplo habitual de referencia de ID de documento es el ID que aparece en una
factura de cliente.
Referencia
externa de
posición
vencida abierta
Transferencias
bancarias
recibidas, débito
directo de salida,
lockbox
La regla busca un débito abierto o un crédito abierto sobre la base de la referencia
externa. Si existe la posición relevante, el sistema le asigna el pago durante el proceso
de asignación de pagos.
Son ejemplos habituales de referencias externas de posición vencida, el ID de
documento externo de una factura de proveedor y la referencia externa que aparece
en una factura de cliente.
Cliente
Transferencias
bancarias
recibidas, débito
directo de salida,
lockbox
La regla busca un ID de cliente. Si el ID de cliente relevante existe en la línea de nota, se
utilizará para buscar las posiciones abiertas de dicho cliente.
Proveedor
Transferencias
bancarias
recibidas, débito
directo de salida,
lockbox
La regla busca un ID de proveedor. Si el ID de proveedor relevante existe en la línea de
nota, se utilizará para buscar las posiciones abiertas de dicho proveedor.
Socio comercial Transferencias
bancarias
recibidas, débito
directo de salida,
lockbox
La regla busca un ID de cliente o de proveedor. Si el ID de cliente o de proveedor
relevante existe en la línea de nota, se utilizará para buscar las posiciones abiertas de
dicho cliente o proveedor.
Asignación de
cuenta
Todas las
La regla busca un patrón específico (puede contener un importe). Esta transacción
transacciones
puede asignarse a un cliente especificado.
bancarias, lockbox
Comisión por
transacción
bancaria
Todas las
transacciones
bancarias
SAP Business ByDesign 1302
Gestión de pagos
La regla busca un importe de transacción de gastos bancarios y lo contabiliza por
separado como definido en la regla.
P U B L I C • © 2013 SAP AG. Reservados todos los derechos
229
Referencia DME Transferencia
bancaria de salida,
débito directo
recibido, depósito
de cheques,
cheque saliente,
devolución
saliente de un
pago recibido,
devolución
recibida de un
pago efectuado
La regla busca una referencia ISD (intercambio de medio de datos). La referencia ISD
es un identificador que se transfiere cuando se crea un pago iniciado de forma interna
en el sistema. Una vez se confirma el pago con la posición de extracto bancario
correspondiente incluida la referencia ISD, el proceso de asignación de pagos utiliza
esta referencia para confirmar el pago iniciado de forma interna. Si bien las referencias
ISD suelen ocupar un campo exclusivo, también pueden utilizarse en la línea de nota.
Gastos
bancarios
Débito directo de
salida, gastos
bancarios
La regla busca un gasto bancario y lo contabiliza por separado como definido en la regla.
Interés
bancario
Transferencia
bancaria recibida,
intereses
bancarios
La regla busca un importe de interés bancario y lo contabiliza por separado como
definido en la regla.
Referencia
externa de
crédito abierta
La regla busca un crédito abierto sobre la base de la referencia externa. Si existe el
crédito relevante, el sistema le asigna el pago durante el proceso de asignación de
pagos.
Un ejemplo habitual de referencia externa de créditos es la referencia externa que
aparece en una factura de cliente.
Referencia de
pago de crédito
abierto
La regla busca un crédito abierto a partir de la referencia de pago (que se especifica en
la posición vencida abierta, por ejemplo, con el documento de pago de número de
referencia [ISR] del método de pago suizo). Si existe la posición de crédito relevante,
el sistema le asigna el pago durante el proceso de asignación de pagos.
Un ejemplo de referencia de pago de crédito es el número de referencia ISR en una
factura de cliente.
Consulte también
Reglas de análisis de línea de nota [página 225]
5.3.2.4 Busque líneas de nota para números de factura
Resumen
Si utiliza tipos de error de línea de nota, puede, entre otras cosas, crear normas de búsqueda para encontrar números
de factura. Esto puede ser útil si desea automatizar el proceso de asignación de pagos en el sistema y así reducir
los esfuerzos manuales. Normas de este tipo son útiles si sus clientes o proveedores acostumbran a copiar los
números de factura en las líneas de nota al realizar pagos. Mediante estas normas, el sistema puede extraer los
números de factura relevantes de las líneas de nota. Si el sistema encuentra números de factura, asignará los pagos
correspondientes a las posiciones de factura adecuadas.
Puede crear reglas de análisis de líneas de nota en las siguientes pantallas:
●
Centro de trabajo Gestión de pagos, vista Asignación de pagos:
Seleccione una asignación de pago de la lista de trabajo y haga clic en Editar . En la vista Asignación de pagos,
haga clic en el enlace Editar reglas para analizar líneas de nota.
●
Centro de trabajo Configuración empresarial, vista Proyectos de implementación.
Seleccione su proyecto de implementación y haga clic en Abrir lista de actividades . Seleccione la fase Ajuste
preciso y, luego, seleccione la actividad Parametrizaciones globales para pago de la lista de actividades. En la
230
© 2013 SAP AG. Reservados todos los derechos • P U B L I C
SAP Business ByDesign 1302
Gestión de pagos
pantalla de detalles de la actividad, haga clic en el enlace Editar reglas para analizar líneas de nota en la sección
Reglas para analizar líneas de nota.
Para poder acceder a esta funcionalidad, debe tener asignado el centro de trabajo Configuración
empresarial. Generalmente, las parametrizaciones de configuración son realizadas por un administrador.
Si no tiene asignado el centro de trabajo Configuración empresarial, comuníquese con un administrador.
Ejemplo
Para ilustrar cómo puede crear normas para buscar números de factura en las líneas de nota, se utiliza el ejemplo
siguiente:
En la empresa recibe pagos de facturas de clientes. Los números de factura siguen el patrón MCCI-<número>. Las
líneas de nota para pagos normalmente incluyen los números de factura correspondientes en sus líneas de nota
siguiendo el mismo patrón.
Las líneas de nota para pagos se parecen a los ejemplos siguientes:
Pago de número de factura MCCI-9875468 de 05-06-2010
Su factura: MCCI-78544, 04-06-2010, CLIENTE 656548
Pago Fact.: MCCI-00445557, 04-06-2010, Orden 3547656548
Nuestra orden 434, factura: 555008, 04-11-2011 Clte.:5584441
A partir de estos ejemplos podemos extraer las estructuras de línea de nota siguientes:
●
Número de factura: MCCI-<número de 7 dígitos>
●
Factura: MCCI-<número de 5 dígitos>
●
Fact.:MCCI-<número de 8 dígitos>
●
Factura: <número de 6 dígitos>
Como los pagos con referencia a línea de nota con combinaciones de este tipo ocurren a menudo, desea crear normas
que cubran estos patrones para automatiza el proceso de asignación de pagos.
Las normas que crea deben consistir en varias partes, como un prefijo, un número y un sufijo. En este ejemplo
concreto, se necesitan dos normas porque en el último ejemplo falta el prefijo del número de factura.
Procedimiento
1.
Cree una norma para números de factura completos
Los tres primeros patrones de ejemplo se pueden cubrir con una norma porque tienen la misma estructura
que consiste en un texto precedente, el prefijo de factura y el número de factura.
a.
En la tabla Resumen de normas, haga clic en Añadir fila .
b.
Introduzca un nombre de norma y una descripción para su norma nueva. Ya que desea buscar facturas
de cliente, seleccione Abrir ID de documento a cobrar de la lista desplegable Tipo de norma. De la lista
desplegable Modo de definición de norma, seleccione Buscar término.
c.
En la tabla Texto antes de resultado de búsqueda, introduzca las tres entradas siguientes mediante
Añadir fila :
SAP Business ByDesign 1302
Gestión de pagos
P U B L I C • © 2013 SAP AG. Reservados todos los derechos
231
●
Número de factura:
Asegúrese de que el indicador Espacios permitidos está seleccionado porque un espacio en
blanco separa el texto precedente del número de factura.
●
Factura:
Asegúrese de que el indicador Espacios permitidos está seleccionado porque un espacio en
blanco separa el texto precedente del número de factura.
●
Fact.:
Desmarque el indicador Espacios permitidos porque no hay un espacio en blanco que separa el
texto precedente del número de factura.
d.
e.
2.
En la sección Descripción de resultado, introduzca los valores siguientes en los campos
correspondientes:
●
Prefijo de resultado de búsqueda: MCCI●
Longitud mínima: 5
●
Longitud máxima:8
●
Indicador alfanumérico: desmarcado
Grabe la norma.
Con esta norma, se encontrarán los fragmentos siguientes de la línea de nota correspondiente:
●
Número de factura: MCCI-9875468
●
Factura: MCCI-78544
●
Fact.:MCCI-00445557
Cree una norma para números de factura incompletos
En el patrón de ejemplo "Factura: <número de 6 dígitos>", falta el prefijo del número de factura tal como
existe en el sistema. Los cliente pueden quitar el prefijo en la línea de nota deliberadamente pensando que
no pertenece al número de factura real. Con la norma explicada más abajo puede cubrir este caso porque la
norma se puede definir para buscar una referencia incompleta. Puede especificar dentro de la norma qué
prefijo o sufijo debe añadirse y utilizarse para el proceso posterior del resultado de búsqueda.
a.
En la tabla Resumen de normas, haga clic en Añadir fila .
b.
Introduzca un nombre de norma y una descripción para su norma nueva. Ya que desea buscar facturas
de cliente, seleccione Abrir ID de documento a cobrar de la lista desplegable Tipo de norma. De la lista
desplegable Modo de definición de norma, seleccione Buscar término.
c.
En la tabla Texto antes de resultado de búsqueda, introduzca Factura y asegúrese de que se ha
seleccionado el indicador Espacios permitidos.
d.
En la sección Descripción de resultado, deje vacío el campo Prefijo de resultado de búsqueda.
Introduzca los valores de longitud mínima y máxima adecuados en función de la longitud que espere
que tengan los números de factura.
e.
En la tabla Resumen de normas, vaya a la columna Prefijo añadido al resultado e introduzca el valor
que debe insertarse antes del número de factura incompleto: MCCI-.
f.
Grabe la norma.
Con esta norma, se encontrará el fragmento siguiente de la línea de nota correspondiente:
●
Factura: 555008
Simule sus normas
1.
Para probar normas nuevas, haga clic en Simular .
2.
Introduzca un texto de línea de nota apropiado para verificar qué resultados encontrará la norma (por ejemplo,
número de factura: MCCI-9875468).
232
© 2013 SAP AG. Reservados todos los derechos • P U B L I C
SAP Business ByDesign 1302
Gestión de pagos
3.
Haga clic en Simular . Los resultados que se encontrarán mediante las normas se visualizan en la sección
Normas existentes. Si el pago del cliente se visualiza en esta sección, las normas y su asignación funcionarán
como se espera.
4.
Repita el segundo y tercer paso para cada una de las normas nuevas.
Consulte también
Reglas de análisis de línea de nota [página 225]
5.3.2.5 Asignar una cuenta a una regla para analizar líneas de nota
Resumen
Si utiliza reglas de análisis de líneas de nota, puede crear asignaciones de manera que las reglas contabilicen un
resultado de búsqueda a cuentas de mayor específicas. Puede ser de ayuda si desea automatizar la contabilización
de ingresos o gastos periódicos. También puede especificar que el importe que se debe contabilizar en una cuenta
de mayor también se tiene que asignar a un centro de coste o a un proyecto.
Este documento muestra cómo puede configurar el sistema para contabilizar un importe de transacción o una parte
del mismo en una cuenta de mayor basándose en un ejemplo concreto.
Puede crear reglas de análisis de líneas de nota en las siguientes pantallas:
●
Centro de trabajo Gestión de pagos, vista Asignación de pagos:
Seleccione una asignación de pago de la lista de trabajo y haga clic en Editar . En la vista Asignación de pagos,
haga clic en el enlace Editar reglas para analizar líneas de nota.
●
Centro de trabajo Configuración empresarial, vista Proyectos de implementación.
Seleccione su proyecto de implementación y haga clic en Abrir lista de actividades . Seleccione la fase Ajuste
preciso y, luego, seleccione la actividad Parametrizaciones globales para pago de la lista de actividades. En la
pantalla de detalles de la actividad, haga clic en el enlace Editar reglas para analizar líneas de nota en la sección
Reglas para analizar líneas de nota.
Para poder acceder a esta funcionalidad, debe tener asignado el centro de trabajo Configuración
empresarial. Generalmente, las parametrizaciones de configuración son realizadas por un administrador.
Si no tiene asignado el centro de trabajo Configuración empresarial, comuníquese con un administrador.
Ejemplo
Para ilustrar cómo puede crear contabilizaciones automáticas en cuentas de mayor mediante reglas de análisis de
líneas de notas, vea el ejemplo siguiente:
Cada mesa, paga las cuotas de leasing de dos coches mediante débito directo como modalidad de pago. Esto
significa que la empresa de leasing de los coches tiene autorización para cobrar los pagos mensuales de su cuenta
bancaria. La línea de nota incluye los gastos de cada coche. Desea contabilizar estos gastos en distintos centros de
coste.
El importe de la factura mensual es de 800,00 euros, que se divide en dos importes de pago de 250 euros y 550
euros.
Nº clte. Akron Cars 0499643
Coche F-DAA56 250,00 euros
Coche F-DAA57 550,00 euros
SAP Business ByDesign 1302
Gestión de pagos
P U B L I C • © 2013 SAP AG. Reservados todos los derechos
233
Dado que este patrón de línea de nota es el mismo cada mes, desea automatizar la contabilización de los gastos de
leasing creando las correspondientes reglas de análisis de líneas de nota. Para cubrir estas transacciones, debe
crear dos reglas, una regla para cada importe de cuota de leasing indicado en la línea de nota. En una etapa adicional,
tiene que asignar las reglas a la correspondiente contabilización de cuenta de mayor con el centro de coste específico
para cada coche.
Procedimiento
1.
Crear un conjunto de reglas
●
Crear una regla para el coche F-DAA 56
a.
En la tabla Resumen de reglas, haga clic en Añadir fila .
b.
Introduzca un nombre de regla y una descripción para su regla nueva. Desde la lista desplegable
Tipo de regla, seleccione Asignación de cuentas. Desde la lista desplegable Modo de definición de
regla, seleccione Texto y reserva-espacio.
c.
En el campo Buscar texto incl. reserva-espacio, introduzca el texto siguiente: Nº clte. Akron
Cars 0499643 Coche F-DAA56 &1 euros Coche F-DAA57 &2 euros. Pulse Intro
para actualizar la tabal Definición de reserva-espacio con las variables de reserva-espacio que ha
introducido.
d.
Asigne los siguientes tipos de reserva-espacio a las variables:
●
Reserva-espacio número 1: Importe en formato 12.345,67
●
Reserva-espacio número 2: Importe en formato 12.345,67
Pulse Intro .
●
2.
e.
Desde la lista desplegable Importe resultado, seleccione &1 (para el primer importe de cuota de
leasing). A continuación, seleccione Débito de la lista desplegable junto a la variable seleccionada.
f.
Grabe la regla.
Crear una regla para el coche F-DAA 57
a.
Seleccione la regla que creó en la etapa 1.
b.
Copie la regla seleccionándola en la tabla Resumen de reglas y haciendo clic en Copiar .
Introduzca un nombre de regla y una descripción para su regla nueva.
c.
Desde la lista desplegable Importe resultado, seleccione &2 (para el segundo importe de cuota
de leasing).
Asignar una cuenta de mayor a las reglas
Después de haber creado las reglas, tiene que especificar la cuenta de mayor y los centros de coste en los
que se contabilizará cada parte de todas las cuotas de leasing.
●
3.
234
Asignar una cuenta de mayor y un centro de coste a las reglas
a.
En la tabla Resumen de reglas, haga clic en Asignar cuenta a regla .
b.
En la pantalla Asignar cuentas a regla para analizar líneas de nota, haga clic en Añadir fila .
c.
Seleccione la regla que ha creado para identificar la cuota de leasing para el primer coche FDAA56. Si es necesario, puede introducir el ID de empresa.
d.
Desde la lista desplegable Cuenta de mayor, seleccione la cuenta de mayor adecuada, por
ejemplo, 7370 – Alquiler o leasing.
e.
Seleccione el centro de coste en el que desea contabilizar la cuota de leasing del coche.
f.
Repita las etapas b. a f. para el segundo coche F-DAA57 con un centro de coste distinto.
g.
Grabe la asignación.
Simule sus reglas
© 2013 SAP AG. Reservados todos los derechos • P U B L I C
SAP Business ByDesign 1302
Gestión de pagos
a.
Para probar las reglas que acaba de crear, haga clic en Simular .
b.
Introduzca el texto de línea de nota incluido en los pagos de su cliente: Nº clte. Akron Cars
0499643 Coche F-DAA56 250,00 euros Coche F-DAA57 550,00 euros.
c.
Haga clic en Simular . Los resultados de la búsqueda se visualizan en la sección Reglas existentes. Si
su pago a la empresa de leasing se visualiza en esta sección, las reglas y su asignación funcionarán
como se espera.
La simulación sólo es con fines de prueba. No se efectuarán contabilizaciones reales con esta
función.
Consulte también
Reglas de análisis de línea de nota [página 225]
5.3.2.6 Creación de reglas de análisis de línea de la nota para casos
de utilización común
Resumen
Puede crear reglas de análisis de líneas de nota para optimizar y automatizar el proceso de asignación del pago. Con
estas reglas, el sistema analiza las líneas de nota de pagos entrantes y salientes para información acerca de los
números de factura, partidas abiertas y clientes o proveedores, por ejemplo, para hallar el pago correspondiente en
el sistema.
Este documento describe la forma en la que puede definir reglas de análisis de línea de nota para casos de utilización
comunes y sirve como guía para crear sus propias reglas designadas para escenarios distintos.
Puede crear reglas de análisis de líneas de nota en las siguientes pantallas:
●
Centro de trabajo Gestión de pagos, vista Asignación de pagos:
Seleccione una asignación de pago de la lista de trabajo y haga clic en Editar . En la vista Asignación de pagos,
haga clic en el enlace Editar reglas para analizar líneas de nota.
●
Centro de trabajo Configuración empresarial, vista Proyectos de implementación.
Seleccione su proyecto de implementación y haga clic en Abrir lista de actividades . Seleccione la fase Ajuste
preciso y, luego, seleccione la actividad Parametrizaciones globales para pago de la lista de actividades. En la
pantalla de detalles de la actividad, haga clic en el enlace Editar reglas para analizar líneas de nota en la sección
Reglas para analizar líneas de nota.
Para poder acceder a esta funcionalidad, debe tener asignado el centro de trabajo Configuración
empresarial. Generalmente, las parametrizaciones de configuración son realizadas por un administrador.
Si no tiene asignado el centro de trabajo Configuración empresarial, comuníquese con un administrador.
Para obtener más información acerca de las reglas de análisis de línea de nota y su creación en general, consulte
Reglas de análisis de línea de nota [página 225].
SAP Business ByDesign 1302
Gestión de pagos
P U B L I C • © 2013 SAP AG. Reservados todos los derechos
235
Detalles de definición de regla para casos de utilización múltiple
Para crear una regla de análisis de línea de nota, navegue hasta la pantalla Reglas para analizar líneas de nota. En la
tabla Resumen de reglas, haga clic en Añadir fila . Defina su regla de acuerdo con los detalles indicados abajo y
grábela.
Las secciones siguientes le proporcionan las opciones que debe seleccionar y los valores que se deben introducir
en varios escenarios de definición de regla utilizando líneas de nota de ejemplo con fines de ilustración.
Búsqueda de números de factura en la línea de nota
Ejemplo de línea de nota:
Factura CI-654851 del 04-08-2011
Explicación:
La línea de nota contiene el número de factura precedido por el texto "Factura". El número de factura consiste en el
prefijo fijo “CI” (de “Customer Invoice” o factura de cliente) y una parte variable con una longitud de entre 6 y 8
caracteres.
Desea extraer el número de factura con el prefijo de la línea de nota.
Crear la regla dentro de los parámetros siguientes:
Columna o nombre del campo
Selección o Entrada de usuario
Modo de definición de regla
Concepto de búsqueda
Tipo de regla
ID de documento de crédito abierto
Texto antes del resultado de la búsqueda
Factura
Prefijo de resultado de búsqueda
CI-
Longitud mínima
6
Longitud máxima
8
Alfanumérico
[Desmarcar]
Búsqueda de números de cliente en la línea de nota
Ejemplo de línea de nota 1:
Subscripción del cliente CU-054218
Ejemplo de línea de nota 2:
Pago mensual, cliente CU-4218
Explicación:
Los textos de línea de nota “Cliente” y “Clte.” que preceden a los números de factura son indicadores del string
alfanumérico para hacer referencia a un número de cliente. Para asegurarse de que el número es correcto, puede
describir el resultado esperado determinando que el prefijo fijo del número de cliente debe ser “CU-”. La variable
numérica puede consistir en de 4 a 10 caracteres.
Con la regla que se crea, puede extraer el número de cliente de la línea de nota.
Crear la regla dentro de los parámetros siguientes:
236
© 2013 SAP AG. Reservados todos los derechos • P U B L I C
SAP Business ByDesign 1302
Gestión de pagos
Columna o nombre del campo
Selección o Entrada de usuario
Modo de definición de regla
Concepto de búsqueda
Tipo de regla
Cliente
Texto antes del resultado de la búsqueda Cliente, Clte. (utilice una línea individual para cada valor mediante Añadir línea )
Prefijo de resultado de búsqueda
CU-
Longitud mínima
4
Longitud máxima
10
Alfanumérico
[Desmarcar]
Búsqueda de gastos bancarios o información de interés en la línea de nota
Ejemplo de línea de nota:
Pago 2021100 05-11-2011, gastos bancarios: 2,82 EUR
Explicación:
La línea de nota hace referencia a cargos bancarios. Desea identificar estos gastos bancarios y contabilizarlos a una
cuenta adecuada. Para los gastos bancarios, el banco siempre utiliza el mismo texto con solo las cantidades
relevantes que difieren de las distintas transacciones. Por eso, en primer lugar se crea una regla para extraer la parte
del importe e identificarla como gastos bancarios. Estos gastos se contabilizarán en la cuenta de mayor dedicada a
gastos, la cual está definida en la determinación de cuentas.
Crear la regla dentro de los parámetros siguientes:
Columna o nombre del campo
Selección o Entrada de usuario
Modo de definición de regla
Texto y reserva-espacio
Tipo de regla
Gastos bancarios
Buscar texto incluidos los reserva-espacios
Gastos bancarios: &1 EUR
Tipo de reserva-espacio (de la reserva-espacio 1)
Importe en formato 12.345,67
Importe resultante
&1
Variante: Todo el importe de transacción consiste en gastos bancarios:
Gastos bancarios, pago de ref. 2021100 05-11-2011
Esta línea de nota no especifica un importe porque todo el importe de transacción consiste en gastos bancarios. En
este caso, utilice también el modo de definición de regla Texto y reserva-espacio. Como texto de búsqueda, puede
utilizar “Gastos bancarios, pago ref. &2”. El reserva-espacio &2 se necesita para identificar la parte variable del texto.
Como importe de resultado, utilice Importe completo.
Contabilización de gastos en la cuenta de mayor con centro de coste
Ejemplo de línea de nota:
Empresa AKRON, gastos, junio 2011
Explicación:
SAP Business ByDesign 1302
Gestión de pagos
P U B L I C • © 2013 SAP AG. Reservados todos los derechos
237
La línea de nota indica que todo el importe de transacción son gastos. Estos cargos se deben contabilizar en una
cuenta de mayor y asignar a un centro de coste. En un primer paso, se crea una regla para identificar el texto “Empresa
AKRON, gastos” y en un segundo paso se especifica y asigna una cuenta de mayor y un centro de coste.
Crear la regla dentro de los parámetros siguientes:
Columna o nombre del campo
Selección o Entrada de usuario
Modo de definición de regla
Texto y reserva-espacio
Tipo de regla
Asignación de cuenta
Buscar texto incluidos los reserva-espacios
Empresa AKRON, gastos
Importe resultante
Importe completo
Haga clic en Asignar cuenta a regla .
Añada una línea y desde la lista desplegable de la columna Regla, seleccione la regla para la regla creada y lleve a
cabo las selecciones siguientes:
Nombre de columna
Selección
Cuenta de mayor
[Seleccione la cuenta de mayor adecuada.]
ID de centro de coste
[Seleccionar el centro de coste adecuado]
Variante: Solo una parte de los importes de transacción consiste en gastos:
Empresa AKRON, 10,00 USD gastos, junio 2011
Explicación:
La estructura de la línea de nota es similar a la de la parte superior, y la diferencia es el texto de búsqueda y la parte
variable (importe).
Crear la regla dentro de los parámetros siguientes:
Columna o nombre del campo
Selección o Entrada de usuario
Tipo de regla
Asignación de cuenta
Buscar texto incluidos los reserva-espacios
Empresa AKRON, &1 USD gastos
Tipo de reserva-espacio
Importe en formato 12.345,67
Importe resultante
&1
Haga clic en Asignar cuenta a regla y proceda como se indica anteriormente.
Búsqueda de referencias de fichero contenidas en la línea de nota en lugar del campo de extracto
bancario dedicado
Ejemplo de línea de nota:
Confirmar pago ref.5484512151
Explicación:
La línea de nota contiene una referencia a una confirmación de pago (tal como una confirmación de una transferencia
bancaria saliente, un depósito de cheque o un cheque saliente), lo cual se suele introducir por parte del banco en un
campo dedicado del fichero de extracto bancario.
238
© 2013 SAP AG. Reservados todos los derechos • P U B L I C
SAP Business ByDesign 1302
Gestión de pagos
Con la regla que se crea, puede encontrar referencias según la línea de nota. Con estas referencias, el sistema intenta
hallar el pago correspondiente o el mensaje de pago para confirmar el extracto bancario.
Crear la regla dentro de los parámetros siguientes:
Columna o nombre del campo
Selección o Entrada de usuario
Modo de definición de regla
Concepto de búsqueda
Tipo de regla
Referencia DME
Texto antes del resultado de la búsqueda
Confirmar pago Ref.
Longitud mínima
3
Longitud máxima
32
Variante: Utilización del tipo de regla “Texto y reserva-espacio” para extraer la referencia del fichero de la línea de
nota.
Crear la regla dentro de los parámetros siguientes:
Columna o nombre del campo
Selección o Entrada de usuario
Modo de definición de regla
Texto y reserva-espacio
Tipo de regla
Referencia DME
Buscar texto incluidos los reserva-espacios
Confirmar pago ref. &1
Tipo de reserva-espacio
Reserva-espacio general
Longitud mínima
3
Longitud máxima
32
Selección de resultados
&1
Búsqueda de factura incompleta o números de cliente (por ejemplo debido a que falta prefijo)
Ejemplo de línea de nota:
Pago por factura de cliente: 849845
Explicación:
El cliente desea pagar la factura “CI-849845”. El prefijo “CI-” falta de la línea de nota, por ejemplo, porque el cliente
que paga la factura no tiene en cuenta que este prefijo es una parte real del número de factura. En primer lugar, debe
crear una regla para hallar el número de factura incompleto y, a continuación, dentro de la misma regla, defina que
el prefijo (o sufijo) que falta se debería añadir, de modo que el sistema pueda procesar la asignación del pago con el
número de factura completo.
Crear la regla dentro de los parámetros siguientes:
Columna o nombre del campo
Selección o Entrada de usuario
Modo de definición de regla
Concepto de búsqueda
Tipo de regla
Abrir posición de referencia de crédito
Texto antes del resultado de la búsqueda
Pago por factura de cliente:
Prefijo de resultado de búsqueda
[dejar vacío]
Sufijo de resultado de búsqueda
[dejar vacío]
Longitud mínima
6
SAP Business ByDesign 1302
Gestión de pagos
P U B L I C • © 2013 SAP AG. Reservados todos los derechos
239
Longitud máxima
8
Prefijo añadido al resultado
CI-
Consulte también
Reglas de análisis de línea de nota [página 225]
Asignar una cuenta de mayor a una regla de análisis de línea de nota [página 233]
Busque líneas de nota para números de factura [página 230]
Tipos de regla para analizar líneas de nota [página 229]
5.4 Vista Gastos menores
5.4.1 Guía rápida de Gastos menores
En la vista Caja de gastos menores puede crear y supervisar la caja de gastos menores de su empresa y a su vez
registrar los pagos en efectivo entrantes y salientes realizados desde o a la caja de gastos menores. El efectivo puede
ser transferido entre distintas ubicaciones de gastos menores y desde y hacia cuentas bancarias. Puede crear tantos
fondos de gastos menores para su empresa como sean necesarios y visualizarlos en el diario de caja donde se
registran los pagos en efectivo entrantes y salientes y el historial completo de transacciones para un fondo de caja
de gastos menores específico.
Los pagos que pueden introducirse en esta vista incluyen los pagos de compras ocasionales y las transacciones en
las que hay implicados clientes o proveedores.
Puede acceder a esta vista desde los centros de trabajo Gestión de pagos y Gestión de liquidez. La creación de nuevos
gastos menores solo es posible desde el centro de trabajo Gestión de liquidez.
Conceptos básicos
Pagos recibidos
El proceso de pago recibido cubre la adquisición de fondos disponibles de la empresa. Por tanto, un pago recibido
aumenta el efectivo y los equivalentes de efectivo, como el saldo de caja o el saldo bancario.
Un pago recibido no aumenta necesariamente los activos financieros (incluídos débitos y créditos a corto plazo). La
compensación de un crédito por un pago recibido aumenta el saldo de la cuenta bancaria. A la vez también vence el
crédito, pero no se modifican los activos financieros.
Para más información, vea Pagos recibidos [página 32]
Salidas de pagos
El proceso de pago saliente cubre la baja de fondos disponibles de la empresa. Los pagos salientes disminuyen la
disponibilidad de liquidez, como el saldo de caja o el saldo bancario.
Un pago saliente no disminuye necesariamente los activos financieros (incluídos débitos y créditos a corto plazo).
La compensación de un débito por un pago saliente reduce el saldo de la cuenta bancaria. A la vez también vence el
débito, pero no se modifican los activos financieros.
Para obtener más información, consulte Salidas de pagos [página 11].
240
© 2013 SAP AG. Reservados todos los derechos • P U B L I C
SAP Business ByDesign 1302
Gestión de pagos
Editar las transacciones de punto de venta
La vista Transacciones de punto de venta le permite procesar transacciones de ventas y transacciones de caja, como
transferencia de efectivo o transacciones de cierre de caja, desde un sistema externo. Una transacción en el punto
de venta es, normalmente, una transacción comercial que se realiza en el punto de ventas y que se registra
posteriormente en un sistema externo (remoto) antes de transferirla, más adelante, al sistema SAP Business
ByDesign.
Si una transacción de ventas o de caja está completa y es consistente, el sistema la procesa automáticamente y la
envía a Gestión financiera y a Gestión de inventario. No obstante, si la transacción de ventas o de caja está incompleta
o es inconsistente, puede utilizar la vista Transacciones de ventas y Transacciones de caja para recibir, analizar y
procesar los datos de la transacción de ventas. A continuación, puede visualizar y corregir los datos antes de
liberarlos a Gestión financiera y Gestión de inventario.
Para obtener más información, consulte Procesamiento de transacción de punto de venta [página 61].
Tareas
Crear gastos menores
1.
Haga clic en Nuevo y a continuación en Gastos menores.
En la pantalla Gastos menores nuevos, indique los datos básicos para el nuevo fondo
de gastos menores. Además del ID de gastos menores, indique la moneda, por ejemplo.
El fondo de gastos menores sólo puede crearse con una única moneda. También
necesita indicar el grupo de determinación de cuentas.
Si desea restringir la autorización para contabilizar transacciones de efectivo a un
empleado en particular, especifíquelo en el campo Empleado responsable y fije el
indicador en la casilla de selección Autorización restringida.
2.
Haga clic en Grabar .
Si desea procesar los pagos en efectivo en distintas monedas, necesita crear un fondo
de gastos menores adicional.
Crear una salida de pago en efectivo
Para obtener más información sobre esta actividad, consulte aquí [página 244].
Introducir un pago entrante en efectivo
Para obtener más información sobre esta actividad, consulte aquí [página 242].
Transferir efectivo
Para obtener más información sobre esta actividad, consulte aquí [página 243].
Supervisar las transaccionies de gastos menores en el diario de caja
1.
SAP Business ByDesign 1302
Gestión de pagos
Si desea visualizar el diario de caja a través de una lista que contenga todas las
transacciones realizadas para un fondo de gastos menores específico, seleccione los
gastos menores que desea visualizar y haga click en Vista .
En la pantalla Diario de caja para gastos menores: <Nombre de gastos menores> vaya
a la lista desplegable Visualizar y seleccione Todo. Todas las entradas y salidas de pagos
P U B L I C • © 2013 SAP AG. Reservados todos los derechos
241
se visualizan juntas con detalles sobre la contabilización, como el documento de
identificación y la fecha de contabilización.
2.
Si desea utilizar el diario de caja de gastos menores para los pagos anulados, seleccione
el pago relevante y haga click en Anular .
Cerrar gastos menores
1.
Si desea cerrar un fondo de gastos menores que ya no necesite, seleccione los gastos
menores desde la columnaID de gastos menores.
2.
En la pantalla Gastos menores: <Nombre gastos menores>, haga clic en Acciones
a continuación en Cerrar gastos menores.
y
Para poder cerrar un fondo de gastos menores, sus entradas deben tener un saldo
de cero. Esto significa que necesita asegurarse de que ningún balance de caja se
transfiera a ningún otro fondo de gastos menores o a una cuenta bancaria.
5.4.2 Tareas
5.4.2.1 Introducir un pago en efectivo entrante
Resumen
En sus operaciones comerciales del día a día, puede que reciba pagos de sus clientes u otros pagos ocasionales en
efectivo. El sistema registra en el libro de caja estas transacciones, que se supervisan y se liquidan como cualquier
otro pago. Los pagos en efectivo entrantes se contabilizan directamente en una cuenta de mayor o en una cuenta
de cliente o proveedor en la que el pago entrante pueda asignarse a una posición abierta o introducirse sin
asignaciones como un pago a cuenta.
Puede crear pagos en efectivo salientes en el centro de trabajo Gestión de pagos en Gastos menores.
Requisitos previos
Dispone de al menos un fondo de caja activo con efectivo suficiente para el pago.
Procedimiento
1.
Diríjase a la vista Gastos menores y seleccione el fondo de caja que necesite. Haga clic en Crear y, a
continuación, en Pago en efectivo entrante — Referencia a posiciones si desea contabilizar el pago en efectivo
entrante en una cuenta de cliente o proveedor o en Pago en efectivo entrante — Contabilización directa en
cuenta de mayor si desea contabilizar directamente en una cuenta de mayor adecuada.
Puede emplear la misma ruta de navegación si está utilizando el libro de caja.
2.
242
Introduzca los detalles de pago relevantes en la nueva pantalla. Introduzca una breve descripción
especificando el motivo del pago en efectivo, así como la fecha de recepción del pago, un número de recibo
y el pagador. La Fecha de contabilización es, por defecto, la fecha actual. No obstante, en caso necesario
puede modificarla.
© 2013 SAP AG. Reservados todos los derechos • P U B L I C
SAP Business ByDesign 1302
Gestión de pagos
a.
Si seleccionó Pago en efectivo entrante — Referencia a posiciones, introduzca el cliente o proveedor
relevante en el campo Pagador. Las posiciones abiertas se visualizarán en la tabla Posiciones
abiertas. A continuación puede seleccionar las posiciones abiertas a pagar fijando el indicador
Verificado junto a las posiciones pertinentes. Si quiere introducir deducciones, como por ejemplo
descuentos por pronto pago o reducciones debidas a mercancías dañadas, haga clic en Cuentas y,
a continuación, en Aplicar descuento o crédito. Si el pagador desea pagar posiciones abiertas de otro
cliente o proveedor, haga clic en Acciones y, a continuación, en Añadir cuenta. Aparecerá una ventana
de diálogo donde podrá seleccionar otro cliente o proveedor. Los pagadores disponibles se retienen,
pero en la tabla Posiciones abiertas se visualizarán las posiciones abiertas de la cuenta de cliente o
proveedor que acaba de seleccionar.
Para obtener más información sobre cómo utilizar la tabla Partidas abiertas, consulte Uso de la tabla
de partidas abiertas [página 88].
b.
Si seleccionó Pago en efectivo entrante — Contabilización directa en cuenta de mayor, especifique si
el pago debe visualizarse como importe bruto o neto en el campo Tipo de entrada. Introduzca el importe
de pago en el campo Importe bruto o Importe neto basándose en su selección en la tabla Asignación
de cuentas y seleccione la cuenta de mayor adecuada. Si selecciona un código de impuesto, el sistema
calculará automáticamente el importe de impuesto. En caso necesario, en la tabla Importes totales de
impuestos se visualizarán las contabilizaciones relevantes para los impuestos creadas por sus
entradas.
3.
Cuando haya introducido todos los detalles correctamente, haga clic en Contabilizar para grabar el pago
entrante en efectivo y contabilizarlo. Haga clic en Cerrar para cerrar el editor y volver a la vista Gastos
menores o el libro de caja.
4.
Para cancelar un pago en efectivo entrante, abra el diario de caja seleccionando el fondo de gastos menores
relevante y haciendo clic en Visualizar . En la pantalla Diario de caja para gastos menores: <Nombre del diario
de caja para gastos menores>, seleccione el pago relevante y haga clic en Anular .
Resultado
La contabilización se realiza en la cuenta de mayor o en la cuenta de cliente/proveedor relevante, según sus
selecciones. El nuevo pago se visualiza con su número de documento correspondiente en el diario de caja. El libro
de caja mostrará el saldo actual, que se habrá visto aumentado por el pago entrante en efectivo.
Para obtener una vista previa de una entrada o imprimirla, haga clic en Vista previa de entrada e
Imprimir entrada respectivamente.
5.4.2.2 Transferir efectivo
Resumen
Si su empresa gestiona uno o más fondos de gastos menores para efectuar ciertos pagos en efectivo, tiene que
asegurarse que haya suficiente efectivo en el fondo de gastos menores, pero también tiene que evitar que se
acumulen importes excesivos. Por esto, es posible hacer transferencias de fondos entre dos fondos de gastos
menores, desde gastos menores a cuenta bancaria y viceversa. De este modo puede controlar la liquidez y minimizar
los riesgos en seguridad.
Puede crear pagos en efectivo salientes en el centro de trabajo Gestión de pagos en Gastos menores.
SAP Business ByDesign 1302
Gestión de pagos
P U B L I C • © 2013 SAP AG. Reservados todos los derechos
243
Requisitos previos
Como mínimo tiene un fondo de gastos menores activo.
Procedimiento
1.
Para transferir efectivo desde un fondo de gastos menores a otro, o de gastos menores a una cuenta bancaria,
seleccione Nuevo, Transferencia de fondos salientes. Aparece la ventana Nueva transferencia de fondos
salientes. Indique el importe de la transacción, la fecha de contabilización y la fecha de documento para la
ubicación de gastos menores de la que se hará la transferencia. Utilice el botón de selección apropiado para
especificar si el efectivo debe transferirse a un fondo de gastos menores o a una cuenta bancaria. Depende
de lo que haya seleccionado, haga entradas para el ID de gastos menores o el de cuenta bancaria.
2.
Seleccione Contabilizar .
Para transferir efectivo de una cuenta bancaria a gastos menores, seleccione Nuevo, Transferencia
de fondos entrantes. Aparece la ventana Transferencia de fondos entrantes. Indique el importe de
la transacción y el ID de cuenta de la cuenta bancaria desde la que se retirará el efectivo y haga clic
en Contabilizar .
Resultado
Ha controlado la liquidez de sus gastos menores de las maneras siguientes: con una transferencia de efectivo de su
fondo de gastos menores a una cuenta bancaria u otro fondo de gastos menores, o con una transferencia de efectivo
a su fondo de gastos menores desde otra ubicación de gastos menores o cuenta bancaria.
5.4.2.3 Crear un pago en efectivo saliente
Resumen
En sus operaciones comerciales del día a día, a veces es necesario pagar mercancías o servicios en efectivo, aparte
de sus procesos de facturación y pagosregulares. Puede pagar estas posiciones utilizando la caja para gastos
menores de su empresa. El sistema registra estas transacciones en el libro de caja.
Puede crear pagos en efectivo salientes en el centro de trabajo Gestión de pagos en Gastos menores.
Requisitos previos
Dispone de al menos un fondo de caja activo con efectivo suficiente para el pago.
Los pasos aquí descritos se refieren a gastos de operación ocasionales, como portes, en que se da una
suma de dinero a un empleado para cubrir los gastos de un artículo, o el empleado lo paga por su cuenta
y posteriormente se le reembolsa. Gastos como este se contabilizan en la cuenta de mayor apropiada en
lugar de una cuenta de cliente o proveedor.
244
© 2013 SAP AG. Reservados todos los derechos • P U B L I C
SAP Business ByDesign 1302
Gestión de pagos
Procedimiento
1.
Diríjase a la vista Gastos menores y seleccione el fondo de caja que necesite. Haga clic en Crear y, a
continuación, en Pago en efectivo saliente — Referencia a posiciones si desea pagar facturas de cliente o
proveedor o en Pago en efectivo saliente — Contabilización directa en cuenta de mayor si desea contabilizar
el pago en efectivo saliente directamente en una cuenta de mayor adecuada.
Puede emplear la misma ruta de navegación si está utilizando el libro de caja.
2.
Introduzca los detalles de pago relevantes en la nueva pantalla. Introduzca una breve descripción
especificando el motivo del pago en efectivo, así como la fecha de recepción del pago, un número de recibo
y el pagador. La Fecha de contabilización es, por defecto, la fecha actual. No obstante, en caso necesario
puede modificarla.
a.
Si seleccionó Pago en efectivo saliente — Referencia a posiciones, seleccione las partidas abiertas de
la lista mostrada y liquídelas con la transacción de pago, o realice los pagos a cuenta sin tener que
seleccionar una partida abierta de la lista. Estos pagos se contabilizan en la cuenta de cliente o
proveedor respectiva.
Si desea pagar posiciones en nombre de otro cliente o proveedor, haga clic en Cuentas y, a
continuación Añadir cuenta. Ahora también puede seleccionar desde las partidas abiertas que
pertenecen a la cuenta que ha seleccionado.
Para obtener más información acerca de cómo editar las partidas abiertas, véase Utilizar la tabla de
partidas abiertas [página 88].
b.
Si seleccionó Pago en efectivo saliente — Contabilización directa en cuenta de mayor, especifique si el
pago debe visualizarse como importe bruto o neto en el campo Tipo de entrada.
En la tabla Asignación de cuenta, seleccione la cuenta de mayor apropiada y el código de impuestos,
e introduzca el importe neto o bruto del pago, según el tipo de entrada que haya seleccionado
previamente. También puede introducir el centro de coste relevante o el ID de tarea de proyecto.
Además puede añadir líneas si introduce posiciones por separado, si divide la contabilización entre
diferentes cuentas de mayor, o desea utilizar diferentes códigos de impuestos. Si es necesario también
puede borrar líneas.
3.
Cuando haya introducido todos los detalles correctamente, haga clic en Contabilizar para grabar el pago en
efectivo saliente y contabilizarlo. Haga clic en Cerrar para cerrar el editor y volver a la vista Gastos
menores o el libro de caja.
4.
Para cancelar un pago en efectivo saliente, abra el diario de caja seleccionando el fondo de gastos menores
relevante y haciendo clic en Visualizar . En la pantalla Diario de caja para gastos menores: <Nombre del diario
de caja para gastos menores>, seleccione el pago relevante y haga clic en Anular .
Resultado
Si ha seleccionado la opción Contabilización directa en cuenta de mayor, por ejemplo, el pago en efectivo saliente se
contabiliza en la cuenta de mayor seleccionada y el nuevo pago se visualiza con su número de documento
correspondiente en el libro de caja. El libro de caja mostrará el saldo actual, que se habrá visto disminuido por el
pago entrante en efectivo.
Para obtener una vista previa de una entrada o imprimirla, haga clic en Vista previa de entrada e
Imprimir entrada respectivamente.
SAP Business ByDesign 1302
Gestión de pagos
P U B L I C • © 2013 SAP AG. Reservados todos los derechos
245
Ejemplo
Un empleado de la empresa necesita una pequeña cantidad en efectivo para enviar un documento empresarial. El
empleado paga los portes y obtiene un recibo. El empleado entrega el recibo a la persona responsable de los gastos
menores, que lo reembolsará al empleado. En la pantalla Nuevo pago en efectivo saliente introduzca los detalles del
pago, tales como el importe, una descripción breve y el destinatario del pago, y seleccione la cuenta de mayor
adecuada. Entonces se libera el pago en efectivo. El pago se introduce en el diario de caja de gastos menores y el
saldo en efectivo se actualiza automáticamente.
5.5 Vista Depósitos
5.5.1 Guía rápida Depósitos de cheques
En la subvista Depósitos de cheques del centro de trabajo Gestión de pagos, puede crear depósitos para cheques
entrantes que envíen sus clientes o proveedores y así poder agruparlos y depositarlos en el banco. El documento
de depósito es un documento que contiene toda la información necesaria para cobrar el cheque. En esta información
se incluye el importe total, la moneda, las referencias a los cheques y la cuenta. Necesita utilizar un depósito de
cheque diferente para cada cuenta y cada moneda. Una vez que haya asignado todos los cheques deseados al
depósito de cheques, como por ejemplo todos los cheques recibidos en un día, los libera e imprime. A continuación,
envía el documento de depósito junto con los cheques en papel al banco, donde se procesarán y se abonarán a la
cuenta correspondiente. Su estado de cuenta bancaria muestra que el pago se ha recibido.
Todo cheque que asigne a un depósito debe haberse introducido anteriormente en la vista Control de pagos.
Conceptos básicos
Pagos recibidos
El proceso de pago recibido cubre la adquisición de fondos disponibles de la empresa. Por tanto, un pago recibido
aumenta el efectivo y los equivalentes de efectivo, como el saldo de caja o el saldo bancario.
Un pago recibido no aumenta necesariamente los activos financieros (incluídos débitos y créditos a corto plazo). La
compensación de un crédito por un pago recibido aumenta el saldo de la cuenta bancaria. A la vez también vence el
crédito, pero no se modifican los activos financieros.
Para obtener más información, consulte Pagos recibidos [página 32]
Asignación y compensación de pagos
La asignación de pagos y la compensación son dos pasos distintos pero relacionados implicados en el proceso del
pago. La asignación de pagos y la compensación de pagos son procesos necesarios tanto para la entrada como la
salida de pagos. El sistema suele llevar a cabo ambas etapas de forma automática. En algunos casos el sistema no
puede llevar a cabo estos procesos y creará tareas de asignación de pago manuales o tareas de compensación de
pagos manuales que requieren la implicación del usuario. Las distintas situaciones que pueden tener lugar en estas
tareas manuales se explican en este punto, ya que se trata de la relación entre la asignación y la compensación del
pago.
Para obtener más información, consulte Asignación y compensación de pagos [página 192]
246
© 2013 SAP AG. Reservados todos los derechos • P U B L I C
SAP Business ByDesign 1302
Gestión de pagos
Tareas
Verificar los requisitos previos
Para poder utilizar un depósito de cheques, debe crear en primer lugar un almacenamiento
de cheques. Para ello, vaya al centro de trabajo Gestión de liquidez.
Para obtener más información sobre esta tarea, consulte Guía rápida de Datos maestros
(Gestión de liquidez) [página 306].
Crear un depósito de cheques
1.
Seleccione
2.
En la pantalla Nuevo depósito de cheques, introduzca los datos necesarios para el
depósito de cheques, es decir, además de la información referente a su empresa,
indique la cuenta a la que se deban abonar los cheques. En caso de ser necesario, puede
sobrescribir los valores de propuesta para los campos siguientes:
●
Fecha de contabilización
Fecha en la que desea introducir el depósito en la contabilidad financiera.
3.
Crear
Depósito de cheques .
●
Fecha de depósito
Fecha en la que desea cobrar el depósito en el banco.
●
Fecha valor
Fecha en la que el banco estima liquidar el valor en la cuenta. La fecha fijada es,
por defecto, tres días tras la fecha de depósito.
Grabe las entradas.
Asignar a depósito de cheques
1.
En la vista Control de pagos, marque el cheque entrante requerido y seleccione
Acciones para cheques Asignar a depósito .
También puede acceder a esta funcionalidad si marca un cheque entrante y, a
continuación, selecciona Editar .
2.
En el cuadro de diálogo Asignar cheques a depósito, introduzca un ID de depósito
existente o seleccione Nuevo depósito de cheques .
Si no especifica o selecciona un depósito de cheques en la ventana y confirma
el campo vacío, el sistema creará un nuevo depósito de cheques de manera
automática en proceso de fondo. Recomendamos que, a continuación,
navegue hasta la vista Depósitos de cheques y, si es necesario, sobrescriba
los datos bancarios que seleccionó el sistema.
Anular la asignación de un cheque o modificar la asignación a un depósito de
cheques
1.
SAP Business ByDesign 1302
Gestión de pagos
Si desea anular o modificar la asignación de un cheque (en caso de, por ejemplo, haber
asignado por error un cheque a un depósito o si no está listo para cobrar el cheque),
seleccione el depósito en la subvista Depósito de cheques. Haga clic en Editar .
P U B L I C • © 2013 SAP AG. Reservados todos los derechos
247
2.
Seleccione la ficha Cheques asignados y marque el cheque. A continuación, seleccione
Anular asignación del depósito de cheques . Si desea realizar otra asignación, haga clic en
Modificar asignación al depósito e introduzca el ID de depósito de cheques en la ventana
visualizada directamente o a través de la ayuda para entradas.
Liberar el depósito o imprimir el documento de depósito
1.
Si crea un depósito de cheques, este tiene el estado En preparación. Antes de poder
imprimir un documento de depósito de cheques, deberá liberar el depósito. A partir de
ese momento, no podrá asignar más cheques a ese depósito. Marque el depósito de
cheques requerido y seleccione
Acciones
Liberar e imprimir documento de
depósito . y podrá enviar al banco el documento impreso junto con los cheques en
papel.
2.
Opcional: Si desea liberar un depósito de cheques para realizar su pago, pero no quiere
imprimir el documento de depósito (si, por ejemplo, el banco le proporciona el
documento en formato papel), seleccione
Acciones
Liberar y fijar como en
transferencia . De este modo, el depósito adquiere el estado necesario para así poder
confirmar el pago en el sistema con el estado de cuenta bancaria.
Si desde un primer momento selecciona liberar el depósito y no crear un documento
impreso, marque el depósito correspondiente y haga clic en Editar . En la pantalla
Depósito de cheques: <ID>, haga clic en Liberar . Si desea imprimir el documento
de depósito de cheques más tarde, seleccione el depósito correspondiente de la lista
y haga clic en Imprimir documento de depósito .
Borrar un depósito de cheques
Solamente es posible borrar depósitos de cheques si tienen el estado En
preparación y si no presentan ningún cheque asignado. No es posible borrar los
depósitos de cheques que ya se hayan liberado.
1.
Seleccione el depósito de cheques deseado y haga clic en Borrar .
5.5.2 Guía rápida de Lotes de lockbox
Puede utilizar la subvista de Lotes de lockbox para realizar el seguimiento de los cheques entrantes, procesados por
sus proveedores lockbox e importados al sistema como archivos. Este es un servicio que le proporciona su banco
u otro prestatario de servicios. Recibirá una dirección para su empresa, que sus clientes y proveedores podrán utilizar
para enviarle cheques. Los cheques son procesados por el proveedor de servicios, en el que el proveedor deposita
los cheques en su banco para ser abonados en la cuenta. Esta subvista le informa de las etapas de procesamiento,
en las que el proveedor le envía archivos que puede cargar en su sistema para la verificación. Su estado de cuenta
bancaria muestra que el pago se ha recibido. El extracto bancario contiene el correspondiente depósito de cheques,
que usted puede confirmar en el sistema. De este modo, su empresa puede externalizar tareas manuales que surjan
del procesamiento de cheques.
Los servicios lockbox solo se utilizan actualmente en los Estados Unidos.
Puede acceder a esta subvista desde el centro de trabajo Gestión de pagos en Depósitos.
248
© 2013 SAP AG. Reservados todos los derechos • P U B L I C
SAP Business ByDesign 1302
Gestión de pagos
Conceptos básicos
Pagos recibidos
El proceso de pago recibido cubre la adquisición de fondos disponibles de la empresa. Por tanto, un pago recibido
aumenta el efectivo y los equivalentes de efectivo, como el saldo de caja o el saldo bancario.
Un pago recibido no aumenta necesariamente los activos financieros (incluídos débitos y créditos a corto plazo). La
compensación de un crédito por un pago recibido aumenta el saldo de la cuenta bancaria. A la vez también vence el
crédito, pero no se modifican los activos financieros.
Para obtener más información, consulte Pagos recibidos [página 32]
Asignación y compensación de pagos
La asignación de pagos y la compensación son dos pasos distintos pero relacionados implicados en el proceso del
pago. La asignación de pagos y la compensación de pagos son procesos necesarios tanto para la entrada como la
salida de pagos. El sistema suele llevar a cabo ambas etapas de forma automática. En algunos casos el sistema no
puede llevar a cabo estos procesos y creará tareas de asignación de pago manuales o tareas de compensación de
pagos manuales que requieren la implicación del usuario. Las distintas situaciones que pueden tener lugar en estas
tareas manuales se explican en este punto, ya que se trata de la relación entre la asignación y la compensación del
pago.
Para obtener más información, consulte Asignación y compensación de pagos [página 192]
Tareas
Verificar los requisitos previos
Para poder utilizar el servicio lockbox, deberá crear primero un almacenamiento de
cheques para su proveedor lockbox. Para ello, vaya al centro de trabajo Gestión de liquidez.
Para obtener más información sobre esta tarea, consulte Guía rápida de Datos maestros
(Gestión de liquidez) [página 306].
Cargar un lote de lockbox
1.
Para poder visualizar y verificar lotes de lockbox, primero deberá cargar los archivos
lockbox en el sistema. Para ello, vaya al centro de trabajo Gestión de liquidez y
seleccione Gestión de ficherosFicheros de entrada.
2.
Seleccione su empresa del registro de archivos de empresa y seleccione
Nuevo Archivo de entrada .
En la pantalla Nuevo archivo de entrada en el campo Tipo de fichero, seleccione
Lockbox. En el campo ID del banco emisor, introduzca el proveedor de servicios que le
envía los archivos lockbox.
3.
Seleccione el archivo que desea cargar y haga clic en Iniciar carga de archivo .
Cuando se haya cargado el archivo, podrá visualizar y verificar los detalles. Si el archivo
cargado está completo y no contiene errores, seleccione
confirmado . Si los archivos contienen errores, seleccione
Acciones
Marcar como
Acciones Marcar como
con errores .
SAP Business ByDesign 1302
Gestión de pagos
P U B L I C • © 2013 SAP AG. Reservados todos los derechos
249
Para obtener más información, consulte Guía rápida de gestión de archivos
[página 313].
Verificar un lote de lockbox
1.
Vaya al centro de trabajo Gestión de pagos y seleccione
Depósitos
Lotes de
lockbox . Seleccione el lote de lockbox que desea utilizar y haga clic en Editar .
2.
En el editor Lote de lockbox: <ID> puede visualizar los cheques pertenecientes al lote.
En la columna ID de cheque externo puede utilizar el número de cheque para visualizar
el correspondiente cheque.
Los cheques procesados mediante el procedimiento lockbox siempre están
asignados a un depósito de cheques. Los depósitos siempre se añaden a un lote de
lockbox.
Anular un lote de lockbox
1.
Si desea evitar que se pague un depósito de cheques, por ejemplo si el depósito incluye
un cheque incorrecto, se puede anular el lote de lockbox. Para ello, vaya al centro de
Depósitos Lotes de lockbox . Seleccione
trabajo Gestión de pagos y seleccione
el lote de lockbox que desea cancelar y haga clic en Anular .
Tenga en cuenta que no se pueden anular cheques individuales en el lote de
lockbox. Deberá anular el lote de lockbox completo, y el proveedor lockbox
deberá enviarle una versión actualizada del archivo lockbox. A continuación
podrá importar el nuevo archivo en el sistema.
5.5.3 Guía rápida de Depósitos de letras de cambio
En la subvista Depósitos de letras de cambio es posible asignar letras de cambio por cobrar a un depósito de letras
de cambio, de manera que la empresa pueda recibir pagos de letras de cambio de sus clientes. Cada letra de cambio
recibido de un cliente debe asignarse a un depósito. Si ha asignado la letra de cambio apropiada al depósito, podrá
liberarse y emitirse. A continuación, los depósitos de letras de cambio se envían en formato de archivo al banco para
que se abone el importe. Su estado de cuenta bancaria muestra que el pago se ha recibido.
Las transferencias comerciales no se ven afectadas por los depósitos de efectos comerciales.
Existen dos tipos de letras de cambio que la empresa puede utilizar y asignar a depósitos: cobros de letra de cambio
y letras de cambio descontadas. Los dos tipos de depósitos o los depósitos de letras de cambio correspondientes
se vuelven a enviar al banco antes de la fecha de vencimiento de las letras de cambio. Si se utilizan cobros de letra
de cambio, el pago se recibirá en la fecha de vencimiento de las letras de cambio. Si se utilizan letras de cambio
descontadas, el pago se recibirá antes de la fecha de vencimiento de las letras de cambio, puesto que el banco
compra la letra de cambio y, por tanto, permite un crédito cambiario. Si la empresa requiere un pronto pago para
fines de liquidez, es recomendable utilizar una letra de cambio descontada. Sin embargo, deberá pagar al banco por
el pronto pago porque únicamente recibe el pago para la letra de cambio, sin intereses ni gastos.
Puede acceder a esta subvista desde el centro de trabajo Gestión de pagos en Depósitos.
250
© 2013 SAP AG. Reservados todos los derechos • P U B L I C
SAP Business ByDesign 1302
Gestión de pagos
Conceptos básicos
Pagos recibidos
El proceso de pago recibido cubre la adquisición de fondos disponibles de la empresa. Por tanto, un pago recibido
aumenta el efectivo y los equivalentes de efectivo, como el saldo de caja o el saldo bancario.
Un pago recibido no aumenta necesariamente los activos financieros (incluídos débitos y créditos a corto plazo). La
compensación de un crédito por un pago recibido aumenta el saldo de la cuenta bancaria. A la vez también vence el
crédito, pero no se modifican los activos financieros.
Para obtener más información, consulte Pagos recibidos [página 32]
Asignación y compensación de pagos
La asignación de pagos y la compensación son dos pasos distintos pero relacionados implicados en el proceso del
pago. La asignación de pagos y la compensación de pagos son procesos necesarios tanto para la entrada como la
salida de pagos. El sistema suele llevar a cabo ambas etapas de forma automática. En algunos casos el sistema no
puede llevar a cabo estos procesos y creará tareas de asignación de pago manuales o tareas de compensación de
pagos manuales que requieren la implicación del usuario. Las distintas situaciones que pueden tener lugar en estas
tareas manuales se explican en este punto, ya que se trata de la relación entre la asignación y la compensación del
pago.
Para obtener más información, consulte Asignación y compensación de pagos [página 192]
Contabilizaciones para letras de cambio por cobrar
Para obtener más información, consulte Contabilizaciones para letras de cambio por cobrar [página 210].
Tareas
Verificar los requisitos previos
1.
Para poder crear letras de cambio por cobrar o para utilizar depósitos de letras de
cambio, deberá crear primero un almacenamiento de letras de cambio. Para ello, vaya
al centro de trabajo Gestión de liquidez y seleccione
Almacenamiento de letras de cambio.
2.
Nuevo
Almacenamiento de letras de cambio.
Seleccione
En la ventana visualizada, introduzca los datos requeridos, incluidos los datos para los
campos siguientes:
●
ID de almacenamiento de letras de cambio
Introduzca un nombre para el almacenamiento de letras de cambio. Los valores
alfanuméricos están permitidos (como AKRON 01).
●
3.
Datos maestros
ID de cuenta bancaria
Especifique el número de la cuenta en la que deben abonarse las letras de cambio.
Haga clic en Grabar
y, luego Activar.
Si es posible, cree sólo un almacenamiento de letras de cambio para cada empresa.
SAP Business ByDesign 1302
Gestión de pagos
P U B L I C • © 2013 SAP AG. Reservados todos los derechos
251
Crear un depósito de letras de cambio
1.
Seleccione
2.
En el editor Depósito de letras de cambio nuevo, introduzca los datsos necesarios para
el depósito de letras de cambio, es decir, además de la empresa, especifique la cuenta
bancaria en la que deben abonarse las letras de cambio y la moneda (EUR) en la que
debe realizarse el pago. En el campo Tipo de depósito, indique si desea asignar un cobro
de letras de cambio o una letra de cambio descontada al depósito. En caso necesario,
puede sobrescribir los valores de propuesta para los campos siguientes:
●
Fecha de contabilización
Fecha en la que desea introducir el depósito en la contabilidad financiera.
3.
Nuevo
Depósito de letras de cambio.
●
Fecha de depósito
Fecha en la que desea cobrar el depósito en el banco.
●
Fecha valor
Este campo está activado si ha seleccionado Descuento para el tipo de depósito.
En este lugar puede introducir la fecha en la que el banco debe cobrar el importe
de la cuenta y, por tanto, permitir el crédito cambiario.
Haga clic en Grabar y cerrar .
Asignar letras de cambio al depósito de letras de cambio
1.
Vaya a la vista Control de pagos, seleccione la letra de cambio por cobrar requerida
(que debe tener el estado Listo para depósito) y marque
cambio
2.
Acciones para letra de
Asignar a depósito.
En la ventana visualizada, introduzca el número del depósito de letras de cambio o
selecciónelo mediante la Ayuda para entradas, y especifique si desea utilizar un
depósito para cobro o una letra de cambio descontada. Confirme la selección. El estado
de las letras de cambio cambia entonces a Listo para transferencia.
Anular asignación de una letra de cambio o modificar una asignación a un
depósito de letras de cambio
1.
Si desea anular una asignación de una letra de cambio o modificar una asignación de
una letra de cambio (si ha asignado una letra de cambio de forma incorrecta a un
depósito, por ejemplo), seleccione el depósito en la subvista Depósito de letras de
cambio. Haga clic en Editar .
2.
Seleccione la ficha Letras de cambio asignadas en el editor y seleccione la letra de
cambio. A continuación haga clic en Eliminar . Si desea modificar la asignación de la
letra de cambio a otro depósito, haga clic en Modificar asignación a depósito , introduzca
el ID del nuevo depósito de letras de cambio (o selecciónelo con la ayuda para entradas)
al que reasignará la letra de cambio y confirme su selección.
Liberar un depósito de letras de cambio
Si crea un depósito de letras de cambio, tiene el estado En preparación. Para poder enviar el
depósito al banco, primero debe liberarlo. Esto genera un archivo que se puede descargar y
enviar al banco.
Marque el depósito de letras de cambio apropiado y seleccione
252
© 2013 SAP AG. Reservados todos los derechos • P U B L I C
Acciones
Liberar.
SAP Business ByDesign 1302
Gestión de pagos
Una vez que haya liberado un depósito de letras de cambio, no podrá eliminarlo ni
asignarle letras de cambio. Sólo es posible borrar un depósito de letras de cambio
con el estado En preparación mediante la selección del depósito y haciendo clic en
Borrar . Los depósitos de letras de cambio liberados solo se pueden anular.
Enviar un depósito de letras de cambio como un archivo al banco
1.
Vaya al centro de trabajo Gestión de liquidez y seleccione
Archivos de salida.
2.
Opcional: Si desea verificar el archivo de depósito de letras de cambio antes de enviarlo,
seleccione el archivo de depósito con el estado En liberación. El estado muestra que el
archivo todavía no se ha descargado ni enviado. Haga clic en Editar .
En la pantalla Archivo de salida: <ID>, seleccione la ficha Anexo y abra el archivo del
título de documento. Si el archivo contiene errores, podrá excluirlo del envío
seleccionando
Acciones
Gestión de archivos
Rechazar.
3.
Seleccione el archivo de salida y haga clic en Editar .
Seleccione la ficha Anexo, seleccione el archivo de salida y grábelo en su PC. Ahora
puede enviar el fichero al banco.
4.
Para indicar en el sistema que ha enviado el archivo del depósito de letras de cambio
al banco, marque el ID del archivo de salida y seleccione
Acciones
Liberar.
El estado cambia de En liberación a Liberado para transferencia. Esta actividad solo se
ejecuta con fines informativos, para que pueda asignar los archivos que ya se han
enviado en el sistema.
5.
Una vez confirmado el depósito de pago en el estado de cuenta bancaria, marque el
Acciones
Confirmar.
archivo de salida y seleccione
El estado cambia de Liberado para transferencia a Confirmado. Con esta actividad
también se quiere ofrecer un resumen de los archivos pagados y su estado.
Para obtener más información, consulte Guía rápida de gestión de archivos
[página 313].
Anular un depósito de letras de cambio
Solo es posible anular depósitos de letras de cambio con el estado Liberado.
1.
Marque el depósito de letras de cambio apropiado y seleccione Anular .
2.
Se visualizará una ventana en la que debe seleccionar la fecha en la que debe crearse
el asiento contable de anulación para el depósito de letras de cambio. El valor de
propuesta visualizado es la fecha de depósito, que se corresponde con la fecha en la
que se creó un asiento contable para el depósito de letras de cambio en la contabilidad
financiera. Si la anulación se realiza en una fecha para la que el período contable ya está
cerrado, podrá sobrescribir dicha fecha.
Anular un pasivo contingente
Solo es posible anular un pasivo contingente en depósitos de letras de cambio con el estado
Liberado. Cuando una letra de cambio se envía al banco, el sistema establece el valor Existe
pasivo contingente del depósito de letras de cambio en Sí. El pasivo contingente permanece
en la cuenta de mayor que corresponde al depósito de letras de cambio y hace que su empresa
esté sujeta a recurso en caso de que no se cumplan las obligaciones de pago.
El pasivo contingente permanece en la cuenta hasta que se alcanza la fecha de vencimiento
de la letra de cambio o hasta que recibe una tarea para anular el pasivo contingente. Cuando
SAP Business ByDesign 1302
Gestión de pagos
P U B L I C • © 2013 SAP AG. Reservados todos los derechos
253
se alcanza la fecha de vencimiento, el pasivo ya no existe y, por lo tanto, puede anular
manualmente el pasivo contingente y actualizar la contabilidad.
1.
Marque el depósito de letras de cambio apropiado y seleccione
Acciones
Anular
pasivo contingente . Aparece el cuadro de diálogo Anular pasivo contingente.
2.
Indique la fecha de contabilización. El valor estándar visualizado aquí corresponde a la
fecha de vencimiento de las letras de cambio en el depósito de letras de cambio, pero
puede sobrescribir este valor.
Todas las letras de cambio contenidas en el depósito de letras de cambio
tienen la misma fecha de vencimiento.
3.
El indicador Existe pasivo contingente se establece en No, y se contabiliza un asiento
contable en contabilidad para la anulación del pasivo contingente.
Deshacer anulación de pasivo contingente
Solo es posible deshacer la anulación del pasivo contingente para las letras de cambio en las
que se haya anulado un pasivo contingente existente (y el valor del campo Existe pasivo
contingente sea No). Por ejemplo, si anula involuntariamente un pasivo contingente en un
depósito de letras de cambio, con esta acción podrá deshacer esta anulación.
1.
Marque el depósito de letras de cambio apropiado y seleccione
Acciones Deshacer
anulación de pasivo contingente . Se abrirá el cuadro de diálogo.
2.
Indique la fecha de contabilización. El valor estándar visualizado aquí corresponde a la
fecha en la que la anulación del pasivo contingente se contabilizó en contabilidad.
Cuando deshace la anulación de un pasivo contingente, se recomienda que también
contabilice esta acción en contabilidad en la misma fecha que la anulación.
Cuando deshace la anulación de un pasivo contingente, el valor del campo Existe pasivo
contingente se establece nuevamente en Sí, y un asiento contable se contabiliza en
contabilidad para el depósito de letras de cambio.
No existen pasivos contingentes en las cuentas de mayor de letras de cambio
que se actualizaron de una versión anterior de su sistema. Por lo tanto, no es
posible ejecutar las acciones Anular pasivo contingente o Deshacer anulación
de pasivo contingente en ellas. Estas letras de cambio están marcadas en su
sistema mediante el campo Relevante para pasivo contingente.
5.5.4 Guía rápida de Cobros de letras de cambio
En la subvista Cobros de letras de cambio, puede indicar los cobros de letras de cambio que le llegan del banco. Su
empresa recibe una notificación de cobro del banco, ya sea en papel o electrónica, en la que le informa de que se
aproxima la fecha de vencimiento de una letra de cambio por pagar. El pago se efectuará a menos que indique lo
contrario al banco. Si introduce un nuevo cobro en el sistema, seleccione las letras de cambio que se incluyeron en
el cobro que ha recibido del banco. Luego puede aprobar o rechazar cada letra de cambio.
De esta forma, puede procesar letras de cambio con o sin aceptación, así como efectos. Las transferencias
comerciales no se ven afectadas por los cobros de efectos comerciales.
Puede acceder a esta subvista desde el centro de trabajo Gestión de pagos en Depósitos.
254
© 2013 SAP AG. Reservados todos los derechos • P U B L I C
SAP Business ByDesign 1302
Gestión de pagos
Conceptos básicos
Asignación y compensación de pagos
La asignación de pagos y la compensación son dos pasos distintos pero relacionados implicados en el proceso del
pago. La asignación de pagos y la compensación de pagos son procesos necesarios tanto para la entrada como la
salida de pagos. El sistema suele llevar a cabo ambas etapas de forma automática. En algunos casos el sistema no
puede llevar a cabo estos procesos y creará tareas de asignación de pago manuales o tareas de compensación de
pagos manuales que requieren la implicación del usuario. Las distintas situaciones que pueden tener lugar en estas
tareas manuales se explican en este punto, ya que se trata de la relación entre la asignación y la compensación del
pago.
Para obtener más información, consulte Asignación y compensación de pagos [página 192]
Salidas de pagos
El proceso de pago saliente cubre la baja de fondos disponibles de la empresa. Los pagos salientes disminuyen la
disponibilidad de liquidez, como el saldo de caja o el saldo bancario.
Un pago saliente no disminuye necesariamente los activos financieros (incluídos débitos y créditos a corto plazo).
La compensación de un débito por un pago saliente reduce el saldo de la cuenta bancaria. A la vez también vence el
débito, pero no se modifican los activos financieros.
Para obtener más información, consulte Salidas de pagos [página 11].
Tareas
Cargar información electrónica para un cobro de letras de cambio
Esta sección solo es relevante si el banco le envía una notificación de cobro por vía
electrónica. Si recibe una notificación en papel, vaya a la sección Crear un cobro de
letras de cambio.
1.
Para poder visualizar y editar cobros de letras de cambio, primero deberá cargar los
archivos de cobro en el sistema. Para ello, vaya al centro de trabajo Gestión de
liquidez y seleccione
Gestión de archivos
Archivos de entrada.
2.
Seleccione su empresa del registro de archivos de empresa y seleccione Nuevo
Archivo de entrada.
En la pantalla Nuevo archivo de entrada en el campo Tipo de archivo, seleccione Aviso
de cobro de letra de cambio. En el campo ID de banco emisor, introduzca la institución
financiera que le envía los datos de los cobros de letras de cambio.
3.
Seleccione el archivo que desea cargar y haga clic en Iniciar carga de archivo .
Cuando se haya cargado el archivo, podrá visualizar y verificar los detalles. Una vez
completada la carga del archivo sin errores, seleccione
Acciones
Marcar como
confirmado. Si los archivos contienen errores, seleccione Acciones
Marcar como
con errores.
Para obtener más información, consulte Guía rápida de gestión de archivos
[página 313].
SAP Business ByDesign 1302
Gestión de pagos
P U B L I C • © 2013 SAP AG. Reservados todos los derechos
255
Crear y autorizar un cobro de letra de cambio recibido en papel
Esta sección solo es relevante si recibe una notificación de cobro de su banco en
papel y necesita crear un cobro de letra de cambio manualmente. Si recibe una
notificación electrónica, vaya a la sección Autorizar o rechazar un cobro de letras de
cambio.
1.
Seleccione
Nuevo
Cobro de letras de cambio.
En la actividad guiada del Nuevo aviso de cobro de letras de cambio, indique los datos
necesarios para el cobro de la letra de cambio. Estos datos se pueden encontrar en la
notificación que ha recibido del banco. Además del número de la empresa y el número
de aviso de cobro, indique la cuenta desde la que deben cargarse los importes de la
letra de cambio. Indique también la fecha de vencimiento de respuesta propuesta por
el banco. Si a esta fecha no ha respondido, el banco acepta la letra de cambio y carga
los importes. Haga clic en Siguiente .
2.
En el paso Seleccionar letras de cambio, primero seleccione la letra de cambio que
quiere aceptar y que se visualiza conforme al estado de su emrpesa, cuenta bancaria
y letra de cambio. A continuación, utilice el símbolo de la flecha para copiar la letra de
cambio seleccionada del área de pantalla Todas las letras de cambio confirmadas al
área Letras de cambio aceptadas. Una vez haya comprobado todas las letras de cambio
y aceptado las que necesita, haga clic en Finalizar .
Esta actividad solo es necesaria para asignar en el sistema los cobros de letras de
cambio que acepta. La aceptación real del cobro de letras de cambio se realiza en papel
al devolver el formulario de cobro al banco.
Aceptar o rechazar un cobro de letra de cambio recibido por vía electrónica
1.
Seleccione un cobro de letra de cambio con el estado En verificación y haga clic en
Editar .
2.
En la pantalla Cobro de letra de cambio: <ID>, seleccione la letra de cambio para la que
desea aceptar el cobro y haga clic en Aceptar cobro .
Si no quiere aceptar letras de cambio, realice las selecciones adecuadas y haga clic en
Rechazar cobro . Si rechaza el cobro de una letra de cambio, especifique el motivo.
3.
Haga clic en Liberar . Si desea grabar el cobro inicialmente como borrador sin volver
a liberarlo, haga clic en Grabar .
Si el estado es Liberado, puede anular la aceptación para editarlo. Para ello,
seleccione el tipo de letra de cambio relevante y haga clic en Anular . Entonces el
estado se reinicializa en En verificación. Con este estado, también puede anular el
cobro. (Véase la sección Anular un cobro de letra de cambio).
Emitir un cobro de letra de cambio recibido por vía electrónica
Para poder enviar al banco un cobro de letras de cambio recibido por vía electrónica,
primero debe emitirlo. Así se genera un archivo de aceptación de la letra de cambio
que se puede cargar y enviar en los pasos siguientes. También puede realizar este
paso directamente tras liberar el cobro de la letra de cambio. (Véase la sección
Aceptar o rechazar un cobro de letra de cambio recibido por vía electrónica.)
1.
256
Seleccione el cobro de letras de cambio apropiado y haga clic en Emitir.
© 2013 SAP AG. Reservados todos los derechos • P U B L I C
SAP Business ByDesign 1302
Gestión de pagos
2.
Opcional: Si desea anular el estado En transferencia porque todavía no desea enviar el
archivo al banco, por ejemplo, marque el cobro requerido y seleccione
Fijar como no emitido. El estado cambia de Emitido a Liberado.
Acciones
Enviar un cobro de letras de cambio como archivo al banco
1.
Vaya al centro de trabajo Gestión de liquidez y seleccione
Archivos de salida.
2.
Opcional: Si desea verificar el archivo de aceptación antes de enviarlo, seleccione la
aceptación del cobro de letra de cambio con el estado En transferencia. El estado
muestra que el archivo todavía no se ha descargado ni enviado. Haga clic en Editar .
En la pantalla Archivo de salida: <ID>, seleccione la ficha Anexo y abra el archivo del
título de documento. Si el archivo contiene errores, podrá excluirlo del envío
seleccionando
Acciones
Gestión de archivos
Rechazar.
3.
Marque la aceptación del cobro de letras de cambio y haga clic en Editar .
En la pantalla Archivo de salida: <ID>, en la ficha Anexo, seleccione el archivo de salida
y grábelo en el PC. Ahora puede enviar el fichero al banco.
4.
Para indicar en el sistema que ha enviado el archivo del depósito de letras de cambio
Acciones
al banco, marque el depósito de letras de cambio y seleccione
Liberar.
El estado cambia de En liberación a Liberado para transferencia. Esta actividad solo se
ejecuta para que pueda signar los archivos que ya se han enviado en el sistema.
5.
Una vez confirmado el depósito de pago en estado de cuenta bancaria, marque la
Acciones
Confirmar.
aceptación del cobro de letras de cambio y seleccione
El estado cambia de Liberado para transferencia a Confirmado. Con esta actividad
también se quiere ofrecer un resumen de los archivos pagados y su estado.
Si vuelve al centro de trabajo Gestión de pagos a la vista Cobros de letras de cambio,
verá que el estado del cobro de la letra de cambio ahora es Cobrado.
Para obtener más información, consulte Guía rápida de gestión de archivos
[página 313].
Anular un cobro de letras de cambio
Si el cobro de una letra de cambio contiene errores, puede anularse. El flujo de
proceso para ello depende de si el cobro de la letra de cambio se ha recibido por vía
electrónica o se ha creado manualmente.
1.
2.
SAP Business ByDesign 1302
Gestión de pagos
Anular un cobro de letra de cambio recibido en papel
a.
Seleccione el cobro de letras de cambio apropiado con el estado Liberado.
b.
Anular. El estado cambia a Anular y el cobro de la letra
Seleccione Acciones
de cambio ya no puede editarse.
Anular un cobro de letra de cambio recibido por vía electrónica
a.
Seleccione el cobro de letras de cambio apropiado con el estado Liberado.
b.
Seleccione
c.
Seleccione Acciones
Anular. El estado cambia a Anular y el cobro de la letra
de cambio ya no puede editarse.
Acciones
Anular. El estado cambia a En verificación.
P U B L I C • © 2013 SAP AG. Reservados todos los derechos
257
5.6 Vista Notas de avisos de pago
5.6.1 Guía rápida de Avisos de pago
En la vista Avisos de pago puede indicar todos los avisos de pago entrantes que ha recibido de pagos iniciados por
sus clientes proveedores. Estos pagos pueden incluir pagos salientes por débito directo o pagos de cheques
entrantes o transferencias de los que un cliente o proveedor le informa antes del procesamiento del pago. Una vez
ha indicado los avisos de pago en el sistema, se utilizan paran soportar el proceso de compensación automático
después de haber realizado los pagos. En algunos casos no se crean avisos de pagos para pagos iniciados por un
cliente o proveedor, pues habitualmente estos se pueden procesar rápidamente. También puede no recibir avisos
de pagos de pagos si su utilización no se ha especificado para clientes o proveedores concretos.
Los avisos de pago salientes utilizados para informar a sus clientes o proveedores sobre los pagos que
usted ha iniciado se crean en el sistema según sea necesario, pero no se graban. Estos avisos de pago
salientes se pueden generar directamente desde el sistema.
Puede acceder a esta vista en el centro de trabajo Gestión de pagos.
Conceptos básicos
Avisos de pago de proveedor
Un aviso de pago es un mensaje entre el pagador y el beneficiario que automatiza la compensación de posiciones
abiertas informando cuándo, y qué importe de qué facturas se pagarán. Ambos, tanto el comprador como el
vendedor pueden enviar el mensaje.
Para más información, consulte Avisos de pagos de proveedor [página 58].
Avisos de pago de cliente
Un aviso de pago es un mensaje entre el pagador y el beneficiario que automatiza la compensación de posiciones
abiertas informando cuándo, y qué importe de qué facturas se pagarán. Ambos, tanto el comprador como el
vendedor pueden enviar el mensaje.
Para más información, consulte Avisos de pagos de cliente [página 52].
Transmisión electrónica de avisos de pago salientes
Puede enviar avisos de pago salientes a sus clientes o proveedores mediante una interfaz electrónica si las
configuraciones requeridas se realizaron tanto del lado del emisor como del receptor.
Para obtener más información, consulte Envío electrónico de avisos de pagos salientes [página 55].
258
© 2013 SAP AG. Reservados todos los derechos • P U B L I C
SAP Business ByDesign 1302
Gestión de pagos
Tareas
Introducir un aviso de pago
Para obtener más información acerca de esta tarea, consulte aquí [página 259].
Introducir un aviso de pago
1.
Seleccione las avisos de pago que desea anular.
2.
Haga clic en Editar .
Verificar los datos para ganartizar que la factura que ha seleccionado es realmente una
de las que quiere ver en la anulación.
3.
Haga clic en Anular .
También puede anular un aviso de pago sin volver a verificar los datos. En tal caso,
seleccionar el aviso de pago apropiado de la lista lista y haga clic sobre Anular . No
se pueden anular los avisos de pago confirmados.
5.6.2 Tareas
5.6.2.1 Introducir un aviso de pago
Resumen
Puede introducir avisos de pago que recibe de los clientes en el sistema. Para cada pago inicado por un cliente, puede
recibir un aviso de pago de cada cliente o proveedor respectivo. Sin embargo, es más habitual que el cliente envíe
un aviso de pago, especialmente para pagos realizados con un cheque entrante o transferencia bancaria.
Puede crear avisos de pago recibidos en el centro de trabajo Gestión de pagos , en Avisos de pago.
Requisitos previos
Ha recibido un aviso de pago de un cliente. Este puede ser por escrito o por llamada telefónica.
Procedimiento
1.
Vaya a la vista Avisos de pago y seleccione
Nuevo
Aviso de pago.
En la pantalla Aviso de pago nuevo introduzca los datos relevantes en los campos obligatorios Empresa, ID
de pagador/beneficiario, Importe de pago y Fecha de aviso. Indique la información adicional necesaria. Si el
aviso de pago hace referencia a una salida de pago que un cliente o proveedor inicia en nombre de su empresa,
como por ejemplo, un débito directo, seleccione la casilla de selección Aviso de débito.
SAP Business ByDesign 1302
Gestión de pagos
P U B L I C • © 2013 SAP AG. Reservados todos los derechos
259
En Datos de pagador en el campo ID de pagador/beneficiario, introduzca el nombre del pagador o del
beneficiario y todos los detalles bancarios disponibles. Si conoce la cuenta en que se va a realizar el pago,
introduzca lo detalles correspondientes.
Normalmente el pagador es el cliente que paga a su empresa. También es posible que los pagos los
realice un tercero en nombre del cliente.
2.
En Partidas abiertas, seleccione todas las partidas abiertas relevantes para el pago fijando el indicador
Correspondientes. Si se da una explicación o hay que darla para una partida en concreto, puede añadirla
haciendo clic en Ver todo e introduciendo el texto correspondiente en el campo Línea de nota.
Si las entradas son correctas, haga clic en Liberar .
Una vez el aviso de entrega se haya liberado, no se podrá borrar, sólo se podrá anular. Para hacerlo,
haga clic en Anular .
Resultado
El nuevo aviso de pago se grabará en el sistema. En la vista Compensación de pagos del centro de trabajo Créditos
o Débitos , puede ver una nueva entrada con el estado Notificado. Las partidas abiertas seleccionadas en el aviso de
pago ahora tienen un nuevo ID de compensación. Una vez que se haya realizado el pago o se haya confirmado en el
extracto de cuenta, el aviso de pago se incluye en el proceso de compensación de pagos automático. Esto significa
que el pago se ha utilizado para compensar una factura pendiente automáticamente utilizando la información
contenida en el aviso de pago, con lo cual se ha eliminado cualquier trabajo manual. Una vez el aviso de pago se haya
confirmado en un extracto bancario, no será posible anularlo.
Ejemplo
El Sr. Weaver recibe un aviso de pago de un cliente que informa a la empresa Akorn acerca de un pago que se realizará
por transferencia bancaria a una cuenta de la empresa. Introduce el pago y los detalles bancarios del aviso de pago,
selecciona las facturas pendientes de pago, y después libera el aviso en el sistema. Una vez se ha realizado el pago
y confirmado en Akron cuando el importe aparece en su extracto bancario, la información del aviso de pago y el
extracto bancario se utiliza para compensar las facturas abiertas pagadas en la transferencia bancaria.
5.7 Declaraciones del centro de compensación
5.7.1 Guía rápida para Estados del centro de compensación
Puede acceder a la vista Estados de centro de compensación desde el centro de trabajo Gestión de pagos. En la vista
Estados de centro de compensación puede cargar estados de centro de compensación y actualizar partidas del
sistema. También puede ver los detalles del estado y la transacción de sus estados de centro de compensación
cargados, y anular estados de centro de compensación incorrectos.
Los estados de centro de compensación los puede generar su proveedor de servicios para una o más de sus
empresas. Estos estados contienen una lista de transacciones individuales que se pueden ajustar con los pagosen
En traslado que ha listado en el sistema.
260
© 2013 SAP AG. Reservados todos los derechos • P U B L I C
SAP Business ByDesign 1302
Gestión de pagos
Conceptos básicos
Pagos de clientes con tarjeta de crédito
Para obtener más información, consulte Pagos de clientes con tarjeta de crédito [página 202].
Tareas
Cargar Estados de centro de compensación
Para obtener más información, consulte Cargar un Estado de centro de compensación [página 261].
5.7.2 Tareas
5.7.2.1 Cargar un extracto de centro de compensación
Resumen
Este documento describe cómo cargar un extracto de centro de compensación grabado localmente en el sistema
y actualizar sus elementos correctamente. Los extractos de centro de compensación los puede generar su
proveedor de servicios para una o más de sus empresas. Estos extractos contienen una lista de transacciones
individuales que se pueden ajustar con los pagos En traslado que ha listado en el sistema. Esta opción sólo está
disponible si dispone de tarjetas de crédito de alcance con Computop.
Requisitos previos
Ha autorizado a su empresa para aceptar pagos con tarjeta de crédito y ha seleccionado un proveedor de servicios.
Su proveedor de servicios ha accedido a enviarle un extracto de centro de compensación que contiene sus pagos
de tarjeta de crédito preconfirmados.
Procedimiento
1.
Acceda al centro de trabajo Gestión de liquidez, vista del centro de trabajo Gestión de archivos, vista Archivos
de entrada.
2.
Cargue el archivo del extracto de centro de compensación grabado localmente que ha enviado el proveedor
de servicios a su sistema. Para hacerlo, seleccione la empresa cuyo extracto de centro de compensación
desea cargar haciendo clic en Nuevo y, a continuación, seleccione Archivo de entrada.
3.
Seleccione Extracto de centro de compensación en la lista desplegable del campo Tipo de archivo e introduzca
el correspondiente ID de centro de compensación.
4.
Haga clic en Añadir y, luego, seleccione Archivo para buscar el archivo del extracto de centro de
compensación grabado localmente en la ventana emergente Añadir archivo.
5.
Cuando encuentre su archivo, haga clic en Añadir . El archivo aparecerá debajo de los anexos.
SAP Business ByDesign 1302
Gestión de pagos
P U B L I C • © 2013 SAP AG. Reservados todos los derechos
261
6.
Haga clic en Iniciar carga de archivo y el sistema intentará hacer coincidir los elementos del extracto con los
elementos correspondientes listados en el sistema.
Si todos los elementos concuerdan, el sistema liberará automáticamente el extracto de centro de
compensación y fijará el estado de todos los pagos coincidentes en Preconfirmado. Podrá ver el anexo
liberado en la vista Extracto de centro de compensación del centro de trabajo Gestión de pagos. El importe
neto total de este extracto volverá a aparecer en su extracto bancario (puede haber una ligera discordancia
debido a las distintas formas de calcular el importe neto con el redondeo comercial).
5.8 Vista Tareas periódicas
5.8.1 Guía rápida para Ejecuciones de medios de pago
En la subvista Ejecuciones de medios de pago puede realizar ejecuciones automáticas que generen medios de pago
para transferencia bancarias, débitos directos, cheques y letras de cambio. Puede visualizar ejecuciones periódicas
de medios de pago, así como ejecuciones de medios de pago que se han programado para una fecha concreta. Puede
editar ejecuciones de medios de pago existentes y reprogramarlas. También puede visualizar ejecuciones
disponibles y comprobar los registros de aplicación de ejecuciones ya realizadas.
Puede acceder a esta vista desde el centro de trabajo Gestión de pagos en Tareas periódicas.
Conceptos básicos
Ejecuciones de datos en masa
La ejecución de datos en masa (MDR) es un procesamiento en masa automático de una tarea o de una transacción
comercial. MDR permite el procesamiento en masa de datos comerciales y se utiliza en los procesos empresariales,
por ejemplo, ejecuciones de facturas, ejecuciones de autorización de pagos o ejecuciones de confirmación de saldos.
Cuando el usuario planifica una MDR, el sistema lo representa como un job de fondo. Durante la definición del alcance
es posible proporcionar variantes estándar de MDRs.
Las MDRs se crean y se actualizan en los centros de trabajo. Con el Programador de tareas los usuarios programan
la ejecución para que se ejecute una vez o con regularidad en horas especificadas.
En la vista Jobs de fondo del centro de trabajo Gestión de aplicaciones y usuarios, se pueden supervisar y programar
de nuevo los jobs MDR que han creado los usuarios en otros centros de trabajo.
Para obtener más información, consulte Ejecuciones de datos en masa.
Tareas
Crear una ejecución de medios de pago
Para obtener más información acerca de esta tarea, consulte aquí [página 273].
262
© 2013 SAP AG. Reservados todos los derechos • P U B L I C
SAP Business ByDesign 1302
Gestión de pagos
Active la ejecución de medio de pago
1.
En la vista Tareas periódicas y en la subvista Ejecuciones de medios de pago, seleccione
una ejecución de medios de pago con el estado En preparación y haga clic en Editar .
2.
En el editor Ejecución de medios de pago: <ID>, puede comprobar los datos disponibles
y realizar cualquier modificación necesaria. Si realiza modificaciones de datos,
asegúrese de que graba .
3.
Haga clic en Activar .
También puede llevar a cabo este paso al crear una ejecución de medios de pago.
Entonces no será necesario llevar a cabo un paso de activación aparte. Tenga en
cuenta que no podrá modificar nada en una ejecución existente después de activarla.
Programe una ejecución de medios de pago
1.
En la vista Tareas periódicas y en la subvista Ejecuciones de medios de pago, seleccione
una ejecución de medios de pago con el estado Activa y haga clic en Programar .
Aparecerá el editor Programar tarea.
2.
Si desea empezar una ejecución de medios de pago inmediatamente y no intentar
repetir la ejecución, haga clic en Empezar inmediatamente . De forma alternativa, puede
especificar una fecha y una hora de inicio o programar la ejecución después de una
tarea específica. Si desea programar la ejecución de medios de pago periódicamente,
además de la fecha de ejecución, especifique cuándo debe repetirse la ejecución, por
ejemplo, diaria o semanalmente.
3.
Haga clic en Grabar .
También puede llevar a cabo este paso al crear una ejecución de medios de pago una
vez la haya grabado y activado. Entonces no será necesario llevar a cabo un paso de
programación aparte. Puede reprogramar una ejecución activa en cualquier
momento o modificar sus parámetros de programación.
Visualizar ejecuciones programadas
1.
En la vista Tareas periódicas y en la subvistaEjecuciones de medios de pago , seleccione
la ejecución de medios de pago que desea visualizar y haga clic en Visualizar tareas .
Aparecerá la ventana Supervisión de tareas.
2.
Podrá comprobar qué ejecuciones están programadas y modificar o cancelarlas si es
necesario. Si desea modificar la fecha de ejecución de un tarea, seleccione la tarea
correspondiente y haga clic en Reprogramar . Si desea cancelar una tarea programada,
haga clic en Cancelar tarea .
Visualizar detalles de ejecución
1.
SAP Business ByDesign 1302
Gestión de pagos
Si desea visualizar los detalles de ejecuciones ya ejecutadas, primero vaya a la vista
Tareas periódicas y a la subvista Ejecuciones de medios de pago. Aquí podrá seleccionar
la ejecución de medios de pago apropiada y verificar los detalles en la sección Detalles
de ejecución.
Puede visualizar cuándo se ha realizado la ejecución y el usuario que la ha creado.
También se visualiza el estado de ejecución, como Finalizado.
P U B L I C • © 2013 SAP AG. Reservados todos los derechos
263
2.
Si desea visualizar el registro, podrá visualizarlo desde la columna ID de registro de la
aplicación. Aquí podrá comprobar los resultados de la ejecución, si se han creado los
medios de pago y, si es así, qué medios se han creado.
5.8.2 Guía rápida para Ejecuciones de depósitos de pago
En la subvista Ejecuciones de depósitos de pago, puede realizar ejecuciones automáticas que generan depósitos de
pago para letras de cambio. Puede visualizar ejecuciones periódicas de depósitos de pago, así como ejecuciones de
depósitos de pago que se han programado para una fecha futura. Puede editar las ejecuciones depósitos de pago
existentes y reprogramarlas. También puede visualizar ejecuciones disponibles y comprobar los registros de
aplicación de ejecuciones ya realizadas.
Durante una ejecución de depósitos de pago, el sistema busca letras de cambio vencidas, de manera que el depósito
pueda crearse y enviarse al banco correspondiente.
Puede acceder a esta vista desde el centro de trabajo Gestión de pagos en Tareas periódicas.
Conceptos básicos
Ejecuciones de datos en masa
La ejecución de datos en masa (MDR) es un procesamiento en masa automático de una tarea o de una transacción
comercial. MDR permite el procesamiento en masa de datos comerciales y se utiliza en los procesos empresariales,
por ejemplo, ejecuciones de facturas, ejecuciones de autorización de pagos o ejecuciones de confirmación de saldos.
Cuando el usuario planifica una MDR, el sistema lo representa como un job de fondo. Durante la definición del alcance
es posible proporcionar variantes estándar de MDRs.
Las MDRs se crean y se actualizan en los centros de trabajo. Con el Programador de tareas los usuarios programan
la ejecución para que se ejecute una vez o con regularidad en horas especificadas.
En la vista Jobs de fondo del centro de trabajo Gestión de aplicaciones y usuarios, se pueden supervisar y programar
de nuevo los jobs MDR que han creado los usuarios en otros centros de trabajo.
Para obtener más información, consulte Ejecuciones de datos en masa.
Tareas
Crear una ejecución de depósitos de pago
1.
En la vista Tareas periódicas, en la subvista Ejecuciones de depósitos de pago, elija
Nuevo
264
Ejecución de depósitos de pago.
2.
En el editor Nuevos depósitos de pago, introduzca el ID de la empresa. Si desea utilizar
un almacenamiento de letras de cambio específico en la ejecución, introduzca el ID
adecuado. También podrá realizar entradas de campo adicionales para la Moneda o el
ID de cuenta bancaria.
3.
Haga clic en Grabar .
Si cierra la ejecución de depósitos de pago sin activarla, podrá volver a visualizarla y
editarla en cualquier momento.
© 2013 SAP AG. Reservados todos los derechos • P U B L I C
SAP Business ByDesign 1302
Gestión de pagos
Activar la ejecución de depósito de pago
1.
En la vista Tareas periódicas y en la subvista Ejecuciones de depósitos de pago,
seleccione una ejecución de depósito de pago con el estado En preparación y haga clic
en Editar .
2.
En el editor Depósito de cheques: <ID>, puede comprobar los datos disponibles y
realizar cualquier modificación necesaria. Si realiza modificaciones de datos,
asegúrese de que hace clic en Grabar .
3.
Haga clic en Activar .
Programar una ejecución de depósito de pago
1.
En la vista Tareas periódicas y en la subvista Ejecuciones de depósitos de pago,
seleccione una ejecución de depósito de pago con el estado Activa y haga clic en
Programar . Aparecerá el editor Programar tarea.
2.
Si desea empezar una ejecución de depósito de pago inmediatamente y no intentar
repetir la ejecución, haga clic en Empezar inmediatamente. De forma alternativa, puede
especificar una fecha y una hora de inicio o programar la ejecución después de una
tarea específica. Si desea programar la ejecución de depósito de pago periódicamente,
además de la fecha de ejecución, especifique cuándo debe repetirse la ejecución de
depósito de pago, por ejemplo, diaria o semanalmente.
3.
Haga clic en Grabar .
Visualizar ejecuciones programadas
1.
En la vista Tareas periódicas y en la subvista Ejecuciones de depósitos de pago ,
seleccione la ejecución de depósito de pago que desea visualizar y haga clic en
Visualizar tareas .
Aparecerá la ventana Supervisión de tareas.
2.
Podrá comprobar qué ejecuciones están programadas y modificar o cancelarlas si es
necesario. Si desea modificar la fecha de ejecución de un tarea, seleccione la tarea
correspondiente y haga clic en Reprogramar . Si desea cancelar una tarea programada,
haga clic en Cancelar tarea .
Visualizar detalles de ejecución
SAP Business ByDesign 1302
Gestión de pagos
1.
Si desea visualizar los detalles de ejecuciones ya ejecutadas, primero vaya a la vista
Tareas periódicas y a la subvista Ejecuciones de depósitos de pago. Aquí podrá
seleccionar la ejecución de depósito de pago apropiada y verificar los detalles en la
sección Detalles de ejecución.
Puede visualizar cuándo se ha realizado la ejecución y el usuario que la ha creado.
También se visualiza el estado de ejecución, como Finalizado.
2.
Para visualizar el registro, haga clic en Visualizar registro . Aquí podrá comprobar los
resultados de la ejecución, si se han creado los depósitos de pago y, si es así, qué
depósitos se han creado.
P U B L I C • © 2013 SAP AG. Reservados todos los derechos
265
5.8.3 Guía rápida de Ejecuciones de liquidación de tarjeta de crédito
Puede crear ejecuciones de liquidación de tarjeta de crédito en la subvista Ejecuciones de liquidación de tarjeta de
crédito. De este modo, se pueden agrupar pagos con tarjeta de crédito en una liquidación y en un fichero. Este fichero
de orden de pago se puede enviar al centro de compensación (también designado como banco del comerciante).
Puede visualizar ejecuciones periódicas de liquidación de tarjeta de crédito, así como ejecuciones que se han
programado para una fecha concreta. Puede editar ejecuciones de tarjeta de crédito existentes y reprogramarlas.
También puede visualizar ejecuciones disponibles y comprobar los registros de aplicación de ejecuciones ya
realizadas.
Puede acceder a la subvista Ejecuciones de liquidación de tarjeta de pago desde el centro de trabajo Gestión de
pagos en Tareas periódicas.
Conceptos básicos
Ejecuciones de datos en masa
La ejecución de datos en masa (MDR) es un procesamiento en masa automático de una tarea o de una transacción
comercial. MDR permite el procesamiento en masa de datos comerciales y se utiliza en los procesos empresariales,
por ejemplo, ejecuciones de facturas, ejecuciones de autorización de pagos o ejecuciones de confirmación de saldos.
Cuando el usuario planifica una MDR, el sistema lo representa como un job de fondo. Durante la definición del alcance
es posible proporcionar variantes estándar de MDRs.
Las MDRs se crean y se actualizan en los centros de trabajo. Con el Programador de tareas los usuarios programan
la ejecución para que se ejecute una vez o con regularidad en horas especificadas.
En la vista Jobs de fondo del centro de trabajo Gestión de aplicaciones y usuarios, se pueden supervisar y programar
de nuevo los jobs MDR que han creado los usuarios en otros centros de trabajo.
Para obtener más información, consulte Ejecuciones de datos en masa.
Tareas
Crear una ejecución de liquidación de tarjeta de crédito
1.
En la vista Tareas periódicas, en la subvista Ejecuciones de liquidación de tarjeta de
crédito, seleccione
2.
266
Nueva
Ejecución de liquidación de tarjeta de crédito.
En la pantalla Nueva ejecución de liquidación de tarjeta de crédito, indique el ID de su
empresa. Si sólo quiere incluir un tipo concreto de tarjeta de crédito en la ejecución,
por ejemplo, selecciónelo de la lista desplegable. Aquí tiene otros criterios de selección
que quizá le interese incluir:
●
Cliente de/a
Puede definir un intervalo de valores que le permita seleccionar varios clientes o
proveedores para una ejecución de liquidación de tarjeta de crédito. Si no hace
una selección en este punto, el sistema incluirá en la ejecución a todos los clientes
o proveedores introducidos en el sistema.
© 2013 SAP AG. Reservados todos los derechos • P U B L I C
SAP Business ByDesign 1302
Gestión de pagos
●
3.
Fecha de ejecución de pago
Puede especificar una fecha concreta de ejecución del pago para la ejecución de
liquidación de tarjeta de crédito. Si no especifica nada en este punto, la ejecución
se realiza independientemente de la fecha.
Hace clic en Grabar .
Si cierra la ejecución de liquidación de tarjeta de crédito sin activarla, podrá volver a
visualizarla y editarla en cualquier momento.
Activar una ejecución de liquidación de tarjeta de crédito
1.
En la vista Tareas periódicas y en la subvista Ejecuciones de liquidación de tarjeta de
crédito , seleccione una ejecución de liquidación de tarjeta de crédito con el estado En
preparación y haga clic en Editar .
2.
En la pantalla Ejecución de liquidación de tarjeta de crédito: <ID>, puede comprobar los
datos disponibles y realizar las modificaciones necesarias. Si realiza modificaciones de
datos, asegúrese de que hace clic en Grabar .
3.
Hace clic en Activar .
Programar una ejecución de liquidación de tarjeta de crédito
1.
En la vista Tareas periódicas y en la subvista Ejecuciones de liquidación de tarjeta de
crédito , seleccione una ejecución de liquidación de tarjeta de crédito con el estado
Activa y haga clic en Programar . Aparece la pantalla Programar tarea.
2.
Si desea empezar una ejecución de liquidación de tarjeta de crédito inmediatamente y
no intentar repetir la ejecución, seleccione Empezar inmediatamente . De forma
alternativa, puede especificar una fecha y una hora de inicio o programar la ejecución
después de una tarea específica. Si desea programar la ejecución de liquidación de
tarjeta de crédito periódicamente, aparte de la fecha de ejecución, especifique cuándo
debe repetirse la ejecución de liquidación de tarjeta de crédito, por ejemplo, diaria o
semanalmente.
3.
Hace clic en Grabar .
Visualizar ejecuciones programadas
1.
En la vista Tareas periódicas y en la subvista Ejecuciones de liquidación de tarjeta de
crédito , seleccione la ejecución de liquidación de tarjeta de crédito que desea visualizar
y haga clic en Visualizar jobs .
Aparecerá la ventana Supervisión de tareas.
2.
Podrá comprobar qué ejecuciones están programadas y modificar o cancelarlas si es
necesario. Si desea modificar la fecha de ejecución de un tarea, seleccione la tarea
correspondiente y haga clic en Reprogramar . Si desea cancelar una tarea programada,
haga clic en Cancelar tarea .
Visualizar detalles de ejecución
1.
SAP Business ByDesign 1302
Gestión de pagos
Si desea visualizar los detalles de ejecuciones ya ejecutadas, primero vaya a la vista
Tareas periódicas y a la subvista Ejecuciones de liquidación de tarjeta de crédito . Aquí
podrá seleccionar la ejecución de liquidación de tarjeta de crédito apropiada y verificar
los detalles en la sección Detalles de ejecución .
Puede visualizar cuándo se ha realizado la ejecución y el usuario que la ha creado.
También se visualiza el estado de ejecución, como Finalizada.
P U B L I C • © 2013 SAP AG. Reservados todos los derechos
267
2.
Si desea visualizar el registro, podrá visualizarlo desde la columna ID de registro de la
aplicación. Aquí podrá comprobar los resultados de la ejecución, como si se han creado
las órdenes de pago del centro de compensación y, si es así, qué órdenes se han creado.
5.8.4 Guía rápida de Conversión de moneda extranjera (Efectivo)
Puede usar la conversión de moneda extranjera para convertir los balances de las cuentas de libro mayor de caja de
la moneda extranjera a la moneda de empresa en una fecha clave específica.
Esta actividad de cierre es relevante para las empresas en las que las ganancias y las pérdidas procedentes de la
fluctuación del tipo de cambio se visualizan en las cuentas de libro mayor de caja en moneda extranjera. Cuando se
crearon las cantidades de estos balances, se convirtieron en la moneda de la empresa utilizando el tipo de cambio
vigente en ese momento. El día que se crea el balance, se suele aplicar un tipo de cambio diferente, lo que provoca
que tenga que revaluar los balances.
Puede acceder a la subvista Conversión de moneda extranjera para efectivo desde el centro de trabajo Gestión de
pago en Tareas periódicas.
Conceptos básicos
Varias monedas
Una moneda es el medio de pago reconocido legalmente en un país determinado. Para cada importe financiero, se
tiene que especificar una moneda en el sistema. Las monedas se especifican con la forma ISO estándar, como EUR
para euros o USD para dólares americanos.
Para obtener más información, consulte Monedas.
Método de conversión de moneda extranjera
Utilice el método de conversión de moneda extranjera para configurar los diferentes métodos para introducir la
conversión de moneda extranjera según los requisitos legales. Para cada método de conversión de moneda
extranjera, defina los principios de contabilidad que deben ser utilizados por el método de conversión
correspondiente.
Para más información, véase Método de conversión de moneda extranjera.
Conversión de moneda extranjera
Si inicia el procedimiento para la conversión de moneda extranjera, el sistema realiza automáticamente las
contabilizaciones relevantes y posteriormente retira las contabilizaciones.
Para obtener más información, consulte Conversión de moneda extranjera [página 74].
Actividades de cierre — Cierre de ejercicio
Antes de poder crear los informes de cierre, en primer lugar, es necesario efectuar algunas tareas preparatorias. El
sistema ofrece su apoyo en este proceso.
Para obtener más información, consulte Actividades del cierre - Cierre del ejercicio.
268
© 2013 SAP AG. Reservados todos los derechos • P U B L I C
SAP Business ByDesign 1302
Gestión de pagos
Tareas
Verificar los requisitos previos
Antes de que pueda efectuarse la conversión de moneda, deben cumplirse los siguientes
requisitos previos:
●
Deben introducirse los tipos de cambio actuales en el sistema. Para obtener más
información, consulte Tipos de cambio.
●
Es necesario que haya definido y preparado en la configuración las cuentas que desee
convertir mediante la determinación de cuentas. Para obtener más información,
consulte Configuración empresarial de determinación de cuentas para una transacción
comercial.
●
Es necesario que haya definido cómo va a valorar y contabilizar el sistema las
diferencias de tipo de cambio. Para ello, es necesario que haya asignado los sistemas
contables adecuados al método de conversión de moneda extranjera. Para más
información, véase Método de conversión de moneda extranjera.
Realizar una conversión de moneda extranjera para efectivo
1.
Para crear una nueva ejecución de reconversión de moneda extranjera, haga clic en
Nuevo
y después en Ejecución de conversión de saldos en efectivo en moneda
extranjera.
2.
Para efectuar ejecuciones de conversión de moneda extranjera, dispone de las
siguientes opciones:
●
Conversión de moneda extranjera con referencia
Para volver a utilizar los datos de una ejecución de conversión de moneda
extranjera previa, seleccione la ejecución de conversión de moneda extranjera que
desea utilizar y haga clic en Copiar . El sistema copiará los datos directamente
a la pantalla de entrada para la nueva ejecución de conversión de moneda. A
continuación, podrá ajustar los datos copiados de la ejecución de conversión de
moneda previamente efectuada.
●
Ejecución de prueba
Para efectuar la ejecución de conversión de moneda como ejecución de prueba,
fije el indicador Ejecución de prueba. El sistema genera una vista previa de los
resultados de la ejecución de prueba, pero no realiza ninguna contabilización. Las
contabilizaciones solo se simulan.
Solamente puede borrar aquellas ejecuciones de conversión de moneda
extranjera que haya programado o efectuado como una ejecución de
prueba. Para borrar una ejecución de prueba, seleccione la ejecución a
borrar y haga clic en Borrar .
●
SAP Business ByDesign 1302
Gestión de pagos
Sistema contable
Puede ejecutar la conversión para un único sistema contable o para todos los
sistemas contables.
En caso de utilizar múltiples sistemas contables con diferentes variantes de
ejercicio fiscal, se recomienda efectuar la conversión de forma separada para cada
P U B L I C • © 2013 SAP AG. Reservados todos los derechos
269
sistema contable. El sistema determina la fecha clave en base a la variante de
ejercicio fiscal del sistema contable.
3.
●
Moneda
Puede limitar la conversión de moneda extranjera a cuentas de libro mayor de caja
en monedas específicas.
●
Etapa de cierre
Debe seleccionar la etapa de cierre que deberá utilizar el sistema al realizar las
contabilizaciones en la fecha clave para el correspondiente período contable. Este
período contable debe estar abierto para la etapa de cierre seleccionada. Para
obtener más información, consulte Etapas de cierre.
●
Período/Ejercicio
Seleccione el período y el ejercicio para los que desea efectuar la conversión de
moneda extranjera.
Programación
Puede ejecutar la conversión de moneda extranjera inmediatamente o programarla
para más adelante:
●
Para ejecutar la conversión de moneda extranjera inmediatamente, haga clic en
Iniciar inmediatamente .
Deberá esperar a que finalice la tarea en primer plano antes de poder
continuar con su trabajo. Dependiendo del volumen de datos puede
tardar varios minutos, lo que puede originar un timeout de la pantalla. En
tal caso puede dirigirse a la pantalla principal de la ejecución y actualizar
los datos. Cuando el estado de la ejecución cambia a Finalizado, haga clic
en Visualizar para visualizar los registros. Como alternativa, puede
hacer clic en Resultado de registro en la sección Detalles de una ejecución
finalizada.
●
Para programar la conversión de moneda extranjera para una fecha/hora
posterior, haga clic en Programación y especifique la fecha/hora en la que el
sistema ejecutará la la conversión. Si se dejan vacíos los campos Fecha y Hora, la
ejecución se inicia inmediatamente.
Puede continuar con su trabajo mientras el sistema ejecuta la tarea como
proceso de fondo.
Puede visualizar las ejecuciones de conversión de moneda extranjera
programadas y sus respectivas fechas/horas en la subvista Conversión de
moneda extranjera bajo Tareas .
Revise el resultado de la ejecución en el centro de trabajo Gestión de pagos, en la
vista Trabajo. Edite las tareas de forma adecuada, haga clic en Acciones y
seleccione Completar. La ejecución aparece ahora en la lista de ejecuciones de
conversión de moneda extranjera finalizadas.
Realizar una anulación de conversión de moneda extranjera para efectivo
Si se lleva a cabo la anulación de una ejecución realizada en un período de
contabilidad una vez que el período está cerrado, el sistema le permite llevar a cabo
la ejecución. Al final de la ejecución, en lugar de contabilizaciones, verá un mensaje
de error que informa que no es posible realizar la anulación porque ya se ha realizado
la etapa de cierre del período.
270
© 2013 SAP AG. Reservados todos los derechos • P U B L I C
SAP Business ByDesign 1302
Gestión de pagos
1.
Seleccione la ejecución para anular
Seleccione la ejecución de conversión que desea anular. La ejecución debe ser una
ejecución de Actualización y debe tener un estado de ejecución Finalizado.
Solo puede anular las ejecuciones de conversión de moneda extranjera
regresiva y consecutivamente. Esto significa que si ha ejecutado múltiples
ejecuciones de conversión de moneda extranjera con los mismos datos, debe
anular primero la última ejecución y continuar en forma regresiva.
2.
Inicie o programe la ejecución de anulación
Haga clic en Anular , introduzca una Descripción de ejecución y prográmela para que
comience de inmediato o más adelante.
Revise los resultados de la ejecución en el centro de trabajo Gestión de pagos, en la
vista Trabajo. Edite las tareas de forma adecuada, haga clic en Acciones y seleccione
Completar.
3.
La ejecución anulada aparece ahora en la lista de ejecuciones de conversión de moneda
extranjera finalizadas.
4.
Resultado
Como resultado de la conversión, el sistema contabiliza contabilizaciones negativas o
contabilizaciones de débito o crédito equivalentes. Esto está determinado por la
configuración empresarial.
●
Si la ejecución de anulación para la ejecución de conversión seleccionada se
programa en un momento posterior, se enumerará en el centro de trabajo Gestión
de pagos en la vista Trabajo con un estado en blanco. El estado cambia a
Finalizado una vez realizada la ejecución.
●
Todas las ejecuciones anuladas tienen fijado el indicador Anulado.
Visualizar y verificar registro de conversión de moneda extranjera
1.
Visualizar registro
Si ha ejecutado la conversión de moneda extranjera inmediatamente, el sistema emite
un mensaje de estado. Para visualizar una lista de los registros, haga clic en
Visualizar registro en el mensaje de estado.
Si ha programado la conversión de moneda extranjera, puede visualizar la lista de
registros en la subvista Conversión de moneda extranjera después de que se haya
ejecutado la conversión de moneda extranjera. Para ello debe seleccionar la conversión
de moneda extranjera relevante.
2.
Verificar el registro
El registro contiene la siguiente información:
●
General
Muestra el resultado de la ejecución de la conversión de moneda extranjera, la
fecha de ejecución, cualquier mensaje que se haya podido emitir y el alcance de
las ganancias o pérdidas de la valoración.
●
Selección de datos
Muestra la información introducida al iniciar la ejecución de la conversión de
moneda extranjera.
●
Mensajes
Muestra una lista de todos los mensajes emitidos (como, por ejemplo, mensajes
de advertencia).
●
SAP Business ByDesign 1302
Gestión de pagos
Contabilizaciones
P U B L I C • © 2013 SAP AG. Reservados todos los derechos
271
Muestra todos los movimientos en cuenta y asientos contabilizados por el sistema
para la valoración en fecha clave y la anulación de valoración.
●
Saldos convertidos
Muestra, para cada cuenta de conversión, todos los documentos con su ID de
documento original, valor de historial y valor de fecha clave, así como ganancias
y pérdidas. También puede visualizar el período sobre el que se ejecutó la
valoración.
●
Saldos no convertidos
Muestra, para cada cuenta de conciliación de conversión, los documentos sujetos
a errores durante el procesamiento, por ejemplo, debido a la falta de
determinación de cuentas.
A fin de verificar si una ejecución se ha realizado correctamente, puede ejecutar las siguientes
verificaciones:
●
Registro
Encontrará un registro para una ejecución en la correspondiente subvista. Cada
ejecución tiene un estado (Información, Error). Para visualizar los detalles de un log,
seleccione la ejecución relevante y haga clic en Visualizar .
Si se han producido errores durante una ejecución, necesitará resolverlos. Puede
encontrar información sobre los errores en la ficha Mensajes . Una vez resueltos los
errores, vuelva a iniciar la ejecución. El sistema repite aquellas contabilizaciones que
no se realizaron en la primera ejecución.
●
Monitor de tareas
Si no se ha completado correctamente una ejecución y no puede encontrar y resolver
la causa, puede visualizar los detalles técnicos relacionados con la ejecución en el
Monitor de tareas. Seleccione la ejecución relevante y haga clic en Visualizar tareas .
Si una tarea encuentra errores, póngase en contacto con el administrador del sistema.
5.8.5 Guía rápida para Ejecuciones de rechazo de débito directo
Existe documentación disponible sobre este tema que es específicamente relevante para Suiza. Para
garantizar que se muestra la versión del documento específico de país relevante, seleccione
Personalizar Mis parametrizaciones . Seleccione Ayuda en pantalla y, en País seleccione Suiza. Grabe
sus opciones y salga del sistema para asegurarse de que se han efectuado las modificaciones.
272
© 2013 SAP AG. Reservados todos los derechos • P U B L I C
SAP Business ByDesign 1302
Gestión de pagos
5.8.6 Tareas
5.8.6.1 Crear una ejecución de medios de pago
Resumen
En la subvista Ejecuciones de medios de pago, puede crear medios de pago en papel o como archivos para el
intercambio de medios de datos.
Puede acceder a esta subvista desde el centro de trabajo Gestión de pagos en Tareas periódicas.
Requisitos previos
En los centros de trabajo Débitos o Créditos, ha terminado de procesar la propuesta de pago y ha ejecutado el pago.
Procedimiento
1.
En la vista Tareas periódicas, en la subvista Ejecuciones de medios de pago, elija
medio de pago.
2.
En Nueva ejecución de medios de pago especifique los pagos que desee hacer y los criterios que desee aplicar
quando ejecute el medio de pagos. Efectúe las entradas en los siguientes campos obligatorios:
Nuevo
Ejecución de
●
ID de empresa
●
Tipos de medio de pago
Para cada ejecución, puede seleccionar solo un tipo de medio de pago (como Incluyendo cheque
saliente).
●
Formato
Seleccione el formato que corresponde al medio de pago seleccionado (por ejemplo, cheque).
Aquí tiene otros criterios de selección que quizá le interese incluir:
3.
●
Cliente/Proveedor de/a
Puede definir un intervalo de valores que le permita seleccionar varios clientes o proveedores para
una ejecución de medio de pago. Si no hace una selección en este punto, el sistema incluirá en la
ejecución a todos los clientes o proveedores introducidos en el sistema.
●
Fecha de ejecución del pago de/a
Puede definir un rango de valor que le permite especificar un período de proceso de pago para una
ejecución de medios de pago. Si no especifica nada en este punto, la ejecución se realiza
independientemente de la fecha.
●
Incluyendo aviso de pago
Puede fijar este indicador si desea generar avisos de pago durante la ejecución.
Hace clic en Grabar .
SAP Business ByDesign 1302
Gestión de pagos
P U B L I C • © 2013 SAP AG. Reservados todos los derechos
273
Resultado
Ha creado una ejecución de medios de pago que ya se puede activar y efectuar de manera inmediata, o bien
planificarse para más adelante. Si solo ha grabado una ejecución de medios de pago y aún no la ha activado, todavía
puede modificarla.
5.9 Informes
5.9.1 Estadísticas de pago: Clientes
Resumen
El informe proporciona un resumen del comportamiento de pago de los clientes respecto a su empresa para un
período específico.
Las posiciones canceladas no están incluidas.
Características
Ejecutar el informe
Antes de ejecutar el informe, puede realizar selecciones de valores para variables a fin de especificar los datos que
desea ver. Debe realizar una selección de valor para todas las variables obligatorias. En el sistema, las variables
obligatorias están marcadas con un asterisco (*).
Hay información adicional disponible para la siguiente variable seleccionada:
●
Fecha de contabilización propuesta
El sistema toma las dos semanas anteriores como el valor estándar para los documentos introducidos.
Para obtener más información acerca de las variables estándar, consulte Resumen de informes en Gestión financiera
Analizar el informe
Este informe muestra lo siguiente: el número de días desde la recepción de la factura hasta el pago (deudores); el
importe del pago; el número promedio de días hasta la fecha de vencimiento neto; el número de días de atraso, en
porcentaje, en el período especificado; y los descuentos por pronto pago permitidos, solicitados y no solicitados.
Además, el informe especifica el nivel más alto de reclamación para cada cliente y el nivel de reclamación promedio
que se emitió antes de que el cliente compensara la factura.
Los datos de este informe se muestran en formato de tabla.
Tiene las siguientes opciones para analizar el informe:
●
Puede limitar los datos que se muestran. Para hacerlo, seleccione Filtro.
●
Para seguir analizando datos en este informe, puede arrastrar las características a las filas y columnas.
●
Desde cada cliente que se muestra, puede desglosar los detalles relevantes. Para hacerlo, seleccione el valor
adecuado y abra el menú correspondiente.
274
© 2013 SAP AG. Reservados todos los derechos • P U B L I C
SAP Business ByDesign 1302
Gestión de pagos
Consulte también
●
Vista Informes
●
Resumen de informes en Gestión financiera
●
Resumen de fuentes de datos en Gestión financiera
5.9.2 Registro de talonario de cheques
Resumen
El informe visualiza todos los números de cheque de un lote de cheques que ya se han utilizado para cheques salientes
o ya no están disponibles debido a otras razones.
Características
Ejecutar el informe
Antes de ejecutar el informe, debe realizar selecciones de valores para variables a fin de especificar los datos que
desea ver. Puede encontrar más información para las siguientes variables seleccionadas:
●
ID de empresa
Puede restringir la visualización a empresas específicas si solo desea ver la información de cheques respecto
a las respectivas empresas. Puede utilizar la ayuda para entradas para seleccionar una o más emrpesas.
●
Remesa de cheques
Puede restringir la visualización a remesas de cheques específicas asignadas a un banco en concreto.
●
Estado
Puede restringir la visualización a cheques con estado específico. Este estado indica, por ejemplo, si el
beneficiario ya ha cobrado un cheque.
Los siguientes estados están disponibles:
○
Listo para transferencia
El cheque se ha creado pero no se ha impreso todavía.
○
En transferencia
El cheque se ha impreso. Aunque se haya emitido el cheque, todavía se puede invalidar, por ejemplo, si
ha sufrido daños antes que se pudiera enviar al beneficiario.
○
Cancelado
El pago completo del cheque se ha cancelado. En este caso, no existe ningún número de cheque nuevo
de sustitución.
○
Invalidar
Se ha invalidado el cheque antes o después de asignar un pago a dicho cheque y, si el cheque se invalidó
después de su emisión, se ha utilizado un nuevo número de cheque.
○
Confirmado
Este estado significa que el beneficiario cobró el cheque. Un estado de cuenta bancaria ha confirmado
la salida de pago.
Analizar el informe
Este informe visualiza todos los números de cheques ya utilizados, como también la información pertinente a dichos
cheques, como las fechas de invalidez, los motivos de anulación o los estados de cheques.
SAP Business ByDesign 1302
Gestión de pagos
P U B L I C • © 2013 SAP AG. Reservados todos los derechos
275
Tiene las siguientes opciones para analizar el informe:
●
Puede limitar los datos que se muestran. Para hacerlo, haga clic en el símbolo de filtro y seleccione los valores
requeridos.
●
Para analizar más los datos en este informe, puede arrastrar las características a líneas y columnas.
●
Desde este informe puede navegar hacia los detalles, como los datos maestros del banco o la empresa o la
pantalla de verificación.
Puede encontrar más información para las siguientes características:
●
Número de cheque original
Visualiza el número del cheque original en caso que se haya invalidado y sustituido por otro de nuevo. Si no,
no se visualiza ningún valor en este campo.
●
Indicador de migración
Visualiza si un cheque se ha transferido desde un sistema existente. Si no hay niguna migración, no se visualiza
ningún valor en este campo.
●
Importe de pago
Visualiza el importe de pago para el cheque correspondiente, independientemente de si se ha invalidado o
cancelado en algún momento del proceso de pago. Solo si ya ha invalidado un cheque en la remesa de
cheques, 0.00 se visualiza como importe de pago en este campo.
Consulte también
Verificar lotes y números de cheque para cheques salientes [página 286]
276
© 2013 SAP AG. Reservados todos los derechos • P U B L I C
SAP Business ByDesign 1302
Gestión de pagos
6 Gestión de liquidez
6.1 Conceptos básicos
6.1.1 Posición de caja
Resumen
La Posición de caja muestra el saldo bancario actual y los detalles de transacción como los estados de cuenta
bancaria indicados el día anterior. a Posición de caja refleja el estado de liquidez a corto plazo de la empresa. El
sistema le ofrece un resumen integrado de su posición de caja en el centro de trabajo Gestión de liquidez.
Características
El sistema automáticamente calcula la posición de caja para su empresa. Esta información se muestra en la vista
Posición de caja del centro de trabajo Gestión de liquidez.
Si selecciona un origen de transacción, por ejemplo, Recibos de cliente y, luego, Ir a, Detalles de transacción en el
menú contextual, puede desglosar de partidas individuales de posición de caja el informe Posición de caja: Detalles
de transacción.
El sistema también permite ajustar dinámicamente su posición de caja durante el curso del día de operación. El
sistema automatiza parcialmente muchos de los procesos para gestionar la liquidez como se describe a
continuación.
●
La función transferencia entre cuentas bancarias permite iniciar transferencias de fondos entre cuentas de
la empresa. Puede acceder a esta actividad rápida desde el panel Tareas comunes del centro de trabajo
Gestión de liquidez. Como alternativa, puede crear una nueva transferencia entre cuentas bancarias en la
vista del centro de trabajo Control de pagos.
●
La función transferencia bancaria permite iniciar pagos a cuentas bancarias de terceros en concepto de
facturas o gastos pendientes. También puede acceder a esta actividad rápida desde el panel Tareas
comunes del centro de trabajo Gestión de liquidez. Además, se puede crear una nueva transferencia bancaria
saliente en la vista del centro de trabajo Control de pagos.
●
Puede recibir notificaciones sobre actividades de pago intradía en forma de aviso de pago bancario. El sistema
permite registrarlos para que se vean reflejados en la posición de caja con la actividad rápida Nuevos avisos
de pago bancario. También puede abrirlos desde el panel Tareas comunes del centro de trabajo Gestión de
liquidez.
Además, el sistema permite visualizar la posición de caja desde un número de perspectivas distintas. Puede
visualizar los importes totales de la transacción de cada modalidad de pago agrupada por banco. Para esto,
seleccione la flecha Mostrar y, luego, Posición de caja: Modalidad de pago.
También puede visualizar la posición de caja agrupada por origen de transacción. Esto muestra los importes totales
de la transacción para cada origen de transacción. Para esto, seleccione la flecha Mostrar y, luego, Posición de caja:
Origen de transacción.
SAP Business ByDesign 1302
Gestión de liquidez
P U B L I C • © 2013 SAP AG. Reservados todos los derechos
277
Es importante actualizar la posición de caja después de transferir fondos o crear un nuevo aviso de pago
bancario para garantizar que la posición de caja mostrada refleja las modificaciones. Para esto, seleccione
Opción y, luego, Actualizar.
Ejemplo
Daniel Dough, gerente de caja de Akron Heating Inc., quiere verificar la posición de caja del día actual. Abre el centro
de trabajo Gestión de liquidez y, luego, la vista del centro de trabajo Posición de caja.
Se da cuenta de que existe un déficit de caja de 10 000 euros en la cuenta de la empresa en el Bank of America.
Quiere transferir ese monto desde una cuenta bancaria de la empresa con un excedente a la cuenta del Bank of
America a fin de evitar tener que pagar el interés deudor sobre el déficit. Selecciona Nueva transferencia entre
cuentas bancarias desde el panel Tareas comunes. Completa la actividad rápida y libera la transferencia. Crea un
archivo de pago y lo graba en la ubicación que corresponda para que el banco lo procese.
Daniel también quiere pagar un gasto pendiente mediante transferencia bancaria. Para esto, selecciona Nueva
transferencia bancaria desde el panel Tareas comunes. Completa la actividad rápida y libera la transferencia. Crea
un archivo de pago y lo graba en la ubicación que corresponda para que el banco lo procese.
Daniel recibe una llamada telefónica que lo notifica sobre un pago intradía. Quiere ver el pago entrante capturado
por la posición de caja. Abre la actividad rápida Nuevos avisos de pago bancario desde el panel Tareas comunes.
Completa la actividad rápida y la graba. Luego, libera el documento.
Finalmente, Daniel quiere visualizar sus modificaciones en la posición de caja. Abre la vista Posición de caja como
antes. Daniel no puede ver las modificaciones reflejadas en la posición de caja de inmediato. Actualiza la pantalla y
luego ve las modificaciones reflejadas en la posición de caja. Luego hace un desglose para visualizar el informe de
detalles de transacción para Transferencias electrónicas entrantes para el Bank of America.
6.1.2 Directorio bancario y actualizaciones de directorio bancario
Resumen
Puede utilizar el Directorio de bancos para almacenar toda la información bancaria necesaria para sus operaciones
comerciales diarias en un repositorio central. Este directorio está totalmente integrado dentro del sistema y es usado
por el sistema para validar los detalles bancarios incluidos en la información de pago y para validar los datos
bancarios en los datos de socio comercial. Puede acceder al directorio de bancos en el centro de trabajo Gestión de
liquidez,
Datos maestros
vista Directorio de bancos .
Crear el directorio de bancos
Para crear el directorio de bancos, tiene las siguientes opciones:
●
Puede crear entradas en el directorio de bancos manualmente
●
Puede cargar un directorio de bancos de un proveedor externo
●
Puede usar una herramienta de migración para crear entradas desde una hoja de cálculo de datos
Crear una entrada en el directorio de bancos manualmente
Puede crear manualmente un directorio de bancos en cualquier momento en la vista
Datos maestros Directorio
de bancos . Para obtener más información acerca de cómo completar esta tarea, consulte Guía rápida sobre datos
maestros [página 306].
Cargar un archivo de directorio de bancos
278
© 2013 SAP AG. Reservados todos los derechos • P U B L I C
SAP Business ByDesign 1302
Gestión de liquidez
Puede adquirir un directorio de bancos de un proveedor externo, como Accuity o Deutsche Bundesbank (Banco
Central Alemán), y cargarlo a SAP Business ByDesign. Puede adquirir el directorio de bancos de otras fuentes, por
ejemplo varios bancos estatales, pero debe editar el archivo y ordenar los datos bancarios para que coincidan con
el formato específico utilizado por SAP Business ByDesign. Para obtener información sobre cómo cargar un fichero
de un proveedor que no sea Accuity o Deutsche Bundesbank, consulte Formato SAP para carga de directorios de
bancos.
Para obtener información sobre cómo cargar un fichero de Six Interbank Clearing, consulte Carga de directorio
bancario para Six Interbank Clearing: Suiza [página 281].
Si bien varios bancos estatales ofrecen archivos de directorio de bancos de forma gratuita, otros
proveedores pueden cobrar una tasa por este servicio. Para obtener más información sobre soluciones de
socios y detalles sobre cómo adquirir archivos de directorio de bancos de Accuity, consulte el Centro
empresarial Business ByDesign.
Puede cargar el archivo de directorio de bancos en la vista Datos maestros Directorio de bancos . Para obtener
más información acerca de cómo completar esta tarea, consulte Guía rápida sobre datos maestros [página 306].
Una vez que se haya completado el procesamiento del archivo, los datos bancarios contenidos en el archivo se
mostrarán en el Directorio de bancos con el estado Activo. Para ver el archivo de directorio de bancos y ver el estado
general del procesamiento del archivo, haga clic en Historial de cargas de archivo en la vista Directorio de bancos. Si
el estado general está en rojo, puede corregir todos los errores dentro del archivo y reiniciar el procesamiento del
archivo.
Migrar datos de directorio de bancos
También tiene la opción de migrar datos bancarios en el sistema usando una herramienta de migración durante un
proyecto de implementación en la lista de actividades en el centro de trabajo Configuración empresarial. Tenga en
cuenta que la migración de datos requiere autorizaciones especiales de usuario. La autorizaciones se conceden en
el centro de trabajo Gestión de aplicaciones y usuarios.
Actualizar el directorio de bancos
Puede mantener su directorio de bancos actualizado si actualiza regularmente los archivos de directorio de bancos
del proveedor que usted elija. Si selecciona la casilla Sobrescribir entradas existentes, puede actualizar y sobrescribir
todas las entradas existentes del directorio de bancos, incluidas aquellas de otros proveedores y las entradas
creadas manualmente. Las entradas del directorio de bancos de un proveedor siempre se sobrescriben cuando
actualiza un archivo de directorio de bancos del mismo proveedor.
Editar entradas del directorio de bancos
Para editar una entrada del directorio de bancos, abra la vista Directorio de bancos. Seleccione la entrada que desea
editar y haga clic en Editar .
Si utiliza el enfoque de implementación Gestión de proyectos, podrá acceder al directorio bancario desde
el centro de trabajo Datos de socio comercial.
A continuación se explica el editor.
●
Datos bancarios
En esta sección, introduzca los detalles de contacto del banco. Puede introducir el período durante el cual la
entrada tendrá validez. También puede seleccionar el método de cálculo de dígito de control de la lista. Esta
lista se mantiene como dato maestro del directorio de bancos.
●
Código SWIFT
SAP Business ByDesign 1302
Gestión de liquidez
P U B L I C • © 2013 SAP AG. Reservados todos los derechos
279
En Datos de control bancario, introduzca el código SWIFT o alternativamente el Código identificador del banco
(BIC) y seleccione el grupo de bancos al que pertenece el banco. El código SWIFT o BIC es un identificador
único que se utiliza para identificar bancos, mayormente en transferencias electrónicas internacionales y
otras transacciones.
Si tiene cuentas con varios bancos afiliados o varias subsidiarias del mismo banco, estos bancos pueden
compartir el mismo código SWIFT o BIC. Debe hacer clic en Identificación por SWIFT/BIC en dos situaciones:
○
Si la entrada de directorio de bancos es la única entrada de directorio de bancos que usa este ID estándar
para pagos automáticos. Es decir, los casos en los que esta entrada de directorio de bancos sea la única
entrada para un banco en particular y su identificador SWIFT o BIC.
○
Es posible que haya más de una entrada de directorio de bancos que usen el mismo identificador SWIFT
o BIC. En esta situación, el sistema no puede identificar la entrada de directorio de bancos apropiada
para usar. Si hace clic en Identificación por SWIFT/BIC, identifica la entrada particular como la entrada
principal para este identificador SWIFT o BIC.
Haga clic en Identificación por SWIFT/BIC en ambas situaciones para especificar esta entrada de directorio
de bancos como el banco principal. El código SWIFT o BIC es un identificador único utilizado por los bancos
para identificarse en las transacciones. El sistema hará referencia a esta entrada de directorio de bancos para
cada transacción que use el identificador SWIFT o BIC.
●
Códigos bancarios nacionales
Los detalles del código nacional se usan para identificar la entrada del directorio de bancos. Debe introducir
los detalles del código bancario nacional en la celda de la tabla Código bancario nacional.
Puede mantener varios detalles de código bancario nacional para una sola entrada en el directorio de bancos.
Para agregar detalles de código de banco nacional, haga clic en Añadir fila.
Generalmente, el tipo de código bancario nacional se introduce automáticamente después de que selecciona
el país del banco. Sin embargo, en algunos casos, puede introducir el código del banco nacional y el tipo de
código del banco nacional manualmente. Por ejemplo, en los Estados Unidos, los bancos usan varios códigos
bancarios nacionales y tipos de códigos bancarios. En consecuencia, es posible introducir manualmente el
código bancario y el tipo de código bancario para los bancos en los Estados Unidos.
Haga clic en Estándar para seleccionar el código bancario nacional y el tipo de código bancario que se muestra
como selección estándar para usar para esta entrada de directorio de bancos. Los detalles del código bancario
nacional seleccionado se usarán para los pagos automáticos y electrónicos que involucren esta entrada.
Debe hacer clic en la casilla Identificación por código bancario nacional en dos situaciones:
○
Si la entrada de directorio de bancos es la única entrada de directorio de bancos que usa este código
bancario nacional para pagos automáticos. Es decir, los casos en los que esta entrada de directorio de
bancos sea la única entrada para un banco en particular y su código bancario nacional.
○
Es posible que haya varias entradas de directorio de bancos que usan el mismo código bancario nacional.
En esta situación, el sistema no puede identificar la entrada de directorio de bancos apropiada para usar
en pagos automáticos. Si hace clic en la casilla, identifica la entrada particular como la entrada principal
para este código bancario nacional.
Haga clic en Identificación por código bancario nacional en ambas situaciones para especificar esta entrada
de directorio de bancos como el banco principal. El código bancario nacional es un identificador único utilizado
por los bancos para identificarse en las transacciones nacionales. El sistema hará referencia a esta entrada
de directorio de bancos para cada transacción usando el código bancario nacional.
●
280
Sucursales asignadas
Debe introducir los detalles de contacto y asignar un Nombre de sucursal para cada sucursal de la entrada
de directorio de bancos en la ficha Sucursales asignadas. El ID de sucursal lo introduce automáticamente el
sistema. Para asignar más de una sucursal a la entrada, haga clic en Añadir fila e introduzca los detalles en
la nueva fila.
© 2013 SAP AG. Reservados todos los derechos • P U B L I C
SAP Business ByDesign 1302
Gestión de liquidez
Si una entrada de directorio de bancos ya no es relevante, puede fijar el estado como obsoleto. Seleccione
la entrada relevante, haga clic en Acciones y luego en Fijar como obsoleto.
6.1.3 Carga de directorio bancario para Six Interbank Clearing: Suiza
Existe documentación disponible sobre este tema que es específicamente relevante para Suiza. Para
garantizar que se muestra la versión del documento específico de país relevante, seleccione
Personalizar Mis parametrizaciones . Seleccione Ayuda en pantalla y, en País seleccione Suiza. Grabe
sus opciones y salga del sistema para asegurarse de que se han efectuado las modificaciones.
6.1.4 Estados de cuenta bancaria
Resumen
Obtener información actualizada del estado sus cuentas bancarias es un factor importante para una gestión efectiva
del flujo de medios financieros. Para obtener una visión precisa del estado de sus cuentas bancarias, necesita
información sobre el saldo bancario actual. Su banco le facilita esta información via extracto bancario tanto en
formato electrónico como físico (papel). El sistema soporta ambos formatos de extracto bancario. Los extractos
bancarios físicos se introducen y actualizan en el sistema manualmente en la vista Extractos bancarios del centro
de trabajo Gestión de liquidez. El sistema visualiza los extractos bancarios que se introdujeron en el sistema en la
misma vista. Puede cargar archivos de extractos bancarios electrónicos en la subvista Archivos de entrada de la
vista Gestión de ficheros del mismo centro de trabajo.
Configuración empresarial
Están disponibles las siguientes opciones en la vista Lista de actividades en el centro de trabajo Configuración
empresarial, y corresponden a los extractos bancarios.
●
Formatos de importación para extractos bancarios
Puede mantener los formatos de archivo disponibles para extractos bancarios y asignarlos a cuentas
bancarias de la empresa, bancos o países específicos en el centro de trabajo Configuración empresarial de la
vista Lista de actividades. En la etapa Ajuste preciso, seleccione Gestión de flujo de caja > Formatos de import
para extractos bancarios. Para obtener más información, consulte Formato de extracto de cuenta electrónico
[página 303]
●
Liberar extractos bancarios
Si requiere la aprobación de extractos bancarios antes de poder liberarlos, puede hacerlo en el centro de
trabajo Configuración empresarial en la vista Lista de actividades. Si no se configuraron asignaciones, el
sistema selecciona automáticamente un formato en función del país. En la etapa Ajuste preciso, seleccione
Gestión de flujo de caja > Liberar extractos bancarios. Puede conservar las parametrizaciones en forma
individual para cada cuenta bancaria de la empresa. La verificación de la aprobación sólo se aplica a los
extractos bancarios que se cargaron como archivos de extractos bancarios electrónicos. Si no completa la
actividad, la verificación de aprobación está activada por defecto.
SAP Business ByDesign 1302
Gestión de liquidez
P U B L I C • © 2013 SAP AG. Reservados todos los derechos
281
Características
Los extractos bancarios se introducen y actualizan en el sistema en la vista Informes bancarios del centro de trabajo
Gestión de liquidez.
El sistema muestra los extractos bancarios que se introdujeron en el sistema en la vista Estados de cuenta
bancaria.
En la lista Mostrar, seleccione Liberado para ver todos los extractos bancarios que se introdujeron y liberaron
correctamente. Los extractos que se liberen no pueden eliminarse.
Con el fin de poder mostrar extractos bancarios para el día actual, seleccione Estados de cuenta bancaria
de hoy. La lista que se muestra ofrece un resumen del trabajo completado en el día actual. Estos datos no
forman parte de la lista Estado de cuenta bancaria de este mes.
Tras liberar un extracto bancario, el sistema relaciona las partidas individuales del extracto bancario con las
asignaciones de pago pendientes (mediante la creación automática de una asignación de pago por cada partida del
extracto bancario) e intenta liberar estas asignaciones de pago. El campo Estado de gestión de extractos
bancarios muestra el estado de la gestión de este extracto bancario. Este puede tener el siguiente estado No iniciado,
En proceso, Finalizado y Finalizado con errores.
El campo Gestión de extractos bancarios finalizada con errores indica si ocurrieron errores técnicos durante la gestión
de extractos bancarios.
Si la gestión no muestra un estado de Finalizado o si la gestión de extractos bancarios finalizó con errores, puede
seleccionar Reiniciar gestión de extractos bancarios para volver a iniciar la gestión.
También puede liberar las asignaciones de pago de forma individual en el centro de trabajo Gestión de pagos.
Si no se puede liberar la asignación de pagos por motivos empresariales (no técnicos), por ejemplo, una fecha de
contabilización incorrecta o datos incompletos del interlocutor comercial, puede procesar las tareas de asignación
de pagos individuales en el centro de trabajo Gestión de pagos.
Si selecciona En preparación, se muestran los extractos bancarios que se introdujeron y guardaron pero no se
liberaron.
Si selecciona Cancelado, se muestran los extractos bancarios que se han anulado.
Si selecciona Anular, se muestran los extractos bancarios que se han rechazado.
Importación y edición de extractos bancarios
El sistema admite la importación manual y electrónica de ambos extractos bancarios. No obstante, el proceso de
carga del extracto en el sistema es diferente para ambos:
●
Importación manual de extracto bancario
Para introducir manualmente la información de un extracto bancario en papel en la subvista
Estado de cuenta bancaria , seleccione Nuevo
y, a continuación, Estado de cuenta bancaria.
●
Importación electrónica de extracto bancario
Para importar un archivo de extracto bancario electrónico en la subvista Archivos de entrada, seleccione
Nuevo
y, a continuación, Archivo de entrada.
También puede editar los extractos bancarios existentes (que se introdujeron en forma manual y tienen un estado
de En preparación) en la vista Estados de cuenta bancaria . Seleccione el extracto bancario que desee editar y
seleccione Editar .
No puede editar los extractos bancarios creados automáticamente, sólo puede aprobarlos o rechazarlos.
282
© 2013 SAP AG. Reservados todos los derechos • P U B L I C
SAP Business ByDesign 1302
Gestión de liquidez
Integración de extractos bancarios
El sistema guarda los extractos bancarios y, a continuación, los contabiliza en el libro mayor de acuerdo con las
reglas de determinación de cuentas definidas durante la configuración empresarial.
La gestión de extractos bancarios depende de una estructura de cuentas de compensación para cada cuenta
bancaria en el sistema.
La primera contabilización se deriva automáticamente de la gestión de partidas abiertas y de la gestión de pagos;
la segunda se realiza de forma automática en el extracto bancario. El extracto bancario se contabiliza en la cuenta
bancaria correspondiente para compensar la contabilización de la cuenta de compensación.
Este proceso se ejemplifica mejor en el ejemplo comercial más habitual, una transferencia bancaria:
●
Una transferencia bancaria completa y liberada, (con un estado de En preparación), inicia la creación de una
contabilización en la cuenta de compensación bancaria.
●
Recibe un extracto bancario del banco. La transferencia bancaria se registra como una partida individual del
pago en el extracto bancario. Cuando carga y libera este extracto bancario, se crea una contabilización en la
cuenta bancaria. Esta contabilización compensa la contabilización de la cuenta de compensación.
●
El estado de la transferencia bancaria en el sistema cambia de En Preparación a Confirmado.
Hay algunas excepciones en este proceso, como las tasas bancarias y los intereses.
Se admiten los cargos bancarios e intereses. No obstante, posiblemente se requiera la asignación manual de pagos
en función del lugar en el que se incluyen las partidas individuales en el extracto bancario.
Por ejemplo, puede recibir un extracto bancario que incluya partidas individuales de cargos bancarios o intereses
incluidos como partidas separadas en el extracto, es necesario que realice la asignación de pagos para asignarlos
a la cuenta bancaria del libro mayor correcta.
Para obtener más información, consulte Asignación y compensación de pagos [página 192] .
Ejemplo
Las empresas tienden a recibir sus extractos bancarios en formato de papel o de archivo electrónico, pero no ambos.
Sin embargo, ambos se mencionan a continuación a modo de ejemplo.
Daniel Dough, gerente de caja de Akron Heating Inc. Recibe un extracto bancario en la contabilización.
Abre el centro de trabajo Gestión de liquidez, vista Estados de cuenta bancaria. Elige Nuevo y, a continuación,
Estado de cuenta bancaria. Aparece la actividad guiada Crear extracto bancario. Introduce manualmente los detalles
del extracto bancario y lo guarda.
Daniel también recibe un extracto bancario electrónico a través del software bancario de Akron.
Abre la subvista Archivos de entrada . Elige Nuevo y, a continuación, Archivo de entrada. Aparece la pantalla de
actividades rápidas Nuevo archivo de entrada. Completa la actividad rápida y la guarda.
Los extractos bancarios se guardan y liberan.
Procesamiento de estados de cuenta bancaria
Después de haber confirmado o liberado los extractos bancarios, el sistema contabiliza las posiciones
correspondientes.
Si las posiciones confirman las transacciones conocidas en el sistema (por ejemplo, cobrar un cheque saliente
existente, confirmar una transferencia bancaria o la nota de crédito de un depósito de cheque), estas posiciones se
Control de pagos , además del pago original. Esto significa, por
muestran luego en la vista Gestión de pagos
ejemplo, que el sistema muestra la posición del cheque saliente original, con el estado En transferencia, y la posición
SAP Business ByDesign 1302
Gestión de liquidez
P U B L I C • © 2013 SAP AG. Reservados todos los derechos
283
con el pago confirmado por el extracto bancario (el cheque saliente con el estado Confirmado). Una vez que se haya
contabilizado el pago por completo, el sistema asigna de forma automática ambas posiciones. Tras haber asignado
las posiciones correctamente, sólo se muestra un pago en el control de pagos; en este caso, el cheque saliente con
el estado Confirmado.
Puede realizar un seguimiento del estado de procesamiento del estado de cuenta bancaria en la vista Estados de
cuenta bancaria, en Detalles.
Según el volumen del extracto bancario, el procesamiento puede demorar un tiempo. Una vez completada la
asignación de las posiciones del estado de cuenta bancaria y el estado Completado, solo se visualiza el pago con el
estado Confirmado. Si es necesario, puede reiniciar el proceso haciendo clic en Reiniciar procesamiento de estado
de cuenta bancaria.
6.1.5 Transferencias bancarias
Resumen
Puede utilizar transferencias bancarias para realizar tanto salidas de pagos automáticas como manuales. Hay dos
tipos de transferencias bancarias: transferencias bancarias, que se utilizan para realizar pagos de una cuenta de la
empresa a cuentas terceras, y las transferencias entre cuentas del mismo banco, que se utilizan para transferir
fondos entre cuentas bancarias de la empresa. Éstas se utilizan generalmente para tranferencias relacionadas con
la gestión de liquidez.
Configuración empresarial
Las siguientes opciones están disponibles en la vista Lista de actividades en el centro de trabajo Configuración
empresarial y son relevantes para transferencias bancarias;
●
Transferencias bancarias salientes
Puede revisar y modificar algunas de las opciones predefinidas para transferencias bancarias salientes en el
centro de trabajo Configuración empresarial, en la vista Lista de actividades. En el paso Ajuste preciso, marque
Gestión de flujo de caja > Transferencias bancarias salientes, puede ajustar las opciones para:
Grupos de países; Existe un grupo de países cuando los pagos entre miembros se consideran pagos
nacionales, por ejemplo, en la Unión Europea. También puede crear su propios grupos de países.
Formatos de pago; Muestra la relación entre los códigos internos y externos que se utilizan para transmitir
información de pagos entre el sistema y el banco para cada formato de pago disponible. Estos formatos están
estandarizados para que solo necesite modificar las opciones si su empresa ha llegado a un acuerdo
especializado con el banco.
Perfiles de correspondencia de pago; Puede elegir qué campos incluir en los formularios de correspondencia
para cada perfil de correspondencia de pago.
●
Transferencias electrónicas salientes
Puede revisar y modificar las mismas opciones para transferencias electrónicas salientes en el centro de
trabajo Configuración empresarial, en la vista Lista de actividades. En la etapa Ajuste preciso, seleccione
Gestión de flujo de caja > Transferencias electrónicas salientes.
Características
Las transferencias bancarias y los traslados de cuentas bancarias pueden crearse desde cualquier punto del centro
de trabajo Gestión de liquidez desde el área de ventana Tareas comunes.
También puede crear una transferencia bancaria saliente o un traslado de cuentas bancarias en la vista Control de
pagos de los centros de trabajo Gestión de liquidez y Gestión de pagos.
284
© 2013 SAP AG. Reservados todos los derechos • P U B L I C
SAP Business ByDesign 1302
Gestión de liquidez
Las transferencias bancarias nuevas también pueden iniciarse en los centros de trabajo Débitos y Créditos de forma
manual o automática como parte de un pago manual o automático.
Integración de archivos de pago
Una transferencia bancaria o un traslado de cuentas bancarias no se ha completado hasta que la información de
pago incluida en la operación está en manos del banco o del software bancario para su recopilación y procesamiento.
Es preciso crear un archivo nuevo con el formato adecuado para concluir la transferencia. Luego, este archivo se
graba en una ubicación determinada externa al sistema para que el banco o el software bancario la recopile.
El archivo se puede crear de forma automática o manual.
La ejecución de medios de archivo de pago creará el archivo de forma automática.
Puede crear el archivo de pago generado de forma manual en la subvista Archivos de salida de la vista del centro de
trabajo Gestión de archivos seleccionando la transferencia adecuada y marcando Crear archivo de pago .
6.1.6 Aviso de pago bancario
Resumen
El aviso de pago bancario contiene posiciones de la posición de caja que los repositorios integrados no capturan
automáticamente. El aviso de pago bancario actúa como una nota y garantiza que la posición se refleje en la posición
de caja actual. El aviso de pago bancario se debe sustituir por un registro de transacción en el próximo estado de
cuenta bancaria.
SAP admite una cantidad de formatos de archivo nacionales e internacionales (por ejemplo, el formato V11 para
Suiza o CREMUL para Austria) para avisos de pago bancario.
Puede ver y editar los avisos de pago bancario que introduzca en el sistema en la vista Avisos de pago bancario del
centro de trabajo Gestión de liquidez.
Posición de caja e integración de previsión de liquidez
Este nuevo aviso de pago bancario es capturado automáticamente por la posición de caja y la previsión de liquidez.
Sin embargo, sólo está visible una vez que actualiza la vista de Posición de caja. En la vista de Posición de caja, haga
clic en el botón Actualizar para actualizar la posición de caja.
En la vista Avisos de pago bancario, en el centro de trabajo Gestión de liquidez, puede ver todos los avisos de pagos
bancarios existentes para la empresa agrupados de acuerdo con su estado. Desde aquí puede liberar avisos de pagos
bancarios que tengan el estado de En preparación. También puede revertir (cancelar) y editar avisos de pago
existentes.
Los avisos de pagos bancarios con el estado Liberado son sólo avisos capturados por la posición de caja.
Ejemplo
Daniel Dough es gerente de caja de Akron Heating Inc. Daniel ha recibido un nuevo aviso de pago bancario en la
contabilización que detalla un pago futuro desde un banco de un cliente. Desea capturar esto en la posición de caja
del día.
Abre el centro de trabajo Gestión de liquidez. Selecciona Nuevo aviso de pago bancario desde el panel Tareas
comunes. Completa la actividad rápida y hace clic en Grabar.
SAP Business ByDesign 1302
Gestión de liquidez
P U B L I C • © 2013 SAP AG. Reservados todos los derechos
285
Debe liberar el aviso de pago bancario. Daniel abre la subvista Avisos de pago bancario. En la lista Mostrar, selecciona
Avisos de pago bancario en preparación. Selecciona el aviso de pago bancario relevante y hace clic en Liberar.
Ahora, Daniel desea ver el efecto del nuevo aviso de pago bancario en su posición de caja. Abre la vista Posición de
caja y actualiza la pantalla. Puede ver el nuevo aviso de pago bancario capturado por la posición de caja.
Entonces, Daniel despliega la vista para acceder al informe Posición de caja: Detalles de transacción; para esto, hace
clic con el botón secundario en un origen de transacción, por ejemplo, Recibos de cliente, y selecciona Ir a y, luego,
Detalles de transacción desde el menú contextual.
6.1.7 Remesa de cheques y números de cheque para cheques
salientes
Los lotes y los rangos de números de cheques se muestran en el centro de trabajo Gestión de liquidez en
maestros
Mis bancos . Hacer doble clcic en su banco y seleccionar
Ver todos
Cuentas bancarias
Datos
Lotes de
cheques .
Asignación automática de número de cheque
Para que el sistema pueda asignar automáticamente números de cheque, debe haber creado una remesa de cheques
para la cuenta bancaria apropiada en los datos maestros del banco y debe haber fijado el indicador Utilizado para la
numeración automática de cheques. La asignación automática de números de cheque asigna números consecutivos
a cheques y omite números de cheque ya utilizados y recicla números de cheque liberados por cancelaciones. El
nuevo número de cheque se visualiza en la remesa de cheques en Siguiente cheque.
Asignación manual de número de cheque
Sin embargo, si introduce manualmente el número de cheque, el sistema verifica si existe una remesa de cheques
para la cuenta bancaria relevante y si el número introducido aún no se ha utilizado. Si esto ocurre, el sistema utiliza
la información de remesa de cheques en el cheque introducido. Si no existe remesa de cheques ni número de cheque
apropiado para la cuenta bancaria relevante, el sistema genera un cheque sin asignación de remesa de cheques y
visualiza el correspondiente mensaje de advertencia.
Omitir el siguiente número de cheque
Si un formulario de cheque deja de ser válido antes de crear el cheque, puede omitir el número visualizado en la
remesa de cheques en Siguiente cheque. Para hacerlo, primero debe eliminar el número no válido de la remesa de
cheques. Seleccione la remesa de cheques y después Invalidar cheque no utilizado. Introduzca el número del cheque
para invalidar, la fecha de anulación y el motivo de anulación. Ahora el número consecutivo se visualiza en Siguiente
cheque.
Resumen de números de cheque utilizados
Para traer un resumen de los números de cheque ya utilizados, proceda de la siguiente forma:
1.
Vaya a la vista Control de pagos.
2.
Introduzca la cuenta bancaria relevante y la modalidad de pago Cheque saliente como valores de filtro.
3.
Clasifique los números de cheque en la columna Número de referencia.
Modificar números de cheque posteriormente
Posteriormente puede modificar los números de cheque de uno o varios cheques a la vez. Antes de efectuar esta
acción, deben cumplirse los siguientes requisitos:
286
© 2013 SAP AG. Reservados todos los derechos • P U B L I C
SAP Business ByDesign 1302
Gestión de liquidez
●
Los cheques para modificar deben pertenecer a una remesa de cheques.
●
El rango de números seleccionado debe estar en el ámbito de valores de la remesa de cheques.
●
Los números de cheque seleccionados deben ser números consecutivos.
●
Los cheques para modificar tienen el estado Listo para transferir, En transferencia o Cancelado.
●
La remesa de cheques no se indica como Bloqueado.
●
Si especifica un rango de números, la diferencia entre el valor superior y el inferior debe corresponder al
número de cheques para modificar.
Para modificar números de cheque, primero debe determinar el siguiente número de cheque que no se ha utilizado.
En la vista Control de pagos, seleccione los cheques relevantes utilizando<Ctrl>+botón izquierdo del ratón y
Acciones para cheques Renumerar . Para un cheque, introduzca el número de cheque más bajo y
seleccione
para varios cheques, el rango de números de cheque para utilizar. La numeración nueva significa que los valores en
Cheque actual y Siguiente cheque automáticamente se actualizan en la remesa de cheques.
Conmutar números de cheque
Puede conmutar los números de dos cheques dentro de una remesa de cheques posteriormente. Antes de efectuar
estas acciones, deben cumplirse los siguientes requisitos:
●
Los cheques para modificar deben pertenecer a una remesa de cheques.
●
Los cheques para modificar tienen el estado Listo para transferir, En transferencia o Cancelado.
●
La remesa de cheques no se indica como Bloqueado.
Para conmutar dos números de cheque en una remesa de cheques, seleccione los cheques relevantes utilizando
<Ctrl>+botón izquierdo del ratón y seleccione
Acciones para cheques
Conmutar .
Dividir remesa de cheques
Puede dividir una remesa de cheques posteriormente. Esto resulta útil, por ejemplo, si desea crear una remesa de
cheques para cheques creados automáticamente y una remesa de cheques para cheques creados manualmente.
Para hacerlo, realice lo siguiente:
1.
Vaya a
Datos maestros
2.
Vaya a
Cuentas bancarias
3.
Determine el siguiente número de cheque de la remesa de cheques para dividir.
4.
Seleccione la fila de la remesa de cheques para dividir y después Dividir remesa de cheques.
5.
Introduzca un número consecutivo y el primer número de cheque para la nueva remesa de cheques.
Mis bancos
y seleccione el banco que desea editar.
Remesa de cheques .
6.1.8 Supervisar procesamiento de asignación de pagos
Resumen
Después de haber confirmado o liberado los estados de cuenta bancaria, el sistema contabiliza las posiciones. Si
las posiciones confirman las transacciones conocidas en el sistema (por ejemplo, cobrar un cheque saliente
existente, confirmar una transferencia bancaria o la nota de crédito de un depósito de cheque), estas posiciones de
estado de cuenta bancaria también se mostrarán luego en la vista Control de pagos hasta que se procese la
asignación de pagos.
Después de contabilizar completamente el pago, el sistema asigna automáticamente ambas posiciones- la posición
cheque saliente, transferencia bancaria, o la posición depósito de cheques y el estado de cuenta bancaria. (Este
SAP Business ByDesign 1302
Gestión de liquidez
P U B L I C • © 2013 SAP AG. Reservados todos los derechos
287
proceso se inicia automáticamente cada minuto). Tras haber asignado las posiciones correctamente, sólo se
muestra un pago en el control de pagos; en este caso, el cheque saliente con el estado Confirmado.
Para realizar un seguimiento del estado de procesamiento de la asignación de pagos del estado de cuenta bancaria,
proceda de la manera siguiente:
1.
Vaya al centro de trabajo Gestión de liquidez y luego seleccione la vista Estados de cuenta bancaria.
2.
Seleccione el estado de cuenta bancaria relevante.
3.
En el área inferior de la pantalla, en Detalles, el campo Estado de procesamiento de asignación de pagos
muestra las siguientes etapas:
●
No iniciado
●
En proceso
●
Finalizada
Según el volumen del extracto bancario, el procesamiento puede demorar un tiempo.
4.
Una vez que se ha completado la asignación de las posiciones del estado de cuenta bancaria y se muestra el
estado Finalizado, sólo se podrá visualizar el pago con el estado Finalizado en el control de pagos.
Para reiniciar el proceso en caso de que problemas técnicos terminen el procesamiento, seleccione
Reiniciar procesamiento de asignación de pagos .
6.1.9 Datos maestros
6.1.9.1 Centros de compensación y cuentas de centros de
compensación
Resumen
Un centro de compensación (también denominado adquiriente), es una institución financiera o un proveedor de
servicios que actúa como un tercero en la compensación de contratos de pago futuros, por ejemplo, de pagos con
tarjeta de crédito, para el pagador, para el beneficiario o para ambos. Un banco puede actuar como un centro de
compensación; sin embargo, un centro de compensación no tiene que ser necesariamente un banco. Los centros
de compensación se actualizan en el sistema en el centro de trabajo Gestión de liquidez. Los datos maestros de los
centros de compensación se actualizan en la subvista Centros de compensación de la vista del centro de trabajo
Datos maestros. Los datos de cuentas de centros de compensación individuales se actualizan en la subvista Cuenta
de centro de compensación, en la misma vista del centro de trabajo.
Configuración empresarial
Las siguientes opciones están disponibles en la vista Lista de actividades en el centro de trabajo Configuración
empresarial y son relevantes para centros de comprensación;
●
Tipos de tarjeta de crédito
Puede revisar y modificar las parametrizaciones predefinidas para los tipos de tarjeta de crédito permitidas,
como VISA o iners Club en el centro de trabajo Configuración empresarial en la vista Lista de actividades. En
la etapa Ajuste preciso, seleccione Gestión de flujo de caja > Tipos de tarjeta de crédito. Aquí también puede
revisar y modificar la verificación de la validez para cada tipo de tarjeta de crédito.
●
Autorizaciones y liquidaciones de tarjetas de crédito
288
© 2013 SAP AG. Reservados todos los derechos • P U B L I C
SAP Business ByDesign 1302
Gestión de liquidez
Puede revisar y modificar los parámetros de autorización y liquidación para tarjetas de crédito en el centro
de trabajo Configuración empresarial, en la vista Lista de actividades. En la etapa Ajuste preciso, seleccione
Gestión de flujo de caja > Autorización y liquidación de tarjeta de crédito. Desde aquí, puede editar las
siguientes parametrizaciones:
○
Perfiles de autorización de tarjetas de crédito
Revisión y modificación de perfiles de autorización de tarjetas de crédito predefinidos. También puede
asignar perfiles de autorización a su empresa.
○
Perfiles del umbral de autorización de pagos
Revisión y modificación de los perfiles de autorización de pagos. Los pagos por debajo de los importes
especificados no necesitan autorización. También puede asignar perfiles de autorización a su empresa.
○
Liquidaciones de tarjeta de crédito
Especifique las parametrizaciones para pagos con tarjeta de crédito entrantes, como liquidación
individual o de lote. También puede asignar perfiles de liquidación a su empresa.
Características
Para crear una nueva entrada de centros de compensación, abra la subvista Centros de compensación y haga clic
en Nuevo , después Centro de compensación. Introduzca los datos necesarios y haga clic en Grabar .
Para crear una cuenta de centro de compensación nueva abra la subvista Cuentas de centro de coste en el centro
de trabajo Datos maestros y haga clic en Nuevo , después en Cuenta de centro de compensación. Aparece la
pantalla Nueva cuenta de centro de compensación.
Introduzca el ID de empresa del centro compensación en el campo ID de centro de compensación y el número
utilizado por el centro de compensación para identificar a su empresa en el campo ID de comerciante. Su proveedor
de servicios de tarjetas de crédito le proporciona este ID. Seleccione el ID de empresa de la empresa que utilizará la
cuenta en el campo ID empresa. También puede introducir el período de tiempo durante el cual la cuenta permanece
válida.
Además, existen tres etiquetas a completar, como se explica más abajo.
●
Cuenta
Introduzca un identificador interno en el campo Número de cuenta. Esto se utiliza sólo para fines informativos.
Seleccione la moneda que utilizará el centro de compensación para informar a la empresa en el campo
Moneda También seleccione también el ID cuenta bancaria de la cuenta del centro de compensación al que
se harán los pagos. Seleccione el proveedor de servicios de la tarjeta de crédito elegida en el campo Proveedor
de servicios de pago, en caso de que se pueda aplicar.
Las tarjestas de crédito son la única categoría de tarjeta de crédito admitida.
●
Moneda preferida
Seleccione las monedas que desea procesar con esta cuenta de centro de compensación particular. Si, por
ejemplo, se introduce EUR como moneda, todos los pagos de la tarjeta de crédito realizados en euros se
procesarán por esta cuenta. Si no se selecciona ninguna moneda, la cuenta procesará los pagos de la tarjeta
de crédito en todas las monedas soportadas.
Se actualin varias monedas para la misma cuenta.
●
Tipo de tarjeta de crédito
Seleccione los tipos de tarjeta de crédito particular, como VISA o Mastercard, que se procesarán por la cuenta
en la columna Tipo de tarjeta de crédito.
Introduzca el período de validez de la autorización en la columna Días de validez de autorización.
En la mayoría de los casos, el proveedor del servicio le proporcionará el número de días de validez de la
autorización. El adquiriente (centro de compensación) le envía esta información al proveedor y éste se la
comunica al usuario. Introduzca esta información manualmente.
SAP Business ByDesign 1302
Gestión de liquidez
P U B L I C • © 2013 SAP AG. Reservados todos los derechos
289
El sistema hace referencia automáticamente a la fecha de validez de la autorización contenida en una solicitud
de autorización electrónica. Si la solicitud no contiene esta fecha, el sistema utiliza los días de la validez de la
autorización introducidos por el usuario para calcular dicha fecha de validez de la autorización. En este caso,
el sistema calcula automáticamente la fecha de validez de la autorización sumando la fecha actual y los días
de validez de la autorización introducidos por el usuario.
Si no se introduce nada en la columna de Días de validez de la autorización, el sistema utilizará la fecha actual
como fecha de validez de la autorización. La transacción se procesará en el sistema pero no se autorizará ya
que el período de autorización será cero.
Si desea seleccionar esta cuenta como procesador exclusivo de un tipo de tarjeta de crédito particular,
seleccione la casilla de selección Por defecto. Todos los pagos de la tarjeta de crédito realizados utilizando
este tipo de tarjeta de crédito se procesarán por esta cuenta.
Una vez finalizada esta actividad, debe grabar y activar la cuenta.
Ejemplo
Daniel Dough es el gestor de la caja de Akron Heating Technologies Inc. La empresa acaba de abrir una nueva cuenta
con un centro de compensación nuevo. Desea registrar esto en el sistema.
Daniel abre la subvista Centros de compensación de la vista del centro de trabajo Datos maestros en el centro de
trabajo Gestión de liquidez. Selecciona Nuevo y, a continuación Centro de compensación. Aparece la pantalla
Nueva cuenta de centro de compensación. Introduce los datos necesarios y hace clic en Grabar .
Daniel ahora desea añadir los detalles de la cuenta al centro de compensación nuevo. Abre la subvista Cuentas de
centros de compensación. Aparece la pantalla Nueva cuenta de centro de compensación.
Introduce los datos necesarios y graba sus entradas. Ahora desea activar la cuenta. Hace clic en Modificar estado,
y después en Activar.
El nuevo centro de compensación y la cuenta de compensación se han creado en el sistema y está disponibles para
utilización.
6.1.9.2 Directorio bancario y actualizaciones de directorio bancario
Resumen
Puede utilizar el Directorio de bancos para almacenar toda la información bancaria necesaria para sus operaciones
comerciales diarias en un repositorio central. Este directorio está totalmente integrado dentro del sistema y es usado
por el sistema para validar los detalles bancarios incluidos en la información de pago y para validar los datos
bancarios en los datos de socio comercial. Puede acceder al directorio de bancos en el centro de trabajo Gestión de
liquidez,
Datos maestros
vista Directorio de bancos .
Crear el directorio de bancos
Para crear el directorio de bancos, tiene las siguientes opciones:
●
Puede crear entradas en el directorio de bancos manualmente
●
Puede cargar un directorio de bancos de un proveedor externo
●
Puede usar una herramienta de migración para crear entradas desde una hoja de cálculo de datos
Crear una entrada en el directorio de bancos manualmente
290
© 2013 SAP AG. Reservados todos los derechos • P U B L I C
SAP Business ByDesign 1302
Gestión de liquidez
Puede crear manualmente un directorio de bancos en cualquier momento en la vista
Datos maestros Directorio
de bancos . Para obtener más información acerca de cómo completar esta tarea, consulte Guía rápida sobre datos
maestros [página 306].
Cargar un archivo de directorio de bancos
Puede adquirir un directorio de bancos de un proveedor externo, como Accuity o Deutsche Bundesbank (Banco
Central Alemán), y cargarlo a SAP Business ByDesign. Puede adquirir el directorio de bancos de otras fuentes, por
ejemplo varios bancos estatales, pero debe editar el archivo y ordenar los datos bancarios para que coincidan con
el formato específico utilizado por SAP Business ByDesign. Para obtener información sobre cómo cargar un fichero
de un proveedor que no sea Accuity o Deutsche Bundesbank, consulte Formato SAP para carga de directorios de
bancos.
Para obtener información sobre cómo cargar un fichero de Six Interbank Clearing, consulte Carga de directorio
bancario para Six Interbank Clearing: Suiza [página 281].
Si bien varios bancos estatales ofrecen archivos de directorio de bancos de forma gratuita, otros
proveedores pueden cobrar una tasa por este servicio. Para obtener más información sobre soluciones de
socios y detalles sobre cómo adquirir archivos de directorio de bancos de Accuity, consulte el Centro
empresarial Business ByDesign.
Puede cargar el archivo de directorio de bancos en la vista Datos maestros Directorio de bancos . Para obtener
más información acerca de cómo completar esta tarea, consulte Guía rápida sobre datos maestros [página 306].
Una vez que se haya completado el procesamiento del archivo, los datos bancarios contenidos en el archivo se
mostrarán en el Directorio de bancos con el estado Activo. Para ver el archivo de directorio de bancos y ver el estado
general del procesamiento del archivo, haga clic en Historial de cargas de archivo en la vista Directorio de bancos. Si
el estado general está en rojo, puede corregir todos los errores dentro del archivo y reiniciar el procesamiento del
archivo.
Migrar datos de directorio de bancos
También tiene la opción de migrar datos bancarios en el sistema usando una herramienta de migración durante un
proyecto de implementación en la lista de actividades en el centro de trabajo Configuración empresarial. Tenga en
cuenta que la migración de datos requiere autorizaciones especiales de usuario. La autorizaciones se conceden en
el centro de trabajo Gestión de aplicaciones y usuarios.
Actualizar el directorio de bancos
Puede mantener su directorio de bancos actualizado si actualiza regularmente los archivos de directorio de bancos
del proveedor que usted elija. Si selecciona la casilla Sobrescribir entradas existentes, puede actualizar y sobrescribir
todas las entradas existentes del directorio de bancos, incluidas aquellas de otros proveedores y las entradas
creadas manualmente. Las entradas del directorio de bancos de un proveedor siempre se sobrescriben cuando
actualiza un archivo de directorio de bancos del mismo proveedor.
Editar entradas del directorio de bancos
Para editar una entrada del directorio de bancos, abra la vista Directorio de bancos. Seleccione la entrada que desea
editar y haga clic en Editar .
Si utiliza el enfoque de implementación Gestión de proyectos, podrá acceder al directorio bancario desde
el centro de trabajo Datos de socio comercial.
A continuación se explica el editor.
●
Datos bancarios
SAP Business ByDesign 1302
Gestión de liquidez
P U B L I C • © 2013 SAP AG. Reservados todos los derechos
291
En esta sección, introduzca los detalles de contacto del banco. Puede introducir el período durante el cual la
entrada tendrá validez. También puede seleccionar el método de cálculo de dígito de control de la lista. Esta
lista se mantiene como dato maestro del directorio de bancos.
●
Código SWIFT
En Datos de control bancario, introduzca el código SWIFT o alternativamente el Código identificador del banco
(BIC) y seleccione el grupo de bancos al que pertenece el banco. El código SWIFT o BIC es un identificador
único que se utiliza para identificar bancos, mayormente en transferencias electrónicas internacionales y
otras transacciones.
Si tiene cuentas con varios bancos afiliados o varias subsidiarias del mismo banco, estos bancos pueden
compartir el mismo código SWIFT o BIC. Debe hacer clic en Identificación por SWIFT/BIC en dos situaciones:
○
Si la entrada de directorio de bancos es la única entrada de directorio de bancos que usa este ID estándar
para pagos automáticos. Es decir, los casos en los que esta entrada de directorio de bancos sea la única
entrada para un banco en particular y su identificador SWIFT o BIC.
○
Es posible que haya más de una entrada de directorio de bancos que usen el mismo identificador SWIFT
o BIC. En esta situación, el sistema no puede identificar la entrada de directorio de bancos apropiada
para usar. Si hace clic en Identificación por SWIFT/BIC, identifica la entrada particular como la entrada
principal para este identificador SWIFT o BIC.
Haga clic en Identificación por SWIFT/BIC en ambas situaciones para especificar esta entrada de directorio
de bancos como el banco principal. El código SWIFT o BIC es un identificador único utilizado por los bancos
para identificarse en las transacciones. El sistema hará referencia a esta entrada de directorio de bancos para
cada transacción que use el identificador SWIFT o BIC.
●
Códigos bancarios nacionales
Los detalles del código nacional se usan para identificar la entrada del directorio de bancos. Debe introducir
los detalles del código bancario nacional en la celda de la tabla Código bancario nacional.
Puede mantener varios detalles de código bancario nacional para una sola entrada en el directorio de bancos.
Para agregar detalles de código de banco nacional, haga clic en Añadir fila.
Generalmente, el tipo de código bancario nacional se introduce automáticamente después de que selecciona
el país del banco. Sin embargo, en algunos casos, puede introducir el código del banco nacional y el tipo de
código del banco nacional manualmente. Por ejemplo, en los Estados Unidos, los bancos usan varios códigos
bancarios nacionales y tipos de códigos bancarios. En consecuencia, es posible introducir manualmente el
código bancario y el tipo de código bancario para los bancos en los Estados Unidos.
Haga clic en Estándar para seleccionar el código bancario nacional y el tipo de código bancario que se muestra
como selección estándar para usar para esta entrada de directorio de bancos. Los detalles del código bancario
nacional seleccionado se usarán para los pagos automáticos y electrónicos que involucren esta entrada.
Debe hacer clic en la casilla Identificación por código bancario nacional en dos situaciones:
○
Si la entrada de directorio de bancos es la única entrada de directorio de bancos que usa este código
bancario nacional para pagos automáticos. Es decir, los casos en los que esta entrada de directorio de
bancos sea la única entrada para un banco en particular y su código bancario nacional.
○
Es posible que haya varias entradas de directorio de bancos que usan el mismo código bancario nacional.
En esta situación, el sistema no puede identificar la entrada de directorio de bancos apropiada para usar
en pagos automáticos. Si hace clic en la casilla, identifica la entrada particular como la entrada principal
para este código bancario nacional.
Haga clic en Identificación por código bancario nacional en ambas situaciones para especificar esta entrada
de directorio de bancos como el banco principal. El código bancario nacional es un identificador único utilizado
por los bancos para identificarse en las transacciones nacionales. El sistema hará referencia a esta entrada
de directorio de bancos para cada transacción usando el código bancario nacional.
●
292
Sucursales asignadas
Debe introducir los detalles de contacto y asignar un Nombre de sucursal para cada sucursal de la entrada
de directorio de bancos en la ficha Sucursales asignadas. El ID de sucursal lo introduce automáticamente el
© 2013 SAP AG. Reservados todos los derechos • P U B L I C
SAP Business ByDesign 1302
Gestión de liquidez
sistema. Para asignar más de una sucursal a la entrada, haga clic en Añadir fila e introduzca los detalles en
la nueva fila.
Si una entrada de directorio de bancos ya no es relevante, puede fijar el estado como obsoleto. Seleccione
la entrada relevante, haga clic en Acciones y luego en Fijar como obsoleto.
6.1.9.3 Bancos y cuentas bancarias
Resumen
Los datos del banco de su empresa y de su cuenta bancaria se actualizan en el centro de trabajo Gestión de
liquidez, vista Datos maestros Mis bancos . El sistema le asigna a cada banco un identificador bancario único,
conocido como el ID de banco. A las cuentas bancarias, también se les asigna un identificador único, conocido como
el ID de cuenta bancaria.
La actividad rápida Nuevo banco permite crear un registro empresarial de bancos y cuentas bancarias relacionadas.
Requisitos previos
Ha creado su directorio de bancos en la vista
Datos maestros Directorio de bancos . Para obtener más
información acerca de cómo crear el directorio de bancos, consulte Acerca del directorio de bancos [página 278].
Cada cuenta bancaria que usted crea en el sistema debe corresponder exactamente con una cuenta bancaria de su
banco.
No es posible crear una nueva entrada bancaria sin una entrada de directorio bancario existente y correspondiente
para ese banco. Debe asignar un ID de banco desde el directorio de bancos a cada nueva entrada bancaria que cree.
Este ID de banco se almacena en el directorio de bancos y es referenciado por la entrada bancaria. Si no existe una
entrada de directorio de bancos adecuada, puede crear una nueva y asignarle el nuevo ID de banco, según sea
necesario.
Opciones de configuración del sistema
Están disponibles las siguientes opciones en la vista Lista de actividades del centro de trabajo Configuración
empresarial, y corresponden a los bancos y las cuentas bancarias:
●
Grupos de bancos
Puede revisar y modificar las parametrizaciones de grupos de bancos en el centro de trabajo Configuración
empresarial, en la vista Lista de actividades. En la etapa Ajuste preciso, seleccione Gestión de flujo de caja >
Grupos de bancos. Los grupos de bancos se utilizan para la optimización de la determinación de bancos
durante el procesamiento de pagos automáticos. Es posible que los pagos procesados dentro de un grupo
de bancos particular tengan tiempos de procesamiento más cortos y tasas reducidas.
●
Determinación y priorización de cuentas bancarias para pagos automáticos
Puede actualizar la secuencia de cuentas bancarias de empresas y los procedimientos de pago que se van a
utilizar en pagos automáticos en el centro de trabajo Configuración empresarial, en la vista Lista de
actividades. En la etapa Ajuste preciso, seleccione Gestión de flujo de caja > Determinación y priorización de
cuentas bancarias para pagos automáticos. También puede priorizar cuentas bancarias y procedimientos de
pago en base a ciertos parámetros de selección a fin de cumplir con sus necesidades empresariales.
Por ejemplo, puede modificar las parametrizaciones a fin de pagar gastos grandes y poco frecuentes, como
pagos a proveedores mediante cheque. El valor de los cheques en proceso de cobro puede mejorar la situación
SAP Business ByDesign 1302
Gestión de liquidez
P U B L I C • © 2013 SAP AG. Reservados todos los derechos
293
de liquidez (en el corto plazo). Sin embargo, el procesamiento de cheques también es costoso y consume
mucho tiempo. Es posible que esta no sea una modalidad de pago adecuada para pagar gastos pequeños y
periódicos. Es posible modificar las parametrizaciones a fin de pagar estos gastos mediante transferencia
bancaria electrónica.
Contabilizaciones en el libro mayor
La creación de una nueva entrada bancaria y de cuentas bancarias relacionadas se registra en el libro mayor de la
siguiente manera:
●
Todas las transacciones bancarias se documentan como asientos. El sistema deriva el libro mayor y los libros
auxiliares relacionados automáticamente desde los asientos.
●
Cada entrada individual de cuenta bancaria que usted crea corresponde a una cuenta bancaria del libro mayor
de caja. Este libro auxiliar registra todas las transacciones realizadas desde la cuenta bancaria y hacia ella.
●
Estos libros auxiliares del libro mayor de caja son agregadas por el sistema en una cuenta de mayor simple
que representa a la entrada bancaria. En esta cuenta, se detallan todas las transacciones para todas las
cuentas bancarias asignadas a la entrada bancaria particular.
Crear una nueva entrada Mis bancos
Puede crear un nuevo banco si selecciona Crear y, luego, Mi banco en la subvista Mis bancos. Se muestra el editor
de Mis bancos. Puede visualizar todos los campos relevantes seleccionando Visualizar todo. Las fichas que se
muestran son:
●
General
Aquí puede asignar el ID de banco. También debe introducir un nombre y seleccionar el calendario de días
laborales que se aplica a este banco. Estos campos son obligatorios.
Además, puede introducir la dirección y los detalles de dirección del banco. El sistema utiliza la información
que usted introduce aquí como dirección principal estándar en la siguiente ficha.
●
Direcciones
Puede introducir y editar varias direcciones para el banco y, además, seleccionar la dirección que se va a
utilizar como la dirección estándar para este banco.
●
Contactos
Puede introducir y editar detalles de contacto para empleados individuales del banco. También puede
seleccionar un empleado individual como el contacto estándar para las comunicaciones con este banco.
●
Formas de pago
Puede seleccionar las formas de pago permitidas que se utilizan para pagos realizados desde cuentas
bancarias de este banco. Es posible seleccionar las formas de pago utilizadas para pagos realizados desde
esta cuenta. Este es el formato de archivo de pago permitido, como transferencia bancaria o débito directo.
Las modalidades de pago disponibles para la cuenta bancaria se derivan de las formas de pago que seleccionó
para el banco. Las formas de pago disponibles se muestran en una lista. Sólo se pueden utilizar los formatos
suministrados con el sistema. Para obtener más información, consulte Formas de pago electrónico
[página 304].
Este documento contiene texto que solo es relevante para Austria. Para asegurarse de que el sistema muestre
el texto correcto, seleccione Personalizar > Mis parametrizaciones. Seleccione Ayuda en pantalla y, en el menú
desplegable País, seleccione Austria. Grabe sus parametrizaciones y salga del sistema a fin de asegurarse
de que se realicen los cambios.
294
© 2013 SAP AG. Reservados todos los derechos • P U B L I C
SAP Business ByDesign 1302
Gestión de liquidez
La impresión de cheques está disponible como modalidad de pago estándar. No es necesario
seleccionar una forma de pago específica para el banco a fin de seleccionar la impresión de cheques
como modalidad de pago.
●
Cuentas bancarias
Puede introducir y editar varias cuentas bancarias para una entrada bancaria. Seleccione Añadir fila e
introduzca el número de cuenta bancaria, una descripción de la cuenta y un período durante el cual la cuenta
permanecerá válida. Para obtener más detalles, consulte la siguiente sección.
Después de completar los campos de arriba, seleccione Grabar . Al nuevo banco se le asigna automáticamente el
estado de Activo. Haga clic en Cerrar para cerrar la actividad rápida.
El nuevo banco se muestra en la subvista Mis bancos.
Puede editar un banco en cualquier momento, en la misma subvista. Seleccione la entrada bancaria que desea editar,
elija Editar y, luego, seleccione los datos particulares que desea editar.
Esta sección contiene texto que sólo es relevante para Austria. Para asegurarse de que el sistema muestre el texto
correcto, seleccione Personalizar > Mis parametrizaciones. Seleccione Ayuda en pantalla y, en el menú desplegable
País, seleccione Austria. Grabe sus parametrizaciones y salga del sistema a fin de asegurarse de que se realizan los
cambios.
Crear una nueva cuenta bancaria
Introduzca los detalles de cada cuenta bancaria del banco en la ficha Cuentas bancarias del editor del banco.
Seleccione Añadir fila para crear una nueva cuenta bancaria. Las fichas disponibles se describen a continuación.
●
Cuenta
Debe seleccionar un grupo de determinación de cuentas para cada cuenta bancaria que crea. Esto determina
qué entradas de asientos de grupos de bancos se van a contabilizar en las cuentas de mayor. Este campo es
obligatorio y se tiene que actualizar para cada cuenta bancaria. También puede seleccionar un tipo de cuenta
de la lista disponible.
Su banco puede que le proporcione detalles de IBA o BBAN o el método de cálculo de lo dígitos de control
para esta cuenta. Los puede introducir en los campos pertinentes.
También puede introducir un Importe mínimo, Importe máximo y Límite de descubierto para la cuenta
bancaria. Estos límites normalmente se acuerdan con el banco y le ayudan a asegurarse de que los niveles
de liquidez en la cuenta están dentro de los valores umbral acordados con el banco. El Límite de descubierto
es obligatorio y se tiene que actualizar. Si este campo no se actualiza, se fija a cero por defecto. Para obtener
más información, consulte Verificación de liquidez [página 297].
En algunos casos, puede mantener varias cuentas bancarias en el mismos banco que utilizan el mismo
número de cuenta bancaria. Por ejemplo, su empresa puede efectuar un gran número de transacciones en
moneda extranjera y, así, utilizar varias cuentas bancarias (cada una procesando una moneda diferentes)
con el mismo número de cuenta bancaria. Puede introducir un número de cuenta alternativo para diferenciar
esta cuenta de las otras que pueden utilizar el mismo número de cuenta bancaria en el campo Número de
cuenta alternativo.
Si desea pagar las comisiones bancarias para esta cuenta bancaria con otra cuenta, puede introducir el
número de cuenta bancaria de la cuenta que desea utilizar para pagar las comisiones en el campo Cuenta
bancaria para comisión.
No puede borrar una cuenta bancaria del sistema una vez se ha activado.
●
Restricción de moneda
Para restringir transacciones a monedas específicas, especifique las monedas en la ficha Restricción de
moneda. Simplemente elija Añadir fila y seleccione las monedas correspondientes. La moneda de la cuenta
SAP Business ByDesign 1302
Gestión de liquidez
P U B L I C • © 2013 SAP AG. Reservados todos los derechos
295
bancaria está siempre permitida y no es necesario agregarla, a menos que quiera que sea la única moneda
permitida; en este caso, debe introducirla aquí.
●
Vías de pago
Seleccione las vías de pago que se pueden utilizar para realizar pagos desde esta cuenta. Las vías de pago
disponibles están definidas por las formas de pago que seleccionó en la ficha Formas de pago con
anterioridad. Por ejemplo, si selecciona Transferencia de crédito SEPA en la ficha Formas de pago, puede
seleccionar Transferencia de crédito SEPA en la ficha Vía de pago de la cuenta bancaria.
●
Remesas de cheques
Una remesa de cheques es un grupo de cheques emitidos desde la misma cuenta bancaria. Puede actualizar
los detalles de cada remesa de cheques en la ficha Remesa de cheques.
Seleccione Añadir fila para crear una nueva remesa de cheques. Tiene que introducir una ID de remesa de
cheques, una descripción y los números del cheque siguiente y del último en la remesa de cheques. Estos
campos son obligatorios. El sistema introduce de forma automática las ID del cheque siguiente y del último,
según los cheques salientes emitidos.
También tiene que seleccionar una o varias vías de pago en el campo de texto Vía de pago de remesa de
cheques permitida. Por ejemplo, puede seleccionar cheque impreso, cheques bancarios o cheques para
pagos internacionales.
Si desea emitir cheques salientes de esta remesa de cheques, debe seleccionar la casilla de selección Utilizado
para numeración de pagos automática. Esto también garantiza que el sistema proporciona el número de
cheque adecuado para la actividad rápida Cheque saliente.
También puede introducir la ID de la siguiente remesa de cheques que se emitirá desde esta cuenta en el
campo ID de la siguiente remesa de cheques.
El campo Fecha de recibo lo actualiza el usuario y sólo tiene fines informativos. Si lo desea, puede introducir
la fecha en la que recibió una remesa de cheques particular, para su propio registro.
Si la remesa de cheques que recibió ya estaba numerada, seleccione la casilla de selección Formularios de
cheque prenumerados.
También puede introducir una descripción del método de salida, por ejemplo, una impresora, en el campo
Dispositivo de salida. También puede introducir una descripción del lugar de almacenamiento y el prefijo y
sufijo de control.
●
Condiciones de la operación de pago
Esta ficha sólo es relevante si se procesan letras de cambio con esta cuenta bancaria. Puede que tenga
acuerdos preferentes con el banco para las letras de cambio de procesamiento. Se especifican las
condiciones de este acuerdo en la etiqueta Condiciones de operaciones de pago. Se selecciona el tipo en
particular de la letra de pago (crédito o débito) en la columna tipo de documento. A continuación, es posible
seleccionar las condiciones de transacción acordadas con el banco para las letras de pago de crédito o de
débito procesadas por esta cuenta.
Por ejemplo, puede introducir 50000 euros por año como Volumen mínimo de transacción. Esto significa
que ha acordado con el banco que esta cuenta bancaria tiene que procesar por lo menos 50000 euros por
año para esta letra de cambio en particular. Puede introducir el número obligatorio mínimo de operaciones
en la columna Número mínimo de operaciones.
También puede introducir un número acordado de días que la Fecha valor puede exceder la Fecha de
vencimiento en la columna Retraso acordado de la fecha valor después de la fecha de vencimiento. Por ejemplo,
si introduce dos días, el banco abonará en la cuenta dos días después de la fecha de vencimiento.
También puede introducir un número mínimo de días que debe existir entre la fecha de depósito y la fecha
de vencimiento en la columna Anticipo mínimo de la fecha de depósito antes de la fecha de vencimiento. Por
ejemplo, si introduce dos días, la fecha de depósito debe ser por lo menos dos días antes de la fecha de
vencimiento.
El Anticipo mínimo de la fecha de depósito antes de la fecha de vencimiento y el Retraso acordado de la fecha
valor después de la fecha de vencimiento son interdependientes. Por ejemplo, puede tener una letra de
cambio por cobrar con fecha de vencimiento del 15 de mayo. Ha introducido tres días en la columna Anticipo
mínimo de la fecha de depósito antes de la fecha de vencimiento y dos días en la columna Retraso acordado
296
© 2013 SAP AG. Reservados todos los derechos • P U B L I C
SAP Business ByDesign 1302
Gestión de liquidez
de la fecha valor después de la fecha de vencimiento para la cuenta bancaria pertinente. Tiene que depositar
esta letra de cambio el 12 de mayo, tres días antes de la fecha de vencimiento. La fecha valor será el 17 de
mayo, según las condiciones de la operación de pago que especificó para la cuenta bancaria.
Si deposita la letra de cambio después del 12 de mayo, la fecha valor se retrasa proporcionalmente. Por
ejemplo, si deposita la letra de cambio el 15 de mayo, la fecha valor será el 20 de mayo. Esto es debido a que
el sistema aún aplica las condiciones de la operación de pago fijadas para la cuenta bancaria, a pesar del
hecho de que depositó la letra de cambio antes de la fecha de vencimiento. Esto significa que la letra de cambio
no se procesará antes de la fecha de vencimiento acordada.
6.1.9.4 Pagos ISR: Suiza
Existe documentación disponible sobre este tema que es específicamente relevante para Suiza. Para
garantizar que se muestra la versión del documento específico de país relevante, seleccione
Personalizar Mis parametrizaciones . Seleccione Ayuda en pantalla y, en País seleccione Suiza. Grabe
sus opciones y salga del sistema para asegurarse de que se han efectuado las modificaciones.
6.1.10 Previsiones de liquidez
6.1.10.1 Verificación de liquidez
Resumen
La verificación de liquidez se efectúa cada vez que se crea una salida de pago para verificae que hay suficientes
fondos disponibles para realizar el pago.
La verificación de liquidez se efectúa cada vez que se crea una salida de pago en los centros de trabajo Débitos,
Créditos, Gestión de liquidez y Gestión de pagos. Esto incluye los siguientes métodos de pago:
●
Transferencia electrónica saliente
●
Transferencia bancaria saliente
●
Cheque saliente
●
Letra de cambio por pagar
No se lleva a cabo una verificación de liquidez en pagos de impuestos y transferencias de fondos.
Puede seleccionar no realizar una verificación de liquidez seleccionando la casilla Liberar sin asignación de
liquidez al crear la salida de pago.
La sección inferior explica cómo funciona la verificación de liquidez.
Flujo del proceso
Al crear una salida de pago, se realiza una verificación de liquidez en la cuenta bancaria relevante.
El sistema añade el importe de transacción al saldo de la cuenta bancaria relevante y lo verifica frente a los campos
siguientes del editor de cuenta bancaria:
SAP Business ByDesign 1302
Gestión de liquidez
P U B L I C • © 2013 SAP AG. Reservados todos los derechos
297
●
Importe máximo
●
Importe mínimo
●
Límite de descubierto
El sistema utiliza el saldo de la cuenta bancaria confirmado y la liquidez planificada en una fecha de vencimiento
especificada para calcular el saldo de la cuenta bancaria relevante. El sistema utiliza los avisos de pago recibido y
salida de pago, los avisos de salida de pago bancario y las transferencia bancarias salientes todavía por transferir,
para calcular la liquidez planificada. Esto significa que las posiciones de liquidez esperadas, por ejemplo una
transferencia bancaria saliente todavía por transferir, se capturan cuando el sistema calcula el saldo de cuenta
bancaria. Sin embargo, las transferencias bancarias recibidas todavía por transferir no se incluyen porque en el
sistema no existe un registro de ellas.
Para calcular el importe de transacción, el sistema compara la moneda de transacción y la moneda de la cuenta
bancaria. Si son diferentes, la moneda de transacción se convertirá en la moneda de la cuenta bancaria.
La verificación de liquidez es la siguiente:
1.
El sistema suma el importe de transacción y el saldo de la cuenta bancaria. Si el importe es menor que el
límite de descubierto, se rechazará el pago. Si no, se pasará a la etapa siguiente de la verificación de liquidez.
2.
El sistema vuelve a sumar el importe de transacción y el saldo de la cuenta bancaria. Si el resultado es menor
que el importe mínimo, el pago se liberará pero con liquidez limitada.
Liberado con liquidez limitada significa que el sistema permitirá realizar el pago de esta cuenta, sin embargo,
tendrá preferencia una cuenta con más liquidez disponible. El sistema prioriza la cuenta preferida por encima
de la otra cuenta cuando se crea la propuesta de pago.
Si la suma del importe de la transacción y del saldo de la cuenta bancaria es mayor que el importe mínimo,
se pasará a la etapa siguiente de la verificación de liquidez.
3.
El sistema vuelve a sumar el importe de transacción y el saldo de la cuenta bancaria. Si el resultado es mayor
que el importe máximo, el pago se liberará pero con liquidez limitada. Si no, el pago se liberará con suficiente
liquidez.
6.1.10.2 Previsión de liquidez
La previsión de liquidez muestra entradas y salidas de fondos esperadas para un período futuro. El período exacto
que se muestra se define en la configuración del sistema. Esta información le permite supervisar su posición de
liquidez y le ayuda a tomar decisiones financieras y de inversión a corto y mediano plazo. La previsión de liquidez
más reciente se crea y muestra en la vista Previsiones de liquidez.
La configuración estándar para el período de previsión de liquidez es de 90 días laborables.
Parametrizaciones del sistema
Generalmente, un administrador selecciona las opciones de configuración. Si no dispone de la autorización
necesaria, póngase en contacto con su administrador.
Las parametrizaciones siguientes son relevantes para la previsión de liquidez:
●
298
Asegúrese de que Caja y liquidez está activado en la configuración de su sistema. Para encontrar esta opción
empresarial, vaya al centro de trabajo Configuración empresarial y seleccione la vista Proyectos de
implementación. Seleccione su proyecto de implementación y haga clic en Editar alcance de proyecto. En la
etapa Definición del alcance del proyecto, asegúrese de que Gestión de pagos y liquidez esté seleccionado en
el área de Gestión de flujo de caja.
© 2013 SAP AG. Reservados todos los derechos • P U B L I C
SAP Business ByDesign 1302
Gestión de liquidez
En la etapa Preguntas, desglose el elemento Gestión de flujo de caja y seleccione Gestión de pagos y
liquidez. Seleccione Caja y liquidez y responda las preguntas relacionadas con las previsiones de liquidez.
●
En el paso Ajuste preciso, revisar y especificar las parametrizaciones en Parametrizaciones globales de la
gestión de caja y liquidez.
●
En el paso Ajuste preciso, revisar y especificar las parametrizaciones de la actividad opcional Previsión de
liquidez.
Puede aumentar el período de la previsión y crear nuevos códigos de perfil para utilizar en determinadas
circunstancias. Por ejemplo, puede configurar perfiles de previsión de liquidez por región (por ejemplo, puede
asignar sólo empresas europeas a un perfil dedicado).
Crear una previsión de liquidez
La práctica más efectiva es que efectúe la previsión de liquidez después de que los datos relevantes hayan sido
procesados en los centros de trabajo Débitos, Créditos, Gestión fiscal y Gestión de pagos, es decir, al final del día
laborable. Debe asegurarse de que las tareas de asignación y compensación pendientes se hayan completado y las
reservas de pagos se hayan liberado. Además, debe indicar y cargar todos los estados de cuenta bancaria
disponibles. Esto garantiza que la previsión de liquidez sea lo más precisa posible.
1.
Crear una ejecución de previsión nueva
La previsión de liquidez se basa en datos recopilados por la ejecución de previsión de liquidez. Puede crear
una ejecución de previsión de liquidez nueva en el centro de trabajo Gestión de liquidez. Además, puede
seleccionar si desea realizar la ejecución de inmediato o en otro momento más adelante. También puede
programar ejecuciones de previsión frecuentes y periódicas para evitar tener que repetir la misma tarea cada
vez que desea crear una previsión de liquidez nueva.
Luego, el sistema recopila todos los datos que existen en el sistema según lo definido por los parámetros de
la ejecución. De ser necesario, debe crear y liberar los documentos comerciales relevantes para asegurarse
de que el sistema puede capturar los datos; por ejemplo, debe liberar todas las posiciones de planificación
de previsión.
El sistema recopila datos de las siguientes fuentes:
●
Créditos comerciales, como facturas y notas de crédito de cliente
●
Débitos comerciales, como facturas y notas de crédito de proveedor
●
Informes de gastos de viajes liberados
●
Débitos y créditos fiscales, como posiciones abiertas de facturas y declaraciones de impuestos liberadas
●
Pagos entrantes y salientes
●
Posiciones de planificación de previsión que fueron liberadas y tienen una fecha de vencimiento futura
El sistema recopila los datos relevantes de las fuentes mencionadas y los agrega. Luego, el sistema calcula
la fecha de esas posiciones.
El sistema calcula las fechas de distinto modo según la posición, como se describe a continuación.
●
Para las facturas de cliente pagadas mediante un débito directo entrante, se utiliza la fecha de las
condiciones de descuento según las parametrizaciones de la estrategia de pago. Para las facturas de
cliente pagadas mediante todas las demás modalidades de pago salvo débito directo entrante, se utiliza
la fecha de vencimiento del pago total.
●
Para las notas de crédito, se utiliza la fecha de vencimiento.
●
Para posiciones de impuestos abiertas de facturas liberadas, se utiliza el primer día del mes siguiente a
la fecha de la factura.
●
Para declaraciones de impuestos, se utiliza la fecha de contabilización de la declaración de impuestos.
●
Para pagos entrantes y salientes, se utiliza la fecha de valor. El sistema calcula la fecha de valor de distinto
modo para cada modalidad de pago.
SAP Business ByDesign 1302
Gestión de liquidez
P U B L I C • © 2013 SAP AG. Reservados todos los derechos
299
●
Para posiciones de planificación de previsión, se utiliza la fecha de valor.
Pagos atrasados
Abrir créditos y débitos con fecha de vencimiento anterior a la fecha de la previsión de liquidez . Los pagos
que todavía no están asignados aun documento de origen se visualizan con la primera fecha de la previsión
de liquidez, en Pagos atrasados. Para visualizar las partidas vencidas, incly¡uyendo la fecha de valor original,
seleccionar Previsión de liquidez: Detalles de transacción del menú contextual del campo Importe. Arrastrar
y soltar el atributo Fecha de valor original de la sección No se muestra actualmente a la sección Filas.
Para visualizar la previsión de liquidez sin posiciones vencidas, puede iniciar, por ejemplo, el informe Previsión
de liquidez por nivel de liquidez y fijar la casilla de selección Excluir posiciones vencidas.
Las posiciones de planificación de previsión vencidas y cerradas tampoco se muestran en la
previsión.
2.
Salida de datos de previsión
La previsión se muestra en la subvista Previsiones de liquidez con el estado En modificación.
El sistema agrupa los orígenes de transacción de la previsión de liquidez de acuerdo con la siguiente lógica.
En Cobros, se muestran todas las posiciones con un valor positivo. Luego, se dividen en las categorías
enumeradas y explicadas a continuación.
●
Los recibos de cliente derivan de facturas de cliente, pagos de clientes, como pago de tarjeta de crédito
o cheque que recibe de sus clientes.
●
Recibos entre empresas deriva de posiciones de planificación de previsión que no están vencidas.
●
Recibos de impuestos deriva de créditos fiscales y la declaración de impuestos, en caso de tener un valor
positivo.
●
Otros recibos deriva de transferencias entre cuentas bancarias y notas de crédito y pagos de
proveedores.
En Desembolsos, se muestran todas las posiciones con un valor negativo. Luego, se dividen en las categorías
enumeradas y explicadas a continuación.
●
Pagos de proveedores deriva de facturas de proveedores, pagos a proveedores, como cheques o
transferencias bancarias, y avisos de pago que usted envió al proveedor.
●
Gastos de empleado deriva de informes de gastos de viajes y del pago de dichos informes.
●
Pagos entre empresas deriva de posiciones de planificación de previsión.
●
Recibos de impuestos deriva de débitos fiscales y la declaración de impuestos, en caso de tener un valor
negativo.
Para la vista Previsión de liquidez por modalidad de pago, el sistema agrupa las modalidades de pago de
acuerdo con la siguiente lógica.
En Cobros, se muestran todas las posiciones con un valor positivo. Luego, se dividen en las categorías
enumeradas y explicadas a continuación.
●
Depósitos de cheques deriva de depósitos de cheques recibidos.
●
Créditos de centro de compensación automática deriva de transferencias bancarias entrantes.
●
Transferencias electrónicas entrantes deriva de transferencias electrónicas entrantes.
●
Otros créditos deriva de pagos recibidos con tarjeta de crédito, débito directo y en efectivo.
En Desembolsos, se muestran todas las posiciones con un valor negativo. Luego, se dividen en las categorías
enumeradas y explicadas a continuación.
●
Cheques pagados deriva de cheques salientes.
300
●
Débitos de centro de compensación automática deriva de todas las transferencias bancarias salientes.
●
Transferencias electrónicas salientes deriva de transferencias electrónicas salientes.
© 2013 SAP AG. Reservados todos los derechos • P U B L I C
SAP Business ByDesign 1302
Gestión de liquidez
●
Otros débitos deriva de salidas de pagos con tarjeta de crédito, débito directo y en efectivo.
Puede ver la previsión agrupada por origen de transacción o modalidad de pago para períodos diarios,
semanales o mensuales en la subvista Previsiones de liquidez.
Para esto, seleccione la flecha Mostrar y, luego, la vista que desee visualizar.
Además, puede ver los informes de previsión desde distintas perspectivas según su necesidad empresarial.
Para esto, seleccione la vista Informes en el centro de trabajo Gestión de liquidez. Por ejemplo, si desea tomar
decisiones sobre gestión de la moneda, puede ver la previsión de todas las monedas de transacción para el
período seleccionado. Puede hacer lo mismo para orígenes de transacción y modalidades de pago.
3.
Nueva posición de planificación de previsión
(Esta etapa es opcional). Si desea incluir posiciones futuras que afectarán la previsión de liquidez pero que
no son capturadas por el sistema, como gastos de recursos humanos, debe crear una nueva posición de
planificación de previsión. Después de introducir esta posición, debe actualizar los datos de previsión para
la previsión de liquidez relevante. La nueva posición de planificación de previsión se incluye después de que
los datos de previsión se actualizaron del modo descrito. Para obtener más información, consulte Posición
de planificación de revisión [página 301].
Una previsión se puede actualizar únicamente el mismo día que fue creada.
Errores de recopilación de datos de previsión
Si se produce un error durante la creación de la previsión, la previsión se mostrará con el estado Recopilación de
datos fallida. En ID de previsión, debe seleccionar que se muestren las fuentes de los datos de previsión.
Si las tres fuentes de datos (o alguna de ellas) faltan o tienen el estado Incompleto, la previsión de liquidez ha fallado
y debe informar un incidente.
Si las fuentes de datos tienen el estado Completo, debe seleccionar Verificar y finalizar para ver un mensaje de error
que detalla el problema. Después de corregir el error, seleccione Verificar y finalizar . La previsión ahora se mostrará
en la subvista Previsiones de liquidez con el estado En modificación.
Por ejemplo, si selecciona Verificar y finalizar , aparecerá un mensaje de error que le solicitará actualizar los tipos de
cambio faltantes. Debe editar algunos tipos de cambio faltantes. Debe abrir el centro de trabajo Libro mayor y
seleccionar Editar tipos de cambio en el panel Tareas comunes. Debe volver a la subvista Previsiones de liquidez y
seleccionar ID de previsión para mostrar las fuentes de datos de previsión. Seleccione Verificar y finalizar . Ahora, la
previsión se debe mostrar con el estado En modificación.
6.1.10.3 Posición de planificación de previsión
Resumen
Si desea incluir una posición de liquidez prevista que el sistema no ha capturado, tiene que crear una nueva posición
de planificación de previsión mediante la tarea común Nueva posición de planificación de previsión. Puede visualizar
todas sus posiciones de planificación de previsión en la subvista Posiciones de planificación de previsión de la vista
Previsiones de liquidez del centro de trabajo Gestión de liquidez.
SAP Business ByDesign 1302
Gestión de liquidez
P U B L I C • © 2013 SAP AG. Reservados todos los derechos
301
Características
Puede crear una nueva posición de planificación de previsión en la subvista Posiciones de planificación de
previsión de la vista Previsión de liquidez del centro de trabajo Gestión de liquidez. Para esto, seleccione Crear
luego, Posición de planificación de previsión.
y,
También puede crear una nueva posición de planificación de previsión desde cualquier lugar del centro de trabajo
Gestión de liquidez, desde el panel Tareas comunes.
Se muestra la actividad rápida Nueva posición de planificación de previsión. Los campos obligatorios están marcados
con un asterisco rojo en la pantalla. A continuación, se explican las secciones de la actividad rápida.
●
Datos generales
Seleccione la modalidad de pago e introduzca el importe de la posición de liquidez prevista. En el
campoDirección de flujo de caja prevista, seleccione Aumento para un crédito futuro y Disminución para un
débito futuro. En el campo Fecha valor prevista, introduzca la fecha en la que espera recibir la posición. La
posición de planificación de previsión deja de ser válida (ya no es capturada por la previsión de liquidez)
después de la fecha introducida en el campo Fecha de caducidad.
●
Datos bancarios
Seleccione la empresa y la cuenta bancaria relevantes. Después de hacerlo, el sistema introduce el nombre
de la empresa, el nombre del banco y el código bancario nacional automáticamente.
●
Datos de origen
Introduzca el origen del pago o los gastos planificados, por ejemplo, gastos de empleados, en el campo Origen
de transacción. En el campo Progreso de transacción, introduzca el estado actual del ciclo de vida de la
transacción de la posición de planificación prevista. Si, por ejemplo, recibió un aviso de una posición de débito
futura, seleccione Débitos/créditos de la lista.
●
Referencia
También puede introducir una nota para referencia propia en el cuadro de texto libre Referencia.
Después de finalizar la actividad rápida, seleccione Grabar para grabar la posición de planificación de previsión.
La posición de planificación de previsión debe ser liberada antes de que pueda ser capturada por la previsión de
liquidez. Seleccione Acciones y, luego, Liberar en la actividad rápida a fin de liberar la posición.
Como opción, puede liberar la posición de planificación de previsión en la subvista Posiciones de planificación de
previsión. En la lista Mostrar, seleccione En preparación. Se muestran todas las posiciones de planificación de
previsión que fueron creadas pero no liberadas. Elija la posición de planificación de previsión que desea liberar y
seleccione Acciones ; luego, seleccione Liberar.
Integración de previsión de liquidez
No es necesario crear una previsión de liquidez antes de crear una nueva posición de planificación de previsión.
El sistema captura la nueva posición de planificación de previsión dentro de la previsión de liquidez de dos maneras,
según si la previsión de liquidez ya existe o debe ser creada.
●
Si se crea una nueva previsión de liquidez después de que se liberó la posición de planificación de previsión,
la posición de planificación de previsión recientemente creada será capturada automáticamente por la
ejecución de previsión de liquidez y aparecerá en la previsión subsiguiente.
●
Si actualiza los datos de previsión, puede capturar la nueva posición de planificación de previsión en una
previsión existente. Para actualizar los datos de previsión, abra la subvista Previsiones de liquidez . Seleccione
la previsión de liquidez relevante y elija Actualizar datos de previsión. La previsión de liquidez se actualiza con
la nueva posición de planificación de previsión sólo después de que usted actualiza los datos de previsión de
esta manera. La actualización puede tardar unos minutos, según la cantidad de datos.
302
© 2013 SAP AG. Reservados todos los derechos • P U B L I C
SAP Business ByDesign 1302
Gestión de liquidez
La previsión actualizada, incluida la nueva posición de planificación de previsión, aparece en la vista Previsiones de
liquidez del centro de trabajo Gestión de liquidez.
Una previsión se puede actualizar únicamente el mismo día que fue creada.
Ejemplo
Daniel Dough es el gerente de caja de Akron Heating Inc. Recibió un aviso de gastos futuros de recursos humanos
a través de información de planificación enviada desde el departamento de recursos humanos.
Daniel abre la vista del centro de trabajo Previsiones de liquidez y crea un nuevo formulario de posición de
planificación de previsión. Completa la actividad rápida y hace selecciona Grabar . Revisa la posición de planificación
de previsión y, luego, selecciona Liberar .
Después de liberar la posición de planificación de previsión, puede actualizar y abrir la previsión de liquidez y ver que
los gastos previstos de recursos humanos ahora fueron capturados por la previsión en la vista Previsiones de
liquidez.
Consulte también
Previsión de liquidez [página 298]
6.1.11 Formas de pago
6.1.11.1 Formatos de archivos de extracto bancario electrónico
Resumen
Puede utilizar la función de estado de cuenta bancaria electrónico para automatizar el proceso de contabilización
de posiciones de pagos entrantes y salientes en su sistema con el fin de asignar y reconciliar efectivo, y para actualizar
su posición de caja.
Los distintos bancos proporcionan diferentes extractos bancarios electrónicos en una variedad de formatos
distintos, y con una variedad de detalles. SAP admite varios formatos de archivos nacionales e internacionales para
extractos bancarios, incluidos los formatos que se enumeran en la siguiente tabla:
País
Formato
Alemania, Reino Unido, China
Todos los formatos MT940
Estados Unidos, Canadá, Australia
BAI2
Francia
AFB
Austria, Suiza, Países Bajos
MT940
México
BBVA
Italia
CBI
España
CSB
Nueva Zelanda
Gestión empresarial de bancos para PC — BNZ
SAP Business ByDesign 1302
Gestión de liquidez
P U B L I C • © 2013 SAP AG. Reservados todos los derechos
303
A pesar de que estos formatos están preconfigurados, generalmente, hay características específicas de un banco
que deben ser tenidas en cuenta y, posiblemente, requieran un ajuste preciso en las opciones de configuración (por
ejemplo, los códigos de las transacciones comerciales). Póngase en contacto con el banco para verificar el formato
y las parametrizaciones de comunicación específicas de su relación.
6.1.11.2 Formas de pago electrónico
Resumen
La característica Modos de pago electrónico se utiliza para seleccionar los formatos de fichero relevantes para el
proceso automatizado de transmisión de pagos electrónicos a sus bancos.
SAP admite los siguientes formatos de pago salientes:
País
Formato
Francia
Formato nacional AFB
Formato extranjero AFB
Letras de cambio VCOM
Depósito de letras de cambio AFB
Respuesta de cobre de letras de cambio AFB
Alemania
Formato nacional DTAUS/DTIZV
Formato extranjero DTAZV
Transferencia de crédito SEPA
Reino Unido
BACS
HSBC
Lloyds Bank
Estados Unidos
ACH CTX
ACH CCD
Austria
Formato nacional PAYMUL IZV
Formato extranjero PAYMUL AZV
Transferencia de crédito SEPA
Débito directo SEPA
Suiza
DTA
EZAG
ISO20022
Débito directo postfinanciero
Fichero saliente de débito directo del banco (LSV+)
Canadá
Norma 005
Australia
BECS
México
BBVA
Formato de pago para el Banco Nacional de México (Banamex)
Italia
Formas de pago nacional e internacional CBI
Depósito de letras de cambio CBI
Transferencia de crédito SEPA
Débito directo SEPA
Dinamarca
Formas de pago nacional e internacional PAYMUL
MT940
Débito directo SEPA
Débito directo PBS
España
Transferencia bancaria CSB34
CSB19, CSB58, CSB32 (archivos de depósito de letras de cambio)
304
© 2013 SAP AG. Reservados todos los derechos • P U B L I C
SAP Business ByDesign 1302
Gestión de liquidez
Países Bajos
Forma de pago internacional BTL91
Forma de pago nacional CLIEOP03
ISO20022
Transferencia de crédito SEPA
Débito directo SEPA
Nueva Zelanda
Formato nacional PCBB
Estos formatos ya están preconfigurados para su sistema. Sin embargo, a menudo deben tenerse en cuenta detalles
específicos del banco y probablemente tendrá que ajustarse el formato del fichero. Póngase en contacto con el
banco para verificar el formato y las parametrizaciones de comunicación específicas de su relación.
También puede realizar pagos utilizando el formado de pago manual. Para obtener más información,
consulte Formatos de pago manual [página 305].
6.1.11.3 Formatos de pago manual
Resumen
Cuando se crea una salida de pago el sistema debe comunicar dicha información al banco. En la mayoría de los
casos, la información se comunica directamente al banco mediante intercambio de datos electrónico, (para débitos
directos y transferencias electrónicas) o mediante un archivo de pago electrónico (para transferencias bancarias).
El sistema utiliza las formas de pago como un medio para comunicar la información de pago al banco.
Para obtener más información sobre las formas de pago electrónicas utilizadas por el sistema, consulte Formas de
pago electrónicas [página 304]
No obstante, el sistema también puede crear salidas de pago sin utilizar las formas de pago definidas en el sistema.
Dichos pagos se crean mediante las formas de pago manuales.
La forma de pago manual se puede utilizar para salidas de pago que utilizan las modalidades de pago siguientes:
●
Transferencia bancaria
●
Transferencia electrónica
●
Débitos directos
Requisitos previos
Antes de crear la salida de pago, debe seleccionar Pago manual como una Forma de pago disponible para el banco
relevante. Para ello, vaya al centro de trabajo Gestión de liquidez y navegue hasta
Datos maestros
Mis bancos
(seleccione una entrada) Editar General . Vaya a la etiqueta Formatos de pago, haga clic en Añadir fila y seleccione
Pago manual de la lista.
Priorización de la forma de pago
El sistema prioriza las formas de pago proporcionadas con el sistema. El sistema prefiere usar las formas definidas
en el sistema. Sólo utiliza la forma de pago manual si no puede determinar una forma de pago particular y la forma
de pago manual está permitida para la entrada particular Mi banco.
Algunos ejemplos de cómo el sistema utiliza esta lógica para determinar la forma de pago son:
SAP Business ByDesign 1302
Gestión de liquidez
P U B L I C • © 2013 SAP AG. Reservados todos los derechos
305
●
Usted crea una transferencia bancaria en USD de una cuenta bancaria hospedada en un banco alemán. La
moneda de la cuenta bancaria es el Euro. Las formas de pago DTAUS0 y Manual están seleccionadas para la
entrada relevante Mis bancos. El sistema sabe que el formato DTAUS0 no puede utilizarse para los pagos en
USD, de modo que selecciona automáticamente la forma de pago Manual.
●
En algunos casos, puede seleccionar Manual como la única forma de pago permitida para sus cuentas
bancarias. Este puede ser el caso si hospeda una cuenta bancaria en un país que no soporta el formato
específico del país. Esta forma de pago debe utilizarse para todas las transacciones realizadas desde esta
cuenta bancaria.
●
En otros casos, puede haber seleccionado tanto las formas de pago Manual como SWIFT internacional 103.
Este puede ser el caso si hospeda una cuenta bancaria en un país que no soporta el formato específico del
país pero sigue necesitando crear transferencias internacionales.
Si el banco puede procesar pagos utilizando la forma de pago SWIFT, se da por supuesto que el banco es
independiente de los valores, nacionales o internacionales, que usted indica cuando crea la salida de pagos.
En este caso, el sistema siempre utiliza la forma SWIFT tanto para las transferencias nacionales como
internacionales.
●
Puede hospedar una cuenta bancaria en un banco en Alemania. Las formas de pagos DTAUS0 y Manual están
seleccionadas para la entrada relevante Mis bancos. Crea una transferencia bancaria entre dos cuentas
nacionales. Sin embargo, falta el número de cuenta bancaria de la entrada asociada de datos maestros Mis
bancos. El sistema pretende utilizar la forma de pago DTAUS0. En este caso no utilizará la forma de pago
Manual para procesar la transacción. En su lugar, el sistema genera un mensaje de error para informar al
usuario que faltan los datos maestros.
Procesamiento de pagos
Las secciones de abajo describen el flujo de proceso para el procesamiento de pago de salidas de pago creadas
utilizando la forma de pago manual:
Después de liberar una salida de pago, por ejemplo una transferencia bancaria, vaya al centro de trabajo Gestión de
liquidez o Gestión de pagos , luego seleccione la vista del centro de trabajo Control de pagos . La transferencia
bancaria se visualiza con un estado de Preparado para transferir.
No puede crear un archivo de pago electrónico para una transferencia bancaria que utiliza la forma de pago manual.
Necesita seleccionar la transferencia bancaria, haga clic en Acciones para transacciones bancarias, luego
Predeterminado como Descargado manualmente. El estado de la transferencia bancaria cambia a En traslado.
Si la transferencia bancaria se incluye en el siguiente extracto bancario, el estado cambiará a Confirmado.
El proceso es similar al de las transferencias electrónicas y de débito directo.
6.2 Vista Datos maestros
6.2.1 Guía rápida de Datos maestros (en Gestión de liquidez)
Las vistas Mis bancos, Directorio bancario, Centros de compensación, Cuentas del centro de compensación, Verificar
almacenamientos, Almacenamientos de letras de cambio y Gastos menores puede accedes desde el centro de trabajo
Gestión de liquidez en Datos maestros.
306
© 2013 SAP AG. Reservados todos los derechos • P U B L I C
SAP Business ByDesign 1302
Gestión de liquidez
Conceptos básicos
Bancos y cuentas bancarias
Los datos del banco de su empresa y de su cuenta bancaria se actualizan en el centro de trabajo Gestión de
liquidez, vista Datos maestros Mis bancos . El sistema le asigna a cada banco un identificador bancario único,
conocido como el ID de banco. A las cuentas bancarias, también se les asigna un identificador único, conocido como
el ID de cuenta bancaria.
Para obtener más información, consulte Bancos y cuentas bancarias [página 293].
Directorio de bancos
Puede utilizar el Directorio de bancos para almacenar toda la información bancaria necesaria para sus operaciones
comerciales diarias en un repositorio central. Este directorio está completamente integrado al sistema, y se puede
acceder a él desde la subvista Directorio de bancos de la vista Datos maestros del centro de trabajo Gestión de
liquidez.
Para más información, consulte Directorio bancario [página 278].
Centros de compensación y cuentas de centros de compensación
Un centro de compensación (también denominado adquiriente), es una institución financiera o un proveedor de
servicios que actúa como un tercero en la compensación de contratos de pago futuros, por ejemplo, de pagos con
tarjeta de crédito, para el pagador, para el beneficiario o para ambos. Un banco puede actuar como un centro de
compensación; sin embargo, un centro de compensación no tiene que ser necesariamente un banco. Los centros
de compensación se actualizan en el sistema en el centro de trabajo Gestión de liquidez. Los datos maestros de los
centros de compensación se actualizan en la subvista Centros de compensación de la vista del centro de trabajo
Datos maestros. Los datos de cuentas de centros de compensación individuales se actualizan en la subvista Cuenta
de centro de compensación, en la misma vista del centro de trabajo.
Para obtener más información, consulte Centros de compensación y cuentas de centros de compensación
[página 288].
Formas de pago electrónico
La característica Modos de pago electrónico se utiliza para seleccionar los formatos de fichero relevantes para el
proceso automatizado de transmisión de pagos electrónicos a sus bancos.
Para obtener más información, consulte Formatos de pago electrónico [página 304].
Formatos de pago manual
Cuando se crea una salida de pago el sistema debe comunicar dicha información al banco. En la mayoría de los
casos, la información se comunica directamente al banco mediante intercambio de datos electrónico, (para débitos
directos y transferencias electrónicas) o mediante un archivo de pago electrónico (para transferencias bancarias).
El sistema utiliza las formas de pago como un medio para comunicar la información de pago al banco.
Para obtener más información sobre las formas de pago electrónicas utilizadas por el sistema, consulte Formas de
pago electrónicas [página 304]
No obstante, el sistema también puede crear salidas de pago sin utilizar las formas de pago definidas en el sistema.
Dichos pagos se crean mediante las formas de pago manuales.
La forma de pago manual se puede utilizar para salidas de pago que utilizan las modalidades de pago siguientes:
●
Transferencia bancaria
●
Transferencia electrónica
SAP Business ByDesign 1302
Gestión de liquidez
P U B L I C • © 2013 SAP AG. Reservados todos los derechos
307
●
Débitos directos
Para obtener más información, consulte Formatos de pago manual [página 305].
Tareas
Actualizar un registro bancario
1.
De la vista Mis bancos seleccione el banco que desea actualizar, seleccione
Editar
308
Cuentas bancarias .
2.
La información sobre la cuenta bancaria se actualiza en la etiqueta Cuentas
bancarias.
Seleccione Añadir fila e introduzca la información de la cuenta bancaria para crear
una cuenta bancaria de empresa nueva.
La información de la cuenta, como tipo de cuenta e IBAN, se introduce en la etiqueta
Cuenta. Por ejemplo, se puede especificar otra cuenta para pagar los cargos bancarios
de esta cuenta, en caso necesario, utilizando el campo Cuenta bancaria para la tasa.
Utilizando esta cuenta puede realizar transacciones de moneda extranjera de forma
frecuente. Para facilitarlo, el banco debe proporcionarle varias cuentas bancarias que
utilicen todas el mismo número de cuenta. Para diferenciar estas cuentas bancarias
de forma interna, puede introducir un número de cuenta bancaria alternativo en el
campo Número de cuenta alternativo y el ID cuenta bancaria.
Debe introducir un límite de descubierto para la verificación de liquidez. Este importe
debe ser un número negativo. Si se mantiene un importe acordado como depósito con
el banco, introdúzcalo en el campo Importe mínimo. De forma similar, si se desea
mantener el importe del depósito por debajo de un importe determinado, puede
introducirlo en el campo Importe máximo. No son obligatorios pero se utilizan por la
verificación de liquidez. Para obtener más información, consulte Verificación de
liquidez [página 297].
3.
Puede actualizar las formas de pago permitidas para este banco en la etiqueta Formas
de pago .Éstas son las formas de pago permitidas utilizadas para realizar pagos desde
las cuentas de la empresa en este banco.
Debe actualizar la etiqueta Formas de pago antes de actualizar los Métodos de pago de
las cuentas bancarias asociadas. Los métodos de pago disponibles se definen en
función de los formatos de pago que se seleccionen. Por ejemplo, si se selecciona US
ACH en la etiqueta Formas de pago del banco, puede seleccionar los créditos ACH en
la etiqueta Métodos de pago de la cuenta bancaria. Seleccione la etiqueta Cuentas
bancarias, seleccione una cuenta bancaria y marque Métodos de pago para visualizar
los métodos de pago seleccionados para la cuenta bancaria. Centro de compensación
y Verificar están disponibles por defecto ya que éstos no requieren una forma de pago
específica.
4.
Puede crear y editar remesas de cheques emitidas para el usuario para esta cuenta en
la etiqueta Remesas de cheques. Es posible separar y borrar las remesas de cheques.
No obstante, no es posible separar las remesas de cheques que se han utilizado en
pagos automáticos.
Si desea emitir cheques salientes de esta cuenta, debe seleccionar la casilla de
selección Utilizado en pagos automáticos. Esto permite al sistema emitir números de
cheques de forma automática de esta cuenta. Este número se utiliza para cheques
© 2013 SAP AG. Reservados todos los derechos • P U B L I C
SAP Business ByDesign 1302
Gestión de liquidez
usados en pagos automáticos. Si se selecciona, también proporciona
automáticamente el número de cheque en la actividad rápida Nuevo cheque saliente.
5.
Grabe y cierre los registros bancarios actualizados. Para abrir el banco desde la lista
en la subvista Mis bancos, seleccione el ID adecuado de la columna ID de mi banco.
Esta información pretende explicar la forma en la que se pueden actualizar los
registros en el sistema. Para obtener más información detallada acerca del editor
véase Bancos y cuentas bancarias [página 293].
Crear una entrada en el directorio de bancos manualmente
1.
Abra la subvista Directorio de bancos.
2.
Seleccione Nuevo
3.
Introduzca el Nombre del banco y seleccione el País.
4.
Para visualiza todos los campo que se pueden editar, haga clic en Visualizar todo. Se
muestra la siguiente información adicional:
●
En la tabla Códigos bancarios nacionales, puede introducir varios detalles del
código bancario nacional para una entrada de directorio bancario individual.
Puede seleccionar uno de éstos como la información detallada por defecto del
código bancario nacional para la entrada.
●
5.
y, a continuación, seleccione Entrada del directorio bancario.
En la etiqueta Sucursales asignadas, puede introducir la información de contacto
individual para sucursales múltiples.
Seleccione Grabar y Cerrar . Si los datos introducidos son inconsistentes, la entrada
del directorio bancario se graba y se visualiza en la subvista Directorio bancario con el
estado Activo.
Cargar un archivo de directorio de bancos
1.
Abra la subvista Directorio de bancos.
2.
Haga clic en Crear
bancos.
3.
Seleccione el Formato. Esto especifica tanto el proveedor del archivo del directorio del
banco como el formato utilizado, por ejemplo Accuity , Accuity (ZIP), Deutsche
Bundesbank, o SAP Template.
Para cargar un archivo de directorio de bancos de un proveedor no enumerado en la
lista desplegable del campo Formato, seleccione Plantilla SAP. Antes de cargar el
archivo, debe asegurarse de que los datos contenidos en el archivo cumplan con el
formato admitido por SAP proporcionado en la plantilla. Para obtener más información,
consulte Formato SAP para Carga de directorio de bancos.
y, a continuación, seleccione Carga de archivo de directorio de
Al seleccionar CH SIX Paynet, puede cargar el archivo de directorio bancario
solamente en un formato ASCII ZIP o descomprimido. No es posible cargar el
archivo en un formato Microsoft Excel. Los archivos cargados en formato
ASCII completarán solamente los detalles de Sede social y Sucursal principal,
y no los detalles de Sucursal, (columna G ad. tipo BC en el formato Microsoft
Excel).
4.
SAP Business ByDesign 1302
Gestión de liquidez
Puede introducir una Descripción para ayudarle a identificar el fichero posteriormente
en el historial de carga.
P U B L I C • © 2013 SAP AG. Reservados todos los derechos
309
5.
Para actualizar y sobrescribir todas las entradas existentes del directorio de bancos,
incluidas aquellas de otros proveedores y las entradas creadas manualmente,
seleccione la casilla Sobrescribir entradas existentes.
Las entradas del directorio de bancos de un proveedor siempre se
sobrescriben cuando actualiza un archivo de directorio de bancos del mismo
proveedor.
6.
Para descargar el fichero del directorio bancario, marque Añadir
fichero.
y seleccione el
7.
Para revisar las entradas y preparar el fichero para procesar, seleccione Siguiente .
8.
Para descargar el fichero para procesar, seleccione Finalizar .
Una vez que se haya completado el procesamiento del archivo, los datos bancarios contenidos
en el archivo se mostrarán en la subvista Directorio de bancos. Para ver el archivo de directorio
de bancos y ver el estado general del procesamiento del archivo, haga clic en
Historial de cargas de archivo en la subvista Directorio de bancos. Si el estado general está en
rojo, puede corregir todos los errores dentro del archivo y reiniciar el procesamiento del
archivo.
Crear una cuenta de centro de compensación
1.
Abra la subvista Cuentas de centros de compensación.
2.
Seleccione Nuevo y, a continuación Cuenta del centro de compensación. Se visualiza
el editor de la cuenta del centro de compensación.
3.
En Cuenta del centro de compensación, introduzca el ID centro de compensación y, a
continuación, el número utilizado por el centro de compensación para identificar a la
empresa en el campo ID comerciante. Seleccione el ID de empresa de la empresa que
utilizará la cuenta en el campo ID empresa. También puede introducir el período de
tiempo durante el cual la cuenta permanece válida.
4.
Además, existen tres etiquetas a completar:
●
Cuenta
Introducir un identificador interno en el campo Número de cuenta. Esto se utiliza
sólo para fines informativos. Seleccione la moneda que utilizará el centro de
compensación para informar a la empresa en el campo Moneda Seleccione
también el ID cuenta bancaria de la cuenta del centro de compensación al que se
harán los pagos. Seleccione el proveedor de servicios de la tarjeta de crédito
elegida en el campo Proveedor de servicios de pago, en caso de que se pueda
aplicar.
●
Moneda preferida
Seleccione las monedas que desea procesar con esta cuenta de centro de
compensación particular. Si, por ejemplo, se introduce EUR como moneda, todos
los pagos de la tarjeta de crédito realizados en Euro se procesarán por esta cuenta.
Si no se selecciona ninguna moneda, la cuenta procesará los pagos de la tarjeta
de crédito en todas las monedas soportadas. Puede actualizar varias monedas
para la misma cuenta.
●
310
Tipo de tarjeta de crédito
Seleccione los tipos de tarjeta de crédito particular, como VISA o Mastercard, que
se procesarán por la cuenta en la columna Tipo de tarjeta de crédito. Si desea
seleccionar esta cuenta como procesador exclusivo de un tipo de tarjeta de crédito
© 2013 SAP AG. Reservados todos los derechos • P U B L I C
SAP Business ByDesign 1302
Gestión de liquidez
particular, seleccione la casilla de selección Por defecto. Todos los pagos de la
tarjeta de crédito realizados utilizando este tipo de tarjeta de crédito se procesarán
por esta cuenta. Introduzca también el período de validez de la autorización en la
columna Días de validez de autorización.
En la mayoría de los casos, el proveedor del servicio le proporcionará el
número de días de validez de la autorización. El procesador de pagos
(centro de compensación) le envía esta información al proveedor y éste
se la comunica al usuario. Introduzca esta información manualmente. El
sistema hace referencia automáticamente a la fecha de validez de la
autorización contenida en una solicitud de autorización electrónica.
Si la solicitud no contiene esta fecha, el sistema utiliza los días de la
validez de la autorización introducidos por el usuario para calcular dicha
fecha de validez de la autorización. En este caso, el sistema calcula
automáticamente la fecha de validez de la autorización sumando la fecha
actual y los días de validez de la autorización introducidos por el usuario.
Si no se introduce nada en la columna de los días de validez de la
autorización, el sistema utilizará la fecha actual como fecha de validez
de la autorización. La transacción se procesará en el sistema pero no se
autorizará ya que el período de autorización será cero.
5.
Haga clic en Grabar y, a continuación, en Cerrar para activar la cuenta.
Crear un almacenamiento de cheques
1.
Abra la vista Almacenamiento de cheques.
2.
Seleccione Nuevo Almacenamiento de cheques e introduzca los datos solicitados.
Nota sobre Tipo de ubicación:
●
Si el almacenamiento de cheques se utiliza como depósito de cheques, seleccione
Interno.
Debe crear solo un almacenamiento de cheques por empresa.
●
Si el almacenamiento de cheques se utiliza como lockbox, seleccione Banco.
Debe crear solo un almacenamiento de cheques por cada empresa y
proveedor.
3.
Grabe el nuevo registro.
Para obtener más información, consulte Verificar lotes y números de cheque para cheques
salientes [página 286].
6.3 Vista Posición de caja
6.3.1 Guía rápida de Posición de caja
Puede acceder a la vista Posición de caja desde el centro de trabajo Gestión de liquidez en Posición de caja.
En la vista Posición de caja , el gestor de caja puede visualizar la posición de caja para el día. La definición de la
posición de caja incluye agregar todos los pagos entrantes y salientes programados del día y determinar la existencia
SAP Business ByDesign 1302
Gestión de liquidez
P U B L I C • © 2013 SAP AG. Reservados todos los derechos
311
liquidez excesiva o solicitudes de préstamo. Esto normalmente ocurre después de obtener la información de flujo
de caja y que el estado de cuenta bancaria y los archivos lockbox se hayan procesado. La posición de caja le
proporciona información consolidada de todas las entradas y salidas de efectivo previstas en la organización. Puede
utilizarla para obtener un resumen de las entradas y salidas de fondos previstas para el día de operación actual,
desglosadas por modalidad de pago y banco responsable. El sistema visualiza los saldos iniciales, cobros,
desembolsos, flujo de caja neto y saldo final. Para posiciones y pagos no incluidos en el sistema, puede introducir
avisos de pago bancario manuales para asegurarse de que dichos pagos se computan en la posición de caja.
Conceptos básicos
Posición de caja
La Posición de caja muestra el saldo bancario actual y los detalles de transacción como los estados de cuenta
bancaria indicados el día anterior. a Posición de caja refleja el estado de liquidez a corto plazo de la empresa. El
sistema le ofrece un resumen integrado de su posición de caja en el centro de trabajo Gestión de liquidez.
Para obtener más información, consulte Posición de caja [página 277].
Gestión de caja y liquidez
El escenario empresarial Gestión de caja y liquidez permite a los profesionales financieros de la mediana empresa
cumplir de forma rápida y eficiente con los plazos del flujo de caja y conseguir una mayor transparencia al gestionar
la posición de liquidez de la empresa. Comprende la información del flujo de caja procedente de débitos, créditos e
impuestos, así como la gestión de pagos y de liquidez, y hace más eficiente el ciclo de gestión de caja diario
recogiendo y agregando automáticamente esta información. Este escenario cubre el ciclo de gestión de flujo de caja
desde la instantánea real de liquidez hasta la previsión, y analiza etapas hacia un flujo de caja optimizado de
transferencias de dinero u otras estrategias impactantes del flujo de caja.
Para obtener más información, consulte Gestión de caja y liquidez.
Tareas
Crear una nueva transferencia de una cuenta bancaria a otra
312
1.
Desde el área Tareas comunes, seleccione Nueva transferencia entre cuentas
bancarias.
2.
Seleccione un método de pago, por ejemplo, transferencia bancaria o electrónica. A
continuación, introduzca el importe de la transacción y seleccione la empresa. Debe
introducir una fecha de ejecución. El sistema automáticamente introduce la fecha
actual en este campo de modo estándar. También puede introducir una fecha de
contabilización. El sistema introduce la fecha actual de manera estándar. Esto se debe
a que las transferencias de una cuenta bancaria a otra a menudo se completan en el
mismo día en que se crean.
3.
Seleccione el ID de cuenta bancaria de las cuentas bancarias entre las que desee
transferir el dinero. Si selecciona Transferencia bancaria como modalidad de pago, el
sistema indica automáticamente lasFechas valor de débito y las Fechas valor de
crédito para ambas cuentas bancarias.
4.
Una vez registrada y revisada la información relevante, seleccione Contabilizar . La
transferencia bancaria se visualiza en la vista de centro de trabajo Control de pagos con
el estado Listo para transferencia.
© 2013 SAP AG. Reservados todos los derechos • P U B L I C
SAP Business ByDesign 1302
Gestión de liquidez
5.
El archivo de pago debe crearse en el formato de archivo apropiado y debe ponerse a
disposición del banco o software bancario para que pueda procesarlo. Esto se puede
hacer manualmente o automáticamente. La ejecución de medios de archivo de pago
completa la actividad de forma automática.
También se puede crear el archivo manualmente en la vista Control de pagos del centro
de trabajo. Seleccione la transferencia y las Acciones para transacciones bancarias ,
Crear archivo de pago . Después de crear el nuevo archivo de pago, vaya a la subvista
Archivos de salida de la vista del centro de trabajo Gestión de archivos . El fichero
saliente para la transferencia bancaria se visualiza aquí. Seleccione el archivo y
Editar . Se visualiza la pantalla Fichero saliente. El nuevo archivo de pago real para
transferir al banco se puede visualizar en la ficha Anexo de la pantalla de archivos de
pago. Grabe el archivo desde la ventana del navegador a su ordenador local para
enviarlo al banco.
6.4 Vista Gestión de ficheros
6.4.1 Guía rápida de Gestión de archivos
Puede acceder a la vista Archivos de entrada y Archivos de salida del centro de trabajo Gestión de liquidez en Gestión
de archivos.
En la vista Gestión de archivos, el jefe de caja puede controlar todos los archivos electrónicos entrantes y salientes
para procesarlos, como los archivos de estados de cuentas bancarias y los de pagos. Se pueden introducir
manualmente los archivos de estados de cuentas bancarias en el sistema, en el que se procesan automáticamente.
También se pueden descargar los archivos de pago para procesarlos en adelante, por ejemplo, con software bancario
externo.
Conceptos básicos
Estados de cuenta bancaria
Obtener información actualizada del estado sus cuentas bancarias es un factor importante para una gestión efectiva
del flujo de medios financieros. Para obtener una visión precisa del estado de sus cuentas bancarias, necesita
información sobre el saldo bancario actual. Su banco le facilita esta información via extracto bancario tanto en
formato electrónico como físico (papel). El sistema soporta ambos formatos de extracto bancario. Los extractos
bancarios físicos se introducen y actualizan en el sistema manualmente en la vista Extractos bancarios del centro
de trabajo Gestión de liquidez. El sistema visualiza los extractos bancarios que se introdujeron en el sistema en la
misma vista. Puede cargar archivos de extractos bancarios electrónicos en la subvista Archivos de entrada de la
vista Gestión de ficheros del mismo centro de trabajo.
Para más obtener información, consulte Estados de cuenta bancaria [página 281].
Cuando se carga un fichero de extracto bancario, el sistema copia automáticamente las líneas de nota en las
descripciones de documento de posición correspondientes. Antes de liberar un extracto bancario, puede introducir
manualmente una descripción de documento (texto de cabecera) y adaptar descripciones de documento de
posición individuales. Dichas descripciones se utilizan para la asignación de pago automática (asignaciones o
contabilizaciones). Si el sistema no pudo asignar completamente el extracto bancario, se crea automáticamente
una tarea en la lista de trabajo de la gestión de pagos.
SAP Business ByDesign 1302
Gestión de liquidez
P U B L I C • © 2013 SAP AG. Reservados todos los derechos
313
NOTA: Si desea que el sistema cree siempre una tarea para liberar un extracto bancario, deberá realizar las opciones
de configuración correspondientes en la actividad Gestión de tareas empresariales para gestión de pagos y de
liquidez.
La descripción de documento (texto de cabecera) y las descripciones de documento de posición se muestran
finalmente en el asiento contable.
Formatos de archivos de extracto bancario electrónico
Puede utilizar la función de estado de cuenta bancaria electrónico para automatizar el proceso de contabilización
de posiciones de pagos entrantes y salientes en su sistema con el fin de asignar y reconciliar efectivo, y para actualizar
su posición de caja.
Para obtener más información, consulte Formato de extracto de cuenta electrónico [página 303]
Aviso de pago bancario
El aviso de pago bancario contiene posiciones de la posición de caja que los repositorios integrados no capturan
automáticamente. El aviso de pago bancario actúa como una nota y garantiza que la posición se refleje en la posición
de caja actual. El aviso de pago bancario se debe sustituir por un registro de transacción en el próximo estado de
cuenta bancaria.
Para más información, consulte Avisos de pagos bancarios [página 285].
Tareas
Descargar un archivo saliente
1.
Vaya al centro de trabajo Gestión de liquidez, elija la vista Gestión de archivos y luego
seleccione la subvista Archivos salientes.
2.
Seleccione el archivo que desee visualizar y elija Editar para abrir el archivo saliente.
Para visualizar todos los archivos salientes que se han descargado y enviado
al banco, seleccione Visualizar y Liberados para transferencia. Para visualizar
todos los archivos que aún se tienen que descargar, seleccione Visualizar y
a continuación En liberación.
3.
Revise los detalles del archivo saliente en la ficha Anexo. Para visualizar dicho archivo,
haga clic en el nombre en la columna Título del documento. Para descargar el archivo,
seleccione Descargar y grábelo en su PC.
También puede descargar el archivo haciendo clic en Descargar archivo de la
pantalla de resumen Archivos de salida.
Si los datos del archivo no son válidos o el banco rechaza el archivo de pago,
también puede anular (cancelar) o rechazar el archivo saliente. Seleccione
Acciones y a continuación la acción apropiada para ello. El estado de los
pagos contenidos en un archivo anulado o rechazado se modifica a No
transferido. Puede crear un nuevo archivo para estos pagos después que haya
corregido el error original.
314
© 2013 SAP AG. Reservados todos los derechos • P U B L I C
SAP Business ByDesign 1302
Gestión de liquidez
4.
Seleccione Liberar para liberar el archivo saliente. Esta acción le permite diferenciar
entre los archivos que se han descargado y que el banco está procesando de los
archivos que todavía se tienen que descargar.
Por esto, los archivos con el estado Liberados para transferencia se han descargado y
se han puesto a disposición para procesarlos en adelante, mientras que los archivos
con el estado En liberación aún se tienen que descargar.
5.
Después que haya recibido el archivo de estado de cuenta bancaria que verifica que el
banco ha procesado el archivo con éxito, abra la subvista Archivos salientes. Seleccione
Acciones , luego Confirmar para modificar el estado del archivo a Confirmado.
Cargar un fichero de entrada
1.
Navegue a la vista Gestión de ficheros, y luego seleccione la subvista Ficheros
entrantes.
2.
Seleccione el registro de archivos de la empresa para la que desea cargar el estado de
cuenta bancaria.
3.
Haga clic en Nuevo y, luego, seleccione Archivo entrante. Aparece la actividad rápida
Nuevo archivo de entrada.
4.
Seleccione su tipo de fichero de la lista y el banco emisor.
5.
En la sección a continuación Anexos, haga clic en Añadir Fichero e introduzca los
datos de fichero. Opcionalmente, puede introducir un título y especificar un tipo de
documento. Seleccione Añadir .
Puede verificar que ha seleccionado el documento correcto si lo selecciona y
elije Visualizar .
6.
Seleccione Iniciar carga de archivo para importar y grabar dicho archivo.
7.
Ahora puede visualizar el estado de cuenta bancaria en la subvista Archivos
entrantes con el estado En proceso. Si ha cargado accidentalmente el archivo
incorrecto, seleccione Editar y escoja uno de nuevo o, si no, confirme el archivo de
estado de cuenta bancaria seleccionando Acciones y a continuación Marcar como
confirmado. El archivo de estado de cuenta bancaria debería tener el estado
Finalizado.
También puede marcar el archivo como erróneo si selecciona Acciones
Marcar como erróneo.
y
Si su archivo de estado de cuenta bancaria finaliza con el estado Error en
procesamiento, tenga en cuenta los mensajes de error correspondientes para
determinar el problema.
Para visualizar los resultados de la importación del estado de cuenta bancaria, abra la vista
Estados de cuentas bancarias y busque el estado de cuenta bancaria relevante.
El estado de cuenta bancaria debería tener el estado de consistencia Consistente. El sistema
realiza verificaciones de consistencia para asegurarse de que el saldo inicial del archivo de
estado de cuenta bancaria se corresponda al saldo final del último. El sistema también verifica
que la Fecha del extracto del estado de cuenta bancaria actual no sea anterior a la Fecha del
extracto introducida anteriormente y también verifica que el ID de extracto sea consecutivo.
Si el ID de extracto no es consecutivo y el sistema está configurado para crear tareas para
tales estados de cuentas bancarias, el sistema graba el estado de cuenta bancaria con el ID
de extracto actual con un estado Consistente y crea una tarea para notificarle esta
SAP Business ByDesign 1302
Gestión de liquidez
P U B L I C • © 2013 SAP AG. Reservados todos los derechos
315
discrepancia al usuario. Si existe el estado de cuenta bancaria anterior en el sistema, éste no
verifica los saldos inicial y final.
Si el Saldo inicial, Saldo final o Fecha de extracto son incorrectos, el estado de cuenta bancaria
se graba con el estado Inconsistente. Si el sistema está configurado para crear tareas para
estados de cuentas bancarias inconsistentes, el sistema crea una tarea para revisar dicho
estado inconsistente.
Puede visualizar el estado de cuenta bancaria si selecciona el ID de extracto de dicho estado.
Importar y verificar archivos lockbox
1.
Vaya al centro de trabajo Gestión de liquidez, abra la subvista Archivos entrantes del
centro de trabajo Gestión de archivos.
2.
El archivo lockbox que se carga no contiene información sobre la empresa o detalles
de clientes beneficiarios, solo detalles de clientes pagadores. Por tanto, es necesario
asignar el archivo lockbox a la empresa para que el pago se pueda reconocer dentro
del sistema.
3.
Seleccione Nuevo , New Inbound File para visualizar la actividad rápida Nuevo archivo
entrante.
4.
Seleccione el tipo de archivo Lockbox de la lista desplegable Tipo de archivo. Introduzca
el emisor del archivo lockbox en el campo Emisor o seleccione uno de la lista
desplegable. El emisor puede ser un banco que ofrece un servicio de proveedor lockbox
o un proveedor lockbox a terceros. Cuando seleccione el Emisor, el sistema
automáticamente visualiza su cuenta bancaria con el proveedor, además del código
bancario del registro de fichero de pago de la empresa.
5.
Haga clic en Añadir y seleccione Archivo. Introduzca el nombre del archivo que desee
cargar o busque su ubicación. Adicionalmente, puede introducir un título en el campo
Título y especificar un Tipo de documento si lo desea. Seleccione Añadir .
Puede verificar que ha seleccionado el documento correcto si lo selecciona y
elije Visualizar .
6.
7.
Seleccione Iniciar carga de archivo . Esta función le evita hacer muchos esfuerzos, ya
que el sistema automáticamente ejecuta las acciones siguientes:
●
El archivo se libera
●
Lotes de lockbox se crean
●
Los cheques que se contienen en los lotes se crean en el sistema
●
Estos cheques se liberan para la compensación (el archivo contiene información
de aviso)
●
Tiene lugar la asignación y la compensación de pagos automática para estos
cheques.
Ahora puede visualizar el lockbox en la subvista Archivos entrantes con el estado En
proceso. Si ha cargado accidentalmente el archivo incorrecto, seleccione Editar y
escoja uno de nuevo o, si no, confirme el archivo lockbox seleccionando Acciones y a
continuación Marcar como confirmado. El archivo de lockbox debería tener el estado
Finalizado.
También puede marcar el archivo como erróneo si selecciona Acciones y
Marcar como erróneo.
316
© 2013 SAP AG. Reservados todos los derechos • P U B L I C
SAP Business ByDesign 1302
Gestión de liquidez
6.5 Vista Extractos bancarios
6.5.1 Guía rápida de Estados de cuenta bancaria
Puede acceder a la vista Extractos bancarios desde el centro de trabajo Gestión de liquidez en Extractos bancarios.
La vista Estado de cuenta bancaria muestra el estado y el detalle de transacción de los estados de cuenta bancaria
recibidos de sus bancos. Puede visualizar los saldos iniciales y finales de cada estado de cuenta para cada banco de
informe. También puede introducir manualmente en el sistema estados de cuenta bancaria en papel. También puede
visualizar estados de cuenta bancaria de la vista Gestión de archivos.
Conceptos básicos
Para más obtener información, consulte Estados de cuenta bancaria [página 281].
Tareas
Cargar un estado de cuenta bancaria
1.
En la vista Estados de cuenta bancaria, haga clic en
Crear Carga de estado de cuenta
bancaria .
Aparece la actividad rápida Nuevo archivo de entrada.
2.
Seleccione su Tipo de archivo de la lista y el banco emisor.
3.
En la sección a continuación Anexos, haga clic en Añadir Fichero e introduzca los
datos de fichero. Opcionalmente, puede introducir un Título y especificar un Tipo de
documento. Seleccione Añadir .
Puede verificar que ha seleccionado el documento correcto si lo selecciona y
elije Visualizar .
4.
Seleccione Iniciar carga de archivo para importar y grabar dicho archivo.
5.
Ahora puede visualizar el estado de cuenta bancaria en la subvista
Gestión de
archivos Archivos de entrada con el estado En proceso. Si ha cargado
accidentalmente el archivo incorrecto, seleccione Editar y escoja uno de nuevo o, si
no, confirme el archivo de estado de cuenta bancaria seleccionando Acciones y a
continuación Marcar como confirmado. El archivo de estado de cuenta bancaria
debería tener el estado Finalizado.
También puede marcar el archivo como erróneo si selecciona Acciones
Marcar como erróneo.
SAP Business ByDesign 1302
Gestión de liquidez
P U B L I C • © 2013 SAP AG. Reservados todos los derechos
y
317
Si su archivo de estado de cuenta bancaria finaliza con el estado Error en
procesamiento, tenga en cuenta los mensajes de error correspondientes para
determinar el problema.
Introducción manual de un extracto bancario
1.
Haga clic en
Crear Estado de cuenta bancaria
e introduzca los datos solicitados.
El sistema rellena automáticamente el campo ID de cuenta bancaria con el ID
de la cuenta bancaria utilizada en el extracto anterior. El sistema no calcula
automáticamente el Saldo final. Introduzca esta información de su estado de
cuenta bancaria más actual.
2.
Seleccione Siguiente para navegar hasta la fase Seleccionar posiciones.
En esta etapa, puede ver los pagos iniciados internamente de la cuenta bancaria
seleccionada. Para asignar directamente un pago a la posición del estado de cuenta
bancaria fije el indicador Seleccionado. Por este motivo, en la etapa siguiente, el estado
Procesamiento posterior de esta posición debe ser No relevante.
Para seleccionar una posición a procesar con este estado de cuenta bancaria, fije el
indicador Seleccionado.
Las transferencias bancarias individuales se visualizan para cada formato de pago
individual. Puede confirmar transferencia bancarias individuales en este paso.
Si el banco ha confirmado estas transferencias bancarias como un lote, deberá
introducir manualmente las transferencias bancarias individuales en el paso siguiente.
Debe introducir el ID de mensaje de pago en el campo ID de documento como
referencia.
Haga clic en Siguiente .
Si la casilla Aviso está seleccionada para una posición, existe una entrada de
aviso para esta posición. Esto significa que no debe introducir ninguna
información del estado de cuenta bancaria al aviso de pago. El sistema lo hace
automáticamente.
318
3.
Puede editar una posición de estado de cuenta bancaria que ya ha sido creada o crear
una nueva posición de estado de cuenta bancaria.
Para editar una posición existente, selecciónela en la lista y haga clic en
Detalles de posición . Puede introducir datos de Importe de gastos bancarios, Importe
de débito e Importe de crédito para la partida individual. También puede editar datos
de transacción y de cuenta bancaria para facturas individuales incluidas en la partida
individual.
Para crear una posición nueva, haga clic en Añadir fila . Introduzca adecuadamente la
Modalidad de pago, la Fecha de emisión, el ID de cliente/proveedor, el ID de referencia
de factura, el Importe de gastos bancarios y el Importe de crédito o débito.
Haga clic en Siguiente .
4.
Verifique los detalles del extracto que ha introducido. Si no desea contabilizar el estado
de cuenta bancaria inmediatamente, seleccione Grabar para grabar una copia del
estado de cuenta bancaria. Para grabar y liberar el estado de cuenta bancaria, haga
clic en Contabilizar .
5.
Haga clic en Cerrar para volver a la vista Estados de cuenta bancaria.
© 2013 SAP AG. Reservados todos los derechos • P U B L I C
SAP Business ByDesign 1302
Gestión de liquidez
En función de su configuración empresarial, el nuevo estado de cuenta bancaria se ha liberado
para la aprobación o se ha añadido a la lista de estados de cuenta bancaria en la vista Estados
de cuenta bancaria.
6.6 Vista Control de pagos
6.6.1 Guía rápida de Control de pagos
En la vista Control de pagos puede supervisar y actualizar todos los pagos recibidos y salidas de pagos de la empresa.
Puede filtrar los pagos por fecha, por beneficiario o por estado, por ejemplo, para visualizar pagos obsoletos que
han sido cancelados, devueltos o rechazados. Puede crear pagos nuevos o introducir pagos creados manualmente
o fuera del sistema. También es posible mostrar detalles de pago para cada artículo. Estos detalles varían en función
de la modalidad de pago y el estado del pago, por ejemplo, datos de depósito para cheques entrantes o el motivo
por el cual se ha invalidado un cheque.
Puede acceder a la vista Control de pagos desde el centro de trabajo Gestión de pagos o del centro Gestión de
liquidez en Control de pagos.
Conceptos básicos
Pagos recibidos
El proceso de pago recibido cubre la adquisición de fondos disponibles de la empresa. Por tanto, un pago recibido
aumenta el efectivo y los equivalentes de efectivo, como el saldo de caja o el saldo bancario.
Un pago recibido no aumenta necesariamente los activos financieros (incluídos débitos y créditos a corto plazo). La
compensación de un crédito por un pago recibido aumenta el saldo de la cuenta bancaria. A la vez también vence el
crédito, pero no se modifican los activos financieros.
Para obtener más información, consulte Pagos recibidos [página 32]
Salidas de pagos
El proceso de pago saliente cubre la baja de fondos disponibles de la empresa. Los pagos salientes disminuyen la
disponibilidad de liquidez, como el saldo de caja o el saldo bancario.
Un pago saliente no disminuye necesariamente los activos financieros (incluídos débitos y créditos a corto plazo).
La compensación de un débito por un pago saliente reduce el saldo de la cuenta bancaria. A la vez también vence el
débito, pero no se modifican los activos financieros.
Para obtener más información, consulte Salidas de pagos [página 11].
Transferencias bancarias
Puede utilizar transferencias bancarias para realizar tanto salidas de pagos automáticas como manuales. Hay dos
tipos de transferencias bancarias: transferencias bancarias, que se utilizan para realizar pagos de una cuenta de la
empresa a cuentas terceras, y las transferencias entre cuentas del mismo banco, que se utilizan para transferir
fondos entre cuentas bancarias de la empresa. Éstas se utilizan generalmente para tranferencias relacionadas con
la gestión de liquidez.
Para más información, consulte Transferencias bancarias [página 284].
SAP Business ByDesign 1302
Gestión de liquidez
P U B L I C • © 2013 SAP AG. Reservados todos los derechos
319
Verificación de liquidez
La verificación de liquidez se efectúa cada vez que se crea una salida de pago para verificae que hay suficientes
fondos disponibles para realizar el pago.
La verificación de liquidez se efectúa cada vez que se crea una salida de pago en los centros de trabajo Débitos,
Créditos, Gestión de liquidez y Gestión de pagos. Esto incluye los siguientes métodos de pago:
●
Transferencia electrónica saliente
●
Transferencia bancaria saliente
●
Cheque saliente
●
Letra de cambio por pagar
No se lleva a cabo una verificación de liquidez en pagos de impuestos y transferencias de fondos.
Para obtener más información, consulte Verificación de liquidez [página 297].
Formas de pago electrónico
La característica Modos de pago electrónico se utiliza para seleccionar los formatos de fichero relevantes para el
proceso automatizado de transmisión de pagos electrónicos a sus bancos.
Para obtener más información, consulte Formas de pago electrónico [página 304].
Formas de pago manual
Cuando se crea una salida de pago el sistema debe comunicar dicha información al banco. En la mayoría de los
casos, la información se comunica directamente al banco mediante intercambio de datos electrónico, (para débitos
directos y transferencias electrónicas) o mediante un archivo de pago electrónico (para transferencias bancarias).
El sistema utiliza las formas de pago como un medio para comunicar la información de pago al banco.
Para obtener más información sobre las formas de pago electrónicas utilizadas por el sistema, consulte Formas de
pago electrónicas [página 304]
No obstante, el sistema también puede crear salidas de pago sin utilizar las formas de pago definidas en el sistema.
Dichos pagos se crean mediante las formas de pago manuales.
La forma de pago manual se puede utilizar para salidas de pago que utilizan las modalidades de pago siguientes:
●
Transferencia bancaria
●
Transferencia electrónica
●
Débitos directos
Para obtener más información, consulte Formas de pago manual [página 305].
Gestión de caja y liquidez
El escenario empresarial Gestión de caja y liquidez permite a los profesionales financieros de la mediana empresa
cumplir de forma rápida y eficiente con los plazos del flujo de caja y conseguir una mayor transparencia al gestionar
la posición de liquidez de la empresa. Comprende la información del flujo de caja procedente de débitos, créditos e
impuestos, así como la gestión de pagos y de liquidez, y hace más eficiente el ciclo de gestión de caja diario
recogiendo y agregando automáticamente esta información. Este escenario cubre el ciclo de gestión de flujo de caja
desde la instantánea real de liquidez hasta la previsión, y analiza etapas hacia un flujo de caja optimizado de
transferencias de dinero u otras estrategias impactantes del flujo de caja.
Para obtener más información, consulte Gestión de caja y liquidez.
Pagos de clientes con tarjeta de crédito
El sistema le permite procesar pagos de clientes realizados con tarjeta de crédito, incluidos pagos entrantes de sus
clientes y notas de crédito a sus clientes. Para poder utilizar el proceso de tarjetas de crédito debe completar algunas
320
© 2013 SAP AG. Reservados todos los derechos • P U B L I C
SAP Business ByDesign 1302
Gestión de liquidez
etapas preliminares y, como paso más importante, firmar un contrato con un proveedor de servicios (que debe ser
un socio de SAP).
Para obtener más información, consulte Pagos de clientes mediante tarjeta de crédito [página 202].
Pagos de cliente mediante pago externo
Los pagos externos no se procesan dentro del sistema SAP Business ByDesign. Cuando una tienda en línea está
conectada a su sistema, recopila las confirmaciones de pago del proveedor de servicios de pago en línea y
proporciona esta información al sistema. Un proveedor de servicios de pago en línea ofrece servicios en línea para
aceptar pagos electrónicos mediante una variedad de métodos de pago. El sistema permite procesar estos pagos
externos. Para poder utilizar el proceso de pago externo necesita completar unas etapas preliminares.
Para obtener más información, consulte Pagos de cliente mediante pago externo [página 200].
Tareas
Crear un pago nuevo
1.
Haga clic en Pago nuevo por y después seleccione la modalidad de pago apropiada.
Puede crear los tipos de pago siguientes:
●
Transferencia bancaria saliente o transferencia electrónica saliente
●
Cheque saliente
●
Cheque entrante o múltiples cheques
2.
Introduzca los detalles relevantes para la modalidad de pago seleccionada. Los detalles
varían según la modalidad de pago seleccionada. Los campos mandatorios están
indicados por un asterisco (*).
3.
Los pagos pueden crearse con referencia a una posición abierta, a un cliente o a una
cuenta de proveedor o se pueden contabilizar directamente a una cuenta de mayor.
Para los tipos de pago recibido y salida de pagos seleccionados, en las opciones de
configuración puede definir opcionalmente si se deben generar tareas de aprobación
para este centro de trabajo para métodos de pago específicos y cuándo se exceden
los importes umbral definidos. Puede encontrar estas parametrizaciones de ajuste
preciso en Gestión de tareas empresariales para pagos y liquidez.
Crear una transferencia bancaria saliente o transferencia electrónica saliente
1.
Vaya al centro de trabajo Gestión de liquidez o Gestión de pagos y abra la vista de centro
de trabajo Control de pagos.
También puede ejecutar esta tarea en el centro de trabajo Débitos, en la vista
Monitor de cuenta de proveedor.
SAP Business ByDesign 1302
Gestión de liquidez
2.
Haga clic en Nuevo pago por y, a continuación, en Transferencia bancaria saliente o
Transferencia electrónica saliente.
3.
Indique los detalles relevantes para la transferencia. Los campos siguientes son
obligatorios, como indica el asterisco (*): ID de empresa, Importe de pago, Beneficiario y
Banco del beneficiario. Seleccione un ID de cuenta bancaria desde el cual se realizará
el pago.
P U B L I C • © 2013 SAP AG. Reservados todos los derechos
321
Si no desea realizar una verificación de liquidez en la cuenta bancaria antes
de contabilizar la transferencia, marque la casilla de selección Asignación de
liquidez no requerida. Para obtener más información sobre las verificaciones
de liquidez, consulte Verificación de liquidez [página 297].
4.
Haga clic en Completar datos bancarios . De ser posible, el sistema completa
automáticamente los campos ID de cuenta bancaria y Nombre de banco.
●
Para introducir información opcional, como por ejemplo, las instrucciones de
pago, o para modificar el tipo de transferencia, por ejemplo, a internacional, haga
clic en Visualizar todo para visualizar todos los campos disponibles.
●
Si desea ver las parametrizaciones que utiliza el sistema para completar sus datos
de banco y pagos, haga clic en También puede y seleccione Abrir
parametrizaciones de banco y pagos.
Las instrucciones de pago son servicios adicionales proporcionados por
el banco que pueden aumentar la seguridad de la transacción, por
ejemplo, solicitando al banco receptor una notificación del pago. Estos
servicios solo están disponibles para las transferencias internacionales.
El banco le informará sobre las instrucciones de pago que ofrece y sobre
las tasas adicionales que cobran por utilizarlas.
Si la transferencia ya se ha completado fuera del sistema, no es necesario crear
ningún archivo de pago. Si no desea crear ningún archivo de pago para esta
transferencia, marque la casilla de selección Crear pago manualmente. También
puede seleccionar el titular de los gastos ocasionados por la transferencia.
Si no desea ejecutar la transferencia de forma inmediata, puede introducir la fecha
en que desea que el banco ejecute la transacción en el campo Fecha de
procesamiento bancario. Si hace clic en Completar datos bancarios después de
introducir la fecha, el sistema rellenará automáticamente los campos Fecha valor
prevista del banco y Fecha de contabilización.
5.
Seleccione si desea asignar la transferencia a posiciones abiertas o si desea
contabilizarla directamente en la cuenta de mayor sin asignar el pago.
●
Para asignar la transferencia bancaria a posiciones abiertas, seleccione
Referencia a posiciones. El sistema visualizará las posiciones abiertas para la
cuenta de proveedor o cliente. A continuación puede ajustar las transferencias a
las posiciones abiertas. También es posible añadir descuentos a dichas
posiciones.
Si desea pagar posiciones en nombre de otro cliente o proveedor haga clic en
Cuentas y, a continuación Añadir cuenta. Ahora puede seleccionar a qué partidas
abiertas pertenecen a la cuenta que ha seleccionado.
Para obtener más información acerca de cómo editar las partidas abiertas, véase
Utilizar la tabla de partidas abiertas [página 88].
También puede obtener una vista previa de la línea de nota de una
transferencia bancaria electrónica haciendo clic en Vista previa → Línea
de nota. Para cambiar la configuración de la línea de nota, cierre la
ventana emergente, haga clic en También puede y seleccione Editar
perfiles de correspondencia de pago. Debe tener derechos de acceso al
centro de trabajo Configuración empresarial.
Para obtener más información, consulte aquí.
322
© 2013 SAP AG. Reservados todos los derechos • P U B L I C
SAP Business ByDesign 1302
Gestión de liquidez
●
Para utilizar la transferencias bancarias con el objetivo de efectuar un pago que
no se ajuste a ninguna de las posiciones abiertas, seleccione Contabilización
directa en cuenta de mayor. Seleccione el país y seleccione y tipo de entrada
Bruta o Neta. Haga clic Añadir fila para asignar manualmente el pago a la cuenta
de mayor relevante. También es posible indicar una línea de nota en la
transferencia bancaria.
6.
Haga clic en Contabilizar . La transferencia se visualiza en la vista del centro de trabajo
Control de pagos con el estado Preparado para transferencia.
7.
El archivo de pago debe crearse en el formato de archivo apropiado para que el banco
o software bancario pueda procesarlo. Puede realizarse automáticamente mediante
la ejecución de archivo de medios de pago. Para obtener más información sobre cómo
crear una ejecución de medios de pago, consulte Crear ejecución de medios de pago
[página 273].
Para crear el archivo manualmente para su transmisión al banco, proceda de la manera
siguiente:
1.
En la vista Control de pagos, seleccione la transferencia relevante y haga clic en
Acciones para transacciones bancarias y, a continuación, en Crear archivo de
pago.
2.
Vaya a la vista de centro de trabajo Gestión de archivos, subvista Archivos de
salida, seleccione el archivo de pago nuevo y haga clic en Editar .
3.
Desde la pantalla Archivo de salida vaya a la ficha Anexo y seleccione el archivo
de pago. Para descargar el archivo desde la ventana de navegador a su PC, haga
clic en Descargar .
Este documento contiene texto que solo es relevante para Austria. Para asegurarse de que el
sistema muestre el texto correcto, seleccione Personalizar > Mis parametrizaciones.
Seleccione Ayuda en pantalla y, en el menú desplegable País, seleccione Austria. Grabe sus
parametrizaciones y salga del sistema a fin de asegurarse de que se realicen los cambios.
Crear un cheque saliente
1.
Vaya al centro de trabajo Gestión de liquidez o Gestión de pagos y abra la vista de centro
de trabajo Control de pagos.
También puede ejecutar esta tarea en el centro de trabajo Débitos, en la vista Monitor
de cuenta de proveedor.
2.
Haga clic en Nuevo pago por y, a continuación, en Cheque saliente. Aparecerá la
pantalla Nuevo cheque saliente.
3.
Introduzca el ID de empresa, el Importe de pago y el Beneficiario.
4.
Haga clic en Completar datos bancarios . De ser posible, el sistema completa
automáticamente los campos ID de cuenta bancaria y Nombre de banco.
●
Para introducir información opcional, como por ejemplo instrucciones de pago,
haga clic en Visualizar todo para mostrar todos los campos disponibles.
●
5.
SAP Business ByDesign 1302
Gestión de liquidez
Si desea ver las parametrizaciones que utiliza el sistema para completar sus datos
de banco y pagos, haga clic en También puede y seleccione Abrir
parametrizaciones de banco y pagos.
Asegúrese de que el botón de selección Referencia a posiciones esté seleccionado de
manera que pueda ajustar la verificación a la posición abierta apropiada. Todas las
posiciones abiertas en la cuenta de cliente o proveedor debe aparecer en la tabla
Posiciones abiertas si ha introducido previamente el Beneficiario. Seleccione una o más
P U B L I C • © 2013 SAP AG. Reservados todos los derechos
323
posiciones abiertas que deban pagarse con el cheque utilizando el indicador
Asociado.
En caso necesario pueden aplicarse los descuentos o los créditos a las posiciones
abiertas para asegurarse de que el importe de pago se ajusta al importe de posición
abierta haciendo clic en Acciones , y después en Aplicar descuento/crédito .
Para obtener más información acerca de cómo editar las partidas abiertas, véase
Utilizar la tabla de partidas abiertas [página 88].
También puede obtener una vista previa de la línea de nota de su cheque
haciendo clic en Vista previa →Línea de nota. Para cambiar la configuración de
la línea de nota, cierre la ventana emergente, haga clic en También puede y
seleccione Editar perfiles de correspondencia de pago. Debe tener derechos
de acceso al centro de trabajo Configuración empresarial.
Si el cheque que está emitiendo no está relacionado con ninguna cuenta de
cliente o proveedor, seleccione el botón de selección Contabilización directa
en cuenta de mayor y luego marque la cuenta de mayor adecuada en la que
debe contabilizarse el cheque. Esto se realiza, por ejemplo, si la empresa
desea hacer una donación.
6.
Para grabar la verificación, haga clic en Contabilizar .
7.
Para imprimir manualmente un cheque con el fin de enviarlo al destinatario, haga clic
en Acciones para cheques y luego Imprimir formulario de cheque.
El sistema imprime los cheques salientes de forma periódica. Si se crea un
cheque fuera del sistema, puede parar de imprimir el cheque (en función de
la información de cheque que se introduce en el sistema) mediante la
selección del indicador Fijar como creado manualmente.
Para invalidar un cheque, por ejemplo, si el formulario de cheque está dañado en la
impresora y necesita imprimir uno nuevo, haga clic en Acciones para cheques y
luego Invalidar. Esta opción es posible mientras el cheque tiene el estado En
transferencia. Observe que la invalidación de un cheque no cancela el pago.
Simplemente invalida el cheque antiguo y genera un número de cheque nuevo. Para
cancelar un cheque, haga clic en Anular . Observe que sólo puede cancelar un
cheque mientras tenga el estado Listo para transferencia.
Para obtener más información, véase Remesas de cheques y números de cheque para
cheques salientes [página 286].
Introducir un cheque entrante o múltiples cheques
1.
Vaya al centro de trabajo Gestión de liquidez o Gestión de pagos y abra la vista de centro
de trabajo Control de pagos.
2.
Haga clic en Nuevo pago por y, a continuación, en Cheque entrante para abrir la
pantalla Nuevo cheque entrante.
Para abrir más de un cheque nuevo, haga clic en Pago nuevo por
y luego
Cheques múltiples para abrir la pantalla Nuevos cheques múltiples. Observe
que con esta acción no puede reinicializar partidas nuevas.
324
© 2013 SAP AG. Reservados todos los derechos • P U B L I C
SAP Business ByDesign 1302
Gestión de liquidez
3.
Introduzca los detalles de pago relevantes, incluido el Pagador, Número de cheque,
Importe de pago y seleccione la moneda correcta de la lista desplegable junto al
importe. Indique cualquier otra información que sea necesaria.
4.
En Modalidad de aplicación de pagos, seleccione si desea asignar el importe del cheque
a posiciones abiertas o si desea contabilizarla directamente en la cuenta de mayor sin
asignar el pago.
●
Para asignar el cheque a posiciones abiertas, seleccione Referencia a posiciones.
El sistema visualizará las posiciones abiertas para la cuenta de proveedor o cliente.
A continuación puede ajustar el cheque a las posiciones abiertas. También es
posible añadir descuentos a dichas posiciones.
●
5.
Para utilizar el cheque con el objetivo de efectuar un pago que no se ajuste a
ninguna de las posiciones abiertas, seleccione Contabilización directa en cuenta
de mayor. Marque un país y seleccione el Tipo de entrada. Haga clic Añadir fila para
asignar manualmente el pago a la cuenta de mayor relevante.
Haga clic en Contabilizar para grabar y contabilizar la nueva verificación. Si desea crear
más de una verificación, también puede utilizar el botón Contabilizar y nuevo . El cheque
nuevo se graba en el sistema y se añade a los pagos enumerados en la vista Control de
pagos.
Trabajar sin un pago existente
En función de la modalidad de pago utilizada para cada pago, están disponibles diferentes
opciones de edición que influyen en el estado del pago o en el pago en sí mismo.
1.
Seleccione el pago relevante y haga clic en Editar . Se abre la pantalla relevante para
el tipo de pago seleccionado.
2.
Para evitar que se concluya el pago, haga clic en Anular .
3.
Siempre que la modalidad de pago soporte avisos de pago, para crear un aviso de pago
para el pago seleccionado, haga clic en Crear aviso de pago .
En función del estado para cada pago, quizá no sea posible editar o anular el
pago o emitir un aviso de pago.
4.
SAP Business ByDesign 1302
Gestión de liquidez
Además de las funciones generales enumeradas arriba, cada modalidad de pago tiene
acciones posibles adicionales:
●
Acciones para cheques
○
Fijar como en transferencia: Indica que ya se ha creado un cheque de papel
para el pago.
○
Invalidar: Cancela el cheque específico que ha sido emitido y conserva el pago
abierto en el sistema de manera que se pueda emitir un cheque nuevo.
○
Asignar a depósito: Permite al usuario añadir el cheque al depósito de
cheques adecuado, de manera que se pueda enviar al banco.
○
Imprimir formulario de cheque: Ordena al sistema a imprimir una carta
cheque para el cheque.
○
Renumerar: Permite asignar un número de cheque nuevo al cheque, por
ejemplo, debido a una diferencia entre el número de cheque en el sistema y
el número imprimido en el cheque.
○
Alternar: Cambia los números de cheque de dos cheques seleccionados.
P U B L I C • © 2013 SAP AG. Reservados todos los derechos
325
○
●
●
Fijar como no transferido: Indica que el cheque todavía no se ha enviado a un
banco o cliente o proveedor, de manera que puede volverse a emitir. Esto
puede ser necesario, por ejemplo, si el cheque se ha imprimido de forma
incorrecta.
Acciones para transacciones bancarias
○
Crear archivo de pago: Envía un archivo de pago que se enviará al banco y al
centro de trabajo Gestión de liquidez . El archivo de pago se creará en la
siguiente ejecución de medios de pago programada si la acción no se utiliza.
○
Fijar como en transferencia: Indica que la transferencia ya ha tenido lugar
mediante un servicio bancario online o de transferencia, por ejemplo,
○
Fijar como no transferido: Indica que la transferencia todavía no se ha enviado
a un banco o socio comercial, de manera que puede volverse a emitir. Esta
acción puede ser necesaria si el archivo de pago se ha transferido
incorrectamente o si estaba corrupto.
Acciones para tarjetas de crédito
○
Liquidar: Liquida un pago de tarjeta de pago que todavía no se ha transferido.
Supervisar procesamiento de asignación de pagos
Para obtener más información sobre esta actividad, consulte aquí [página 221].
6.6.2 Tareas
6.6.2.1 Supervisar procesamiento de asignación de pagos
Resumen
Después de haber confirmado o liberado los estados de cuenta bancaria, el sistema contabiliza las posiciones. Si
las posiciones confirman las transacciones conocidas en el sistema (por ejemplo, cobrar un cheque saliente
existente, confirmar una transferencia bancaria o la nota de crédito de un depósito de cheque), estas posiciones de
estado de cuenta bancaria también se mostrarán luego en la vista Control de pagos hasta que se procese la
asignación de pagos.
Después de contabilizar completamente el pago, el sistema asigna automáticamente ambas posiciones- la posición
cheque saliente, transferencia bancaria, o la posición depósito de cheques y el estado de cuenta bancaria. (Este
proceso se inicia automáticamente cada minuto). Tras haber asignado las posiciones correctamente, sólo se
muestra un pago en el control de pagos; en este caso, el cheque saliente con el estado Confirmado.
Para realizar un seguimiento del estado de procesamiento de la asignación de pagos del estado de cuenta bancaria,
proceda de la manera siguiente:
1.
Vaya al centro de trabajo Gestión de liquidez y luego seleccione la vista Estados de cuenta bancaria.
2.
Seleccione el estado de cuenta bancaria relevante.
3.
En el área inferior de la pantalla, en Detalles, el campo Estado de procesamiento de asignación de pagos
muestra las siguientes etapas:
●
No iniciado
●
En proceso
●
Finalizada
Según el volumen del extracto bancario, el procesamiento puede demorar un tiempo.
326
© 2013 SAP AG. Reservados todos los derechos • P U B L I C
SAP Business ByDesign 1302
Gestión de liquidez
4.
Una vez que se ha completado la asignación de las posiciones del estado de cuenta bancaria y se muestra el
estado Finalizado, sólo se podrá visualizar el pago con el estado Finalizado en el control de pagos.
Para reiniciar el proceso en caso de que problemas técnicos terminen el procesamiento, seleccione
Reiniciar procesamiento de asignación de pagos .
6.7 Vista Avisos de pagos bancarios
6.7.1 Guía rápida de Avisos de pagos bancarios
Puede acceder a la vista Avisos de pagos bancarios desde el centro de trabajo Gestión de liquidez en Avisos de pagos
bancarios.
En la vista Avisos de pagos bancarios, el gerente de caja puede introducir manualmente la información recibida del
banco de la empresa en forma de avisos de pagos bancarios. Según la información recibida por el banco, el gestor
de caja puede introducir un aviso sin o con contabilización en contabilidad. Si no se realiza ninguna contabilización,
los avisos se muestran en la posición de caja y en la previsión de liquidez.
Conceptos básicos
Avisos de pagos bancarios
El aviso de pago bancario contiene posiciones de la posición de caja que los repositorios integrados no capturan
automáticamente. El aviso de pago bancario actúa como una nota y garantiza que la posición se refleje en la posición
de caja actual. El aviso de pago bancario se debe sustituir por un registro de transacción en el próximo estado de
cuenta bancaria.
Para más información, consulte Avisos de pagos bancarios [página 285].
Gestión de caja y liquidez
El escenario empresarial Gestión de caja y liquidez permite a los profesionales financieros de la mediana empresa
cumplir de forma rápida y eficiente con los plazos del flujo de caja y conseguir una mayor transparencia al gestionar
la posición de liquidez de la empresa. Comprende la información del flujo de caja procedente de débitos, créditos e
impuestos, así como la gestión de pagos y de liquidez, y hace más eficiente el ciclo de gestión de caja diario
recogiendo y agregando automáticamente esta información. Este escenario cubre el ciclo de gestión de flujo de caja
desde la instantánea real de liquidez hasta la previsión, y analiza etapas hacia un flujo de caja optimizado de
transferencias de dinero u otras estrategias impactantes del flujo de caja.
Para obtener más información, consulte Gestión de caja y liquidez.
SAP Business ByDesign 1302
Gestión de liquidez
P U B L I C • © 2013 SAP AG. Reservados todos los derechos
327
Tareas
Crear un aviso de pago nuevo
1.
Seleccione Nuevo
y, a continuación, Aviso de pago bancario.
También puede crear un aviso de pago nuevo mediante la tarea común Nuevo
aviso de pago bancario del área de ventana Tareas comunes.
2.
En Datos generales seleccione Aviso de crédito bancario o Aviso de débito bancario
como el Tipo de aviso .
3.
El sistema introduce automáticamente la fecha actual como la fecha de aviso y fecha
de contabilización. Puede modificar estos datos en caso necesario. Introduzca la fecha
en la que se creó el aviso en el campo Fecha de aviso. Puede introducir la fecha en la
que espera que se contabilice el aviso de pago bancario en sus cuentas en el campo
Fecha de contabilización.
4.
Si la nota representa un pago existente, seleccione la casilla de selección Pago
confirmado para crear las contabilizaciones asociadas en la contabilidad. Si no
selecciona esta casilla de selección, el aviso se considera como un aviso de pago futuro
y el sistema no crea ninguna contabilización en contabilidad.
5.
En Datos de pago, seleccione la modalidad de pago e introduzca el importe del pago.
6.
Introduzca la fecha en la que se refleja la transacción en la cuenta bancaria en el campo
Fecha valor. Si no introduce ningún valor en este campo, el sistema introducirá
automáticamente la fecha de aviso.
La fecha valor debe ser igual o mayor que la fecha de aviso.
7.
También puede introducir el ID de un aviso que haya recibido de su banco o socio
comercial en el campo ID de aviso externo.
8.
En Datos bancarios, introduzca el nombre del socio comercial y los datos bancarios,
en caso de que se pueda aplicar.
9.
En la ficha Referencias, puede introducir una nota para referenciar posiciones
individuales, por ejemplo una factura, en la ficha Posiciones de referencia. En caso
necesario, también puede introducir una línea de nota en la ficha Destino de
utilización.
10. Seleccione Liberar para liberar el aviso de pago o seleccione Grabar para liberar la nota
de pago en un momento posterior.
Este documento contiene texto que es relevante para Austria. Para asegurarse de
que el sistema muestre el texto correcto, seleccione Personalizar —> Mis
parametrizaciones. Seleccione Ayuda en pantalla y elija el país relevante en el menú
desplegable País. Grabe sus parametrizaciones y salga del sistema a fin de
asegurarse de que se realicen los cambios.
328
© 2013 SAP AG. Reservados todos los derechos • P U B L I C
SAP Business ByDesign 1302
Gestión de liquidez
6.8 Vista Previsión de liquidez
6.8.1 Guía rápida Previsiones de liquidez
Puede acceder a la vista Previsiones de liquidez, la vista Ejecuciones de previsión de liquidez y la vistaPrevisión de
partidas de planificación del centro de trabajo Gestión de liquidez en Previsiones de liquidez.
En estas vistas, el gestor de caja puede crear y visualizar la previsión de liquidez de la empresa. Ello le permite tomar
decisiones a corto y medio plazo relativas a inversiones y financiación. La previsión de liquidez muestra entradas y
salidas de fondos esperadas para un período.
Conceptos básicos
Previsión de liquidez
La previsión de liquidez muestra entradas y salidas de fondos esperadas para un período futuro. El período exacto
que se muestra se define en la configuración del sistema. Esta información le permite supervisar su posición de
liquidez y le ayuda a tomar decisiones financieras y de inversión a corto y mediano plazo. La previsión de liquidez
más reciente se crea y muestra en la vista Previsiones de liquidez.
Para obtener más información, consulte Previsión de liquidez [página 298].
Posición de planificación de previsión
Si desea incluir una posición de liquidez prevista que el sistema no ha capturado, tiene que crear una nueva posición
de planificación de previsión mediante la tarea común Nueva posición de planificación de previsión. Puede visualizar
todas sus posiciones de planificación de previsión en la subvista Posiciones de planificación de previsión de la vista
Previsiones de liquidez del centro de trabajo Gestión de liquidez.
Para obtener más información, consulte Posición de planificación de revisión [página 301].
Tareas
Crear y actualizar la previsión de liquidez
Para obtener más información acerca de esta tarea, vaya aquí [página 330].
SAP Business ByDesign 1302
Gestión de liquidez
P U B L I C • © 2013 SAP AG. Reservados todos los derechos
329
6.8.2 Tareas
6.8.2.1 Crear y actualizar la previsión de liquidez
Resumen
En el centro de trabajo Caja y liquidez puede crear una previsión de liquidez para su negocio. Esto le permite revisar
los saldos en efectivo esperados para los siguientes noventa días de operación (como una previsión a corto plazo,
por ejemplo, para la semana de operación actual desglosada en días). También puede actualizar la previsión de
liquidez. No obstante, sólo debería utilizar esta característica cuando añada nuevas posiciones de previsión a la
previsión. La siguiente imagen ofrece un resumen de esta tarea. Seleccione cada elemento para visualizar las
instrucciones paso a paso.
La parametrización estándar para el período de previsión de liquidez es de 90 días laborables. Esta
parametrización estándar puede modificarse en la configuración de su sistema.
Procedimiento
1.
Vaya al centro de trabajo Caja y liquidez y luego seleccione la vista Previsión de liquidez. Antes de crear o
actualizar la previsión de liquidez debe crear una ejecución nueva de previsión de liquidez.
La práctica más efectiva es que efectúe la previsión de liquidez después de que los datos relevantes
hayan sido procesados en los centros de trabajo Débitos, Créditos, Gestión fiscal y Gestión de
pagos, es decir, al final del día laborable. Además, debería cargar todos los estados de cuenta
bancaria disponibles. Esto garantiza que la previsión de liquidez sea lo más precisa posible.
2.
Para verificar y corregir errores de recopilación de datos, proceda de la siguiente manera:
1.
Abra la vista Ejecuciones de previsión de liquidez. Haga clic en Crear
de previsión de liquidez.
y, a continuación, en Ejecución
2.
En el campo Descripción de ejecución, introduzca el nombre de la ejecución. En la lista desplegable
Perfil de pronóstico, seleccione un perfil.
3.
Haga clic en Grabar y, a continuación, en Fijar como activo .
4.
Haga clic en Programar . Seleccione si desea efectuar la ejecución inmediatamente o más adelante.
Haga clic en Grabar y cerrar .
Puede programar ejecuciones de previsión de liquidez de forma frecuente y recurrente, de
modo que no tenga que realizar manualmente los pasos arriba mencionados.
3.
Cuando la ejecución haya finalizado tal y como estaba programada, abra la subvista Previsión de liquidez .
La previsión se visualiza con el estado En modificación. Puede utilizar la previsión tal y como está o añadir
una posición de planificación de previsión según sea necesario. Si su nueva previsión se visualiza con el estado
de Recolección de datos fallida, significa que ha surgido un error y tiene que proceder como se indica a
continuación:
1.
330
Haga clic en el ID de previsión de liquidez de la previsión relevante. La visualización de fuentes de datos
de la previsión de liquidez. Seleccione Verificar y finalizar visualiza un mensaje que error que describe
el error. Puede ver una descripción detallada del mensaje de error en el registro de aplicación. Si el
© 2013 SAP AG. Reservados todos los derechos • P U B L I C
SAP Business ByDesign 1302
Gestión de liquidez
estado de cualquiera de las fuentes de datos no es Completo, la ejecución de previsión ha fallado y
necesita informar del incidente.
2.
Si el mensaje de error hace referencia a las conversiones de moneda faltantes, debe actualizar la(s)
tasa(s) de conversión faltantes en el centro de trabajo Libro mayor . Seleccione Editar conversión de
moneda del panel Tareas comunes en el centro de trabajoLibro mayor . Indique la información de la
conversión de moneda faltante. Grabe y cierre la actividad rápida.
3.
Cuando haya corregido el error, abra la subvista Previsión de liquidez y seleccione elID de previsión de
la previsión. Seleccione Verificar y finalizar para verificar que se ha corregido el error.
4.
En la vista Previsiones de liquidez, se visualiza la nueva previsión de liquidez. Para realizar un desglose, elija
una posición de flujo de caja particular y, a continuación, seleccione Previsión de liquidez – Detalles de
transacción. Por ejemplo, puede desglosar desde una partida individual de los pagos de proveedor para una
fecha concreta a las transacciones de pago individuales esperadas en las que consiste el saldo de pagos de
proveedor.
5.
Si desea incluir las transacciones esperadas que afectarán a la previsión de liquidez en el futuro (pero que
todavía no están capturadas en los repositorios integrados), puede hacerlo creando una posición de
planificación de previsión nueva. Esto mejora la exactitud de la previsión. Seleccione Posición de planificación
de previsión nueva del panel Tareas comunes. Cuando haya completado la actividad rápida de la posición de
planificación de previsión nueva, seleccione Grabar , y luego Liberar . Cerrar la actividad rápida
6.
Si crea la posición de planificación de la previsión después de haber creado la previsión, debe actualizar la
previsión antes de que pueda visualizar la nueva posición de planificación de previsión en la previsión de
liquidez. Para ello, abra la subvista Previsión de liquidez, seleccione la previsión relevante, que se denota por
el ID de previsión de liquidez que indicó previamente, y seleccione Actualizar posiciones de planificación .
Sólo se actualizan las posiciones de planificación de previsión, y sólo es posible actualizar estas
posiciones en el mismo día en que fueron creadas. No se han actualizado los datos del
procesamiento de débitos y créditos. Por consiguiente, una actualización no es un sustituto de una
nueva creación de previsión de liquidez. La actualización puede tardar unos minutos, según el
volumen de datos que deban procesarse.
Resultado
Se visualiza la previsión de liquidez actualizada basada en la nueva ejecución de previsión de liquidez incluyendo la
nueva posición de planificación de previsión. Para visualizar la previsión de liquidez, seleccione la vista Previsión de
liquidez , y luego seleccione la subvista Previsión de liquidez .
6.9 Vista Notificaciones del estado de transacciones bancarias
6.9.1 Guía rápida para Notificaciones del estado de transacciones
bancarias
En Suiza, cuando el banco no puede procesar un pago, el banco puede informarle de los detalles de la transacción
fallida mediante un fichero electrónico que cargará en su sistema. El fichero contiene información sobre la razón por
la que no se pudo realizar el pago, por ejemplo, porque los fondos eran insuficientes o la información no era válida.
Al recibir ese fichero, puede decidir qué medida correctiva adoptar para resolver el error en la transacción y
completar el pago.
SAP Business ByDesign 1302
Gestión de liquidez
P U B L I C • © 2013 SAP AG. Reservados todos los derechos
331
En la subvista Notificaciones del estado de transacciones bancarias del centro de trabajo Gestión de liquidez, puede
ver los detalles y el estado de las transacciones bancarias fallidas mediante las notificaciones del estado de las
transacciones bancarias que recibirá de su banco. En dichas notificaciones, puede ver todos los detalles de la
transacción como los tipos de fichero, las fechas de contabilización bancaria y las razones que motivaron las
transacciones fallidas. Eso le permitirá visualizar por qué se ha producido el error y adoptar una medida correctora
antes de intentar procesar el pago de nuevo.
Una notificación del estado de transacción bancaria puede tener el estado Cancelado o Liberado.
Conceptos básicos
Guía rápida Control de pagos
En la vista Control de pagos puede supervisar y actualizar todos los pagos recibidos y salidas de pagos de la empresa.
Puede filtrar los pagos por fecha, por beneficiario o por estado, por ejemplo, para visualizar pagos obsoletos que
han sido cancelados, devueltos o rechazados. Puede crear pagos nuevos o introducir pagos creados manualmente
o fuera del sistema. También es posible mostrar detalles de pago para cada posición. Estos detalles varían en función
de la modalidad de pago y el estado del pago, por ejemplo, datos de depósito para cheques entrantes o el motivo
por el cual se ha invalidado un cheque.
Para obtener más información, consulte Guía rápida Control de pagos [página 213].
Guía rápida Gestión de ficheros
Puede acceder a la vista Archivos de entrada y Archivos de salida del centro de trabajo Gestión de liquidez en Gestión
de archivos.
Para obtener más información, consulte Guía rápida Gestión de ficheros [página 313].
Tareas
Vista Notificación del estado de transacciones bancarias
Cuando el banco no puede completar una transacción, el banco crea un fichero de devolución
que puede cargar como fichero de entrada como Notificación del estado de transacciones
bancarias En la subvista Notificación del estado de transacciones bancarias, puede ver los
detalles de este fichero.
Para crear un fichero de notificación de estado de transacciones bancarias, diríjase
al centro de trabajo Gestión de liquidez, seleccione la vista Gestión de ficheros y a
continuación seleccione la subvista Ficheros de salida.
Para obtener más información, consulte Guía rápida Gestión de ficheros
[página 313].
332
1.
Seleccione el fichero y haga clic en Visualizar .
2.
En la pantalla Notificación del estado de transacciones bancarias, puede visualizar
detalles sobre la transacción como el importe de la misma, la fecha de contabilización
bancaria y el motivo de la devolución. En función de la razón descrita en la notificación
del estado de la transacción bancaria, puede realizar actividades de procesamiento
posterior para corregir el problema. Para resolver los pagos devueltos, puede que
necesite reabrir débitos o créditos ya compensados. Posteriormente podrá incluir
© 2013 SAP AG. Reservados todos los derechos • P U B L I C
SAP Business ByDesign 1302
Gestión de liquidez
estos débitos o créditos reabiertos en la siguiente ejecución de pago programada y
completar después el procesamiento del pago mediante el procedimiento estándar.
3.
Opcional: Para comenzar el procesamiento posterior, diríjase a la vista Control de
pagos.
Puede acceder a la vista Control de pagos desde el centro de trabajo Gestión de
pagos o del centro Gestión de liquidez en Control de pagos.
1.
Seleccione el pago que desea procesar posteriormente y haga clic en
Visualizar todo .
2.
En Acciones dispone de tres opciones para el procesamiento posterior:
●
Seleccione Anular si necesita recrear el pago porque, por ejemplo, es nesario
realizar modificaciones en los datos maestros del cliente.
●
Seleccione Fijar como no transferido, si desea reenviar el pago al banco sin
realizar ninguna modificación. A continuación podrá incluir el pago en el
siguiente fichero que cree. Esta acción afecta al estado de su cuenta bancaria.
Si el pago rechazado se incluye en un fichero con pagos que se han procesado
con éxito, existirá una discrepancia entre el estado de la cuenta bancaria y el
fichero. El estado de la cuenta bancaria contendrá el importe total de los
pagos procesados con éxito, mientras que el fichero mostrará el importe total
de todos los pagos del lote.
●
Seleccione Fijar como En transferencia si seleccionó por error Fijar como
Rechazado.
Para obtener más información, consulte Guía rápida Control de pagos
[página 213].
Anular notificaciones de estado de transacciones bancarias
Para notificaciones de estado de transacciones bancarias cuyo estado es Liberado, puede
deshacer esto seleccionando la notificación de estado de transacción bancaria y haciendo clic
en Anular . El estado de notificación está ahora Cancelado y deberá repetir la carga del fichero
de entrada y realizar las modificaciones precisas.
Exportar datos empresariales mediante Microsoft Excel
Para obtener más información, consulte Exportar datos empresariales mediante Microsoft
Excel [página 333].
6.9.2 Tareas
6.9.2.1 Exportar datos comerciales con Microsoft Excel®
Resumen
Puede exportar diferentes tipos de datos del sistema SAP Business ByDesign a Microsoft Excel. Luego, puede utilizar
Microsoft Excel para organizar y analizar los datos.
Puede exportar datos de un informe o de una lista de trabajo.
SAP Business ByDesign 1302
Gestión de liquidez
P U B L I C • © 2013 SAP AG. Reservados todos los derechos
333
Requisitos previos
Vaya a Mi PC en la vista Resumen de autoservicios en el centro de trabajo Página principal para asegurarse de que
se cumplen los siguientes requisitos previos:
●
Debe haber instalado el último add-In para Microsoft Excel®.
Haga clic en Instalar software adicional.
●
Las parametrizaciones de su navegador se han efectuado con éxito.
Haga clic en Revisar las parametrizaciones de Mi PC.
Procedimiento
1.
2.
Antes de poder exportar los datos, debe estar visualizándolos. Dependiendo de los datos que desee exportar,
seleccione una de las opciones.
●
Para exportar datos de un informe, abra el informe y seleccione si desea exportar la tabla o el gráfico
haciendo clic en Cambiar a gráfico o Cambiar a tabla.
●
Para exportar datos de una lista de trabajo, abra la lista de trabajo y haga clic en Ir.
Para exportar datos desde un gráfico, una tabla o una lista de trabajo, haga clic en Exportar y, luego, en A
Microsoft Excel.
La lista completa de datos que visualiza en la pantalla se exportará a Microsoft Excel.
Si ha personalizado la lista de trabajo mediante
Personalizar Esta pantalla , las opciones de
personalización que ha realizado también aparecerán en el documento de Microsoft Excel que se
ha descargado. Por ejemplo, si movió alguna columna, se visualizarán en el mismo orden en el
documento de Excel, y si ocultó o mostró alguna columna en el pool de trabajo, también se ocultará
o mostrará en el documento de Excel.
3.
Seleccione el idioma o la plantilla en la ventana de diálogo que aparece.
●
Si solo hay una plantilla que tiene la variante de idioma de inicio de sesión, entonces la
exportación se realizará en el idioma de inicio de sesión y no es necesaria la interacción del
usuario.
●
Si solo hay una plantilla en el sistema para este escenario de exportación, pero la variante de
idioma de inicio de sesión no está disponible, entonces la exportación se realizará en idioma
inglés.
●
Si hay más de una plantilla en el sistema para este escenario de exportación, aparecerá el
diálogo Lista de plantillas. En este diálogo, puede seleccionar la plantilla de Microsoft Excel
que desee utilizar para la exportación. La plantilla determinará el formato que tendrán los
datos exportados. Se muestra la versión de Microsoft Excel relevante para cada plantilla.
4.
Haga clic en Descargar.
5.
Aparece un mensaje que muestra que puede abrir o grabar el archivo que contiene los datos que acaba de
exportar desde el sistema SAP Business ByDesign. Haga clic en Abrir o Grabar según lo que desee hacer con
los datos exportados.
Según el botón en el que haga clic, en Abrir o Grabar, hay dos resultados posibles:
334
© 2013 SAP AG. Reservados todos los derechos • P U B L I C
SAP Business ByDesign 1302
Gestión de liquidez
6.
●
Si hace clic en Abrir, se abre una hoja de trabajo con datos en Microsoft Excel. El archivo tiene un
nombre temporal pero no se graba. Puede utilizar todas las funciones de Microsoft Excel para
organizar los datos y grabar la hoja de trabajo.
●
Si hace clic en Grabar, se abre un cuadro de diálogo Grabar como. Puede especificar un nombre
apropiado y una ubicación para grabar el archivo exportado a Microsoft Excel. Cuando la descarga se
complete exitosamente, aparecerá un mensaje.
Luego, podrá ir hasta la ubicación donde grabó la plantilla y abrirla.
Para adaptar la plantilla, seleccione Editar plantilla en la barra de herramientas de SAP Business ByDesign.
Se abrirá el editor de plantillas.
Con el editor, podrá hacer las siguientes modificaciones en las plantillas:
●
Cambiar el nombre de una columna
●
Cambiar el orden de las columnas seleccionando Desplazar hacia arriba y Desplazar hacia abajo
●
Ocultar una columna desmarcándola en Visible
Haga clic en Generar para grabar las modificaciones en la plantilla.
Asegúrese de que la plantilla adaptada de la vista Actualización de plantillas de Office se cargue en
el sistema SAP Business ByDesign.
6.10 Informes
6.10.1 Posición de caja por modalidad de pago
Resumen
Muestra los saldos de gastos menores y los saldos y las contabilizaciones de cada cuenta bancaria, agrupados por
modalidad de pago. Los importes se basan en los estados de cuentas bancarias más los pagos sin confirmar. Incluye
detalles de la transacción para el actual día de operación, como proporciona el estado de cuenta bancaria, y le
proporciona toda la información que necesita para realizar la financiación a corto plazo y tomar decisiones de
inversión.
Los detalles de la transacción se derivan de estados de cuentas bancarias y pagos con fecha de vencimiento igual
o posterior a la fecha que se introdujo.
Este informe muestra los importes totales de ubicación de caja para cada modalidad de pago que integra la posición
de caja agregada por el banco.
Requisitos previos
Para asegurarse de que la posición de caja es lo más precisa posible, verifique que todos los estados de cuentas
bancarias disponibles estén cargados en el sistema.
SAP Business ByDesign 1302
Gestión de liquidez
P U B L I C • © 2013 SAP AG. Reservados todos los derechos
335
Características
Ejecutar el informe
Antes de ejecutar el informe, puede realizar selecciones de valores para variables a fin de especificar los datos que
desea visualizar. Debe realizar una selección de valor para todas las variables obligatorias. En el sistema, las variables
obligatorias están marcadas con un asterisco (*).
Hay información adicional disponible para las siguientes variables seleccionadas:
●
Empresa
El sistema introduce la empresa por defecto.
●
Fecha valor
El sistema introduce la fecha actual de manera estándar. Todos los pagos con fecha de vencimiento igual o
posterior a esta fecha son capturados por la posición de caja.
●
Banco
Se selecciona el banco en particular del cual desea ver la posición de caja. Si no especifica un banco, el informe
muestra la posición de caja de todos los bancos de la empresa.
●
Moneda
Selecciona la moneda en la que desea que se visualice el informe. Se completa por defecto con la moneda de
empresa asignada a la empresa durante la configuración.
●
Mostrar tasa de conversión de moneda
Selecciona el tipo de cambio utilizado para calcular las conversiones de moneda en el informe.
Para obtener más información acerca de las variables comunes, consulte Resumen de informes en Gestión financiera
Analizar el informe
Este informe muestra los importes totales de ubicación de caja para cada modalidad de pago que integra la posición
de. También visualiza los importes totales para cada modalidad de pago, por ejemplo, depósitos de cheques para
cada banco. Puede analizar la información en el informe Posición de tesorería desde varias perspectivas, por ejemplo,
desde la agrupación de transacciones bancarias por método de pago y banco. Además, puede configurar el informe
y añadir más criterios.
Los saldos iniciales y finales se derivan del saldo de las cuentas bancarias y de los saldos de caja. Puede visualizar
los saldos iniciales y finales para bancos individuales, cuentas bancarias y saldos de caja.
Para mostrar la suma de gastos menores, utilice el filtro rápido para la fila Cuenta bancaria y seleccione #
— No asignado.
Los pagos de gastos menores se confirman automáticamente y se reflejan inmediatamente en los saldos
iniciales y finales para cuentas de gastos menores dentro de este informe. Por lo tanto, los saldos iniciales
y y finales de estas cuentas siempre serán iguales.
El saldo inicial es el mismo que el saldo final del estado de cuenta bancaria anterior. Es posible que estos estados
de cuentas bancarias incluyan posiciones que aún se deben asignar. Estas posicioines se visualizan en No
asignado. Generalmente, hay tareas de asignación de pagos para estas posiciones, pero las tareas aún se deben
procesar.
Los cheques que no se asignan a un depósito de cheques se acreditan en la cuenta bancaria enumerada
en el almacenamiento de cheques de la empresa.
En Cobros, se muestran los flujos de caja entrantes (las posiciones con un valor positivo). Luego, se dividen en las
categorías enumeradas y explicadas a continuación.
336
© 2013 SAP AG. Reservados todos los derechos • P U B L I C
SAP Business ByDesign 1302
Gestión de liquidez
●
Los depósitos de cheques derivan de chequed depositados.
●
Los créditos del centro de compensación automática se derivan del lado entrante de las transferencias de
banco a banco, donde la transferencia bancaria es la modalidad de pago seleccionada.
●
Los transferencias electrónicas entrantes se derivan de la parate entrante de las transferencias de banco a
banco, donde la transferencia electrónica es la modalidad de pago seleccionada.
●
Los otros créditos se derivan de pagos entrantes de tarjetas de crédito o débito, y de transferencias de efectivo
a banco y notas de crédito entrantes. También se muestran los flujos de dinero entrante en los que no se
seleccionaron modalidades de pago, por ejemplo, un aviso de pago bancario.
En Pagos, se muestran todos los flujos de caja salientes (las posiciones con un valor negativo). Luego, se dividen en
las categorías enumeradas y explicadas a continuación.
●
Los cheques pagados derivan de cheques salientes.
●
Los débitos del centro de compensación automática se derivan del lado saliente de las transferencias
bancarias y del lado saliente de las transferencias de banco a banco, donde la transferencia bancaria es la
modalidad de pago seleccionada.
●
Las transferencias electrónicas salientes se derivan de transferencias electrónicas salientes y del lado
saliente de las transferencias de banco a banco, donde la transferencia electrónica es la modalidad de pago
seleccionada.
●
Los otros débitos se derivan de pagos salientes de tarjetas de crédito o débito, y de transferencias de banco
a banco y notas de crédito salientes. También se muestran los flujos de dinero salientes en los que no se
seleccionaron modalidades de pago, por ejemplo, un aviso de pago bancario.
Los avisos del banco y del beneficiario/pagador pueden visualizarse en cada categoría tanto para los flujos
de caja entrantes como salientes. Esto depende de la modalidad de pago que se seleccionó cuando se creó
el aviso.
Para analizar los datos de este informe:
●
Utilice los filtros para manipular la visualización de datos en el panel de contenidos.
●
Para analizar los datos del informe más detalladamente, puede incluir características adicionales desde la
lista de características que actualmente no se muestran. Para este informe, puede incluir estas
características:
○
Empresa
○
Banco
○
Caja
Para visualizar más detalles, haga clic en la posición relevante y, luego, en la flecha a fin de acceder al uso del menú
contextual.
Puede visualizar el informe Posición de caja: Detalles de transacción si hace clic con el botón derecho del ratón en
una posición individual de modalidad de pago; por ejemplo, puede hacer clic en Depósitos de cheques, seleccionar
Ir a y, luego, Detalles de transacción en el menú contextual.
Consulte también
●
Vista Informes
●
Resumen de informes en Gestión financiera
●
Resumen de fuentes de datos en Gestión financiera
SAP Business ByDesign 1302
Gestión de liquidez
P U B L I C • © 2013 SAP AG. Reservados todos los derechos
337
6.10.2 Posición de caja por origen de transacción
Resumen
Muestra los saldos de gastos menores y los saldos y las contabilizaciones de cada cuenta bancaria, agrupados por
uso u origen de los pagos. Los importes se basan en los estados de cuentas bancarias más los pagos sin confirmar.
Los detalles de la transacción se derivan de estados de cuentas bancarias y pagos con fecha de vencimiento igual
o posterior a la fecha que se introdujo.
Este informe muestra los importes totales de ubicación de caja para cada modalidad de pago que integra la posición
de caja agregada por el banco.
Requisitos previos
Para asegurarse de que la posición de caja es lo más precisa posible, verifique que todos los estados de cuentas
bancarias disponibles estén cargados en el sistema.
Características
Ejecutar el informe
Antes de ejecutar el informe, puede realizar selecciones de valores para variables a fin de especificar los datos que
desea ver. Debe realizar una selección de valor para todas las variables obligatorias. En el sistema, las variables
obligatorias están marcadas con un asterisco (*).
Hay información adicional disponible para las siguientes variables seleccionadas:
●
Empresa
El sistema introduce la empresa de manera estándar.
●
Fecha valor
El sistema introduce la fecha actual de manera estándar. Todos los pagos con fecha de vencimiento igual o
posterior a esta fecha son capturados por la posición de caja.
●
Banco
Se selecciona el banco en particular del cual desea ver la posición de caja. Si no especifica un banco, el informe
muestra la posición de caja de todos los bancos de la empresa.
●
Moneda
Selecciona la moneda en la que desea que se visualice el informe. Se completa de manera estándar con la
moneda asignada a la empresa durante la configuración.
●
Mostrar tasa de conversión de moneda
Selecciona el tipo de cambio utilizado para calcular las conversiones de moneda en el informe.
Para obtener más información acerca de las variables comunes, consulte Resumen de informes en Gestión financiera
Analizar el informe
Este informe muestra un análisis de los importes totales de posición de caja para cada origen de transacción, como
Recibos de cliente, Pagos de proveedor, Pagos de impuestos, etc. También muestra estos detalles particulares para
cada banco y, si es necesario, cada cuenta bancaria y cada cuenta de gastos menores.
Los saldos iniciales y finales se derivan del saldo de las cuentas bancarias y de los saldos de caja. Puede visualizar
los saldos iniciales y finales para bancos individuales, cuentas bancarias y saldos de caja.
338
© 2013 SAP AG. Reservados todos los derechos • P U B L I C
SAP Business ByDesign 1302
Gestión de liquidez
Para mostrar la suma de gastos menores, utilice el filtro rápido para la fila Cuenta bancaria y seleccione #
— No asignado.
Los pagos de gastos menores se confirman automáticamente y se reflejan inmediatamente en los saldos
iniciales y finales para cuentas de gastos menores dentro de este informe. Por lo tanto, los saldos iniciales
y y finales de estas cuentas siempre serán iguales.
El saldo inicial es el mismo que el saldo final del estado de cuenta bancaria anterior. Es posible que estos estados
de cuentas bancarias incluyan posiciones que aún se deben asignar. Estas posiciones se muestran debajo de No
asignado. Generalmente, hay tareas de asignación de pagos para estas posiciones, pero las tareas aún se deben
procesar.
Los cheques que no se asignan a un depósito de cheques se acreditan en la cuenta bancaria enumerada
en el almacenamiento de cheques de la empresa.
En Cobros, se muestran todas las posiciones con un valor positivo. Luego, se dividen en las categorías enumeradas
y explicadas a continuación.
●
Los recibos de clientes se derivan de pagos de clientes como pagos con tarjeta de crédito, pago con débito
directo o cheque, avisos de pago bancario y avisos de pago que usted le envía a sus clientes.
●
Los recibos entre empresas y dentro de la empresa se derivan de pagos, avisos de pago bancario y avisos de
pago que se envían entre las empresas.
●
En No asignado, se muestran todos los pagos que tienen una tarea de asignación de pago abierta. Estas
posiciones aún no están asignadas a una posición de crédito comercial o de deuda fiscal abierta. El propósito
de pago aún no está determinado en el sistema.
●
Otros recibos se derivan de los pagos de proveedores.
En Desembolsos, se muestran todas las posiciones con un valor negativo. Luego, se dividen en las categorías
enumeradas y explicadas a continuación.
●
Los Pagos de proveedores se derivan de pagos de proveedores, como cheques o transferencias bancarias,
avisos de pago bancario o avisos de pago que usted envió al proveedor.
●
Los Gastos de empleado se derivan de pagos de informes de gastos de viajes.
●
Los Pagos de impuestos se derivan de pagos de impuestos.
●
Los Pagos entre empresas y dentro de la empresa se derivan de pagos, avisos de pago bancario y avisos de
pago que se envían entre las empresas.
●
En No asignado, se muestran todos los pagos que tienen una tarea de asignación de pago abierta. Estas
posiciones aún no están asignadas a una posición de crédito comercial o de impuestos a pagar abierta. El
propósito de pago aún no está determinado en el sistema.
●
Otros pagos se derivan de pagos de de clientes.
Para analizar los datos de este informe:
●
Utilice los filtros para manipular la visualización de datos en el panel de contenidos.
●
Para analizar los datos del informe más detalladamente, puede incluir características adicionales desde la
lista de características que actualmente no se muestran. Para este informe, puede incluir estas
características:
○
Empresa
○
Banco
○
Caja
Para visualizar más detalles, haga clic en la posición relevante y, luego, en la flecha a fin de acceder al uso del menú
contextual.
SAP Business ByDesign 1302
Gestión de liquidez
P U B L I C • © 2013 SAP AG. Reservados todos los derechos
339
Puede visualizar el informe Posición de caja: Detalles de transacción si hace clic con el botón derecho del mouse en
un origen de transacción, por ejemplo Recibos de clientes, y si selecciona Ir a y, luego, Detalles de transacción en el
menú contextual.
Consulte también
●
Vista Informes
●
Resumen de informes en Gestión financiera
●
Resumen de fuentes de datos en Gestión financiera
6.10.3 Previsión de liquidez por nivel de liquidez
Resumen
Muestra los pagos que se esperan a medio plazo, por ejemplo, los próximos noventa días laborables, para cada
cuenta bancaria agrupados por nivel de liquidez. Tiene que haber ejecutado primero una previsión de liquidez a fin
de determinar los datos de previsión de liquidez.
Esta es la opción estándar. Si desea visualizar la previsión para períodos más largos o más cortos, puede modificar
esta parametrización en el ajuste preciso.
El informe agrega y analiza cobros y desembolsos previstos por nivel de liquidez, a fin de fomentar las inversiones
y las decisiones financieras. Los distintos niveles de liquidez muestran la liquidez de los activos fijos y obligaciones
de la empresa visualizando la etapa actual de una posición de liquidez en el ciclo de vida de la transacción.
Vistas
Este informe ofrece las siguientes vista:
●
Previsión de liquidez por nivel de liquidez (estándar)
Visualiza los niveles de liquidez para cada origen de transacción para toda la empresa y cada banco en el
período de tiempo seleccionado. Esta es la vista estándar.
●
Previsión de liquidez por nivel de liquidez diario
Muestra la misma información que antes pero no se visualiza la semana de calendario y el mes natural para
cada día.
●
Previsión de liquidez por nivel de liquidez semanal
Muestra la misma información que en el caso anterior, excepto que los orígenes de transacción y los importes
relevantes se visualizan para cada semana del período seleccionado.
●
Previsión de liquidez por nivel de liquidez mensual
Muestra la misma información que en el caso anterior, excepto que los orígenes de transacción y los importes
relevantes se visualizan para cada mes del período seleccionado.
●
Previsión de liquidez por nivel de liquidez semanal: atraso
Muestra todas las posiciones atrasadas de impuestos a pagar y a cobrar y débitos y créditos por suministros
y servicios así como todas las posiciones de pago abiertas (pagos aún sin compensar). Una posición es
atrasada cuando la fecha de pago prevista es anterior a la fecha de creación de previsión. Las posiciones
atrasadas de débitos y créditos se visualizan en Créditos/Débitos. Las posiciones de pago abiertas se
visualizan en Pagos.
340
© 2013 SAP AG. Reservados todos los derechos • P U B L I C
SAP Business ByDesign 1302
Gestión de liquidez
Requisitos previos
El informe se basa en datos recopilados por la ejecución de previsión de liquidez. Debe crear una previsión de liquidez
antes de utilizar el informe. Para obtener más información acerca de cómo hacerlo, consulte Crear y actualizar la
previsión de liquidez.
Debe realizar la previsión de liquidez sólo después de que se hayan procesado los datos de los centros de trabajo
Débitos, Créditos, Gestión fiscal y Gestión de pagos, es decir, al final del día laborable. También debe asegurarse de
que todos los estados de cuentas bancarias se hayan cargado en el sistema. Esto garantiza que la previsión de
liquidez sea lo más precisa posible.
Características
Ejecutar el informe
Antes de ejecutar el informe, puede realizar selecciones de valores para variables a fin de especificar los datos que
desea ver. Debe realizar una selección de valor para todas las variables obligatorias. En el sistema, las variables
obligatorias están marcadas con un asterisco (*).
Puede encontrar más información para las siguientes variables seleccionadas:
A continuación, se explican las variables más importantes.
●
Empresa
El sistema introduce la empresa por defecto.
●
ID de previsión de liquidez
Seleccione la previsión de liquidez particular en la que se va a basar el informe. Esta se completa por defecto
con el ID de la previsión creada más recientemente. Si selecciona un ID de previsión más bajo, puede visualizar
los datos históricos de previsión.
●
Período de tiempo
Seleccione el período de tiempo que desea analizar.
No puede superar el período máximo definido en el perfil de previsión, durante la configuración
empresarial. Puede revisar y modificar los perfiles de previsión de liquidez en el centro de trabajo
Configuración empresarial, en la vista Lista de actividades. En la etapa Ajuste preciso, seleccione
Gestión de flujo de caja > Perfiles de previsión de liquidez.
●
Moneda de visualización
Selecciona la moneda en la que desea que se visualice el informe. Se completa por defecto con la moneda de
empresa asignada a la empresa durante la configuración.
●
Mostrar tasa de conversión de moneda
Selecciona el tipo de cambio utilizado para calcular las conversiones de moneda en el informe.
Para obtener más información acerca de las variables comunes, consulte Resumen de informes en Gestión financiera
Analizar el informe
Este informe muestra un análisis de entradas y salidas de fondos previstas para el período de tiempo seleccionado.
Agrega y analiza cobros y desembolsos previstos por nivel de liquidez, a fin de fomentar las inversiones y las
decisiones financieras.
El sistema agrupa el informe en dos categorías:
●
Saldo de caja inicial
●
Pagos
SAP Business ByDesign 1302
Gestión de liquidez
P U B L I C • © 2013 SAP AG. Reservados todos los derechos
341
Esta categoría visualiza todos los pagos recibidos y las salidas de pagos para cada modalidad de pago. Estos
fondos normalmente tienen más liquidez (más efectivo) que los artículos vencidos que se visualizan en
créditos/débitos. Esto ocurre porque normalmente están más cerca del fin cel ciclo de vida de la transacción.
Por ejemplo, una transferencia bancaria visualizada en Pagos es más probable que esté en caja antes que
una Factura recibida de un proveedor, visualizada en Créditos/débitos.
●
Créditos/débitos
Visualiza todos los artículos de débitos y créditos, por ejemplo facturas. También se incluyen artículos de
impuestos abiertos de créditos y débitos comerciales. Estas transacciones normalmente tienen un nivel
inferior de liquidez que los Pagos porque están más cerca del inicio del ciclo de vida de la transacción.
Cada una de estas categorías se subdivide como se indica a continuación:
●
Clientes visualiza todos los pagos y las notificaciones de pagos recibidos de sus clientes. Se incluyen
transferencias bancarias, cheques, avisos de pagos, pagos con tarjeta de crédito y débitos directos.
●
Proveedres visualiza todos los pagos y las notificaciones de pagos enviados a sus proveedores. Se incluyen
transferencias bancarias, avisos de pagos, pagos con tarjeta de crédito y débitos directos.
●
Empleados visualiza todos los pagos hechos a los empleados.
●
Impuesto visualiza todos los pagos hechos a y recibidos de una autoridad fiscal.
●
Dentro de/entre empresa(s) visualiza todos los pagos hechos entre y dentro de las empresas. Por ejemplo,
aquí se incluyen las transferencias entre cuentas bancarias.
●
En No asignado, se muestran todos los fondos que tienen una tarea de asignación de pagos abierta. Estos
artículos aun no están asignados a uno de impuestos a cobrar o a pagar o de comercio abierto. El propósito
de pago aún no está determinado en el sistema.
Para obtener información más detallada acerca de cómo el proceso de liquidez recopila datos y calcula las fechas
de previsión, consulte Previsión de liquidez.
Para analizar los datos de este informe:
●
Utilice los filtros para manipular la visualización de datos en el panel de contenidos.
●
Para analizar los datos del informe más detalladamente, puede incluir características adicionales desde la
lista de características que actualmente no se muestran. Para este informe, puede incluir estas
características:
○
ID de cuenta bancaria
○
Empresa
○
Semana de fecha valor
○
Mes de fecha valor
Para visualizar más detalles, haga clic en la posición relevante y, luego, en la flecha a fin de acceder al uso del menú
contextual.
Puede visualizar el informe Previsión de liquidez: Detalles de transacción si hace clic con el botón derecho del ratón
en una posición individual de modalidad de pago; por ejemplo, puede hacer clic en Depósitos de cheques, seleccionar
Ir a y, luego, Detalles de transacción en el menú contextual.
Consulte también
●
Vista Informes
●
Resumen de informes en Gestión financiera
●
Resumen de fuentes de datos en Gestión financiera
342
© 2013 SAP AG. Reservados todos los derechos • P U B L I C
SAP Business ByDesign 1302
Gestión de liquidez
Aunque el informe lee los datos de previsión en tiempo real, la previsión en sí se crea a partir de la ejecución
de previsión de liquidez que usted crea y programa en el centro de trabajo Gestión de liquidez. Para obtener
más información, consulte Previsión de liquidez.
6.10.4 Previsión de liquidez por modalidad de pago
Resumen
El informe Previsión de liquidez por modalidad de pago muestra las entradas y salidas de caja previstas para los
veinte próximos días laborables.
Esta es la opción estándar. Si desea visualizar la previsión para períodos más largos, puede modificar esta
parametrización en el ajuste preciso.
El informe agrega y analiza cobros y desembolsos previstos por modalidad de pago, a fin de fomentar las inversiones
y las decisiones financieras.
Vistas
Las siguientes vistas están disponibles para este informe:
●
Previsión de liquidez por modalidad de pago
Muestra los detalles de la modalidad de pago, como los créditos de centro de compensación automática,
utilizados por cada origen de transacción (por ejemplo, un banco), en el período seleccionado. Esta es la vista
estándar.
●
Previsión de liquidez por modalidad de pago (diaria)
Muestra la misma información que en el caso anterior, excepto que las modalidades de pago y los importes
relevantes se visualizan para cada día del período seleccionado.
●
Previsión de liquidez por modalidad de pago (semana)
Muestra la misma información que en el caso anterior, excepto que las modalidades de pago y los importes
relevantes se visualizan para cada semana del período seleccionado.
●
Previsión de liquidez por modalidad de pago (mensual)
Muestra la misma información que en el caso anterior, excepto que las modalidades de pago y los importes
relevantes se visualizan para cada mes del período seleccionado.
Requisitos previos
El informe se basa en datos recopilados por la ejecución de previsión de liquidez. Debe crear una previsión de liquidez
antes de utilizar el informe. Para obtener más información acerca de cómo hacerlo, consulte Crear y actualizar la
previsión.
Debe realizar la previsión de liquidez sólo después de que se hayan procesado los datos de los centros de trabajo
Débitos, Créditos, Gestión fiscal y Gestión de pagos, es decir, al final del día laborable. También debe asegurarse de
que todos los estados de cuentas bancarias se hayan cargado en el sistema. Esto garantiza que la previsión de
liquidez sea lo más precisa posible.
SAP Business ByDesign 1302
Gestión de liquidez
P U B L I C • © 2013 SAP AG. Reservados todos los derechos
343
Características
Ejecutar el informe
Antes de ejecutar el informe, puede realizar selecciones de valores para variables a fin de especificar los datos que
desea ver. Debe realizar una selección de valor para todas las variables obligatorias. En el sistema, las variables
obligatorias están marcadas con un asterisco (*).
Puede encontrar más información para las siguientes variables seleccionadas:
A continuación, se explican las variables más importantes.
●
Empresa
El sistema introduce la empresa por defecto.
●
ID de previsión de liquidez
Seleccione la previsión de liquidez particular en la que se va a basar el informe. Esta se completa por defecto
con el ID de la previsión creada más recientemente. Si selecciona un ID de previsión más bajo, puede visualizar
los datos históricos de previsión.
●
Período de tiempo
Seleccione el período de tiempo que desea analizar.
No puede superar el período máximo definido en el perfil de previsión, durante la configuración
empresarial. Puede revisar y modificar los perfiles de previsión de liquidez en el centro de trabajo
Configuración empresarial, en la vista Lista de actividades. En la etapa Ajuste preciso, seleccione
Gestión de flujo de caja > Perfiles de previsión de liquidez.
●
Moneda de visualización
Selecciona la moneda en la que desea que se visualice el informe. Se completa por defecto con la moneda de
empresa asignada a la empresa durante la configuración.
●
Mostrar tasa de conversión de moneda
Selecciona el tipo de cambio utilizado para calcular las conversiones de moneda en el informe.
Para obtener más información acerca de las variables comunes, consulte Resumen de informes en Gestión financiera
Análisis del informe
Los datos del informe inicialmente se muestran en formato de tabla. También puede visualizar el informe como un
gráfico.
Este informe muestra un análisis de entradas y salidas de fondos previstas para el período de tiempo seleccionado.
Agrega y analiza cobros y desembolsos previstos por modalidad de pago, a fin de fomentar las inversiones y las
decisiones financieras.
En Cobros, se muestran todos los flujos de dinero entrantes (las posiciones con un valor positivo). Luego, se dividen
en las categorías enumeradas y explicadas a continuación.
●
Los cheques entrantes provienen de cheques depositados.
●
Los créditos del centro de compensación automática se derivan del lado entrante de las transferencias de
banco a banco, donde la transferencia bancaria es la modalidad de pago seleccionada.
●
Los transferencias electrónicas entrantes se derivan del lado entrante de las transferencias de banco a banco,
donde la transferencia electrónica es la modalidad de pago seleccionada.
●
Los otros créditos se derivan de pagos entrantes de tarjetas de crédito o débito, y de transferencias de efectivo
a banco y notas de crédito entrantes. También se muestran los flujos de dinero entrantes, que resultan de
posiciones de crédito comercial abiertas que no tienen modalidades de pago asignadas.
344
© 2013 SAP AG. Reservados todos los derechos • P U B L I C
SAP Business ByDesign 1302
Gestión de liquidez
En Desembolsos, se muestran todos los flujos de dinero salientes (las posiciones con un valor negativo). Luego, se
dividen en las categorías enumeradas y explicadas a continuación.
●
Cheques pagados deriva de cheques salientes.
●
Los débitos del centro de compensación automática se derivan del lado saliente de las transferencias
bancarias y del lado saliente de las transferencias de banco a banco, donde la transferencia bancaria es la
modalidad de pago seleccionada.
●
Las transferencias electrónicas salientes se derivan de transferencias electrónicas salientes y del lado
saliente de las transferencias de banco a banco, donde la transferencia bancaria es la modalidad de pago
seleccionada.
●
Los otros débitos se derivan de pagos salientes de tarjetas de crédito o débito, y de transferencias de banco
a banco y notas de crédito salientes. También se muestran los flujos de dinero salientes en los que no se
seleccionaron modalidades de pago, por ejemplo, un aviso de pago bancario.
Las posiciones de planificación de liquidez y los avisos de pago bancario que tienen relevancia para la
contabilización se pueden visualizar en cualquier categoría. Esto depende de la modalidad de pago que se
seleccionó cuando se creó el aviso.
Para obtener información más detallada acerca de cómo el proceso de liquidez recopila datos y calcula las fechas
de previsión, consulte Previsión de liquidez.
Para analizar los datos de este informe:
●
Utilice los filtros para manipular la visualización de datos en el panel de contenidos.
●
Para analizar los datos del informe más detalladamente, puede incluir características adicionales desde la
lista de características que actualmente no se muestran. Para este informe, puede incluir estas
características:
○
ID de cuenta bancaria
○
Empresa
Para visualizar más detalles, haga clic en la posición relevante y, luego, en la flecha a fin de acceder al uso del menú
contextual.
Puede visualizar el informe Previsión de liquidez: Detalles de transacción si hace clic con el botón derecho del mouse
en una posición individual de modalidad de pago; por ejemplo, puede hacer clic en Depósitos de cheques, seleccionar
Ir a y, luego, hacer clic en Previsión de liquidez: Detalles de transacción en el menú contextual.
Consulte también
●
Vista Informes
●
Resumen de informes en Gestión financiera
●
Resumen de fuentes de datos en Gestión financiera
Aunque el informe lee los datos de previsión en tiempo real, la previsión en sí se crea a partir de la ejecución
de previsión de liquidez que usted crea y programa en el centro de trabajo Gestión de liquidez. Para obtener
más información, consulte Previsión de liquidez.
SAP Business ByDesign 1302
Gestión de liquidez
P U B L I C • © 2013 SAP AG. Reservados todos los derechos
345
6.10.5 Previsión de liquidez por moneda de transacción
Resumen
Muestra los pagos que se esperan a medio plazo, por ejemplo, los próximos noventa días laborables, para cada
cuenta bancaria agrupados por moneda de transacción. Tiene que haber ejecutado primero una previsión de liquidez
a fin de determinar los datos de previsión de liquidez.
Esta es la opción estándar. Si desea visualizar la previsión para períodos más largos, puede modificar esta
parametrización en el ajuste preciso.
El informe analiza los saldos por moneda de transacción para soportar las decisiones de gestión de monedas.
Vistas
Las siguientes vistas están disponibles para este informe:
●
Previsión de liquidez por moneda de transacción (estándar)
Muestra la cantidad total para cada moneda de transacción en la previsión de liquidez seleccionada para el
período de tiempo seleccionado. Se presentan los resultados para cada día del período de tiempo
seleccionado. También se visualiza la semana de calendario y mes natural relevante para cada día. Ésta es la
vista estándar para este informe.
●
Previsión de liquidez por moneda de transacción diaria
Muestra la misma información que antes pero no se visualiza la semana de calendario y el mes natural para
cada día.
●
Previsión de liquidez por moneda de transacción semanal
Muestra la misma información que más arriba excepto que visualiza las cantidades totales para cada moneda
de transacción para cada semana del período de tiempo seleccionado.
●
Previsión de liquidez por moneda de transacción mensual
Muestra la misma información que más arriba excepto que visualiza las cantidades totales para cada moneda
de transacción para cada mesdel período de tiempo seleccionado.
Requisitos previos
El informe se basa en datos recopilados por la ejecución de previsión de liquidez. Debe crear una previsión de liquidez
antes de utilizar el informe.
Debe realizar la previsión de liquidez sólo después de que se hayan procesado los datos de los centros de trabajo
Débitos, Créditos, Gestión fiscal y Gestión de pagos, es decir, al final del día laborable. También debe asegurarse de
que todos los estados de cuentas bancarias se hayan cargado en el sistema. Esto garantiza que la previsión de
liquidez sea lo más precisa posible.
Características
Ejecutar el informe
Antes de ejecutar el informe, puede realizar selecciones de valores para variables a fin de especificar los datos que
desea ver. Debe realizar una selección de valor para todas las variables obligatorias. En el sistema, las variables
obligatorias están marcadas con un asterisco (*).
Hay información adicional disponible para las siguientes variables seleccionadas:
346
© 2013 SAP AG. Reservados todos los derechos • P U B L I C
SAP Business ByDesign 1302
Gestión de liquidez
A continuación, se explican las variables más importantes.
●
Empresa
El sistema introduce la empresa de manera estándar.
●
ID de previsión de liquidez
Especifica la previsión de liquidez particular de la que usted desea visualizar los detalles de la moneda de
transacción. Esto se completa por defecto con el ID de previsión creado más recientemente. Si selecciona
un ID de previsión más bajo puede visualizar los datos de la previsión histórica.
●
Período de tiempo
Seleccione el período de tiempo en el que se basan los datos.
No puede superar el período máximo definido en el Perfil de previsión, durante la configuración
empresarial. Puede revisar y modificar los perfiles de previsión de liquidez en el centro de trabajo
Configuración empresarial, en la vista Lista de actividades. En la etapa Ajuste preciso, seleccione
Gestión de flujo de caja > Perfiles de previsión de liquidez.
●
Moneda de la operación
Seleccione la moneda de la que desearía visualizar la previsión de liquidez. La moneda de transacción es la
moneda en la que se ha realizado el pago.
Para obtener más información acerca de las variables comunes, consulte Resumen de informes en Gestión financiera
Análisis del informe
Los datos del informe inicialmente se muestran en formato de tabla. También puede visualizar el informe como un
gráfico.
Este informe muestra un análisis de entradas y salidas de fondos previstas por moneda de transacción para el
período de tiempo seleccionado. Muestra los saldos agregados por moneda de la operación, durante períodos de
tiempo futuros, resultantes de acreedores y deudores por suministros y servicios, impuestos a pagar y a cobrar,
todas las posiciones de pago y las posiciones de planificación previstas introducidas manualmente.
Para analizar los datos de este informe:
●
Utilice los filtros para manipular la visualización de datos en el panel de contenidos.
●
Para analizar los datos del informe más detalladamente, puede incluir características adicionales desde la
lista de características que actualmente no se muestran. Para este informe, puede incluir estas
características:
○
Nivel de liquidez
Muestra cuán líquidas son las transacciones o cuán cerca están de efectivizarse. Muestra la etapa actual
de la posición en el ciclo de vida de la transacción. Para las posiciones de planificación de previsión, se
deriva del campo Progreso de transacción.
○
Origen de la transacción
Aquí, se muestra el origen de la posición de liquidez. Por ejemplo, un cliente o un proveedor.
○
Debe/Haber
Visualiza los flujos de caja entrantes y salientes.
Para visualizar más detalles, haga clic en la posición relevante y, luego, en la flecha a fin de acceder al uso del menú
contextual.
Puede visualizar el informe Previsión de liquidez: Detalles de transacción haciendo clic con el botón derecho del
ratón en una posición individual de moneda de transacción; por ejemplo en Libra esterlina, seleccionando Ir a y, a
continuación, haciendo clic en Previsión de liquidez: Detalles de transacción en el menú contextual.
SAP Business ByDesign 1302
Gestión de liquidez
P U B L I C • © 2013 SAP AG. Reservados todos los derechos
347
Consulte también
●
Vista Informes
●
Resumen de informes en Gestión financiera
●
Resumen de fuentes de datos en Gestión financiera
Aunque el informe lee los datos de previsión en tiempo real, la previsión en sí se crea a partir de la ejecución
de previsión de liquidez que usted crea y programa en el centro de trabajo Gestión de liquidez. Para obtener
más información, consulte Previsión de liquidez.
6.10.6 Previsión de liquidez por origen de transacción
Resumen
Muestra los pagos que se esperan a medio plazo, por ejemplo, los próximos noventa días laborables, agrupados por
objetivo o origen. Tiene que haber ejecutado primero una previsión de liquidez a fin de determinar los datos de
previsión de liquidez.
Esta es la opción estándar. Si desea visualizar la previsión para períodos más largos o más cortos, puede modificar
esta parametrización en el ajuste preciso.
El informe agrega y analiza cobros y desembolsos previstos por origen de transacción, a fin de fomentar las
inversiones y las decisiones financieras.
Vistas
Este informe ofrece las siguientes vistas:
●
Previsión de liquidez por origen de transacción (estándar)
Muestra la previsión de liquidez para los próximos cuatro días por origen de transacción, por ejemplo recibos
de cliente. Los resultados además están desglosados por banco individual. También se visualiza la semana
de calendario y mes natural relevante para cada día. Esta es la vista estándar para este informe.
●
Previsión de liquidez por origen de transacción diario
Muestra la misma información que antes pero no se visualiza la semana de calendario y el mes natural para
cada día.
●
Previsión de liquidez por origen de transacción semanal
Muestra la misma información que antes pero los detalles se proporcionan para cada semana del período
seleccionado.
●
Previsión de liquidez por origen de transacción mensual
Muestra la misma información que antes pero los detalles se proporcionan para cada mes del período
seleccionado.
●
Previsión de liquidez por origen de transacción – semanal – atrasado
Muestra todas las posiciones atrasadas de impuestos a pagar y a cobrar y débitos y créditos por suministros
y servicios así como todas las posiciones de pago abiertas (pagos aún sin compensar). Una posición es
atrasada cuando la fecha de pago prevista es anterior a la fecha de creación de previsión. Las posiciones
atrasadas de débitos y créditos se visualizan en Créditos/Débitos. Las posiciones de pago abiertas se
visualizan en Pagos.
348
© 2013 SAP AG. Reservados todos los derechos • P U B L I C
SAP Business ByDesign 1302
Gestión de liquidez
Requisitos previos
El informe se basa en datos recopilados por la ejecución de previsión de liquidez. Debe crear una previsión de liquidez
antes de utilizar el informe.
Debe realizar la previsión de liquidez sólo después de que se hayan procesado los datos de los centros de trabajo
Débitos, Créditos, Gestión fiscal y Gestión de pagos, es decir, al final del día laborable. También debe asegurarse de
que todos los estados de cuentas bancarias se hayan cargado en el sistema. Esto garantiza que la previsión de
liquidez sea lo más precisa posible.
Características
Ejecución del informe
Antes de ejecutar el informe, puede realizar selecciones de valores para variables a fin de especificar los datos que
desea ver. Debe realizar una selección de valores para todas las variables obligatorias. En el sistema, las variables
obligatorias están marcadas con un asterisco (*).
Puede encontrar más información para las siguientes variables seleccionadas:
A continuación, se explican las variables más importantes.
●
Empresa
El sistema introduce la empresa por defecto.
●
ID de previsión de liquidez
Seleccione la previsión de liquidez particular en la que se va a basar el informe. Esta se completa por defecto
con el ID de la previsión creada más recientemente. Si selecciona un ID de previsión más bajo, puede visualizar
los datos históricos de previsión.
●
Período de tiempo
Seleccione el período de tiempo que desea analizar.
No puede superar el período máximo definido en el perfil de previsión, durante la configuración
empresarial. Puede revisar y modificar los perfiles de previsión de liquidez en el centro de trabajo
Configuración empresarial, en la vista Lista de actividades. En la etapa Ajuste preciso, seleccione
Gestión de flujo de caja > Perfiles de previsión de liquidez.
●
Moneda de visualización
Selecciona la moneda en la que desea que se visualice el informe. Se completa por defecto con la moneda de
empresa asignada a la empresa durante la configuración.
●
Mostrar tasa de conversión de moneda
Selecciona el tipo de cambio utilizado para calcular las conversiones de moneda en el informe.
Para obtener más información acerca de las variables comunes, consulte Resumen de informes en Gestión financiera
Análisis del informe
Los datos del informe inicialmente se muestran en formato de tabla. También puede visualizar el informe como un
gráfico.
Este informe muestra un análisis de entradas y salidas de fondos previstas por origen de transacción para el período
de tiempo seleccionado. Muestra los saldos iniciales y finales, los cobros, los desembolsos y los flujos netos durante
períodos de tiempo futuros. Estos pueden resultar de créditos y débitos por suministros y servicios, impuestos a
pagar y a cobrar, todas las posiciones de pago, y las posiciones de planificación previstas introducidas manualmente.
En Cobros, se muestran los flujos de caja entrantes (las posiciones con un valor positivo). Luego, se dividen en las
categorías enumeradas y explicadas a continuación.
SAP Business ByDesign 1302
Gestión de liquidez
P U B L I C • © 2013 SAP AG. Reservados todos los derechos
349
●
Los recibos de clientes se derivan de facturas y pagos de clientes como un pago con tarjeta de crédito o
cheque.
●
Los recibos dentro de la empresa/entre empresas se derivan de posiciones de planificación de previsión que
no han vencido y también de facturas y pagos entre sus empresas.
●
Los recibos de impuestos se derivan de impuestos a cobrar y la declaración de impuestos, en caso de tener
un valor positivo.
●
En No asignado, se muestran todos los pagos que tienen una tarea de asignación de pagos abierta. Estas
posiciones aún no están asignadas a una posición abierta de crédito por suministros y servicios o una posición
de impuestos a cobrar. El propósito de pago aún no está determinado en el sistema.
●
Otros recibos se derivan de pagos y notas de crédito de proveedor.
En Pagos, se muestran todos los flujos de caja salientes (las posiciones con un valor negativo). Luego, se dividen en
las categorías enumeradas y explicadas a continuación.
●
Los pagos de proveedor se derivan de pagos y facturas de proveedor para un proveedor como un cheque o
una transferencia bancaria.
●
Los gastos de empleado se derivan de informes de gastos de viajes y del pago de dichos informes.
●
Los pagos entre empresas/dentro de la empresa se derivan de facturas y pagos entre sus empresas.
●
Los pagos de impuestos se derivan de impuestos a pagar y la declaración de impuestos, en caso de tener un
valor negativo.
●
En No asignado, se muestran todos los fondos que tienen una tarea de asignación de pagos abierta. Estas
posiciones aún no están asignadas a una posición abierta de crédito por suministros y servicios o de
impuestos a pagar. El propósito de pago aún no está determinado en el sistema.
●
Otros pagos se derivan de pagos y abonos de cliente.
Las posiciones de planificación de previsión se pueden visualizar en cada categoría para pagos recibidos
y salidas de pagos. Esto depende del origen de transacción asignado
Para obtener más información acerca de la previsión de liquidez, consulte Previsión de liquidez.
Para analizar los datos de este informe:
●
Utilice los filtros para manipular la visualización de datos en el panel de contenidos.
●
Para analizar los datos del informe más detalladamente, puede incluir características adicionales desde la
lista de características que actualmente no se muestran. Para este informe, puede incluir estas
características:
○
ID de cuenta bancaria
○
Empresa
○
Fecha valor prevista
○
Semana de fecha valor
○
Mes de fecha valor
Para visualizar más detalles, haga clic en la posición relevante y, luego, en la flecha a fin de acceder al uso del menú
contextual.
Puede visualizar el informe Previsión de liquidez: Detalles de transacción haciendo clic con el botón derecho del
ratón en una posición individual de origen de transacción; por ejemplo en Depósitos de cheques, seleccionando Ir
a y, a continuación, haciendo clic en Previsión de liquidez: Detalles de transacción en el menú contextual.
350
© 2013 SAP AG. Reservados todos los derechos • P U B L I C
SAP Business ByDesign 1302
Gestión de liquidez
Consulte también
●
Vista Informes
●
Resumen de informes en Gestión financiera
●
Resumen de fuentes de datos en Gestión financiera
Aunque el informe lee los datos de previsión en tiempo real, la previsión en sí se crea a partir de la ejecución
de previsión de liquidez que usted crea y programa en el centro de trabajo Gestión de liquidez. Para obtener
más información, consulte Previsión de liquidez.
SAP Business ByDesign 1302
Gestión de liquidez
P U B L I C • © 2013 SAP AG. Reservados todos los derechos
351
7 Contabilidad fiscal
7.1 Conceptos básicos
7.1.1 Centro de trabajo Gestión fiscal
El centro de trabajo Gestión fiscal lo asiste en la creación de las siguientes declaraciones de impuestos:
●
Declaraciones de IVA o declaraciones de IVA anuales
●
Declaración recapitulativa
●
Declaraciones de retención de impuestos (Nota: Este tipo de declaración de impuestos no es relevante para
Alemania).
●
Declaración de impuesto sobre consumo y ventas (Estados Unidos)
El impuesto sobre la renta corporativa, el impuesto al empleo, el impuesto comercial u otros tipos de
impuestos sobre consumo no se consideran en el centro de trabajo Gestión fiscal.
El sistema detecta las posiciones de impuestos que deben informarse para el período de declaración seleccionado
en la ejecución de la declaración de impuestos, genera una declaración de impuestos y determina el impuesto a
pagar o a cobrar que se debe compensar. Lo hace en función de las opciones de configuración, las transacciones
comerciales y las entradas manuales de impuestos. Las declaraciones de impuestos del sistema pueden utilizarse
como modelo para crear y enviar sus archivos de impuestos o sus formularios de declaración de impuestos. (Nota:
No es posible enviar datos de impuestos electrónicamente desde el sistema).
Asimismo, puede introducir pagos anticipados de impuestos o el pago de un impuesto a pagar o a cobrar que se
determinó en una declaración de impuestos relevante para el pago. Para obtener un resumen de las posiciones de
impuestos abiertas o informadas de un período de declaración seleccionado, puede utilizar los diversos informes
proporcionados:
Para obtener más información acerca del centro de trabajo Gestión fiscal, consulte
Ayuda
Biblioteca de SAP
Business ByDesign Área empresarial Gestión financiera Gestión de flujo de caja Gestión fiscal . Encontrará
un resumen de las vistas disponibles en el centro de trabajo Gestión fiscal, en las siguientes guías rápidas:
Guía rápida para autoridades fiscales [página 409]
Entradas manuales de impuestos:
●
Guía rápida para entradas de IVA/impuesto sobre ventas [página 412]
●
Guía rápida para Entradas de impuestos sobre ventas y consumo (Estados Unidos) [página 411]
●
Guía rápida para Entradas de importe de base gravable de retención (Estados Unidos) [página 413]
Ejecuciones de declaración fiscal:
●
Guía rápida para Ejecuciones de declaración de IVA [página 436]
●
Guía rápida para Ejecuciones de declaración de impuestos sobre ventas y consumo (Estados Unidos)
[página 432]
●
Guía rápida para Ejecuciones de declaración recapitulativa [página 438]
●
Guía rápida para Ejecuciones de declaración de retención de impuestos (Estados Unidos) [página 434]
352
© 2013 SAP AG. Reservados todos los derechos • P U B L I C
SAP Business ByDesign 1302
Contabilidad fiscal
Declaraciones de impuestos:
●
Guía rápida para Declaraciones de IVA [página 420]
●
Guía rápida para Declaraciones de impuestos sobre ventas y consumo (Estados Unidos) [página 415]
●
Guía rápida para Declaraciones recapitulativas [página 422]
●
Guía rápida para Declaraciones de retención de impuestos (Estados Unidos) [página 419]
Guía rápida para Pagos de impuestos [página 425]
Consulte también
Escenario de ejemplo para declaraciones de impuestos [página 354]
Escenario de ejemplo para pagos de impuestos [página 366]
Escenario de ejemplo para entradas de impuestos [página 367]
7.1.2 Declaraciones de impuestos
7.1.2.1 Registro de impuestos
El sistema usa el registro de impuestos para almacenar continuamente todas las posiciones de impuestos y las
posiciones de rectificación de impuestos que se introdujeron automáticamente como resultado de transacciones
comerciales relevantes para impuestos o que se introdujeron manualmente. El sistema usa los datos del registro de
impuestos para crear sus declaraciones de impuestos. Cada posición del registro de impuestos representa un
impuesto a cobrar o un impuesto a pagar entre su empresa y la autoridad fiscal. Los informes Posiciones abiertas
de IVA/impuesto sobre ventas, Posiciones informadas de IVA/impuesto sobre ventas y Todas las posiciones de IVA/
impuesto sobre ventas se basan en los datos del registro de impuestos.
El registro de impuestos usa el indicador Informado para clasificar las posiciones de impuestos como informadas
o abiertas. El sistema usa este indicador para verificar si una posición de impuestos es relevante para una declaración
de impuestos que todavía debe enviarse. Si el estado de una posición de impuestos se fija como Informado, la
posición de impuestos no se incluye en la declaración de impuestos.
Para cada posición de impuestos, se definen el tipo de asiento contable, el ID de asiento contable, el socio comercial,
el importe de base gravable, la fecha de transacción y la fecha de vencimiento de impuesto [página 359]. (Nota: El
sistema no almacena el importe bruto para cada posición de impuestos; sólo lo hace en el nivel del asiento contable).
A diferencia del libro auxiliar de impuestos, en el registro de impuestos, no se consideran las entradas de impuestos
ni los datos de contabilización.
No es aconsejable realizar entradas de impuestos directamente en el centro de trabajo Libro mayor , porque
estas entradas no se ingresan en el registro de impuestos. Deberá añadir manualmente las posiciones de
impuestos contabilizadas en el libro mayor en los formularios de declaración para enviar a la autoridad
fiscal.
Libro auxiliar de impuestos
El libro auxiliar de impuestos se utiliza para explicar las cuentas de mayor de impuestos en el libro mayor. Además
de las posiciones de impuestos valoradas y contabilizadas, el libro auxiliar de impuestos incluye otros datos de
impuestos e información sobre transacciones comerciales subyacentes relevantes para impuestos. En el centro de
trabajo Libro mayor, en el informe Impuesto: Partidas individuales, encontrará un resumen de las entradas de
impuestos.
SAP Business ByDesign 1302
Contabilidad fiscal
P U B L I C • © 2013 SAP AG. Reservados todos los derechos
353
7.1.2.2 Códigos de impuestos y eventos fiscales
Los códigos de impuestos representan casos de usos específicos de impuestos. Introduzca los códigos de impuestos
cuando registre las transacciones comerciales (como facturas de clientes, entradas manuales de impuestos).
Mediante la lógica de determinación de impuestos almacenada en el sistema, éste deriva el tipo de impuesto, el
evento fiscal y el tipo de tasa de impuesto (como tasa de impuesto estándar o reducida) a partir del código de
impuesto y determina el importe de impuesto correcto.
El evento fiscal determina el campo del formulario de declaración de impuestos en el cual se va a visualizar la posición
de impuesto (importe de impuesto o importe de base gravable).
Este documento contiene texto relevante para Austria y Alemania. Para asegurar que el sistema muestre
el texto correcto, seleccione Personalizar → Mis parametrizaciones. Seleccione Ayuda en pantalla y
seleccione el país relevante en País. Grabe sus parametrizaciones y salga del sistema a fin de asegurarse
de que se realizan los cambios.
Parámetros de configuración
●
Además de los códigos de impuestos predefinidos en el sistema, puede crear otros códigos y asignarlos a
eventos fiscales predefinidos por SAP. Para ello, puede encontrar las parametrizaciones en la configuración
de ajuste preciso, en
●
Impuestos sobre mercancías y servicios
Definir códigos de impuestos .
Puede visualizar las asignaciones de eventos fiscales y tipos de tasas de impuestos a los campos del
formulario en la configuración de ajuste preciso, debajo de Declaraciones de impuestos para mercancías y
servicios. Aquí, puede realizar otras asignaciones.
Para obtener más información, consulte Determinación de impuestos [página 385].
7.1.2.3 Escenario de ejemplo para declaraciones de impuestos
Este escenario de ejemplo describe los pasos típicos desde la introducción de una transacción comercial relevante
para impuestos hasta la creación de una declaración de impuestos. En nuestro ejemplo, se crea una declaración de
IVA para el período de declaración comprendido entre el 1 de octubre y el 31 de octubre de 2010:
1.
Introduzca transacciones comerciales:
Introduzca documentos de facturación en el centro de trabajo Facturación a clientes. El sistema aplica la
lógica de determinación de impuestos definida para determinar los importes de impuestos a partir de los
datos de impuestos, el evento fiscal relevante y la tasa de impuesto, y, luego, contabiliza estos importes de
impuestos en el libro mayor. Al mismo tiempo, las posiciones de impuestos relevantes para la declaración de
impuestos se transfieren al registro de impuestos.
2.
Realice verificaciones previas a la ejecución de la declaración de impuestos:
Es recomendable realizar las siguientes verificaciones de manera periódica (en especial, durante
los cierres de fin de trimestre y fin de ejercicio), durante la implementación del sistema y el cambio
de sistema, y después de cambiar las parametrizaciones del sistema.
354
© 2013 SAP AG. Reservados todos los derechos • P U B L I C
SAP Business ByDesign 1302
Contabilidad fiscal
1.
Ejecute el informe Reconciliación de IVA/impuesto sobre ventas. Este informe compara los datos de
impuestos relevantes para el período de declaración en el registro de impuestos con las entradas de
impuestos del libro mayor y analiza si se han producido diferencias por motivos técnicos.
2.
Verifique si existen posiciones de impuestos abiertas con una fecha de contabilización posterior al
período de declaración. Con esta verificación, se evitan las diferencias de saldos en las cuentas de
impuestos. Para esto, elija el informe Posiciones abiertas de IVA/impuesto sobre ventas e introduzca los
siguientes períodos:
●
Fecha de vencimiento de impuesto: 1.1.2010 – 31.10.2010
●
3.
Verifique si existen posiciones de impuestos abiertas con una fecha de vencimiento de impuesto
posterior al período de declaración. Con esta verificación, se evitan los importes de saldos en las cuentas
de impuestos. Para esto, elija el informe Posiciones abiertas de IVA/impuesto sobre ventas e introduzca
los siguientes períodos:
●
Fecha de vencimiento de impuesto: 1.11.2010 – 31.12.9999
●
3.
Fecha de contabilización: 1.11.2010 – 31.12.9999
Fecha de contabilización: 1.1.2010 – 31.10.2010
4.
Determine el importe de impuesto que se compensará para el período de declaración. Elija el informe
Posiciones abiertas de IVA/impuesto sobre ventas e introduzca el período del 1 de enero de 2010 al 31
de octubre de 2010 para la fecha de vencimiento de impuesto.
5.
Verifique qué importes se sustituyeron y contabilizaron manualmente en los documentos originales.
Elija el informe Cálculo de IVA/impuesto sobre ventas: Detalles e introduzca el mes de octubre en Fecha
de contabilización propuesta. El informe calcula los importes de impuesto usando las posiciones de los
documentos originales y los compara con los importes de impuesto que se contabilizaron realmente. Si
un importe de impuesto se ha sustituido de forma manual, puede navegar directamente en el informe
hasta llegar al asiento contable del importe de impuesto relevante y navegar un poco más hasta el
documento original.
Ejecute una ejecución de declaración de impuestos:
En el centro de trabajo Gestión fiscal, puede crear una declaración de impuestos mediante una ejecución de
declaración de impuestos. Las posiciones de impuestos relevantes para el período de declaración se
seleccionan automáticamente del registro de impuestos y, luego, se resumen y se asignan según los campos
afectados en el formulario de impuestos.
Para asegurarse de que todas las posiciones de impuestos abiertas se tengan en cuenta, para la
ejecución, elija un período desde el 1 de enero del año natural actual. Puede visualizar las posiciones
de impuestos abiertas en el informe Posiciones abiertas de IVA/impuesto sobre ventas.
4.
Verificar y enviar datos de impuestos:
Seleccione la declaración de impuestos creada en el sistema y verifique la exactitud de los datos de impuestos.
Luego, envíe los datos a la autoridad fiscal.
5.
Libere una declaración de impuestos:
Una vez que haya enviado los datos de impuestos a la autoridad fiscal, seleccione la declaración de impuestos
en el sistema y, luego, elija Liberar. Como resultado, sucede lo siguiente:
●
El estado de la declaración fiscal en el sistema cambia de En Preparación a Informado.
●
Las posiciones de impuestos relevantes obtienen el estado Informado en el registro de impuestos y
pueden visualizarse en el informe Posiciones informadas de IVA/impuesto sobre ventas.
●
El saldo de la cuenta de IVA/impuesto sobre ventas y compras se transfiere a la cuenta de impuestos a
pagar.
Consulte también
Escenario de ejemplo para pagos de impuestos [página 366]
SAP Business ByDesign 1302
Contabilidad fiscal
P U B L I C • © 2013 SAP AG. Reservados todos los derechos
355
7.1.2.4 Estado de la declaración de impuestos
Resumen
Aquí encontrará un resumen de las modificaciones en los estados de la declaración de impuestos, siguiendo varias
acciones:
Estado de la
declaración
de impuestos
Nuevo estado
de la
declaración
de impuestos
Acciones permitidas:
Presentar la
declaración
a la
administraci
ón fiscal
Cancelar una
declaración
de
impuestos
Crear una
devolución
de
corrección
Borrar una
declaración
de
impuestos
Realizar un
pago de
impuestos
(y liberar el
pago en el
centro de
trabajo
Gestión de
pagos)
Cancelar un
pago de
impuestos
(en el centro
de trabajo
Gestión de
pagos)
En preparación X
Notificados
En preparación
Notificados
X
(no aplicable)
X
Cancelado
Cancelado
(no aplicable)
Notificados
X
Completado
Notificados
X
Reemplazados
Completado
X
Reemplazados
Completado
X
Notificados
(Estado del
pago de
impuestos:
Cancelado
Notas adicionales
●
Sólo puede borrar declaraciones de impuestos con el estado En preparación, dado que aún no se ha
actualizado ninguna posición de impuesto en el registro de impuestos y ninguna ha sido contabilizada aún.
●
Puede utilizar una ejecución de corrección para crear una devolución de corrección adicional para una
devolución de corrección existente.
●
El estado Completado se asigna automáticamente una vez notificada la declaración de impuestos y solicitado
y liberado el pago de impuestos.
Consulte también
Escenario de ejemplo para declaraciones de impuestos [página 354]
356
© 2013 SAP AG. Reservados todos los derechos • P U B L I C
SAP Business ByDesign 1302
Contabilidad fiscal
7.1.2.5 Declaración de impuestos como tipo de declaración de
impuestos
Puede utilizar la declaración de impuestos para notificar posiciones de impuestos y para iniciar pagos de los mismos
que no se tengan en consideración en sus declaraciones de impuestos normales.
El sistema no cubre todas las reglas de impuestos legales de su país en las declaraciones de impuestos
genéricas. Se tienen que realizar etapas adicionales fuera del sistema para enviar una declaración de
impuestos válida y correcta.
Detalles
Durante una ejecución de declaración de impuestos de una declaración genérica de los mismos, todas las posiciones
de impuestos que no se han considerado en una declaración de impuestos normal de un país obtienen el estado
Notificado en el registro fiscal. Además, el sistema realiza todas las contabilizaciones relacionadas para
reinicializar las cuentas de impuestos de entrada y de salida frente a una cuenta de obligaciones fiscales.
Para los países que no soporta el sistema o que no se incluyen en el alcance de su solución empresarial, el sistema
selecciona todas las posiciones de impuestos abiertas del país de la autoridad fiscal durante las ejecuciones de
declaración de impuestos para declaraciones de impuestos genéricas. Se proporcionan tipos de declaración de
impuestos para declaraciones de impuestos genéricas para los siguientes países europeos:
●
Bosnia-Herzegovina
●
Bulgaria
●
Croacia
●
Finlandia
●
Grecia
●
Hungría
●
Irlanda
●
Portugal
●
Rumanía
●
Eslovenia
Y también para los siguientes países no europeos:
●
Chile
●
Colombia
●
Hong Kong
●
Indonesia
●
Israel
●
Japón
●
Corea del Sur
●
Malasia
●
Nueva Zelanda
●
Perú
SAP Business ByDesign 1302
Contabilidad fiscal
P U B L I C • © 2013 SAP AG. Reservados todos los derechos
357
●
Filipinas
●
Singapur
●
Sudáfrica
●
Tailandia
●
Taiwan
●
Estados Unidos
●
Venezuela
●
Vietnam
La declaración de impuestos genérica no proporciona una solución provisional para el procedimiento de
reembolso de impuestos de entrada dentro de la Unión Europea. La declaración de impuestos genérica se
aplica a las posiciones de impuestos dentro de un país de la respectiva autoridad fiscal. En comparación,
el procedimiento de reembolso de impuestos de entrada permite reclamar impuestos extranjeros a una
autoridad fiscal local. Además, la devolución de impuestos genérica no soporta pagos avanzados, grupos
de declaración fiscal o retencies de impuestos.
La declaración de impuestos genérica es una clase de declaración de impuestos relevante para pagos. Puede iniciar
y contabilizar un pago de impuestos entrante o saliente para el importe de impuestos calculado por la declaración
de impuestos genérica. Para obtener más información, consulte Guía rápida para pagos de impuestos
[página 425].
Para una declaración de impuestos genérica, puede crear una declaración de impuestos rectificada como con las
declaraciones de impuestos normales. Para obtener más información, consulte Ejecución de corrección y
declaración de impuestos enmendada).
La función para arrastrar un crédito de una autoridad fiscal está disponible en la declaración de impuestos genérica.
Esto sólo es relevante en los EE.UU. Para obtener más información, consulte Fecha de vencimiento de impuesto de
posiciones de impuesto [página 359]. El arrastre se debe activar en los datos maestros de la autoridad fiscal. Para
obtener más información, véase Guía rápida para Autoridades fiscales [página 409].
Requisitos previos
Antes de crear devoluciones fiscales genéricas, asegúrese de que se han definido los datos maestros para la
autoridad fiscal. Para obtener más información, consulte Guía rápida para Autoridades fiscales [página 409]. Tenga
en cuenta que tiene que definir un acuerdo de declaración de impuestos para la clase de declaración de impuestos
"Declaración de impuestos 999".
Crear una declaración de impuestos genérica
Navegue hasta el centro de trabajo Gestión fiscal, seleccione la respetiva vista en Tareas periódicas, seleccione
Nueva Ejecución de declaración de impuestos e introduzca los datos necesarios. Puede encontrar información
de muestra en la sección Tareas de los documentos Guía rápida para ejecuciones de declaraciones de IVA
[página 436] y Guía rápida para declaraciones de IVA [página 420].
358
© 2013 SAP AG. Reservados todos los derechos • P U B L I C
SAP Business ByDesign 1302
Contabilidad fiscal
7.1.2.6 Fecha de vencimiento de impuesto de posiciones de
impuestos
Para cada transacción relevante para los impuestos, el sistema crea la/s posición/ones de impuestos
correspondientes y determina la fecha de vencimiento de impuesto para cada una de ellas. La fecha de vencimiento
de impuesto se utiliza para especificar el período del informe en el que la posición de impuesto se envía a las
autoridades fiscales con la declaración de impuestos. En las parametrizaciones estándar del sistema, la fecha de
vencimiento de impuesto corresponde habitualmente a la fecha de contabilización de la transacción empresarial
subyacente. Existen las siguientes excepciones:
●
Si indica una fecha de vencimiento de impuesto modificada al introducir facturas de clientes, proveedores y
entradas de IVA manuales, esta fecha se utiliza como la fecha de vencimiento de impuesto.
●
En el caso del pago anticipado del IVA, el sistema siempre utiliza la fecha de compensación como fecha de
vencimiento de impuesto. La fecha de compensación determina declaración del IVA que se utiliza para
compensar el pago anticipado.
●
Si se ha activado el traslado para un tipo de declaración fiscal en los datos maestros de las autoridades
fiscales, como ocurre en los EE.UU., el impuesto a cobrar resultante de la declaración fiscal se compensa con
la siguiente declaración fiscal. En tales casos, el sistema establece por defecto la fecha de vencimiento de
impuesto al inicio del siguiente período de declaración.
También puede especificar que la fecha de vencimiento de impuesto puede ser distinta a la de la contabilización. La
parametrización necesaria para ello se encuentra en la configuración empresarial, en la actividad denominada
Determinación de fecha de vencimiento de impuesto. Si modifica la parametrización estándar, el sistema determina
automáticamente la fecha de vencimiento de impuesto a partir de las reglas de derivación implementadas en el
sistema.
●
Tenga en cuenta que la modificación de la parametrización estándar puede producir inconsistencias
durante la reconciliación periódica de posiciones de impuestos con cuentas de impuestos. Por ello
recomendamos encarecidamente que sólo configure esta parametrización después de realizar una
inspección minuciosa.
●
Si decide modificar las parametrizaciones estándar, recomendamos que se abstenga de hacerlo
durante el año fiscal corriente.
●
La modificación no afecta a las posiciones de impuestos que ya se han introducido y contabilizado.
Determinación de la fecha de vencimiento de impuesto para las transacciones
seleccionadas tras modificar la parametrización estándar
Factura de cliente y abono de cliente
Si no ha especificado la fecha de vencimiento de impuesto en el centro de trabajo Facturación a clientes ara una
factura de cliente o un abono de cliente, el sistema aplica la fecha de factura como fecha de vencimiento de impuesto
por defecto.
Factura de proveedor y abono de proveedor
Si en centro de trabajo Facturación de proveedores no ha especificado una fecha de vencimiento de impuesto
modificada para una factura de proveedor o un abono de proveedor y sin embargo sí ha indicado una fecha de
contabilización, esta última se aplica como fecha de vencimiento de impuesto. Si no ha especificado ni fecha de
vencimiento de impuesto modificada ni fecha de contabilización, el sistema aplica la fecha de factura como fecha de
SAP Business ByDesign 1302
Contabilidad fiscal
P U B L I C • © 2013 SAP AG. Reservados todos los derechos
359
vencimiento de impuesto. La fecha de recepción no es relevante para determinar la fecha de vencimiento de
impuesto.
Débito directo entrante: El sistema utiliza la fecha del documento como fecha de vencimiento de impuesto.
Transferencia bancaria saliente: El sistema utiliza la fecha de valor bancaria prevista como fecha de vencimiento de
impuesto.
●
Si ha especificado una fecha de procesamiento bancario, el sistema la utiliza para proporcionar la
fecha de valor bancaria prevista. De lo contrario, el sistema aplica el día posterior a la fecha del
documento.
●
En caso de una transferencia electrónica, la fecha de valor bancaria prevista proviene, sin
modificar, de la fecha del documento.
●
En cualquier caso, el sistema aplica el calendario de fábrica almacenado.
Estado de cuenta bancaria: Si un pago entrante o saliente que se introdujo mediante un estado de cuenta bancaria
en el centro de trabajo Gestión de liquidez y que se puede compensar con una posición abierta (como una
transferencia bancaria recibida y un abono saliente), el sistema utiliza la fecha del estado de cuenta como fecha de
vencimiento de impuesto. Para más información, consulte Estados de cuenta bancaria [página 281].
●
Debe introducir los estados de cuenta bancaria en el sistema a diario.
●
Si la fecha de un estado de cuenta bancaria es distinta a la fecha de valor de una posición, debe
realizar manualmente asiento de corrección de esta posición en el centro de trabajo Gestión fiscal,
en Entradas manuales de impuestos.
Cheque: Para un cheque entrante, el sistema utiliza la fecha de contabilización como fecha de vencimiento de
impuesto. Para un cheque saliente, el sistema utiliza la fecha de emisión como fecha de vencimiento de impuesto.
Si la fecha en la que el cheque no está bajo el control de la empresa difiere de la fecha de emisión, debe
realizar un asiento de corrección en el centro de trabajo Gestión fiscal, en Entrada manual de impuestos.
Pago en efectivo: Para un pago en efectivo entrante, el sistema utiliza la Fecha de recepción como fecha de
vencimiento de impuesto. Para un pago en efectivo saliente, el sistema utiliza la Fecha de pago como fecha de
vencimiento de impuesto.
Viajes y gastos: Para un informe de gastos, el sistema utiliza la Fecha de contabilización como fecha de vencimiento
de impuesto.
Compensación manual: Cuando una posición abierta se somete a la compensación manual de pagos en los centros
de trabajo Créditos o Débitos, el sistema utiliza la fecha del documento como fecha de vencimiento de impuesto.
Tenga en cuenta que, con las parametrizaciones estándar, el sistema utiliza la fecha actual como fecha del
documento.
Débito/Crédito: Si se introduce un débito o un crédito en el centro de trabajo Créditos mediante el Monitor de cuenta
de cliente [página 127], el sistema utiliza la fecha de contabilización como fecha de vencimiento de impuesto.
Pago anticipado de impuestos: Si se realiza un pago anticipado de impuestos en el centro de trabajo Gestión fiscal,
el sistema utiliza la fecha de vencimiento de la compensación como fecha de vencimiento de impuesto.
Asistencia (EE.UU): Si una declaración fiscal (como Declaración de impuestos sobre ventas y consumo) produce un
arrastre, la fecha de vencimiento de impuesto es el día siguiente al final del período de declaración de esta declaración
fiscal.
Entrada manual de impuestos: Si introduce los impuestos manualmente en el centro de trabajo Gestión fiscal, debe
especificar explícitamente la fecha de vencimiento de impuesto. Con las parametrizaciones estándar, el sistema
propone la fecha actual por defecto.
360
© 2013 SAP AG. Reservados todos los derechos • P U B L I C
SAP Business ByDesign 1302
Contabilidad fiscal
Cancelación: En el caso de las anulaciones, el sistema estándar aplica la fecha de contabilización de la transacción
de anulación como fecha de vencimiento de impuesto. Si, aún así, la fecha de contabilización especificada es
anterior a la fecha de vencimiento de impuesto de la posición de impuesto original, el sistema aplica la fecha de
vencimiento del impuesto de la posición de impuesto original como fecha de vencimiento de impuesto.
7.1.2.7 Declaración de impuestos
Resumen
SAP Business ByDesign admite el cálculo y la declaración de impuestos para los siguientes países:
●
EE. UU.
●
Alemania
●
India
●
China
●
Francia
●
RU
●
Canadá
●
Australia
●
Austria
●
Suiza
●
México
●
España
●
Países Bajos
●
Italia
●
Dinamarca
●
Nueva Zelanda
Existe documentación disponible sobre este tema que es específicamente relevante para los siguientes
países: Austria, Australia, Canadá, China, Dinamarca, Francia, India, Italia, México, Países Bajos, Nueva
Zelanda, España, Suiza y el Reino Unido. Para garantizar que se muestra la versión del documento
específico de país relevante, seleccione
Personalizar Mis parametrizaciones . Seleccione
Ayuda en pantalla y, en País seleccione el país relevante. Grabe sus opciones y salga del sistema para
garantizar que se han efectuado estas modificaciones.
7.1.2.8 Informes subsiguientes de posiciones de impuesto abiertas
Resumen
Tiene tres opciones para generar informes posteriormente posiciones abiertas de impuesto para la autoridad fiscal:
●
Puede crear una declaración de impuestos enmendada y especificar el mismo período de generación de
informes para la ejecución de corrección como la de la declaración de impuestos a enmendar.
SAP Business ByDesign 1302
Contabilidad fiscal
P U B L I C • © 2013 SAP AG. Reservados todos los derechos
361
Cree una declaración de impuestos enmendada relacionada con el período de generación de
informes del 03/01 hasta el 03/31. Indique dicho período del 03/01 hasta el 03/31 para la ejecución
de corrección (consulte también: Ejecución de corrección y declaración de impuestos
enmendada).
●
Incluya las posiciones abiertas de impuestos de los períodos de generación de informes en la declaración de
IVA siguiente (como la declaración anticipada del IVA en Alemania).
Cree una declaración de impuestos para marzo y desea incluir todas las posiciones abiertas de
impuestos del año actual. Por tanto, indique 01/01 hasta 03/31 para la ejecución de declaraciones
de impuestos.
●
Tenga en cuenta las posiciones abiertas de impuestos existentes cuando cree la declaración de impuestos
anual normal.
7.1.2.9 Cálculo de tasas de contribución de la cámara: Austria
Este documento contiene texto relevante para Austria. Para garantizar que el sistema muestra el texto
adecuado, seleccione Personalizar Mis opciones . Seleccione Ayuda en pantalla y, en País seleccione
Austria. Grabe sus opciones y salga del sistema para garantizar que se han efectuado estas modificaciones.
7.1.2.10 Importación de servicios – India
Este documento contiene texto que es relevante únicamente para India. Para garantizar que el sistema
muestra el texto adecuado, seleccione
Personalizar Mis opciones . Seleccione Ayuda en pantalla y,
en País seleccione India. Grabe sus opciones y salga del sistema para garantizar que se han efectuado estas
modificaciones.
7.1.2.11 Proceso Challan - India
Este documento contiene texto que es relevante únicamente para India. Para garantizar que el sistema
muestra el texto adecuado, seleccione
Personalizar Mis opciones . Seleccione Ayuda en pantalla y,
en País seleccione India. Grabe sus opciones y salga del sistema para garantizar que se han efectuado estas
modificaciones.
362
© 2013 SAP AG. Reservados todos los derechos • P U B L I C
SAP Business ByDesign 1302
Contabilidad fiscal
7.1.2.12 Adquisición de bienes de equipo: India
7.1.2.12
Este documento contiene texto que es relevante únicamente para India. Para garantizar que el sistema
muestra el texto adecuado, seleccione
Personalizar Mis opciones . Seleccione Ayuda en pantalla y,
en País seleccione India. Grabe sus opciones y salga del sistema para garantizar que se han efectuado estas
modificaciones.
7.1.2.13 Pago adelantado de impuesto sobre servicios: India
Este documento contiene texto que es relevante únicamente para India. Para garantizar que el sistema
muestra el texto ad