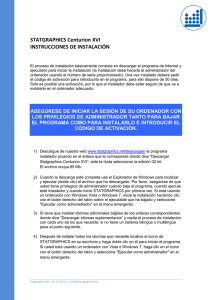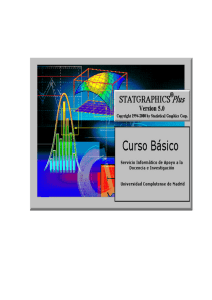Gestión de datos con STATGRAPHICS
Anuncio

Gestión de datos con STATGRAPHICS 1. Entrada-salida del sistema Para entrar en STATGRAPHICS Plus debemos invocar el programa SGWIN.EXE, bien ejecutándolo explícitamente o haciendo doble click sobre el icono correspondiente. Para salir, seleccionar File… Exit Statgraphics en la Barra de Menú del Statgraphics o, sencillamente, cerrar la ventana principal de la aplicación. 2. Ventana de aplicaciones Como parte de la ventana principal de la aplicación, la Barra de Menú siempre estará disponible para seleccionar la función o análisis deseados. Este menú consta de diez palabras clave: Cada palabra de esté menú da acceso a las siguientes opciones: • • • • File: Las opciones de este menú permiten realizar operaciones de carácter general como abrir (Open), cerrar (Close) o grabar (Save, Save as) ficheros, imprimir (Print) o salir del sistema (Exit Statgraphics). Edit: Como en otras aplicaciones en entorno Windows, este menú da acceso a diferentes opciones de edición: deshacer la última acción (Undo), copiar, cortar y pegar (Copy, Cut y Paste) y otras. Plot, Describe, Compare, Relate y Special: Dan acceso a los diferentes análisis estadísticos gráficos incorporados en STATGRAPHICS. View, Window y Help: Proporcionan funciones de formato y ayuda de manera similar a otras aplicaciones en este entorno. 3. Entrada de datos El Statgraphics sólo trabaja con columnas de variables. Cada variable es una columna de datos con una palabra que le sirva de etiqueta. Cada fila de esa columna es la información de un elemento. Al Statgraphics hay que suministrarle por tanto esas columnas de datos. Hay dos formas Stagraphics: • de introducir los datos en Leyendo un fichero que contenga los datos por columnas. El Statgraphics admite ficheros en varios formatos: ascii, excel, etc. Tecleando los datos directamente, usando la hoja de cálculo que muestra el Statgraphics. En esta hoja de cálculo cada columna es una variable. • Vamos a hacer un ejemplo de introducción de datos tecleándolos directamente en la hoja de cálculo. Los datos son los siguientes. La tabla que se muestra a continuación muestra el tiempo que tardan tres ordenadores en realizar una tarea. Dicha tarea se repite en cada ordenador cinco veces. Los datos resultantes son, en segundos: Ordenador 1 2 3 1 1,567 0,334 3,071 2 3,191 3,189 3,790 Repetición 3 1,813 2,726 2,343 4 2,114 3,067 1,695 5 2,294 0,664 2,441 En primer lugar vamos a introducir los datos en Statgraphics, colocando los datos de cada ordenador en columnas diferentes. De esta forma, cada variable será el tiempo que tardó cada ordenador en ejecutar la tarea en cada repetición. Podemos etiquetar cada columna para asignarles un nombre que nos convenga. Así cambiaremos el nombre genérico que tiene cada columna (Col_1, Col_2 y Col_3) por el que elijamos, Ordenador1, Ordenador2 y Ordenador3 . Seleccionamos la cabecera de la columna haciendo click en la celda superior, y pulsando el botón derecho del ratón. Sale entonces una ventana auxiliar que permite poner nombre a la variable, añadir comentarios, y especificar el tipo de dato: numérico, carácter, fecha... Pulsando en Help obtenemos más detalles sobre esta ventana Una segunda opción para introducir estos datos es usando sólo dos variables: • • Una variable con todos los tiempos de ejecución Otra variable con el ordenador utilizado Repetimos ahora la operación de creación del fichero de datos pero introduciendo todos los tiempos en una columna y construyendo una segunda columna con el número de ordenador correspondiente. Es decir, con los valores 1,2 ó 3 según sea el ordenador que corresponde con el dato del tiempo. Hacemos lo mismo que en párrafo anterior para cambiar los nombres de las columnas por Tiempo y Tipo_ordenador. 4. Guardar los datos El Statgraphics permite varias opciones para salvar los resultados. Las dos más importantes son: • Salvar el fichero de datos • Salvar el conjunto de análisis realizados Para salvar el fichero de datos usamos la opción File…Save…Save Data File). La opción Save As es similar a Save. Con Save lo que hacemos es actualizar el fichero, mientras que con Save As creamos un fichero nuevo. Al salvar los datos tenemos la opción de elegir el formato propio de Statgraphics –recomendado- (extensión sf3 o sf) o un fichero de texto. la segunda opción para guardar la informaciónes guardando los análisis realizados. Esta operación se realiza utilizando la opción File…Save (as)…Save Statfolio (as) de la barra de menú. Llamaremos StatFolio al conjunto formado por todos los elementos que crea el Statgraphics (fichero de datos, StatAdvisor, StatGallery, comentarios personales y resultados de los análisis) que aparecerán en todo momento diferenciados en la barra de tareas. 5. Lectura de datos desde un fichero El Statgraphics permite dos opciones para la lectura de datos desde un fichero: • • Lectura desde un fichero de datos Lectura desde un fichero con análisis realizados Para dar lectura desde un fichero de datos utilizamos la opción File…Open…Open Data File. El contenido del fichero pasará a visualizarse en la hoja de cálculo del Statgraphics. Si queremos dar lectura desde el conjunto de análisis realizado (fichero Statfolio) utilizamos la opción File…Open (as)…Open Statfolio (as): La lectura de datos en formato texto se puede hacer usando la opción File…Open…Open Data File, se usa el tipo de fichero (*.*), a continuación se abre la ventana Read ASCII File el cual pedirá el tipo de fichero, para nuestro caso se encuentra tabulado (la separación entre variables es una tabulación) y los nombres de las variables están en la primera fila. Si la separación entre variables fuese simplemente un espacio en blanco, seleccionaríamos blank delimited) 6. Generación de nuevas variables Supongamos que necesitamos el logaritmo del tiempo que tarda el ordenador 1 en realizar una tarea. Para la generación de una nueva variable se pulsa el botón derecho del ratón y se elije la opción Generate Data... Ahora supongamos que, por alguna razón, queremos crear una variable que sea la suma de las dos variables del tiempo de cada ordenador. Para la generación de una nueva variable que sea resultado de sumar los tiempos de ambos ordenadores se pulsa el botón derecho del ratón y se elije la opción Generate Data..., dentro de esta ventana se suman las variables.