ESTILOS DE PÁRRAFO CARÁCTER Y PÁGINA
Anuncio
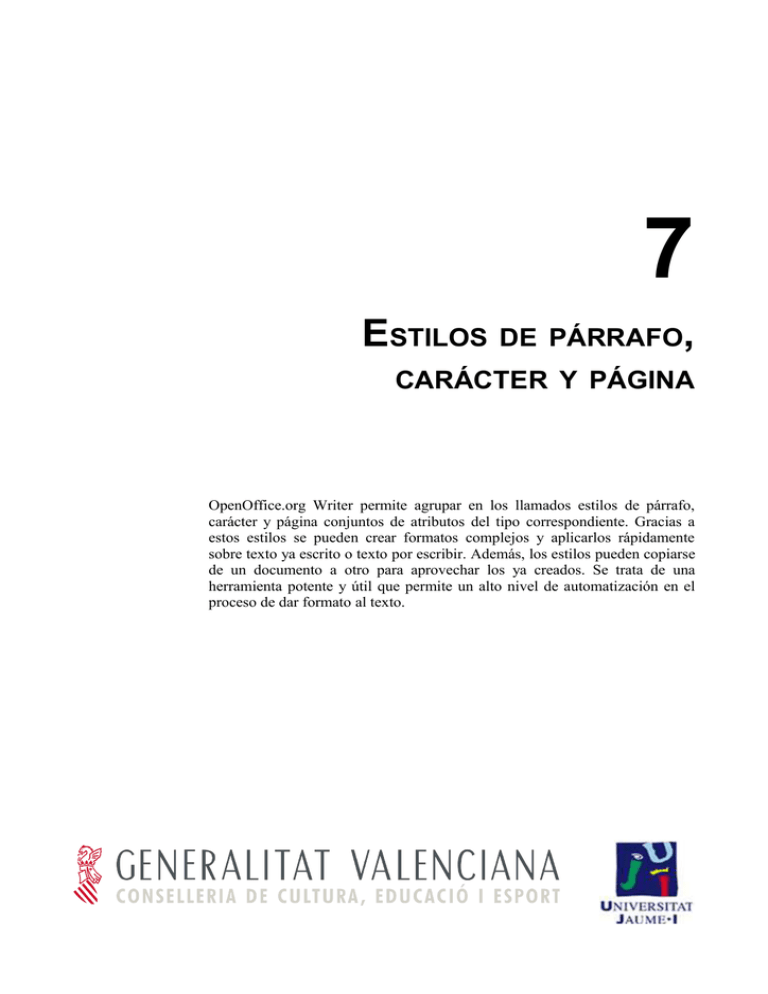
7 ESTILOS DE PÁRRAFO, CARÁCTER Y PÁGINA OpenOffice.org Writer permite agrupar en los llamados estilos de párrafo, carácter y página conjuntos de atributos del tipo correspondiente. Gracias a estos estilos se pueden crear formatos complejos y aplicarlos rápidamente sobre texto ya escrito o texto por escribir. Además, los estilos pueden copiarse de un documento a otro para aprovechar los ya creados. Se trata de una herramienta potente y útil que permite un alto nivel de automatización en el proceso de dar formato al texto. 2 D E 22 - O P E N O F F I C E . O R G W R I T E R ÍNDICE DE CONTENIDO 1 CONCEPTOS BÁSICOS..........................................................................................3 2 ESTILISTA: LA LISTA DE ESTILOS.............................................................................4 3 ESTILOS DE PÁRRAFO..........................................................................................7 3.1 APLICACIÓN DE UN ESTILO DE PÁRRAFO.............................................................7 3.1.1 UTILIZANDO EL ESTILISTA.............................................................................................7 3.1.2 UTILIZANDO EL MENÚ DE ESTILOS...................................................................................8 3.2 MODIFICACIÓN DE ESTILOS DE PÁRRAFO PREDEFINIDOS..........................................8 3.3 CREACIÓN DE ESTILOS DE PÁRRAFO NUEVOS.....................................................12 3.3.1 A PARTIR DE CERO...................................................................................................12 3.3.2 A PARTIR DE UN TEXTO YA ESCRITO..............................................................................13 3.4 ACTUALIZACIÓN DE ESTILOS DE PÁRRAFO..........................................................14 4 ESTILOS DE CARÁCTER.......................................................................................15 4.1 APLICACIÓN DE UN ESTILO DE CARÁCTER..........................................................15 4.2 MODIFICACIÓN, CREACIÓN Y ACTUALIZACIÓN DE ESTILOS DE CARÁCTER....................16 5 ESTILOS DE PÁGINA...........................................................................................16 5.1 MODIFICACIÓN, CREACIÓN Y ACTUALIZACIÓN DE ESTILOS DE PÁGINA........................17 5.2 SALTOS DE PÁGINA MANUALES Y AUTOMÁTICOS..................................................19 6 ELIMINACIÓN DE ESTILOS....................................................................................20 7 COPIAR ESTILOS DE UN DOCUMENTO A OTRO...........................................................20 7.1 UTILIZANDO LA VENTANA DE ADMINISTRACIÓN DE PLANTILLAS.................................21 7.2 UTILIZANDO LA CARGA DE ESTILOS DEL ESTILISTA...............................................22 E S T I L O S D E P Á R R A F O , C A R Á C T E R Y P Á G I N A - 3 D E 22 1 CONCEPTOS BÁSICOS Ya se han estudiado anteriormente los distintos atributos que pueden tener los caracteres, los párrafos y las páginas y cómo aplicarlos. Sin embargo, cuando el tamaño del documento en el que se está trabajando, o el número de ellos, es grande, el usuario se encontrará seguramente repitiendo las mismas acciones una y otra vez para dar formato al trabajo. Además, resulta difícil que el documento acabe por tener una apariencia uniforme. Esta situación puede evitarse gracias al uso de estilos: se puede aplicar formatos complejos muy rápidamente y conseguir una apariencia formal totalmente uniforme a lo largo de un documento o varios. Una vez dominado el uso de estilos, será fácil sacarles partido en cualquier tipo de documento, incluso en los más cortos. Un estilo es un conjunto de atributos que recibe un nombre, el nombre del estilo, y que puede usarse para dar formatos complejos a diferentes partes de un documento en un solo paso. Writer contempla 5 tipos diferentes de estilos: ✔ Estilos de párrafo, ✔ Estilos de carácter, ✔ Estilos de página, ✔ Estilos de marco, y ✔ Estilos de lista. De todos ellos, nos centramos en los estilos de párrafo, carácter y página. En todo documento se puede encontrar fragmentos que representan una entidad lógica o estructural y que tienen un formato especial para diferenciarlos del resto. Por ejemplo, el título de un capítulo de una novela es una entidad diferenciada del resto. Además, todos los capítulos de una novela están escritos (¡o al menos deberían!) usando el mismo formato de párrafo: un tamaño de letra superior al normal, una alineación y sangrado especial, etc. Tenemos un candidato a estilo de párrafo que definiremos con todos esos atributos. Así, en el momento que se necesite escribir el título de un capítulo bastará con aplicarle el estilo correspondiente y así, de un sólo golpe, aplicaremos todos los atributos de su formato. Si se procede igual con todos los títulos de capítulo, conseguiremos la apariencia formal uniforme que mencionabamos antes. Otro ejemplo de entidad diferenciada es la primera página de un capítulo de libro. En general, estas páginas suelen tener número de página impar (son páginas que están a la derecha) y, en general, no tienen ni encabezados ni pies de página. Hemos encontrado un candidato a estilo de página. La idea es, pues, definir un estilo para cada una de esas entidades diferenciadas del resto que encontramos en un documento. Cada documento contiene una lista de estilos de cada uno de los tipos mencionados más arriba, que son aplicables en dicho documento. Afortunadamente no va a ser necesario definir siempre nuestros estilos desde cero. De hecho, cualquier documento dispone de una colección de estilos predefinidos que pueden usarse para encabezados, pies de página, etc. Podemos modificar estos estilos o definir otros nuevos. Los beneficios del uso de estilos van más allá de lo comentado hasta ahora, ya que su principal ventaja estriba en que al modificar la definición de uno de ellos, todo el texto al que se le aplicó 4 D E 22 - O P E N O F F I C E . O R G W R I T E R dicho estilo se modificará automáticamente para reflejar el cambio en todo el documento. Por ejemplo, se puede cambiar de una sola vez el formato de todos los títulos de capítulo de un libro. Esta última característica nos va a permitir hacer cambios de formato muy rápidamente en todo un documento por largo que éste sea. 2 ESTILISTA: LA LISTA DE ESTILOS Para consultar la lista de estilos disponibles en un documento, se selecciona la opción Formato>Estilos>Catálogo con lo que se obtiene una ventana de diálogo en la que podemos realizar todo tipo de manipulación sobre los estilos. Sin embargo, hay una forma mucho más cómoda de ver la lista de estilos permanentemente y poder trabajar con ellos: el Estilista1 (ver Figura 1). Si no está visible, se puede activar con la opción Formato>Estilista (F11). Figura 1: Estilista: lista de los estilos disponibles en un documento. En la parte superior del Estilista aparece un botón para cada uno de los tipos de estilos: párrafo carácter , marco , página y lista . , La lista de estilos que muestra el Estilista es la que se corresponde con el botón seleccionado. En el caso de la Figura 1, la lista muestra los estilos de párrafo predefinidos disponibles en cualquier documento. Los estilos que muestra el Estilista dependen de qué opción esté seleccionada en el menú de la parte inferior: Jerárquico, Todos los estilos, Estilos utilizados, etc. Estas opciones funcionan a modo de filtro: muestran unos estilos y ocultan otros. En la Figura 2 se está seleccionando una de estas opciones. 1 El nombre Estilista se utiliza por razones históricas ya que es el nombre que recibía la lista de estilos en la versión 1 de OpenOffice.org Writer. Se trata de un juego de palabras del inglés style list que leído rápidamente da stylist. E S T I L O S D E P Á R R A F O , C A R Á C T E R Y P Á G I N A - 5 Figura 2: Seleccionando una opción de visualización de los estilos en el Estilista. ¡Aprende más! Es fácil comprobar que la ventana del Estilista (ventana de Estilo y formato) queda flotando por encima del documento. En ocasiones esta situación resulta incómoda porque parte del texto queda oculto por el Estilista. La solución es muy sencilla: como otras ventanas flotantes, el Estilista se puede anclar a un lateral de la ventana de edición. Basta con pulsar la tecla de Control mientras se hace doble clic sobre la zona gris superior de la ventana. La zona está marcada en la siguiente figura: Una vez anclada, la ventana del Estilista se puede mover del lado izquierdo al derecho (y viceversa) pulsando la tecla de Control y arrastrando la zona marcada al otro extremo. Por cierto, acertar la posición correcta puede requerir algo de destreza. Si se desea desanclar la ventana y que vuelva a su estado flotante, basta con repetir la misma operación: pulsar la tecla de Control y hacer doble clic en la zona marcada. D E 22 E S T I L O S D E P Á R R A F O , C A R Á C T E R Y P Á G I N A - 7 D E 22 3 ESTILOS DE PÁRRAFO Los estilos de párrafo pueden contener todo tipo de atributos de formato de párrafo y de carácter, como los que se han estudiado ya en los temas de Formato de Carácter y Formato de Párrafo. De hecho, al definir o modificar un estilo de párrafo, Writer utiliza una ventana de diálogo con los mismas opciones que disponemos con Formato>Carácter y Formato>Párrafo. 3.1 APLICACIÓN DE UN ESTILO DE PÁRRAFO Para indicar a Writer que un párrafo se debe formatear utilizando un estilo de párrafo determinado se debe aplicar el estilo sobre el párrafo. Esto se puede hacer antes, durante o después de escribir el texto del párrafo. Si se escribe un documento desde cero, lo más normal es aplicar el estilo y luego escribir; por el contrario, si se desea dar formato a un documento ya existente, lo normal es aplicar un estilo a cada uno de los párrafos. Pero, ¿cómo se aplica un estilo de párrafo? Disponemos de dos opciones: utilizando el Estilista o bien utilizando el menú de estilo de la barra de herramientas. 3.1.1 Utilizando el Estilista Con el cursor sobre el párrafo al que deseamos aplicar un estilo (no hace falta seleccionar el texto) se hace doble clic sobre el nombre del estilo deseado en el Estilista (ver Figura 3). Hay que recordar que si no aparece el nombre del estilo, se puede modificar el filtro de la parte inferior del Estilista. Figura 3: Aplicación del estilo de párrafo Encabezado 1 usando el Estilista. En todo momento, en la barra de herramientas aparece el nombre del estilo de párrafo en el que está el cursor. Si no aplicamos ningún estilo, el estilo de párrafo por omisión es el Predeterminado. 8 D E 3.1.2 22 - O P E N O F F I C E . O R G W R I T E R Utilizando el menú de estilos Igual que antes, con el cursor sobre el párrafo al que queremos aplicar un estilo, se selecciona uno de los que aparecen en la lista de estilos de párrafo de la barra de herramientas, como se ve en la Figura 4. Hay que tener en cuenta que la lista de estilos de párrafo que aparece en la barra de herramientas no es completa. Si se desea el mayor control hay que utilizar el Estilista. Figura 4: Aplicación el estilo de párrafo Encabezado 1 usando la lista de estilos de la barra de herramientas. ¡Aprende más! Independientemente del sistema que se utilice para aplicar un estilo de párrafo a un párrafo, éste cambiará su formato para adecuarse a la definición del estilo. Sin embargo, el párrafo afectado puede ser modificado de nuevo manualmente, por ejemplo, cambiando el tamaño de la fuente o la alineación. Ese párrafo modificado manualmente ya no tiene el formato idéntico al que determina su estilo, sin embargo, cuando colocamos el cursor encima del párrafo, el nombre del estilo original se resalta en el Estilista y aparece en la barra de herramientas. Desgraciadamente Writer no advierte de ninguna forma que el formato de ese párrafo ha sido modificado manualmente. Este problema no es demasiado grave si se da formato al documento utilzando solamente los estilos sin hacer modificaciones manuales. 3.2 MODIFICACIÓN DE ESTILOS DE PÁRRAFO PREDEFINIDOS Como ya se ha comentado más arriba, Writer dispone de una colección muy completa de estilos de párrafo que van desde estilos para encabezados para títulos de secciones, encabezamientos para usar en la parte superior de páginas, enumeraciones y numeraciones para listas de ítems, etc. Todos ellos vienen ya con un formato determinado que se puede modificar. Para modificar un estilo de párrafo, se selecciona en el Estilista y, haciendo clic con el botón derecho del ratón, se despliega su menú contextual. A continuación se selecciona la opción Modificar como muestra la Figura 5. E S T I L O S D E P Á R R A F O , C A R Á C T E R Y P Á G I N A - 9 D E 22 Figura 5: Modificando el estilo de párrafo predefinido Encabezado 1. Para modificar un estilo, Writer nos presenta una ventana de diálogo como la de la Figura 6. En ella se puede modificar: ✔ los atributos de formato de carácter, usando las opciones de las pestañas Fuente, Efectos de fuente y Posición, ✔ y los atributos de formato de párrafo, usando las pestañas de Sangrías y espacios, Alineación, Flujo del texto, Numeración, Tabuladores, Iniciales, Fondo y Borde. Todas las pestañas mencionadas son idénticas a las que se obtienen al modificar manualmente el formato con los menús Formato>Carácter y Formato>Parrafo, por lo que no vamos a repetir aquí ninguna explicación. Figura 6: Pestaña Fuente de la ventana de definición del estilo de párrafo Encabezado 1. Una se han realizado los cambios deseados se hace clic sobre el botón Aceptar. Al hacerlo se ha modificado la definición del estilo, por ejemplo, Encabezado 1. Pero no solamente eso, sino que todos los párrafos del documento que habían sido formateados con el mismo estilo, cambian automáticamente su formato reflejando los cambios que se han hecho en la definición del estilo. No importa lo largo que sea el documento o la cantidad de párrafos implicados: todos ellos cambian su formato. 10 D E 22 - O P E N O F F I C E . O R G W R I T E R Este es el motivo principal para utilizar estilos de párrafo: la modificación de un estilo afecta a todos los párrafos que usan ese estilo. Figura 7: Pestaña Administrar de la ventana de definición del estilo de párrafo Encabezado 1. En la Figura 6 hay una pestaña que hemos pasado por alto: la pestaña Administrar, cuyo contenido se muestra en la Figura 7. En ella aparece el nombre del estilo (Encabezado 1 en este ejemplo) así como dos campos más: ✔ Estilo siguiente: aquí aparece el nombre del estilo de párrafo que tendrá el siguiente párrafo cuando pulsemos la tecla de retorno de carro. En la Figura 7 se observa que el estilo del párrafo siguiente a uno que tenga estilo Encabezado 1 es Cuerpo de texto, lo cual es del todo lógico: después del título de una sección, que se escribe usando el estilo Encabezado 1, lo normal es que venga un párrafo corriente, que se formateará automáticamente con el estilo Cuerpo de texto. ✔ Vinculado con: aquí aparece el nombre del estilo sobre el que definimos el estilo en cuestión. En la Figura 7 se observa que Encabezado 1 se vincula con Encabezado. Eso significa que Encabezado 1 hereda todos los atributos de formato de Encabezado. Pero no son estilos idénticos, ya que Encabezado 1 modifica algunas características o añade nuevas. En la parte inferior de la pestaña Administrar aparece el contenido real resumido del estilo en cuestión. En el ejemplo de la Figura 7, el estilo Encabezado 1 contiene esta definición: Texto occidental: 115% + negrita + numeración (Outline). Esos son los cambios de formato que diferencian un Encabezado 1 de un Encabezado. La vinculación de unos estilos de párrafo con otros establece una jerarquía entre todos ellos. Esa jerarquía se puede ver seleccionando la opción Jerárquico en la parte inferior del Estilista, como se muestra en la Figura 8, en la que vemos que el estilo Encabezado 1 está vinculado con (o hereda de) el estilo Encabezado y éste, a su vez, está vinculado con el estilo Predeterminado. Todos los estilos predefinidos heredan directa o indirectamente de Predeterminado. E S T I L O S D E P Á R R A F O , C A R Á C T E R Y P Á G I N A - 11 D E 22 Figura 8: El Estilista muestra la jerarquía de estilos de párrafo. Esta estructura jerárquica en la que están definidos los estilos de párrafo permite un efecto muy interesante. Imaginemos que se está editanto un documento en el que se usan varios estilos de encabezados (Encabezado 1, Encabezado 2, etc). Como se aprecia en la Figura 8, todos estos estilos están vinculados con Encabezado. Pues bien, si se modifica un atributo de Encabezado, por ejemplo, cambiando la fuente, esa modificación no sólo afecta al estilo Encabezado sino también a los estilos Encabezado 1, Encabezado 2, etc, que están vinculados con Encabezado. Y además, ese cambio afecta a todos los párrafos del documento que están formateados con esos estilos. Es más, se puede aprovechar el hecho de que el estilo Predeterminado es la base de todos los demás, para hacer una modificación global cambiando un atributo en este estilo. ¡Aprende más! Hay ocasiones en las que la modificación de un atributo en un estilo de párrafo aparentemente no se transmite a los estilos vinculados con él. Por ejemplo: imaginemos que se modifica la fuente del estilo Predeterminado para que sea Century Schoolbook. Aparentemente, este cambio de fuente debería transmitirse por toda la jerarquía de estilos. Sin embargo, a pesar de que el estilo Encabezado 1 está vinculado con el estilo Predeterminado (indirectamente a través del estilo Encabezado, como se aprecia en la Figura 8), el cambio no parece afectar al texto escrito con el estilo Encabezado 1. ¿Por qué ocurre esto? Sencillamente porque el estilo Encabezado incluye en su definición que la fuente sea diferente a la definida en el estilo Predeterminado. El estilo Encabezado 1 hereda esa característica (como se aprecia en la Figura 6) y por tanto se hace inmune a los cambios de fuente que podamos hacer en el estilo Predeterminado. ¿Parece complicado? Lo es, pero gracias a ello el sistema de estilos de Writer es uno de los mejores en el mundo de los procesadores de texto. 12 D E 3.3 22 - O P E N O F F I C E . O R G W R I T E R CREACIÓN DE ESTILOS DE PÁRRAFO NUEVOS Los estilos de párrafo predefinidos forman un conjunto coherente y muy completo de estilos que se puede utilizar en muchas ocasiones, ya sea tal como están definidos o realizando modificaciones. Sin embargo hay ocasiones en las que ninguno de los estilos predefinidos se adapta a nuestras necesidades. Es entonces cuando conviene definir nuevos estilos propios. Writer llama a éstos últimos estilos de usuario. Se puede crear un nuevo estilo desde cero o a partir de un texto ya escrito y formateado. 3.3.1 A partir de cero Para crear un nuevo estilo de párrafo a partir de cero, se hace clic con el botón derecho del ratón sobre el Estilista y se selecciona Nuevo, como muestra la Figura 9. Figura 9: Creación de un nuevo estilo de párrafo. Writer muestra la ventana de definición de un estilo de párrafo, idéntica a la que usamos al modificar un estilo predefinido. Como se aprecia en la Figura 10, los campos Nombre y Estilo siguiente de la pestaña Administrar están por rellenar con el nombre del nuevo estilo y el nombre del estilo (ya existente) que tendrá el párrafo siguiente. Curiosamente el campo Vinculado con ya está relleno: aparece en él el nombre del estilo que estaba seleccionado en el Estilista en el momento de crear el nuevo estilo (en la Figura 11, el estilo Encabezado 1). No es necesario mantener esa vinculación: se puede cambiar o incluso no vincular el nuevo estilo con ningún otro. Para conseguir esto último basta con seleccionar Ninguno en la lista. En el campo Área se clasifica el nuevo estilo. Es una buena idea seleccionar Estilos de usuario para todos los estilos creados por nosotros. De esa forma se podrán identificar fácilmente seleccionando Estilos de usuario en la parte inferior del Estilista. E S T I L O S D E P Á R R A F O , C A R Á C T E R Y P Á G I N A - 13 D E 22 Figura 10: Definición de un nuevo estilo de párrafo. Una vez nombrado el nuevo estilo basta con realizar todos los cambios que se deseen en las diferentes pestañas. Al hacer clic en el botón Aceptar, aparecerá el nombre del nuevo estilo en el Estilista y en la lista de estilos de la barra de herramientas. 3.3.2 A partir de un texto ya escrito En ocasiones no se parte de cero para crear un nuevo estilo de párrafo sino que ya se dispone de un párrafo formateado de forma manual (con el menú Formato>Carácter y Formato>Párrafo). Ahora, con el cursor encima del párrafo cuyo formato queremos convertir en estilo, se hace clic en el icono en la parte superior del Estilista y se selecciona Nuevo estilo a partir de selección, como se muestra en la Figura 11. Figura 11: Creación de un nuevo estilo de párrafo a partir de una selección. En esta ocasión, Writer sólo nos va a preguntar el nombre del nuevo estilo. Para cambiar su vinculación o cualquier otro atributo habrá que modificarlo, como ya hemos visto. 3.4 ACTUALIZACIÓN DE ESTILOS DE PÁRRAFO Supongamos que se ha utilizado un estilo de párrafo a lo largo de un documento y en un momento determinado se decide modificarlo. Ya se ha visto cómo hacerlo modificando directamente el estilo, 14 D E 22 - O P E N O F F I C E . O R G W R I T E R pero hay quien prefiere hacer las modificaciones manualmente (utilizando el menú Formato>Carácter y Formato>Párrafo) para comprobar poco a poco los cambios. Evidentemente esos cambios quedan restringidos sólo al párrafo sobre el que se actúa, a no ser que se proceda a actulizar el estilo utilizando de nuevo el icono en la parte superior del Estilista como en la Figura 12. Figura 12: Actualizar estilo. Una vez actualizado el estilo, todos los párrafos que estaban escritos utilizando ese mismo estilo de párrafo quedan automáticamente modificados. Si éste es el comportamiento deseable, es decir, si se quiere que toda modificación manual del formato de un párrafo modifique también su estilo correspondiente, se puede activar la opción Actualizar automáticamente en la definición del estilo, como se muestra en la Figura 13. Figura 13: Activando la opción de Actualizar automáticamente el estilo de párrafo. E S T I L O S D E P Á R R A F O , C A R Á C T E R Y P Á G I N A - 15 D E 22 4 ESTILOS DE CARÁCTER Una vez dominado el manejo de los estilos de párrafo será muy sencillo aprender a manejar los de carácter, así que este apartado va a ser muy corto. Los estilos de carácter son muy parecidos a los de párrafo, con la diferencia de que en su definición solamente hay atributos de formato de carácter. Se aplican solamente a fragmentos de texto dentro de un párrafo. Por ejemplo, puede que nos interese definir un estilo de carácter con el atributo de cursiva para todos los anglicismos que aparecen en un texto. Si en el futuro se desea modificar el formato de los anglicismos, negrita en lugar de cursiva, por ejemplo, bastará con modificar el estilo de carácter correspondiente. Los estilos de carácter sólo aparecen en el Estilista seleccionando el segundo icono de la parte superior, como se ve en la Figura 14. Figura 14: El Estilista mostrando la lista predefinida de estilos de carácter. 4.1 APLICACIÓN DE UN ESTILO DE CARÁCTER Para aplicar un estilo de carácter basta con seleccionar el texto al que se desea aplicar el estilo (aquí sí que es importante realizar una selección de texto, a diferencia de lo que ocurría con los estilos de párrafo) y hacer doble clic en un estilo de carácter en el Estilista. 4.2 MODIFICACIÓN, CREACIÓN Y ACTUALIZACIÓN DE ESTILOS DE CARÁCTER Para modificar, crear o actualizar un estilo de carácter procedemos de forma similar a como se hace con los estilos de párrafo. Basta con usar la lista de estilos de carácter en el Estilista (Figura 14) en lugar de la de estilos de párrafo. 16 D E 22 - O P E N O F F I C E . O R G W R I T E R Ahora, la ventana de definición o modificación de estilos sólo nos muestra las pestañas correspondientes al formato de carácter: Fuente, Efectos de fuente, Posición y Fondo. En la pestaña Administrar echamos en falta la opción Estilo del siguiente párrafo que ahora ya no tiene sentido, pero los demás campos, Nombre, Vinculado con y Área tienen idéntico significado (ver Figura 15). Figura 15: Ventana de definición de un estilo de carácter. 5 ESTILOS DE PÁGINA Del mismo modo que los estilos de párrafo definen atributos de formato de párrafo, o que los estilos de carácter definen atributos de formato de carácter, los estilos de página definen atributos de formato de página, como los márgenes, tamaño del papel, encabezamientos y pies de página, etc. Sin embargo hay una diferencia fundamental: podemos modificar atributos de formato de párrafo o de carácter de forma manual sobre el texto utilizando los menús Formato>Párrafo y Formato>Carácter respectivamente, pero las páginas sólo pueden tener un estilo de página y no atributos aplicados manualmente. Dicho de otro modo, los estilos de párrafo o carácter son opcionales, pero los estilos de página no: cualquier modificación en el formato de página implica el uso de un estilo de página. Writer dispone de una pequeña colección de estilos de página predefinidos. Se pueden ver seleccionando el cuarto icono de la parte superior del Estilista, como muestra la Figura 16. E S T I L O S D E P Á R R A F O , C A R Á C T E R Y P Á G I N A - 17 D E 22 Figura 16: El Estilista muestra la lista de estilos de página predefinidos. Pero, ¿cómo averigüar qué estilo de página estamos usando en un momento determinado? La respuesta es muy sencilla, basta con mirar la barra de estado: a la derecha de la zona donde aparece el número de página, se encuentra el nombre del estilo de la página donde está el cursor. En la Figura 17, el estilo de página es el Predeterminado. Figura 17: En la barra de estado se puede leer fácilmente el estilo de la página donde está el cursor, en este caso, el estilo Predeterminado. 5.1 MODIFICACIÓN, CREACIÓN Y ACTUALIZACIÓN DE ESTILOS DE PÁGINA Aquí tenemos que repetir lo mismo que decíamos para los estilos de carácter: para modificar, crear y actualizar estilos de página se procede del mismo modo a como se hace con los estilos de párrafo. Basta usar el Estilista con la lista de estilos de página (como en la Figura 16). En la ventana de definición/modificación de un estilo de página (ver Figura 18) se puede manipular los atributos de la pagina a través de las pestañas Página, Fondo, Encabezamiento, Pie de página, Borde, Columnas y Nota al pie. En la pestaña Administrar nos encontramos con que el campo Vinculado con no está activo: los estilos de página no se vinculan unos con otros, es decir, no existe ninguna relación de herencia entre ellos y, por tanto, no existe ninguna jerarquía. 18 D E 22 - O P E N O F F I C E . O R G W R I T E R Figura 18: Ventana de definición/modificación de estilos de página. Con los estilos de párrafo y los de carácter parece muy claro cuándo usar un estilo y cuándo usar otro. Pero, ¿qué ocurre con los estilos de página? ¿Cómo se deben aplicar? La respuesta depende del tipo de documento sobre el que se trabaja. En muchos casos nos bastará con un solo estilo de página, cuando todas las páginas del documento tengan la misma forma. Pero si se está escribiendo un documento con la idea de imprimirlo y encuadernarlo, seguramente se necesitará un estilo diferente para las páginas que quedan a la izquierda y las páginas que quedan a la derecha. Puede que el lector tenga dudas acerca de la necesidad de usar dos estilos diferentes, pero basta con abrir cualquier novela para detectar diferencias entre las páginas que están a la izquierda y las que están a la derecha. Además, seguramente hará falta otro estilo de página para la primera página de cada capítulo o sección. Por ejemplo, puede que: ✔ las páginas que están a la izquierda (también se conocen como páginas pares, porque su numeración siempre será par) suelen tener el número de página a la izquierda del encabezamiento o del pie de página, es decir, en la parte exterior. ✔ las páginas que están a la derecha (conocidas como páginas impares) suelen tener el número de página a la derecha del encabezamiento o del pie de página, también en la parte exterior. ✔ las páginas que contienen el comienzo de un capítulo o sección no suelen tener ni encabezamientos ni pies de página y además suelen estar a la derecha (con numeración impar). En este sencillo ejemplo se han detectado tres formatos de página diferentes que se corresponderán con tres estilos de página diferentes: Página izquierda, Página derecha y Primera página (usamos los nombres de estilos predefinidos aunque no es necesario). En este ejemplo, el estilo de la página siguiente de una Página izquierda será siempre una Página derecha, y el siguiente de una Página derecha será una Página izquierda. Ya se ha visto cómo rellenar el campo Estilo siguiente en la pestaña Administrar de la ventana de creación/modificación de estilos de página. E 5.2 S T I L O S D E P Á R R A F O , C A R Á C T E R Y P Á G I N A - 19 D E 22 SALTOS DE PÁGINA MANUALES Y AUTOMÁTICOS Supongamos que en un documento se utiliza el estilo Primera página para la primera página de cada capítulo de un libro. Antes de empezar a escribir el título de un nuevo capítulo se deberá introducir un salto de página. Veamos cómo hacerlo de forma manual: se selecciona el menú Insertar>Salto manual, como muestra la Figura 19. Figura 19: Salto de página manual con cambio de estilo de página. En el ejemplo se ha seleccionado como tipo un salto de página y se ha elegido Primera página como el estilo de la nueva página. Si el estilo Primera página está bien definido, tendrá como estilo siguiente una Página izquierda, y ésta a su vez una Página derecha, con lo que se ha conseguido una la asignación automática de estilos de página. Pero aún se puede ir más lejos haciendo que los saltos de página sean también automáticos. Y aquí hay que hablar de nuevo de estilos de párrafo. Supongamos que el primer párrafo de cada capítulo de un libro es su título y que se usa el estilo Título de capítulo para darle formato. Se puede definir el estilo de párrafo Título de capítulo para que inserte un salto de página antes (de forma que siempre empiece en página nueva) y, además, que el estilo de esa página sea el de Primera página. Para conseguir ese efecto hay que actuar sobre los atributos de la pestaña Flujo de texto de la ventana de estilo de párrafo, como se muestra en la Figura 20. 20 D E 22 - O P E N O F F I C E . O R G W R I T E R Figura 20: Los estilos de párrafo pueden insertar saltos de página automáticamente y determinar el estilo de la nueva página insertada. La combinación de los estilos de página con los de párrafo proporciona una herramienta realmente muy potente para automatizar el proceso de dar formato a documentos largos. 6 ELIMINACIÓN DE ESTILOS Los estilos predefinidos no pueden ser eliminados: lo único que se puede hacer con ellos es usarlos y modificarlos para que se adapten a nuestras necesidades, que no es poco. Sin embargo, los estilos que se crean a partir de cero, los que llamamos estilos de usuario, sí pueden ser eliminados. Para hacerlo, basta con seleccionar Eliminar en el menú contextual que aparece al hacer clic con el botón derecho del ratón sobre el nombre de un estilo de usuario en el Estilista. Cuando se elimina un estilo, todo el texto que estaba formateado con ese estilo en nuestro documento pasa a tener el estilo Predeterminado. Sin embargo, su formato no cambia ya que pasa a ser un formato manual. 7 COPIAR ESTILOS DE UN DOCUMENTO A OTRO Hasta ahora se ha supuesto que trabajamos con un único documento. Todos los estilos que creados o modificados se quedan dentro del documento y van donde quiera que vaya el documento. Pero resulta sin duda interesante aprovechar todo el trabajo de creación y/o modificación de estilos que se ha hecho en un documento cuando se empieza a trabajar con otro cuyo formato deseamos que sea el mismo o similar. Para ello se puede copiar los estilos de un documento a otro. Writer nos permite hacer esta operación de dos formas: usando la ventana de diálogo de administración de plantillas y cargando estilos de otro documento. ES 7.1 T I L O S D E P Á R R A F O , C A R Á C T E R Y P Á G I N A - 21 D E 22 UTILIZANDO LA VENTANA DE ADMINISTRACIÓN DE PLANTILLAS Aunque en este texto no se va a tratar el tema de las plantillas de documento, sí que se utilizará la ventana de administración de las mismas. Supongamos que se dispone de dos documentos: Documento1, en el que hay definidos un montón de estilos y Documento2, que se acaba de crear vacío y en el que nos gustaría copiar los estilos de Documento1. Figura 21: Copiando estilos individuales de un documento a otro. Se procede así: 1. Se abren los dos documentos. 2. Se selecciona el menú Archivo>Plantillas>Administrar (ver Figura 21). 3. En la parte inferior de la ventana se selecciona Documentos tanto en el panel de la derecha como en el panel de la izquierda. 4. En el panel de la izquierda se hace doble clic sobre Documento1 y luego sobre Estilos. 5. En el panel de la derecha se hace doble clic sobre Documento2 y luego sobre Estilos. 6. Manteniendo la tecla de Control pulsada, se arrastra el nombre de los estilos del panel izquierdo al derecho. Si no pulsamos la tecla de Control, en lugar de copiar el estilo se estará moviendo, es decir se eliminaría de un documento y aparecería en el otro. En realidad no importa en que panel se abre cada uno de los documentos, ni tampoco importa el sentido en el que hagamos la copia. Cualquier combinación es válida. Con este método se tiene control total sobre qué estilos son copiados de un documento a otro. 7.2 UTILIZANDO LA CARGA DE ESTILOS DEL ESTILISTA Una de las opciones disponibles en el Estilista es la carga de estilos procedentes de otro documento sobre el documento en el que se está trabajando. Para utilizarla se debe seleccionar Cargar estilos como se muestra en la Figura 22. 22 D E 22 - O P E N O F F I C E . O R G W R I T E R Figura 22: El Estilista permite cargar estilos desde otro documento. Writer muestra una ventana de diálogo como la de la Figura 23 en la que se debe seleccionar: ✔ Texto: para copiar los estilos de párrafo y de carácter. ✔ Páginas: para copiar los estilos de página. Una vez elegidos los tipos de documento que se desea copiar, hay que pulsar el botón De archivo (abajo a la derecha) y seleccionar el documento del que queremos copiar los estilos sobre el documento de trabajo. El resto de la ventana no nos interesa puesto que tiene que ver con plantillas. Figura 23: Ventana de carga de estilos.


