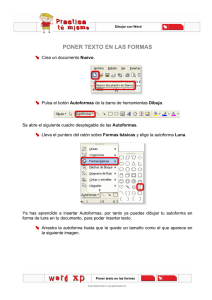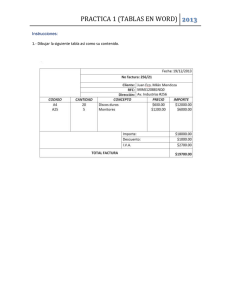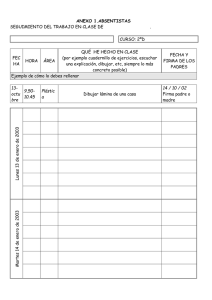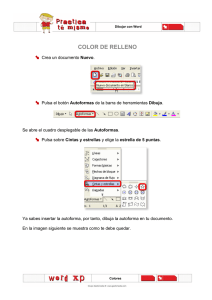crear formas básicas
Anuncio

Dibujar con Word CREAR FORMAS BÁSICAS Crea un documento Nuevo. De la barra de herramientas Dibujo pulsa sobre Autoformas. Se abre el siguiente cuadro: Lleva el puntero del ratón sobre la opción Formas básicas. Crear formas Dibujar con Word Pasa despacio el puntero y verás que aparecen los nombres de las Autoformas. Elige la que pone cara sonriente y pulsa sobre ella. Verás que te aparece un recuadro y pone “Cree su dibujo aquí” y el puntero del ratón tiene ahora forma de cruz. Crear formas Dibujar con Word Este recuadro se llama Lienzo y ocupa parte del documento (Tiene la medida de los márgenes y de 9cm, aproximadamente). Pincha sobre cualquier parte que esté dentro del lienzo y, sin soltar, arrastra hasta que veas que se va dibujando la cara y tenga un tamaño que a ti te guste. Crear formas Dibujar con Word Elige de nuevo la opción Formas básicas y elige el corazón. Vuelve al lienzo y dibuja el corazón. Prueba con otras Autoformas, por ejemplo con el Sol y la Luna. Crear formas Dibujar con Word También puedes cambiar el Tamaño de las Autoformas. Para cambiar el tamaño tienes que tener la autoforma seleccionada, es decir, tienes que hacer clic encima de ella y te aparecerá rodeada de unos pequeños círculos. Pon el ratón encima de un círculo y arrastra hasta que veas que cambia el tamaño de la autoforma. La línea de puntos que se dibuja es el tamaño que te quedará cuando sueltes el ratón Crear formas Dibujar con Word Deja de arrastrar el ratón y suelta cuando te guste el tamaño. También puedes mover las autoformas, para moverla tienes que tenerla seleccionada. Pulsa sobre ella y el puntero del ratón cambia la forma a una flecha de cuatro puntas, arrastra entonces sobre el lienzo y mueve la autoforma. Crear formas Dibujar con Word Pulsa fuera de la autoforma para quitar la selección. Observa cómo han desaparecido los pequeños círculos. Prueba a insertar nuevas Autoformas y a cambiar el tamaño y la posición. Puedes insertar las que tú quieras. Crear formas Dibujar con Word Las que se muestran a continuación son un pequeño ejemplo. En otras prácticas aprenderás a poner color para que puedas hacer bonitos dibujos con formas y colores. Cierra el documento sin guardar los cambios. CREAR FORMAS DE LÍNEAS Y FLECHAS Crea un documento Nuevo. De la barra de herramientas Dibujo pulsa sobre el botón Línea. Crear formas Dibujar con Word Se abre la siguiente ventana y el puntero del ratón ha cambiado de forma y se ha convertido en forma de cruz. Ahora puedes empezar a crear tu Autoforma en forma de línea. Para ello, pulsa en el interior del lienzo y sin soltar arrastra hasta que se te haya creado la línea. Crear formas Dibujar con Word Sitúate en uno de los dos círculos que tiene la línea en sus extremos. Verás que el puntero del ratón cambia su forma a una doble flecha . Pulsa el ratón y sin que lo sueltes, arrástralo, con ello puedes hacer la línea más larga. También puedes girarla sobre el lado contrario al que has pulsado. Es decir tu línea puede cambiar de tamaño y de posición sin que tengas que crear otra. Cuando estás haciendo esto, verás una pequeña línea discontinua de puntos, así será el tamaño y como quede tu línea cuando sueltes el ratón. Lo puedes ver en la imagen siguiente: Crear formas Dibujar con Word También puedes cambiar la posición de la línea. Para hacerlo: Sitúate en cualquier parte de la línea y, cuando el puntero del ratón cambie a una flecha de cuatro puntas, nueva posición. pulsa el botón del ratón y arrástralo a una Crear formas Dibujar con Word Para dibujar la flecha deberás seguir los mismos pasos que para la línea pero pulsando sobre el botón Flecha. Pulsa sobre el botón Flecha y de nuevo aparecerá el lienzo, donde puedes empezar a dibujar tu Autoforma en forma de flecha. Puedes cambiar su tamaño y posición igual que lo has hecho con la línea. Recuerda que tienes que tener la Autoforma seleccionada. Tienes que situarte con el puntero del ratón sobre ella y haz clic, cuando aparezcan los dos círculos en los extremos, sabrás que está seleccionada. LOS ESTILOS DE LAS LÍNEAS Y LAS FLECHAS Ahora vas a aprender a cambiar el Estilo de línea, Estilo de guión y Estilo de flecha. Crear formas Dibujar con Word Crea una autoforma en forma de línea. Una vez seleccionada, pulsa sobre el botón Estilo de línea de la barra de herramientas Dibujo. Se abre un cuadro desplegable con varios estilos de línea. Elige el estilo de línea de 3 puntos y haz clic encima. La línea queda de la siguiente manera. Vuelve a seleccionar la línea y pulsa sobre el botón Estilo de guión de la barra de herramientas Dibujo. Crear formas Dibujar con Word Se abre un cuadro desplegable con los estilos de guión. Elige el guión que es el que está con el recuadro rojo y haz clic encima. La línea queda de la siguiente manera. Crea una flecha. Selecciónala y cambia el ancho en Estilo de línea como hiciste anteriormente con la línea. Te debe quedar de la siguiente manera. Selecciónala y pulsa sobre el botón Estilo de flecha. Crear formas Dibujar con Word Te aparece un cuadro desplegable, elige el estilo de flecha 7 y pulsa encima. La flecha quedará así: Ahora ya sabes cambiar el Estilo de línea, Estilo de guión y Estilo de flecha. Prueba con varias opciones para cambiar el formato de las líneas y flechas y observa los resultados. Cierra el documento sin guardar los cambios. Crear formas