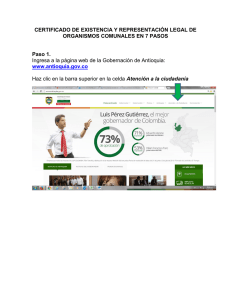En esta guía el estudiante podrá orientarse sobre cómo acceder y
Anuncio

GUÍA DE ACCESO Y MANEJO DE LA PLATAFORMA DE ESTUDIOS RESUMEN: En esta guía el estudiante podrá orientarse sobre cómo acceder y manejar la plataforma de forma simple. Se desglosarán los pasos para acceder y navegar dentro de la plataforma de forma visual. Este documento tiene el propósito de orientar al estudiante sobre el uso de la plataforma y a la misma vez pueda aclarar las dudas relacionadas con la misma. ENERO 2015 0 CONTENIDO ¿Qué hacer para acceder a la plataforma? ............................................................................................................1 ¡Cambia tu contraseña! .................................................................................................................................................3 ¿Cómo puedo ver mis cursos? .....................................................................................................................................4 ¡Visualizar el curso! .......................................................................................................................................................5 ¿Cómo envío tareas o participo en ellas? .................................................................................................................6 ¿Cómo participo en un foro? .......................................................................................................................................7 ¿Cómo envío una tarea o actividad? ..........................................................................................................................9 ¿Cómo realizo un examen? ....................................................................................................................................... 12 ¿Cómo participo en un chat? .................................................................................................................................... 14 ¿Cómo envío un mensaje al profesor o un compañero? ...................................................................................... 15 Contacto de Apoyo ..................................................................................................................................................... 16 1 Les explicaré ¿qué hacer para acceder a la plataforma? Pasos a seguir: 1. Entra (haz clic) en alguna de las siguientes aplicaciones que están instaladas dentro de la computadora u ordenador: Internet Explorer Google Chrome Mozilla Firefox 2. Después de realizar el paso anterior, escribe la dirección http://aulavirtual.antillespr.edu/ en el buscador y oprime la tecla Enter. Barra para escribir la dirección. 1 3. Hecho el paso anterior, podrás ver la página web de la Plataforma. Ahora bien, dirige tu vista hacia el lado izquierdo y encontrarás un recuadro llamado la siguiente imagen: . Visualiza ¡Muy bien!, ahora ingresa los datos de acceso que te proveyó la Institución. La información que te brindó la Institución es parecida a lo siguiente: Nombre de usuario: [email protected] Contraseña: 55587412 Oprime aquí ¿Verdad que se parece a la información que te brindaron? 2 4. Excelente, ya hiciste el paso para entrar a la plataforma. En algunos casos el sistema te requiere que cambies la contraseña, de ser así, visualiza la siguiente imagen y sigue los pasos: ¡Cambia tu contraseña! 1. En este encasillado escribes la Contraseña actual que se te asignó 2. En estos encasillado escribes la Nueva contraseña que quieras usar. Debe tener al menos 8 caracteres, al menos un número y algún símbolo como los siguientes @ # % & !. 3. Ahora haces un clic sobre Guardar cambios para entrar. ¡Felicidades! Acabas de acceder a la Plataforma… Ahora te voy a explicar un poco sobre cómo visualizar los cursos en los cuales estás matriculad@. 3 5. Ahora te preguntas, ¿cómo puedo ver mis cursos? Es sencillo, vamos a comenzar, visualiza las siguientes imágenes: 1 Haciendo un clic sobre Área personal puedes visualizar todos los cursos en los que estás matriculad@. 1 2 2 plataforma y la información general de la plataforma: 3 4 3 Haciendo un clic sobre Inicio del sitio puedes visualizar todos los programas y cursos que hay en la - Guía de acceso al email - Guía de uso de la plataforma - Catálogo Institucional - Manual del Estudiante - Requisitos Técnicos - Contacto de Apoyo Haciendo un clic sobre Ver perfil puedes visualizar tu perfil de usuario y hacerle ediciones del lugar donde vives y ponerle una foto personal adecuada. 4 Haciendo un clic sobre Mis cursos tienes acceso directo a acceder a los cursos en los cuales estás matriculad@. 6. Ahora bien, vamos a practicar. a. Haz clic sobre b. Ahora visualiza la siguiente imagen: 4 Barra de Navegación Bloque de visualización de cursos Haz un clic aquí para entrar al curso Título del curso ¡Visualizar el curso! Área donde recibes los mensajes Haz un clic en cada uno de ellos para visualizar la información general del curso. Ver mis calificaciones o notas de cada tarea o examen Haz un clic en cada uno Haz un clic sobre la lectura para comenzar a estudiar los temas de la primera unidad de ellos para comenzar a realizar las tareas de la primera unidad. 5 ¿Cómo envío tareas o participo en ellas? Debes dirigirte a la unidad del curso y buscar las tareas. En las siguientes imágenes se puede identificar los tipos de tareas: 1 2 1 3 1 4 1 # 1 2 3 4 Actividad Foro Tarea Examen Chat ¿Qué hacemos? para responder a preguntas grupales para enviar tareas en Word, PPT u otros escoge, cierto, falso, pareo u otros para dialogar con el profesor y estudiantes Actividades o tareas 6 ¿Cómo participo en un foro? Paso 1: Haz un clic sobre el foro (vea la siguiente imagen) Haz clic aquí para entrar al foro Paso 2: Visualiza el foro (en la siguiente imagen se muestran las instrucciones del foro). ¡Ahora vamos a participar en él! Haz clic aquí para realizar la tarea 7 Paso 3: En la siguiente imagen se muestra cómo comenzamos a realizar el foro. Escribe aquí el tema del foro Contesta aquí la tarea, es decir, responde el foro. Haz clic aquí para enviar tu intervención al profesor. ¡Muy bien! Ya sabes cómo hacer un foro… En la próxima página estudiaremos cómo enviar una tarea al profesor. 8 ¿Cómo envío una tarea o actividad? Paso 1: Haz un clic sobre la Tarea (vea la siguiente imagen) Paso 2: Visualiza la tarea (en la siguiente imagen se muestran las instrucciones la tarea). ¡Vamos a entregarla! Haz clic aquí en Agregar entrega para enviar tu documento, luego te sale una opción de envío (ver siguiente página). 9 Paso 3: En la siguiente imagen se muestra cómo comenzamos a adjuntar un documento para ser enviado. Haz clic aquí en Adjuntar el documento Paso 4: En la siguiente imagen se muestra cómo buscar el documento que está en tu computadora. 1. Haz clic aquí en Subir un archivo 2. Haz clic aquí en Browse 10 Paso 5: En la siguiente imagen se muestra cómo seleccionar el documento que está en tu computadora. 2. Oprime en Open para adjuntar 1. Selecciona el documento que está en tu computadora. Paso 6: Hecho el paso anterior, ahora oprimes en para que el documento suba en la plataforma. Paso 7: Ahora tienes que enviar la tarea por completo, visualiza la siguiente imagen. Documento adjuntado Oprime aquí en Guardar cambios para enviar la tarea ¡Muy bien! Ya sabes cómo enviar una tarea… 11 ¿Cómo realizo un examen? Paso 1: Haz un clic sobre el Examen (vea la siguiente imagen) Paso 2: Visualice el examen (en la siguiente imagen se muestran las instrucciones del examen). ¡Vamos a realizarlo! 1 2 Oprime aquí en “Intente resolver el cuestionario ahora” para comenzar a realizar el examen Paso 3: Visualiza el examen en la siguiente imagen 12 1 Selecciona la aseveración correcta Oprime aquí en siguiente para ir procesando el envío del examen 2 3 Oprime aquí en Enviar todo y ¡Muy bien! Ya sabes cómo enviar un examen… terminar 13 ¿Cómo participo en un chat? Paso 1: Haz un clic sobre el chat (vea la siguiente imagen) Paso 2: Visualiza el chat (en la siguiente imagen se muestran las instrucciones del chat). ¡Vamos a dialogar! 1 Oprime aquí en Entrar a la sala para participar con tus compañeros 2 Escribe aquí para dialogar con tus compañeros Oprime aquí en Enviar para que tus compañeros vean tu comentario ¡Muy bien! Ya sabes cómo participar en un chat… 14 ¿Cómo envío un mensaje al profesor o un compañero? Paso 1: En la barra de Navegación, haz un clic sobre el Participantes (vea la siguiente imagen) Haz un clic Paso 2: Busca el nombre del profesor o de tu compañero (visualiza la siguiente imagen). Haz un clic 15 Paso 3: ¡Muy bien!, acabas de entrar al perfil del profesor, ahora haz un clic sobre Enviar mensaje (visualiza la siguiente imagen). Haz un clic Paso 4: ¡Muy bien!, ahora tienes que escribir el mensaje y enviarlo. (visualiza la siguiente imagen). Escribe aquí el mensaje para el profesor Haz un clic para enviar el mensaje ¡Muy bien! Ya sabes cómo enviar un mensaje… Contacto de Apoyo Cualquier duda o pregunta, comunícate con nosotros y solicita Apoyo Técnico de Email a alguno de nuestro oficiales. También puedes pasar por la Oficina de Apoyo Tecnológico en Antilles. Llámanos al (787) 268-2244 ---- Escríbenos: [email protected] 16