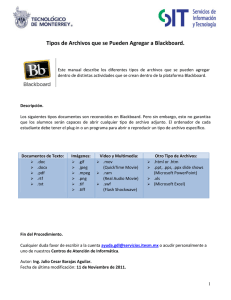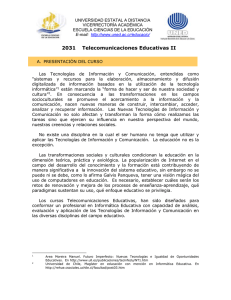manual blackboard learn (alumno)
Anuncio

MANUAL BLACKBOARD LEARN (ALUMNO) Manual BLACKBOARD LEARN HOJA DE CONTROL Título Manual Blackboard Learn Autor Equipo de soporte Versión 1.0 Fecha Versión 21/05/2014 Revisado/Validado por: Vicente Cardoso Fecha Revisión/Validación 05/06/2014 Aprobado por: Vicente Cardoso Fecha Aprobación 05/06/2014 Nº Total Páginas 1 REGISTRO DE CAMBIOS Versión Causa del Cambio Responsable del Cambio Fecha del Cambio CONTROL DE DISTRIBUCIÓN Nombre/Apellidos Área Página 2 de 14 Nº Copias Manual BLACKBOARD LEARN Para acceder al campus virtual Blackboard Learn, deberemos de acceder primero al portal de la universidad a través del siguiente enlace: www.viu.es Una vez dentro del portal de la universidad, deberemos de poner el ratón encima de “Portal de la universidad” y seleccionar la opción Curso 2014/2015. Una vez que hayamos pulsado sobre el curso 2014/2015, nos aparecerá en pantalla una imagen como la siguiente y deberemos de pulsar sobre la opción “Enlace”. Página 3 de 14 Manual BLACKBOARD LEARN Cuando hayamos pulsado sobre “Enlace”, nos aparecerá finalmente la ventana de autenticación, en la que tendremos que poner el nombre de usuario y contraseña que nos hayan facilitado. Una vez que hayamos accedido al campus virtual nos aparecerá en pantalla una imagen muy similar a la siguiente: Aunque desde esta ventana nos aparecerán algunos cursos a los que hayamos accedido, deberemos de pulsar sobre la pestaña “Asignaturas” para que podamos ver todas las asignaturas a las que estamos inscritos. Cuando estemos dentro de la pestaña asignatura nos aparecerá en pantalla una imagen como la siguiente: Página 4 de 14 Manual BLACKBOARD LEARN En la parte derecha de la pantalla se mostrarán todos los cursos a los que ya estamos inscritos. Es probable que no podamos ver todos los cursos a los que ya estamos matriculados porque el profesorado de la asignatura aun no los haya publicado. Generalmente las asignaturas las publica el profesorado conforme vayan dando comienzo. Para acceder a una asignatura lo único que tenemos que hacer es pinchar sobre la asignatura a la que queramos acceder, en este caso “Pruebas Viu” tal y como se muestra en la siguiente imagen: Una vez que ya estemos dentro de la asignatura, podremos ver en la parte izquierda el menú de herramientas y en la parte derecha las últimas noticias o eventos que se hayan producido en la asignatura. Tal y como se muestra en la siguiente imagen: Página 5 de 14 Manual BLACKBOARD LEARN Ahora vamos a explicar brevemente las herramientas que vais a utilizar a lo largo del curso. PRESENTACION En esta herramienta encontraremos una breve información del contenido de la asignatura. Página 6 de 14 Manual BLACKBOARD LEARN GUIA DIDACTICA En esta herramienta encontraremos un documento PDF con toda la información detallada de la asignatura. Únicamente deberemos de pulsar sobre el documento PDF y se nos abrirá el documento en nuestro navegador. ANUNCIOS En esta herramienta veremos todos los anuncios que vaya publicando el profesor en la asignatura. Página 7 de 14 Manual BLACKBOARD LEARN RECURSOS Y MATERIALES En esta herramienta se encuentran todos los Documentos y vídeos referentes a la asignatura. Únicamente tendremos que clickar en cada una de las carpetas para acceder a cada uno de los materiales. ACTIVIDADES Y TAREAS En esta herramienta el profesorado publicará los exámenes y las tareas que deberéis de realizar a lo largo del curso. Únicamente deberéis de hacer click sobre el elemento correspondiente para que podáis empezar a realizar la tarea o examen. A parte de esto, también se mostrará información detallada del examen o tarea y su fecha de entrega. Página 8 de 14 Manual BLACKBOARD LEARN VIDEOCONFERENCIA En esta herramienta podremos encontrar el acceso a las videoconferencias en directo o a las grabaciones mediante las opciones “Sesiones programadas” y “opciones” tal y como se muestra en la siguiente imagen: A las grabaciones siempre hay que acceder desde la opción “Grabaciones” ya que si intentamos acceder a una videoconferencia grabada desde “Sesiones programadas” nos dará error. Si queremos buscar grabaciones, deberemos de pulsar el siguiente icono que señalo a continuación. Página 9 de 14 Manual BLACKBOARD LEARN Y nos aparecerá un calendario como el que muestro en la siguiente imagen: Lo único que tenemos que hacer es seleccionar el rango de fechas en el que queramos buscar una determinada grabación y pulsar sobre el botón “Ir” para que nos aparezcan la grabación que queramos encontrar. Página 10 de 14 Manual BLACKBOARD LEARN Una vez que hayamos encontrado la videoconferencia grabada que queramos ver, lo único que tenemos que hacer es clickar sobre ella para empezar a visualizarla. FORO En esta herramienta encontraremos todos los foros de la asignatura. Página 11 de 14 Manual BLACKBOARD LEARN Si queremos acceder a uno de los temas, lo único que tenemos que hacer, es hacer click sobre el tema al que queramos acceder. Una vez que estemos dentro del tema sobre el que queramos comentar, únicamente deberemos pulsar sobre la opción “Crear secuencia” Página 12 de 14 Manual BLACKBOARD LEARN Una vez que hayamos pulsado sobre la opción “crear secuencia” nos aparecerá un editor de texto en el que deberemos de escribir nuestra aportación. Es muy importante poner un asunto al mensaje para que nos deje subir nuestra aportación. Para subir nuestra aportación deberemos de pulsar sobre el botón “Enviar”. CALIFICACIONES Página 13 de 14 Manual BLACKBOARD LEARN En esta herramienta encontraremos todas las notas de cada uno de los elementos que nos haya calificado el profesor. Página 14 de 14