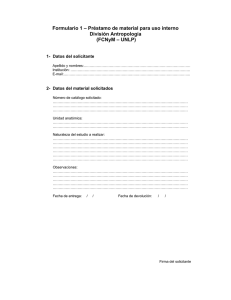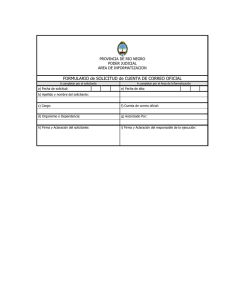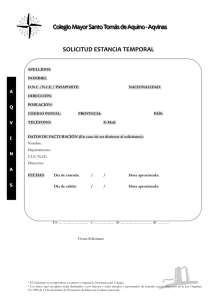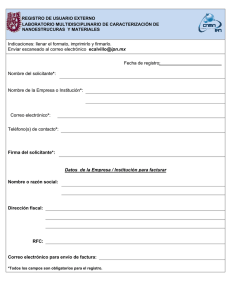MANUAL DE USUARIO DE RESERVA DE ESPACIOS
Anuncio

Reserva de Espacios Manual de Usuario MANUAL DE USUARIO DE RESERVA DE ESPACIOS 1. Elaboración Responsabilidad Nombre / función Desarrollado por: Vicerrectorado TIC - Unidad de Informática 2. Control de versiones Versión Fecha aprobación Cambio producido 1.0 Versión inicial. 02/06/2014 Página 1 Reserva de Espacios Manual de Usuario Contenido 1. El proceso de una solicitud ................................................................. 3 1.1 Estados de una solicitud. .........................................................................................................................3 2. La solicitud desde el Portal de Servicios .............................................. 4 2.1 El buzón del solicitante ..................................................................................................................................4 2.1.1 Calendario de Eventos ............................................................................................................................5 2.1.2 La Galería de Imágenes...........................................................................................................................6 2.2 Realizando una nueva solicitud de reserva de espacios ...............................................................................6 2.2.1 Paso 1) Cumplimentación de información fiscal ....................................................................................6 2.2.2 Paso 2) Selección del espacio .................................................................................................................7 2.2.3 Paso 3) Solicitud de fechas y recursos ....................................................................................................8 2.2.4 Seguimiento de la Solicitud ....................................................................................................................8 Página 2 Reserva de Espacios Manual de Usuario 1. El proceso de una solicitud Vamos a describir el proceso de una solicitud como un flujo de información entre el solicitante y la Universidad. La solicitud va cambiando de estado conforme se realizan acciones sobre las mismas. Cada acción realizada es notificada a los interesados en cada momento. El solicitante realiza la solicitud desde el PORTAL DE SERVICIOS (https://uxxiportal.upct.es). Una vez enviada, la Universidad revisará la solicitud y la completará la información necesaria. 1.1 Estados de una solicitud. El estado de una solicitud indica en que parte del proceso está y qué es lo que se puede hacer con ella en cada momento. Los posibles estados son: Modificada por el Solicitante 3a Borrador 0 Pendiente 1 En Evaluación Comunicada 2 3 Aceptada Confirmada 4 Rechazada por Solicitante 3b Anulada por Universidad 2a ESTADOS DE UNA SOLICITUD 0. Borrador: Es el estado inicial de una solicitud, antes de que el solicitante la envíe a la Universidad. Las solicitudes en este estado no son visibles por los usuarios de la aplicación de administración. Las solicitudes en estado borrador son las únicas que pueden ser eliminadas, a excepción de las solicitudes que haya hecho un usuario de administración. 1. Pendiente: la solicitud está siendo editada por el solicitante. En este punto, el solicitante propone recursos y calendario, así como informa de la actividad de la reserva y número de asistentes. 2. En Evaluación: La solicitud está siendo Evaluada por la Universidad. En este momento, el solicitante no puede realizar ninguna modificación a la solicitud. Solo puede comunicarse con la Universidad mediante la opción “Comentarios”. 2a. Anulada por la Universidad: Si la Universidad no pudiera llevar a trámite la reserva del espacio solicitado, anularía la solicitud. 3. Comunicada: La solicitud ya ha sido evaluada, y la Universidad comunica las condiciones y términos de uso al solicitante. 3a. Modificaciones del Usuario: Una vez comunicada, si el solicitante realizara modificaciones sobre la propuesta de la Universidad, la solicitud volvería al estado Pendiente (paso 1), y el proceso de evaluación volvería a realizarse. Página 3 Reserva de Espacios Manual de Usuario 3b. Rechazada por el Solicitante: el solicitante desiste de la solicitud y esta queda rechazada. 4. Aceptada: La solicitud de reserva de espacio ha sido aceptada por el solicitante. 5. Confirmada: El solicitante ha efectuado el ingreso correspondiente a la reserva de espacio y la Universidad la da por confirmada. El siguiente diagrama muestra el flujo de estados de una solicitud: 2. La solicitud desde el Portal de Servicios La persona física o jurídica que quiera realizar una solicitud deberá ser previamente usuario de la universidad (PAS, PDI o alumno) o haberse registrado en nuestro sistema desde el formulario habilitado para tal efecto (https://uxxiportal.upct.es/portal/page/portal/uxxiportal/externos/registro). 2.1 El buzón del solicitante Al entrar en Portal de Servicios, al usuario se le muestra un listado con las solicitudes realizadas, en la que se muestra la fecha de la solicitud, el espacio a reservar, el importe total de la reserva (espacio + recursos), el estado y una serie de acciones a realizar. La pantalla principal muestra una serie de opciones a realizar, como son la “Solicitud de Reserva de Espacio”, la consulta de un “Calendario de Eventos”, mostrar una “Galería” de Imágenes y consultar la “Información General”. Además, para cada solicitud registrada, hay asociadas una serie de acciones, que varían según el estado de la solicitud. Las principales acciones son: Icono Descripción de la acción Editar la solicitud Añadir anexos Realizar comentarios a la solicitud Imprimir el resguardo de solicitud Eliminar el borrador de la solicitud Enviar la solicitud a revisión, que pasara de estado borrador a Pendiente. Página 4 Estados En cualquier estado En cualquier estado En cualquier estado En cualquier estado Borrador Borrador Reserva de Espacios Manual de Usuario IMPORTANTE: Hasta que no se envíe la solicitud para su revisión (botón ), la Universidad no empezará a gestionarla. Mientras una solicitud esté en estado Pendiente, el usuario podrá seguir realizando alguna modificación. Una vez la Universidad comience a evaluar la solicitud (estado En Evaluación), el usuario no podrá realizar ninguna acción, salvo la de comunicarse con la Universidad por medio del envío de comentarios. Desde la pantalla del buzón, el usuario podrá realizar una nueva Solicitud de Reserva de Espacio, ver el Calendario de Eventos confirmados y ver la Galería de Imágenes de los espacios. 2.1.1 Calendario de Eventos El usuario podrá ver el calendario de reservas confirmadas, pulsando sobre el icono calendario, y comprobar la disponibilidad del espacio a reservar. En el calendario mostrado se pueden ver los espacios reservados. Página 5 Reserva de Espacios Manual de Usuario 2.1.2 La Galería de Imágenes El solicitante podrá consultar la ubicación y ver una galería de imágenes de los espacios. Estas imágenes han de ser previamente cargadas por el usuario Administrador de la aplicación. 2.2 Realizando una nueva solicitud de reserva de espacios El proceso de crear una nueva solicitud se realiza en 3 pasos: 1. Cumplimentación de datos de facturación 2. Selección del espacio a reservar 3. Solicitud de recursos adicionales Una vez hecha la reserva, esta aparecerá en el buzón de reservas y podrá ser consultada y/o modificada por el usuario. 2.2.1 Paso 1) Cumplimentación de información fiscal Deberá rellenarse con la información fiscal, es decir, la de facturación. Si los datos de facturación corresponden con la persona física del solicitante, el usuario podrá rescatarlos de su información personal pulsando en el botón “rellenar con los datos personales del solicitante”. Página 6 Reserva de Espacios Manual de Usuario El usuario deberá describir una breve memoria del acto a desarrollar. Si el usuario tuviera algún convenio con la Universidad, deberá indicar la referencia del convenio. 2.2.2 Paso 2) Selección del espacio El usuario deberá seleccionar (botón +) el espacio en el que desea realizar el evento. Los espacios están categorizados en Paraninfo y Salones de Actos, Salones de Grado, Aulas, Sala de exposiciones, etc. El usuario podrá filtrar por el tipo de espacio que le interesa. Si además indica un aforo aproximado, el sistema devolverá aquellos sitios que tienen capacidad para el aforo indicado. Página 7 Reserva de Espacios Manual de Usuario 2.2.3 Paso 3) Solicitud de fechas y recursos En el último paso, el solicitante deberá indicar fechas de realización y recursos adicionales que va a necesitar. Por defecto, cada espacio lleva asociado unos recursos, y que están incluidos en el precio de la reserva de espacio. Estos recursos se muestran como Incluidos, y no es necesario evaluar su disponibilidad. La disponibilidad de los recursos adicionales (como personal, mobiliario, seguridad, etc.) será evaluada y valorada económicamente por la Universidad. El solicitante puede Guardar cambios, pero la solicitud no será enviada al buzón de la aplicación de Gestión hasta que el solicitante no pulse en Enviar Solicitud. Adicionalmente, el solicitante podrá Anadir Anexos o documentación relacionada con la solicitud. 2.2.4 Seguimiento de la Solicitud El interesado podrá conocer en todo momento el estado de la solicitud y comunicar cualquier observación a la Universidad a través de los comentarios (icono ). Esta funcionalidad permitirá mantener un dialogo entre solicitante y Universidad. Cualquier comentario será notificado por correo electrónico. Página 8