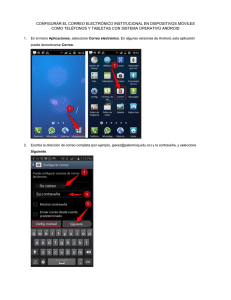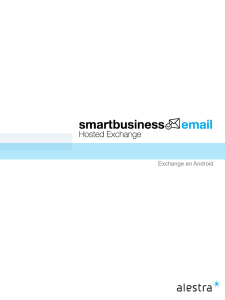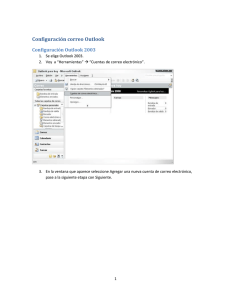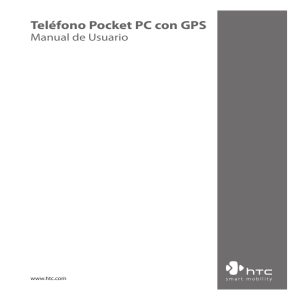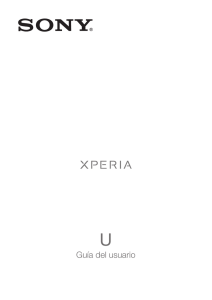en tu dispositivo móvil - Universidad Iberoamericana
Anuncio
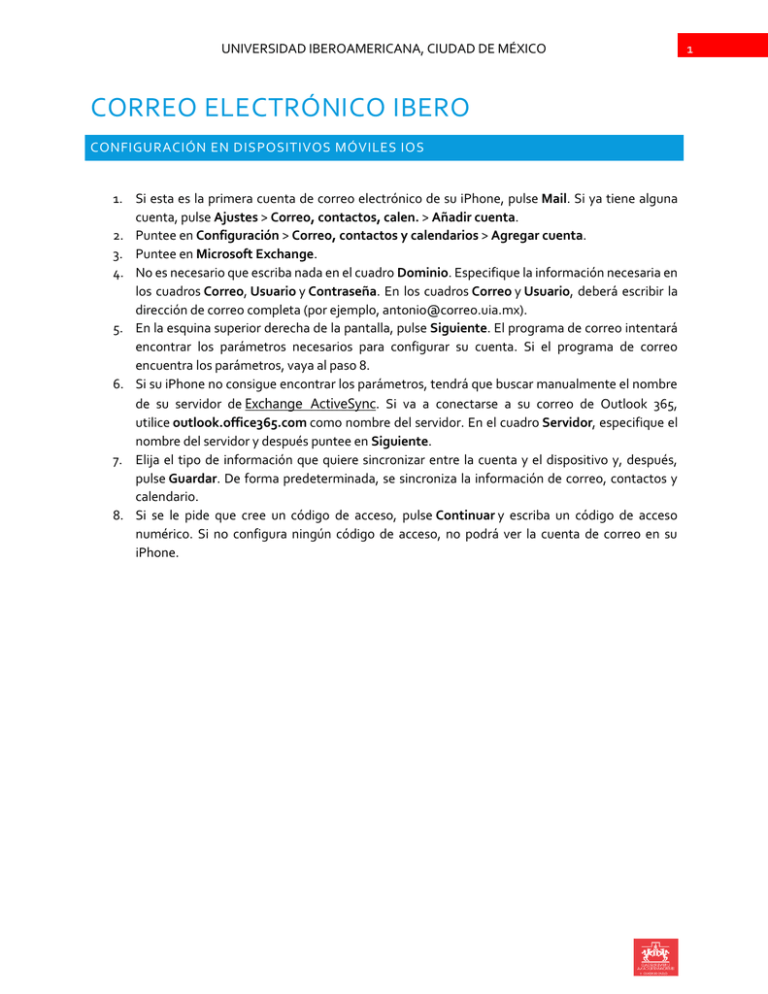
UNIVERSIDAD IBEROAMERICANA, CIUDAD DE MÉXICO CORREO ELECTRÓNICO IBERO CONFIGURACIÓN EN DISPOSITIVOS MÓVILES IOS 1. Si esta es la primera cuenta de correo electrónico de su iPhone, pulse Mail. Si ya tiene alguna cuenta, pulse Ajustes > Correo, contactos, calen. > Añadir cuenta. 2. Puntee en Configuración > Correo, contactos y calendarios > Agregar cuenta. 3. Puntee en Microsoft Exchange. 4. No es necesario que escriba nada en el cuadro Dominio. Especifique la información necesaria en los cuadros Correo, Usuario y Contraseña. En los cuadros Correo y Usuario, deberá escribir la dirección de correo completa (por ejemplo, [email protected]). 5. En la esquina superior derecha de la pantalla, pulse Siguiente. El programa de correo intentará encontrar los parámetros necesarios para configurar su cuenta. Si el programa de correo encuentra los parámetros, vaya al paso 8. 6. Si su iPhone no consigue encontrar los parámetros, tendrá que buscar manualmente el nombre de su servidor de Exchange ActiveSync. Si va a conectarse a su correo de Outlook 365, utilice outlook.office365.com como nombre del servidor. En el cuadro Servidor, especifique el nombre del servidor y después puntee en Siguiente. 7. Elija el tipo de información que quiere sincronizar entre la cuenta y el dispositivo y, después, pulse Guardar. De forma predeterminada, se sincroniza la información de correo, contactos y calendario. 8. Si se le pide que cree un código de acceso, pulse Continuar y escriba un código de acceso numérico. Si no configura ningún código de acceso, no podrá ver la cuenta de correo en su iPhone. 1 UNIVERSIDAD IBEROAMERICANA, CIUDAD DE MÉXICO CONFIGURACIÓN EN DISPOSITIVOS MÓVILES ANDRIOD 1. En el menú Aplicaciones, seleccione Correo electrónico. En algunas versiones de Android, esta aplicación puede denominarse Correo. 2. Escriba la dirección de correo completa (por ejemplo, [email protected]) y la contraseña, y seleccione Siguiente. 3. Seleccione Cuenta de Exchange. En algunas versiones de Android, esta opción puede denominarse Exchange ActiveSync. 4. Especifique la siguiente información de cuenta y seleccione Siguiente. NombreDeUsuario: Escriba la dirección de correo completa en este cuadro Contraseña: Escriba la contraseña que usa para acceder a la cuenta. 5. Exchange Server: Use la dirección del servidor de Exchange. Cuando el teléfono comprueba la configuración del servidor, aparece la pantalla Opciones de cuenta. Las opciones disponibles dependen de la versión de Android del dispositivo. Las opciones pueden incluir lo siguiente: Frecuencia de comprobación de correo electrónico: El valor predeterminado es Automática (descargar). Si selecciona esta opción, los mensajes de correo se envían al teléfono conforme van llegando. Recomendamos seleccionar esta opción solo si dispone de un servicio de datos ilimitado. Cantidad para sincronizar: Esta es la cantidad de correo que quiere guardar en el teléfono móvil. Puede elegir entre varias opciones de períodos de tiempo, que incluyen un día, tres días y una semana. Avisarme cuando llegue correo electrónico: Si selecciona esta opción, el teléfono móvil le avisa cuando recibe un mensaje de correo nuevo. Sincronizar contactos de esta cuenta: Si selecciona esta opción, se sincronizan los contactos entre el teléfono móvil y la cuenta. 6. Seleccione Siguiente y escriba un nombre para la cuenta y otro para mostrar cuando envíe correos electrónicos a otras personas. Seleccione Listo para completar la configuración del correo electrónico y empezar a usar la cuenta. NOTAS ADICIONALES PARA ANDRIOD: Si el programa de correo no encuentra automáticamente el nombre de servidor de Exchange ActiveSync, tendrá que buscarlo manualmente. Si se quiere conectar al correo de Office 365, use outlook.office365.com como nombre de servidor de Exchange ActiveSync. El nombre de servidor de Exchange ActiveSync outlook.office365.com se puede usar si se tiene la última versión de Office 365. 2 UNIVERSIDAD IBEROAMERICANA, CIUDAD DE MÉXICO CONFIGURACIÓN EN DISPOSITIVOS MÓVILES WINDOWS PHONE 1. En Iniciar, deslice rápidamente el dedo hacia la izquierda hasta la lista Aplicaciones, seleccioneConfiguración y luego seleccione correo y cuentas. 2. Seleccione agregar una cuenta > Outlook. 3. Escriba la dirección de correo y la contraseña, y luego seleccione Iniciar sesión. El dispositivo Windows Phone trata de configurar la cuenta de correo automáticamente. Si la configuración se realiza correctamente, vaya al paso 8. 4. Si ve el mensaje “Comprueba tu información e inténtalo de nuevo. Quizá no has escrito correctamente la contraseña.”, compruebe si ha escrito correctamente la dirección de correo y la contraseña. En este momento no hay que escribir nada en Nombre de usuario ni enDominio. Seleccione Iniciar sesión. Si la configuración se realiza correctamente, vaya al paso 8. 5. Si la cuenta de correo no se puede configurar automáticamente, verá el mensaje “No se encontró tu configuración”. Seleccione Avanzadas. Debe especificar la información siguiente: Dirección de correo: la dirección de correo completa, por ejemplo, [email protected] Contraseña: la contraseña de la cuenta de correo. Nombre de usuario: la dirección de correo completa, por ejemplo, [email protected] Dominio: la parte de la dirección de correo que hay después del signo @, por ejemplo, contoso.com. 6. Servidor: el nombre del servidor de Exchange. Si se quiere conectar al correo de Office 365, use outlook.office365.com como nombre de servidor. Seleccione el cuadro El servidor requiere una conexión cifrada (SSL). 7. Seleccione Iniciar sesión. 8. Si Exchange ActiveSync le solicita que exija el cumplimiento de directivas o establezca una contraseña, seleccione Aceptar. 3