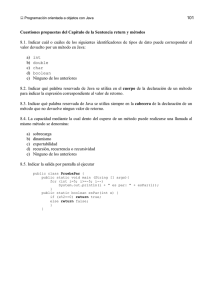Lenguaje Java y Entorno de Desarrollo
Anuncio

Lenguaje Java y Entorno de Desarrollo
Índice
1
2
3
Introducción a Java............................................................................................................ 3
1.1
Variables de entorno en Java......................................................................................... 3
1.2
Compilar y ejecutar clases.............................................................................................4
1.3
Otros programas de JDK............................................................................................... 5
1.4
Ficheros JAR ................................................................................................................ 6
1.5
Extensiones de Java ......................................................................................................8
1.6
Búsqueda de clases en Java......................................................................................... 10
Entorno de desarrollo Eclipse.......................................................................................... 10
2.1
Instalación y ejecución................................................................................................ 10
2.2
Configuración visual................................................................................................... 12
2.3
Configuración general................................................................................................. 13
2.4
Primeros pasos con Eclipse......................................................................................... 17
2.5
Plugins en Eclipse........................................................................................................28
Componentes de un programa Java................................................................................. 29
3.1
Clases...........................................................................................................................29
3.2
Campos y variables......................................................................................................29
3.3
Métodos....................................................................................................................... 30
3.4
Constructores...............................................................................................................30
3.5
Paquetes.......................................................................................................................30
3.6
Modificadores de acceso............................................................................................. 31
3.7
Otros modificadores.................................................................................................... 32
3.8
Ejecución de clases: método main...............................................................................33
3.9
Ejemplo completo........................................................................................................34
3.10
Herencia..................................................................................................................... 35
Copyright © 2005 Depto. CCIA All rights reserved.
Lenguaje Java y Entorno de Desarrollo
3.11
Punteros this y super.................................................................................................. 35
3.12
Interfaces....................................................................................................................35
3.13
Programas Básicos en Java........................................................................................ 36
2
Copyright © 2005 Depto. CCIA All rights reserved.
Lenguaje Java y Entorno de Desarrollo
Antes de concretar conceptos acerca del lenguaje Java, veremos algunas nociones y
conceptos sobre programación orientada a objetos en general, y sobre diseño de programas
mediante dicho paradigma.
1. Introducción a Java
Java es un lenguaje de programación creado por Sun Microsystems para poder funcionar en
distintos tipos de procesadores. Su sintaxis es muy parecida a la de C o C++, e incorpora
como propias algunas características que en otros lenguajes son extensiones: gestión de hilos,
ejecución remota, etc.
El código Java, una vez compilado, puede llevarse sin modificación alguna sobre cualquier
máquina, y ejecutarlo. Esto se debe a que el código se ejecuta sobre una máquina hipotética o
virtual, la Java Virtual Machine, que se encarga de interpretar el código (ficheros
compilados .class) y convertirlo a código particular de la CPU que se esté utilizando
(siempre que se soporte dicha máquina virtual).
Cuando se programa con Java, se dispone de antemano de un conjunto de clases ya
implementadas. Estas clases (aparte de las que pueda hacer el usuario) forman parte del
propio lenguaje (lo que se conoce como API (Application Programming Interface) de Java).
1.1. Variables de entorno en Java
Para su correcto funcionamiento, Java necesita tener establecidas algunas variables de
entorno: las variables PATH y CLASSPATH.
La variable de entorno del sistema PATH deberá contener la ruta donde se encuentren los
programas para compilar y ejecutar (comandos javac y java de la distribución JDK de
Sun, respectivamente). Por ejemplo:
set PATH=%PATH%;C:\jdk1.4\bin
(Windows)
export PATH=$PATH:/jdk1.4/bin
(Linux)
Con la variable CLASSPATH indicamos dónde están las clases externas a las de la API que
necesitemos para compilar o ejecutar nuestro programa. Cualquier clase necesaria que no
pertenezca a la API debe estar incluída en el CLASSPATH para poder compilar o ejecutar
(aunque se encuentre en el mismo directorio que la que compilamos).
Podemos incluir todas las clases que hay en un directorio (sin contar los subdirectorios)
poniendo la ruta (absoluta o relativa al directorio actual) del directorio. Por ejemplo, si están
en \misclases :
3
Copyright © 2005 Depto. CCIA All rights reserved.
Lenguaje Java y Entorno de Desarrollo
set CLASSPATH=%CLASSPATH%;C:\misclases
(Windows)
export CLASSPATH=$CLASSPATH:/misclases
(Linux)
Si las clases pertenecen a un paquete concreto, se debe apuntar al directorio a partir del cual
comienzan los directorios del paquete. Por ejemplo, si la clase MiClase está en el paquete
unpaquete, dentro de \misclases (\misclases\unpaquete\MiClase.java):
set CLASSPATH=%CLASSPATH%;C:\misclases
(Windows)
export CLASSPATH=$CLASSPATH:/misclases
(Linux)
Si las clases están empaquetadas en un fichero JAR (veremos a continuación qué es un
fichero JAR), se tendrá que hacer referencia a dicho fichero. Por ejemplo:
set CLASSPATH=%CLASSPATH%;C:\misclases\misclases.jar
(Windows)
export CLASSPATH=$CLASSPATH:/misclases/misclases.jar
(Linux)
También podemos incluir en el CLASSPATH el directorio actual:
set CLASSPATH=%CLASSPATH%;.
(Windows)
export CLASSPATH=$CLASSPATH:.
(Linux)
Las expresiones %VARIABLE% (en Windows) o $VARIABLE en (Linux) se utilizan para
no sobreescribir el contenido anterior de la variable, sino añadirle lo que se ponga además de
dicha expresión. Los distintos ficheros/directorios asignados a cada variable se separan con ';'
(en Windows) o con ':' (en Linux).
La forma de establecer las variables cambia en función de la versión del sistema operativo.
También podremos hacer estas variables permanentes modificando los ficheros de
configuración oportunos (autoexec.bat, .profile, etc), o mediante el panel de
control en algunas versiones de Windows.
1.2. Compilar y ejecutar clases
Si queremos compilar una clase, se compila con el comando javac (deberemos asegurarnos
de que dicho comando está accesible en el PATH), seguido del nombre de fichero a
compilar:
javac NombreFichero.java
Tras haber compilado el ejemplo se tendrá un fichero NombreFichero.class, y se
habrán compilado y actualizado (si no lo estaban ya) todas las clases que necesitara la clase
compilada.
4
Copyright © 2005 Depto. CCIA All rights reserved.
Lenguaje Java y Entorno de Desarrollo
Una vez compilada la clase, para ejecutarla utilizamos el comando java seguido del nombre
de la clase (sin extensión):
java NombreClase
Si se quisieran pasar parámetros al programa, se pasan después de la clase:
java NombreClase 20 56 Hola
También podemos ejecutar un fichero JAR, si contiene una clase principal. Para ello
pondremos:
java -jar Fichero.jar
A la hora de compilar y ejecutar, es importante respetar las mayúsculas y minúsculas de los
nombres de ficheros y clases, y asegurarnos antes de compilar o ejecutar que el
CLASSPATH está correctamente establecido para encontrar todas las clases necesarias.
1.3. Otros programas de JDK
Además de los comandos javac y java comentados anteriormente, existen otras
aplicaciones útiles distribuidas con JDK:
Java Web Start
Java Web Start es una herramienta que permite ejecutar aplicaciones Java desde Internet, sin
más que pinchar en el enlace de la aplicación, Java Web Start la descarga a nuestra máquina,
con todos los componentes necesarios, y nos permite ejecutarla como una aplicación Java
local.
Figura 1. Java Web Start
javadoc
5
Copyright © 2005 Depto. CCIA All rights reserved.
Lenguaje Java y Entorno de Desarrollo
javadoc es una herramienta que permite generar las páginas HTML de documentación de
los ficheros .java que le indiquemos
appletviewer
appletviewer, como veremos más adelante, permite ejecutar applets sin necesidad de
disponer de un navegador Web, pasándole como parámetro la página HTML a ejecutar
rmiregistry
rmiregistry lanza el registro de RMI, para poder comunicar con objetos en remoto.
rmid
rmid es un demonio que se encarga de la accesibilidad y disponibilidad de los objetos en
RMI.
1.4. Ficheros JAR
Java dispone de una utilidad que permite empaquetar varias clases en un solo fichero
comprimido, de forma que hacemos al conjunto más portable, y se puede acceder a las clases
de la misma forma que si estuvieran sueltas en el disco. Estos ficheros comprimidos tienen
una extensión .jar, y su comportamiento es similar al de un fichero ZIP o un fichero TAR.
Los ficheros JAR tienen varias ventajas:
• Seguridad: Los ficheros JAR pueden estar firmados digitalmente, de forma que cuando
el usuario confíe en la firma podrá otorgar permisos a la aplicación.
• Descarga: Al estar contenidas todas las clases en un único fichero el tiempo de descarga
disminuye, ya que no necesita establecer una conexión por cada fichero por separado.
Además es posible comprimir el contenido del fichero JAR siendo esto totalmente
transparente a la hora de usar las clases contenidas en él.
• Versiones: Los ficheros JAR permiten incluir información sobre la versión. Además
podemos sellar los paquetes contenidos en el fichero JAR, de forma que todo el
contenido del paquete deberá estar dentro del fichero JAR, asegurando así la consistencia
en las versiones.
• Portabilidad: Al ser el mecanismo de los ficheros JAR un estándar de la plataforma Java
estos ficheros serán portables a cualquier sistema que cuente con Java.
Los ficheros JAR utilizan el formato ZIP, por lo que podremos abrirlos con cualquier
aplicación que trabaje con ficheros ZIP. De todas formas Java incorpora una herramienta
para trabajar con estos ficheros JAR, llamada jar. Con ella podremos empaquetar o extraer
el contenido de un fichero JAR, y realizar otras operaciones propias de este formato. Para
6
Copyright © 2005 Depto. CCIA All rights reserved.
Lenguaje Java y Entorno de Desarrollo
empaquetar una serie de ficheros de entrada en un JAR haremos lo siguiente:
jar cvf fichero_jar ficheros_de_entrada
Los parámetros utilizados significan los siguiente:
c
Indica que la acción a realizar es comprimir
(empaquetar) una serie de ficheros en un JAR.
v
Verbose. Provoca que muestre por pantalla las
operaciones que vaya realizando.
f
Indica que la salida debe ir a un fichero en lugar
de a la salida estándar. Este fichero es el que
especificamos como parámetro fichero_jar.
Ahora podemos visualizar el contenido de nuestro fichero JAR cambiando el parámetro de la
acción a realizar por t.
jar tf fichero_jar
Indica que la acción a realizar es comprobar
(test) el contenido del JAR, mostrando todos los
ficheros que contiene.
t
Si hacemos esto veremos que además de los ficheros especificados dentro del JAR de ha
incluido el fichero META-INF/MANIFEST.MF. Este fichero de manifiesto está incluido en
todos los JAR, y contiene información sobre su contenido.
Podemos ahora extraer todo el contenido del JAR cambiando el comando de acción por x.
jar xvf fichero_jar
x
Indica que la acción a realizar es extraer el
contenido del JAR.
Con esto se extraerán todos los ficheros, incluido el manifiesto, pudiendo así editar dicho
fichero con cualquier editor ASCII. En este caso veremos el manifiesto por defecto que se
incluye en los ficheros JAR. Podemos añadir líneas al manifiesto , para ello deberemos crear
un fichero con la información que queramos añadir, e incluirlo al crear el JAR para que a la
líneas por defecto, añada los datos que nosotros hayamos incluido. Esto lo haremos con:
jar cmf fichero_manifiesto fichero_jar ficheros_de_entrada
Para trabajar con manifiestos tenemos los siguientes parámetros:
M
Indica que no se debe incluir el manifiesto por defecto.
m
Indica que se deben añadir las líneas del fichero manifiesto que especifique el usuario.
Una vez tengamos nuestras clases empaquetadas en un fichero JAR, para utilizarlas bastará
con tener incluido el fichero JAR en el CLASSPATH. De esta forma las clases serás
7
Copyright © 2005 Depto. CCIA All rights reserved.
Lenguaje Java y Entorno de Desarrollo
accesibles de la misma forma que si estuviesen directamente en el CLASSPATH sin
empaquetar. Para añadir un fichero JAR al CLASSPATH tendremos que incluir el fichero
JAR con su ruta absoluta en esta variable de entorno:
SET CLASSPATH=%CLASSPATH%;c:\ruta\fichero.jar
También podemos indicar el CLASSPATH del fichero JAR directamente en la línea de
comandos al ejecutar nuestra aplicación ClasePrincipal:
java -cp c:\ruta\fichero.jar ClasePrincipal
En el caso de que empaquetemos una aplicación, podremos definir una clase principal de
forma que el fichero JAR sea autoejecutable simplemente escribiendo:
java -jar fichero_jar
Además, en Windows al hacer doble click sobre este fichero JAR también se ejecutará, ya
que este tipo de ficheros estarán asociados con el intérprete Java. Para hacer este JAR
ejecutable deberemos definir cuál es la clase principal que se va a ejecutar, cosa que haremos
en el fichero manifiesto. Para ello deberemos incluir un fichero manifiesto que añada la línea:
Main-Class: MiClasePrincipal
En el caso de los Applets, para cargar un Applet desde un JAR deberemos especificar el
fichero JAR en el atributo ARCHIVE del tag APPLET, como se muestra a continuación:
<applet code=MiApplet.class
archive="AppletJAR.jar">
</applet>
1.5. Extensiones de Java
A partir de JDK 1.2 se incorpora un mecanismo de extensiones que permite añadir nuevas
funcionalidades al núcleo de la plataforma Java. Existen extensiones desarrolladas por Sun,
como Java 3D y Javamail, pero además cualquier usuario puede desarrollar sus propias
extensiones.
El mecanismo de extensiones proporciona escalabilidad a Java, permitiendo hacer que
nuestra propia API esté disponible para cualquier aplicación.
Las extensiones son grupos de paquetes y clases que añaden funcionalidades a la plataforma
Java, y que serán incluidas mediante el mecanismo de extensiones de Java. Este mecanismo
permite que las extensiones definidas sean accesibles por cualquier aplicación sin necesidad
de establecer el CLASSPATH, como si se tratase de las clases del núcleo de Java. De hecho,
estas extensiones lo que hacen es extender la API del núcleo.
Gracias a este mecanismo podremos obtener e instalar extensiones que amplíen la API del
núcleo de la plataforma Java, bien sean extensiones desarrolladas por Sun o por terceros, o
bien crear nuestras propias extensiones. Esto nos permitirá ampliar la API según nuestras
8
Copyright © 2005 Depto. CCIA All rights reserved.
Lenguaje Java y Entorno de Desarrollo
necesidades, y además facilitará la distribución de nuestras propias librerías de clases, que
cualquier usuario podrá instalar y utilizar fácilmente sin preocuparse del lugar donde ubicar
las clases y de establecer las variables de entorno necesarias.
Para la creación de nuestras propias extensiones necesitaremos empaquetar todas las clases
de nuestra extensión en un fichero JAR.
Lo primero que deberemos hacer cuando queramos crear un extensión es seleccionar todos
los paquetes y clases que formarán parte de la API de nuestra extensión y empaquetarlos en
un único fichero JAR.
Una vez tengamos el fichero JAR, deberemos añadirlo como extensión. Para ello deberemos
copiar el JAR dentro del directorio del JRE (Java Runtime Environment), en el subdirectorio
lib/ext. JDK incluye JRE como un subdirectorio suyo, por lo que en este caso la ruta
completa donde habrá que incluir los JAR será:
{java.home}/jre/lib/ext/
Con esto la extensión se habrá incluido en la plataforma Java instalada en nuestra máquina,
permitiendo que cualquier programa Java que se ejecute en ella pueda utilizarla directamente.
Es lo que se conoce como extensión instalada.
Existe otro tipo de extensiones, que no veremos, que se llaman descargadas. Estas no se
copian al directorio anteriormente citado, sino que se descargan de internet (útiles por
ejemplo a la hora de trabajar con applets alojados en un servidor remoto).
En la página de Sun podemos encontrar una larga lista de extensiones de Java desarrolladas
por ellos, que podremos descargar e instalar ampliando de esta manera la API de Java. Las
principales extensiones disponibles son:
• Java Communications: Esta API puede ser utilizada para hacer aplicaciones de
comunicaciones (voz, fax, etc) independientes de la plataforma. Nos permitirá el acceso a
los puertos serie y paralelo.
• Javamail: Proporciona una serie de clases que permitirán construir nuestro propio
sistema de correo y mensajería utilizando tecnología Java. Incorpora un proveedor de
servicio POP3.
• Java 3D: Nos permitirá incluir de forma sencilla e independiente de la plataforma
gráficos 3D en nuestras aplicaciones. Incorpora una sencilla interfaz de alto nivel que nos
permitirá definir mundos 3D y controlar el render y la conducta de los objetos 3D.
• Java Media Framework: Permite incorporar a nuestras aplicaciones y Applets
elementos multimedia, como puede ser audio y video. Con esta API podremos
reproducir, capturar y trabajar con flujos (streaming) de varios tipos de medios.
• Java Advanced Imaging: Esta API proporciona funcionalidades para el procesamiento
de imágenes con un alto rendimiento, de forma independiente a la plataforma.
9
Copyright © 2005 Depto. CCIA All rights reserved.
Lenguaje Java y Entorno de Desarrollo
•
•
•
•
Proporciona una interfaz orientada a objetos que permite manipular imágenes de forma
sencilla.
JavaBeans Activation Framework: Permite averiguar el tipo de unos datos
determinados (por ejemplo una imagen), encapsular el acceso a estos datos y averiguar
las operaciones que podemos hacer con ellos, pudiendo instanciar el bean
correspondiente para realizar estas operaciones.
Infobus: Permite la comunicación entre JavaBeans, definiendo una serie de interfaces
entre los beans que colaboran y un protocolo de comunicaciones para estas interfaces.
Java Cryptography Extension: Consiste en una serie de paquetes que proporcionan
funcionalidades de encriptación y generación de claves.
JavaHelp: Permite a los desarrolladores incorporar ayuda en línea a los programas que
realicen, de forma independiente de la plataforma.
1.6. Búsqueda de clases en Java
Con lo visto hasta ahora, cuando intentemos compilar o ejecutar un programa, Java buscará
las clases necesarias en el siguiente orden:
1. Clases principales de Java (que pertenezcan a la API, y que se encuentran en los ficheros
rt.jar, i18n.jar).
2. Extensiones instaladas
3. Classpath
2. Entorno de desarrollo Eclipse
Eclipse es una herramienta que permite integrar diferentes tipos de aplicaciones. La
aplicación principal es el JDT (Java Development Tooling), un IDE para crear programas en
Java. Otras aplicaciones, que no vienen con la distribución estándar de Eclipse, se añaden al
mismo en forma de plugins, y son reconocidos automáticamente por la plataforma.
Además, Eclipse tiene su propio mecanismo de gestión de recursos. Los recursos son
ficheros en el disco duro, que se encuentran alojados en un espacio de trabajo (workspace),
un directorio especial en el sistema. Así, si una aplicación de Eclipse modifica un recurso,
dicho cambio es notificado al resto de aplicaciones de Eclipse, para que lo tengan en cuenta.
2.1. Instalación y ejecución
Para instalar Eclipse se requiere:
• Sistema operativo Windows, Linux, Solaris, QNX o Mac OS/X, con 256 MB de RAM
preferiblemente.
10
Copyright © 2005 Depto. CCIA All rights reserved.
Lenguaje Java y Entorno de Desarrollo
•
•
JDK o JRE versión 1.3 o posterior. Se recomienda al menos la versión 1.4.1.
Los archivos de eclipse para instalar (en un archivo ZIP, o como vengan distribuidos)
Para la instalación, se siguen los pasos:
• Instalar JRE o JDK
• Descomprimir los archivos de Eclipse al lugar deseado del disco duro (p. ej, a
C:\eclipse). El directorio en que se instale lo identificaremos de ahora en adelante
como ECLIPSE_HOME. En Windows Eclipse detecta automáticamente un JRE o JDK
instalado, aunque también se lo podemos proporcionar copiando el directorio jre en
ECLIPSE_HOME. Otra opción es proporcionar, al ejecutar Eclipse, la ruta hacia JRE o
JDK, mediante una opción -vm:
eclipse -vm ruta_jdk_jre
Para arrancar Eclipse se tiene el ejecutable eclipse.exe o eclipse.sh en
ECLIPSE_HOME. La pantalla inicial de Eclipse aparecerá tras unos segundos:
Figura 1. Pantalla inicial de Eclipse
Veremos las opciones principales con detalle más adelante. De los menús, entre otros,
pueden resultar interesantes:
• File:
• New: para crear nuevos proyectos, paquetes, clases Java, etc.
• Import / Export: para importar o exportar recursos con un determinado formato (por
ejemplo, exportar un proyecto como un fichero JAR).
•
Project:
• Open / Close Project: para abrir o cerrar el proyecto actual
• Rebuild Project: recompila el proyecto actual
• Rebuild All: recompila todos los proyectos
11
Copyright © 2005 Depto. CCIA All rights reserved.
Lenguaje Java y Entorno de Desarrollo
•
Generate Javadoc: genera el javadoc para las clases del proyecto
•
Run:
• Run As: permite indicar cómo queremos ejecutar un proyecto (por ejemplo, como
una aplicación Java normal, como un applet, como un test de JUnit, etc).
• Run: ejecuta el proyecto de la forma que hayamos indicado en Run As. Permite
seleccionar la clase principal a ejecutar, los parámetros del main(...), etc
•
Window:
• Open Perspective: para abrir una determinada perspectiva (por ejemplo, la
perspectiva Java, que será la que nos interese normalmente).
• Show View: permite añadir/quitar vistas a la perspectiva actual. Lo veremos también
más adelante.
• Preferences: opciones de configuración general. Algunas de ellas se explicarán con
detalle más adelante.
2.2. Configuración visual
Perspectivas, vistas y editores
El usuario trabaja con Eclipse mediante el entorno gráfico que se le presenta. Según la
perspectiva que elija, se establecerá la apariencia de dicho entorno. Entendemos por
perspectiva una colección de vistas y editores, con sus correspondientes acciones especiales
en menús y barras de herramientas. Algunas vistas muestran información especial sobre los
recursos, y dependiendo de las mismas, en ocasiones sólo se mostrarán algunas partes o
relaciones internas de dichos recursos. Un editor trabaja directamente sobre un recurso, y
sólo cuando grabe los cambios sobre el recurso se notificará al resto de aplicaciones de
Eclipse sobre estos cambios. Las vistas especiales se pueden conectar a editores (no a
recursos), por ejemplo, la vista de estructura (outline view) se puede conectar al editor Java.
De este modo, una de las características importantes de Eclipse es la flexibilidad para
combinar vistas y editores.
Si queremos abrir una determinada perspectiva, vamos a Window -> Open Perspective.
Eligiendo luego Other podemos elegir entre todas las perspectivas disponibles:
12
Copyright © 2005 Depto. CCIA All rights reserved.
Lenguaje Java y Entorno de Desarrollo
Figura 2. Abrir una perspectiva en Eclipse
Para añadir vistas a una perspectiva, primero abrimos la perspectiva, y luego vamos a
Window -> Show View y elegimos la que queramos cargar:
Figura 3. Elegir una vista en una perspectiva
Apariencia
Arrastrando la barra de título de una vista o editor, podemos moverlo a otro lugar de la
ventana (lo podremos colocar en las zonas donde el cursor del ratón cambie a una flecha
negra), o tabularlo con otras vistas o editores (arrastrando hasta el título de dicha vista o
editor, el cursor cambia de aspecto, y se ve como una lista de carpetas, soltando ahí la vista o
editor que arrastramos, se tabula con la(s) que hay donde hemos soltado).
2.3. Configuración general
Desde el menú Window - Preferences podemos establecer opciones de configuración de los
distintos aspectos de Eclipse:
13
Copyright © 2005 Depto. CCIA All rights reserved.
Lenguaje Java y Entorno de Desarrollo
Figura 4. Configuración general de Eclipse
Establecer directorios para ficheros fuente o ficheros objeto
Podemos elegir entre tener nuestro código fuente en el mismo lugar que nuestras clases
objeto compiladas, o bien elegir directorios diferentes para fuentes y objetos. Para ello
tenemos, dentro del menú de configuración anterior, la opción Java - New Project. En el
cuadro Source and output folder podremos indicar si queremos colocarlo todo junto
(marcando Project) o indicar un directorio para cada cosa (marcando Folders, y eligiendo el
subdirectorio adecuado para cada uno):
Figura 5. Establecimiento de los directorios fuente y objeto
Establecer la versión de JDK o JRE
Para cambiar el compilador a una versión concreta de Java, elegimos la opción de Java y
luego Compiler. Pulsamos en la pestaña Compliance and Classfiles y elegimos la opción 1.4
14
Copyright © 2005 Depto. CCIA All rights reserved.
Lenguaje Java y Entorno de Desarrollo
(o la que sea) de la lista Compiler compliance level:
Figura 6. Establecer la versión del compilador
También podemos utilizar JDK en lugar de JRE para ejecutar los programas. Para ello vamos
a Java - Installed JREs, elegimos la línea Standard VM y pulsamos en Edit o en Add, según
si queremos modificar el que haya establecido, o añadir nuevas opciones.
Figura 7. Establecer el compilador, o añadir nuevos
Se nos abre un cuadro de diálogo para editar valores. Pulsando en Browse elegimos el
directorio de JDK (por ejemplo, C:\j2sdk1.4.0).
15
Copyright © 2005 Depto. CCIA All rights reserved.
Lenguaje Java y Entorno de Desarrollo
Figura 8. Editar los valores de JDK o JRE
Especificar variables de entorno (CLASSPATH)
Podemos añadir variables de entorno en Eclipse, cada una conteniendo un directorio, fichero
JAR o fichero ZIP. Para añadir variables vamos a la opción Java - Classpath Variables.
Figura 9. Variables de classpath
Pulsamos el botón de New para añadir una nueva, y le damos un nombre, y elegimos el
fichero JAR o ZIP (pulsando en File) o el directorio (pulsando en Folder).
16
Copyright © 2005 Depto. CCIA All rights reserved.
Lenguaje Java y Entorno de Desarrollo
Figura 10. Establecer el valor de la nueva variable
2.4. Primeros pasos con Eclipse
Espacio de trabajo
Por defecto el espacio de trabajo (workspace) para Eclipse es el directorio
ECLIPSE_HOME/workspace. Podemos elegir un directorio arbitrario lanzando eclipse
con una opción -data que indique cuál es ese directorio, por ejemplo:
eclipse #data C:\misTrabajos
Si no indicamos el espacio de trabajo mediante esta opción, Eclipse nos preguntará qué
espacio de trabajo queremos utilizar en la siguiente ventana:
Espacio de trabajo
También podemos crear nuestros proyectos y trabajos fuera del workspace si queremos,
podemos tomarlo simplemente como un directorio opcional donde organizar nuestros
proyectos.
Nuevo proyecto
Lo primero que debemos hacer para empezar a desarrollar una nueva aplicación es crear un
proyecto Java en Eclipse. Para ello seleccionamos la opción del menú File > New > Project
...
17
Copyright © 2005 Depto. CCIA All rights reserved.
Lenguaje Java y Entorno de Desarrollo
Nuevo proyecto
Dentro de la ventana de nuevo proyecto, seleccionamos Java Project y pulsamos Next.
Nombre del proyecto
En la siguiente pantalla deberemos dar un nombre al proyecto para identificarlo dentro de
Eclipse. Por defecto creará el directorio para este proyecto dentro del espacio de trabajo de
Eclipse. Si queremos crearlo en otro directorio desmarcaremos la casilla Use default.
Cuando hayamos introducido esta información pulsamos sobre Next.
18
Copyright © 2005 Depto. CCIA All rights reserved.
Lenguaje Java y Entorno de Desarrollo
Configuración del directorio de trabajo
En la siguiente pantalla configuraremos la estructura de nuestro directorio de desarrollo y las
librerías externas utilizadas.
Lo primero que vamos a hacer es configurar el directorio de fuentes, donde se almacenarán
estos ficheros. En este ejemplo guardaremos los fuentes en src. Pulsaremos sobre Add
folder... para añadir este directorio.
Directorio de fuentes
Aparecerá la siguiente ventana. Como todavía no existe el directorio src, deberemos crearlo
pulsando sobre Create New Folder...
19
Copyright © 2005 Depto. CCIA All rights reserved.
Lenguaje Java y Entorno de Desarrollo
Crear nuevo directorio
En la siguiente ventana introduciremos el nombre del directorio a crear (src), y pulsamos
sobre OK para que lo cree.
Agregar directorio como directorio de fuentes
De esta forma volverá a la pantalla anterior donde tendremos ya el directorio src creado.
Seleccionamos este directorio y pulsamos sobre OK para añadirlo como directorio de fuentes.
Cambiar directorio de salida
Nos preguntará si queremos eliminar el directorio raíz del proyecto como directorio de
fuentes y utilizar sólo src para tal fin, y generar las clases compiladas en el directorio bin.
Pulsaremos sobre Yes.
20
Copyright © 2005 Depto. CCIA All rights reserved.
Lenguaje Java y Entorno de Desarrollo
Directorio de trabajo configurado
De esta forma veremos en la pantalla de configuración del proyecto el directorio src como
único directorio de fuentes de la aplicación, y bin como directorio de salida. Ahora vamos a
cambiar a la pestaña Libraries para configurar las librerías externas que vamos a necesitar
tener en el classpath para nuestro proyecto.
Configuración de librerías
En esta pestaña añadiremos librerías JAR al classpath pulsando sobre Add External JARs ...
Añadir JAR externo
Deberemos seleccionar los ficheros JAR que queremos añadir al classpath. Por ejemplo, si
queremos desarrollar Servlets, deberemos incluir la librería de servlets servlet.jar en
esta lista.
21
Copyright © 2005 Depto. CCIA All rights reserved.
Lenguaje Java y Entorno de Desarrollo
Seleccionar librerías a agregar
Una vez tengamos esta librería incluida se mostrará en la lista como se puede ver a
continuación. Ahora ya podemos pulsar sobre Finish para que se cree el proyecto con los
datos que hemos introducido.
Creación de proyecto finalizada
Crear directorios y ficheros
Una vez creado el proyecto, podremos crear directorios y ficheros dentro de nuestro
directorio de desarrollo. Por ejemplo, si queremos crear una web para nuestro proyecto,
podremos crear un directorio web donde guardaremos los documentos HTML.
Pulsando con el botón derecho sobre nuestro proyecto en el explorador de paquetes se abrirá
un menú contextual con el que podremos crear un nuevo directorio. Para ello pulsaremos
sobre la opción New > Folder.
22
Copyright © 2005 Depto. CCIA All rights reserved.
Lenguaje Java y Entorno de Desarrollo
Crear nuevo directorio
Aparecerá la siguiente pantalla donde deberemos introducir el nombre del directorio que
vamos a crear. Por ejemplo podemos crear de esta forma el directorio web donde
introduciremos todos los ficheros HTML.
Nombre del nuevo directorio
Una vez tengamos la estructura de directorios necesaria, podemos crear ficheros genéricos de
texto. De esta forma podremos crear por ejemplo cualquier fichero HTML o XML que
queramos añadir a la aplicación. Para crear un fichero genérico de texto pulsaremos sobre la
opción New > File del menú contextual como se muestra a continuación:
23
Copyright © 2005 Depto. CCIA All rights reserved.
Lenguaje Java y Entorno de Desarrollo
Crear nuevo fichero
En la siguiente ventana introduciremos el nombre del fichero a crear. Por ejemplo, podemos
crear un fichero web.xml, con la configuración de nuestra aplicación web.
Nombre del nuevo fichero
Una vez creado el fichero, podremos abrirlo en el editor de texto de Eclipse para escribir su
contenido. Introduciremos en este editor el contenido de este XML y grabaremos el fichero
pulsando sobre el icono Guardar.
24
Copyright © 2005 Depto. CCIA All rights reserved.
Lenguaje Java y Entorno de Desarrollo
Editar el fichero creado
De la misma forma podemos crear cualquier otro fichero de texto para nuestra aplicación,
como páginas HTML y JSP.
Crear una nueva clase
Para crear una nueva clase en nuestra aplicación pulsaremos sobre New > Class.
Crear una nueva clase Java
Se mostrará la siguiente pantalla donde introduciremos los datos de la nueva clase a crear.
Deberemos introducir el paquete y el nombre de la clase. Si queremos que la clase herede de
otra, o implemente una serie de interfaces, deberemos especificarlo en los campos Superclass
e Interfaces. Por ejemplo, si estamos desarrollando un Servlet deberemos heredar de la clase
HttpServlet. Para seleccionar está superclase podemos pulsar sobre el botón Browse ...
junto al campo Superclass.
25
Copyright © 2005 Depto. CCIA All rights reserved.
Lenguaje Java y Entorno de Desarrollo
Configuración de la nueva clase
Se mostrará la siguiente ventana para explorar las clases. Introduciendo en el campo de texto
superior una parte del nombre de la clase que buscamos, por ejemplo 'HttpServlet', nos
mostrará la lista de todas las clases que coincidan con ese nombre. Seleccionaremos de la
lista la clase que buscamos (HttpServlet) y pulsamos OK.
Explorar posibles superclases
Entonces aparecerá el nombre completo de la clase seleccionada en el campo Superclass de
la ventana anterior. Ya podremos pulsar sobre Finish para crear la clase.
26
Copyright © 2005 Depto. CCIA All rights reserved.
Lenguaje Java y Entorno de Desarrollo
Creación de la nueva clase finalizada
Eclipse creará automáticamente el esqueleto de esta clase y podremos modificarlo en el
editor. Este editor nos ofrecerá facilidades como autocompletar los nombres de los métodos,
y revisar la sintaxis del código conforme lo escribimos.
En el caso de que estemos implementando un Servlet, deberemos sobrescribir el método
doGet de esta clase. Para sobrescribir métodos de clases de las que heredamos abriremos el
menú contextual sobre el área de edición de código, y seleccionamos la opción Source >
Override/Implement Methods ...
Sobrescribir métodos
Entonces podremos seleccionar el método doGet que es el que nos interesa en este caso y
pulsar OK.
27
Copyright © 2005 Depto. CCIA All rights reserved.
Lenguaje Java y Entorno de Desarrollo
Seleccionar método a sobrescribir
Esto nos creará el esqueleto de este método, dentro del cual tendremos que añadir el código
necesario. Podemos copiar el código que hemos visto para el servlet de ejemplo anterior.
Nos mostrará subrayados con rojo los errores en el código. Posiblemente haya errores del
tipo "PrintWriter cannot be resolved" debidos a no haber importado el paquete necesario
donde se encuentra esta clase. Para solucionarlos podemos abrir un menú contextual
pulsando con el botón derecho sobre el elemento que da este error, y seleccionar la opción
Source > Add Import. De esta forma Eclipse añadirá automáticamente el import para este
elemento a nuestra clase, sin tener nosotros que buscar el paquete en el que se encontraba.
Agregar imports
Otra opción interesante de este menú contextual del editor de código es la opción Source >
Format, que dará formato automáticamente al código añadiendo las sangrías necesarias para
cada línea de código, permitiéndonos de esta forma "limpiar" el código de forma rápida.
2.5. Plugins en Eclipse
Para instalar nuevos plugins, simplemente hay que copiarlos en el directorio
28
Copyright © 2005 Depto. CCIA All rights reserved.
Lenguaje Java y Entorno de Desarrollo
ECLIPSE_HOME/plugins. Después habrá que reiniciar Eclipse para que pueda tomar los
nuevos plugins instalados.
Figura 18. Plugins en Eclipse
Existen gran cantidad de plugins desarrollados. Aquí contaremos algunos que pueden ser de
utilidad, como el plugin EclipseUML de Omondo para realizar diseño UML (diagramas de
clases, de paquetes, etc) en un determinado proyecto, o el plugin Lomboz para realizar
proyectos J2EE.
3. Componentes de un programa Java
En un programa Java podemos distinguir varios elementos:
3.1. Clases
Para definir una clase se utiliza la palabra reservada class, seguida del nombre de la clase:
class MiClase
{
...
}
3.2. Campos y variables
Dentro de una clase, o de un método, podemos definir campos o variables, respectivamente,
que pueden ser de tipos simples, o clases complejas, bien de la API de Java, bien que
hayamos definido nosotros mismos, o bien que hayamos copiado de otro lugar.
int a;
29
Copyright © 2005 Depto. CCIA All rights reserved.
Lenguaje Java y Entorno de Desarrollo
Vector v;
MiOtraClase mc;
3.3. Métodos
Los métodos o funciones se definen de forma similar a como se hacen en C: indicando el tipo
de datos que devuelven, el nombre del método, y luego los argumentos entre paréntesis:
void imprimir(String mensaje)
{
... // Código del método
}
Vector insertarVector(Object elemento, int posicion)
{
... // Código del método
}
3.4. Constructores
Podemos interpretar los constructores como métodos que se llaman igual que la clase, y que
se ejecutan con el operador new para reservar memoria para los objetos que se creen de
dicha clase:
MiClase()
{
... // Código del constructor
}
MiClase(int valorA, Vector valorV)
{
... // Código de otro constructor
}
No tenemos que preocuparnos de liberar la memoria del objeto al dejar de utilizarlo. Esto lo
hace automáticamente el garbage collector. Aún así, podemos usar el método
finalize() para liberar manualmente.
3.5. Paquetes
Las clases en Java se organizan (o pueden organizarse) en paquetes, de forma que cada
paquete contenga un conjunto de clases. También puede haber subpaquetes especializados
dentro de un paquete o subpaquete, formando así una jerarquía de paquetes, que después se
plasma en el disco duro en una estructura de directorios y subdirectorios igual a la de
paquetes y subpaquetes (cada clase irá en el directorio/subdirectorio correspondiente a su
paquete/subpaquete).
Cuando queremos indicar que una clase pertenece a un determinado paquete o subpaquete, se
30
Copyright © 2005 Depto. CCIA All rights reserved.
Lenguaje Java y Entorno de Desarrollo
coloca al principio del fichero la palabra reservada package seguida por los
paquetes/subpaquetes, separados por '.' :
package paq1.subpaq1;
...
class MiClase {
...
Si queremos desde otra clase utilizar una clase de un paquete o subpaquete determinado
(diferente al de la clase en la que estamos), incluimos una sentencia import antes de la
clase (y después de la línea package que pueda tener la clase, si la tiene), indicando qué
paquete o subpaquete queremos importar:
import paq1.subpaq1.*;
import paq1.subpaq1.MiClase;
La primera opción (*) se utiliza para importar todas las clases del paquete (se utiliza cuando
queremos utilizar muchas clases del paquete, para no ir importando una a una). La segunda
opción se utiliza para importar una clase en concreto.
Al importar, ya podemos utilizar el nombre de la clase importada directamente en la clase
que estamos construyendo. Si no colocásemos el import podríamos utilizar la clase igual,
pero al referenciar su nombre tendríamos que ponerlo completo, con paquetes y subpaquetes:
MiClase mc;
paq1.subpaq1.MiClase mc;
// Si hemos hecho el 'import' antes
// Si NO hemos hecho el 'import' antes
Existe un paquete en la API de Java, llamado java.lang, que no es necesario importar.
Todas las clases que contiene dicho paquete son directamente utilizables. Para el resto de
paquetes (bien sean de la API o nuestros propios), será necesario importarlos cuando estemos
creando una clase fuera de dichos paquetes.
Aunque para una clase simple o un programa de uso interno sencillo no es necesario agrupar
las clases en paquetes, sí es recomendable asignar un nombre de paquete a cada clase de una
aplicación, para evitar que luego Java no pueda encontrarlas, debido a que no tienen paquete
asignado.
3.6. Modificadores de acceso
Tanto las clases como los campos y métodos admiten modificadores de acceso, para indicar
si dichos elementos tienen ámbito público, protegido o privado. Dichos modificadores se
marcan con las palabras reservadas public, protected y private, respectivamente,
y se colocan al principio de la declaración:
public class MiClase {
...
protected int b;
...
private int miMetodo(int b) {
31
Copyright © 2005 Depto. CCIA All rights reserved.
Lenguaje Java y Entorno de Desarrollo
...
El modificador protected implica que los elementos que lo llevan son visibles desde la
clase, sus subclases, y las demás clases del mismo paquete que la clase.
Si no se especifica ningún modificador, el elemento será considerado de tipo paquete. Este
tipo de elementos podrán ser visibles desde la clase o desde clases del mismo paquete.
Cada fichero Java que creemos debe tener una y sólo una clase pública (que será la clase
principal del fichero). Dicha clase debe llamarse igual que el fichero. Aparte, el fichero podrá
tener otras clases internas, pero ya no podrán ser públicas.
Por ejemplo, si tenemos un fichero MiClase.java, podría tener esta apariencia:
public class MiClase
{
...
}
class OtraClase
{
...
}
class UnaClaseMas
{
...
}
3.7. Otros modificadores
Además de los modificadores de acceso vistos antes, en clases, métodos y/o campos se
pueden utilizar también estos modificadores:
• abstract: elemento base para la herencia (los objetos subtipo deberán definir este
elemento). Se utiliza para definir clases abstractas, y métodos abstractos dentro de dichas
clases, para que los implementen las subclases que hereden de ella.
• static: elemento compartido por todos los objetos de la misma clase. Con este
modificador, no se crea una copia del elemento en cada objeto que se cree de la clase,
sino que todos comparten una sola copia en memoria del elemento, que se crea sin
necesidad de crear un objeto de la clase que lo contiene.
• final: objeto final, no modificable ni heredable (se utiliza para definir constantes)
• synchronized: para elementos a los que no se puede acceder al mismo tiempo desde
distintos hilos de ejecución.
Estos modificadores se colocan tras los modificadores de acceso:
public abstract class Ejemplo
heredar de ella
// Clase abstracta para
32
Copyright © 2005 Depto. CCIA All rights reserved.
Lenguaje Java y Entorno de Desarrollo
{
public static final TAM = 10; // Constante estática de valor 10
public abstract void metodo(); // Método abstracto a implementar
}
public synchronized void otroMetodo()
{
... // Aquí dentro sólo puede haber un hilo a la vez
}
NOTA IMPORTANTE: si tenemos un método estático (static), dentro de él sólo
podremos utilizar elementos estáticos (campos o métodos estáticos), o bien campos y
métodos de objetos que hayamos creado dentro del método. Por ejemplo, si tenemos:
public class UnaClase
{
public int a;
}
public static int metodo()
{
return a + 1;
}
dará error, porque el campo a no es estático, y lo estamos utilizando dentro del método
estático. Para solucionarlo tenemos dos posibilidades: definir a como estático (si el diseño
del programa lo permite), o bien crear un objeto de tipo UnaClase en el método, y utilizar
su campo a (que ya no hará falta que sea estático, porque hemos creado un objeto y ya
podemos acceder a su campo a):
public class UnaClase
{
public int a;
}
public static int metodo()
{
UnaClase uc = new UnaClase();
// ... Aquí haríamos que uc.a tuviese el valor adecuado
return uc.a + 1;
}
3.8. Ejecución de clases: método main
En las clases principales de una aplicación (las clases que queramos ejecutar) debe haber un
método main con la siguiente estructura:
public static void main(String[] args)
{
... // Código del método
}
33
Copyright © 2005 Depto. CCIA All rights reserved.
Lenguaje Java y Entorno de Desarrollo
Dentro pondremos el código que queramos ejecutar desde esa clase. Hay que tener en cuenta
que main es estático, con lo que dentro sólo podremos utilizar campos y métodos estáticos,
o bien campos y métodos de objetos que creemos dentro del main.
3.9. Ejemplo completo
Con todo lo anterior, podríamos tener una clase como:
package paquete1.subpaquete1;
import otropaquete.MiOtraClase;
import java.util.Vector;
public class MiClase
{
public int a;
public Vector v;
private MiOtraClase mc;
public MiClase()
{
... // Código del constructor
}
public MiClase(int valorA, Vector valorV)
{
... // Código de otro constructor
}
void imprimir(String mensaje)
{
... // Código del método
}
}
public Vector insertarVector(Object elemento, int posicion)
{
... // Código del método
}
Y podríamos definir una instancia de esa clase, y utilizar sus campos y métodos. Para ello
utilizamos el operador new:
import paquete1.subpaquete1.*;
import java.util.*;
public class OtraClase
{
public void metodo()
{
MiClase mc;
mc = new MiClase (1, new Vector());
34
Copyright © 2005 Depto. CCIA All rights reserved.
Lenguaje Java y Entorno de Desarrollo
}
}
...
mc.a++;
mc.insertarVector("hola", 0);
3.10. Herencia
Cuando queremos que una clase herede de otra, se utiliza al declararla la palabra extends
tras el nombre de la clase, para decir de qué clase se hereda. Para hacer que Pato herede de
Animal:
class Pato extends Animal
Con esto automáticamente Pato tomaría todo lo que tuviese Animal (aparte, Pato puede
añadir sus características propias). Si Animal fuese una clase abstracta, Pato debería
implementar los métodos abstractos que tuviese.
3.11. Punteros this y super
this se usa para hacer referencia a los miembros de la propia clase. Se utiliza cuando hay
otros elementos con el mismo nombre, para distinguir :
public class MiClase
{
int i;
public MiClase (int i)
{
this.i = i;
}
}
// i de la clase = parametro i
super se usa para llamar al mismo elemento en la clase padre. Si la clase MiClase tiene
un método Suma_a_i(...), lo llamaríamos desde esta otra clase con:
public class MiNuevaClase extends MiClase
{
public void Suma_a_i (int j)
{
i = i + (j / 2);
super.Suma_a_i (j);
}
}
3.12. Interfaces
Ya hemos visto cómo definir clases normales, y clases abstractas. Si queremos definir un
interfaz, se utiliza la palabra reservada interface, en lugar de class, y dentro
declaramos (no implementamos), los métodos que queremos que tenga la interfaz:
35
Copyright © 2005 Depto. CCIA All rights reserved.
Lenguaje Java y Entorno de Desarrollo
public interface MiInterfaz
{
public void metodoInterfaz();
public float otroMetodoInterfaz();
}
Después, para que una clase implemente los métodos de esta interfaz, se utiliza la palabra
reservada implements tras el nombre de la clase:
public class UnaClase implements MiInterfaz
{
public void metodoInterfaz()
{
... // Código del método
}
}
public float otroMetodoInterfaz()
{
... // Código del método
}
Notar que si en lugar de poner implements ponemos extends, en ese caso UnaClase
debería ser un interfaz, que heredaría del interfaz MiInterfaz para definir más
métodos, pero no para implementar los que tiene la interfaz. Esto se utilizaría para definir
interfaces partiendo de un interfaz base, para añadir más métodos a implementar.
Una clase puede heredar sólo de otra única clase, pero puede implementar cuantos interfaces
necesite:
public class UnaClase extends MiClase implements MiInterfaz, MiInterfaz2,
MiInterfaz3
{
...
}
3.13. Programas Básicos en Java
Veamos ahora algunos ejemplos de programas en Java.
• Ejemplo: El siguiente ejemplo muestra un texto por pantalla (muestra "Mi programa
Java"):
/**
* Ejemplo que muestra un texto por pantalla
*/
public class Ejemplo1
{
public static void main(String[] args)
{
System.out.println ("Mi programa Java");
}
}
36
Copyright © 2005 Depto. CCIA All rights reserved.
Lenguaje Java y Entorno de Desarrollo
•
Ejemplo: El siguiente ejemplo toma dos números (un entero y un real) y devuelve su
suma:
/**
* Ejemplo que suma dos numeros: un entero y un real
*/
public class Ejemplo2
{
int n1;
// Primer numero (el entero)
float n2; // Segundo numero (el real)
/**
* Constructor
*/
public Ejemplo2(int n1, float n2)
{
this.n1 = n1;
this.n2 = n2;
}
/**
* Suma dos numeros y devuelve el resultado (real)
*/
public float suma()
{
return (n1 + n2);
}
<n2>");
/**
* Main
*/
public static void main(String[] args)
{
if (args.length < 2)
{
System.out.println ("Uso: java Ejemplo2 <n1>
}
System.exit(-1);
// Tomamos los dos parametros
int n1 = Integer.parseInt(args[0]);
float n2 = Float.parseFloat(args[1]);
los valores
}
•
}
// Creamos un objeto Ejemplo2 y le pedimos la suma de
Ejemplo2 e = new Ejemplo2(n1, n2);
System.out.println ("Resultado: " + e.suma());
Ejemplo: El siguiente ejemplo resuelve el teorema de pitágoras (obtiene una hipotenusa a
partir de dos catetos):
/**
* Este ejemplo resuelve el teorema de Pitágoras:
37
Copyright © 2005 Depto. CCIA All rights reserved.
Lenguaje Java y Entorno de Desarrollo
* hipotenusa = raiz (cateto1 * cateto1 + cateto2 * cateto2)
*/
public class Ejemplo3
{
// Primer Cateto
public static final int CATETO1 = 20;
// Segundo Cateto
public static final int CATETO2 = 50;
/**
* Obtiene la hipotenusa de dos catetos que se pasan como
parametro
*/
public static double hipotenusa(int cateto1, int cateto2)
{
return Math.sqrt(Math.pow(cateto1, 2) +
Math.pow(cateto2, 2));
}
/**
* Main
*/
public static void main(String[] args)
{
System.out.println ("La hipotenusa de los catetos
indicados es:");
double h = hipotenusa(CATETO1, CATETO2);
System.out.println ("h = " + h);
}
}
•
Ejemplo: El siguiente ejemplo devuelve todos los números primos que encuentra hasta
un número determinado:
/**
* Este ejemplo devuelve los numeros primos encontrados hasta un
* cierto valor
*/
public class Ejemplo4
{
/**
* Obtiene si un número es primo o no
*/
public static boolean esPrimo (int valor)
{
int i = 2;
while (i < valor)
{
if (valor % i == 0)
return false;
i++;
}
return true;
}
38
Copyright © 2005 Depto. CCIA All rights reserved.
Lenguaje Java y Entorno de Desarrollo
+ ":");
}
•
/**
* Main
*/
public static void main(String[] args)
{
System.out.println ("Numeros primos hasta el " + args[0]
}
for (int i = 1; i < Integer.parseInt(args[0]); i++)
if (esPrimo(i))
System.out.print (" " + i);
System.out.println ("\nFinalizado");
Ejemplo: El siguiente ejemplo muestra cómo utilizar herencia y clases abstractas. Define
una clase abstracta Persona, de la que hereda la clase Hombre. La clase Anciano a su vez
hereda de la clase Hombre. En la clase Ejemplo5 se tiene el método main(), que
muestra resultados de llamadas a todas las clases. Compilando esta clase se compila todo
el ejemplo:
/**
* Ejemplo de herencias y clases abstractas
*/
public class Ejemplo5
{
/**
* Main
*/
public static void main(String[] args)
{
Hombre h = new Hombre();
Anciano a = new Anciano();
Persona p = (Persona)a;
a.genero());
System.out.println ("Edad del hombre: " + h.edad());
System.out.println ("Genero del anciano: " +
System.out.println ("Clase de la persona: " +
p.clase());
}
}
/**
* Ejemplo de herencias y clases abstractas
*/
public abstract class Persona
{
/**
* Devuelve la clase a la que pertenecen las personas
*/
public String clase()
{
return "mamiferos";
}
39
Copyright © 2005 Depto. CCIA All rights reserved.
Lenguaje Java y Entorno de Desarrollo
/**
* Devuelve el genero de la persona
*/
public abstract String genero();
/**
* Devuelve la edad de la persona
*/
public abstract String edad();
}
/**
* Ejemplo de herencias y clases abstractas
*/
public class Hombre extends Persona
{
/*
No hace falta definir el metodo clase(), porque ya esta
definido en la clase padre. Lo tendríamos que definir si
queremos devolver algo distinto a lo que devuelve allí
*/
/**
* Devuelve el genero de la persona (este metodo si hay que
* definirlo porque es abstracto en la clase padre)
*/
public String genero()
{
return "masculino";
}
/**
* Devuelve la edad de la persona (este metodo si hay que
definirlo
* porque es abstracto en la clase padre)
*/
public String edad()
{
return "40";
}
}
/**
* Ejemplo de herencias y clases abstractas
*/
public class Anciano extends Hombre
{
/*
No hace falta definir ningun metodo, sólo aquellos en los
que queramos devolver cosas distintas. En este caso, la edad
*/
/**
* Devuelve la edad de la persona
*/
40
Copyright © 2005 Depto. CCIA All rights reserved.
Lenguaje Java y Entorno de Desarrollo
}
public String edad()
{
return "75";
}
41
Copyright © 2005 Depto. CCIA All rights reserved.
Lenguaje Java y Entorno de Desarrollo
42
Copyright © 2005 Depto. CCIA All rights reserved.