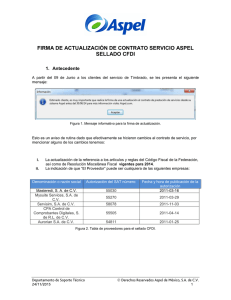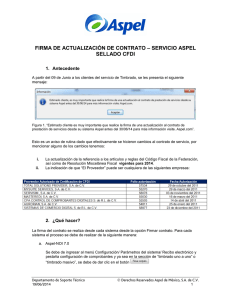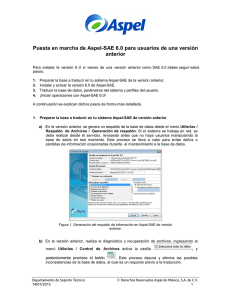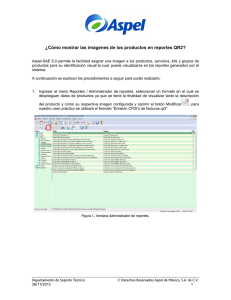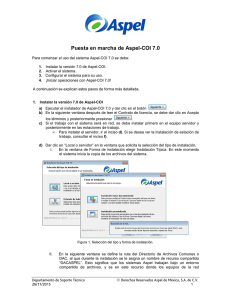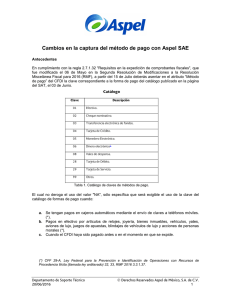Puesta en marcha de Aspel-SAE 6.0
(Nueva base de datos)
Para comenzar el uso del sistema Aspel-SAE 6.0 se debe:
1.
2.
3.
4.
Instalar la versión 6.0 de Aspel-SAE.
Activar el sistema.
Configurar el sistema para su uso.
¡Iniciar operaciones con Aspel-SAE 6.0!
A continuación se explican estos pasos de forma más detallada.
1. Instalar la versión 6.0 de Aspel-SAE
.
a) Ejecutar el instalador de Aspel-SAE 6.0 y dar clic en el botón
b) En la siguiente ventana después de leer el Contrato de licencia, se debe dar clic en Acepto
los términos y posteriormente presionar
.
c) Si el trabajo con el sistema será en red, se debe instalar primero en el equipo servidor y
posteriormente en las estaciones de trabajo.
• Para instalar el servidor, ir al inciso d). Si se desea ver la instalación de estación de
trabajo, consultar el inciso f).
d) Dar clic en “Local o servidor” en la ventana que solicita la selección del tipo de instalación.
a. En la ventana de Forma de instalación elegir Instalación Típica. En este momento
el sistema inicia la copia de los archivos del sistema.
Figura 1. Selección del tipo y forma de instalación.
b. En la siguiente ventana se define la ruta del Directorio de Archivos Comunes o
DAC, al que durante la instalación se le asigna un nombre de recurso compartido
“DACASPEL”. Esto significa que los sistemas Aspel trabajan bajo un entorno
Departamento de Soporte Técnico
25/11/2015
Derechos Reservados Aspel de México, S.A. de C.V.
1
compartido de archivos, y es en este recurso donde los equipos de la red
encuentran diversos archivos con los que es posible operar el sistema y compartir
información, tal como la base de datos, perfiles de usuario, comprobantes fiscales
digitales, etc.
Figura 2. Resumen de las características de instalación
e) A continuación, el asistente mostrará que la instalación del sistema ha finalizado con éxito.
Figura 3. Finalización del asistente de instalación.
f)
Una vez terminada la instalación en el servidor, en la estación de trabajo se ejecuta el
instalador, eligiendo esta vez la opción “Estación de trabajo” para que el sistema realice la
búsqueda del DAC en la red (definido en el punto II). Es conveniente revisar que la ruta
mostrada sea correcta, si es así dar clic en el botón “Siguiente”, en caso contrario se debe
seleccionar manualmente la ruta correspondiente al inciso II. Es necesario esperar a que el
asistente muestre que la instalación ha finalizado.
Departamento de Soporte Técnico
25/11/2015
Derechos Reservados Aspel de México, S.A. de C.V.
2
Revisar que la
dirección
del
servidor sea la
correcta.
Figura 4. Selección del Directorio de Archivos Comunes Aspel.
•
El inciso f) debe realizarse para todas y cada una de las estaciones de trabajo.
2. Activar el sistema
Posterior al proceso de instalación, en el equipo que operará como Servidor es necesario realizar
la activación del sistema, el cual consiste en registrar la licencia con los datos de su propietario.
Para ello, se debe:
a) Iniciar el sistema Aspel, con lo que se observará una ventana como la siguiente:
Figura 5. Recordatorio del vencimiento de la activación de la licencia.
Departamento de Soporte Técnico
25/11/2015
Derechos Reservados Aspel de México, S.A. de C.V.
3
b) Presionar el botón
y en la siguiente ventana capturar el Número de
serie y Código de activación del sistema:
Figura 6. Capturando el número de serie y código de activación del sistema.
c) En las siguientes ventanas se debe capturar los datos de la empresa, es importante indicar
los datos del propietario porque con ellos quedará registrada la licencia. Finalmente se
mostrará un resumen con todos los datos. Es importante revisar que sean correctos antes
presionar el botón
.
Figura 7. Resumen de la información para la activación del sistema.
d) Una vez hecho esto, el asistente para la activación del sistema muestra que ha concluido
con éxito.
Departamento de Soporte Técnico
25/11/2015
Derechos Reservados Aspel de México, S.A. de C.V.
4
Figura 8. Finalización del asistente de activación.
3. Configurar el sistema para su uso.
La primera vez que se ingrese al sistema se muestra el asistente de configuración de Aspel-SAE,
en él se deben realizar los siguientes pasos:
a) Seleccionar la opción “Crear una nueva base de datos” y dar clic en Siguiente.
Figura 9. Selección del proceso a realizar.
Departamento de Soporte Técnico
25/11/2015
Derechos Reservados Aspel de México, S.A. de C.V.
5
b) En la siguiente ventana el sistema muestra la ruta y conexión donde se almacena la base
de datos, se debe dar clic al botón “Siguiente”, pero es importante tomar nota del nombre
de la Conexión.
Figura 10. Ruta y conexión donde se almacena la base de datos nueva.
c) Las ventanas siguientes corresponden a la definición de datos con los que se creara la
base:
• Por ejemplo, en la primer ventana debes indicar le número o folio con el que el
sistema iniciara la captura de Compras, puedes aceptar los datos sugeridos
por el sistema.
• Lo mismo para los documentos de facturas, también te pregunta una fecha de
inicio de periodo solo para fines de estadísticas.
Figura 11. Creación de la base de datos.
Departamento de Soporte Técnico
25/11/2015
Derechos Reservados Aspel de México, S.A. de C.V.
6
De esta forma, el asistente crea los archivos de datos necesarios para trabajar con el
sistema.
d) Al concluir la creación de los archivos, presionar el botón “Finalizar” para cerrar el asistente
o bien, si se pretende registrar los perfiles desde esta misma ventana se puede realizar la
operación.
Figura 12. Finalización del asistente para la configuración de Aspel-SAE.
e) Definir los parámetros del sistema, los cuales te permiten adaptarlo a las necesidades
específicas de la empresa, desde el menú Configuración / Parámetros del sistema
podrás realizar este proceso, en el cual debes definir Razón Social, RFC, domicilio fiscal,
así como configurar el logotipo de tu empresa, pues al indicarlo, el sistema lo incluirá en los
reportes.
Departamento de Soporte Técnico
25/11/2015
Derechos Reservados Aspel de México, S.A. de C.V.
7
Figura 13. Configuración de parámetros del sistema.
El resto de los parámetros definen la operación del sistema dentro de los módulos de
Clientes y cuentas por cobrar, proveedores y cuentas por pagar, inventarios, Compras y
Facturas. Te recomendamos aceptar los parámetros que por omisión propone el sistema,
pues están pensados en una generalidad de uso.
Departamento de Soporte Técnico
25/11/2015
Derechos Reservados Aspel de México, S.A. de C.V.
8
4. ¡Iniciar operaciones con Aspel-SAE 6.0!
A partir de este momento el sistema está listo para iniciar la operación, se recomienda el siguiente
orden para la captura de información en cada uno de los distintos módulos, no existe un orden
específico para la captura de estos, sin embargo, se recomienda que para no repetir procesos de
captura se realice de la siguiente forma general, dado que existen algunos catálogos que solicitan
información de otros:
•
•
•
•
•
•
•
Vendedores
Zonas
Líneas de productos
Inventario
Listas de Precios
Proveedores
Clientes
Aspel Soporte Técnico
/ aspel
Departamento de Soporte Técnico
25/11/2015
Derechos Reservados Aspel de México, S.A. de C.V.
9