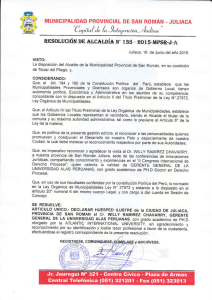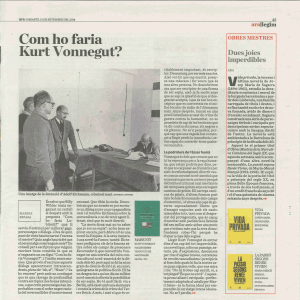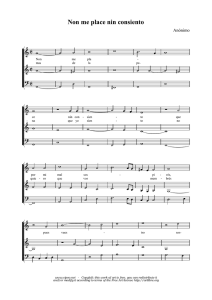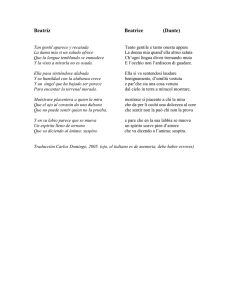HP Designjet 130/130nr
Anuncio

QRG100p.fm Page 1 Monday, December 8, 2003 2:03 PM HP Designjet 130/130nr Quick reference guide Guide de référence rapide Guida di riferimento rapido Kurzreferenz Guía de referencia rápida QRG100p.fm Page 1 Monday, December 8, 2003 2:03 PM Partners New Partner Solutions Catalogue @ Designjet Online www.hp.com/go/lfp-partners Find out what Partner Solutions are available for any HP Designjet printer Main Page Partner Solutions Catalogue Product Page Directly from Product Page Search available by: Access solutions specific for each printer Industry Solution type Product Region Partner Featuring Solutions include: Best GmbH · ColorGATE Digital Output Solutions GmbH · Creo · Csoft · EDS · EFI · Eisfeld Datentechnik GmbH · ESRI Heidelberg Digital · KPG · Onyx · SDI - System Development Inc · SolidWorks · TechSage · Wasatch Computer Technology, Inc. QRG130.fm Page 1 Wednesday, February 11, 2004 3:28 PM English HP Designjet 130/130nr - Quick Reference Guide How Do I...? How How How How How How How How How How How How How How How Do I Perform a Color Calibration?..............................................3 Do I Load Sheets of Paper? (General Guidance) ..........................4 Do I Load Paper Using the Front Path? ........................................5 Do I Unload Paper from the Front Path? ......................................5 Do I Load Paper in the Input Tray? .............................................6 Do I Load a Roll of Paper? ........................................................8 Do I Load a Roll of Paper? ........................................................8 Do I Unload a Roll of Paper? ................................................... 10 Do I Print on Large Sheets?...................................................... 11 do I Clean a Printhead? (continued) ......................................... 15 Do I Align Printheads? ............................................................ 20 Do I Access the Printer Driver? .................................................21 Do I Use HP Designjet System Maintenance? .............................22 Do I Print the Printer Information Pages?....................................23 Do I Test My Printer? ..............................................................23 The Problem Is... The The The The The The The The The The The Problem Problem Problem Problem Problem Problem Problem Problem Problem Problem Problem is is is is is is is is is is is the Input Tray Will Not Fit Properly.............................24 a Sheet of Paper is Jammed.......................................25 a Roll of Paper is Jammed ......................................... 26 there is a Printhead Failure ........................................27 Bad Color ............................................................... 30 a Partial or Blank Image is Printed..............................31 Paper Not Taken from the Input Tray ..........................33 Images are Low Resolution ........................................34 the Printer has Not Received the Job ...........................35 there is a Hardware Error..........................................36 Something Else (General Guidance) ...........................37 Tell Me About... Tell Tell Tell Tell Tell Tell Me Me Me Me Me Me About the Front Panel..........................................................38 About the Icons on the Front Panel........................................39 About Hardware Error Information .......................................41 About Color Calibration...................................................... 42 About HP Designjet System Maintenance ..............................43 More About My Printer .......................................................44 QRG130.fm Page 2 Wednesday, February 11, 2004 3:28 PM HP Designjet 130/130nr Printer - Quick Reference Guide English Important Note: To ensure color consistency, you must perform a color calibration at various times. See “Tell Me About Color Calibration” on page 42. More information. For more information about your printer (including Mac driver and networking information), and troubleshooting printer problems, refer to the Using Your Printer CD. For information about the Windows driver, use the on-line help for the driver. The information contained herein is subject to change without notice. The only warranties for HP products and services are set forth in the express warranty statements accompanying such products and services. Nothing herein should be construed as constituting an additional warranty. HP shall not be liable for technical or editorial errors or omissions contained herein. 2 QRG130.fm Page 3 Wednesday, February 11, 2004 3:28 PM How Do I Perform a Color Calibration? To ensure that color consistency is maintained, you will need to perform a color calibration at various times (for example, when you change the printheads). For more information on when you should perform a color calibration, refer to “Tell Me About Color Calibration” on page 42. The calibration is performed for a given combination of printheads and paper type. After you have done the calibration, the calibration data is stored in the printer and is used the next time you print with the same type of paper loaded. Note that the color calibration is restricted to HP manufactured paper of certain types. Refer to the Using Your Printer CD for more details. Note that different color calibrations apply for the default printer driver (RGB) and for the optional HP RIP (CMYK). This section describes how to perform a color calibration when using the default printer driver supplied with the printer. If you are using a RIP, to perform a color calibration refer to the documentation for your RIP. For more general information about color calibration, refer to “Tell Me About Color Calibration” on page 42. 1. Make sure that you have a blank sheet of A4 or Letter paper, or a roll of paper of the relevant type at hand. 2. Double-click the HP Designjet Color Calibration icon on the desktop. 3. Choose the appropriate on-screen options. The color calibration print will be produced. Once the calibration has finished, you do not need to keep the printout. 3 English HP Designjet 130/130nr Printer - Quick Reference Guide QRG130.fm Page 4 Wednesday, February 11, 2004 3:28 PM HP Designjet 130/130nr Printer - Quick Reference Guide English How Do I Load Sheets of Paper? (General Guidance) There are three ways of loading sheets of paper into the printer (note that the diagram below shows the printer with the Automatic Roll Feed installed): rear path (sheet) output tray extensions to support paper rear path (roll) front path tray • The tray at the front of the printer for normal sheets of paper between 76 x 142 mm (3 x 5.6 inches) and 457 x 610 mm (18 x 24 inches) (C+ or A2+); envelopes can also be loaded in the input tray. • The front path for paper between 110 x 205 mm (4.3 x 8.1 inches) and 625 x 1625 mm (24.6 x 63.9 inches) (D+ or A1+); • The rear path, for single thick sheets of paper or other media between 110 x 205 mm (4.3 x 8.1 inches) and 625 x 1625 mm (24.6 x 63.9 inches) (D+ or A1+). For printers with the Automatic Roll Feed installed, the upper slot is used for single-sheet input and the lower slot is used for roll input. The extensions may be used to support large sheets of paper going into the front input path, and also act as supports for paper arriving in the output tray. Important:If you wish to print to a sheet and there is a roll of paper loaded in the printer, the roll must be unloaded to allow printing to the sheet. This happens automatically when you send your print job to the printer. However, if you wish to print to a single sheet loaded via the front path, we recommend that you unload the roll manually before submitting your print job; see “How Do I Unload a Roll of Paper?” on page 10. The roll is automatically reloaded the next time printing to the roll is requested. 4 QRG130.fm Page 5 Wednesday, February 11, 2004 3:28 PM How Do I Load Paper Using the Front Path? 4. Place a piece of paper on the output tray, aligning it on the right of the output tray, with the side that is to be printed facing down. Do NOT stack paper. 5. Push the paper into the printer, pushing it firmly in as far as it will go, while maintaining its alignment to the right. Slide the tab on the left of the paper until it is holding the paper against the right side of the tray. 6. Press the OK key (the upper right key) on the front panel. The printer will check the alignment of the paper, and if it is misaligned, it will eject the paper; in that case you will have to reload the paper. How Do I Unload Paper from the Front Path? If you want to change or remove the paper that you have loaded before printing, for example to change the type of paper or to use a different input path: • Press the Cancel and OK keys at the same time, to eject the paper. 5 English HP Designjet 130/130nr Printer - Quick Reference Guide QRG130.fm Page 6 Wednesday, February 11, 2004 3:28 PM HP Designjet 130/130nr Printer - Quick Reference Guide English How Do I Load Paper in the Input Tray? 1. Remove the tray from the printer. 2. Remove the dust cover from the tray. Adjust the size of the tray if necessary. If the paper you are using is larger than Legal- or A4-size, extend the tray. For Legal- and A4-size or smaller paper, use the tray in its normal size. To adjust the size of the tray, slide the tray extension locking tab to the left until it clicks. This unlocks the tray extension. To lengthen the tray, pull the tray extension out as far as it will go. To make the tray shorter, push the tray extension in as far as it will go. The tray extension locking tab will click back to its normal position, locking the tray size. 3. Place the paper in the tray, to the right and towards the printer. 6 QRG130.fm Page 7 Wednesday, February 11, 2004 3:28 PM How Do I Load Paper in the Input Tray? (continued) ...continued from previous page... 4. Push in the small tab on the right of the tray so that it fits snugly against the paper. 5. Move the larger tab on the left of the tray to the right so that it fits snugly against the paper. Replace the dust cover. Insert the tray into the printer, pushing it in as far as it will go. Note that if the paper tray is extended, it will project out from the printer and must be supported. Check that the tray is fully inserted. tray insert magnified view 7 English HP Designjet 130/130nr Printer - Quick Reference Guide QRG130.fm Page 8 Wednesday, February 11, 2004 3:28 PM HP Designjet 130/130nr Printer - Quick Reference Guide English How Do I Load a Roll of Paper? This section is only relevant if your printer has the Automatic Roll Feed installed. Only one source of paper can be used by the printer at any one time, so if a roll of paper is loaded in the printer and you want to print to a sheet of paper, you must first unload the roll. The roll is automatically reloaded the next time printing to the roll is requested. You can cut a roll without unloading it by pressing the OK key (top right key on the front panel); the paper first advances about 1 cm or 0.4 inch. 1. Set your application to pick paper from the roll feed. 2. Select Print from your application. 3. Load a roll of the required paper onto the spindle. Ensure that the roll is the right way round and that the blue stop on the spindle is pushed in against the paper. 4. Insert the spindle into its retaining slots, with the blue stop on the right and the black stop on the left as seen from the rear of the printer. If the paper is glossy, we recommend that you wear gloves to avoid smearing the surface of the paper. 5. Make sure that the leading edge of the roll is straight and perpendicular to its side edges and has no irregularities. ...continued on next page... 8 QRG130.fm Page 9 Wednesday, February 11, 2004 3:28 PM How Do I Load a Roll of Paper (continued) ...continued from previous page... 7. Rewind any excess paper so that the paper is rolled tightly onto the spindle. 8. Insert the leading edge of the paper into the lower slot in the rear of the printer. Push the paper in until it encounters resistance, keeping the sides of the paper rolled tightly so that the paper is not skewed. 9. After emitting a ‘beep’, the printer will take up the paper. 10.The printer will check the alignment of the paper. If the paper is properly aligned, the roll icon will appear on the display, indicating that the printer is ready to print. If the paper is misaligned, the printer will eject the paper and the display will show the misaligned and roll icons; you will have to reload the paper. Repeat Step 7, so that the paper is tightly rolled onto the spindle. 9 English HP Designjet 130/130nr Printer - Quick Reference Guide QRG130.fm Page 10 Wednesday, February 11, 2004 3:28 PM HP Designjet 130/130nr Printer - Quick Reference Guide English How Do I Unload a Roll of Paper? This section is only relevant if your printer has the Automatic Roll Feed installed. Important: Do not pull on the roll of paper once it is taken up by the printer, that is, if there is any resistance. There are two ways of unloading a roll of paper: If you want to unload the roll in order to feed a single sheet through the printer, press the Cancel and OK keys on the front panel at the same time (see below). If you later request printing to the roll, the Automatic Roll Feed will then automatically reload the roll. If you want to unload the roll in order to completely remove it (for example, you no longer wish to use this roll of paper): 1. Push the Eject button on the left roll feed support at the rear of the printer. Avoid pressing the Eject button several times, as this can damage the paper. 2. Pull the roll towards you and remove the paper completely from the rear paper path of the printer. The icons shown below will flash until the paper is completely out, because if the paper is only partially removed, paper jams may subsequently occur. Sometimes the paper may fall away from the rear path by itself. You do not need to remove the spindle from its supports in the printer. 10 QRG130.fm Page 11 Wednesday, February 11, 2004 3:28 PM How Do I Print on Large Sheets? The printer output system has several adjustable components. When printing on large sheets of paper, it is important that you use the correct printer output configuration. The following diagram shows the adjustable parts of the printer output system: The table on the next page gives the output system configuration required for various paper sizes. Note the following: • When using the main tray or roll feedback as source, make the necessary adjustments to the output system to enable output to be stacked. • If the output tray already has prints stacked in it and you want to print from the roll feed, empty the output tray and adjust it as necessary before printing. ...continued on next page... 11 English HP Designjet 130/130nr Printer - Quick Reference Guide QRG130.fm Page 12 Wednesday, February 11, 2004 3:28 PM HP Designjet 130/130nr Printer - Quick Reference Guide English How Do I Print on Large Sheets? (continued) 12 QRG130.fm Page 13 Wednesday, February 11, 2004 3:28 PM How Do I Replace Ink Cartridges? If one of the ink cartridge icons on the front panel (see page 39) is flashing, the corresponding ink cartridge needs to be replaced. 1. Open the front hinged flap at the right of the printer. 2. For each ink cartridge that needs to be replaced: • Gripping it by its shorter top edges, lift the ink cartridge vertically up and out of the printer. • Lower the new ink cartridge into its slot until it clicks into place and is secure. Repeat this for each ink cartridge that is to be replaced. 3. Finally close the hinged flap. 4. Check that the ink cartridge icon on the front panel is no longer flashing. The ink cartridge has been replaced successfully. 13 English HP Designjet 130/130nr Printer - Quick Reference Guide QRG130.fm Page 14 Wednesday, February 11, 2004 3:28 PM HP Designjet 130/130nr Printer - Quick Reference Guide English How do I Clean a Printhead? If a printhead fails or needs attention, the corresponding icon on the front panel will flash. Make sure the printhead is correctly seated. If this is not the problem, the most likely cause of failure is that the printhead contacts need to be cleaned. You will need the following cleaning materials: • Clean, soft, lint-free material that will not come apart or leave fibres when damp (a coffee filter, for example) • Distilled or filtered water • Paper towels Make sure the printer is powered on, then do the following: 1. Open the front hinged flap at the right of the printer. 2. Open the second (back) part of the flap and lift it back fully. The print carriage will move to the left and then back to the right. Wait for it to stop. When the carriage has stopped moving, unplug the power cable from the printer. 3. Pull the printhead cover up and towards you, so that the hook at the front unlatches itself, and then push the whole cover back so that the printheads are exposed. 4. Remove the failed printhead by lifting the small handle at the top front and using it to pull the printhead vertically up and out of the printer. ...continued on next page... 14 QRG130.fm Page 15 Wednesday, February 11, 2004 3:28 PM How do I Clean a Printhead? (continued) ...continued from previous page... 5. Ensure that no tape is covering the printhead contacts. 6. Gently wipe the printhead contacts with a clean, soft, lint-free cloth. 7. If the printhead contacts are still dirty.... ...slightly moisten the cloth with distilled water and continue wiping the contacts until they are clean. 8. Place the printhead on a paper towel and leave it to dry for at least five minutes. 9. While the printhead is drying, clean the contacts inside the carriage is the same way. 10.When both the printhead and the contacts inside the carriage are dry, reinsert the printhead by lowering it into place and return the small handle to its lower position. Press down firmly and evenly on both the front and the back of the printhead to make sure it is correctly seated. ...continued on next page... 15 English HP Designjet 130/130nr Printer - Quick Reference Guide QRG130.fm Page 16 Wednesday, February 11, 2004 3:28 PM HP Designjet 130/130nr Printer - Quick Reference Guide English How do I Clean a Printhead? (continued) ...continued from previous page.... 11.Push the printhead gently into place, so that it is secure. 12.Pull the printhead cover towards you, ensuring that the hook at its front edge latches onto the tab, and then push it away from you to close the cover. 13.Plug in the printer power cable. 14.Close the rear part and then the front part of the outer flap. Note that after closing the flap, the printer will automatically perform some internal calibrations on the printhead, and then an alignment check. There must be paper in the tray during alignment (you can use your least expensive paper). Pre-alignment calibrations may take some time, especially if multiple printheads have been removed and re-inserted. Check that the alignment print has a tick on it. 15.Check that the printhead icon on the front panel is no longer flashing. The printhead has been re-inserted successfully. 16 QRG130.fm Page 17 Wednesday, February 11, 2004 3:28 PM How Do I Replace Printheads? If one of the printhead icons on the front panel (see page 39) is flashing, the corresponding printhead has failed or needs attention. Check that the printhead is properly seated, and clean the printhead contacts (see page 14). If the problem persists, replace the printhead. 1. Open the front hinged flap at the right of the printer. 2. Open the second (back) part of the flap and lift it back fully. The print carriage will move to the left and then back to the right. Wait for it to stop. 3. Pull the printhead cover up and towards you, so that the hook at the front unlatches itself, and then push the whole cover back so that the printheads are exposed. 4. For each printhead that needs to be replaced: • Lift the small handle at the top front and use it to pull the printhead vertically up and out of the printer. • Take the new printhead and remove the tape that protects its electrical contacts and ink nozzles. ...continued on next page... 17 English HP Designjet 130/130nr Printer - Quick Reference Guide QRG130.fm Page 18 Wednesday, February 11, 2004 3:28 PM HP Designjet 130/130nr Printer - Quick Reference Guide English How Do I Replace the Printheads? (continued) ...continued from previous page... • Lower the new printhead into place and return the small handle to its lower position. • Push the printhead gently into place, so that it is secure. Repeat this for each printhead that is to be replaced. 5. When you have replaced the printheads as required, pull the printhead cover towards you, ensuring that the hook at its front edge latches onto the tab, and then push it away from you to close the cover. ...continued on next page... 18 QRG130.fm Page 19 Wednesday, February 11, 2004 3:28 PM How Do I Replace the Printheads? (continued) ...continued from previous page... 6. Finally close the rear part and then the front part of the outer flap. Note that after closing the flap, the printer will automatically perform some internal calibrations on the printhead, and then alignment. There must be paper in the tray during alignment (you can use your least expensive paper). Prealignment calibrations may take some time, especially if multiple printheads are replaced. 7. Check that the printhead icon on the front panel is no longer flashing. The printhead has been replaced successfully. Perform a color calibration, as described in “How Do I Perform a Color Calibration?” on page 3. For more detailed instructions for replacing a printhead, see the topic How do I replace printheads? on the Using Your Printer CD. 19 English HP Designjet 130/130nr Printer - Quick Reference Guide QRG130.fm Page 20 Wednesday, February 11, 2004 3:28 PM HP Designjet 130/130nr Printer - Quick Reference Guide English How Do I Align Printheads? If the printheads are not correctly aligned, poor quality printing will result. To align printheads, you will need to use the HP Designjet System Maintenance utility. This is normally installed when you install the software (printer driver) for your printer from the HP Designjet 30 & 130 series Printers Software Setup CD or when you install the optional HP RIP. For some functions, the HP Designjet System Maintenance utility requires an Internet connection, but you do not need this connection to perform printhead alignment. See “Tell Me About HP Designjet System Maintenance” on page 43. To align the printheads: 1. Make sure that you have at least 5 sheets of A4 or Letter paper in the input tray. 2. Start the HP Designjet System Maintenance. To do this, refer to “How Do I Use HP Designjet System Maintenance?” on page 22. 3. Select Maintain printheads, then Align printheads. 4. The printer will print a printhead alignment sheet. Check that the sheet printed has a tick on it. If it does not, repeat the process. 20 QRG130.fm Page 21 Wednesday, February 11, 2004 3:28 PM How Do I Access the Printer Driver? You can access the Mac printer driver as follows: 1. Open the image to be printed in the application you used to create or modify the image. 2. Choose Page Setup from the File menu and select the page options you want. 3. Choose Print from the File menu and select the print options you want. For details of how to use the Mac printer driver, see the Using Your Printer CD. You can access the Windows printer driver using the appropriate procedure below for your version of Windows: Windows 2000 and Windows XP: 1. Click the Start button in the Windows task-bar. 2. Select Settings and then Printers. 3. Right-click the icon that refers to your HP Designjet 130/130nr graphics printer and select Printing Preferences. Windows NT 4.0: 1. Click the Start button in the Windows task-bar. 2. Select Settings and then Printers. 3. Right-click the icon that refers to your HP Designjet 130/130nr graphics printer and select Document Defaults. Windows 98 and Windows ME: 1. Click the Start button in the Windows task-bar. 2. Select Settings and then Printers. Right-click the icon that refers to your HP Designjet 130/130nr graphics printer and select Properties. For details of how to use the Windows printer driver, see the Using Your Printer CD. 21 English HP Designjet 130/130nr Printer - Quick Reference Guide QRG130.fm Page 22 Wednesday, February 11, 2004 3:28 PM HP Designjet 130/130nr Printer - Quick Reference Guide English How Do I Use HP Designjet System Maintenance? To use the HP Designjet System Maintenance utility, follow the procedure below: 1. Run the HP Designjet System Maintenance, as described below for your particular operating system: • For Windows: Go into the printer driver as described in “How Do I Access the Printer Driver?” on page 21. Click the Services tab of the driver and then click the Maintenance button. • For Mac OS 9 and X: Double-click the HP Designjet System Maintenance icon on your desktop. For Mac OS X, you can also start the utility from Print Center or Printer Setup Utility: select your printer and then click on Configure. If you are using the optional HP RIP, you can run HP Designjet System Maintenance from the RIP interface. If the System Maintenance button is absent or dimmed (Windows), or there is no icon on your desktop (Mac), this means that HP Designjet System Maintenance is not installed on your computer. This is normal if your printer is managed by a network printer server (if your HP Designjet 130/130nr graphics printer appears in your Printers list as, for example, HP130 on YOUR_PRINTER_SERVER). HP Designjet System Maintenance is normally installed on your printer server and not on your computer. However, if the printer is managed by your computer and the utility is not installed, you must install it by inserting your HP Designjet Software Setup CD (for your type of computer) and following the instructions in the CD booklet. 2. If you have an Internet connection, you will have access to a number of online services that will help you to solve printer problems and give access to downloads of firmware upgrades for your printer. Refer to “Tell Me About HP Designjet System Maintenance” on page 43. If you do not have an Internet connection, a number of options are available to you, including Calibrate color, Calibrate paper feed, Maintain printheads and Check image quality. Refer to “Tell Me About HP Designjet System Maintenance” on page 43. 22 QRG130.fm Page 23 Wednesday, February 11, 2004 3:28 PM How Do I Print the Printer Information Pages? Before you begin, make sure there are at least three sheets of blank paper in the input tray (A4- or Letter-size is sufficient). While holding the Power key down, press the OK key (upper right key) four times. Three pages with information about the printer and its peripherals will be printed. How Do I Test My Printer? When you have set up your printer and periodically after maintenance, you may want to do a test print to check the printer configuration is working and that the print quality is good. To do a test print... Before starting this procedure, make sure that you have a blank sheet of A4 or Letter paper, or a roll of paper at hand. 1. Run the HP Designjet System Maintenance utility as described in “How Do I Use HP Designjet System Maintenance?” on page 22. 2. Select Check image quality. 3. Follow the on-screen instructions. 23 English HP Designjet 130/130nr Printer - Quick Reference Guide QRG130.fm Page 24 Wednesday, February 11, 2004 3:28 PM HP Designjet 130/130nr Printer - Quick Reference Guide English The Problem is the Input Tray Will Not Fit Properly If you have problems inserting the input tray securely, try inserting and removing the tray two or three times. Normally this should resolve the problem. However, if it doesn't, check that the latches are correctly positioned. Inside the slot where the tray goes there are three spring-loaded latches. If they are not in the correct position, the tray won't fit properly. Make sure that both latches are forward. If necessary, pull them towards you. When you insert the tray, you should hear a click as the latches are pushed back; when you remove the tray, the latches click as they move forward. 24 QRG130.fm Page 25 Wednesday, February 11, 2004 3:28 PM The Problem is a Sheet of Paper is Jammed 1. Try pressing the OK key (the upper right key) on the printer's front panel. If this doesn't solve the problem... 2. Turn off the printer. 3. Remove all media from the tray. Pull out any paper that is visibly stuck. 4. Lift the top cover and pull out any paper that may be stuck. Be careful when you lift the cover not to damage or disturb any of the tubes or other internal parts of the printer. 5. If there is a roll of paper at the rear of the printer, remove it from the supports. 6. Remove the rear path by carefully by pressing the buttons on each of its sides and pulling it straight out. If you don’t pull it straight out, you may damage the paper sensor. (Note that the diagrams below show the rear of the printer without the Automatic Roll Feed installed.) Rear path Removing the rear path gives access to the inside of the printer from the rear. Pull out paper that may be stuck inside or which is accessible from the rear. Replace the rear path and make sure it fits securely. 7. Turn on the printer. If there is a degradation in print quality after you have cleared the paper jam, clean and align the printheads. Refer to “How Do I Align Printheads?” on page 20. 25 English HP Designjet 130/130nr Printer - Quick Reference Guide QRG130.fm Page 26 Wednesday, February 11, 2004 3:28 PM HP Designjet 130/130nr Printer - Quick Reference Guide English The Problem is a Roll of Paper is Jammed This section is only relevant if your printer has the Automatic Roll Feed installed. 1. Turn off the printer. 2. Check in all places where the roll could be trapped: •Remove the front paper tray. This will allow you to see inside the printer through a slot in the front. Release and remove any trapped paper that is accessible. •Lift the top cover, being careful not to damage or disturb any of the tubes or other internal parts of the printer. If there is any paper trapped in the wheels inside the printer, release and remove the paper. •Remove the rear path by pressing the buttons on each of its sides and pulling it straight out. If you don't pull it straight out, you may damage the paper sensor. If there is any paper trapped in the rollers inside the printer, release and remove the paper. 3. Once the paper jam has been cleared, replace any parts of the printer (paper tray, top cover, rear path) that you have removed/opened, making sure they fit securely. 4. Turn on the printer. 5. Before reloading the paper roll, you must trim the leading edge of the roll such that this edge is perfectly straight and at right-angles to the sides of the roll. If there is a degradation in print quality after you have cleared the paper jam, clean and align the printheads. Refer to “How Do I Align Printheads?” on page 20. 26 QRG130.fm Page 27 Wednesday, February 11, 2004 3:28 PM The Problem is there is a Printhead Failure If a printhead fails or needs attention, the corresponding printhead icon on the front panel will flash. Make sure the printhead is correctly seated. If this is not the problem, the most likely cause of failure is that the printhead contacts need to be cleaned. You will need the following cleaning materials: • Clean, soft, lint-free material that will not come apart or leave fibres when damp (a coffee filter, for example) • Distilled or filtered water • Paper towels Make sure the printer is powered on, then do the following: 1. Open the front hinged flap at the right of the printer. 2. Open the second (back) part of the flap and lift it back fully. The print carriage will move to the left and then back to the right. Wait for it to stop. When the carriage has stopped moving, unplug the power cable from the printer. 3. Pull the printhead cover up and towards you, so that the hook at the front unlatches itself, and then push the whole cover back so that the printheads are exposed. 4. Remove the failed printhead by lifting the small handle at the top front and using it to pull the printhead vertically up and out of the printer. ...continued on next page... 27 English HP Designjet 130/130nr Printer - Quick Reference Guide QRG130.fm Page 28 Wednesday, February 11, 2004 3:28 PM HP Designjet 130/130nr Printer - Quick Reference Guide English The Problem is there is a Printhead Failure (continued) ...continued from previous page... 5. Ensure that no tape is covering the printhead contacts. 6. Gently wipe the printhead contacts with a clean, soft, lint-free cloth. 7. If the printhead contacts are still dirty.... ...slightly moisten the cloth with distilled water and continue wiping the contacts until they are clean. 8. Place the printhead on a paper towel and leave it to dry for at least five minutes. 9. While the printhead is drying, clean the contacts inside the carriage is the same way. 10.When both the printhead and the contacts inside the carriage are dry, reinsert the printhead by lowering it into place and return the small handle to its lower position. Press down firmly and evenly on both the front and the back of the printhead to make sure it is correctly seated. ...continued on next page... 28 QRG130.fm Page 29 Wednesday, February 11, 2004 3:28 PM The Problem is there is a Printhead Failure (continued) ...continued from previous page.... 11.Push the printhead gently into place, so that it is secure. 12.Pull the printhead cover towards you, ensuring that the hook at its front edge latches onto the tab, and then push it away from you to close the cover. 13.Plug in the printer power cable. 14.Close the rear part and then the front part of the outer flap. Note that after closing the flap, the printer will automatically perform some internal calibrations on the printhead, and then an alignment check. There must be paper in the tray during alignment (you can use your least expensive paper). Pre-alignment calibrations may take some time, especially if multiple printheads have been removed and reinserted.Check that the alignment print has a tick on it. 15.Check that the printhead icon on the front panel is no longer flashing. The printhead has been replaced successfully. If the problem persists, replace the printhead, as described in “How do I Clean a Printhead? (continued)” on page 15. 29 English HP Designjet 130/130nr Printer - Quick Reference Guide QRG130.fm Page 30 Wednesday, February 11, 2004 3:28 PM HP Designjet 130/130nr Printer - Quick Reference Guide English The Problem is Bad Color If the color of your prints is not what you expect... Check the color options in the Print dialog. Make sure you set the color management options you intended to. If you select Application Managed Color, the color settings in your application will override the printer settings. To obtain excellent print quality and the correct colors, select either Best or Premium for the Print Quality setting. Check the printer is color calibrated for the media type and Print Quality setting you want to use. In the printer driver, make sure that you select the exact media type that you are going to print on. To obtain color consistency between prints, make sure that you use a media type for which you have a color calibration profile. See “How Do I Perform a Color Calibration?” on page 3. To obtain color consistency between prints on your chosen media type, make sure that you select a Print Quality setting for which you have a color calibration profile. If you wish to obtain excellent print quality and the correct colors, select either Best or Premium for the Print Quality setting. See the Using Your Printer CD for more information about getting the color you want for a print. To obtain the best results from your printer, it is important that you use only HPapproved inks and media. 30 QRG130.fm Page 31 Wednesday, February 11, 2004 3:28 PM The Problem is a Partial or Blank Image is Printed If none or only a part of your print appears, there are two things to check: • Is the printer properly connected to the network? If the printer is not connected properly, or if the network is busy, you might not get all of your print. • Is my print job valid? If your print job is not valid, you have instructed the printer to do something that is not possible. Checking network connectivity First check that the printer and any network cables are securely connected to the printer. If you are using parallel cables, ensure that it is also firmly connected to the computer and is IEEE 1284 compatible. Check bi-directional communication or printer port sharing, according to your type of connection: • USB: If you are sharing the USB port with other devices, there may be a conflict between the printer and other devices such as zip drives or scanners. Therefore, stop sharing the USB port with other devices. • Parallel: Disable bi-directional communication or stop sharing the parallel port with other devices. • Network: Make sure that you are using a 100 Mbps network. If your network is only working at 10 Mbps and there is heavy traffic on the network, communication between your computer and your printer may be halted. Ping the printer to make sure that it is correctly connected: • On Windows, choose Run... from the Start menu, then in the command window, type ping followed by the IP address of the printer. For example: ping 192 10.17.193. • On Mac systems, click Applications > Utilities > Network Utility, open the Ping tab, and type the IP address of the printer. Check that the ping command returns a message indicating that the printer is reachable. If it does not, check the network configuration is correct. Refer to the Using Your Printer CD for details of how to do this. Checking your print job is valid First check for any error messages from the print software or from the operating system that might explain why the print does not appear. Messages related to memory could indicate that the system does not have enough memory to print your image. ...continued on next page... 31 English HP Designjet 130/130nr Printer - Quick Reference Guide QRG130.fm Page 32 Wednesday, February 11, 2004 3:28 PM HP Designjet 130/130nr Printer - Quick Reference Guide English The Problem is a Partial or Blank Image... (continued) ...continued from previous page... If you did not receive an error message, check the following: • Is the image too large for the paper size selected? Request a larger paper size, or select the ZoomSmart (Windows and Mac OS 9 only) or scaling options to reduce the size of the image. • Is the print quality (DPI) set too high? A large image with a high DPI might require more memory than the system or printer have available. Reduce the DPI. • Are the selected color options valid? Check that the color options you selected are valid for the DPI and paper type you are using. • Is the paper source valid? Do not select Roll unless your printer has a roll feed fitted. Is the print job compatible with the printer? On Mac OS X, check that you configured the printer by selecting hp IP Printing, not IP Printing. If you selected IP Printing, the printer is sent PostScript that is cannot understand, and your print job is ignored. 32 QRG130.fm Page 33 Wednesday, February 11, 2004 3:28 PM The Problem is Paper Not Taken from the Input Tray If the printer does not take paper from the input tray... 1. Check that you specified the media source correctly in your print job. 2. Check that there is paper in the tray and that it was loaded correctly. See “How Do I Load Paper in the Input Tray?” on page 6. Try removing the paper from the tray and reloading it. 3. Make sure that the tray is not overloaded. The capacity of the tray depends on the media you are using. Paper Type Tray Capacity HP Premium Inkjet Paper (A, A4) 100 HP Coated Paper 100 HP Proofing Matte 100 HP Photo Matte Paper 20 HP Professional Brochure and Flyer Paper Matte 50 HP Premium Heavy Weight Coated Paper 100 HP Everyday Photo Paper Matte 100 HP Premium Plus Photo and Proofing Gloss Paper 20 HP Premium Plus Photo Satin Paper 20 HP Premium Photo Paper Glossy 20 HP Premium Plus Photo Paper Glossy 20 HP Premium Plus Photo Paper Matte 20 HP Proofing semi-gloss 50 HP Brochure and Flyer Paper Gloss 50 HP everyday photo paper semi-gloss 100 HP Bright White Inkjet Paper 250 HP Premium Plus Inkjet Transparency Plus 50 33 English HP Designjet 130/130nr Printer - Quick Reference Guide QRG130.fm Page 34 Wednesday, February 11, 2004 3:28 PM HP Designjet 130/130nr Printer - Quick Reference Guide English The Problem is Images are Low Resolution If the resolution of a print is lower than you expected... Some applications rasterize images at low resolution to show them on screen. This is because there is no need for an on-screen image to have a higher resolution than the screen itself. Before printing an image from an application that does this, rasterize the image at high resolution. See your application documentation for information about whether on-screen images are low resolution, and for details of how to create a high resolution image for printing. Note that if you are using QuarkXpress, images with large file sizes will always be printed at low resolutions. This is because QuarkXpress manipulates Encapsulated PostScript using a preview of the image rather than the image itself, and prints using the preview, which is PostScript, rather than the raster version of the image. 34 QRG130.fm Page 35 Wednesday, February 11, 2004 3:28 PM The Problem is the Printer has Not Received the Job If you printer seems to be ignoring the print job you sent to it: 1. Check that the printer is correctly connected to the computer. If the connection is through a network, print the printer's information pages (hold down the Power key while pressing the OK key four times) and check in the TCP/IP section that the Status is shows as Ready. Make a note of the printer's IP address and subnet mask, which are in the same section. • If the IP address is 0.0.0.0 or 192.0.0.192, refer to the Using Your Printer CD for information about how to configure the printer’s IP address. • If the Status is Ready, you can use a Web browser to check the network connection between printer and computer. Simply type your printer's IP address into your browser where you would normally type a URL. If you get a reply from the printer, then the network connection between the printer and the computer is working. • If the Status is Not Ready, or if the printer does not reply to the Web browser, check that the printer's IP address and subnet mask belong to your network. If necessary, consult your network administrator. 2. Check that the printer queue is not paused. 3. If you are using Mac OS X, make sure you selected hp IP Printing when you created your printer, and not IP Printing. 35 English HP Designjet 130/130nr Printer - Quick Reference Guide QRG130.fm Page 36 Wednesday, February 11, 2004 3:28 PM HP Designjet 130/130nr Printer - Quick Reference Guide English The Problem is there is a Hardware Error If there is a hardware error with your printer, this icon flashes on the front panel: The precise error is indicated by a pattern of squares displayed in the ink cartridge icons on the front panel. If the pattern of squares is similar to this... ... the problem is related to the set -up of your printer and is probably one of the following: • The inner cover of the printheads is not closed. Check that the latch on this cover is in the correct position. • The cover of the ink cartridges is not closed. • Packaging has not been removed. See the Using Your Printer CD or the installation poster for a reminder of how to set up your printer. If this doesn't solve the problem, run the HP Designjet System Maintenance as described in “How Do I Use HP Designjet System Maintenance?” on page 22 and access the hp instant support web site. This is an automated service in which your computer collects information from your printer about status and error conditions, and sends it to HP web servers. These then display information in your web browser about how to solve the problems detected. Note that you must have an Internet connection to use hp instant support. 36 QRG130.fm Page 37 Wednesday, February 11, 2004 3:28 PM The Problem is Something Else (General Guidance) • For details of how to troubleshoot problems, see the topic The Problem Is... on the Using Your Printer CD. • For help with completing the installation of your printer, see the topic How do I complete assembly and set up? on the Using Your Printer CD. • There are notes on clearing jammed paper on page 25 of this guide. If your computer has all the HP Designjet 130/130nr software installed and an Internet connection, you can use the HP Designjet System Maintenance utility to help solve your problem. This allows you to connect to the HP Instant Support web site which provides online problem diagnosis. For more details of the HP Designjet System Maintenance, refer to “Tell Me About HP Designjet System Maintenance” on page 43. To use the utility, refer to “How Do I Use HP Designjet System Maintenance?” on page 22. If HP Instant Support does not help solve your problem, select Troubleshoot for further assistance. For much more about troubleshooting printer problems, see the Using Your Printer CD. 37 English HP Designjet 130/130nr Printer - Quick Reference Guide QRG130.fm Page 38 Wednesday, February 11, 2004 3:28 PM HP Designjet 130/130nr Printer - Quick Reference Guide English Tell Me About the Front Panel The front panel (or control panel) of the printer gives information about the state of the printer, and also has three keys that let you control the actions of the printer. Display Cancel key The keys are: OK key • Power: Turns the power on and off. Attention light • Cancel: Cancels the current operation. Power key Power light • OK: Indicates to the printer: • that you have now loaded paper in the appropriate tray or feed, and the printer may start printing; • that you have corrected a problem—for example, you have removed jammed paper or replaced a failing printhead—and that the printer should continue with its activity—for example, it should resume printing; • if you have a roll feed with roll paper loaded, that you want to cut the roll paper. The lights are: • Power: The Power (green) light is on when the printer is switched on. • Attention: The Attention (yellow) light is on when the printer requires a user action—for example, to close the top cover (if the display is blank). The printer's front panel has a Display area that gives information about the printer. The sets of icons in the lower two-thirds of the display refer respectively to the Black, Cyan, Magenta, Yellow, Light Magenta and Light Cyan components of the ink system. 38 QRG130.fm Page 39 Wednesday, February 11, 2004 3:28 PM Tell Me About the Icons on the Front Panel These six icons refer to the amount of ink in each of the ink cartridges. Flashing: Ink cartridge needs to be replaced. (In the case of a hardware error, ink level information is replaced with diagnostic information.) A flashing printhead icon (at the bottom) indicates a printhead failure or the printer cannot detect a printhead. Action: Check that the printhead was inserted correctly, and that the connections are clean. If necessary, replace the printhead. Flashing: Printing, cancelling job, drying, powering off. The icon flickers if the top or side cover is open. Action: Close the top cover or close the side cover. When off: Printer is powered off, idle or awaiting user action. Flashing: Out of paper or printer cannot load paper from source. Action: Check paper source, add paper and press OK key. Flashing: Printer waiting. Action: Press the OK key. When off: Normal. Flashing: The paper is misaligned and must be reloaded to print. Action: Reload the paper. When off: Normal. ...continued on next page... 39 English HP Designjet 130/130nr Printer - Quick Reference Guide QRG130.fm Page 40 Wednesday, February 11, 2004 3:28 PM HP Designjet 130/130nr Printer - Quick Reference Guide English Tell Me About the Icons on the Front Panel (continued) ...continued from previous page... When on: The roll is loaded. Flashing: The Roll is empty or there is a paper jam. Action: Load roll. When off: There is no roll loaded. Flashing: Paper jammed, paper stalled or carriage stalled. Action: Clear the paper jam. See “The Problem Is Paper is Jammed”. When off: Normal. Flashing: Hardware error. Action: Note the pattern of squares displayed in the ink cartridge icons on the front panel and then press the Power key. If the problem persists, see “The Problem is there is a Hardware Error” on page 36, or run the HP Designjet System Maintenance utility as described in “How Do I Use HP Designjet System Maintenance?” on page 22. When off: Normal. If you have a roll installed, you might also see the following combinations of flashing icons: Unload Roll: Unload the roll completely (you do not need to remove the spindle). Roll Misaligned: Unload the roll of paper and reload it, paying special attention to its alignment. 40 QRG130.fm Page 41 Wednesday, February 11, 2004 3:28 PM Tell Me About Hardware Error Information When the hardware error icon is flashing, the six icons that normally display the amount of ink in the ink cartridges are used instead to give more information about the hardware error. When the hardware error icon flashes, make a note of the pattern of squares displayed in the ink cartridge icons, including any squares that are flashing, and then press the Power key. See “The Problem is there is a Hardware Error” on page 36. If the problem persists, run the HP Designjet System Maintenance utility, as described in “How Do I Use HP Designjet System Maintenance?” on page 22. You will need the information from the ink cartridge icons that you noted previously. 41 English HP Designjet 130/130nr Printer - Quick Reference Guide QRG130.fm Page 42 Wednesday, February 11, 2004 3:28 PM HP Designjet 130/130nr Printer - Quick Reference Guide English Tell Me About Color Calibration Your printer is designed to give prints of an excellent quality. To ensure that color consistency between prints is maintained, you will need to perform a color calibration at various times. Color calibration improves color consistency between prints, and from one printer to another. The printer calibrates color by printing a 'calibration strip' and then scanning the strip with a built-in optical sensor. The printer will then calculate the color correction required, which is then applied to all subsequent prints. Color calibration must be performed whenever a printhead is replaced and for each newly introduced paper type that has not previously been calibrated for the current set of printheads. After you have done the calibration, the calibration data is stored in your printer and is used the next time you print with the same type of paper loaded and the same print quality selected. You must perform the color calibration procedure... • When you install one or more new printheads. • When you use a new paper type for the first time. • Whenever environmental conditions change (for example, temperature or humidity). • Whenever you note a deterioration in the quality of prints. Depending on the amount of use made of the printer, we recommend that you recalibrate it every two weeks or so. To perform a color calibration, refer to “How Do I Perform a Color Calibration?” on page 3. Important: Different color calibrations apply for the default printer driver (RGB) and for the optional HP RIP (CMYK). If you are using a RIP, to perform a color calibration refer to the documentation for your RIP. For downloadable tips and guidelines on color management specifically for the application you use, go to the HP Designjet Online web site and see the Technical documents. 42 QRG130.fm Page 43 Wednesday, February 11, 2004 3:28 PM Tell Me About HP Designjet System Maintenance The HP Designjet System Maintenance utility is normally installed when you install the software (printer driver) for your printer from the HP Designjet 30 & 130 series Printers Software Setup for Windows CD or HP Designjet Software Setup CD (for Macintosh) or when you install the optional HP RIP. The HP Designjet System Maintenance provides an easy to use interface for printer maintenance, color calibration and troubleshooting tasks. To obtain full benefit from the utility, your computer should be connected to the Internet and be equipped with a web browser (Internet Explorer 4 or higher). Without an Internet connection, the available options include the following: • • • • Calibrate color Calibrate paper feed Maintain printheads Check image quality With an Internet connection, you have the following additional options: • You can access the hp instant support web site. This is an automated service in which your computer collects information from your printer about status and error conditions, and sends it to HP web servers. These then display information in your web browser about how to solve the problems detected. • If hp instant support does not help you to solve your problem, you can select the Troubleshoot option to find other troubleshooting processes on the web. • You can obtain online upgrades for your printer’s firmware. This brings you the latest printer functionality and bug fixes. For more details, refer to the Using Your Printer CD. To use the System Maintenance utility, refer to “How Do I Use HP Designjet System Maintenance?” on page 22. 43 English HP Designjet 130/130nr Printer - Quick Reference Guide QRG130.fm Page 44 Wednesday, February 11, 2004 3:28 PM HP Designjet 130/130nr Printer - Quick Reference Guide English Tell Me More About My Printer For much more about... • ...how to use your printer... • ...your printer’s features (including Mac driver and networking information)... • ...troubleshooting printer problems... ...see the Using Your Printer CD. For information about the Windows driver, use the on-line help for the driver. 44 QRG130.fm Page 45 Wednesday, February 11, 2004 3:28 PM HP Limited Warranty Statement HP Designjet 130/130nr HP Product Duration of limited warranty Printer and related HP hardware: 1 year (from the date of purchase by the customer) Software: 90 days (from the date of purchase by the customer) Printhead: Until the “end of warranty” date printed on the product is reached, or 200cc of HP ink have been cycled through the printhead, whichever occurs first Ink cartridge: Until the genuine HP ink is depleted as indicated by the printer, or the “end of warranty” date printed on the product is reached, whichever occurs first. a: extent of limited warranty 1. Hewlett-Packard (HP) warrants to the end-user customer that the HP products specified above will be free from defects in materials and workmanship for the duration specified above. Customer is responsible for maintaining proof of date of purchase. 2. For software products, HP's limited warranty applies only to a failure to execute programming instructions. HP does not warrant that the operation of any product will be uninterrupted or error free. 3. HP's limited warranty covers only those defects which arise as a result of appropriate use of the product, and does not apply to any: a. Improper or inadequate maintenance or modification; b. Software, interfacing, media, parts, or supplies not provided or supported by HP; or c. Operation outside the product's specifications. Routine printer maintenance operations in the HP Designjet 130/130nr, such as cleaning and preventive maintenance services (including parts contained in any preventive maintenance kit and HP service engineer visits), are not covered by HP's limited warranty, but in some countries may be covered under a separate support contract. 4. For HP printer products, the use of a refilled or non-original HP consumable product (ink, printhead or ink cartridge) does not affect either the warranty to the customer or any HP support contract with the customer. However, if 45 English HP Designjet 130/130nr Printer - Quick Reference Guide QRG130.fm Page 46 Wednesday, February 11, 2004 3:28 PM HP Designjet 130/130nr Printer - Quick Reference Guide English printer failure or damage is attributable to the use of a non-HP or refilled ink cartridge, HP will charge its standard time and materials charges to service the printer for the particular failure or damage. 5. If HP receives, during the applicable warranty period, notice of a defect in any software, media, or consumable product which is covered by HP's warranty, HP shall deliver another product to customer to replace the defective one. If HP receives, during the applicable warranty period, notice of a defect in any hardware product which is covered by HP's warranty, HP shall either repair or replace the defective product, at HP's option. A replacement part, in return for a defective one and remote part installation assistance, if needed, may be provided to the customer, at HP's option. HP may, at its option, waive the requirement for the customer to return the defective part. 6. If HP is unable to repair or replace, as applicable, a defective product which is covered by HP's warranty, HP shall, within a reasonable time after being notified of the defect, refund the purchase price for the product. 7. HP shall have no obligation to repair, replace, or refund until the customer returns the defective product to HP. 8. Any replacement product may be either new or like-new, provided that it has functionality at least equal to that of the product being replaced. 9. HP products may contain remanufactured parts or components equivalent to new in performance or may have been subject to incidental use. 10.HP's limited warranty is valid in any country or locality where HP has a support presence for this product and where HP has marketed this product. The level of warranty service you receive may vary according to local standards. HP will not alter form, fit or function of the product to make it operate in a country for which it was never intended to function for legal or regulatory reasons. Contracts for additional services may be available for any authorized HP service facility where the listed HP product is distributed by HP or an authorized importer. 11.Any applicable print cartridge warranty shall not apply to HP print cartridges that have been refilled, remanufactured, refurbished, misused, or tampered with in any way. b. limitations of warranty 1. TO THE EXTENT ALLOWED BY LOCAL LAW, NEITHER HP NOR ITS THIRD PARTY SUPPLIERS MAKE ANY OTHER WARRANTY OR CONDITION OF ANY KIND, WHETHER EXPRESS OR IMPLIED, WITH RESPECT TO THE HP PRODUCTS, AND SPECIFICALLY DISCLAIM THE IMPLIED WARRANTIES OR CONDITIONS OF MERCHANTABILITY, SATISFACTORY QUALITY, AND FITNESS FOR A PARTICULAR PURPOSE. 46 QRG130.fm Page 47 Wednesday, February 11, 2004 3:28 PM c. limitations of liability 1. To the extent allowed by local law, the remedies provided in this Warranty Statement are the customer's sole and exclusive remedies. 2. TO THE EXTENT ALLOWED BY LOCAL LAW, EXCEPT FOR THE OBLIGATIONS SPECIFICALLY SET FORTH IN THIS WARRANTY STATEMENT, IN NO EVENT SHALL HP OR ITS THIRD PARTY SUPPLIERS BE LIABLE FOR DIRECT, INDIRECT, SPECIAL, INCIDENTAL, OR CONSEQUENTIAL DAMAGES, WHETHER BASED ON CONTRACT, TORT, OR ANY OTHER LEGAL THEORY AND WHETHER ADVISED OF THE POSSIBILITY OF SUCH DAMAGES. d. local law 1. This Warranty Statement gives the customer specific legal rights. The customer may also have other rights which vary from state to state in the United States, from province to province in Canada, and from country to country elsewhere in the world. 2. To the extent that this Warranty Statement is inconsistent with local law, this Warranty Statement shall be deemed modified to be consistent with such local law. Under such local law, certain disclaimers and limitations of this Warranty Statement may not apply to the customer. For example, some states in the United States, as well as some governments outside the United States (including provinces in Canada), may: a. Preclude the disclaimers and limitations in this Warranty Statement from limiting the statutory rights of a consumer (e.g. the United Kingdom); b. Otherwise restrict the ability of a manufacturer to enforce such disclaimers or limitations; or c. Grant the customer additional warranty rights, specify the duration of implied warranties which the manufacturer cannot disclaim, or not allow limitations on the duration of implied warranties. 3. FOR CONSUMER TRANSACTIONS IN AUSTRALIA AND NEW ZEALAND, THE TERMS IN THIS WARRANTY STATEMENT, EXCEPT TO THE EXTENT LAWFULLY PERMITTED, DO NOT EXCLUDE, RESTRICT, OR MODIFY, AND ARE IN ADDITION TO, THE MANDATORY STATUTORY RIGHTS APPLICABLE TO THE SALE OF HP PRODUCTS TO SUCH CUSTOMERS. Revision: February 10th, 2003 47 English HP Designjet 130/130nr Printer - Quick Reference Guide QRG130.fm Page 48 Wednesday, February 11, 2004 3:28 PM HP Designjet 130/130nr Printer - Quick Reference Guide English Regulatory Notices You can obtain current Material Safety Data Sheets for the ink systems used in the printer by mailing a request to this address: Hewlett-Packard Customer Information Center, 19310 Pruneridge Avenue, Dept. MSDS, Cupertino, CA 95014, U.S.A. There is also a Web page: http://www.hp.com/hpinfo/community/environment/productinfo/ psis_inkjet.htm electro-magnetic compatibility FCC statements (U.S.A.) The U.S. Federal Communications Commission (in 47 cfr15.105) has specified that the following notices be brought to the attention of users of this product. product identification numbers HP Designjet 100 Series: C7791X, C7796X (where X is any single letter) This device complies with part 15 of the FCC rules. Operation is subject to the following two conditions: (1) this device may not cause harmful interference, and (2) this device must accept any interference received, including interference that may cause undesired operation. Regulatory Model Identification Number For regulatory identification purposes, your product is assigned a Regulatory Model Number. The Regulatory Model Number for your product is BCLAA0302. This regulatory number should not be confused with the marketing name (Designjet 100 series printer) or product numbers (C7791X,C7796X). shielded cables Use of shielded data cables is required to comply with the Class B limits of Part 15 of the FCC Rules. Caution: Pursuant to Part 15.21 of the FCC Rules, any changes or modifications to this equipment not expressly approved by the Hewlett-Packard Company may cause harmful interference and void the FCC authorization to operate this equipment. Note: This equipment has been tested and found to comply with the limits for a Class B digital device, pursuant to part 15 of the FCC Rules. These limits are designed to provide reasonable protection against harmful interference in a residential installation. This equipment generates, uses, and can radiate radio frequency energy and, if not installed and used in accordance with the instructions, may cause harmful interference to radio communications. However, there is no guarantee that interference will not occur in a particular 48 QRG130.fm Page 49 Wednesday, February 11, 2004 3:28 PM installation. If this equipment does cause harmful interference to radio or television reception, which can be determined by turning the equipment off and on, the user is encouraged to try to correct the interference by one or more of the following measures: • Reorient the receiving antenna. • Increase the separation between the equipment and the receiver. • Connect the equipment into an outlet on a circuit different from that to which the receiver is connected. • Consult your dealer or an experienced radio/TV technician. You may find useful the following booklet prepared by the FCC: “How to Identify and Resolve Radio-TV Interference Problems”. This booklet is available from the US Government Printing Office, Washington, DC 20402, Stock No. 004-000-00345-4. when connected to LAN cables using print server accessories This equipment has been tested and found to comply with the limits for a Class A digital device, pursuant to part 15 of the FCC Rules. These limits are designed to provide reasonable protection against harmful interference in a commercial environment. This equipment generates, uses, and can radiate radio frequency energy and, if not installed and used in accordance with the instructions, may cause harmful interference to radio communications. Operation of this equipment in a residential area is likely to cause harmful interference, in which case the user will be required to correct the interference at their own expense. DOC statement (Canada) This digital apparatus does not exceed the Class B limits for radio noise emissions from digital apparatus set out in the Radio Interference Regulations of the Canadian Department of Communications. When connected to LAN cables using print server accessories, this digital apparatus does not exceed the Class A limits for radio noise emissions from digital apparatus set out in the Radio Interference Regulations of the Canadian Department of Communications. 49 English HP Designjet 130/130nr Printer - Quick Reference Guide QRG130.fm Page 50 Wednesday, February 11, 2004 3:28 PM HP Designjet 130/130nr Printer - Quick Reference Guide English DECLARATION OF CONFORMITY according to ISO/IEC Guide 22 and EN 45014 Manufacturer's Name: Hewlett-Packard Española S.A. Manufacturer's Address: Inkjet Commercial Division Avenida Graells, 501 08714 Sant Cugat del Vallès Barcelona, Spain Declares that the product Product Name: HP Designjet 100 Series Inkjet Printers Model Numbers: C7791X and C7796X (where X represents any single letter) Product Accessory: All Regulatory Model: BCLAA-0302 Conforms to the following Product Specifications Safety: IEC 60950:1999 EN 60950:2000 IEC 60825-1:1993 + A1 EN 60825-1:1994 + A11 Class 1 for Laser/LED EMC: CISPR 22:1997 / EN 55022:1998 Class B(1)(2) CISPR 24:1997 +A1 / EN 55024:1998 +A1 IEC 61000-3-2:2001 / EN 61000-3-2:2000 IEC 61000-3-3:2002 / EN 61000-3-3:1995 +A1 FCC Title 47 CFR, Part 15 Class B(1)(3) Supplementary Information The product herewith complies with the requirements of the Low-Voltage Directive 73/23/EEC and the EMC Directive 89/336/EEC and carries the CE marking accordingly. (1)The product exhibits class A operation when connected to LAN cables using print server accessories. (2) The product was tested in a typical user configuration (3)This Device complies with part 15 of the FCC Rules. Operation is subject to the following two Conditions: 1. this device may not cause harmful interference, and 2. this device must accept any interference received, including interference that may cause undesired operation Sant Cugat del Vallès (Barcelona), October 24th, 2003 Josep-Maria Pujol, Product Regulations Manager European contact: your local Hewlett-Packard Sales and Service Office or Hewlett-Packard GmbH, Department HQ TRE, Herrenberger Strasse 140, D-71034 Böblingen, Germany (Fax: +49 7031 143143) 50 QRG130_French.fm Page 1 Wednesday, February 11, 2004 7:37 PM HP Designjet 130/130nr - Guide de référence rapide Comment procéder à un étalonnage des couleurs ? .............................3 Comment charger des feuilles de papier ? (Conseils généraux) .............4 Comment charger le papier en utilisant le chemin avant ? ....................5 Comment décharger le papier en utilisant le chemin avant ? ................. 5 Comment charger le papier dans le bac d'entrée ?..............................6 Comment charger un rouleau de papier ? ..........................................8 Comment charger un rouleau de papier ? ..........................................8 Comment décharger un rouleau de papier ? .....................................10 Comment imprimer sur de grandes feuilles ? .....................................11 Comment nettoyer une tête d'impression ? (suite) ...............................15 Comment aligner les têtes d'impression ?..........................................20 Comment accéder au pilote d'imprimante ? ......................................21 Comment utiliser le programme Entretien du système HP Designjet ? ....22 Comment imprimer les pages d'informations concernant l'imprimante ?............................................................................23 Comment tester mon imprimante ? ...................................................23 Problème... Problème : Impossible d'insérer le bac d'alimentation correctement. .............................................................................24 Problème : Feuille de papier bloquée. ..............................................25 Problème : Rouleau de papier bloqué. .............................................26 Problème : Tête d'impression défectueuse. ........................................27 Problème : Couleur incorrecte. ........................................................30 Problème : Image non imprimée ou imprimée partiellement. ...............31 Problème : Papier non prélevé dans le bac d'alimentation. .................33 Problème : Images basse résolution. ................................................34 Problème : Travail d'impression non reçu par l'imprimante. ................35 Problème : Erreur matérielle. ...........................................................36 L'origine du problème est autre (Conseils généraux) ..........................37 Pour en savoir plus sur... Pour en savoir plus sur le panneau avant..........................................38 Pour en savoir plus sur les icônes du panneau avant ..........................39 Pour en savoir plus sur les informations relatives aux erreurs matérielles ................................................................41 Pour en savoir plus l'étalonnage des couleurs....................................42 Pour en savoir plus sur l'utilitaire Entretien du système HP Designjet .....43 Pour en savoir plus sur votre imprimante...........................................44 Français Comment... ? QRG130_French.fm Page 2 Wednesday, February 11, 2004 7:37 PM Imprimante HP Designjet 130/130nr - Guide de référence rapide Remarque importante : Afin de maintenir la cohérence des couleurs, vous devez procéder régulièrement à un étalonnage des couleurs. Voir « Pour en savoir plus l'étalonnage des couleurs », page 42. Français Informations supplémentaires. Pour plus d'informations sur votre imprimante (y compris des informations sur le pilote Mac et le fonctionnement de l'imprimante en réseau), et pour savoir comment résoudre les problèmes liés à l'imprimante, reportez-vous au CD-ROM Utilisation de votre imprimante. Pour obtenir des informations sur le pilote Windows, consultez l'aide en ligne de ce dernier. Les informations contenues dans ce document peuvent être modifiées sans préavis. Les seules garanties relatives aux produits et services HP sont exclusivement définies dans les déclarations de garantie qui accompagnent ces produits et services. Aucun élément du présent document ne peut être interprété comme apportant une garantie supplémentaire. HP ne pourra être tenue responsable des erreurs ou omissions de nature technique ou rédactionnelle qui pourraient subsister dans le présent document. 2 QRG130_French.fm Page 3 Wednesday, February 11, 2004 7:37 PM Imprimante HP Designjet 130/130nr - Guide de référence rapide Afin de maintenir la cohérence des couleurs, il vous faudra procéder à des étalonnages réguliers (par exemple lorsque vous changez les têtes d'impression). Pour plus d'informations sur le moment opportun pour effectuer un étalonnage de couleurs, reportez-vous à la section « Pour en savoir plus l'étalonnage des couleurs », page 42. L'étalonnage est réalisé pour une certaine combinaison de têtes d'impression et de types de papiers. Une fois que vous avez effectué l'étalonnage, les données correspondantes sont stockées dans l'imprimante et utilisées la prochaine fois que vous imprimez sur le même type de papier. Notez que l'étalonnage des couleurs est limité à certains types de papiers HP. Pour plus d'informations, reportez-vous au CD-ROM Utilisation de votre imprimante. Notez que différents étalonnages de couleurs s'appliquent pour le pilote de l'imprimante par défaut (RVB) et pour le RIP HP en option (CMJN). Cette section explique comment effectuer un étalonnage des couleurs lorsque vous utilisez le pilote de l'imprimante par défaut fourni avec l'imprimante. Si vous utilisez un RIP, consultez la documentation de votre RIP pour effectuer un étalonnage des couleurs. Pour obtenir davantage d'informations plus générales sur l'étalonnage des couleurs, reportez-vous à la section « Pour en savoir plus l'étalonnage des couleurs », page 42. 1. Assurez-vous d'avoir une feuille de papier blanc au format A4 ou Lettre, ou un rouleau de papier approprié. 2. Double-cliquez sur l'icône Etalonnage des couleurs HP Designjet (HP Designjet Color Calibration), sur votre bureau. 3. Choisissez à l'écran les options de votre choix. Une page d'étalonnage des couleurs sera imprimée. A l'issue de l'étalonnage, vous pouvez jeter cette page. 3 Français Comment procéder à un étalonnage des couleurs ? QRG130_French.fm Page 4 Wednesday, February 11, 2004 7:37 PM Imprimante HP Designjet 130/130nr - Guide de référence rapide Comment charger des feuilles de papier ? (Conseils généraux) Français Trois méthodes vous permettent de charger les feuilles de papier dans l'imprimante (vous remarquerez que le graphique ci-dessous présente une imprimante équipée d'un dispositif d'alimentation en rouleau automatique) : chemin arrière (feuille) bac de sortie extensions pour soutenir le papier chemin arrière (rouleau) chemin avant bac • Le bac à l'avant de l'imprimante pour les feuilles de papier normales entre 76 x 142 mm et 457 x 610 mm (C+ ou A2+) ; les enveloppes peuvent également être chargées dans le bac d'entrée. • Le chemin avant pour les feuilles de papier entre 110 x 205 mm et 625 x 1625 mm (D+ ou A1+) ; • Le chemin arrière pour les feuilles épaisses séparées ou un autre support entre 110 x 205 mm et 625 x 1625 mm (D+ ou A1+). Pour les imprimantes équipées du dispositif d'alimentation en rouleau automatique, l'emplacement supérieur est destiné à une entrée feuille par feuille et l'emplacement inférieur à une entrée de rouleau. Les extensions peuvent être utilisées pour soutenir les grandes feuilles de papier insérées dans le chemin d'entrée avant et pour soutenir le papier arrivant dans le bac de sortie. Important : Si vous souhaitez imprimer sur une feuille et qu'un rouleau de papier est chargé dans l'imprimante, vous devez décharger le rouleau pour pouvoir imprimer sur la feuille. Cette opération est automatique lorsque vous envoyez votre travail d'impression à l'imprimante. Toutefois, si vous souhaitez imprimer sur une seule feuille chargée via le chemin avant, nous vous conseillons de décharger manuellement le rouleau avant de commencer l'impression. Consultez la section « Comment décharger un rouleau de papier ? », page 10. Le rouleau est automatiquement rechargé dès que vous en avez besoin. 4 QRG130_French.fm Page 5 Wednesday, February 11, 2004 7:37 PM Imprimante HP Designjet 130/130nr - Guide de référence rapide Français Comment charger le papier en utilisant le chemin avant ? 4. Placez une feuille de papier dans le bac de sortie, en l'alignant à la droite du bac de sortie, le côté à imprimer vers le bas. NE PAS empiler le papier. 5. Poussez le papier dans l'imprimante en l'enfonçant fermement jusqu'au bout, tout en maintenant l'alignement sur la droite. Faites glisser le bord situé à la gauche du papier jusqu'à ce qu'il maintienne ce dernier contre le bord droit du bac. 6. Appuyez sur la touche OK (coin supérieur droit) du panneau avant. L'imprimante va vérifier l'alignement du papier et, s'il est mal aligné, rejettera le papier. Dans ce cas, rechargez le papier. Comment décharger le papier en utilisant le chemin avant ? Si vous souhaitez changer ou enlever le papier que vous avez chargé avant impression, par exemple pour changer de type de papier ou pour utiliser le chemin d'entrée différemment : • Appuyez sur les touches Annuler et OK en même temps pour éjecter le papier. 5 QRG130_French.fm Page 6 Wednesday, February 11, 2004 7:37 PM Imprimante HP Designjet 130/130nr - Guide de référence rapide Comment charger le papier dans le bac d'entrée ? 1. Retirez le bac de l'imprimante. Français 2. Retirez le pare-poussière du bac. Réglez la taille du bac si nécessaire. Si la taille du papier utilisé est supérieure au format A4 ou Légal US, étirez le bac. Pour des feuilles de papier au format A4 ou Légal US, utilisez le bac à sa taille normale. Pour régler la taille du bac, faites glisser la languette de verrouillage de l'extension du bac vers la gauche jusqu'à ce qu'elle s'enclenche. L'extension du bac est alors déverrouillée. Pour allonger le bac, tirez l'extension au maximum. Pour le raccourcir, repoussez l'extension au maximum. La languette de verrouillage de l'extension du bac revient alors dans sa position normale, bloquant ainsi le bac à la taille appropriée. 3. Placez le papier dans le bac, à droite et vers l'imprimante. 6 QRG130_French.fm Page 7 Wednesday, February 11, 2004 7:37 PM Imprimante HP Designjet 130/130nr - Guide de référence rapide Comment charger le papier dans le bac d'entrée ? (suite) ...suite de la page précédente... Français 4. Poussez le petit bord situé à la droite du bac afin qu'il soit bien collé contre le papier. 5. Faites glisser vers la droite le grand bord situé à la gauche du bac afin qu'il soit bien collé contre le papier. Replacez le pare-poussière. Insérez le bac dans l'imprimante, en le poussant au maximum. Notez que si le bac à papier est étiré, il dépasse de l'imprimante et doit être soutenu. Assurezvous que le bac est complètement inséré dans l'imprimante. insertion du bac vue agrandie 7 QRG130_French.fm Page 8 Wednesday, February 11, 2004 7:37 PM Imprimante HP Designjet 130/130nr - Guide de référence rapide Comment charger un rouleau de papier ? Cette section ne concerne que les imprimantes équipées du dispositif d'alimentation en rouleau automatique. Français L'imprimante ne peut utiliser qu'une seule source de papier à la fois ; par conséquent, si un rouleau de papier est chargé dans l'imprimante et que vous souhaitez imprimer sur une feuille de papier, vous devez d'abord décharger le rouleau. Le rouleau est automatiquement rechargé dès que vous en avez besoin. Vous pouvez couper un rouleau sans le décharger en appuyant sur la touche OK (touche supérieure droite du panneau avant) ; le papier avance d'abord d'environ 1 cm. 1. Configurez votre application de telle sorte que le papier soit prélevé à partir de l'alimentation en rouleau. 2. Sélectionnez l'option d'impression à partir de votre application. 3. Chargez un rouleau du papier requis dans la bobine. Assurez-vous que le rouleau est inséré dans le bon sens et que le taquet bleu de la bobine est poussé contre le papier. 4. Insérez la bobine à sa place, le taquet bleu à droite et le taquet noir à gauche lorsque vous vous placez à l'arrière de l'imprimante. Si le papier est glacé, nous vous conseillons de porter des gants pour éviter d'en maculer la surface. 5. Assurez-vous que le bord avant du rouleau est droit et perpendiculaire à ses côtés et qu'il n'y a pas d'irrégularités. ...voir la page suivante... 8 QRG130_French.fm Page 9 Wednesday, February 11, 2004 7:37 PM Imprimante HP Designjet 130/130nr - Guide de référence rapide Comment charger un rouleau de papier ? (suite) ...suite de la page précédente... Français 7. Réenroulez tout le papier supplémentaire de façon à ce que le papier soit bien enroulé autour de la bobine. 8. Insérez le bord du papier dans l'emplacement inférieur situé à l'arrière de l'imprimante. Poussez le papier jusqu'à ce qu'il rencontre une résistance et faites en sorte que les bords du papier soient bien enroulés afin que le papier reste droit. 9. Après avoir émis un « bip », l'imprimante prendra le papier. 10. L'imprimante vérifiera l'alignement du papier. Si le papier est aligné correctement, l'icône du rouleau apparaîtra pour indiquer que l'imprimante est prête à imprimer. Si le papier n'est pas bien aligné, l'imprimante éjectera le papier et les icônes de mauvais alignement et de rouleau s'afficheront. Dans ce cas, vous devrez recharger le papier. Répétez l'étape 7 de façon à ce que le papier soit bien enroulé sur la bobine. 9 QRG130_French.fm Page 10 Wednesday, February 11, 2004 7:37 PM Imprimante HP Designjet 130/130nr - Guide de référence rapide Comment décharger un rouleau de papier ? Cette section ne concerne que les imprimantes équipées du dispositif d'alimentation en rouleau automatique. Français Important : Ne poussez pas le rouleau de papier une fois qu'il a été accepté par l'imprimante, c'est-à-dire si vous percevez une résistance. Deux méthodes vous permettent de décharger un rouleau de papier : Si vous voulez décharger le rouleau pour insérer une feuille dans l'imprimante, appuyez simultanément sur les touches Annuler et OK sur le panneau avant (voir ci-dessous). Si vous souhaitez ensuite imprimer sur le rouleau, le dispositif d'alimentation en rouleau automatique rechargera automatiquement le rouleau. Si vous souhaitez décharger le rouleau pour le retirer (par exemple, si vous ne souhaitez plus l'utiliser) : 1. Appuyez sur le bouton Ejecter à gauche du support d'alimentation en rouleau à l'arrière de l'imprimante. Evitez d'appuyer plusieurs fois sur ce bouton, car cela risque d'endommager le papier. 2. Tirez le rouleau vers vous et retirez complètement le papier du chemin arrière de l'imprimante. Les icônes ci-dessous clignoteront jusqu'à ce qu'il n'y ait plus du tout de papier. Si le papier n'est pas complètement retiré, des bourrages papier peuvent avoir lieu. Parfois le papier peut tomber luimême du chemin arrière. Il n'est pas nécessaire de retirer la bobine de son support sur l'imprimante. 10 QRG130_French.fm Page 11 Wednesday, February 11, 2004 7:37 PM Imprimante HP Designjet 130/130nr - Guide de référence rapide Comment imprimer sur de grandes feuilles ? Français Le système de sortie de l'imprimante est composé de plusieurs éléments réglables. Lorsque vous imprimez sur de grandes feuilles de papier, il est important d'utiliser la configuration de sortie appropriée. Les éléments réglables du système de sortie de l'imprimante sont illustrés dans le graphique suivant : Le tableau de la page suivante indique la configuration de sortie requise selon divers formats de papier. Notez les points suivants : • Lorsque l'imprimante est alimentée à partir du bac principal ou du chargeur de rouleau, veillez à régler le système de sortie de façon à ce que les impressions puissent être empilées. • Si le bac de sortie contient déjà des impressions empilées et si vous voulez imprimer à partir de papier en rouleau, videz le bac de sortie puis effectuez les réglages nécessaires avant de lancer l'impression. ...voir la page suivante... 11 QRG130_French.fm Page 12 Wednesday, February 11, 2004 7:37 PM Imprimante HP Designjet 130/130nr - Guide de référence rapide Comment imprimer sur de grandes feuilles ? (suite) Français 12 QRG130_French.fm Page 13 Wednesday, February 11, 2004 7:37 PM Imprimante HP Designjet 130/130nr - Guide de référence rapide Comment remplacer les cartouches d'encre ? Français Si l'une des icônes des cartouches d'encre situées sur le panneau avant (voir page 39) se met à clignoter, cela signifie que la cartouche d'encre correspondante doit être remplacée. 1. Ouvrez le volet avant sur le côté droit de l'imprimante. 2. Pour chaque cartouche d'encre devant être remplacée : • En la tenant par les petits rebords supérieurs, retirez la cartouche d'encre de l'imprimante en la tirant vers le haut. • Placez la nouvelle cartouche d'encre dans son logement jusqu'au déclic indiquant qu'elle est correctement insérée. Répétez cette opération pour toutes les cartouches d'encre à installer. 3. Fermez le volet. 4. Assurez-vous que l'icône de la cartouche d'encre ne clignote plus sur le panneau avant. La cartouche d'encre a été correctement remplacée. 13 QRG130_French.fm Page 14 Wednesday, February 11, 2004 7:37 PM Imprimante HP Designjet 130/130nr - Guide de référence rapide Comment nettoyer une tête d'impression ? Lorsqu'une tête d'impression est défectueuse ou doit être contrôlée, l'icône correspondante sur le panneau avant se met à clignoter. Français Vérifiez tout d'abord que la tête d'impression est correctement insérée. Si tel est le cas, il est probable que le dysfonctionnement soit dû au fait que les contacts électriques de la tête d'impression ne sont pas propres. Pour les nettoyer, vous aurez besoin du matériel suivant : • une matière propre, douce et non pelucheuse, qui ne se décompose pas lorsqu'elle est humide (filtre à café par exemple) ; • de l'eau distillée ou filtrée ; • des serviettes en papier. Vérifiez que l'imprimante est sous tension, puis procédez de la manière suivante : 1. Ouvrez le volet avant sur le côté droit de l'imprimante. 2. Ouvrez la deuxième partie (arrière) du volet et relevez-la complètement en arrière. Le chariot d'impression se déplace alors vers la gauche puis revient vers la droite. Attendez qu'il s'arrête. Une fois que le chariot d'impression s'est immobilisé, débranchez le câble d'alimentation de l'imprimante. 3. Tirez le couvercle des têtes d'impression vers le haut et vers vous pour que le loquet à l'avant se décroche tout seul. Ensuite, poussez entièrement le couvercle vers l'arrière pour que les têtes d'impression soient à découvert. 4. Retirez de l'imprimante la tête d'impression défectueuse en la soulevant verticalement par la petite poignée située à l'avant. ...voir la page suivante... 14 QRG130_French.fm Page 15 Wednesday, February 11, 2004 7:37 PM Imprimante HP Designjet 130/130nr - Guide de référence rapide Comment nettoyer une tête d'impression ? (suite) ...suite de la page précédente... 6. Essuyez-les doucement à l'aide d'un chiffon propre, doux et non pelucheux. 7. Si les contacts de la tête d'impression sont toujours sales.... ...humectez légèrement le chiffon avec de l'eau distillée, puis essuyez de nouveau les contacts jusqu'à ce qu'ils soient propres. 8. Placez la tête d'impression sur une serviette en papier, puis laissez-la sécher pendant au moins cinq minutes. 9. Pendant que la tête d'impression sèche, nettoyez les contacts situés à l'intérieur du chariot en procédant de la même manière. 10. Une fois que les contacts à l'intérieur du chariot et ceux de la tête d'impression sont secs, remettez la tête d'impression en place puis rabaissez la petite poignée. Appuyez fermement sur l'avant comme sur l'arrière de la tête d'impression afin qu'elle s'encastre correctement. ...voir la page suivante... 15 Français 5. Vérifiez que l'adhésif qui protège les contacts de la tête d'impression a été retiré. QRG130_French.fm Page 16 Wednesday, February 11, 2004 7:37 PM Imprimante HP Designjet 130/130nr - Guide de référence rapide Comment nettoyer une tête d'impression ? (suite) ...suite de la page précédente.... Français 11. Repoussez doucement la tête d'impression en place jusqu'à ce qu'elle s'encastre. 12. Tirez le couvercle des têtes d'impression vers vous, en vous assurant que le loquet du bord avant est accroché à la languette, puis repoussez le couvercle dans la position inverse pour le refermer. 13. Rebranchez le câble d'alimentation de l'imprimante. 14. Fermez la partie arrière puis la partie avant du volet extérieur. Une fois le volet refermé, l'imprimante procède automatiquement aux réglages internes des têtes d'impression, puis à leur alignement. Pour que le processus d'alignement puisse s'effectuer correctement, il doit y avoir du papier dans le bac (vous pouvez utiliser du papier de moindre qualité). Les réglages internes réalisés avant l'alignement peuvent prendre plusieurs minutes, surtout si vous avez retiré puis réinstallé plusieurs têtes d'impression. Assurez-vous que la feuille d'alignement imprimée comporte une coche. 15. Assurez-vous que l'icône de la tête d'impression ne clignote plus sur le panneau avant. La tête d'impression a été correctement remise en place. 16 QRG130_French.fm Page 17 Wednesday, February 11, 2004 7:37 PM Imprimante HP Designjet 130/130nr - Guide de référence rapide Si l'une des icônes des têtes d'impression situées sur le panneau avant (voir page 39) se met à clignoter, cela signifie que la tête d'impression correspondante est défectueuse ou doit être contrôlée. Assurez-vous que la tête d'impression est correctement insérée et nettoyez ses contacts électriques (voir page 14). Si le problème persiste, remplacez la tête d'impression. 1. Ouvrez le volet avant sur le côté droit de l'imprimante. 2. Ouvrez la deuxième partie (arrière) du volet et relevez-la complètement en arrière. Le chariot d'impression se déplace alors vers la gauche puis revient vers la droite. Attendez qu'il s'arrête. 3. Tirez le couvercle des têtes d'impression vers le haut et vers vous pour que le loquet à l'avant se décroche tout seul. Ensuite, poussez entièrement le couvercle vers l'arrière pour que les têtes d'impression soient à découvert. 4. Pour chaque tête d'impression devant être remplacée : • • Soulevez la petite poignée à l'avant et utilisez-la pour tirer la tête d'impression verticalement et l'extraire de l'imprimante. Prenez la nouvelle tête d'impression et retirez l'adhésif qui protège ses points de contacts électriques et ses buses d'impression. ...voir la page suivante... 17 Français Comment remplacer les têtes d'impression ? QRG130_French.fm Page 18 Wednesday, February 11, 2004 7:37 PM Imprimante HP Designjet 130/130nr - Guide de référence rapide Comment remplacer les têtes d'impression ? (suite) ...suite de la page précédente... Insérez la nouvelle tête d'impression puis rabaissez la petite poignée. • Repoussez doucement la tête d'impression en place jusqu'à ce qu'elle s'encastre. Français • Répétez cette opération pour toutes les têtes d'impression à remplacer. 5. Une fois que toutes les têtes d'impression défectueuses ont été remplacées, tirez le couvercle des têtes d'impression vers vous, en vous assurant que le loquet du bord avant est accroché à la languette, puis repoussez le couvercle dans la position inverse pour le refermer. ...voir la page suivante... 18 QRG130_French.fm Page 19 Wednesday, February 11, 2004 7:37 PM Imprimante HP Designjet 130/130nr - Guide de référence rapide Comment remplacer les têtes d'impression ? (suite) Français ...suite de la page précédente.... 6. Enfin, fermez la partie arrière puis la partie avant du volet extérieur. Une fois le volet refermé, l'imprimante procède automatiquement aux réglages internes des têtes d'impression, puis à leur alignement. Pour que le processus d'alignement puisse s'effectuer correctement, il doit y avoir du papier dans le bac (vous pouvez utiliser du papier de moindre qualité). Les réglages internes réalisés avant l'alignement peuvent prendre plusieurs minutes, surtout si vous avez remplacé plusieurs têtes d'impression. 7. Assurez-vous que l'icône de la tête d'impression ne clignote plus sur le panneau avant. La tête d'impression a été correctement remplacée. Effectuez un étalonnage des couleurs en suivant la procédure décrite à la section « Comment procéder à un étalonnage des couleurs ? », page 3. Pour des instructions plus détaillées sur le remplacement des têtes d'impression, reportez-vous à la rubrique Comment remplacer les têtes d'impression ? sur le CD-ROM Utilisation de votre imprimante. 19 QRG130_French.fm Page 20 Wednesday, February 11, 2004 7:37 PM Imprimante HP Designjet 130/130nr - Guide de référence rapide Comment aligner les têtes d'impression ? Si les têtes d'impression sont mal alignées, vous obtiendrez des résultats médiocres. Français Pour aligner les têtes d'impression, faites appel à l'utilitaire Entretien du système HP Designjet. Cet utilitaire s'installe normalement en même temps que le logiciel (pilote d'imprimante) de votre imprimante à partir du CD-ROM d'installation du logiciel pour imprimantes HP Designjet séries 30 et 130 ou lorsque vous installez le RIP HP en option. Pour exécuter certaines fonctions, l'utilitaire Entretien du système HP Designjet a besoin d'une connexion Internet, mais ce n'est pas le cas pour l'alignement des têtes d'impression. Voir « Pour en savoir plus sur l'utilitaire Entretien du système HP Designjet », page 43. Pour aligner les têtes d'impression : 1. Assurez-vous que le bac d'alimentation contient au moins 5 feuilles au format A4 ou Lettre. 2. Démarrez l'utilitaire Entretien du système HP Designjet. Pour ce faire, reportez-vous à la section « Comment utiliser le programme Entretien du système HP Designjet ? », page 22. 3. Sélectionnez Entretien des têtes d'impression (Maintain printheads), puis Aligner les têtes d'impression (Align printheads). 4. L'imprimante imprime une feuille d'alignement des têtes d'impression. Assurez-vous que la feuille imprimée comporte une coche. Dans le cas contraire, recommencez la procédure. 20 QRG130_French.fm Page 21 Wednesday, February 11, 2004 7:37 PM Imprimante HP Designjet 130/130nr - Guide de référence rapide Comment accéder au pilote d'imprimante ? 1. Ouvrez l'image à imprimer dans l'application utilisée pour créer ou modifier l'image. 2. Choisissez Format d'impression dans le menu Fichier et sélectionnez les options de page souhaitées. 3. Choisissez Imprimer dans le menu Fichier et sélectionnez les options d'impression souhaitées. Pour obtenir des informations sur l'utilisation du pilote d'imprimante Mac, reportez-vous au CD-ROM Utilisation de votre imprimante. Pour accéder au pilote d'imprimante Windows, suivez la procédure correspondant à la version de votre système d'exploitation Windows : Windows 2000 et Windows XP : 1. Cliquez sur le bouton Démarrer dans la barre des tâches Windows. 2. Sélectionnez Paramètres, puis Imprimantes. 3. Avec le bouton droit de la souris, cliquez sur l'icône correspondant à votre imprimante graphique HP Designjet 130/130nr et sélectionnez Options d'impression. Windows NT 4.0 : 1. Cliquez sur le bouton Démarrer dans la barre des tâches Windows. 2. Sélectionnez Paramètres, puis Imprimantes. 3. Avec le bouton droit de la souris, cliquez sur l'icône correspondant à votre imprimante graphique HP Designjet 130/130nr et sélectionnez Valeurs par défaut du document. Windows 98 et Windows ME : 1. Cliquez sur le bouton Démarrer dans la barre des tâches Windows. 2. Sélectionnez Paramètres, puis Imprimantes. Avec le bouton droit de la souris, cliquez sur l'icône correspondant à votre imprimante graphique HP Designjet 130/130nr et sélectionnez Propriétés. Pour obtenir des informations sur l'utilisation du pilote d'imprimante Windows, reportez-vous au CD-ROM Utilisation de votre imprimante. 21 Français Pour accéder au pilote d'imprimante Mac, procédez comme suit : QRG130_French.fm Page 22 Wednesday, February 11, 2004 7:37 PM Imprimante HP Designjet 130/130nr - Guide de référence rapide Comment utiliser le programme Entretien du système HP Designjet ? Pour vous servir de l'utilitaire Entretien du système HP Designjet, procédez comme suit : Français 1. Exécutez cet utilitaire en suivant les instructions correspondant à votre système d'exploitation : • Pour Windows : Ouvrez le pilote d'imprimante comme décrit dans la section « Comment accéder au pilote d'imprimante ? », page 21. Cliquez sur l'onglet Services du pilote, puis sur le bouton Maintenance. • Pour Mac OS 9 et X : Double-cliquez sur l'icône Entretien du système HP Designjet sur votre bureau. Sur Mac OS X, vous pouvez également démarrer l'utilitaire à partir du Centre d'impression ou de l'utilitaire de configuration de l'imprimante : sélectionnez votre imprimante, puis cliquez sur Configurer. Si vous utilisez le RIP HP en option, vous pouvez démarrer l'utilitaire Entretien du système HP Designjet à partir de l'interface du RIP. Si le bouton Maintenance du système n'est pas visible ou s'il est grisé (Windows), ou si aucune icône n'apparaît sur votre bureau (Mac), cela signifie que l'utilitaire Entretien du système HP Designjet n'est pas installé sur votre ordinateur. C'est normal si votre imprimante est gérée par un serveur d'impression réseau (si votre imprimante graphique HP Designjet 130/130nr apparaît dans la liste des imprimantes comme HP130 sur VOTRE_SERVEUR_D'IMPRESSION par exemple). L'utilitaire Maintenance du système HP Designjet est en général installé sur le serveur d'impression et non sur votre ordinateur. Toutefois, si l'imprimante est gérée par votre ordinateur et que l'utilitaire n'est pas installé, vous devez l'installer en insérant votre CD-ROM d'installation du logiciel pour imprimantes HP designjet (pour votre type d'ordinateur) et en suivant les instructions de la brochure qui accompagne le CD-ROM. 2. Si vous disposez d'une connexion Internet, vous bénéficiez d'un accès à plusieurs services en ligne vous permettant de résoudre les problèmes rencontrés avec votre imprimante, ainsi que d'un accès à des téléchargements de mise à niveau du microprogramme pour l'imprimante. Reportez-vous à la section « Pour en savoir plus sur l'utilitaire Entretien du système HP Designjet », page 43. Si vous ne disposez pas d'une connexion Internet, vous bénéficiez d'un certain nombre d'options dont l'étalonnage des couleurs, l'étalonnage de l'alimentation papier, l'entretien des têtes d'impression et la vérification de la qualité d'image. Reportez-vous à la section « Pour en savoir plus sur l'utilitaire Entretien du système HP Designjet », page 43. 22 QRG130_French.fm Page 23 Wednesday, February 11, 2004 7:37 PM Imprimante HP Designjet 130/130nr - Guide de référence rapide Comment imprimer les pages d'informations concernant l'imprimante ? Tout en maintenant la touche d'alimentation enfoncée, appuyez quatre fois sur la touche OK (en haut à droite). Trois pages contenant des informations sur l'imprimante et ses périphériques sont alors imprimées. Comment tester mon imprimante ? Après avoir configuré votre imprimante, et ponctuellement suite à une procédure de maintenance, il se peut que vous souhaitiez tester votre imprimante afin de vous assurer du bon fonctionnement de sa configuration et de la qualité de ses impressions. Pour tester votre imprimante... Avant de commencer cette procédure, assurez-vous d'avoir à portée de main une feuille vierge au format A4 ou Lettre ou un rouleau de papier. 1. Exécutez l'utilitaire Entretien du système HP Designjet comme décrit dans la section « Comment utiliser le programme Entretien du système HP Designjet ? », page 22. 2. Sélectionnez Vérifier la qualité d'image. 3. Suivez les instructions en ligne. 23 Français Avant de lancer l'impression, assurez-vous que le bac d'alimentation contient au moins trois feuilles de papier vierges (format A4 ou Lettre). QRG130_French.fm Page 24 Wednesday, February 11, 2004 7:37 PM Imprimante HP Designjet 130/130nr - Guide de référence rapide Problème : Impossible d'insérer le bac d'alimentation correctement. Français Si vous ne parvenez pas à insérer correctement le bac d'alimentation, essayez de l'insérer puis de le retirer deux ou trois fois de suite. En général, cela suffit à résoudre le problème. Si le problème persiste, vérifiez que les loquets sont bien en place. A l'intérieur du logement du bac, vous trouverez trois loquets à ressort. S'ils ne sont pas bien en place, le bac ne peut pas être inséré correctement. Assurez-vous que les deux loquets sont bien orientés vers l'avant. Tirez-les vers vous si nécessaire. Lorsque vous insérez le bac, vous devez entendre le déclic des loquets ramenés vers l'arrière. Lorsque vous retirez le bac, le déclic indique que les loquets sont de nouveau en place. 24 QRG130_French.fm Page 25 Wednesday, February 11, 2004 7:37 PM Imprimante HP Designjet 130/130nr - Guide de référence rapide Problème : Feuille de papier bloquée. 1. Appuyez sur la touche OK (en haut à droite) du panneau avant de l'imprimante. 2. Eteignez l'imprimante. 3. Retirez tous les supports du bac. Tirez sur le papier coincé s'il est à portée de main. 4. Soulevez le capot supérieur et retirez le papier coincé. Lorsque vous soulevez le capot, faites attention de ne pas endommager ni déplacer les tubes ou d'autres pièces internes de l'imprimante. 5. Si un rouleau de papier se trouve à l'arrière de l'imprimante, retirez-le des supports. 6. Retirez avec précaution le chemin arrière en appuyant sur les boutons de chaque côté et en tirant droit dessus. Si vous ne le retirez pas droit, vous risquez d'endommager le capteur de papier. (Vous remarquerez que les diagrammes ci-dessous présentent la partie arrière d'une imprimante non équipée du dispositif d'alimentation en rouleau automatique.) Chemin arrière Une fois le chemin arrière retiré, vous avez accès à l'intérieur de l'imprimante par l'arrière. Retirez tout le papier coincé à l'intérieur ou qui est accessible par l'arrière. Remettez le chemin arrière, en veillant à ce qu'il soit bien en place. 7. Allumez l'imprimante. Si vous observez une baisse de la qualité d'impression après avoir éliminé le bourrage papier, nettoyez puis alignez les têtes d'impression. Reportez-vous à la section « Comment aligner les têtes d'impression ? », page 20. 25 Français Si le problème persiste... QRG130_French.fm Page 26 Wednesday, February 11, 2004 7:37 PM Imprimante HP Designjet 130/130nr - Guide de référence rapide Problème : Rouleau de papier bloqué. Cette section ne concerne que les imprimantes équipées du dispositif d'alimentation en rouleau automatique. 1. Eteignez l'imprimante. Français 2. Vérifiez tous les endroits où le rouleau pourrait être coincé : • Retirez le bac de papier avant. Cela vous permettra de voir l'intérieur de l'imprimante à travers un emplacement à l'avant. Dégagez et retirez tout le papier coincé que vous pouvez atteindre. • Soulevez le capot en faisant attention de ne pas endommager ni déplacer les tubes ou d'autres pièces internes de l'imprimante. Si du papier est coincé dans les roues à l'intérieur de l'imprimante, dégagezle et retirez-le. • Retirez le chemin arrière en appuyant sur les boutons de chaque côté et en tirant dessus. Si vous ne le retirez pas droit, vous risquez d'endommager le capteur de papier. Si du papier est coincé dans les rouleurs à l'intérieur de l'imprimante, dégagez-le et retirez-le. 3. Une fois que le bourrage papier a été éliminé, remettez toutes les pièces de l'imprimante (bac de papier, couvercle, chemin arrière) que vous avez retirées ou ouvertes en vous assurant qu'elles sont bien en place. 4. Allumez l'imprimante. 5. Avant de recharger le rouleau de papier, vous devez couper le bord avant du rouleau de sorte que celui-ci soit parfaitement droit et bien perpendiculaire aux côtés du rouleau. Si vous observez une baisse de la qualité d'impression après avoir éliminé le bourrage papier, nettoyez puis alignez les têtes d'impression. Reportez-vous à la section « Comment aligner les têtes d'impression ? », page 20. 26 QRG130_French.fm Page 27 Wednesday, February 11, 2004 7:37 PM Imprimante HP Designjet 130/130nr - Guide de référence rapide Problème : Tête d'impression défectueuse. Vérifiez tout d'abord que la tête d'impression est correctement insérée. Si tel est le cas, il est probable que le dysfonctionnement soit dû au fait que les contacts électriques de la tête d'impression ne sont pas propres. Pour les nettoyer, vous aurez besoin du matériel suivant : • une matière propre, douce et non pelucheuse, qui ne se décompose pas lorsqu'elle est humide (filtre à café par exemple) ; • de l'eau distillée ou filtrée ; • des serviettes en papier. Vérifiez que l'imprimante est sous tension, puis procédez de la manière suivante : 1. Ouvrez le volet avant sur le côté droit de l'imprimante. 2. Ouvrez la deuxième partie (arrière) du volet et relevez-la complètement en arrière. Le chariot d'impression se déplace alors vers la gauche puis revient vers la droite. Attendez qu'il s'arrête. Une fois que le chariot d'impression s'est immobilisé, débranchez le câble d'alimentation de l'imprimante. 3. Tirez le couvercle des têtes d'impression vers le haut et vers vous pour que le loquet à l'avant se décroche tout seul. Ensuite, poussez entièrement le couvercle vers l'arrière pour que les têtes d'impression soient à découvert. 4. Retirez de l'imprimante la tête d'impression défectueuse en la soulevant verticalement par la petite poignée située à l'avant. ...voir la page suivante... 27 Français Lorsqu'une tête d'impression est défectueuse ou doit être contrôlée, l'icône correspondante sur le panneau avant se met à clignoter. QRG130_French.fm Page 28 Wednesday, February 11, 2004 7:37 PM Imprimante HP Designjet 130/130nr - Guide de référence rapide Problème : Tête d'impression défectueuse (suite). ...suite de la page précédente... 5. Vérifiez que l'adhésif qui protège les contacts de la tête d'impression a été retiré. Français 6. Essuyez-les doucement à l'aide d'un chiffon propre, doux et non pelucheux. 7. Si les contacts de la tête d'impression sont toujours sales.... ...humectez légèrement le chiffon avec de l'eau distillée, puis essuyez de nouveau les contacts jusqu'à ce qu'ils soient propres. 8. Placez la tête d'impression sur une serviette en papier, puis laissez-la sécher pendant au moins cinq minutes. 9. Pendant que la tête d'impression sèche, nettoyez les contacts situés à l'intérieur du chariot en procédant de la même manière. 10. Une fois que les contacts à l'intérieur du chariot et ceux de la tête d'impression sont secs, remettez la tête d'impression en place puis rabaissez la petite poignée. Appuyez fermement sur l'avant comme sur l'arrière de la tête d'impression afin qu'elle s'encastre correctement. ...voir la page suivante... 28 QRG130_French.fm Page 29 Wednesday, February 11, 2004 7:37 PM Imprimante HP Designjet 130/130nr - Guide de référence rapide Problème : Tête d'impression défectueuse (suite). Français ...suite de la page précédente.... 11. Repoussez doucement la tête d'impression en place jusqu'à ce qu'elle s'encastre. 12. Tirez le couvercle des têtes d'impression vers vous, en vous assurant que le loquet du bord avant est accroché à la languette, puis repoussez le couvercle dans la position inverse pour le refermer. 13. Rebranchez le câble d'alimentation de l'imprimante. 14. Fermez la partie arrière puis la partie avant du volet extérieur. Une fois le volet refermé, l'imprimante procède automatiquement aux réglages internes des têtes d'impression, puis à leur alignement. Pour que le processus d'alignement puisse s'effectuer correctement, il doit y avoir du papier dans le bac (vous pouvez utiliser du papier de moindre qualité). Les réglages internes réalisés avant l'alignement peuvent prendre plusieurs minutes, surtout si vous avez retiré puis réinstallé plusieurs têtes d'impression. Assurez-vous que la feuille d'alignement imprimée comporte une coche. 15. Assurez-vous que l'icône de la tête d'impression ne clignote plus sur le panneau avant. La tête d'impression a été correctement remplacée. Si le problème persiste, remplacez la tête d'impression comme indiqué à la section « Comment nettoyer une tête d'impression ? (suite) », page 15. 29 QRG130_French.fm Page 30 Wednesday, February 11, 2004 7:37 PM Imprimante HP Designjet 130/130nr - Guide de référence rapide Problème : Couleur incorrecte. Si vous n'obtenez pas la couleur souhaitée... Français Vérifiez les options de couleurs dans la boîte de dialogue Imprimer. Assurezvous de bien avoir défini les options de gestion des couleurs que vous souhaitiez. Si vous sélectionnez Couleur gérée par l'application, les paramètres de couleur de votre application remplaceront ceux de votre imprimante. Pour obtenir une excellente qualité d'impression et des couleurs correctes, sélectionnez Améliorée ou Premium pour le paramètre Qualité d'impression. Assurez-vous que l'étalonnage des couleurs de l'imprimante est approprié pour le type de support et le paramètre de qualité d'impression que vous souhaitez utiliser. Dans le pilote de l'imprimante, assurez-vous d'avoir sélectionné le type de support sur lequel vous allez imprimer. Afin d'obtenir une bonne cohérence des couleurs entre les impressions, assurez-vous d'utiliser un type de support pour lequel vous avez un profil d'étalonnage des couleurs. Voir « Comment procéder à un étalonnage des couleurs ? », page 3. Pour obtenir une bonne cohérence des couleurs entre les impressions sur le type de support que vous avez choisi, assurez-vous de sélectionner un paramètre Qualité d'impression pour lequel vous possédez un profil d'étalonnage des couleurs. Si vous souhaitez obtenir une excellente qualité d'impression et des couleurs correctes, sélectionnez Améliorée ou Premium pour le paramètre Qualité d'impression. Pour plus d'informations sur l'obtention des couleurs souhaitées lors d'une impression, reportez-vous au CD-ROM Utilisation de votre imprimante. Pour obtenir les meilleurs résultats possibles avec votre imprimante, il est important que vous utilisiez uniquement les encres et supports approuvés par HP. 30 QRG130_French.fm Page 31 Wednesday, February 11, 2004 7:37 PM Imprimante HP Designjet 130/130nr - Guide de référence rapide Problème : Image non imprimée ou imprimée partiellement. • L'imprimante est-elle correctement connectée au réseau ? Si l'imprimante n'est pas correctement connectée au réseau ou si le réseau est surchargé, il est possible que votre impression ne soit pas complète. • Votre travail d'impression est-il valide ? Si votre travail d'impression n'est pas valide, l'imprimante n'a pas pu effectuer une opération impossible à faire. Vérification de la connectivité au réseau Vérifiez en premier lieu que tous les câbles réseau sont connectés correctement à l'imprimante. Si vous utilisez des câbles parallèles, assurez-vous qu'ils sont également connectés correctement à l'ordinateur et qu'ils sont compatibles à la norme IEEE 1284. Vérifiez la communication bidirectionnelle ou le partage de port d'imprimante selon le type de connexion dont vous disposez : • USB : si vous partagez le port USB avec d'autres périphériques, il peut y avoir un conflit entre l'imprimante et d'autres périphériques comme des lecteurs zip ou des scanneurs. Arrêtez par conséquent le partage du port USB avec les autres périphériques. • Parallèle : désactivez la communication bidirectionnelle ou arrêtez le partage du port parallèle avec les autres périphériques. • Réseau : vérifiez que vous utilisez un réseau à 100 Mbits/s. Si le réseau fonctionne seulement à une vitesse de 10 Mbits/s et que le trafic y est dense, la communication entre l'ordinateur et l'imprimante peut être interrompue. Exécutez une commande Ping vers l'imprimante pour vérifier la connexion : • Sur un système Windows, choisissez Exécuter... dans le menu Démarrer et, dans la fenêtre de commande, tapez ping suivi de l'adresse IP de l'imprimante. Par exemple : ping 192.10.17.193. • Sur un système Mac, cliquez sur Applications > Options d'impression > Utilitaire de réseau et, dans l'onglet Ping, tapez l'adresse IP de l'imprimante. En réponse à la commande ping, un message indiquant que l'imprimante est accessible doit normalement s'afficher. Si ce n'est pas le cas, vérifiez que la configuration réseau est correcte. Pour obtenir des informations sur cette opération, consultez le CD-ROM Utilisation de votre imprimante. Vérification de la validité d'un travail d'impression Vérifiez d'abord qu'aucun message d'erreur susceptible d'expliquer le problème d'impression n'a été émis par le logiciel d'impression ou le système d'exploitation. Des messages relatifs à la mémoire peuvent indiquer que le système ne dispose pas de suffisamment de mémoire pour imprimer votre image. ...voir la page suivante... 31 Français Si votre image a été imprimée partiellement ou si elle n'a pas été imprimée du tout, vérifiez les deux points suivants : QRG130_French.fm Page 32 Wednesday, February 11, 2004 7:37 PM Imprimante HP Designjet 130/130nr - Guide de référence rapide Problème : Image non imprimée ou imprimée partiellement... (suite) ...suite de la page précédente... Français Si aucun message d'erreur n'apparaît, vérifiez les points suivants : • L'image est-elle trop grande pour le format de papier sélectionné ? Essayez une taille de papier plus grande, ou sélectionnez les options ZoomSmart (Windows et Mac OS 9 uniquement) ou de mise à l'échelle pour réduire la taille de l'image. • La qualité d'impression (résolution PPP) est-elle trop élevée ? Une grande image avec une valeur PPP élevée peut nécessiter plus de mémoire que le système ou l'imprimante n'en dispose. Diminuez la valeur PPP. • Les couleurs sélectionnées sont-elles valides ? Assurez-vous que les options de couleurs sélectionnées sont valides par rapport à la valeur PPP et au type de papier utilisés. • La source de papier est-elle valide ? Ne sélectionnez pas l'option Rouleau si votre imprimante n'est pas équipée d'un dispositif d'alimentation continue. Le travail d'impression demandé est-il compatible avec l'imprimante ? Sur un système Mac OS X, vérifiez que vous avez configuré l'imprimante sur Impression IP hp (hp IP Printing) et non sur Impression IP. Si vous avez sélectionné Impression IP, des données PostScript sont envoyées à l'imprimante qui ne les comprend pas, et votre travail d'impression est ignoré. 32 QRG130_French.fm Page 33 Wednesday, February 11, 2004 7:37 PM Imprimante HP Designjet 130/130nr - Guide de référence rapide Si l'imprimante ne prélève pas le papier dans le bac d'alimentation... 1. Vérifiez que la source du support définie pour le travail d'impression est correcte. 2. Vérifiez que le bac d'alimentation contient du papier et que ce dernier a été correctement chargé. Voir « Comment charger le papier dans le bac d'entrée ? », page 6. Essayez de retirer le papier du bac d'alimentation puis rechargez-le. 3. Assurez-vous que le bac d'alimentation n'est pas surchargé. Sa capacité dépend en effet du support utilisé. Type de papier Capacité du bac Papier pour jet d'encre HP Premium (A, A4) 100 Papier couché HP 100 Papier mat pour épreuve HP 100 Papier photo mat HP 20 Papier mat HP pour brochures et dépliants professionnels 50 Papier couché à fort grammage HP Premium 100 Papier photo mat HP Everyday 100 Papier photo HP Premium Plus et papier d'épreuve HP brillant 20 Papier photo satiné HP Premium Plus 20 Papier photo brillant HP Premium 20 Papier photo à finition brillante HP Premium Plus 20 Papier photo à finition mate HP Premium Plus 20 Papier demi-glacé pour épreuve HP 50 Papier brillant HP pour brochures et dépliants 50 Papier photo HP Everyday semi-brillant 100 Papier jet d'encre blanc brillant HP 250 Papier transparent HP Premium pour imprimantes jet d'encre 50 33 Français Problème : Papier non prélevé dans le bac d'alimentation. QRG130_French.fm Page 34 Wednesday, February 11, 2004 7:37 PM Imprimante HP Designjet 130/130nr - Guide de référence rapide Problème : Images basse résolution. Si la résolution d'une impression est plus basse que vous ne pensiez... Français Certaines applications trament les images en basse résolution pour les afficher à l'écran. Cela est dû au fait qu'il est inutile qu'une image à l'écran ait une résolution plus élevée que l'écran lui-même. Avant d'imprimer une image à partir d'une application de ce type, tramez l'image en haute résolution. Pour savoir si les images affichées à l'écran sont en basse résolution et pour obtenir des informations sur la création d'images haute résolution afin de les imprimer, reportez-vous à la documentation de votre application. Notez que si vous utilisez QuarkXpress, les images contenues dans des fichiers volumineux seront toujours imprimées en basse résolution. Cela est dû au fait que QuarkXpress applique le format PostScript encapsulé à un aperçu de l'image et non à l'image elle-même, et imprime à partir de cet aperçu (en PostScript) et non d'une version tramée de l'image. 34 QRG130_French.fm Page 35 Wednesday, February 11, 2004 7:37 PM Imprimante HP Designjet 130/130nr - Guide de référence rapide Problème : Travail d'impression non reçu par l'imprimante. 1. Vérifiez que l'imprimante est bien connectée à l'ordinateur. Si vous disposez d'une connexion réseau, imprimez les pages d'informations concernant l'imprimante (maintenez la touche d'alimentation enfoncée tout en appuyant quatre fois sur la touche OK) puis vérifiez que l'État dans la section TCP/IP est Prêt. Notez le masque de sous-réseau et l'adresse IP de l'imprimante (qui se trouvent dans la même section). • Si l'adresse IP est 0.0.0.0 ou 192.0.0.192, reportez-vous au CD-ROM Utilisation de votre imprimante pour obtenir des informations sur la configuration de l'adresse IP de votre imprimante. • Si l'État est Prêt, vous pouvez utiliser un navigateur Web pour vérifier la connexion entre l'imprimante et l'ordinateur. Saisissez simplement l'adresse IP de votre imprimante dans la zone du navigateur Web généralement utilisée pour taper une URL. Si vous obtenez une réponse de la part de l'imprimante, cela signifie que la connexion entre cette dernière et l'ordinateur fonctionne. • Si vous n'obtenez aucune réponse de la part de l'imprimante ou si l'État est Non prêt, assurez-vous que le masque de sous-réseau et l'adresse IP de l'imprimante appartiennent au réseau. Le cas échéant, consultez votre administrateur réseau. 2. Vérifiez que la file d'attente d'impression n'a pas été suspendue. 3. Si vous utilisez un système Mac OS X, vérifiez que vous avez sélectionné Impression IP hp et non Impression IP lors de la configuration de votre imprimante. 35 Français S'il vous semble que le travail d'impression que vous lui avez envoyé n'a pas été pris en compte par l'imprimante : QRG130_French.fm Page 36 Wednesday, February 11, 2004 7:37 PM Imprimante HP Designjet 130/130nr - Guide de référence rapide Problème : Erreur matérielle. Si une erreur matérielle est détectée sur votre imprimante, l'icône suivante se met à clignoter sur le panneau avant : Français L'erreur précise est indiquée par un motif de carrés qui s'affiche au niveau des icônes des cartouches d'encre situées sur le panneau avant. Si le motif de carrés ressemble à cela... ... le problème est lié à l'installation de votre imprimante et probablement dû à l'une des causes suivantes : • Le couvercle intérieur des têtes d'impression est ouvert. Vérifiez que le loquet de ce couvercle est correctement positionné. • Le couvercle des cartouches d'encre est ouvert. • L'emballage n'a pas été retiré. Reportez-vous au CD-ROM Utilisation de votre imprimante ou à la fiche d'installation pour un rappel des procédures d'installation de votre imprimante. Si le problème persiste, exécutez l'utilitaire Entretien du système HP Designjet comme décrit dans la section « Comment utiliser le programme Entretien du système HP Designjet ? », page 22 et accédez au site Web hp instant support. Il s'agit d'un service automatisé où l'ordinateur recueille des informations de votre imprimante concernant l'état et les conditions d'erreur, puis les envoie aux serveurs Web HP. Ces derniers transmettent alors à votre navigateur Web des informations devant vous permettre de résoudre le problème. Notez que vous devez disposer d'une connexion Internet pour pouvoir accéder au site hp instant support. 36 QRG130_French.fm Page 37 Wednesday, February 11, 2004 7:37 PM Imprimante HP Designjet 130/130nr - Guide de référence rapide L'origine du problème est autre (Conseils généraux) • Pour obtenir de l'aide sur la finalisation de l'installation de votre imprimante, reportez-vous à la rubrique Comment finaliser le montage et l'installation ? sur le CD-ROM Utilisation de votre imprimante. • Vous trouverez des remarques sur l'élimination de bourrages papier à la page 25 de ce guide. Si votre ordinateur est équipé des logiciels HP Designjet 130/130nr et d'une connexion Internet, l'utilitaire Entretien du système HP Designjet devrait vous aider à résoudre votre problème. Il vous permet de vous connecter au site Web HP Instant Support qui propose en ligne un diagnostic du problème. Pour plus d'informations sur l'utilitaire Entretien du système HP Designjet, reportez-vous à la section « Pour en savoir plus sur l'utilitaire Entretien du système HP Designjet », page 43. Pour l'utiliser, reportez-vous à la section « Comment utiliser le programme Entretien du système HP Designjet ? », page 22. Si le site HP Instant Support ne vous aide pas à résoudre votre problème, sélectionnez l'option Dépannage pour obtenir davantage d'informations. Pour plus d'informations sur la résolution des problèmes liés à votre imprimante, reportez-vous au CD-ROM Utilisation de votre imprimante. 37 Français • Pour obtenir des informations sur la résolution des problèmes, reportez-vous à la rubrique Problème... sur le CD-ROM Utilisation de votre imprimante. QRG130_French.fm Page 38 Wednesday, February 11, 2004 7:37 PM Imprimante HP Designjet 130/130nr - Guide de référence rapide Pour en savoir plus sur le panneau avant Français Le panneau avant (ou panneau de configuration) de l'imprimante fournit des informations sur l'état de l'imprimante et comporte également trois touches qui vous permettent de contrôler les actions de l'imprimante. Affichage Les touches sont les suivantes : Touche d'alimentation Touche d'annulation Touche OK Voyant d'avertissement Voyant d'alimentation • Alimentation : Met l'imprimante sous tension ou hors tension. • Annulation : Annule l'opération en cours. • OK : Indique à l'imprimante : • que vous avez à présent chargé du papier dans le bac ou le module d'alimentation approprié et que l'imprimante peut commencer l'impression ; • que vous avez corrigé le problème (par exemple, vous avez retiré du papier coincé ou remplacé une tête d'impression défectueuse) et que l'imprimante peut continuer son activité (comme par exemple, reprendre l'impression) ; • si vous utilisez un dispositif d'alimentation en rouleau avec du papier en rouleau chargé, que vous souhaitez couper le rouleau de papier. Les voyants sont les suivants : • Alimentation : Le voyant d'alimentation (vert) s'allume lorsque l'imprimante est sous tension. • Avertissement : Le voyant d'avertissement (jaune) est allumé lorsque l'imprimante nécessite une intervention de l'utilisateur, par exemple pour fermer le capot supérieur (si l'affichage est vide). Le panneau avant présente une zone d'affichage qui fournit des informations sur l'imprimante. Les six ensembles d'icônes dans la partie inférieure de la zone d'affichage font référence respectivement aux composants jaune, noir, magenta, cyan, magenta clair et cyan clair du kit encreur. 38 QRG130_French.fm Page 39 Wednesday, February 11, 2004 7:37 PM Imprimante HP Designjet 130/130nr - Guide de référence rapide Ces six icônes indiquent le niveau d'encre de chacune des cartouches d'encre. Icône clignotante : La cartouche d'encre correspondante doit être remplacée. (Dans le cas d'une erreur matérielle, les informations sur le niveau d'encre sont remplacées par des informations de diagnostic.) Une icône de tête d'impression clignotante (dans la partie inférieure) signale une tête d'impression défectueuse ou non détectée par l'imprimante. Action : Vérifiez que la tête d'impression a été correctement insérée et que ses contacts électriques sont propres. Le cas échéant, remplacez-la. Icône clignotante : Impression, annulation du travail, séchage ou mise hors tension en cours. L'icône clignote si le capot supérieur ou latéral est ouvert. Action : Fermez le capot supérieur ou latéral. Lorsque le voyant est éteint : L'imprimante est hors tension, inactive ou en attente d'une intervention de l'utilisateur. Icône clignotante : Il n'y a plus de papier ou l'imprimante ne peut pas charger le papier à partir de la source. Action : Vérifiez la source de papier, ajoutez du papier et appuyez sur la touche OK. Icône clignotante : L'imprimante est en attente. Action : Appuyez sur la touche OK. Lorsque le voyant est éteint : Normal. Icône clignotante : Le papier est mal aligné et doit être rechargé pour impression. Action : Rechargez le papier. Lorsque le voyant est éteint : Normal. ...voir la page suivante... 39 Français Pour en savoir plus sur les icônes du panneau avant QRG130_French.fm Page 40 Wednesday, February 11, 2004 7:37 PM Imprimante HP Designjet 130/130nr - Guide de référence rapide Pour en savoir plus sur les icônes du panneau avant (suite) ...suite de la page précédente... Français Lorsque le voyant est allumé : Le rouleau est chargé. Icône clignotante : Le rouleau est vide ou il y a un bourrage papier. Action: : Charger le rouleau. Lorsque le voyant est éteint : Aucun rouleau n'a été chargé. Icône clignotante : Le papier ou le chariot est coincé. Action : Eliminez le bourrage papier. Reportez-vous à la rubrique « Problème : Feuille de papier bloquée » ou « Problème : Rouleau de papier bloqué ». Lorsque le voyant est éteint : Normal. Icône clignotante : Erreur matérielle. Action : Notez le motif de carrés affiché au niveau des icônes des cartouches d'encre situées sur le panneau avant, et appuyez sur le bouton d'alimentation. Si le problème persiste, reportez-vous à la section « Problème : Erreur matérielle. », page 36 ou exécutez l'utilitaire Entretien du système HP Designjet comme décrit à la section « Comment utiliser le programme Entretien du système HP Designjet ? », page 22. Lorsque le voyant est éteint : Normal. Si vous avez installé un rouleau de papier, les combinaisons d'icônes clignotantes suivantes peuvent également s'afficher : Décharger le rouleau : Déchargez complètement le rouleau (il n'est pas nécessaire de retirer la bobine). Rouleau mal aligné : Déchargez le rouleau de papier et rechargez-le en veillant à bien l'aligner. 40 QRG130_French.fm Page 41 Wednesday, February 11, 2004 7:37 PM Imprimante HP Designjet 130/130nr - Guide de référence rapide Lorsque l'icône d'erreur matérielle clignote, les six icônes affichant normalement le niveau d'encre de chacune des cartouches indiquent à la place des informations supplémentaires sur l'erreur matérielle. Lorsque l'icône d'erreur matérielle clignote, prenez note du motif des carrés apparaissant sur les icônes des cartouches d'encre, y compris les éventuels carrés clignotants, et appuyez sur le bouton d'alimentation. Voir « Problème : Erreur matérielle. », page 36. Si le problème persiste, exécutez l'utilitaire Entretien du système HP Designjet, comme décrit à la section « Comment utiliser le programme Entretien du système HP Designjet ? », page 22. Vous aurez besoin des informations fournies par les icônes de cartouche d'encre notées précédemment. 41 Français Pour en savoir plus sur les informations relatives aux erreurs matérielles QRG130_French.fm Page 42 Wednesday, February 11, 2004 7:37 PM Imprimante HP Designjet 130/130nr - Guide de référence rapide Pour en savoir plus l'étalonnage des couleurs Votre imprimante est conçue pour vous offrir des impressions d'excellente qualité. Afin de maintenir la cohérence des couleurs entre les impressions, il vous faut procéder régulièrement à un étalonnage des couleurs. Français Cette procédure permet d'améliorer la régularité des couleurs entre les impressions et d'une imprimante à l'autre. L'imprimante effectue un étalonnage des couleurs en imprimant une « bande d'étalonnage » puis en la scannant avec un capteur optique intégré. L'imprimante calcule alors la correction requise qui est ensuite appliquée à toutes les impressions suivantes. L'étalonnage des couleurs peut être effectué lors du remplacement d'une tête d'impression, pour chaque nouveau type de papier introduit qui n'a pas déjà été étalonné pour l'ensemble de têtes d'impression actuel. Une fois que vous avez effectué l'étalonnage, les données correspondantes sont stockées dans votre imprimante et utilisées la prochaine fois que vous imprimez sur le même type de papier et avec la même qualité d'impression. Vous devez effectuer une procédure d'étalonnage des couleurs… • Lorsque vous installez une ou plusieurs nouvelles têtes d'impression. • Lorsque vous utilisez un nouveau type de papier pour la première fois. • Lorsque les conditions d'environnement changent (température ou humidité par exemple). • Lorsque vous constatez une détérioration de la qualité des impressions. Selon l'utilisation que vous faites de votre imprimante, nous vous conseillons de ré-étalonner votre imprimante toutes les deux semaines environ. Pour étalonner les couleurs, reportez-vous à la section « Comment procéder à un étalonnage des couleurs ? », page 3. Important : Différents étalonnages de couleurs s'appliquent pour le pilote de l'imprimante par défaut (RVB) et pour le RIP HP en option (CMJN). Si vous utilisez un RIP, consultez la documentation de votre RIP pour effectuer un étalonnage des couleurs. Pour obtenir des conseils et instructions relatifs à la gestion des couleurs pour l'application que vous utilisez, connectez-vous au site Web HP Designjet Online et consultez les documents techniques. 42 QRG130_French.fm Page 43 Wednesday, February 11, 2004 7:37 PM Imprimante HP Designjet 130/130nr - Guide de référence rapide L'utilitaire Entretien du système HP Designjet s'installe normalement en même temps que le logiciel (pilote d'imprimante) de votre imprimante à partir du CDROM d'installation du logiciel pour imprimantes HP Designjet séries 30 et 130 correspondant à votre système d'exploitation (Windows ou Macintosh), ou lorsque vous installez le RIP HP en option. L'utilitaire Entretien du système HP Designjet intègre une interface conviviale permettant d'entretenir l'imprimante, étalonner les couleurs et résoudre les problèmes éventuels. Pour profiter au mieux de cet utilitaire, votre ordinateur doit être connecté à Internet et équipé d'un navigateur Web (Internet Explorer version 4 ou ultérieure). Si vous ne disposez pas d'une connexion Internet, vous pouvez néanmoins effectuer les opérations suivantes : • • • • Etalonner les couleurs Etalonner l'alimentation papier Assurer l'entretien des têtes d'impression Vérifier la qualité de l'image Si vous disposez d'une connexion Internet, vous bénéficiez en plus des options suivantes : • Accéder au site Web hp instant support. Il s'agit d'un service automatisé via lequel votre ordinateur rassemble des informations provenant de votre imprimante relatives à l'état de cette dernière et aux éventuelles conditions d'erreur, et les transmet aux serveurs Web HP. Ces derniers transmettent alors à votre navigateur Web des informations devant vous permettre de résoudre le problème. • Si le site hp instant support ne vous aide pas à résoudre votre problème, sélectionnez l'option Dépannage pour trouver d'autres processus de dépannage sur le Web. • Vous pouvez obtenir en ligne des mises à niveau du microprogramme de votre imprimante. Vous disposez ainsi des fonctions les plus récentes de l'imprimante et des solutions aux problèmes connus. Pour plus d'informations, reportez-vous au CD-ROM Utilisation de votre imprimante. Pour vous servir de l'utilitaire Entretien du système, reportez-vous à la section « Comment utiliser le programme Entretien du système HP Designjet ? », page 22. 43 Français Pour en savoir plus sur l'utilitaire Entretien du système HP Designjet QRG130_French.fm Page 44 Wednesday, February 11, 2004 7:37 PM Imprimante HP Designjet 130/130nr - Guide de référence rapide Pour en savoir plus sur votre imprimante Pour davantage d'informations sur... • ...l'utilisation de votre imprimante... Français • ...les fonctions de votre imprimante (y compris les informations concernant le pilote Mac et le fonctionnement de l'imprimante en réseau)... • ...les résolutions de problèmes d'imprimante... ...consultez le CD-ROM Utilisation de votre imprimante. Pour obtenir des informations sur le pilote Windows, consultez l'aide en ligne de ce dernier. 44 QRG130_French.fm Page 45 Wednesday, February 11, 2004 7:37 PM Imprimante HP Designjet 130/130nr - Guide de référence rapide Déclaration de garantie HP Produit hp Durée de garantie des produits Imprimante et matériel HP : Logiciel : Tête d’impression : 1 an (à compter de la date d'achat par le client). 90 jours (à compter de la date d'achat par le client). Jusqu'à la date de "fin de garantie" qui apparaît sur leproduit, ou une fois que 200 CC d'encre HP est passé par latête d'impression, selon lequel de ces événements se produiten premier. Jusqu'à épuisement du niveau d'encre HP comme indiquépar l'imprimante, ou jusqu'à la date de "fin de garantie "figurant sur le produit, selon lequel de ces événements seproduit en premier. Kit encreur : A. Étendue de la garantie 4. Hewlett-Packard (HP) garantit à l’utilisateur final que les produits HP spécifiés cidessus seront exempts devices de matériel et de fabrication pendant la durée indiquée ci-dessus. Le client doit être en mesure de fournirune preuve de la date d’acquisition. 5. En ce qui concerne les logiciels, la garantie HP garantit seulement qu’ils exécuteront les instructions duprogramme. HP ne garantit pas que les logiciels seront totalement exempts d’erreurs ou que leurfonctionnement ne sera jamais interrompu. 6. La garantie HP ne couvre que les problèmes survenant au cours d’une utilisation appropriée du produit etne s’applique pas en cas de : a. Mauvais entretien ou modification non autorisée b. Utilisation de logiciel, d’interface, de support, de pièces ou de fournitures non fournies ou agréées par HP ou c. Exploitation en dehors des conditions spécifiées. Les opérations d'entretien de routine de l'imprimante HP Designjet 120/120nr, telles que le nettoyage et lesservices de maintenance préventive (y compris les composants contenus dans les kits de maintenancepréventive et les visites de l'ingénieur de service HP), ne sont pas couvertes par la garantie HP, mais peuventêtre couvertes par un contrat de support distinct dans certains pays. 7. Dans le cas des imprimantes HP, l’utilisation de produits consommables de marque autre que HP oureconditionnés (encre, tête d'impression ou kit encreur) n’a pas de conséquences sur la garantie ou les contratsd’assistance HP auxquels le client a souscrit. Cependant, si une panne d’imprimante ou des dégâts causés surcelle-ci peuvent être attribués à l’utilisation d’une cartouche de marque autre que HP ou reconditionnée, HPfacturera au client la réparation de cette panne ou de ces dégâts au tarif standard de la main d’œuvre et despièces détachées. 8. Si pendant la période de garantie, HP se voit notifier un défaut de logiciel, de support ou de produitconsommable couverts par la garantie HP, HP s'engage à livrer un autre produit au client en remplacement duproduit défectueux. Si, pendant la 45 Français HP Designjet 130/130nr QRG130_French.fm Page 46 Wednesday, February 11, 2004 7:37 PM Imprimante HP Designjet 130/130nr - Guide de référence rapide Français période de garantie, HP se voit notifier un défaut d’un produit matériel, HPprocédera, à sa discrétion, à la réparation ou au remplacement du produit en question. Une pièce deremplacement et une assistance d’installation à distance, peuvent être fournies par HP en échange de la piècedéfaillante. HP peut, à sa seule discrétion, accepter de ne pas recevoir la pièce défaillante du client enéchange. 9. Si HP n’est pas en mesure de procéder, selon le cas, à la réparation ou au remplacement d’un produitdéfectueux couvert par la garantie HP, HP remboursera son prix d’achat dans un délai raisonnable après avoirreçu notification du problème. 10.HP n’est tenu à aucune obligation de réparation, de remplacement ou de remboursement tant que le clientn’a pas retourné à HP le produit défectueux. 11.Le produit de remplacement peut être neuf ou "comme neuf", si ses fonctionnalités sont au moins égales àcelles du produit qu’il remplace. 12.Les produits HP peuvent contenir des pièces ou des composants remanufacturés aux performanceséquivalentes à celles de pièces et de composants neufs ou pouvant avoir été utilisés accessoirement. 13.La garantie de HP est valable dans tous les pays ou localités où HP possède un service d’assistance pource produit et où HP a commercialisé ce produit. Le niveau de services de garantie que vous recevez peutvarier en fonction des normes locales. HP ne pourra modifier la forme ou les fonctionnalités du produit pour luipermettre de fonctionner dans un pays pour lequel il n’a jamais été destiné pour des raisons légales ou deréglementation. Des contrats prévoyant des services supplémentaires peuvent être obtenus auprès des centres de maintenanceHP agréés là où le produit HP listé est distribué par HP ou un importateur agréé. 14.Toute garantie applicable relative à la cartouche d'impression ne couvrira en aucune manière lescartouches d'impression HP ayant fait l'objet d'un remplissage, d'un réusinage, d'une remise en état, d'unemauvaise utilisation ou d'une altération. B. Limites de garantie 1. DANS LA LIMITE DES LEGISLATIONS LOCALES, NI HP NI SES FOURNISSEURS TIERS N’OFFRENTQUELQUE AUTRE RECOURS OU GARANTIE QUE CE SOIT, EXPRESSE OU IMPLICITE CONCERNANT LESPRODUITS HP, ET REJETTENT EXPRESSEMENT TOUTE GARANTIE IMPLICITE DE COMMERCIALISATION,D’ASSURANCE DE QUALITE ET D’ADAPTATION A UN USAGE PARTICULIER. C. Limites de responsabilité 1. Dans les limites permises par la législation locale, les recours fournis par cette garantie sont les seuls etuniques recours du consommateur. 2. DANS LA LIMITE DES LEGISLATIONS LOCALES, A L’EXCEPTION DES OBLIGATIONS EXPRESSEMENTENONCEES DANS CETTE GARANTIE, HP ET SES FOURNISSEURS NE POURRONT ETRE TENUSRESPONSABLES DE QUELQUE DOMMAGE DIRECT, INDIRECT, SPECIAL, MINEUR OU CONSEQUENT,QUEL QUE SOIT LE LIEU D’OU EMANE LA RECLAMATION, QU’ELLE SOIT FONDEE SUR UN CONTRAT OUUN PREJUDICE SUBI, OU QUELLE QUE SOIT LA RAISON LEGALE INVOQUEE, MEME SI HP A ETE AVISE DURISQUE DE CE DOMMAGE. 46 QRG130_French.fm Page 47 Wednesday, February 11, 2004 7:37 PM Imprimante HP Designjet 130/130nr - Guide de référence rapide 1. Cette déclaration de garantie donne au client des droits spécifiques. Il est également possible que le clientait des droits supplémentaires, variables aux Etats-Unis d’un Etat à l’autre, au Canada d’une province à l’autreet dans le reste du monde d’un pays à l’autre. 2. Si cette déclaration de garantie entre en conflit avec la législation locale en vigueur, elle est réputéemodifiée pour se conformer à ladite législation. Selon certaines législations locales, certains des refus etlimites de garantie exposés dans cette déclaration peuvent ne pas s’appliquer au client. Par exemple, certainsEtats américains, de même que certains gouvernements en dehors des Etats-Unis (y compris certainesprovinces canadiennes), peuvent : a. Interdire aux refus et limites de garantie exposés dans cette déclaration de restreindre les droits légauxd’un consommateur (comme c’est le cas au Royaume-Uni) ; b. D’autre part restreindre la capacité pour un fabricant d’imposer de tels refus ou limites de garantie c. Accorder au client des droits supplémentaires à titre de la garantie, spécifier des durées de garantieimplicites que le fabricant ne peut pas refuser ou lui interdire de limiter la durée d’une garantie implicite. 3. DANS LE CAS DES TRANSACTIONS EFFECTUEES PAR DES CONSOMMATEURS EN AUSTRALIE ET ENNOUVELLE-ZELANDE, LES CONDITIONS DE CETTE DECLARATION DE GARANTIE, DANS LES LIMITESLEGALES, N’EXCLUENT, NE RESTREIGNENT, NI NE MODIFIENT LES DROITS LEGAUX OBLIGATOIRESRELATIFS A LA VENTE DE PRODUITS HP A CES CLIENTS, MAIS S’Y AJOUTENT. Révision : 10 Février 2003 47 Français D. Législations locales QRG130_French.fm Page 48 Wednesday, February 11, 2004 7:37 PM Imprimante HP Designjet 130/130nr - Guide de référence rapide Réglementations Français Vous pouvez obtenir les Fiches techniques sur la sécurité d'emploi des produits (Material Safety Data Sheets) relatives aux kits encreurs utilisés par l'imprimante en envoyant un courrier à l'adresse suivante : Hewlett-Packard Customer Information Center, 19310 Pruneridge Avenue, Dept. MSDS, Cupertino, CA 95014, Etats-Unis. Vous pouvez également consulter la page Web suivante : http://www.hp.com/hpinfo/community/environment/productinfo/ psis_inkjet.htm Compatibilité électromagnétique Réglementation FCC (Etats-Unis) La FCC (Federal Communications Commission) [in 47 cfr15.105] spécifie que les réglementations suivantes doivent être portées à la connaissance des utilisateurs de ce produit. Numéros d'identification du produit Produits DesignJet série 100 : C7791X, C7796X (X représentant n'importe quelle lettre) Cet appareil est conforme à l'article 15 de la réglementation FCC. Son utilisation est soumise aux deux conditions suivantes : (1) l'appareil ne doit pas provoquer d'interférences nuisibles, et (2) il doit supporter toute interférence extérieure, pouvant notamment entraîner un fonctionnement imprévu. Numéro d'identification de modèle réglementaire Pour des raisons d'identification inhérentes à la réglementation en vigueur, un numéro de modèle réglementaire a été attribué à votre produit. Il s'agit du numéro BCLAA-0302. Ce numéro de modèle réglementaire ne doit pas être confondu avec le nom commercial du produit (imprimante Designjet série 100) ni avec son numéro d'identification (C7791X, C7796X). Câbles blindés L'utilisation de câbles blindés est obligatoire, conformément à l'article 15 de la réglementation FCC concernant les appareils de catégorie B. Attention : Conformément à l'article 15.21 de la réglementation FCC, toute modification apportée par l'utilisateur à cet appareil et non approuvée explicitement par Hewlett-Packard peut causer des interférences nuisibles et priver l'utilisateur de l'usage de l'appareil. Remarque : Cet appareil a été testé et déclaré conforme aux limites imposées aux appareils numériques de catégorie B stipulées dans l'article 15 de la réglementation FCC. Ces limites sont destinées à assurer une protection 48 QRG130_French.fm Page 49 Wednesday, February 11, 2004 7:37 PM raisonnable contre les interférences nuisibles dans un environnement résidentiel. Cet appareil produit, utilise et peut émettre des fréquences radio et il risque de provoquer des interférences gênantes pour les communications radio s'il n'est pas installé et utilisé conformément aux instructions. Cependant, tout risque d'interférences ne peut être totalement exclu. Si cet appareil génère en effet des interférences nuisibles lors de la réception d'émissions radio ou télévisées (il suffit pour le vérifier d'allumer puis d'éteindre l'appareil), l'utilisateur devra tenter de les éliminer en prenant une ou plusieurs des mesures suivantes : • Réorienter l'antenne de réception. • Eloigner l'équipement de l'appareil récepteur. • Brancher l'équipement sur un autre circuit que celui auquel le récepteur est connecté. • Consulter votre distributeur ou un technicien de radio/télévision expérimenté. La brochure suivante préparée par la FCC et intitulée « How to Identify and Resolve Radio-TV Interference Problems » pourra vous être utile. Elle est disponible auprès du US Government Printing Office, Washington, DC 20402, Stock No. 004-000-00345-4. Connexion à des câbles LAN reliés à des accessoires de serveurs d'impression Cet appareil a été testé et déclaré conforme aux limites imposées aux appareils numériques de catégorie A stipulées dans l'article 15 de la réglementation FCC. Ces limites sont destinées à assurer une protection raisonnable contre les interférences nuisibles dans un environnement commercial. Cet appareil produit, utilise et peut émettre des fréquences radio et il risque de provoquer des interférences gênantes pour les communications radio s'il n'est pas installé et utilisé conformément aux instructions. L'utilisation de cet appareil en zone résidentielle est susceptible de générer des interférences nuisibles auxquelles l'utilisateur sera tenu de remédier à ses propres frais. Réglementation DOC (Canada) Cet appareil numérique ne dépasse pas les limites concernant les émissions de radio-fréquences imposées aux appareils de catégorie B et stipulées par la Réglementation sur les interférences radio du DOC (Department of Communications) canadien. Lorsqu'il est connecté à des câbles LAN reliés à des accessoires de serveurs d'impression, cet appareil numérique ne dépasse pas les limites concernant les émissions de radio-fréquences imposées aux appareils de catégorie A et stipulées par la Réglementation sur les interférences radio du DOC (Department of Communications) canadien. 49 Français Imprimante HP Designjet 130/130nr - Guide de référence rapide QRG130_French.fm Page 50 Wednesday, February 11, 2004 7:37 PM Imprimante HP Designjet 130/130nr - Guide de référence rapide DECLARATION OF CONFORMITY according to ISO/IEC Guide 22 and EN 45014 Français Manufacturer's Name: Hewlett-Packard Espaola S.A. Manufacturer's Address: Inkjet Commercial Division Avenida Graells, 501 08174 Sant Cugat del Vallčs Barcelona, Spain Declares that the product Product Name: HP Designjet 100 Series Inkjet Printers Model Numbers: C7791X and C7796X (where X represents any single letter) Product Accessory: All Regulatory Model: BCLAA-0302 Conforms to the following Product Specifications Safety: IEC 60950:1999 EN 60950:2000 IEC 60825-1:1993 + A1 EN 60825-1:1994 + A11 Class 1 for Laser/LED EMC: CISPR 22:1997 / EN 55022:1998 Class B(1)(2) CISPR 24:1997 +A1 / EN 55024:1998 +A1 IEC 61000-3-2:2001 / EN 61000-3-2:2000 IEC 61000-3-3:2002 / EN 61000-3-3:1995 +A1 FCC Title 47 CFR, Part 15 Class B(1)(3) Supplementary Information The product herewith complies with the requirements of the Low-Voltage Directive 73/23/EEC and the EMC Directive 89/336/EEC and carries the CE marking accordingly. (1)The product exhibits class A operation when connected to LAN cables using print server accessories. (2) The product was tested in a typical user configuration (3)This Device complies with part 15 of the FCC Rules. Operation is subject to the following two Conditions: 1. this device may not cause harmful interference, and 2. this device must accept any interference received, including interference that may cause undesired operation Sant Cugat del Vallčs (Barcelona), October 24th, 2003 Josep-Maria Pujol, Product Regulations Manager European contact: your local Hewlett-Packard Sales and Service Office or Hewlett-Packard GmbH, Department HQ TRE, Herrenberger Strasse 140, D-71034 Böblingen, Germany (Fax: +49 7031 143143) 50 QRG130.fm Page 1 Wednesday, February 11, 2004 7:51 PM HP Designjet 130/130nr - Guida di riferimento rapido Procedura passo passo per eseguire la calibrazione del colore.............3 Procedura passo passo per caricare i fogli (indicazioni generali) ..........4 Procedura passo passo per caricare la carta utilizzando il percorso anteriore .....................................................................................5 Procedura passo passo per scaricare la carta dal percorso anteriore .....5 Procedura passo passo per caricare la carta nel cassetto di alimentazione .......................................................................... 6 Procedura passo passo per caricare un rotolo di carta .........................8 Procedura passo passo per caricare un rotolo di carta .........................8 Procedura passo passo per scaricare un rotolo di carta......................10 Procedura passo passo per stampare su fogli di grande formato .........11 Procedura passo passo per pulire una testina di stampa.....................15 Procedura passo passo per allineare le testine di stampa ...................20 Procedura passo passo per accedere al driver della stampante...........21 Procedura passo passo per l'utilizzo di HP Designjet System Maintenance .............................................................................22 Procedura passo passo per stampare le pagine informative della stampante .................................................................................23 Procedura passo passo per testare la stampante................................23 Il problema riguarda... Il problema riguarda l'inserimento del cassetto di alimentazione .........24 Il problema riguarda un foglio di carta inceppato..............................25 Il problema riguarda un rotolo di carta inceppato .............................26 Il problema riguarda un guasto alla testina di stampa ........................27 Il problema riguarda la resa del colore ............................................30 Il problema riguarda la stampa di una pagina vuota o incompleta ......31 Il problema riguarda carta non caricata nel cassetto di alimentazione.... 33 Il problema riguarda immagini a risoluzione troppo bassa .................34 Il problema riguarda la mancata trasmissione del lavoro di stampa .....35 Il problema riguarda un errore hardware .........................................36 Il problema riguarda... (indicazioni generali)....................................37 Informazioni su… Informazioni sul pannello frontale ....................................................38 Informazioni sulle icone nel pannello frontale....................................39 Informazioni sugli errori hardware...................................................41 Informazioni sulla calibrazione del colore ........................................42 Informazioni su HP Designjet System Maintenance.............................43 Ulteriori informazioni sulla stampante...............................................44 Italiano Procedura passo passo QRG130.fm Page 2 Wednesday, February 11, 2004 7:51 PM Stampante HP Designjet 130/130nr - Guida di riferimento rapido Nota importante: Per mantenere inalterata l'omogeneità cromatica della stampa, è necessario eseguire periodicamente la calibrazione del colore. Vedere “Informazioni sulla calibrazione del colore” a pagina 42. Ulteriori informazioni Per ulteriori informazioni sulla stampante (comprese quelle relative al driver Macintosh e alle reti) e per la risoluzione dei problemi della stampante, consultare il CD Utilizzo della stampante. Per informazioni sul driver Windows, consultare la Guida in linea del driver. Italiano Le informazioni contenute nel presente documento sono soggette a modifiche senza preavviso. Le uniche garanzie per i prodotti e servizi HP sono quelle espressamente previste per i relativi prodotti e servizi. Nessuna informazione del presente documento potrà essere considerata come ulteriore garanzia. HP non è responsabile per errori o omissioni tecniche nel presente documento. 2 QRG130.fm Page 3 Wednesday, February 11, 2004 7:51 PM Stampante HP Designjet 130/130nr - Guida di riferimento rapido Procedura passo passo per eseguire la calibrazione del colore Per mantenere inalterata l'omogeneità cromatica della stampa, sarà necessario eseguire periodicamente la calibrazione del colore (ad esempio, dopo la sostituzione delle testine di stampa). Per ulteriori informazioni su quando eseguire la calibrazione del colore, vedere “Informazioni sulla calibrazione del colore” a pagina 42. La calibrazione del colore è riservata a determinati tipi di carta prodotti da HP. Per ulteriori dettagli, consultare il CD Utilizzo della stampante. Il driver della stampante predefinito (RGB) e il RIP opzionale HP (CMYK) utilizzano calibrazioni del colore diverse. Questa sezione descrive come eseguire la calibrazione del colore quando si utilizza il driver predefinito fornito con la stampante. Se si utilizza un RIP, consultare la relativa documentazione per eseguire la calibrazione del colore. Per ulteriori informazioni generali sulla calibrazione del colore, vedere “Informazioni sulla calibrazione del colore” a pagina 42. 1. Assicurarsi di disporre di un foglio di carta bianco in formato A4 o Letter oppure di un rotolo di carta del tipo appropriato. 2. Fare doppio clic sull'icona HP Designjet Color Calibration sul desktop. 3. Scegliere le opzioni adatte tra quelle visualizzate sullo schermo. Verrà eseguita la stampa per la calibrazione del colore. Al termine di questa operazione, è possibile gettare il foglio su cui è stata eseguita la stampa. 3 Italiano La calibrazione viene eseguita per una determinata combinazione di testine di stampa e tipo di carta. Una volta eseguita la calibrazione, i dati verranno memorizzati sulla stampante, in modo da essere riutilizzati la prossima volta che verrà eseguita una stampa sullo stesso tipo di carta. QRG130.fm Page 4 Wednesday, February 11, 2004 7:51 PM Stampante HP Designjet 130/130nr - Guida di riferimento rapido Procedura passo passo per caricare i fogli (indicazioni generali) Esistono tre modi per caricare i fogli nella stampante (il diagramma riportato di seguito mostra la stampante con l'alimentazione automatica a rullo installata): percorso posteriore (foglio) raccoglitore esterno estensioni supporto carta percorso posteriore (rotolo) percorso anteriore esterno Italiano • Il cassetto nella parte anteriore della stampante è destinato a fogli normali compresi tra 76 x 142 mm (3 x 5,6 pollici) e 457 x 610 mm (18 x 24 pollici) (C + o A2+). Nel cassetto di alimentazione è possibile caricare anche le buste. • Il percorso anteriore è destinato a fogli compresi tra 110 x 205 mm (4,3 x 8,1 pollici) e 625 x 1625 mm (24,6 x 63,9 pollici) (D+ o A1+). • Il percorso posteriore è destinato a singoli fogli di carta spessi o altri supporti compresi tra 110 x 205 mm (4,3 x 8,1 pollici) e 625 x 1625 mm (24,6 x 63,9 pollici) (D+ o A1+). Nelle stampanti in cui è installata l'alimentazione automatica a rullo, l'alloggiamento superiore è utilizzato per caricare i fogli singoli, mentre l'alloggiamento inferiore serve per caricare i rulli. Le estensioni possono essere utilizzate per supportare fogli di carta di grandi dimensioni destinati al percorso di alimentazione anteriore e per fungere da supporto per i fogli nel raccoglitore esterno. Importante: se sulla stampante è caricato un rotolo di carta ma si desidera stampare su un foglio, è necessario scaricare il rotolo per poter eseguire la stampa sul foglio. Ciò avviene automaticamente quando si invia il processo di stampa alla stampante. Se invece si desidera eseguire la stampa su un foglio singolo attraverso il percorso frontale, si consiglia di scaricare il rotolo manualmente prima di inviare il processo di stampa; vedere “Procedura passo passo per scaricare un rotolo di carta” a pagina 10. Il rotolo verrà ricaricato automaticamente alla successiva richiesta di stampa su rotolo. 4 QRG130.fm Page 5 Wednesday, February 11, 2004 7:51 PM Stampante HP Designjet 130/130nr - Guida di riferimento rapido 4. Posizionare un foglio sul raccoglitore esterno, allineandolo sulla destra, con il lato da stampare rivolto verso il basso. NON accumulare i fogli uno sull'altro. 5. Spingere il più possibile la carta nella stampante, mantenendola allineata sulla destra. Fare scorrere la linguetta alla sinistra della carta fino a premere la carta contro il lato destro del cassetto. 6. Premere il tasto OK (in alto a destra) nel pannello frontale. La stampante controlla l'allineamento della carta e la espelle se è disallineata. In questo caso, è necessario caricarla nuovamente. Procedura passo passo per scaricare la carta dal percorso anteriore Se si desidera sostituire o rimuovere la carta che era stata caricata per la stampa, ad esempio per cambiare il tipo di carta o utilizzare un diverso percorso di alimentazione, procedere nel modo seguente: • Premere i tasti Annulla e OK contemporaneamente per espellere la carta. 5 Italiano Procedura passo passo per caricare la carta utilizzando il percorso anteriore QRG130.fm Page 6 Wednesday, February 11, 2004 7:51 PM Stampante HP Designjet 130/130nr - Guida di riferimento rapido Procedura passo passo per caricare la carta nel cassetto di alimentazione 1. Rimuovere il cassetto dalla stampante. Italiano 2. Rimuovere la protezione per la polvere dal cassetto. Se necessario, regolare le dimensioni del cassetto. Se la carta utilizzata supera le dimensioni Legal o A4, estendere il cassetto. Per carta Legal, A4 o più piccola, utilizzare le normali dimensioni del cassetto. Per regolare le dimensioni del cassetto, fare scorrere la linguetta dell'estensione a sinistra fino a udire un clic. L'estensione viene così sbloccata. Per allungare il cassetto, tirare l'estensione fino alla lunghezza massima. Per ridurre la lunghezza del cassetto, spingere completamente l'estensione. La linguetta del blocco dell'estensione scatterà nella posizione normale, bloccando il cassetto. 3. Inserire la carta nel cassetto della stampante allineandola sulla destra. 6 QRG130.fm Page 7 Wednesday, February 11, 2004 7:51 PM Stampante HP Designjet 130/130nr - Guida di riferimento rapido Procedura passo passo per caricare la carta nel cassetto di alimentazione ...continua dalla pagina precedente... 5. Spostare la guida blu più grande, sulla sinistra del cassetto, verso destra fino a farla aderire perfettamente alla carta. Reinserire la protezione per la polvere. Inserire il cassetto completamente nella stampante. Se il cassetto della carta è esteso, sporge fuori dalla stampante e sarà necessario utilizzare i supporti. Verificare che il cassetto sia completamente inserito. 7 Italiano 4. Spingere la piccola linguetta sulla destra del cassetto fino a farla aderire perfettamente alla carta. QRG130.fm Page 8 Wednesday, February 11, 2004 7:51 PM Stampante HP Designjet 130/130nr - Guida di riferimento rapido Procedura passo passo per caricare un rotolo di carta Questa sezione si riferisce solo alle stampanti sulle quali è installata l'alimentazione automatica a rullo. La stampante è in grado di utilizzare un solo tipo di alimentazione carta alla volta. Per tale motivo, se si desidera stampare un foglio singolo mentre è già stato caricato un rotolo, sarà necessario rimuovere il rotolo prima di poter proseguire. Il rotolo verrà ricaricato automaticamente alla successiva richiesta di stampa su rotolo. Per tagliare un rotolo senza scaricarlo, premere il tasto OK (in alto a destra nel pannello frontale); la carta avanza di circa 1 cm. Italiano 1. Impostare l'applicazione affinché prelevi la carta dall'alimentazione a rullo. 2. Selezionare Stampa dall'applicazione. 3. Caricare un rotolo di carta di formato appropriato sul mandrino. Assicurarsi che il rotolo sia posizionato correttamente e che il fermo blu del mandrino sia premuto contro la carta. 4. Inserire il mandrino negli appositi alloggiamenti con il fermo blu sulla destra e quello nero sulla sinistra, visti dalla parte posteriore della stampante. Se si sta caricando carta lucida, si consiglia di indossare dei guanti per non danneggiare la superficie della carta. 5. Assicurarsi che il bordo iniziale della carta sia diritto, perpendicolare ai bordi del rotolo stesso e che non presenti irregolarità. ...continua alla pagina successiva... 8 QRG130.fm Page 9 Wednesday, February 11, 2004 7:51 PM Stampante HP Designjet 130/130nr - Guida di riferimento rapido Procedura passo passo per caricare un rotolo di carta ...continua dalla pagina precedente... 8. Inserire il bordo iniziale della carta nell'alloggiamento inferiore sul retro della stampante finché non si avverte resistenza, tenendo la carta per i bordi per evitare che prenda una direzione obliqua. 9. Dopo l'emissione di un segnale acustico, la stampante inizierà a raccogliere la carta. 10. La stampante controllerà l'allineamento della carta. Se la carta è allineata correttamente, sul display viene visualizzata l'icona del rotolo, che indica che la stampante è pronta per la stampa. Se la carta non è allineata correttamente, la stampante la espelle e sul display vengono visualizzate l'icona del rotolo e quella relativa al disallineamento. In questo caso sarà necessario ricaricare la carta. Ripetere il passaggio 7, in modo che la carta sia ben tesa sul mandrino. 9 Italiano 7. Riavvolgere l'eventuale carta in eccesso affinché sia ben tesa sul mandrino. QRG130.fm Page 10 Wednesday, February 11, 2004 7:51 PM Stampante HP Designjet 130/130nr - Guida di riferimento rapido Procedura passo passo per scaricare un rotolo di carta Questa sezione si riferisce solo alle stampanti sulle quali è installata l'alimentazione automatica a rullo. Importante: non tirare il rotolo dopo che la stampante ha iniziato a raccogliere la carta, ovvero se si avverte resistenza. È possibile scaricare il rotolo di carta in due modi: Italiano Per scaricare un rotolo di carta per inserire un foglio nella stampante, premere contemporaneamente i tasti Annulla e OK nel pannello frontale, come mostrato di seguito. Se successivamente si invia una richiesta di stampa su rotolo, l'alimentazione automatica a rullo ricaricherà il rotolo. Se si desidera scaricare il rotolo per rimuoverlo del tutto (ad esempio, nel caso non debba essere più utilizzato): 1. Premere il pulsante Espulsione sul supporto di sinistra dell'alimentazione a rullo nella parte posteriore della stampante. Evitare di premere ripetutamente il pulsante Espulsione per non danneggiare la carta. 2. Tirare a sé il rotolo e rimuovere completamente la carta dal percorso posteriore della stampante. Le icone mostrate di seguito lampeggiano finché la carta non viene completamente estratta, poiché una rimozione parziale potrebbe in seguito causare inceppamenti. Talvolta può capitare che la carta fuoriesca da sola dal percorso posteriore. Non rimuovere il mandrino dai supporti della stampante. 10 QRG130.fm Page 11 Wednesday, February 11, 2004 7:51 PM Stampante HP Designjet 130/130nr - Guida di riferimento rapido Procedura passo passo per stampare su fogli di grande formato Italiano Il sistema di uscita della stampante è dotato di numerosi componenti regolabili. Quando si stampa su fogli di grande formato, è importante utilizzare la corretta configurazione di uscita. Il diagramma illustra le parti regolabili del sistema di uscita: La tabella nella pagina seguente riporta la configurazione del sistema in base ai differenti formati. Si prega di notare: • Quando si utilizza il cassetto principale o il rotolo per l'alimentazione, applicare le necessarie regolazioni al sistema di uscita per consentire l'accumulo dei fogli. • Se nel cassetto di uscita vi sono già dei fogli e si desidera stampare dal rotolo, svuotare prima il cassetto di uscita e regolarlo, se necessario, prima di stampare. ...continua alla pagina successiva... 11 QRG130.fm Page 12 Wednesday, February 11, 2004 7:51 PM Stampante HP Designjet 130/130nr - Guida di riferimento rapido Procedura passo passo per stampare su fogli di grande formato Italiano 12 QRG130.fm Page 13 Wednesday, February 11, 2004 7:51 PM Stampante HP Designjet 130/130nr - Guida di riferimento rapido Procedura passo passo per sostituire le cartucce di inchiostro Se una delle icone di cartuccia nel pannello frontale (vedere a pagina 39) lampeggia, la cartuccia corrispondente deve essere sostituita. 1. Aprire il coperchio anteriore cernierato alla destra della stampante. Italiano 2. Per ogni cartuccia di inchiostro che bisogna sostituire: • Sollevare verticalmente la cartuccia di inchiostro, tenendola dalle estremità superiori più corte, quindi estrarla dalla stampante. • Inserire la nuova cartuccia di inchiostro nell'apposito alloggiamento e spingerla verso il basso finché non scatta in posizione. Ripetere questa operazione per ogni cartuccia di inchiostro da sostituire. 3. Infine, chiudere lo sportello cernierato. 4. Verificare che l'icona della cartuccia nel pannello frontale non lampeggi più. La cartuccia è stata sostituita correttamente. 13 QRG130.fm Page 14 Wednesday, February 11, 2004 7:51 PM Stampante HP Designjet 130/130nr - Guida di riferimento rapido Procedura passo passo per pulire una testina di stampa Se una testina di stampa si guasta o necessita di controlli, l'icona corrispondente nel pannello frontale lampeggia. Italiano Assicurarsi che la testina sia stata collocata correttamente. Se non è questo il problema, potrebbe trattarsi con molta probabilità di contatti della testina sporchi. Sarà necessario munirsi dei seguenti materiali di pulizia: • Un panno pulito e morbido che non perda fibre né si sfilacci se bagnato. • Acqua filtrata o distillata. • Tovaglioli di carta. Assicurarsi che la stampante sia accesa, quindi: 1. Aprire lo sportello sulla destra della stampante. 2. Aprire la parte posteriore dello sportello e sollevarla indietro completamente. Il carrello di stampa si sposterà a sinistra, quindi nuovamente a destra. Attendere che si fermi. A carrello di stampa fermo, scollegare il cavo di alimentazione della stampante. 3. Tirare il coperchio della testina di stampa verso l'alto e verso di sé in modo che si sblocchi il gancio anteriore, quindi spingere nuovamente il coperchio in modo da esporre le testine di stampa. 4. Sollevare la piccola maniglia nella parte anteriore superiore e utilizzarla per estrarre la testina di stampa tirandola verso l'alto. ...continua alla pagina successiva... 14 QRG130.fm Page 15 Wednesday, February 11, 2004 7:51 PM Stampante HP Designjet 130/130nr - Guida di riferimento rapido Procedura passo passo per pulire una testina di stampa ...continua dalla pagina precedente... 5. Assicurarsi che non vi sia alcun nastro a coprire i contatti della testina. 6. Strofinare leggermente i contatti con una garza o un panno pulito e morbido. Italiano 7. Se i contatti della testina sono ancora sporchi... ...inumidire leggermente il panno con acqua distillata e strofinare i contatti fino a che non siano completamente puliti. 8. Riporre la testina su un tovagliolo di carta e lasciarla asciugare per almeno cinque minuti. 9. Nel frattempo, pulire allo stesso modo i contatti all'interno del carrello. 10. Quando i contatti sulla testina e nel carrello sono asciutti, reinserire la testina al proprio posto e riabbassare la piccola maniglia. Premere con decisione e con la stessa pressione sulla parte frontale e posteriore della testina per assicurarne il corretto posizionamento. ...continua alla pagina successiva... 15 QRG130.fm Page 16 Wednesday, February 11, 2004 7:51 PM Stampante HP Designjet 130/130nr - Guida di riferimento rapido Procedura passo passo per pulire una testina di stampa ...continua dalla pagina precedente... Italiano 11. Spingere con cautela la testina di stampa nella sua sede, finché non si blocca. 12. Tirare il coperchio della testina di stampa verso di sé, verificando che il gancio nella parte anteriore si blocchi sulla linguetta, quindi spingerlo nella direzione opposta per chiudere il coperchio. 13. Collegare il cavo di alimentazione. 14. Chiudere la parte posteriore e la parte anteriore dello sportello esterno. Notare che dopo la chiusura dello sportello la stampante eseguirà prima automaticamente alcune calibrazioni interne sulla testina, quindi l'allineamento. È necessario caricare carta nel cassetto durante l'allineamento. Si consiglia di usare carta economica. Le calibrazioni pre-allineamento potrebbero impiegare diverso tempo, in particolare se le testine sono state rimosse e nuovamente reinserite. Verificare che vi sia un segno di spunta nella stampa di allineamento. 15. Verificare che l'icona della testina nel pannello frontale non lampeggi più. La testina è stata reinserita correttamente. 16 QRG130.fm Page 17 Wednesday, February 11, 2004 7:51 PM Stampante HP Designjet 130/130nr - Guida di riferimento rapido Procedura passo passo per sostituire le testine di stampa Se una delle icone di testina nel pannello frontale (vedere a pagina 39) lampeggia, la testina corrispondente è guasta o necessita di attenzione. Assicurarsi che la testina sia stata collocata correttamente e pulirne i contatti (vedere a pagina 14). Se il problema persiste, sostituire la testina. 1. Aprire lo sportello sulla destra della stampante. 3. Tirare il coperchio della testina di stampa verso l'alto e verso di sé in modo che si sblocchi il gancio anteriore, quindi spingere nuovamente il coperchio in modo da esporre le testine di stampa. 4. Per ogni testina di stampa che bisogna sostituire: Sollevare la piccola maniglia nella parte anteriore superiore e utilizzarla per estrarre la testina di stampa tirandola verso l'alto. • Rimuovere dalla nuova testina di stampa la pellicola che ne protegge i contatti elettrici e gli ugelli. ...continua alla pagina successiva... 17 Italiano 2. Aprire la parte posteriore dello sportello e sollevarla indietro completamente. Il carrello di stampa si sposterà a sinistra, quindi nuovamente a destra. Attendere che si fermi. QRG130.fm Page 18 Wednesday, February 11, 2004 7:51 PM Stampante HP Designjet 130/130nr - Guida di riferimento rapido Procedura passo passo per sostituire le testine di stampa ...continua dalla pagina precedente... • Inserire la nuova testina e riabbassare la piccola maniglia. Italiano • Spingere con cautela la testina di stampa nella sua sede, finché non si blocca. Ripetere questa operazione per ogni testina di stampa da sostituire. 5. Una volta sostituite correttamente le testine, tirare verso di sé il coperchio della testina di stampa, verificando che il gancio nella parte anteriore si blocchi sulla linguetta, quindi spingerlo nella direzione opposta per chiudere il coperchio. ...continua alla pagina successiva... 18 QRG130.fm Page 19 Wednesday, February 11, 2004 7:51 PM Stampante HP Designjet 130/130nr - Guida di riferimento rapido Procedura passo passo per sostituire le testine di stampa Italiano ...continua dalla pagina precedente... 6. Infine, chiudere la parte posteriore e la parte anteriore dello sportello esterno. Notare che dopo la chiusura dello sportello la stampante eseguirà prima automaticamente alcune calibrazioni interne sulla testina, quindi l'allineamento. È necessario caricare carta nel cassetto durante l'allineamento. Si consiglia di usare carta economica. Le calibrazioni precedenti l'allineamento potrebbero impiegare diverso tempo, in particolare se si utilizzano più testine di stampa. 7. Verificare che l'icona della testina nel pannello frontale non lampeggi più. La testina è stata sostituita correttamente. Eseguire una calibrazione del colore come descritto nella sezione “Procedura passo passo per eseguire la calibrazione del colore” a pagina 3. Per ulteriori informazioni sulla sostituzione di una testina, vedere la sezione Procedura passo passo per sostituire le testine di stampa nel CD Utilizzo della stampante. 19 QRG130.fm Page 20 Wednesday, February 11, 2004 7:51 PM Stampante HP Designjet 130/130nr - Guida di riferimento rapido Procedura passo passo per allineare le testine di stampa Se le testine non sono allineate correttamente, ne potrebbe risentire la qualità di stampa. Per allineare le testine di stampa è necessario utilizzare l'utility HP Designjet System Maintenance. Questa utility viene installata insieme al software (driver della stampante) dal CD HP Designjet 30 & 130 series Printers Software Setup oppure quando si installa il RIP opzionale HP. Per poter utilizzare determinate funzioni, l'utility HP Designjet System Maintenance necessita di collegamento a Internet. Tuttavia, non è necessario connettersi al Web per eseguire l'allineamento delle testine di stampa. Italiano Vedere “Informazioni su HP Designjet System Maintenance” a pagina 43. Per allineare le testine di stampa: 1. Assicurarsi di avere almeno 5 fogli formato A4 o Letter nel cassetto di alimentazione. 2. Avviare l'utility HP Designjet System Maintenance. Per eseguire questa operazione, vedere “Procedura passo passo per l'utilizzo di HP Designjet System Maintenance” a pagina 22. 3. Selezionare Mantieni testine, quindi Allinea testine. 4. Verrà stampato automaticamente un foglio di allineamento. Verificare che vi sia un segno di spunta nella stampa di allineamento. In caso contrario, ripetere la procedura. 20 QRG130.fm Page 21 Wednesday, February 11, 2004 7:51 PM Stampante HP Designjet 130/130nr - Guida di riferimento rapido Procedura passo passo per accedere al driver della stampante È possibile accedere al driver Macintosh della stampante come segue: 1. Aprire l'immagine da stampare nell'applicazione utilizzata per crearla o modificarla. 2. Scegliere Imposta pagina dal menu File e selezionare le opzioni di pagina desiderate. 3. Scegliere Stampa dal menu File e selezionare le opzioni di stampa desiderate. È possibile accedere al driver della stampante Windows seguendo la procedura appropriata per la versione in uso di Windows: Windows 2000 e Windows XP: 1. Fare clic sul pulsante Start nella barra delle applicazioni di Windows. 2. Selezionare Impostazioni, quindi Stampanti. 3. Fare clic con il pulsante destro del mouse sull'icona relativa alla stampante grafica HP Designjet 130/130nr e selezionare Preferenze stampa. Windows NT 4.0: 1. Fare clic sul pulsante Start nella barra delle applicazioni di Windows. 2. Selezionare Impostazioni, quindi Stampanti. 3. Fare clic con il pulsante destro del mouse sull'icona relativa alla stampante grafica HP Designjet 130/130nr e selezionare Impostazioni documento. Windows 98 e Windows ME: 1. Fare clic sul pulsante Start nella barra delle applicazioni di Windows. 2. Selezionare Impostazioni, quindi Stampanti. Fare clic con il pulsante destro del mouse sull'icona relativa alla stampante grafica HP Designjet 130/130nr e selezionare Proprietà. Per ulteriori informazioni sull'utilizzo del driver Windows, vedere il CD Utilizzo della stampante. 21 Italiano Per ulteriori informazioni sull'utilizzo del driver Macintosh, vedere il CD Utilizzo della stampante. QRG130.fm Page 22 Wednesday, February 11, 2004 7:51 PM Stampante HP Designjet 130/130nr - Guida di riferimento rapido Procedura passo passo per l'utilizzo di HP Designjet System Maintenance Per utilizzare l'utility HP Designjet System Maintenance, attenersi alla procedura descritta di seguito. 1. Eseguire l'utility HP Designjet System Maintenance seguendo le istruzioni relative al sistema operativo che si utilizza. • Per Windows: accedere al driver della stampante come descritto nella sezione “Procedura passo passo per accedere al driver della stampante” a pagina 21. Fare clic sulla scheda Servizi del driver, quindi fare clic sul pulsante Manutenzione. Italiano • Per Mac OS 9 e X: fare doppio clic sull'icona HP Designjet System Maintenance nel desktop. In Mac OS X è inoltre possibile avviare l'utility dal Centro Stampa o dall'utilità di impostazione della stampante: selezionare la stampante e fare clic su Configura. Se si utilizza il RIP opzionale HP, è possibile eseguire HP Designjet System Maintenance dall'interfaccia RIP. Se il pulsante System Maintenance non è abilitato o non è presente (Windows), oppure se non compare alcuna icona sul desktop (Macintosh), significa che l'utility HP Designjet System Maintenance non è installata sul computer. Ciò è normale se la stampante è gestita da un server di stampa di rete (se la stampante grafica HP Designjet 130/130nr compare nell'elenco Stampanti, ad esempio come HP130 in SERVER_STAMPA). L'applicazione HP Designjet System Maintenance è in genere installata sul server della stampante e non sul computer. Se la stampante è gestita dal computer in uso ma l'utility non è installata, è necessario installarla inserendo il CD HP Designjet Software Setup (per il tipo di computer che si utilizza) e seguendo le istruzioni riportate nell'opuscolo relativo. 2. Se si dispone di connessione a Internet, sarà possibile accedere a diversi servizi online per risolvere i problemi della stampante e scaricare gli aggiornamenti firmware. Vedere “Informazioni su HP Designjet System Maintenance” a pagina 43. Se non si dispone di connessione a Internet, è possibile sfruttare numerose opzioni, tra cui la calibrazione del colore, l'allineamento delle testine di stampa, la manutenzione delle testine di stampa e la verifica della qualità di stampa. Vedere “Informazioni su HP Designjet System Maintenance” a pagina 43. 22 QRG130.fm Page 23 Wednesday, February 11, 2004 7:51 PM Stampante HP Designjet 130/130nr - Guida di riferimento rapido Procedura passo passo per stampare le pagine informative della stampante Prima di iniziare, assicurarsi che vi siano almeno tre fogli bianchi nel cassetto di alimentazione (A4 o Letter). Tenere premuto il pulsante di accensione e premere quattro volte il tasto OK (il tasto in alto a destra). Verranno stampate tre pagine contenenti le informazioni sulla stampante e le relative periferiche. Dopo avere impostato la stampante, e in seguito a ogni controllo periodico, è consigliabile eseguire una stampa di prova per verificare la configurazione della stampante e la qualità di stampa. Per effettuare una stampa di prova... Prima di iniziare questa procedura, assicurarsi di disporre di un foglio di carta bianco in formato A4 o Letter oppure di un rotolo. 1. Eseguire l'utility HP Designjet System Maintenance come descritto nella sezione “Procedura passo passo per l'utilizzo di HP Designjet System Maintenance” a pagina 22. 2. Selezionare Verifica qualità immagine. 3. Seguire le istruzioni visualizzate sullo schermo. 23 Italiano Procedura passo passo per testare la stampante QRG130.fm Page 24 Wednesday, February 11, 2004 7:51 PM Stampante HP Designjet 130/130nr - Guida di riferimento rapido Il problema riguarda l'inserimento del cassetto di alimentazione In caso di problemi nel corretto inserimento del cassetto di alimentazione, riprovare inserendo e rimuovendo il cassetto due o tre volte. In genere è sufficiente a risolvere il problema. In caso contrario, verificare che i fermi siano posizionati correttamente. Italiano All'interno dell'alloggiamento in cui deve essere inserito il cassetto sono presenti tre fermi a molla. Se non si trovano nella posizione corretta, il cassetto non viene inserito correttamente. Assicurarsi che entrambi i fermi siano rivolti verso di sé. Se necessario, tirarli verso di sé. Inserendo il cassetto, viene udito uno scatto quando i fermi vengono spinti indietro; estraendo il cassetto, viene udito uno scatto quando i fermi vengono spostati in avanti. 24 QRG130.fm Page 25 Wednesday, February 11, 2004 7:51 PM Stampante HP Designjet 130/130nr - Guida di riferimento rapido Il problema riguarda un foglio di carta inceppato 1. Provare a premere il tasto OK, in alto a destra nel pannello frontale della stampante. Se il problema persiste... 2. Spegnere la stampante. 3. Rimuovere tutti i supporti dal cassetto. Estrarre i fogli che appaiono inceppati. 4. Sollevare il coperchio superiore ed estrarre la carta che appare inceppata. 5. Se sul retro della stampante è presente un rotolo di carta, rimuoverlo dai supporti. 6. Rimuovere il percorso posteriore premendo i pulsanti ai lati ed estrarlo perpendicolarmente. Se il percorso posteriore non viene estratto in questo modo, il sensore carta potrebbe venire danneggiato. Il diagramma riportato di seguito mostra la parte posteriore della stampante senza l'alimentazione automatica a rullo installata. Percorso posteriore Rimuovendo il percorso posteriore è possibile accedere all'interno della stampante dal retro. Rimuovere la carta inceppata all'interno o accessibile dal retro. Rimontare il percorso posteriore e assicurarsi che sia posizionato correttamente. 7. Accendere la stampante. Se la qualità di stampa degrada dopo avere risolto il problema di inceppamento, pulire e allineare le testine di stampa. Vedere “Procedura passo passo per allineare le testine di stampa” a pagina 20. 25 Italiano Quando si solleva il coperchio, fare attenzione a non danneggiare o spostare i tubi o altri componenti interni della stampante. QRG130.fm Page 26 Wednesday, February 11, 2004 7:51 PM Stampante HP Designjet 130/130nr - Guida di riferimento rapido Il problema riguarda un rotolo di carta inceppato Questa sezione si riferisce solo alle stampanti sulle quali è installata l'alimentazione automatica a rullo. 1. Spegnere la stampante. 2. Controllare il punto in cui la carta si è inceppata. Italiano • Rimuovere il cassetto anteriore. In questo modo è possibile vedere l'interno della stampante attraverso l'alloggiamento frontale. Rimuovere tutta la carta inceppata a cui è possibile accedere. • Sollevare il coperchio superiore facendo attenzione a non danneggiare o spostare i tubi o altri componenti interni della stampante. Rimuovere, se presente, la carta inceppata tra gli ingranaggi della stampante. • Rimuovere il percorso posteriore premendo i pulsanti ai lati ed estrarlo perpendicolarmente. Se il percorso posteriore non viene estratto in questo modo, il sensore carta potrebbe venire danneggiato. Rimuovere, se presente, la carta inceppata tra gli ingranaggi della stampante. 3. Dopo aver risolto il problema, riposizionare correttamente i componenti della stampante che sono stati rimossi (cassetto carta, coperchio superiore, percorso posteriore). 4. Accendere la stampante. 5. Prima di ricaricare il rotolo di carta, posizionare il bordo iniziale della carta ad angolo retto rispetto ai lati del rotolo. Se la qualità di stampa degrada dopo avere risolto il problema di inceppamento, pulire e allineare le testine di stampa. Vedere “Procedura passo passo per allineare le testine di stampa” a pagina 20. 26 QRG130.fm Page 27 Wednesday, February 11, 2004 7:51 PM Stampante HP Designjet 130/130nr - Guida di riferimento rapido Il problema riguarda un guasto alla testina di stampa Assicurarsi che la testina sia stata collocata correttamente. Se non è questo il problema, potrebbe trattarsi con molta probabilità dei contatti della testina che necessitano di pulizia. Sarà necessario munirsi dei seguenti materiali: • Un panno pulito e morbido che non perda fibre né si sfilacci se bagnato. • Acqua filtrata o distillata. • Tovaglioli di carta. Assicurarsi che la stampante sia accesa, quindi: 1. Aprire lo sportello sulla destra della stampante. 2. Aprire la parte posteriore dello sportello e sollevarla indietro completamente. Il carrello di stampa si sposterà a sinistra, quindi nuovamente a destra. Attendere che si fermi. A carrello di stampa fermo, scollegare il cavo di alimentazione della stampante. 3. Tirare il coperchio della testina di stampa verso l'alto e verso di sé in modo che si sblocchi il gancio anteriore, quindi spingere nuovamente il coperchio in modo da esporre le testine di stampa. 4. Sollevare la piccola maniglia nella parte anteriore superiore e utilizzarla per estrarre la testina di stampa tirandola verso l'alto. ...continua alla pagina successiva... 27 Italiano Se una testina di stampa si guasta o necessita di controlli, l'icona corrispondente nel pannello frontale lampeggia. QRG130.fm Page 28 Wednesday, February 11, 2004 7:51 PM Stampante HP Designjet 130/130nr - Guida di riferimento rapido Il problema riguarda un guasto alla testina di stampa ...continua dalla pagina precedente... 5. Assicurarsi che non vi sia alcun nastro a coprire i contatti della testina. 6. Strofinare leggermente i contatti con una garza o un panno pulito e morbido. 7. Se i contatti della testina sono ancora sporchi... Italiano ...inumidire leggermente il panno con acqua distillata e strofinare i contatti fino a che non siano completamente puliti. 8. Riporre la testina su un tovagliolo di carta e lasciarla asciugare per almeno cinque minuti. 9. Nel frattempo, pulire allo stesso modo i contatti all'interno del carrello. 10. Quando i contatti sulla testina e nel carrello sono asciutti, reinserire la testina al proprio posto e riabbassare la piccola maniglia. Premere con decisione e con la stessa pressione sulla parte frontale e posteriore della testina per assicurarne il corretto posizionamento. ...continua alla pagina successiva... 28 QRG130.fm Page 29 Wednesday, February 11, 2004 7:51 PM Stampante HP Designjet 130/130nr - Guida di riferimento rapido Il problema riguarda un guasto alla testina di stampa Italiano ...continua dalla pagina precedente... 11. Spingere con cautela la testina di stampa nella sua sede, finché non si blocca. 12. Tirare il coperchio della testina di stampa verso di sé, verificando che il gancio nella parte anteriore si blocchi sulla linguetta, quindi spingerlo nella direzione opposta per chiudere il coperchio. 13. Collegare il cavo di alimentazione. 14. Chiudere la parte posteriore e la parte anteriore dello sportello esterno. Notare che dopo la chiusura dello sportello la stampante eseguirà prima automaticamente alcune calibrazioni interne sulla testina, quindi l'allineamento. È necessario caricare carta nel cassetto durante l'allineamento. Si consiglia di usare carta economica. Le calibrazioni precedenti l'allineamento potrebbero impiegare diverso tempo, in particolare se le testine sono state rimosse e nuovamente reinserite. Verificare che vi sia un segno di spunta nella stampa di allineamento. 15. Verificare che l'icona della testina nel pannello frontale non lampeggi più. La testina è stata sostituita correttamente. Se il problema persiste, sostituire la testina, come descritto nella sezione “Procedura passo passo per pulire una testina di stampa” a pagina 15. 29 QRG130.fm Page 30 Wednesday, February 11, 2004 7:51 PM Stampante HP Designjet 130/130nr - Guida di riferimento rapido Il problema riguarda la resa del colore Se il colore della stampa non è del livello desiderato... Controllare le opzioni colore nella finestra di dialogo Stampa. Assicurarsi di impostare correttamente le opzioni di gestione del colore desiderate. Se si seleziona Colori gestiti dall'applicazione, le impostazioni del colore nell'applicazione ignoreranno le impostazioni della stampante. Per ottenere una qualità di stampa eccellente e i colori corretti, selezionare la qualità di stampa Migliore o Ottima. Italiano Controllare che sia stata eseguita la calibrazione del colore per il tipo di supporto e l'impostazione per la qualità di stampa desiderata. Nel driver della stampante, selezionare il tipo di supporto su cui si desidera stampare. Per assicurare l'omogeneità cromatica fra le diverse operazioni di stampa, assicurarsi di utilizzare un tipo di supporto per il quale si dispone di un profilo di calibrazione del colore. Vedere “Procedura passo passo per eseguire la calibrazione del colore” a pagina 3. Per assicurare l'omogeneità cromatica fra le diverse operazioni di stampa sul tipo di supporto scelto, selezionare un'impostazione per la qualità di stampa per la quale si dispone di un profilo di calibrazione del colore. Per ottenere una qualità di stampa eccellente e i colori corretti, selezionare la qualità di stampa Migliore o Ottima. Per ulteriori informazioni sulla resa del colore, vedere il CD Utilizzo della stampante. Per ottenere i migliori risultati dalla stampante, è importante utilizzare solo i supporti e gli inchiostri approvati da HP. 30 QRG130.fm Page 31 Wednesday, February 11, 2004 7:51 PM Stampante HP Designjet 130/130nr - Guida di riferimento rapido Il problema riguarda la stampa di una pagina vuota o incompleta Se la stampa non avviene o è incompleta, verificare le seguenti due situazioni: Verifica della connettività di rete Controllare per prima cosa che i cavi della stampante e di rete siano collegati correttamente alla stampante. Se si utilizzano cavi paralleli, verificare che siano collegati correttamente al computer e che siano conformi agli standard IEEE 1284. Controllare la comunicazione bidirezionale o la condivisione della porta della stampante, in base al tipo di connessione: • USB: se si condivide la porta USB con altri dispositivi, potrebbe esserci un conflitto tra la stampante e gli altri dispositivi, ad esempio le unità zip o gli scanner. In questo caso, interrompere la condivisione della porta USB con gli altri dispositivi. • Parallela: disabilitare la comunicazione bidirezionale oppure interrompere la condivisione della porta parallela con gli altri dispositivi. • Rete: assicurarsi di utilizzare una rete a 100 Mbps. Se la velocità della rete è 10 Mbps e il traffico è intenso, il computer e la stampante potrebbero non riuscire a comunicare. Eseguire un comando Ping per verificare che la stampante sia connessa correttamente: • In Windows, scegliere Esegui dal menu Start, quindi nella finestra di comando digitare ping seguito dall'indirizzo IP della stampante. Ad esempio: ping 192 10.17.193. • Su sistemi Macintosh, scegliere Applicazioni > Utility > Utility Network, aprire la scheda Ping tab. amd e digitare l'indirizzo IP della stampante. Verificare che il comando ping restituisca un messaggio indicante che è possibile contattare la stampante. In caso contrario, verificare la configurazione della rete. Fare riferimento al CD Utilizzo della stampante per ulteriori dettagli. Verifica della validità del processo di stampa Controllare per prima cosa eventuali messaggi di errore provenienti dal software di stampa o dal sistema operativo in uso con le possibili spiegazioni del problema. I messaggi relativi a problemi di memoria potrebbero indicare che il sistema non dispone di memoria sufficiente per stampare l'immagine. ...continua alla pagina successiva... 31 Italiano • La stampante è correttamente connessa in rete? Se la stampante non è connessa in modo corretto o se la rete è occupata, potrebbe verificarsi una stampa nulla o incompleta. • Il lavoro di stampa è valido? Se il lavoro di stampa non è valido, la stampante ha ricevuto delle istruzioni impossibili da svolgere. QRG130.fm Page 32 Wednesday, February 11, 2004 7:51 PM Stampante HP Designjet 130/130nr - Guida di riferimento rapido Il problema riguarda la stampa di una pagina vuota o incompleta... ...continua dalla pagina precedente... Italiano Se non è stato visualizzato alcun messaggio di errore, verificare le seguenti condizioni: • L'immagine è troppo grande per le dimensioni del foglio selezionato? Ricorrere a dimensioni del foglio maggiori oppure selezionare le opzioni ZoomSmart (solo per Windows e Mac OS 9) o di scalatura per ridurre le dimensioni dell'immagine. • La qualità di stampa (DPI) impostata è troppo elevata? Un'immagine di grandi dimensioni e DPI potrebbe richiedere più memoria di quanta ve ne sia disponibile nel sistema o nella stampante. Ridurre i DPI. • Le opzioni di colore selezionate sono valide? Verificare che le opzioni di colore selezionate siano valide per il formato e il valore DPI utilizzati. • Il tipo di alimentazione della carta è valido? Non selezionare Rotolo a meno che nella stampante sia effettivamente caricato un alimentatore a rullo. Il processo di stampa è compatibile con la stampante? In Mac OS X, verificare di avere configurato la stampante selezionando hp IP Printing, e non Stampa IP. Se è stato selezionato Stampa IP, alla stampante vengono inviati file PostScript non elaborabili e il processo di stampa verrà ignorato. 32 QRG130.fm Page 33 Wednesday, February 11, 2004 7:51 PM Stampante HP Designjet 130/130nr - Guida di riferimento rapido Il problema riguarda carta non caricata nel cassetto di alimentazione Se la stampante non raccoglie la carta dal cassetto di alimentazione... 1. Verificare di avere specificato il supporto corretto. 2. Verificare che vi sia carta caricata correttamente nel cassetto. Vedere “Procedura passo passo per caricare la carta nel cassetto di alimentazione” a pagina 6. Rimuovere la carta dal cassetto, quindi ricaricarla. 3. Assicurarsi di non sovraccaricare il cassetto. La capacità del cassetto dipende dal formato utilizzato. Capacità del cassetto Carta HP Premium Inkjet (A, A4) 100 Carta patinata HP 100 Carta opaca per bozze HP 100 Carta fotografica opaca HP 20 Carta professionale per brochure e carta opaca per opuscoli HP 50 Carta patinata pesante HP Premium 100 Carta fotografica opaca HP Everyday 100 Carta fotografica opaca HP Premium Plus e lucida per bozze 20 Carta fotografica satinata HP Premium Plus 20 Carta fotografica lucida HP Premium 20 Carta fotografica lucida HP Premium Plus 20 Carta fotografica opaca HP Premium Plus 20 Carta semi-lucida HP per bozze 50 Carta lucida per brochure e opuscoli HP 50 Carta fotografica semi-lucida HP Everyday 100 Carta Inkjet bianca lucida HP 250 Lucidi InkJet HP Premium Plus 50 33 Italiano Tipo di carta QRG130.fm Page 34 Wednesday, February 11, 2004 7:51 PM Stampante HP Designjet 130/130nr - Guida di riferimento rapido Il problema riguarda immagini a risoluzione troppo bassa Se la risoluzione della stampa è inferiore al previsto... Alcune applicazioni rasterizzano le immagini a bassa risoluzione per la visualizzazione su schermo. Ciò avviene perché non serve avere un'immagine su schermo con risoluzione superiore allo schermo stesso. Prima di stampare da una tale applicazione, rasterizzare l'immagine ad alta risoluzione. Vedere la documentazione dell'applicazione utilizzata per ottenere ulteriori informazioni sulla bassa risoluzione delle immagini su schermo e sulla creazione di immagini ad alta risoluzione per la stampa. Italiano Notare che in QuarkXpress i file di grandi dimensioni verranno sempre stampati a bassa risoluzione. Ciò si verifica perché QuarkXpress manipola il formato Encapsulated PostScript utilizzando l'anteprima dell'immagine anziché l'immagine stessa, dopo di che esegue la stampa utilizzando l'anteprima, in formato PostScript, anziché la versione rasterizzata dell'immagine. 34 QRG130.fm Page 35 Wednesday, February 11, 2004 7:51 PM Stampante HP Designjet 130/130nr - Guida di riferimento rapido Il problema riguarda la mancata trasmissione del lavoro di stampa Se la stampante sembra ignorare un lavoro di stampa: 1. Verificare che la stampante sia correttamente collegata al computer. In caso di connessione di rete, stampare le pagine informative della stampante (tenere premuto il pulsante di accensione e premere il tasto OK quattro volte), quindi verificare che nella sezione TCP/IP lo Stato sia Pronto. Prendere nota dell'indirizzo IP della stampante e della subnet mask, situate nella stessa sezione. • Se lo stato è Pronto, è possibile utilizzare un browser Web per verificare la connessione di rete tra stampante e computer. Digitare l'indirizzo IP della stampante nell'area del browser in cui normalmente si digitano gli URL. Se si riceve una risposta dalla stampante significa che la connessione tra stampante e computer funziona correttamente. • Se lo Stato è Non pronto o se la stampante non risponde al browser, verificare che l'indirizzo IP della stampante e la subnet mask appartengano alla rete utilizzata. Se necessario, consultare il proprio amministratore di rete. 2. Verificare che la coda della stampante non sia in pausa. 3. Se si utilizza Mac OS X, assicurarsi di avere selezionato hp IP Printing alla creazione della stampante, e non Stampa IP. 35 Italiano • Se l'indirizzo IP è 0.0.0.0 o 192.0.0.192, vedere il CD Utilizzo della stampante per informazioni sulla configurazione dell'indirizzo IP. QRG130.fm Page 36 Wednesday, February 11, 2004 7:51 PM Stampante HP Designjet 130/130nr - Guida di riferimento rapido Il problema riguarda un errore hardware Se si verifica un errore hardware nella stampante, questa icona lampeggia nel pannello frontale: L'errore viene specificato in un motivo di quadrati visualizzato tramite le icone di cartuccia nel pannello frontale. Motivo di quadrati... Italiano ... il problema è relativo all'impostazione della stampante; il motivo è probabilmente uno dei seguenti: • Il coperchio interno delle testine di stampa non è chiuso. Verificare che il fermo del coperchio sia nella posizione corretta. • Il coperchio delle cartucce non è chiuso. • Parti della confezione non sono state rimosse. Vedere il CD Utilizzo della stampante oppure il poster di installazione per informazioni sull'impostazione della stampante. Se il problema non dovesse essere risolto, avviare HP Designjet System Maintenance come descritto nella sezione “Procedura passo passo per l'utilizzo di HP Designjet System Maintenance” a pagina 22 e accedere al sito Web del supporto hp immediato. Si tratta di un servizio automatizzato con il quale il computer raccoglie informazioni dalla stampante relative agli stati e alle condizioni di errore e le invia ai server Web HP. Successivamente, i server Web visualizzano nel browser Web le informazioni su come risolvere i problemi rilevati. È necessario disporre di connessione a Internet per utilizzare il supporto hp immediato. 36 QRG130.fm Page 37 Wednesday, February 11, 2004 7:51 PM Stampante HP Designjet 130/130nr - Guida di riferimento rapido Il problema riguarda... (indicazioni generali) • Per maggiori dettagli sulla risoluzione dei problemi, vedere la sezione Il problema riguarda... nel CD Utilizzo della stampante. • Per informazioni sull'installazione della stampante, vedere la sezione Procedura passo passo per il completamento dell'assemblaggio e dell'installazione della stampante nel CD Utilizzo della stampante. Se nel computer è stato installato il software per le stampanti HP Designjet 130/130nr e si dispone di una connessione a Internet, è possibile utilizzare l'utility HP Designjet System Maintenance per risolvere eventuali problemi. In questo modo è possibile connettersi al sito Web supporto hp immediato in cui è possibile effettuare una diagnosi del problema direttamente online. Per ulteriori informazioni su HP Designjet System Maintenance, vedere “Informazioni su HP Designjet System Maintenance” a pagina 43. Per informazioni sull'utilizzo di questa utility, vedere “Procedura passo passo per l'utilizzo di HP Designjet System Maintenance” a pagina 22. Se dopo aver visitato il sito Web supporto hp immediato il problema persiste, selezionare Soluzione dei problemi per ricevere ulteriore assistenza. Per ulteriori informazioni sulla risoluzione dei problemi relativi alla stampante, vedere il CD Utilizzo della stampante. 37 Italiano • A pagina 25 di questa guida vengono fornite indicazioni su come eliminare la carta inceppata. QRG130.fm Page 38 Wednesday, February 11, 2004 7:51 PM Stampante HP Designjet 130/130nr - Guida di riferimento rapido Informazioni sul pannello frontale Il pannello frontale (o pannello di controllo) della stampante fornisce informazioni sullo stato della stampante e dispone inoltre di tre tasti che consentono di controllare le operazioni della stampante. Display Tasto Annulla Italiano Di seguito sono elencati i tasti. Tasto OK Spia di attenzione • Accensione: consente di accendere e spegnere la stampante. Pulsante di accensione Spia di alimentazione • Annulla: annulla l'operazione corrente. • OK: indica alla stampante che: • la carta è stata caricata nel cassetto o nell'alimentatore appropriato e che può essere avviato il processo di stampa; • è stato risolto un problema, ad esempio è stata rimossa la carta inceppata o è stata sostituita una testina di stampa difettosa. La stampante può quindi continuare la sua attività, ad esempio riprendere un processo di stampa interrotto. • si desidera tagliare un rotolo (se è installata l'alimentazione a rullo ed è stato caricato un rotolo di carta). Di seguito sono elencate le spie. • Accensione: quando la stampante è accesa la spia verde di alimentazione è illuminata. • Spia di attenzione: questa spia di colore giallo si accende quando la stampante richiede un intervento da parte dell'utente, ad esempio per chiudere il coperchio superiore (se il display è vuoto). Nel pannello frontale della stampante è presente un display in cui sono disponibili informazioni sulla stampante. Il gruppo di icone nei due terzi inferiori del display si riferisce rispettivamente ai componenti nero, ciano, magenta, giallo, magenta chiaro e ciano chiaro del sistema d'inchiostro. 38 QRG130.fm Page 39 Wednesday, February 11, 2004 7:51 PM Stampante HP Designjet 130/130nr - Guida di riferimento rapido Informazioni sulle icone nel pannello frontale Se l'icona della testina di stampa (in basso) lampeggia, significa che si è verificato un problema con le testine di stampa o che la stampante non ne ha rilevata nessuna. Operazione da eseguire: verificare che la testina sia inserita correttamente e che le connessioni siano pulite. Se necessario, sostituire la testina. Lampeggiante: è in corso un'operazione di stampa, l'annullamento di un processo, l'asciugatura o lo spegnimento. L'icona tremola se il coperchio superiore o laterale è aperto. Operazione da eseguire: chiudere il coperchio superiore o quello laterale. Spenta: stampante spenta, inattiva o in attesa di impulso da parte dell'utente. Lampeggiante: la carta è esaurita oppure la stampante non è in grado di caricare la carta dall'origine. Operazione da eseguire: controllare il cassetto di alimentazione, aggiungere altra carta e premere il tasto OK. Lampeggiante: stampante in attesa. Operazione da eseguire: premere il tasto OK. Spenta: situazione normale. Lampeggiante: la carta non è allineata e deve essere ricaricata per la stampa. Operazione da eseguire: ricaricare la carta. Spenta: situazione normale. ...continua alla pagina successiva... 39 Italiano Le sei icone qui illustrate indicano la quantità di inchiostro in ciascuna delle cartucce. Lampeggiante: la cartuccia deve essere sostituita. In caso di errore hardware, le informazioni sul livello dell'inchiostro vengono sostituite con informazioni diagnostiche. QRG130.fm Page 40 Wednesday, February 11, 2004 7:51 PM Stampante HP Designjet 130/130nr - Guida di riferimento rapido Informazioni sulle icone nel pannello frontale ...continua dalla pagina precedente... Accesa: il rotolo è caricato. Lampeggiante: il rotolo è vuoto o si è verificato un inceppamento della carta. Operazione da eseguire: caricare il rotolo. Spenta: il rotolo non è stato caricato. Italiano Lampeggiante: la carta è inceppata o bloccata oppure il carrello è bloccato. Operazione da eseguire: rimuovere la carta. Vedere la sezione “Il problema riguarda la carta inceppata”. Spenta: situazione normale. Lampeggiante: errore hardware. Operazione da eseguire: prendere nota del motivo di quadrati visualizzato nelle icone di cartuccia nel pannello frontale, quindi premere il pulsante di accensione. Se il problema persiste, vedere “Il problema riguarda un errore hardware” a pagina 36, oppure eseguire l'utility HP Designjet System Maintenance come descritto nella sezione “Procedura passo passo per l'utilizzo di HP Designjet System Maintenance” a pagina 22. Spenta: situazione normale. Se è installato un rotolo, potrebbero essere visualizzate anche le seguenti icone: Scaricare rotolo: scaricare completamente il rotolo (non è necessario rimuovere il mandrino). Rotolo non allineato: scaricare e ricaricare il rotolo, allineandolo in maniera corretta. 40 QRG130.fm Page 41 Wednesday, February 11, 2004 7:51 PM Stampante HP Designjet 130/130nr - Guida di riferimento rapido Informazioni sugli errori hardware Quando l'icona di errore hardware lampeggia, le sei icone che normalmente visualizzano la quantità di inchiostro presente nelle cartucce vengono utilizzate per comunicare informazioni su errori di tipo hardware. Quando l'icona di errori hardware lampeggia, prendere nota del motivo di quadrati visualizzato nelle icone delle cartucce, inclusi i quadrati lampeggianti, quindi premere il pulsante di accensione. Se il problema persiste, eseguire l'utility HP Designjet System Maintenance come descritto nella sezione “Procedura passo passo per l'utilizzo di HP Designjet System Maintenance” a pagina 22. Sarà necessaria l'informazione relativa alle cartucce di cui si è presa nota nei passaggi precedenti. 41 Italiano Vedere “Il problema riguarda un errore hardware” a pagina 36. QRG130.fm Page 42 Wednesday, February 11, 2004 7:51 PM Stampante HP Designjet 130/130nr - Guida di riferimento rapido Informazioni sulla calibrazione del colore La stampante permette di ottenere stampe di qualità eccellente. Per mantenere inalterata l'omogeneità cromatica della stampa, è necessario eseguire periodicamente la calibrazione del colore. Italiano La calibrazione del colore migliora l'omogeneità cromatica tra le stampe e tra una stampante e un'altra. La calibrazione del colore viene effettuata stampando una 'striscia di calibrazione' e sottoponendola a scansione con un sensore ottico incorporato. La stampante calcolerà quindi la correzione del colore richiesta che verrà applicata a tutte le stampe successive. La calibrazione del colore deve essere eseguita ogni volta che viene sostituita una testina di stampa e per ogni nuovo tipo di carta introdotto e non calibrato in precedenza per le testine di stampa attualmente utilizzate. Una volta eseguita la calibrazione, i dati verranno memorizzati nella stampante, in modo da essere riutilizzati la prossima volta che si esegue una stampa sullo stesso tipo di carta e con la qualità di stampa selezionata. È necessario eseguire la procedura di calibrazione del colore... • quando si installano nuove testine di stampa • quando si utilizza un nuovo tipo di carta per la prima volta • ogni volta che cambiano le condizioni ambientali, ad esempio la temperatura o l'umidità • ogni volta che si nota un deterioramento della qualità delle stampe A seconda di quanto spesso si utilizza la stampante, è consigliabile ricalibrarla ogni due settimane circa. Per eseguire la calibrazione del colore, vedere “Procedura passo passo per eseguire la calibrazione del colore” a pagina 3. Importante: il driver della stampante predefinito (RGB) e il RIP opzionale HP (CMYK) utilizzano calibrazioni del colore diverse. Se si utilizza un RIP, consultare la relativa documentazione per eseguire la calibrazione del colore. Per scaricare i suggerimenti e le indicazioni di gestione del colore specifiche all'applicazione utilizzata, visitare il sito Web di HP Designjet Online e consultare i documenti tecnici. 42 QRG130.fm Page 43 Wednesday, February 11, 2004 7:51 PM Stampante HP Designjet 130/130nr - Guida di riferimento rapido Informazioni su HP Designjet System Maintenance L'utility HP Designjet System Maintenance viene normalmente installata insieme al software (il driver della stampante) dal CD HP Designjet 30 & 130 series Printers Software Setup per Windows o HP Designjet Software Setup (per Macintosh) oppure insieme al software HP RIP opzionale. Questa utility dispone di un'interfaccia facile da utilizzare, mediante la quale effettuare varie operazioni relative alla stampante: manutenzione, calibrazione del colore e risoluzione dei problemi. Senza una connessione a Internet, le opzioni disponibili sono le seguenti: • • • • Calibrazione del colore Calibrazione dell'alimentazione carta Manutenzione delle testine Verifica della qualità dell'immagine Con una connessione a Internet, sono invece disponibili le funzionalità descritte di seguito. • È possibile accedere al sito Web supporto hp immediato. Si tratta di un servizio automatizzato mediante il quale il computer invia ai server Web di HP le informazioni relative allo stato e alle condizioni di errore della stampante. Successivamente, i server Web visualizzano nel browser Web le informazioni su come risolvere i problemi rilevati. • Se dopo aver visitato il sito Web supporto hp immediato il problema permane, selezionare l'opzione Soluzione dei problemi per trovare sul Web altre possibili soluzioni. • È possibile scaricare gli aggiornamenti del firmware della stampante. In questo modo è possibile sfruttare nuove funzioni e correggere gli eventuali bug. Per ulteriori dettagli, consultare il CD Utilizzo della stampante. Per informazioni sull'utilizzo dell'utility System Maintenance, vedere “Procedura passo passo per l'utilizzo di HP Designjet System Maintenance” a pagina 22. 43 Italiano Per sfruttare al massimo questa utility, è consigliabile che il computer sia collegato a Internet e disponga di un browser Web (Internet Explorer 4 o superiore). QRG130.fm Page 44 Wednesday, February 11, 2004 7:51 PM Stampante HP Designjet 130/130nr - Guida di riferimento rapido Ulteriori informazioni sulla stampante Per altre informazioni su... • ...come utilizzare la stampante... • ...funzioni della stampante (comprese le informazioni sul driver Macintosh e sulle reti)... • ...risoluzione dei problemi di stampa... ...consultare il CD Utilizzo della stampante. Per informazioni sul driver Windows, utilizzare la guida in linea relativa al driver. Italiano 44 QRG130.fm Page 45 Wednesday, February 11, 2004 7:51 PM HP Designjet 100plus printer—Quick Reference Guide Limitazioni di garanzia HP HP Designjet 130/130nr Durata della garanzia limitata Stampante e relativo hardware HP: 1 anno (dalla data di acquisto da parte del cliente) Software: 90 giorni (dalla data di acquisto da parte del cliente) Testina di stampa: Fino alla data di "scadenza della garanzia" riportata sul prodotto o fino a quando 200 cc di inchiostro colore HP non sono passati attraverso la testina di stampa, qualunque evento si verifichi prima Cartuccia di inchiostro: Fino all'esaurimento dell'inchiostro HP originale secondo quanto indicato dalla stampante o fino alla data di "scadenza della garanzia" riportata sul prodotto, qualunque evento si verifichi prima A. Termini della garanzia limitata 1. Hewlett-Packard (HP) garantisce al cliente finale che i prodotti HP sopra specificati saranno esenti da difetti di materiale e lavorazione per le durate sopra specificate. Il cliente è responsabile della conservazione di una prova della data di acquisto. 2. Per i prodotti software, la garanzia limitata HP si applica solo in caso di mancata esecuzione delle istruzioni di programmazione. HP non garantisce per nessun prodotto che funzioni senza interruzioni o errori. 3. La garanzia limitata HP si applica solo agli eventuali difetti derivanti dall'uso normale del prodotto e non da: a. modifiche oppure manutenzione inadeguata o impropria; b. software, interfacce, supporti, parti o ricambi non messi in commercio o non approvati da HP; c. utilizzo del prodotto senza rispettare le specifiche del prodotto. Le operazioni di routine per la manutenzione della stampante Serie HP Designjet 120/120nr, come la pulizia e i servizi di assistenza preventiva (inclusi i componenti contenuti in ogni kit di assistenza preventiva e gli interventi di assistenza dei tecnici HP), non sono coperti dalla garanzia HP, ma in alcuni Paesi possono essere coperti da contratto di assistenza a parte. 4. Per le stampanti HP, l'uso di una cartuccia ricaricata o di un ricambio non originale HP (inchiostro, testina di stampa o cartuccia di inchiostro) non ha effetto né sulla garanzia del cliente né su un eventuale contratto di assistenza stipulato tra il cliente e HP. Tuttavia, se un eventuale guasto o danno alla stampante fosse attribuibile all'uso di una cartuccia non prodotta da HP o ricaricata con inchiostro non prodotto da HP, HP fatturerà in base alle proprie tariffe standard le ore lavorative e i materiali necessari per intervenire sulla stampante e porre rimedio allo specifico guasto o danno. 45 Italiano Prodotto HP QRG130.fm Page 46 Wednesday, February 11, 2004 7:51 PM Stampante HP Designjet 130/130nr - Guida di riferimento rapido Italiano 5. Se durante il periodo di garanzia HP verrà a conoscenza di un difetto di un prodotto (software, supporti o parti di ricambio) coperto dalla garanzia HP, HP sostituirà il prodotto difettoso. Se durante il periodo della garanzia, HP verrà a conoscenza di un difetto di un prodotto hardware coperto dalla garanzia HP, HP sostituirà o riparerà il prodotto difettoso, a sua scelta. Una parte sostitutiva, in cambio di quella difettosa e un'assistenza per installare tale parte, se necessaria, verrà fornita al cliente, a scelta di HP. HP potrebbe, a sua scelta, rinunciare alla richiesta della parte difettosa da parte del cliente. 6. Se HP non fosse in grado di riparare o sostituire adeguatamente un prodotto difettoso coperto dalla garanzia HP, entro un tempo ragionevole dalla notifica, HP rimborserà il prezzo di acquisto del prodotto. 7. HP non ha alcun obbligo di riparare o sostituire un prodotto difettoso o rimborsarne il prezzo di acquisto finché il cliente non lo recapita ad HP. 8. I prodotti sostitutivi possono essere nuovi o come nuovi, con funzionalità almeno uguali a quelle del prodotto da sostituire. 9. I prodotti HP possono contenere parti rilavorate oppure componenti equivalenti ai nuovi in termini di prestazioni o possono essere stati soggetti ad un uso incidentale. 10.La garanzia limitata HP è valida in qualsiasi Paese o località in cui HP dispone di supporto per questo prodotto e dove ha commercializzato il prodotto. Il livello dei servizi di garanzia ricevuti può variare a seconda degli standard locali. HP non altererà la forma, l'adattamento o la funzionalità del prodotto per renderlo operativo in un paese in cui non è stato destinato per motivi legali o per diverse regolamentazioni. I contratti per servizi aggiuntivi possono essere disponibili per qualsiasi centro di assistenza HP autorizzato nei Paesi in cui i prodotti HP elencati sono distribuiti da HP o da un importatore autorizzato. 11.Qualsiasi garanzia della cartuccia di stampa applicabile non sarà valida per le cartucce di stampa HP ricaricate, rilavorate, rinnovate, di cui è stato fatto un cattivo uso o in qualche modo danneggiate. B. Limitazioni della garanzia 1. IN BASE A QUANTO CONSENTITO DALLA LEGISLAZIONE LOCALE, NÉ HP NÉ I SUOI FORNITORI POTRANNO OFFRIRE QUALSIASI ALTRA GARANZIA O CONDIZIONE DI OGNI TIPO, ESPRESSA O IMPLICITA, IN RELAZIONE AI PRODOTTI HP ED ESCLUDERE IN MODO SPECIFICO GARANZIE IMPLICITE O CONDIZIONI DI COMMERCIABILITÀ, QUALITÀ SODDISFACENTE E IDONEITÀ PER UN USO SPECIFICO. 46 QRG130.fm Page 47 Wednesday, February 11, 2004 7:51 PM Stampante HP Designjet 130/130nr - Guida di riferimento rapido C. Limitazioni di responsabilità 1. In base a quanto consentito dalla legislazione locale, le azioni offerte dalla presente garanzia sono le sole a disposizione del cliente. 2. IN BASE A QUANTO STABILITO DALLA LEGISLAZIONE LOCALE, FATTO SALVO PER GLI OBBLIGHI ENUNCIATI IN QUESTA GARANZIA, IN NESSUN CASO NÉ HP NÉ I SUOI FORNITORI SARANNO RITENUTI RESPONSABILI DI DANNI DIRETTI, INDIRETTI, SPECIALI, INCIDENTALI O CONSEGUENTI SIA IN BASE AL CONTRATTO, DOLO O QUALSIASI ALTRA TEORIA LEGALE, SIA SE AVVISATI DELLA POSSIBILITÀ DI TALI DANNI. 1. Questa garanzia conferisce al cliente diritti legali specifici. Il cliente può anche avere altri diritti che variano da uno stato all'altro degli Stati Uniti, da una provincia all'altra del Canada e da un Paese all'altro. 2. La presente garanzia si sostituisce alle norme di legge italiane e ne esclude l'applicabilità. Le norme di legge locali non possono non consentire nei confronti del cliente alcune esclusioni di responsabilità e limitazioni contenute nella presente garanzia. Ad esempio, alcuni Stati degli USA, come pure alcuni fuori degli USA, comprese le province del Canada, possono: a. vietare che le limitazioni di responsabilità e le limitazioni contenute nella presente garanzia limitino i diritti spettanti a un consumatore, ad esempio nel Regno Unito, per legge; b. limitare in altro modo la facoltà di un produttore di imporre tali rifiuti di responsabilità o limitazioni; c. concedere al cliente ulteriori diritti di garanzia, specificare la durata di garanzie implicite che il produttore non può rifiutare o vietare limitazioni della durata di garanzie implicite. 3. PER TRANSAZIONI CON I CLIENTI CHE SI SVOLGANO IN AUSTRALIA E IN NUOVA ZELANDA, I TERMINI DELLA PRESENTE GARANZIA, ENTRO I LIMITI DI LEGGE, NON ESCLUDONO, LIMITANO O MODIFICANO LE NORME APPLICABILI ALLA VENDITA DEI PRODOTTI HP A TALI CLIENTI E SI AGGIUNGONO ALLA PRESENTE GARANZIA. Revisione: 10 febbraio 2003 47 Italiano D. Legislazione locale QRG130.fm Page 48 Wednesday, February 11, 2004 7:51 PM HP Designjet 100plus printer—Quick Reference Guide Normative È possibile ottenere schede tecniche sulla sicurezza degli inchiostri utilizzati nella stampante scrivendo all'indirizzo: Hewlett-Packard Customer Information Center, 19310 Pruneridge Avenue, Dept. MSDS, Cupertino, CA 95014, Stati Uniti. Pagina Web: http://www.hp.com/hpinfo/community/environment/productinfo/ psis_inkjet.htm compatibilità elettromagnetica Italiano Dichiarazioni FCC (Stati Uniti) La U.S. Federal Communications Commission (art. 47 cfr 15.105) impone i seguenti avvisi rivolti agli utenti del presente prodotto. numeri identificativi di prodotto Serie HP Designjet 100: C7791X, C7796X (dove X è qualsiasi singola lettera) Questo dispositivo è conforme all'articolo 15 delle norme FCC. L'operabilità è soggetta alle seguenti condizioni: (1) il presente dispositivo non provoca interferenze dannose, e (2) il presente dispositivo deve assorbire qualsiasi interferenza ricevuta, incluse interferenze provocate da operazioni non desiderate. Numero identificativo di modello normativo A scopi di identificazione in materia di normative, al presente prodotto viene assegnato un numero di modello normativo. Il numero di modello normativo per il prodotto è BCLAA-0302. Questo numero non deve essere confuso con il nome di commercializzazione (stampante serie Designjet 100) o con i numeri di prodotto (C7791X,C7796X). cavi schermati L'utilizzo di cavi schermati è richiesto in conformità ai limiti di Classe B delle normative FCC, Part 15. Attenzione: In conformità alle normative FCC, Part 15.21, qualsiasi modifica al presente dispositivo che non sia espressamente approvata da Hewlett-Packard Company potrebbe risultare in interferenze dannose e annullare l'autorizzazione FCC all'utilizzo del dispositivo. Nota: Il presente dispositivo è stato sottoposto a test ed è stato trovato conforme ai limiti di operabilità Classe B per dispositivi digitali, in conformità alle normative FCC, Part 15. Tali limiti sono stati dettati per garantire una ragionevole protezione contro interferenze dannose in installazioni residenziali. Il presente dispositivo genera, utilizza ed è in grado di irraggiare frequenze radio e, se non 48 QRG130.fm Page 49 Wednesday, February 11, 2004 7:51 PM installato e utilizzato in conformità alle istruzioni fornite, potrebbe causare interferenze dannose alle comunicazioni radio. Tuttavia, non vi è alcuna garanzia che le interferenze non si verifichino in determinate installazioni. Se il dispositivo dovesse causare interferenze dannose a ricezioni radio o televisive (riscontrabili accendendo e spegnendo il dispositivo), si incoraggia l'utente a correggere tali interferenze adottando una o più delle seguenti misure: • Riorientare l'antenna ricevente. • Aumentare la distanza tra il dispositivo e l'apparecchio ricevente. • Collegare il dispositivo a una presa o a un circuito differente dalla presa o dal circuito ai quali è collegato l'apparecchio ricevente. • Consultare il proprio rivenditore o tecnico radiotelevisivo. La seguente documentazione FCC (in lingua inglese e per gli Stati Uniti) potrebbe risultare utile: “How to Identify and Resolve Radio-TV Interference Problems”. Richiedere la documentazione a: US Government Printing Office, Washington, DC 20402, Stock No. 004-000-00345-4. connessione a cavi LAN tramite accessori di stampa server Il presente dispositivo è stato sottoposto a test ed è stato trovato conforme ai limiti di operabilità Classe A per dispositivi digitali, in conformità alle normative FCC, Part 15. Tali limiti sono stati dettati per garantire una ragionevole protezione contro interferenze dannose in installazioni commerciali. Il presente dispositivo genera, utilizza ed è in grado di irraggiare frequenze radio e, se non installato e utilizzato in conformità alle istruzioni fornite, potrebbe causare interferenze dannose alle comunicazioni radio. L'utilizzo del dispositivo in aree residenziali potrebbe causare interferenze dannose, nel qual caso l'utente dovrà impegnarsi a correggere tali interferenze a proprie spese. Dichiarazione DOC (Canada) Il presente dispositivo digitale non eccede i limiti di Classe B per le emissioni radio come da normative Radio Interference Regulations del Canadian Department of Communications. Se connesso a cavi LAN tramite accessori di stampa server, il presente dispositivo digitale non eccede i limiti di Classe A per le emissioni radio come da normative Radio Interference Regulations del Canadian Department of Communications. 49 Italiano Stampante HP Designjet 130/130nr - Guida di riferimento rapido QRG130.fm Page 50 Wednesday, February 11, 2004 7:51 PM Stampante HP Designjet 130/130nr - Guida di riferimento rapido DECLARATION OF CONFORMITY according to ISO/IEC Guide 22 and EN 45014 Manufacturer's Name: Hewlett-Packard Espaola S.A. Manufacturer's Address: Inkjet Commercial Division Avenida Graells, 501 08174 Sant Cugat del Vallčs Barcelona, Spain Declares that the product Product Name: HP Designjet 100 Series Inkjet Printers Model Numbers: C7791X and C7796X (where X represents any single letter) Product Accessory: All Regulatory Model: BCLAA-0302 Italiano Conforms to the following Product Specifications Safety: IEC 60950:1999 EN 60950:2000 IEC 60825-1:1993 + A1 EN 60825-1:1994 + A11 Class 1 for Laser/LED EMC: CISPR 22:1997 / EN 55022:1998 Class B(1)(2) CISPR 24:1997 +A1 / EN 55024:1998 +A1 IEC 61000-3-2:2001 / EN 61000-3-2:2000 IEC 61000-3-3:2002 / EN 61000-3-3:1995 +A1 FCC Title 47 CFR, Part 15 Class B(1)(3) Supplementary Information The product herewith complies with the requirements of the Low-Voltage Directive 73/23/EEC and the EMC Directive 89/336/EEC and carries the CE marking accordingly. (1)The product exhibits class A operation when connected to LAN cables using print server accessories. (2) The product was tested in a typical user configuration (3)This Device complies with part 15 of the FCC Rules. Operation is subject to the following two Conditions: 1. this device may not cause harmful interference, and 2. this device must accept any interference received, including interference that may cause undesired operation Sant Cugat del Vallčs (Barcelona), October 24th, 2003 Josep-Maria Pujol, Product Regulations Manager European contact: your local Hewlett-Packard Sales and Service Office or Hewlett-Packard GmbH, Department HQ TRE, Herrenberger Strasse 140, D-71034 Böblingen, Germany (Fax: +49 7031 143143) 50 QRG130_German.fm Page 1 Wednesday, February 11, 2004 7:43 PM HP Designjet 130/130nr – Kurzübersicht Vorgehensweise Problem Problem: Problem: Problem: Problem: Problem: Problem: Problem: Problem: Problem: Problem: Problem: Das Zufuhrfach kann nicht eingesetzt werden ......................24 Papierstau .......................................................................25 Eine Papierrolle ist gestaut.................................................26 Der Druckkopf ist defekt ....................................................27 Die Farben lassen zu wünschen übrig .................................30 Die Seite wird nur teilweise gedruckt oder ist ganz leer.........31 Der Drucker entnimmt kein Papier aus dem Papierfach..........33 Ausdruck in niedriger Auflösung ........................................35 Der Druckauftrag ist nicht auf dem Drucker angekommen ......36 Es liegt ein Hardware-Fehler vor.........................................37 Unbekannt (Allgemeine Anleitung)......................................38 Weitere Informationen Weitere Informationen zum Bedienfeld.............................................39 Weitere Informationen zu den Symbolen im Bedienfeld ......................40 Hardware-Fehlerinformationen ........................................................43 Weitere Informationen zur Farbkalibrierung......................................44 Weitere Informationen zur HP Designjet Systemwartung .....................45 Weitere Informationen zum Drucker.................................................46 Deutsch Durchführen einer Farbkalibrierung....................................................3 Laden von Papier (Allgemeine Anleitung)............................................4 Laden von Papier über den vorderen Pfad ..........................................5 Entladen von Papier über den vorderen Pfad.......................................5 Laden von Papier in das Zufuhrfach ...................................................6 Laden einer Papierrolle.....................................................................8 Laden einer Papierrolle.....................................................................8 Entladen einer Papierrolle...............................................................10 Drucken auf großen Blättern............................................................11 Reinigen des Druckkopfs (Fortsetzung)..............................................15 Ausrichten von Druckköpfen............................................................20 Zugreifen auf den Druckertreiber .....................................................21 Verwenden der HP Designjet Systemwartung ....................................22 Ausdrucken der Seiten mit Informationen über den Drucker.................23 Überprüfen des Druckers ................................................................23 QRG130_German.fm Page 2 Wednesday, February 11, 2004 7:43 PM Drucker HP Designjet 130/130nr – Kurzübersicht Wichtiger Hinweis: Um die Farbkonsistenz zu gewährleisten, müssen Sie regelmäßige Farbkalibrierungen durchführen. Siehe „Weitere Informationen zur Farbkalibrierung“ auf Seite 44. Weitere Informationen Weitere Informationen über Ihren Drucker (einschließlich Macintosh-Treiber und Netzwerkinformationen) sowie zur Fehlerbehebung von Druckerproblemen finden Sie auf der CD Verwenden des Druckers. Informationen über den Windows-Treiber entnehmen Sie der OnlineHilfe des Treibers. Deutsch Die vorliegenden Informationen können ohne Ankündigung geändert werden. Die Garantien für HP Produkte und Dienstleistungen werden ausschließlich in den speziellen, zum Produkt bzw. zur Dienstleistung gehörigen Garantiererklärungen beschrieben. Aus dem vorliegenden Dokument sind keine weiter reichenden Garantieansprüche abzuleiten. HP haftet nicht für technische oder redaktionelle Fehler oder Auslassungen in diesem Dokument. 2 QRG130_German.fm Page 3 Wednesday, February 11, 2004 7:43 PM Drucker HP Designjet 130/130nr – Kurzübersicht Durchführen einer Farbkalibrierung Um stets die Farbkontinuität zu gewährleisten, müssen Sie regelmäßig Farbkalibrierungen durchführen (beispielsweise beim Wechseln der Druckköpfe). Unter „Weitere Informationen zur Farbkalibrierung“ auf Seite 44 finden Sie Informationen darüber, wann Sie Farbkalibrierungen durchführen sollten. Die Kalibrierung wird für eine festgelegte Kombination aus Druckköpfen und Papiersorten durchgeführt. Nachdem die Kalibrierung abgeschlossen ist, werden die Kalibrierungsdaten auf Ihrem Computer gespeichert und beim nächsten Mal verwendet, wenn Sie mit der gleichen Papiersorte drucken. Auf den werkseitig eingestellten Druckertreiber (RGB) und die optionale HP RIPSoftware (CMYK) finden unterschiedliche Farbkalibrierungen Anwendung. In diesem Abschnitt wird beschrieben, wie eine Farbkalibrierung unter Verwendung des werkseitig installierten Druckertreibers durchgeführt wird. Wenn Sie mit RIP-Software arbeiten, lesen Sie die Angaben für die Durchführung einer Farbkalibrierung in der entsprechenden Softwaredokumentation nach. Allgemeine Informationen über die Farbkalibrierung finden Sie unter „Weitere Informationen zur Farbkalibrierung“ auf Seite 44. 1. Stellen Sie sicher, dass sich ein leeres Blatt im Format DIN A4 bzw. Letter oder eine Papierrolle der entsprechenden Sorte im Drucker befindet. 2. Doppelklicken Sie auf das Symbol HP Designjet Farbkalibrierung auf Ihrem Desktop. 3. Wählen Sie die geeigneten Optionen auf dem Bildschirm aus. Der Farbkalibrierungsdruck wird durchgeführt. Nach Abschluss der Kalibrierung benötigen Sie den Ausdruck nicht mehr. 3 Deutsch Beachten Sie, dass die Farbkalibrierung auf bestimmte Papiersorten von HP beschränkt ist. Informationen finden Sie auf der CD Verwenden des Druckers. QRG130_German.fm Page 4 Wednesday, February 11, 2004 7:43 PM Drucker HP Designjet 130/130nr – Kurzübersicht Laden von Papier (Allgemeine Anleitung) Es gibt drei Möglichkeiten, Papier in den Drucker einzulegen (beachten Sie, dass der Drucker im unten stehenden Diagramm mit installierter automatischer Rollenzufuhr abgebildet ist): Ausgabefach Facherweiterung zum Stützen von Papier Hinterer Pfad (Blatt) Hinterer Pfad (Rolle) Vorderer Pfad Papierfach • Das Fach an der Vorderseite des Druckers ist für Normalpapier im Format 76 x 142 mm (3 x 5,6 Zoll) und 457 x 610 mm (18 x 24 Zoll) (C+ oder A2+) geeignet. Auch Briefumschläge können in das Zufuhrfach geladen werden. Deutsch • Der vordere Pfad ist für Papier im Format 110 x 205 mm (4,3 x 8,1 Zoll) und 625 x 1625 mm (24,6 x 63,9 Zoll) (D+ oder A1+) geeignet; • Der hintere Pfad kann für Einzelblätter mit einer hohen Stärke oder andere Medien im Format 110 x 205 mm (4,3 x 8,1 Zoll) und 625 x 1625 mm (24,6 x 63,9 Zoll) (D+ oder A1+) verwendet werden. Bei Druckern mit installierter automatischer Rollenzufuhr wird der obere Schacht für den Einzug von Einzelblättern und der untere für den Rolleneinzug verwendet. Die Facherweiterung kann zum Stützen großer Papierblätter im vorderen Eingabepfad oder zum Stützen von Papier im Ausgabefach verwendet werden. Wichtig: Wenn der Ausdruck auf einem Blatt erfolgen soll, aber eine Papierrolle in den Drucker eingelegt ist, muss die Rolle zuvor entladen werden. Dieser Schritt wird automatisch durchgeführt, wenn Sie Ihren Druckauftrag an den Drucker senden. Wenn Sie auf ein über den vorderen Pfad eingezogenes Blatt drucken möchten, empfehlen wir Ihnen, die Rolle manuell herauszunehmen, bevor Sie Ihren Druckauftrag absetzen. Siehe auch „Entladen einer Papierrolle“ auf Seite 10. Die Rolle wird automatisch wieder geladen, wenn das Drucken auf der Rolle erneut angefordert wird. 4 QRG130_German.fm Page 5 Wednesday, February 11, 2004 7:43 PM Drucker HP Designjet 130/130nr – Kurzübersicht Laden von Papier über den vorderen Pfad 5. Drücken Sie das Papier so weit wie möglich fest in den Drucker hinein, und achten Sie darauf, dass es weiterhin ganz rechts anliegt. Schieben Sie den Anschlag links vom Papier an das Papier heran, bis dieses an der rechten Seite des Fachs anliegt. 6. Drücken Sie die Taste „OK“ (ganz oben rechts) auf dem Bedienfeld. Der Drucker überprüft nun die Ausrichtung des Papiers. Falls das Papier nicht richtig ausgerichtet ist, wird das Papier ausgeworfen, und Sie müssen es erneut laden. Entladen von Papier über den vorderen Pfad Wenn Sie das Papier vor dem Drucken auswechseln oder entfernen möchten, beispielsweise um eine andere Papiersorte oder einen anderen Eingabepfad zu verwenden, gehen Sie wie folgt vor: • Drücken Sie gleichzeitig die Tasten „Abbrechen“ und „OK“, um das Papier auszuwerfen. 5 Deutsch 4. Legen Sie das Blatt Papier mit der zu bedruckenden Seite nach unten in das Ausgabefach, und richten Sie es dabei ganz rechts am Ausgabefach aus. Stapeln Sie KEIN Papier. QRG130_German.fm Page 6 Wednesday, February 11, 2004 7:43 PM Drucker HP Designjet 130/130nr – Kurzübersicht Laden von Papier in das Zufuhrfach 1. Nehmen Sie das Papierfach aus dem Drucker. Deutsch 2. Nehmen Sie den Staubschutzdeckel vom Papierfach ab. Stellen Sie die Fachgröße gegebenenfalls ein. Falls das verwendete Papier größer ist als A4 bzw. Legal, erweitern Sie das Fach. Bis zur Größe A4 bzw. Legal kann das Fach in der normalen Größe verwendet werden. Zum Anpassen der Fachgröße schieben Sie den Verriegelungsknopf der Facherweiterung nach links, bis es klickt. Die Facherweiterung wird dadurch freigegeben. Zum Verlängern des Fachs ziehen Sie die Facherweiterung so weit wie nötig bzw. möglich heraus. Zum Verkürzen des Fachs schieben Sie die Facherweiterung so weit wie nötig bzw. möglich hinein. Der Verriegelungsknopf der Facherweiterung rastet mit einem klickenden Geräusch wieder an seiner normalen Position ein, und die Fachgröße ist arretiert. 3. Legen Sie das Papier in das Fach ein, und richten Sie es nach rechts und zum Drucker hin aus. 6 QRG130_German.fm Page 7 Wednesday, February 11, 2004 7:43 PM Drucker HP Designjet 130/130nr – Kurzübersicht Laden von Papier in das Zufuhrfach (Fortsetzung) …Fortsetzung von der vorherigen Seite… 5. Schieben Sie die größere Zunge auf der linken Seite des Fachs nach rechts, damit sie direkt am Papier anliegt. Setzen Sie den Staubschutzdeckel wieder auf. Setzen Sie das Fach in den Drucker ein, und schieben Sie es ganz nach hinten. Wenn das Papierfach erweitert ist, ragt es über den Drucker hinaus und muss unterstützt werden. Überprüfen Sie, ob das Fach vollständig eingesetzt wurde. Einsetzen des Fachs Vergrößerte Ansicht 7 Deutsch 4. Drücken Sie die kleine Zunge auf der rechten Seite des Fachs ganz an das Papier heran. QRG130_German.fm Page 8 Wednesday, February 11, 2004 7:43 PM Drucker HP Designjet 130/130nr – Kurzübersicht Laden einer Papierrolle Dieser Abschnitt ist nur dann relevant, wenn die automatische Rollenzufuhr des Druckers installiert ist. Der Drucker kann jeweils nur eine Papierquelle verwenden. Wenn eine Papierrolle in den Drucker eingelegt wurde und Sie auf ein Blatt Papier drucken möchten, müssen Sie zuerst die Rolle entfernen. Die Rolle wird automatisch wieder geladen, wenn das Drucken auf der Rolle erneut angefordert wird. Sie können eine Rolle abschneiden, ohne sie zu entladen, indem Sie die Taste „OK“ drücken (obere rechte Taste auf dem Bedienfeld); das Papier wird zunächst um 1 cm (0,4 Zoll) weitertransportiert. 1. Stellen Sie in der Anwendung, mit der Sie arbeiten, Papierentnahme per Rollenzufuhr ein. 2. Wählen Sie in der Anwendung „Drucken“. Deutsch 3. Laden Sie eine Rolle des gewünschten Papiers auf die Spindel. Stellen Sie sicher, dass die Rolle richtig herum eingelegt wurde und dass der blaue Anschlag auf der Spindel gegen das Papier drückt. 4. Setzen Sie die Spindel so in die Halteschlitze ein, dass der blaue Anschlag sich von der Rückseite des Druckers aus gesehen rechts befindet und der schwarze Anschlag links. Wenn Sie glänzendes Papier benutzen, empfehlen wir Ihnen das Tragen von Handschuhen, damit die Oberfläche des Papiers nicht verschmiert. 5. Stellen Sie sicher, dass die Vorderkante der Rolle ganz gerade und senkrecht zu den seitlichen Rändern liegt. Das Papier darf keine Unebenheiten aufweisen. …Fortsetzung auf der nächsten Seite… 8 QRG130_German.fm Page 9 Wednesday, February 11, 2004 7:43 PM Drucker HP Designjet 130/130nr – Kurzübersicht Laden einer Papierrolle (Fortsetzung) …Fortsetzung von der vorherigen Seite… 8. Führen Sie die Vorderkante des Papiers in den unteren Schacht auf der Rückseite des Druckers ein. Schieben Sie das Papier bis zum Anschlag hinein. Achten Sie darauf, dass die Seiten des Papiers fest aufgerollt werden, so dass das Papier nicht schief eingezogen wird. 9. Der Drucker gibt einen Signalton aus und zieht das Papier ein. 10. Der Drucker prüft die Ausrichtung des Papiers. Wenn das Papier richtig ausgerichtet ist, wird in der Anzeige das Symbol für die Rolle eingeblendet. Der Drucker ist bereit zum Drucken. Wenn das Papier nicht richtig ausgerichtet ist, wird es vom Drucker ausgeworfen. In der Anzeige wird das Rollensymbol und das Symbol für falsche Papierausrichtung eingeblendet. In diesem Fall müssen Sie das Papier erneut laden. Wiederholen Sie Schritt 7, so dass das Papier fest auf die Rolle gewickelt ist. 9 Deutsch 7. Drehen Sie überstehendes Papier zurück, so dass das Papier fest auf die Rolle gewickelt ist. QRG130_German.fm Page 10 Wednesday, February 11, 2004 7:43 PM Drucker HP Designjet 130/130nr – Kurzübersicht Entladen einer Papierrolle Dieser Abschnitt ist nur dann relevant, wenn die automatische Rollenzufuhr des Druckers installiert ist. Wichtig: Nachdem der Drucker das Papier eingezogen hat, d.h., Widerstand erkennbar ist, ziehen Sie nicht mehr an der Papierrolle. Es gibt zwei Möglichkeiten, eine Papierrolle zu entladen: Wenn Sie die Rolle entladen möchten, um ein Einzelblatt durch den Drucker einzuziehen, drücken Sie gleichzeitig die Tasten „Abbrechen“ und „OK“ auf dem Bedienfeld (siehe unten). Wenn Sie später angeben, dass auf der Rolle gedruckt werden soll, lädt die automatische Rollenzufuhr die Rolle automatisch neu. Deutsch Wenn Sie die Rolle entladen möchten, um sie komplett zu entfernen (z.B. wenn Sie die Papierrolle nicht mehr verwenden möchten): 1. Drücken Sie an der Rückseite des Druckers auf der linken Rollenzufuhr die Taste „Auswerfen“. Drücken Sie die Taste „Auswerfen“ auf keinen Fall mehrmals, da dies zu einer Beschädigung des Papiers führen kann. 2. Ziehen Sie die Rolle in Ihre Richtung und entfernen Sie das Papier vollständig aus dem hinteren Pfad des Druckers. Die unten angezeigten Symbole blinken, bis kein Papier mehr im Drucker ist. Wenn das Papier nur teilweise entfernt wird, kann es vermehrt zu Papierstaus kommen. Es kann vorkommen, dass das Papier unbeabsichtigt aus dem hinteren Pfad fällt. Es ist nicht notwendig, die Spindel aus ihrer Halterung aus dem Drucker zu entfernen. 10 QRG130_German.fm Page 11 Wednesday, February 11, 2004 7:43 PM Drucker HP Designjet 130/130nr – Kurzübersicht Drucken auf großen Blättern Deutsch Das Ausgabesystem des Druckers verfügt über mehrere verstellbare Komponenten. Beim Bedrucken großer Blätter ist es wichtig, die richtige Druckerausgabekonfiguration zu verwenden. Die Abbildung unten zeigt die verstellbaren Teile des Druckerausgabesystems: In der Tabelle auf der nächsten Seite ist die erforderliche Ausgabesystemkonfiguration für verschiedene Papierformate aufgeführt. Hinweis: • Bei Verwendung des Hauptfachs oder der Rollenzufuhr als Quelle muss das Ausgabesystem entsprechend eingestellt werden, um die ausgegebenen Medien zu stapeln. • Falls bereits Ausdrucke im Ausgabefach gestapelt sind und von der Rolle gedruckt werden soll, muss das Ausgabefach vor dem Drucken zuerst geleert und entsprechend eingestellt werden. …Fortsetzung auf der nächsten Seite… 11 QRG130_German.fm Page 12 Wednesday, February 11, 2004 7:43 PM Drucker HP Designjet 130/130nr – Kurzübersicht Drucken auf großen Blättern (Fortsetzung) Deutsch 12 QRG130_German.fm Page 13 Wednesday, February 11, 2004 7:43 PM Drucker HP Designjet 130/130nr – Kurzübersicht Wechseln von Tintenpatronen Wenn eines der Tintenpatronensymbole auf dem Bedienfeld blinkt (siehe Seite 40), muss die betreffende Tintenpatrone ausgewechselt werden. 1. Öffnen Sie die vordere Verschlussklappe rechts am Drucker. • Fassen Sie die Tintenpatrone an den kürzeren oberen Rändern an, und ziehen Sie sie vertikal nach oben und aus dem Drucker heraus. • Setzen Sie die neue Tintenpatrone vorsichtig ein, bis sie mit einem Klick einrastet. Deutsch 2. Führen Sie dann für jede auszuwechselnde Tintenpatrone die folgenden Schritte aus: Wiederholen Sie diese Schritte für alle auszuwechselnden Tintenpatronen. 3. Schließen Sie dann die Verschlussklappe. 4. Vergewissern Sie sich, dass das Tintenpatronensymbol auf dem Bedienfeld nicht mehr blinkt. Die Tintenpatrone wurde erfolgreich ausgewechselt 13 QRG130_German.fm Page 14 Wednesday, February 11, 2004 7:43 PM Drucker HP Designjet 130/130nr – Kurzübersicht Reinigen des Druckkopfs Falls ein Druckkopf defekt ist oder gewartet werden muss, leuchtet das zugehörige Druckkopfsymbol auf dem Bedienfeld. Überprüfen Sie den richtigen Sitz des Druckkopfs. Sollte dies nicht die Ursache des Problems sein, dann müssen wahrscheinlich die Kontakte am Druckkopf gereinigt werden. Zur Reinigung benötigen Sie die folgenden Materialien: • Ein sauberes, weiches, fusselfreies Tuch oder Gewebe, das auch im nassen Zustand nicht zerfällt oder fusselt (z. B. einen Kaffeefilter) • Destilliertes oder gefiltertes Wasser • Papiertücher Nachdem Sie sich vergewissert haben, dass der Drucker eingeschaltet ist, verfahren Sie wie folgt: Deutsch 1. Öffnen Sie die vordere Verschlussklappe rechts am Drucker. 2. Öffnen Sie den zweiten (hinteren) Teil der Klappe, und schieben Sie ihn ganz zurück. Der Wagen bewegt sich ganz nach links und dann zurück nach rechts. Warten Sie, bis der Wagen stoppt. Wenn der Wagen steht, ziehen Sie das Netzkabel vom Drucker ab. 3. Ziehen Sie die Druckkopfabdeckung nach oben und nach vorne, damit die vordere Verriegelung sich löst. Schieben Sie dann die ganze Abdeckung nach hinten, damit die Druckköpfe sichtbar werden. 4. Ziehen Sie den ausgefallenen Druckkopf an dem kleinen Griff, der sich vorne ganz oben befindet, vertikal nach oben und aus dem Drucker heraus. …Fortsetzung auf der nächsten Seite… 14 QRG130_German.fm Page 15 Wednesday, February 11, 2004 7:43 PM Drucker HP Designjet 130/130nr – Kurzübersicht Reinigen des Druckkopfs (Fortsetzung) …Fortsetzung von der vorherigen Seite… 5. Stellen Sie sicher, dass die Druckkopfkontakte nicht von Klebeband verdeckt werden. 6. Wischen Sie die Kontakte am Druckkopf vorsichtig mit einem sauberen, weichen, fusselfreien Tuch ab. ...feuchten Sie das Tuch mit destilliertem Wasser leicht an und reinigen die Kontakte so lange, bis sie sauber sind. 8. Legen Sie den Druckkopf auf ein Papiertuch und lassen Sie ihn mindestens fünf Minuten lang trocknen. 9. Während der Druckkopf trocknet, reinigen Sie die Kontakte im Inneren des Wagens auf die gleiche Art und Weise. 10. Nachdem sowohl die Druckkopfkontakte als auch die Kontakte im Wageninneren getrocknet sind, setzen Sie den Druckkopf wieder ein und klappen den Griff anschließend flach um. Drücken Sie den Druckkopf beim Einsetzen an beiden Enden gleichmäßig nach unten, um den richtigen Sitz sicherzustellen. …Fortsetzung auf der nächsten Seite… 15 Deutsch 7. Sollten die Kontakte immer noch verschmutzt sein... QRG130_German.fm Page 16 Wednesday, February 11, 2004 7:43 PM Drucker HP Designjet 130/130nr – Kurzübersicht Reinigen des Druckkopfs (Fortsetzung) ...Fortsetzung von der vorherigen Seite… Deutsch 11. Drücken Sie den Druckkopf vorsichtig an die vorgesehene Stelle, damit er richtig sitzt. 12. Ziehen Sie die Druckkopfabdeckung nach vorne, damit die Lasche an der Vorderkante korrekt einrastet, und schieben Sie die Abdeckung dann nach hinten, um sie zu schließen. 13. Schließen Sie das Netzkabel des Druckers wieder an. 14. Schließen Sie zuerst den hinteren und dann den vorderen Teil der äußeren Verschlussklappe. Nachdem Sie die Klappe geschlossen haben, führt der Drucker automatisch interne Kalibrierungen für den Druckkopf durch und überprüft anschließend die Ausrichtung. Während des Ausrichtens muss Papier im Fach eingelegt sein (Sie können das günstigste Papier verwenden). Die Kalibrierung vor der Ausrichtung kann eine Weile dauern, insbesondere, wenn mehrere Druckköpfe herausgenommen und wieder eingesetzt wurden. Vergewissern Sie sich, dass ein Häkchen auf dem Ausrichtungsausdruck erscheint. 15. Vergewissern Sie sich, dass das Druckkopfsymbol auf dem Bedienfeld nicht mehr blinkt. Der Druckkopf wurde korrekt eingesetzt. 16 QRG130_German.fm Page 17 Wednesday, February 11, 2004 7:43 PM Drucker HP Designjet 130/130nr – Kurzübersicht Wechseln von Druckköpfen Falls eines der Druckkopfsymbole auf dem Bedienfeld (siehe Seite 40) blinkt, ist der zugehörige Druckkopf ausgefallen oder muss gewartet werden. Überprüfen Sie den korrekten Sitz des Druckkopfs, und reinigen Sie die Druckkopfkontakte (siehe Seite 14). Sollte das Problem fortbestehen, tauschen Sie den Druckkopf aus. Deutsch 1. Öffnen Sie die vordere Verschlussklappe rechts am Drucker. 2. Öffnen Sie den zweiten (hinteren) Teil der Klappe, und schieben Sie ihn ganz zurück. Der Wagen bewegt sich ganz nach links und dann zurück nach rechts. Warten Sie, bis der Wagen stoppt. 3. Ziehen Sie die Druckkopfabdeckung nach oben und nach vorne, damit die Verriegelung vorne sich löst. Schieben Sie dann die ganze Abdeckung nach hinten, damit die Druckköpfe sichtbar werden. 4. Führen Sie dann für jeden auszuwechselnden Druckkopf die folgenden Schritte aus: • • Heben Sie den kleinen Griff hoch, der sich vorne ganz oben befindet, und ziehen Sie damit den Druckkopf vertikal nach oben und aus dem Drucker heraus. Entfernen Sie am neuen Druckkopf den Klebestreifen, der die elektrischen Kontakte und die Tintenstrahldüsen schützt. …Fortsetzung auf der nächsten Seite… 17 QRG130_German.fm Page 18 Wednesday, February 11, 2004 7:43 PM Drucker HP Designjet 130/130nr – Kurzübersicht Wechseln von Druckköpfen (Fortsetzung) …Fortsetzung von der vorherigen Seite… Deutsch • Setzen Sie den neuen Druckkopf ein, und klappen Sie den kleinen Griff flach um. • Drücken Sie den Druckkopf vorsichtig an die vorgesehene Stelle, damit er richtig sitzt. Wiederholen Sie diese Schritte für alle auszuwechselnden Druckköpfe. 5. Nachdem die betroffenen Druckköpfe ausgetauscht wurden, ziehen Sie die Druckkopfabdeckung nach vorne, damit die Lasche an der Vorderkante korrekt einrastet, und schieben die Abdeckung dann nach hinten, um sie zu schließen. …Fortsetzung auf der nächsten Seite… 18 QRG130_German.fm Page 19 Wednesday, February 11, 2004 7:43 PM Drucker HP Designjet 130/130nr – Kurzübersicht Wechseln von Druckköpfen (Fortsetzung) 6. Schließen Sie zuerst den hinteren und dann den vorderen Teil der äußeren Verschlussklappe. Nachdem Sie die Klappe geschlossen haben, führt der Drucker automatisch interne Kalibrierungen für den Druckkopf und anschließend die Ausrichtung aus. Während des Ausrichtens muss Papier im Fach eingelegt sein (Sie können das günstigste Papier verwenden). Kalibrierungen vor der Ausrichtung sind möglicherweise zeitintensiv, besonders wenn mehrere Druckköpfe ausgewechselt wurden. 7. Vergewissern Sie sich, dass das Druckkopfsymbol auf dem Bedienfeld nicht mehr blinkt. Der Druckkopf wurde erfolgreich ausgetauscht. Führen Sie eine Farbkalibrierung wie unter „Durchführen einer Farbkalibrierung“ auf Seite 3 beschrieben aus. Weitere Informationen zum Austauschen des Druckkopfs finden Sie unter Wechseln von Druckköpfen auf der CD Verwenden des Druckers. 19 Deutsch ...Fortsetzung von der vorherigen Seite… QRG130_German.fm Page 20 Wednesday, February 11, 2004 7:43 PM Drucker HP Designjet 130/130nr – Kurzübersicht Ausrichten von Druckköpfen Bei falscher Ausrichtung der Druckköpfe ist die Druckqualität schlecht. Zum Ausrichten von Druckköpfen benötigen Sie das HP Designjet Systemwartungsprogramm. Es wird normalerweise installiert, wenn Sie die Software (Druckertreiber) für Ihren Drucker von der CD HP Designjet 30 & 130 Series Printers Software Setup installieren oder wenn Sie die HP RIP-Option installieren. Das HP Designjet Systemwartungsprogramm benötigt für einige Funktionen eine Internetverbindung. Sie müssen diese Verbindung jedoch nicht konfigurieren, um den Druckkopf auszurichten. Siehe „Weitere Informationen zur HP Designjet Systemwartung“ auf Seite 45. Ausrichten der Druckköpfe: Deutsch 1. Stellen Sie sicher, dass mindestens 5 Blatt Papier im Format A4 bzw. Letter im Zufuhrfach eingelegt sind. 2. Rufen Sie das HP Designjet Systemwartungsprogramm auf. Weitere Informationen finden Sie unter „Verwenden der HP Designjet Systemwartung“ auf Seite 22. 3. Wählen Sie zuerst Druckkopfwartung und dann Druckköpfe ausrichten aus. 4. Der Drucker druckt ein Blatt zur Überprüfung der Druckkopfausrichtung aus. Vergewissern Sie sich, dass ein Häkchen auf dem Ausrichtungsausdruck erscheint. Sollte dies nicht der Fall sein, wiederholen Sie den Vorgang. 20 QRG130_German.fm Page 21 Wednesday, February 11, 2004 7:43 PM Drucker HP Designjet 130/130nr – Kurzübersicht Zugreifen auf den Druckertreiber So greifen Sie auf den Mac-Druckertreiber zu: 1. Öffnen Sie das zu druckende Bild in der Anwendung, in der das Bild erstellt oder geändert wurde. 2. Wählen Sie „Papierformat“ aus dem Menü „Ablage“, und wählen Sie die gewünschten Seitenoptionen. 3. Wählen Sie „Drucken“ aus dem Menü „Ablage“, und wählen Sie die gewünschten Druckoptionen. Einzelheiten zur Verwendung des Mac-Druckertreibers finden Sie auf der CD Verwenden des Druckers. Führen Sie die Ihrer Windows-Version entsprechenden folgenden Schritte aus, um auf den Windows-Druckertreiber zuzugreifen: Windows 2000 und Windows XP: 1. Klicken Sie in der Windows-Taskleiste auf die Schaltfläche Start. 3. Klicken Sie mit der rechten Maustaste auf das Symbol für den Grafikdrucker HP Designjet 130/130nr, und wählen Sie Druckeinstellungen aus. Windows NT 4.0: 1. Klicken Sie in der Windows-Taskleiste auf die Schaltfläche Start. 2. Wählen Sie zuerst Einstellungen und dann Drucker aus. 3. Klicken Sie mit der rechten Maustaste auf das Symbol für den Grafikdrucker HP Designjet 130/130nr, und wählen Sie Standardeinstellungen für Dokumente aus. Windows 98 und Windows ME: 1. Klicken Sie in der Windows-Taskleiste auf die Schaltfläche Start. 2. Wählen Sie zuerst Einstellungen und dann Drucker aus. Klicken Sie mit der rechten Maustaste auf das Symbol für den Grafikdrucker HP Designjet 130/130nr, und wählen Sie Eigenschaften aus. Einzelheiten zur Verwendung des Windows-Druckertreibers finden Sie auf der CD Verwenden des Druckers. 21 Deutsch 2. Wählen Sie zuerst Einstellungen und dann Drucker. QRG130_German.fm Page 22 Wednesday, February 11, 2004 7:43 PM Drucker HP Designjet 130/130nr – Kurzübersicht Verwenden der HP Designjet Systemwartung So verwenden Sie das HP Designjet Systemwartungsprogramm: 1. Führen Sie das HP Designjet Systemwartungsprogramm wie unten für Ihr Betriebssystem beschrieben aus: • Für Windows: Rufen Sie den Druckertreiber wie in „Zugreifen auf den Druckertreiber“ auf Seite 21 beschrieben auf. Klicken Sie auf die Registerkarte Dienste des Treibers und danach auf die Schaltfläche Wartung. • Für Mac OS 9 und X: Doppelklicken Sie auf das Symbol HP Designjet Systemwartung auf Ihrem Desktop. Bei Mac OS X können Sie das Dienstprogramm auch vom Druckcenter aus oder mit dem Dienstprogramm zum Einrichten des Druckers starten: Wählen Sie Ihren Drucker aus und klicken Sie auf Konfigurieren. Wenn Sie die HP RIP-Option verwenden, können Sie das HP Designjet Systemwartungsprogramm von der RIP-Schnittstelle ausführen. Deutsch Wenn die Schaltfläche Systemwartung nicht vorhanden oder ausgeblendet ist (Windows) oder auf Ihrem Desktop kein Symbol angezeigt wird (Mac), ist das HP Designjet Systemwartungsprogramm nicht auf Ihrem Computer installiert. Dies ist normal, wenn Ihr Drucker von einem Netzwerkdruckserver verwaltet wird (wenn Ihr HP Designjet 130/130nr Grafikdrucker in der Druckerliste z.B. als HP130 an IHREM_DRUCKSERVER angezeigt wird). Die Systemwartung für den HP Designjet wird normalerweise nicht auf dem Computer, sondern auf dem Druckserver installiert. Wird der Drucker dagegen von Ihrem Computer verwaltet und ist dieses Dienstprogramm nicht installiert, müssen Sie es installieren, indem Sie Ihre HP Designjet Software Setup CD (für Ihren Computertyp) einlegen und gemäß den Anleitungen aus dem CD-Heft vorgehen. 2. Wenn Sie eine Internetverbindung hergestellt haben, können Sie auf mehrere Online-Dienste zugreifen, die Ihnen beim Lösen von Druckerproblemen helfen und den Zugriff auf Downloads von FirmwareUpgrades für Ihren Drucker ermöglichen. Lesen Sie dazu „Weitere Informationen zur HP Designjet Systemwartung“ auf Seite 45. Wenn Sie keine Internetverbindung hergestellt haben, stehen Ihnen mehrere Optionen zur Verfügung, z.B. Farbkalibrierung, Papierzufuhr kalibrieren, Druckkopfwartung und Druckqualität prüfen. Lesen Sie dazu „Weitere Informationen zur HP Designjet Systemwartung“ auf Seite 45. 22 QRG130_German.fm Page 23 Wednesday, February 11, 2004 7:43 PM Drucker HP Designjet 130/130nr – Kurzübersicht Ausdrucken der Seiten mit Informationen über den Drucker Stellen Sie zuerst sicher, dass mindestens drei leere Blätter im Zufuhrfach liegen (das Format A4 bzw. Letter genügt). Drücken Sie bei gedrückter EIN/AUS-Taste viermal die Taste „OK“ (oben rechts). Es werden drei Seiten mit Informationen über den Drucker und seine Peripheriegeräte ausgedruckt. Überprüfen des Druckers Nach dem Einrichten des Druckers und nach Wartungsmaßnahmen können Sie einen Testausdruck zur Überprüfung der Druckerkonfiguration und Druckqualität durchführen. Bevor Sie mit diesem Vorgang beginnen, stellen Sie sicher, dass ein leeres Blatt im Format DIN A4 bzw. Letter der entsprechenden Sorte oder eine Papierrolle im Drucker eingelegt ist. 1. Führen Sie das HP Designjet Systemwartungsprogramm wie unter „Verwenden der HP Designjet Systemwartung“ auf Seite 22 erläutert aus. 2. Wählen Sie Druckqualität prüfen. 3. Folgen Sie den Anleitungen auf dem Bildschirm. 23 Deutsch Ausgabe eines Testausdrucks QRG130_German.fm Page 24 Wednesday, February 11, 2004 7:43 PM Drucker HP Designjet 130/130nr – Kurzübersicht Problem: Das Zufuhrfach kann nicht eingesetzt werden Wenn beim Einsetzen des Zufuhrfachs Probleme auftreten, versuchen Sie das Fach zwei- oder dreimal einzusetzen und zu entfernen. Dadurch wird das Problem in der Regel behoben. Wenn dies nicht funktioniert, prüfen Sie, ob die Verschlüsse richtig platziert sind. Deutsch Innerhalb des Schachts, in den das Zufuhrfach eingeschoben wird, befinden sich drei Schnappverschlüsse. Wenn diese Verschlüsse sich nicht an der korrekten Position befinden, kann das Zufuhrfach nicht richtig eingesetzt werden. Stellen Sie sicher, dass beide Verschlüsse nach vorne zeigen. Gegebenenfalls müssen Sie sie in Ihre Richtung ziehen. Wenn Sie das Zufuhrfach einsetzen, sollten die Verschlüsse mit einem hörbaren Klick nach hinten gedrückt werden, beim Entnehmen des Zufuhrfachs werden sie dagegen mit einem hörbaren Klick nach vorne gedrückt. 24 QRG130_German.fm Page 25 Wednesday, February 11, 2004 7:43 PM Drucker HP Designjet 130/130nr – Kurzübersicht Problem: Papierstau 1. Drücken Sie die Taste „OK“ (oben rechts) auf dem Bedienfeld des Druckers. Wenn das Problem dadurch nicht gelöst wird... 2. Schalten Sie den Drucker aus. 3. Nehmen Sie alle Medien aus dem Fach. Ziehen Sie Papier heraus, das im Drucker stecken geblieben ist. 4. Heben Sie die obere Abdeckung hoch, und ziehen Sie Papier heraus, das im Inneren des Druckers stecken geblieben ist. 5. Befindet sich eine Papierrolle an der Rückseite des Druckers, nehmen Sie sie aus der Halterung. 6. Entfernen Sie den hinteren Pfad vorsichtig, indem Sie die Tasten an beiden Seiten drücken und ihn dann gerade herausziehen. Wenn Sie den Pfad nicht gerade herausziehen, könnten Sie den Papiersensor beschädigen. (Die Diagramme unten zeigen die Rückseite des Druckers ohne die automatische Rollenzufuhr.) Hinterer Pfad Durch Entfernen des hinteren Pfades können Sie von der Rückseite aus in das Innere des Druckers fassen. Ziehen Sie Papier heraus, das im Drucker stecken geblieben ist und das Sie von der Rückseite aus erreichen können. Setzen Sie den hinteren Pfad wieder korrekt ein. 7. Schalten Sie den Drucker ein. Falls sich die Druckqualität nach Beheben des Papierstaus verschlechtert, sollten Sie die Druckköpfe reinigen und ausrichten. Lesen Sie dazu „Ausrichten von Druckköpfen“ auf Seite 20. 25 Deutsch Achten Sie dabei darauf, dass Sie keine internen Teile des Druckers beschädigen oder bewegen. QRG130_German.fm Page 26 Wednesday, February 11, 2004 7:43 PM Drucker HP Designjet 130/130nr – Kurzübersicht Problem: Eine Papierrolle ist gestaut Dieser Abschnitt ist nur dann relevant, wenn die automatische Rollenzufuhr des Druckers installiert ist. 1. Schalten Sie den Drucker aus. 2. Prüfen Sie alle Stellen, an denen die Rolle eingeklemmt sein könnte: • Entnehmen Sie das vordere Fach. Sie können nun durch einen Schlitz in der Vorderseite in den Drucker hineinsehen. Lösen und entfernen Sie das eingeklemmte Papier, sofern Sie es erreichen können. • Achten Sie beim Abnehmen der oberen Abdeckung darauf, dass Sie keine internen Teile des Druckers beschädigen oder bewegen. Wenn Papier in den Rädern des Druckers eingeklemmt ist, lösen und entfernen Sie es. • Entfernen Sie den hinteren Pfad, indem Sie die Tasten an beiden Seiten drücken und ihn dann gerade herausziehen. Wenn Sie den Pfad nicht gerade herausziehen, könnten Sie den Papiersensor beschädigen. Wenn Papier in den Rollen des Druckers eingeklemmt ist, lösen und entfernen Sie es. Deutsch 3. Nach Beseitigung des Papierstaus setzen Sie alle Teile des Druckers (Papierfach, obere Abdeckung, hinterer Pfad), die Sie entfernt/geöffnet haben, wieder korrekt ein. 4. Schalten Sie den Drucker ein. 5. Vor dem Neuladen der Papierrolle, legen Sie die Vorderkante der Papierrolle sauber und gerade im rechten Winkel zu den Seiten der Rolle ein. Falls sich die Druckqualität nach Beheben des Papierstaus verschlechtert, sollten Sie die Druckköpfe reinigen und ausrichten. Lesen Sie dazu „Ausrichten von Druckköpfen“ auf Seite 20. 26 QRG130_German.fm Page 27 Wednesday, February 11, 2004 7:43 PM Drucker HP Designjet 130/130nr – Kurzübersicht Problem: Der Druckkopf ist defekt Falls ein Druckkopf defekt ist oder gewartet werden muss, leuchtet das zugehörige Druckkopfsymbol auf dem Bedienfeld. Nachdem Sie sich vergewissert haben, dass der Drucker eingeschaltet ist, verfahren Sie wie folgt: 1. Öffnen Sie die vordere Verschlussklappe rechts am Drucker. 2. Öffnen Sie den zweiten (hinteren) Teil der Klappe, und schieben Sie ihn ganz zurück. Der Wagen bewegt sich ganz nach links und dann zurück nach rechts. Warten Sie, bis der Wagen stoppt. Wenn der Wagen steht, ziehen Sie das Netzkabel aus dem Drucker. 3. Ziehen Sie die Druckkopfabdeckung nach oben und nach vorne, damit die vordere Verriegelung sich löst. Schieben Sie dann die ganze Abdeckung nach hinten, damit die Druckköpfe sichtbar werden. 4. Ziehen Sie den ausgefallenen Druckkopf an dem kleinen Griff, der sich vorne ganz oben befindet, vertikal nach oben und aus dem Drucker heraus. …Fortsetzung auf der nächsten Seite… 27 Deutsch Überprüfen Sie den richtigen Sitz des Druckkopfs. Sollte dies nicht die Ursache des Problems sein, dann müssen wahrscheinlich die Kontakte am Druckkopf gereinigt werden. Zur Reinigung benötigen Sie die folgenden Materialien: • Ein sauberes, weiches, fusselfreies Tuch oder Gewebe, das auch im nassen Zustand nicht zerfällt oder fusselt (z. B. einen Kaffeefilter) • Destilliertes oder gefiltertes Wasser • Papiertücher QRG130_German.fm Page 28 Wednesday, February 11, 2004 7:43 PM Drucker HP Designjet 130/130nr – Kurzübersicht Problem: Der Druckkopf ist defekt (Fortsetzung) …Fortsetzung von der vorherigen Seite… 5. Stellen Sie sicher, dass die Druckkopfkontakte nicht von Klebeband verdeckt werden. 6. Wischen Sie die Kontakte am Druckkopf vorsichtig mit einem sauberen, weichen, fusselfreien Tuch ab. 7. Sollten die Kontakte immer noch verschmutzt sein... Deutsch ...feuchten Sie das Tuch mit destilliertem Wasser leicht an und reinigen die Kontakte so lange, bis sie sauber sind. 8. Legen Sie den Druckkopf auf ein Papiertuch und lassen Sie ihn mindestens fünf Minuten lang trocknen. 9. Während der Druckkopf trocknet, reinigen Sie die Kontakte im Inneren des Wagens auf die gleiche Art und Weise. 10. Nachdem sowohl die Druckkopfkontakte als auch die Kontakte im Wageninneren getrocknet sind, setzen Sie den Druckkopf wieder ein und klappen den Griff anschließend flach um. Drücken Sie den Druckkopf beim Einsetzen an beiden Enden gleichmäßig nach unten, um den richtigen Sitz sicherzustellen. …Fortsetzung auf der nächsten Seite… 28 QRG130_German.fm Page 29 Wednesday, February 11, 2004 7:43 PM Drucker HP Designjet 130/130nr – Kurzübersicht Problem: Der Druckkopf ist defekt (Fortsetzung) 11. Drücken Sie den Druckkopf vorsichtig an die vorgesehene Stelle, damit er richtig sitzt. 12. Ziehen Sie die Druckkopfabdeckung nach vorne, damit die Lasche an der Vorderkante korrekt einrastet, und schieben Sie die Abdeckung dann nach hinten, um sie zu schließen. 13. Schließen Sie das Netzkabel des Druckers wieder an. 14. Schließen Sie zuerst den hinteren und dann den vorderen Teil der äußeren Verschlussklappe. Nachdem Sie die Klappe geschlossen haben, führt der Drucker automatisch interne Kalibrierungen für den Druckkopf durch und überprüft anschließend die Ausrichtung. Während des Ausrichtens muss Papier im Fach eingelegt sein (Sie können das günstigste Papier verwenden). Die Kalibrierung vor der Ausrichtung kann eine Weile dauern, insbesondere, wenn mehrere Druckköpfe herausgenommen und wieder eingesetzt wurden. Vergewissern Sie sich, dass ein Häkchen auf dem Ausrichtungsausdruck erscheint. 15. Vergewissern Sie sich, dass das Druckkopfsymbol auf dem Bedienfeld nicht mehr blinkt. Der Druckkopf wurde erfolgreich ausgetauscht. Sollte das Problem weiterhin bestehen, tauschen Sie den Druckkopf aus. Dazu verfahren Sie wie unter „Reinigen des Druckkopfs (Fortsetzung)“ auf Seite 15 beschrieben. 29 Deutsch ...Fortsetzung von der vorherigen Seite… QRG130_German.fm Page 30 Wednesday, February 11, 2004 7:43 PM Drucker HP Designjet 130/130nr – Kurzübersicht Problem: Die Farben lassen zu wünschen übrig Wenn die Farbe der Ausdrucke nicht wie erwartet ausfällt... Prüfen Sie die Farboptionen im Dialogfeld „Drucken“. Stellen Sie sicher, dass die gewünschten Farbverwaltungs-Optionen auch wirklich ausgewählt sind. Wenn Sie z.B. „Application Managed Color“ wählen, überschreiben die Farbeinstellungen in der Anwendung die Druckereinstellungen. Um Ausdrucke mit hervorragender Qualität und Farbgebung anzufertigen, wählen Sie bei den Einstellungen für die Druckqualität entweder „Beste Qualität“ oder „Premium Qualität“. Prüfen Sie, ob auf dem Drucker eine Farbkalibrierung für die gewünschte Mediensorte und Druckqualität ausgeführt wurde. Wählen Sie im Druckertreiber genau die Mediensorte, auf die Sie drucken möchten. Um die Farbkontinuität von Druck zu Druck zu gewährleisten, verwenden Sie eine Mediensorte, für die auf dem Drucker ein Farbkalibrierungsprofil gespeichert wurde. Siehe „Durchführen einer Farbkalibrierung“ auf Seite 3. Deutsch Um die Farbkontinuität bei der gewählten Mediensorte von Druck zu Druck zu gewährleisten, wählen Sie eine Einstellung für die Druckqualität, für die auf dem Drucker ein Farbkalibrierungsprofil gespeichert wurde. Wenn Sie Ausdrucke von hervorragender Qualität und Farbgebung anfertigen möchten, wählen Sie bei den Einstellungen für die Druckqualität entweder „Beste Qualität“ oder „Premium Qualität“. Weitere Informationen zum Ausdrucken in der gewünschten Farbqualität finden Sie auf der CD Verwenden des Druckers. Wichtig: Um optimale Ergebnisse zu erzielen, verwenden Sie ausschließlich die von HP empfohlenen Tintenpatronen und Druckmedien. 30 QRG130_German.fm Page 31 Wednesday, February 11, 2004 7:43 PM Drucker HP Designjet 130/130nr – Kurzübersicht Problem: Die Seite wird nur teilweise gedruckt oder ist ganz leer Prüfen der Netzwerkkonnektivität Stellen Sie zuerst sicher, dass das Druckerkabel und eventuell vorhandene Netzwerkkabel korrekt an den Drucker angeschlossen sind. Wenn Sie ein Parallelkabel verwenden, stellen Sie sicher, dass es korrekt an den Computer angeschlossen ist und mit IEEE 1284 kompatibel ist. Überprüfen Sie je nach Verbindungstyp die bidirektionale Kommunikation oder die gemeinsame Nutzung des Druckeranschlusses: • USB: Wenn Sie den USB-Anschluss mit anderen Geräten gemeinsam nutzen, liegt vielleicht ein Konflikt zwischen dem Drucker und anderen Geräten, z.B. Zip-Laufwerken oder Scannern, vor. Nutzen Sie daher den USB-Anschluss nicht mehr gemeinsam mit anderen Geräten. • Parallel: Deaktivieren Sie die bidirektionale Kommunikation, oder nutzen Sie den parallelen Anschluss nicht mehr gemeinsam mit anderen Geräten. • Netzwerk: Achten Sie darauf, dass Sie ein 100-Mbit/s-Netzwerk nutzen. Wenn Ihr Netzwerk nur 10 Mbit/s unterstützt und ein großes Verkehrsaufkommen herrscht, kann die Kommunikation zwischen Ihrem Computer und dem Drucker angehalten werden. Führen Sie ein Ping für den Drucker aus, um sicherzustellen, dass er korrekt angeschlossen ist. • Wählen Sie unter Windows „Ausführen“ aus dem Menü „Start“. Geben Sie anschließend „ping“ sowie die IP-Adresse des Druckers in das Befehlsfenster ein. Beispiel: ping 192 10.17.193. • Klicken Sie unter Mac-Systemen auf „Programme“ > „Dienstprogramme“ > „Netzwerk-Dienstprogramm“. Öffnen Sie die Registerkarte für Ping, und geben Sie die IP-Adresse des Druckers ein. Prüfen Sie, ob der Ping-Befehl eine Meldung zurückgibt, die anzeigt, das Zugriff auf den Drucker möglich ist. Andernfalls prüfen Sie, ob die Netzwerkkonfiguration richtig ist. Informationen hierzu finden Sie auf der CD Verwenden des Druckers. Prüfen, ob der Druckjob gültig ist Prüfen Sie zuerst, ob Fehlermeldungen von der Drucksoftware oder vom Betriebssystem vorliegen, die möglicherweise erklären, warum der Ausdruck nicht erscheint. Meldungen bezüglich des Speichers geben evtl. an, dass dem System nicht genügend Speicher zum Drucken des Bilds zur Verfügung steht. …Fortsetzung auf der nächsten Seite… 31 Deutsch Wenn die Seite nicht oder nur teilweise gedruckt wird, müssen Sie zwei Dinge überprüfen: • Ist der Drucker ordnungsgemäß an das Netzwerk angeschlossen? Wenn der Drucker nicht ordnungsgemäß angeschlossen ist oder wenn das Netzwerk belegt ist, wird möglicherweise nicht das gesamte Dokument gedruckt. • Ist der Druckjob gültig? Wenn der Druckjob nicht gültig ist, haben Sie den Drucker angewiesen, eine Operation auszuführen, die nicht möglich ist. QRG130_German.fm Page 32 Wednesday, February 11, 2004 7:43 PM Drucker HP Designjet 130/130nr – Kurzübersicht Problem: Die Seite wird nur teilweise gedruckt oder ist ganz leer (Fortsetzung) …Fortsetzung von der vorherigen Seite… Deutsch Wenn keine Fehlermeldung vorliegt, prüfen Sie Folgendes: • Ist das Bild zu groß für die ausgewählte Papiergröße? Verwenden Sie ein größeres Papierformat, oder wählen Sie die ZoomSmart- (nur Windows und Mac OS 9) oder Skalieroptionen, um die Bildgröße zu verkleinern. • Ist die Druckqualität (DPI) zu hoch eingestellt? Ein großes Bild mit einer hohen DPI-Einstellung benötigt möglicherweise mehr Speicher, als dem System oder dem Drucker zur Verfügung steht. Verringern Sie die DPIEinstellung. • Sind die gewählten Farboptionen gültig? Überprüfen Sie, ob die ausgewählten Farboptionen für die verwendete DPI-Einstellung und Papiersorte gültig sind. • Ist die Papierquelle gültig? Wählen Sie nur Rolle als Papierquelle, wenn der Drucker eine Rollenzufuhr enthält. Ist der Druckjob mit dem Drucker kompatibel? Prüfen Sie unter Mac OS X, dass Sie für die Druckerkonfiguration HP IP-Druck und nicht IP-Druck gewählt haben. Wenn Sie IP-Druck gewählt haben, erhält der Drucker PostScript-Daten, die er nicht interpretieren kann. Daher wird der Druckjob ignoriert. 32 QRG130_German.fm Page 33 Wednesday, February 11, 2004 7:43 PM Drucker HP Designjet 130/130nr – Kurzübersicht Problem: Der Drucker entnimmt kein Papier aus dem Papierfach Wenn der Drucker kein Papier aus dem Papierfach entnimmt, stellen Sie sicher, dass: 1. Im Druckauftrag die richtige Medienquelle angegeben wurde. 2. Papier im Papierfach vorhanden ist und richtig eingelegt wurde. Siehe „Laden von Papier in das Zufuhrfach“ auf Seite 6. Nehmen Sie das Papier aus dem Fach, und legen Sie es erneut ein. 3. Vergewissern Sie sich, dass das Papierfach nicht überladen wurde. Das Fassungsvermögen des Fachs hängt von dem verwendeten Druckmedium ab. HP Premium Inkjet-Papier (A, A4) 100 HP Gestrichenes Papier 100 HP Proofmaterial, matt 100 HP Fotopapier, matt 20 HP Professional Broschüren- und Flyer-Papier, matt 50 HP Premium gestrichenes Papier, schwer 100 HP Normales Fotopapier, matt 100 HP Premium Plus Foto- und Prüfabzugpapier, hochglänzend 20 HP Premium Plus Fotopapier, satiniert 20 HP Premium Fotopapier, hochglänzend 20 HP Premium Plus-Fotopapier, hochglänzend 20 HP Premium Plus-Fotopapier, matt 20 HP Prüfabzug, seidenmatt 50 HP Broschüren- und Flyer-Papier, hochglänzend 50 HP Normales Fotopapier, seidenmatt 100 HP Inkjet-Papier, hochweiß 250 33 Deutsch Fassungsvermögen (Blatt) Papiersorte QRG130_German.fm Page 34 Wednesday, February 11, 2004 7:43 PM Drucker HP Designjet 130/130nr – Kurzübersicht HP Premium Plus InkJet-Transparentfolie Deutsch 34 50 QRG130_German.fm Page 35 Wednesday, February 11, 2004 7:43 PM Drucker HP Designjet 130/130nr – Kurzübersicht Problem: Ausdruck in niedriger Auflösung Falls die Auflösung eines Ausdrucks niedriger als erwartet ausfällt... Einige Anwendungen rastern Bilder in geringer Auflösung, um sie auf dem Bildschirm darzustellen. Dies liegt daran, dass das Onscreen-Bild keine höhere Auflösung benötigt als der Bildschirm selbst. Bevor Sie ein Bild aus einer derartigen Anwendung heraus drucken, sollten Sie das Bild in hoher Auflösung rastern. Informationen darüber, ob Onscreen-Bilder in niedriger Auflösung dargestellt werden, und Hinweise zur Erstellung von Bildern mit hoher Auflösung finden Sie in der Dokumentation der betreffenden Anwendung. Deutsch Bei Verwendung von QuarkXpress ist zu beachten, dass Bilder geringer Dateigröße immer in niedriger Auflösung gedruckt werden. Dies liegt daran, dass QuarkXpress Encapsulated PostScript mittels einer Bildsvorschau des Bilds und nicht mit dem Bild selbst steuert, und diese Vorschau ausdruckt, d.h. die PostScript-Version anstatt der Rasterversion des Bilds. 35 QRG130_German.fm Page 36 Wednesday, February 11, 2004 7:43 PM Drucker HP Designjet 130/130nr – Kurzübersicht Problem: Der Druckauftrag ist nicht auf dem Drucker angekommen Falls der Drucker nicht auf den Druckjob reagiert, den Sie an den Drucker geschickt haben, verfahren Sie wie folgt: 1. Überprüfen Sie, ob der Drucker richtig an den Computer angeschlossen ist. Falls die Verbindung über ein Netzwerk hergestellt wurde, drucken Sie die Seiten mit Informationen über den Drucker aus, indem Sie bei gedrückter Ein/Aus-Taste viermal die Taste „OK“ drücken, und überprüfen dann im Abschnitt über TCP/IP, ob der Status „Bereit“ lautet. Notieren Sie sich die IPAdresse sowie Subnet-Mask des Druckers, die sich beide im selben Abschnitt befinden. • Falls die IP-Adresse 0.0.0.0 oder 192.0.0.192 lautet, finden Sie Hinweise zur Konfiguration der IP-Adresse des Druckers auf der CD Verwenden des Druckers. Deutsch • Lautet der Status „Bereit“, können Sie über einen Web-Browser die Netzwerkverbindung zwischen Drucker und Computer überprüfen. Geben Sie dazu einfach die IP-Adresse Ihres Druckers in das Browser-Fenster ein. Wenn der Drucker antwortet, funktioniert die Netzwerkverbindung zwischen Drucker und Computer. • Lautet der Status „Nicht bereit“ oder reagiert der Drucker nicht auf den Web-Browser, überprüfen Sie, ob die IP-Adresse und Subnet-Mask des Druckers tatsächlich zu Ihrem Netzwerk gehören. Wenden Sie sich gegebenenfalls an Ihren Netzwerk-Administrator. 2. Vergewissern Sie sich, dass die Druckwarteschlange nicht angehalten wurde. 3. Wenn Sie Mac OS X verwenden, stellen Sie sicher, dass beim Einrichten Ihres Druckers HP IP-Druck und nicht IP-Druck ausgewählt wurde. 36 QRG130_German.fm Page 37 Wednesday, February 11, 2004 7:43 PM Drucker HP Designjet 130/130nr – Kurzübersicht Problem: Es liegt ein Hardware-Fehler vor Wenn der Drucker einen Hardware-Fehler aufweist, blinkt folgendes Symbol auf dem Bedienfeld: Der genaue Fehler wird durch ein Muster aus kleinen Quadraten angezeigt, die in den Tintenpatronensymbolen auf dem Bedienfeld erscheinen. Deutsch Wenn das Muster so aussieht... ...dann liegt das Problem an der Einrichtung Ihres Druckers und könnte folgende Ursache haben: • Die innere Druckkopfabdeckung ist nicht richtig geschlossen. Stellen Sie sicher, dass sich der Verschluss der Abdeckung in der richtigen Position befindet. • Die Tintenpatronenabdeckung ist nicht richtig geschlossen. • Verpackungsmaterial wurde nicht vollständig entfernt. Weitere Hinweise finden Sie auf der CD Verwenden des Druckers bzw. auf der Installationskarte zum Einrichten des Druckers. Sollte sich das Problem dadurch nicht beheben lassen, starten Sie das HP Designjet Systemwartungsprogramm wie unter „Verwenden der HP Designjet Systemwartung“ auf Seite 22 beschrieben und gehen zur Webseite HP Instant Support. Dies ist ein automatisierter Dienst, in dem Ihr Computer Druckerinformationen zu Status- und Fehlerbedingungen erfasst und dem HP Webserver sendet. Danach werden die Informationen über Lösungen der erkannten Probleme in Ihrem Web-Browser angezeigt. Zur Nutzung des HP Instant Support muss ein Internetanschluss vorhanden sein. 37 QRG130_German.fm Page 38 Wednesday, February 11, 2004 7:43 PM Drucker HP Designjet 130/130nr – Kurzübersicht Problem: Unbekannt (Allgemeine Anleitung) • Informationen zur Fehlerbehebung finden Sie unter dem Thema Problem auf der CD Verwenden des Druckers. • Hilfe zur vollständigen Installation Ihres Druckers finden Sie unter dem Thema Fertigstellen von Aufbau und Einrichtung auf der CD Verwenden des Druckers. • Hinweise zum Beseitigen von Papierstaus finden Sie auf Seite 25 in diesem Handbuch. Wenn die HP Designjet 130/130nr Software auf Ihrem Computer installiert ist und eine Internetverbindung besteht, können Sie Ihr Problem mit dem HP Designjet Systemwartungsprogramm beheben. Dies ermöglicht Ihnen, eine Verbindung zur Website HP Instant Support herzustellen, die OnlineInformationen zur Problemdiagnose liefert. Informationen über die HP Designjet Systemwartung finden Sie unter „Weitere Informationen zur HP Designjet Systemwartung“ auf Seite 45. Deutsch Informationen über die Verwendung des Dienstprogramms finden Sie unter „Verwenden der HP Designjet Systemwartung“ auf Seite 22. Wenn HP Instant Support nicht bei der Lösung Ihres Problems hilft, wählen Sie zur weiteren Unterstützung die Option Fehlerbehebung. Weitere Tipps zur Fehlerbehebung finden Sie auf der CD Verwenden des Druckers. 38 QRG130_German.fm Page 39 Wednesday, February 11, 2004 7:43 PM Drucker HP Designjet 130/130nr – Kurzübersicht Weitere Informationen zum Bedienfeld Das Bedienfeld (oder Steuerungsfeld) des Druckers zeigt Statusinformationen an und verfügt über drei Tasten, mit denen Sie den Druckerbetrieb steuern können. Anzeigefeld Taste „Abbrechen“ Tasten: Taste „OK“ • EIN/AUS-Taste: Dient zum Ein- oder Ausschalten des Druckers. Warnlampe EIN/AUS-Taste • Abbrechen: Bricht den aktuellen Vorgang ab. • OK: Diese Taste gibt an, • dass Papier in das Papierfach oder die Papierzufuhr eingelegt wurde und dass der Druck gestartet werden kann; • dass ein Problem behoben wurde. Dabei kann es sich um das Beheben eines Papierstaus oder das Ersetzen eines fehlerhaften Druckkopfes handeln. Die Aktivität des Druckers, beispielsweise das Drucken, soll fortgesetzt werden. • dass, wenn Sie eine Rollenzufuhr mit Rollenpapier eingelegt haben, Sie das Rollenpapier schneiden möchten. Lampen: • EIN/AUS-Taste: Wenn der Drucker eingeschaltet ist, leuchtet die grüne Netzlampe. • Warnung: Wenn ein Benutzereingriff, beispielsweise das Schließen der oberen Abdeckung (wenn das Anzeigefeld leer ist), erforderlich ist, leuchtet die gelbe Warnlampe. Das Bedienfeld enthält einen Anzeigebereich mit Informationen über den Drucker. Die sechs Symbolsätze in den unteren zwei Dritteln des Anzeigefelds beziehen sich auf die Farben Schwarz, Cyan, Magenta, Gelb, Hell-Magenta und Hell-Cyan des Tintensystems. 39 Deutsch Netzlampe QRG130_German.fm Page 40 Wednesday, February 11, 2004 7:43 PM Drucker HP Designjet 130/130nr – Kurzübersicht Weitere Informationen zu den Symbolen im Bedienfeld Die hier gezeigten sechs Symbole beziehen sich auf den Tintenstand in den einzelnen Tintenpatronen. Blinkt: Die Tintenpatrone muss ausgetauscht werden. (Im Falle eines Hardware-Fehlers werden die Tintenfüllstandinformationen durch Diagnoseinformationen ersetzt.) Ein blinkendes Symbol für Druckköpfe (unten) zeigt an, dass ein Druckkopf ausgefallen ist oder der Drucker den Druckkopf nicht findet. Erforderliche Maßnahme: Überprüfen Sie, ob der Druckkopf richtig eingelegt wurde und die Kontakte sauber sind. Tauschen Sie den Druckkopf erforderlichenfalls aus. Deutsch Blinkt: Beim Drucken, beim Abbrechen eines Druckauftrags, beim Trocknen und beim Ausschalten. Das Symbol blinkt schnell, wenn die obere bzw. die seitliche Abdeckung geöffnet ist. Erforderliche Maßnahme: Schließen Sie die obere bzw. die seitliche Abdeckung. Symbol leuchtet nicht: Der Drucker ist ausgeschaltet, bereit oder wartet auf einen Benutzereingriff. Blinkt: Kein Papier eingelegt, oder der Drucker kann das Papier nicht aus der Quelle einziehen. Erforderliche Maßnahme: Überprüfen Sie die Papierquelle, fügen Sie Papier hinzu, und drücken Sie die Taste „OK“. Blinkt: Der Drucker wartet. Erforderliche Maßnahme: Drücken Sie die Taste „OK“. Symbol leuchtet nicht: Normal. Blinkt: Das Papier ist falsch ausgerichtet und muss neu geladen werden. Erforderliche Maßnahme: Das Papier muss neu geladen werden. Symbol leuchtet nicht: Normal. 40 QRG130_German.fm Page 41 Wednesday, February 11, 2004 7:43 PM Drucker HP Designjet 130/130nr – Kurzübersicht Deutsch …Fortsetzung auf der nächsten Seite… 41 QRG130_German.fm Page 42 Wednesday, February 11, 2004 7:43 PM Drucker HP Designjet 130/130nr – Kurzübersicht Weitere Informationen zu den Symbolen im Bedienfeld (Fortsetzung) …Fortsetzung von der vorherigen Seite… Symbol leuchtet: Die Rolle ist geladen. Blinkt: Die Rolle ist leer oder ein Papierstau trat auf. Erforderliche Maßnahme: Rolle laden. Symbol leuchtet nicht: Es ist keine Rolle geladen. Blinkt: Papierstau, das Papier oder der Wagen ist hängen geblieben. Erforderliche Maßnahme: Beheben Sie den Papierstau. Siehe „Problem: Papierstau“. Symbol leuchtet nicht: Normal. Deutsch Blinkt: Hardwarefehler. Erforderliche Maßnahme: Notieren Sie das Muster der Vierecke, die in den Tintenpatronensymbolen auf dem Bedienfeld angezeigt werden, und drücken Sie die EIN/AUS-Taste. Wenn das Problem weiterhin besteht, siehe „Problem: Es liegt ein Hardware-Fehler vor“ auf Seite 37 oder führen Sie das HP Designjet Systemwartungsprogramm aus. Informationen hierzu finden Sie unter „Verwenden der HP Designjet Systemwartung“ auf Seite 22. Symbol leuchtet nicht: Normal. Wenn eine Papierrolle installiert ist, sehen Sie möglicherweise eine der folgenden Kombinationen aus blinkenden Symbolen: Papierrolle entladen: Entladen Sie die gesamte Papierrolle (die Spindel braucht nicht abgenommen zu werden). Rolle falsch ausgerichtet: Entladen Sie die Papierrolle, und legen Sie sie wieder ein. Achten Sie dabei auf die korrekte Ausrichtung. 42 QRG130_German.fm Page 43 Wednesday, February 11, 2004 7:43 PM Drucker HP Designjet 130/130nr – Kurzübersicht Hardware-Fehlerinformationen Wenn das Hardware-Fehlersymbol blinkt, zeigen die sechs Symbole nicht wie gewohnt den Füllstand der Tinte in den Tintenpatronen an, sondern enthalten Informationen zum Hardware-Fehler. Wenn das Hardware-Fehlersymbol blinkt, notieren Sie das Muster der Vierecke, einschließlich der blinkenden Vierecke, die in den Tintenpatronensymbolen angezeigt werden, und drücken Sie die EIN/AUS-Taste. Siehe „Problem: Es liegt ein Hardware-Fehler vor“ auf Seite 37. Deutsch Wenn das Problem weiterhin angezeigt wird, führen Sie das HP Designjet Systemwartungsprogramm aus. Informationen hierzu finden Sie unter „Verwenden der HP Designjet Systemwartung“ auf Seite 22. Sie benötigen die Informationen von den Tintenpatronensymbolen, die Sie zuvor notiert haben. 43 QRG130_German.fm Page 44 Wednesday, February 11, 2004 7:43 PM Drucker HP Designjet 130/130nr – Kurzübersicht Weitere Informationen zur Farbkalibrierung Ihr Drucker ermöglicht Ausdrucke von hervorragender Qualität. Um eine gleichbleibende Farbkontinuität zu gewährleisten, müssen Sie regelmäßig Farbkalibrierungen durchführen. Die Farbkalibrierung verbessert die Farbkontinuität von Druck zu Druck und von Drucker zu Drucker. Der Drucker kalibriert die Farben, indem er einen Kalibrierungsstreifen druckt und diesen Streifen dann mit einem eingebauten optischen Sensor scannt. Anschließend berechnet der Drucker die erforderliche Farbkorrektur, die auf alle nachfolgenden Drucke angewendet wird. Die Farbkalibrierung muss nach jedem Auswechseln eines Druckkopfs durchgeführt werden. Das Gleiche gilt für jede neue Papiersorte, die noch nicht für die aktuellen Druckköpfe kalibriert wurde. Nachdem die Kalibrierung abgeschlossen ist, werden die Kalibrierungsdaten auf Ihrem Drucker gespeichert und beim nächsten Mal verwendet, wenn Sie mit der gleichen Art von Papier drucken und die gleiche Druckqualität auswählen. Sie müssen die Farbkalibrierung durchführen... Deutsch • Wenn Sie einen oder mehrere neue Druckköpfe installieren. • Wenn Sie eine Papiersorte zum ersten Mal verwenden. • Wenn sich die Umgebungsbedingungen ändern (z. B. Temperatur oder Luftfeuchtigkeit). • Wenn sich die Druckqualität verschlechtert hat. Je nach Auslastung des Druckers wird eine Neukalibrierung etwa alle zwei Wochen empfohlen. Um eine Farbkalibrierung durchzuführen, lesen Sie „Durchführen einer Farbkalibrierung“ auf Seite 3. Wichtig: Auf den werkseitig eingestellten Druckertreiber (RGB) und die optionale HP RIP-Software (CMYK) finden unterschiedliche Farbkalibrierungen Anwendung. Wenn Sie mit RIP-Software arbeiten, lesen Sie die Angaben für die Durchführung einer Farbkalibrierung in der entsprechenden Softwaredokumentation nach. Herunterladbare Tipps und Richtlinien zu Farbverwaltung für die Anwendung, die Sie benutzen, finden Sie auf der Website „HP Designjet Online“ und in der technischen Dokumentation. 44 QRG130_German.fm Page 45 Wednesday, February 11, 2004 7:43 PM Drucker HP Designjet 130/130nr – Kurzübersicht Weitere Informationen zur HP Designjet Systemwartung Das Dienstprogramm HP Designjet Systemwartung wird normalerweise installiert, wenn Sie die Software (Druckertreiber) für Ihren Drucker von der CD HP Designjet 30 & 130 Series Printers Software Setup for Windows bzw. der CD HP Designjet Software Setup (für Macintosh) installieren oder wenn Sie die RIP-Option installieren. Die HP Designjet Systemwartung bietet eine bedienerfreundliche Schnittstelle für die Druckerwartung, Farbkalibrierung und Fehlerbehebung. Damit Sie die Vorteile des Dienstprogramms uneingeschränkt nutzen können, sollte Ihr Computer an das Internet angeschlossen und mit einem Web-Browser (Internet Explorer 4 oder höher) ausgerüstet sein. Ohne Internetverbindung sind die folgenden Optionen verfügbar: • • • • Farbkalibrierung Papierzufuhr kalibrieren Druckkopfwartung Druckqualität prüfen • Sie können auf die Website HP Instant Support zugreifen. Dies ist ein automatisierter Dienst, in dem Ihr Computer Druckerinformationen zu Statusund Fehlerbedingungen erfasst und dem HP Webserver sendet. Danach werden die Informationen über Lösungen der erkannten Probleme in Ihrem Web-Browser angezeigt. • Wenn das Problem sich mit den Vorschlägen von HP Instant Support nicht lösen lässt, wählen Sie die Option Fehlerbehebung, um weitere Ressourcen zur Fehlerbehebung im Web zu suchen. • Upgrades der Drucker-Firmware sind online verfügbar. Auf diese Weise erhalten Sie die neueste Druckerfunktionalität und Bug-Fixes. Weitere Einzelheiten finden Sie auf der CD Verwenden Ihres Druckers. Informationen über die Verwendung des Systemwartungsprogramms finden Sie unter „Verwenden der HP Designjet Systemwartung“ auf Seite 22. 45 Deutsch Mit einem Internetzugang haben Sie die folgenden zusätzlichen Möglichkeiten: QRG130_German.fm Page 46 Wednesday, February 11, 2004 7:43 PM Drucker HP Designjet 130/130nr – Kurzübersicht Weitere Informationen zum Drucker Weitere Informationen über • ...die Verwendung des Druckers... • …die Funktionen Ihres Druckers (einschl. Mac-Treiber und Netzwerkinformationen…) • ...die Fehlerbehebung bei Druckerproblemen... …finden Sie auf der CD Verwenden des Druckers. Informationen über den Windows-Treiber entnehmen Sie der Online-Hilfe des Treibers. Deutsch 46 QRG130_German.fm Page 47 Wednesday, February 11, 2004 7:43 PM Drucker HP Designjet 130/130nr – Kurzübersicht Garantieerklärung von HP HP Designjet 130/130nr HP Produkt Gewährleistungsfrist Drucker und dazugehörige HP Hardware: Software: Druckköpfe: 1 Jahr (ab Kaufdatum durch den Kunden) Tintensystem: 90 Tage (ab Kaufdatum durch den Kunden) Maximal bis zum Ablauf der auf dem Produkt ausgewiesenen Gewährleistungsfrist, oder bis zu dem Zeitpunkt, zu dem 200 ccm HP-Tinte durch den Druckkopf geflossen sind, je nachdem welches Ereignis zuerst eintritt. Maximal bis zum Ablauf der auf dem Produkt ausgewiesenen Gewährleistungsfrist, oder bis zu dem Zeitpunkt, zu dem die Tintenpatrone vom Drucker als leer erkannt oder bezeichnet wird, je nachdem welches Ereignis zuerst eintritt. 1. HP gewährleistet dem Endbenutzer, dass die oben genannten HP-Produkte während der oben genannten Gewährleistungsfristen frei von Material- und Verarbeitungsfehlern sind. Der Kunde ist dafür verantwortlich, den Kaufbeleg aufzubewahren. 2. Bei Softwareprodukten gilt HPs beschränkte Gewährleistungserklärung nur, wenn die Programme nicht ausführbar sind. HP gewährleistet weder einen unterbrechungsnoch fehlerfreien Betrieb des Softwareproduktes. 3. Die beschränkte Gewährleistungserklärung gilt nur für Mängel, die sich bei angemessener Benutzung des Produktes ergeben und erstreckt sich nicht auf: a. unsachgemäße oder unzureichende Wartung oder Modifizierung der Produkte, b. Software, Schnittstellen, Druckmedien, Teile oder Verbrauchsartikel, die nicht von HP geliefert oder unterstützt werden oder c. einen Betrieb, der außerhalb der Produktspezifikationen liegt. Routinemäßige Drucker-Wartungsarbeiten bei Druckern der Produktserie HP Designjet 120/120nr, wie Säubern und vorbeugende Wartungsmaßnahmen (inklusive der verwendeten Teile bei jeglichen vorbeugenden Wartungsarbeiten und des HP-Servicetechnikers) werden von der beschränkten Gewährleistung von HP nicht umfasst; diese können jedoch in einigen Ländern Gegenstand separater Wartungsverträge sein. 4. Für HP Drucker: Die Gewährleistungsansprüche des Endbenutzers und evtl. bestehende Wartungsverträge zwischen HP und dem Endbenutzer werden durch die Verwendung von nicht von HP gefertigten Produkten (Tinte, Druckkopf- oder Tintenpatrone) nicht berührt. Sollte der Druckerfehler oder -schaden jedoch direkt auf die Verwendung einer nicht von HP gefertigten oder einer wiedergefüllten Druckkopfpatrone zurückzuführen sein, stellt HP dem Endbenutzer die zur Reparatur des betreffenden Schadens angefallene Zeit sowie die erforderlichen Ersatzteile in Rechnung. Hierbei werden die normalen Gebührensätze erhoben. 47 Deutsch A. Umfang der beschränkten Gewährleistung QRG130_German.fm Page 48 Wednesday, February 11, 2004 7:43 PM Drucker HP Designjet 130/130nr – Kurzübersicht Deutsch 5. Wenn HP während der jeweils geltenden Gewährleistungsfrist von einem Mängel an einem unter HPs Hersteller-Gewährleistung fallenden Softwareprodukt, Druckmedium oder Verbrauchsprodukt in Kenntnis gesetzt wird, ersetzt HP das defekte Produkt. Wenn HP während der jeweils geltenden Gewährleistungsfrist von einem Mängel an einem unter HPs Hersteller-Gewährleistung fallenden Hardwareprodukt in Kenntnis gesetzt wird, wird das mangelhafte Hardwareprodukt nach HPs Ermessen entweder von HP repariert oder ersetzt. Weiterhin liegt es im Ermessen von HP ein Ersatzteil im Austausch für ein defektes Teil oder gegebenenfalls Remoteunterstützung des Endbenutzers bei der Installation des Teils bereitzustellen. HP kann dem Endbenutzer nach eigenem Ermessen die Rücksendung des defekten Teils erlassen. 6. Sollte HP nicht in der Lage sein, ein mangelhaftes, unter die HerstellerGewährleistung fallendes Produkt zu reparieren oder zu ersetzen, erstattet HP, nachdem es von dem Defekt Kenntnis erhalten hat, den vom Endbenutzer an den Verkäufer bezahlten Kaufpreis des für das Produkts innerhalb eines angemessenen Zeitraums nach Bekanntgabe des Mangels. 7. HP ist erst dann verpflichtet, das defekte mangelhafte Produkt zu reparieren, zu ersetzen oder den Kaufpreis zurückzuerstatten, wenn der Endbenutzer dieses an HP zurückgesandt hat. 8. Ersatzprodukte können neu oder neuwertig sein, solange sie über mindestens denselben Funktionsumfang verfügen, wie das zu ersetzende mangelhafte Produkt. 9. Ersatzprodukte können wiederverarbeitete Teile oder Komponenten enthalten, die hinsichtlich ihrer Leistungsfähigkeit mit neuen Teilen oder Komponenten vergleichbar sind. 10.HPs beschränkte Gewährleistungserklärung gilt in jedem Land oder an jedem Standort, das/der über ein Supportcenter für dieses Produkt verfügt und in dem das Produkt von HP vertrieben wird. Der Umfang der Gewährleistungs-Dienstleistung richtet sich nach den örtlichen Richtlinien. HP nimmt keinerlei Änderungen an der Form, den Einstellungen oder der Funktionalität des Produkts vor, um dessen Funktion in einem Land zu ermöglichen, für das es aus rechtlichen oder regulativen Gründen nicht vorgesehen ist. Hinsichtlich Verträgen für zusätzliche Dienstleistungen, wenden Sie sich bitte an das für den Endbenutzer zuständigen HP-Servicezentrum, von dem das aufgeführte HPProdukt von HP oder einem autorisierten Importeur vertrieben wird. 11.Jede geltende Gewährleistung bezüglich Druckpatronen trifft nicht auf HP Druckpatronen zu, die aufgefüllt, wiederverarbeitet, erneuert, falsch verwendet oder auf andere Weise manipuliert wurden. B. Weitergehende Ansprüche 1. ÜBER DIE IN DIESER HERSTELLER-GEWÄHRLEISTUNG GENANNTEN ANSPRÜCHE HINAUS STEHEN DEM ENDBENUTZER KEINE WEITEREN ANSPRÜCHE GEGEN HP ZU. HP HAFTET INSBESONDERE NICHT FÜR DATENVERLUST ODER FÜR (FOLGE-) SCHÄDEN (INKLUSIVE: ENTGANGENER GEWINN) ODER FÜR ANDERE SCHÄDEN, SOWEIT DEM NICHT ZWINGENDES RECHT ENTGEGENSTEHT. 48 QRG130_German.fm Page 49 Wednesday, February 11, 2004 7:43 PM Drucker HP Designjet 130/130nr – Kurzübersicht C. Haftungsbeschränkungen 1. Über die Bestimmungen der vorliegenden Garantieerklärung hinaus sind die genannten Rechtsmittel die einzigen dem Endbenutzer zur Verfügung stehenden Rechtsmittel. 2. ÜBER DIE BESTIMMUNGEN DER VORLIEGENDEN GARANTIEERKLÄRUNG HINAUS, MIT AUSNAHME VON AUSDRÜCKLICH IN DER VORLIEGENDEN GARANTIEERKLÄRUNG GENANNTEN VERPFLICHTUNGEN, SIND HP ODER HPLIEFERANTEN NICHT HAFTBAR FÜR UNMITTELBARE, MITTELBARE, BESONDERE, BEILÄUFIGE ODER FOLGESCHÄDEN, UNABHÄNGIG DAVON, OB DIESE AUF EINEM VERTRAG, EINER UNERLAUBTEN HANDLUNG ODER SONSTIGEN RECHTSTHEORIEN BASIEREN UND AUF DIE MÖGLICHKEIT EINES EVENTUELLEN SCHADENS HINGEWIESEN WURDE. 1. Die vorliegende Garantieerklärung gewährt Kunden besondere Rechte. Dem Endbenutzer stehen unter Umständen noch andere Rechte zu, die in den USA von Staat zu Staat, in Kanada von Provinz zu Provinz und im Rest der Welt von Land zu Land variieren können. 2. In dem Umfang, in dem die vorliegende Garantieerklärung von der jeweiligen örtlichen Gesetzgebung abweicht, wird die Garantieerklärung als in der Weise abgeändert erachtet, dass sie mit der jeweiligen örtlichen Gesetzgebung übereinstimmt. Im Rahmen der jeweiligen örtlichen Gesetzgebung sind bestimmte Haftungsausschlüsse und -beschränkungen unter Umständen für den Endbenutzer nicht zutreffend. Einige Staaten in den USA sowie einige Regierungen außerhalb der USA (einschließlich Provinzen in Kanada) können unter Umständen: a. die in der vorliegenden Garantieerklärung genannten Haftungsausschlüsse und beschränkungen als Einschränkung von Verbraucherrechten ausschließen (beispielsweise Großbritannien); b. die Möglichkeit des Herstellers beschränken, Haftungsausschlüsse oder beschränkungen dieser Art durchzusetzen; oder c. dem Endbenutzer zusätzliche Garantierechte gewähren, die Dauer konkludenter Garantien bestimmen, die vom Hersteller nicht ausgeschlossen werden kann, oder die zeitliche Beschränkung konkludenter Garantien nicht zulassen. 3. FÜR VERBRAUCHERTRANSAKTIONEN IN AUSTRALIEN UND NEUSEELAND SCHLIESSEN DIE BESTIMMUNGEN DER VORLIEGENDEN GARANTIEERKLÄRUNG, FALLS NICHT ANDERWEITIG RECHTLICH VORGESCHRIEBEN, DIE OBLIGATORISCHEN RECHTE, DIE DEM ENDBENUTZER BEIM VERKAUF VON HPPRODUKTEN ZUSTEHEN, NICHT AUS, BESCHRÄNKEN ODER ÄNDERN DIESE NICHT, SONDERN ERGÄNZEN DIESE NOCH. Version: 10. Februar 2003 49 Deutsch D. Örtliche Gesetzgebung QRG130_German.fm Page 50 Wednesday, February 11, 2004 7:43 PM Drucker HP Designjet 130/130nr – Kurzübersicht Hinweise zu gesetzlichen Bestimmungen Aktuelle Sicherheitsdatenblätter zu den im Drucker verwendeten Tintensystemen erhalten Sie auf schriftliche Anfrage unter folgender Adresse: Hewlett-Packard Customer Information Center, 19310 Pruneridge Avenue, Dept. MSDS, Cupertino, CA 95014, U.S.A. Internetadresse: http://www.hp.com/hpinfo/community/environment/productinfo/ psis_inkjet.htm Elektromagnetische Verträglichkeit (EMV) FCC-Hinweise (USA) Die US-Fernmeldebehörde FCC (Federal Communications Commission) schreibt vor (in 47 cfr15.105), dass Benutzer dieses Produktes die folgenden Informationen erhalten: Deutsch Produktkennnummern HP Designjet Serie 100: C7791X, C7796X (wobei X für einen beliebigen einzelnen Buchstaben steht) Dieses Gerät entspricht Abschnitt 15 der FCC-Bestimmungen. Der Betrieb unterliegt den beiden folgenden Bedingungen: (1.) Das Gerät darf keine schädlichen Interferenzen erzeugen und (2.) muss empfangene Interferenzen aufnehmen, auch wenn diese zu Betriebsstörungen führen können. Zulassungsmodellnummer Zu Identifikationszwecken wurde das Produkt mit einer Zulassungsmodellnummer versehen. Die Zulassungsmodellnummer Ihres Produktes lautet BCLAA-0302. Diese Nummer sollte nicht mit der Handelsbezeichnung (Drucker der Serie Designjet 100) oder der Produktnummer (C7791X, C7796X) verwechselt werden. Geschirmte Kabel Zur Einhaltung der Klasse-B-Grenzwerte in Abschnitt 15 der FCC-Bestimmungen ist die Verwendung geschirmter Datenkabel erforderlich. Achtung: Gemäß Abschnitt 15.21 der FCC-Bestimmungen können jegliche Änderungen oder Modifizierungen an diesem Gerät, die nicht ausdrücklich von Hewlett-Packard genehmigt wurden, schädliche Störungen verursachen und damit die FCC-Genehmigung zum Betrieb dieses Gerätes ungültig machen. Hinweis: Dieses Gerät wurde getestet und entspricht den in Abschnitt 15 der FCC-Bestimmungen für digitale Geräte der Klasse B festgelegten Grenzwerten. Diese Grenzwerte wurden eingerichtet, um einen ausreichenden Schutz gegen Interferenzen zu bieten, wenn das Gerät in Wohnräumen betrieben wird. Das Gerät erzeugt und verwendet hochfrequente Schwingungen und kann sie 50 QRG130_German.fm Page 51 Wednesday, February 11, 2004 7:43 PM Drucker HP Designjet 130/130nr – Kurzübersicht ausstrahlen. Wenn es nicht gemäß den Anweisungen des Herstellers installiert und betrieben wird, können Störungen im Radio- und Fernsehempfang auftreten. In Ausnahmefällen können bestimmte Installationen aber dennoch Störungen verursachen. Sollte dieses Gerät Störungen beim Radio- oder Fernsehempfang verursachen, was durch Ein- und Ausschalten des Geräts festgestellt werden kann, sollten Sie versuchen, diese Störungen durch eine oder mehrere der folgenden Maßnahmen zu beheben: • Richten Sie die Empfangsantenne neu aus. • Vergrößern Sie den Abstand zwischen Gerät und Empfänger. • Stecken Sie den Netzstecker des Geräts in eine andere Steckdose, damit das Gerät und der Empfänger an verschiedene Stromkreise angeschlossen sind. • Wenden Sie sich an einen erfahrenen Radio- und Fernsehtechniker. Weitere nützliche Hinweise sind in der folgenden FCC-Broschüre enthalten: „How to Identify and Resolve Radio-TV Interference Problems“. (Anleitung zur Erkennung und Behebung von Störungen des Radio- und Fernsehempfangs) Die Broschüre ist beim US Government Printing Office, Washington, DC 20402, USA, (Stock No. 004-000-00345-4) erhältlich. Deutsch Bei Anschluss von LAN-Kabeln mit Druckserver-Zubehör Dieses Gerät wurde getestet und entspricht den Grenzwerten für digitale Geräte der Klasse A (siehe Abschnitt 15 der FCC-Bestimmungen). Diese Grenzwerte wurden eingerichtet, um einen ausreichenden Schutz gegen Interferenzen zu bieten, wenn das Gerät in Gewerberäumen betrieben wird. Das Gerät erzeugt und verwendet hochfrequente Schwingungen und kann sie ausstrahlen. Wenn es nicht gemäß den Anweisungen des Herstellers installiert und betrieben wird, können Störungen im Radio- und Fernsehempfang auftreten. Der Betrieb dieses Gerätes in Wohnräumen verursacht möglicherweise störende Interferenzen. In diesem Fall muss der Benutzer diese Störungen auf eigene Kosten beheben. Konformitätserklärung für Kanada Dieses Digitalgerät hält die Grenzwerte für die Abstrahlung von Funkstörungen für Digitalgeräte der Klasse B ein, die in den Vorschriften über Funkstörungen des kanadischen Kommunikationsministeriums festgelegt sind. Bei Anschluss an LAN-Kabel zur Verwendung von Druckserver-Zubehör hält dieses Digitalgerät die Grenzwerte zur Abstrahlung von Funkstörungen für Digitalgeräte der Klasse A ein, die in den Vorschriften über Funkstörungen des kanadischen Kommunikationsministeriums festgelegt sind. 51 QRG130_German.fm Page 52 Wednesday, February 11, 2004 7:43 PM Drucker HP Designjet 130/130nr – Kurzübersicht DECLARATION OF CONFORMITY according to ISO/IEC Guide 22 and EN 45014 Manufacturer's Name: Hewlett-Packard Espaola S.A. Manufacturer's Address: Inkjet Commercial Division Avenida Graells, 501 08174 Sant Cugat del Vallčs Barcelona, Spain Declares that the product Product Name: HP Designjet 100 Series Inkjet Printers Model Numbers: C7791X and C7796X (where X represents any single letter) Product Accessory: All Regulatory Model: BCLAA-0302 Conforms to the following Product Specifications IEC 60950:1999 EN 60950:2000 IEC 60825-1:1993 + A1 EN 60825-1:1994 + A11 Class 1 for Laser/LED EMC: CISPR 22:1997 / EN 55022:1998 Class B(1)(2) CISPR 24:1997 +A1 / EN 55024:1998 +A1 Deutsch Safety: IEC 61000-3-2:2001 / EN 61000-3-2:2000 IEC 61000-3-3:2002 / EN 61000-3-3:1995 +A1 FCC Title 47 CFR, Part 15 Class B(1)(3) Supplementary Information The product herewith complies with the requirements of the Low-Voltage Directive 73/23/EEC and the EMC Directive 89/336/EEC and carries the CE marking accordingly. (1) The product exhibits class A operation when connected to LAN cables using print server accessories. (2)The product was tested in a typical user configuration (3) This Device complies with part 15 of the FCC Rules. Operation is subject to the following two Conditions: 1. this device may not cause harmful interference, and 2. this device must accept any interference received, including interference that may cause undesired operation Sant Cugat del Vallčs (Barcelona), October 24th, 2003 Josep-Maria Pujol, Product Regulations Manager European contact: your local Hewlett-Packard Sales and Service Office or Hewlett-Packard GmbH, Department HQ TRE, Herrenberger Strasse 140, D-71034 Böblingen, Germany (Fax: +49 7031 143143) 52 QRG130_region_1.fm Page 1 Wednesday, February 11, 2004 7:46 PM HP Designjet 130/130nr - Guía de referencia rápida ¿Cómo...? ¿Cómo ¿Cómo ¿Cómo ¿Cómo ¿Cómo ¿Cómo ¿Cómo ¿Cómo ¿Cómo ¿Cómo ¿Cómo ¿Cómo ¿Cómo ¿Cómo ¿Cómo se realiza una calibración del color? ......................................3 se carga el papel? (Guía general) ..........................................4 se carga el papel mediante la ranura frontal? ..........................5 se descarga el papel de la ranura frontal? ..............................5 se carga el papel en la bandeja de entrada? ..........................6 se carga un rollo de papel? ...................................................8 se carga un rollo de papel? ...................................................8 se descarga un rollo de papel? ............................................10 se imprime en hojas grandes?..............................................11 se limpia un cabezal de impresión?......................................15 alinear los cabezales de impresión? .....................................20 se accede al controlador de impresora?................................21 se utiliza Mantenimiento del sistema HP Designjet?.................22 se imprimen las páginas de información de la impresora?.......23 se comprueba la impresora?................................................23 El problema es que la bandeja de entrada no encaja correctamente ..... 24 El problema es una hoja de papel atascada .....................................25 El problema es que el rollo de papel está atascado ...........................26 El problema es que hay un fallo en el cabezal de impresión ...............27 El problema está relacionado con colores incorrectos ........................30 El problema es que se imprime una imagen en blanco o parcial .........31 El problema es que la bandeja de entrada no toma el papel ..............33 El problema es que las imágenes son de baja resolución ...................34 El problema es que la impresora no ha recibido el trabajo .................35 El problema es que hay un error de hardware ..................................36 El problema es otro diferente (Guía general).....................................37 Información sobre... Información Información Información Información Información Información sobre el panel frontal ...................................................38 sobre los iconos del Panel frontal ...................................39 sobre errores de hardware............................................41 sobre ajustes de color...................................................42 sobre Mantenimiento del sistema HP Designjet ................43 adicional sobre la impresora.........................................44 Español El problema es... QRG130_region_1.fm Page 2 Wednesday, February 11, 2004 7:46 PM Impresora HP Designjet 130/130nr - Guía de referencia rápida Nota importante: Para asegurar la coherencia de los colores, debe realizar una calibración del color en determinados momentos. Consulte “Información sobre ajustes de color” en la página 42. Más información Para obtener más información acerca de la impresora (incluida la información sobre las funciones de red y del controlador Mac) y solución de problemas de la impresora, consulte el CD Utilización de su impresora. Para obtener más información acerca del controlador de Windows, utilice la respectiva ayuda en línea. Español La información contenida en esta guía puede modificarse sin previo aviso. Las únicas garantías de los servicios y productos de HP se establecen en las declaraciones de garantía que acompañan a dichos productos y servicios. Nada de lo aquí expresado debe interpretarse como constitutivo de garantía adicional. HP no se hace responsable de los errores de editorial o técnicos u omisiones que contenga esta guía. 2 QRG130_region_1.fm Page 3 Wednesday, February 11, 2004 7:46 PM Impresora HP Designjet 130/130nr - Guía de referencia rápida ¿Cómo se realiza una calibración del color? Si desea mantener la coherencia de los colores, es necesario que lleve a cabo una calibración del color en determinados momentos (por ejemplo, al cambiar los cabezales de impresión). Para obtener más información acerca de cuándo debe realizarse la calibración del color, consulte “Información sobre ajustes de color” en la página 42. La calibración se aplica a una combinación específica de cabezales y tipos de papel. Después de realizar la calibración, sus datos se almacenan en la impresora y se utilizan la siguiente vez que se imprime con el mismo tipo de papel cargado. No olvide que la calibración del color se limita al papel fabricado por HP de determinados tipos: Consulte el CD Utilización de su impresora para obtener información. Tenga en cuenta que las distintas calibraciones del color se aplican al controlador predeterminado de la impresora (RGB) y al RIP opcional HP (CMYK). En esta sección se describe cómo realizar una calibración de color cuando se utiliza el controlador de la impresora predeterminado suministrado con la impresora. Si utiliza un RIP, consulte la documentación correspondiente a ese RIP para realizar una calibración del color. 1. Asegúrese de que tiene a mano una hoja de papel A4 o Carta en blanco, o el rollo de papel correspondiente. 2. Haga doble clic en el icono Calibración de color de HP Designjet del escritorio. 3. Cierre las opciones apropiadas que aparecen en pantalla. Se obtiene la impresión de la calibración del color. Una vez finalizada la calibración, no necesita conservar la impresión. 3 Español Para obtener más información acerca de la calibración del color, consulte “Información sobre ajustes de color” en la página 42. QRG130_region_1.fm Page 4 Wednesday, February 11, 2004 7:46 PM Impresora HP Designjet 130/130nr - Guía de referencia rápida ¿Cómo se carga el papel? (Guía general) Hay tres formas de cargar hojas de papel en la impresora (tenga en cuenta que el diagrama a continuación muestra a la impresora con el alimentador de papel continuo automático): ranura posterior (hoja) ranura posterior (rollo) bandeja de salida extensiones para sujetar papel ranura frontal bandeja Español • Bandeja en la parte frontal de la impresora para hojas normales de papel de entre 76 x 142 mm (3 x 5,6 pulgadas) y 457 x 610 mm (18 x 24 pulgadas) (C+ o A2+). También pueden cargarse sobres en la bandeja. • La ranura frontal para papel de entre 110 x 205 mm (4,3 x 8,1 pulgadas) y 625 x 1625 mm (24,6 x 63,9 pulgadas) (D+ o A1+). • La ranura posterior, para hojas sueltas de papel grueso u otros materiales de impresión entre 110 x 205 mm (4,3 x 8,1 pulgadas) y 625 x 1625 mm (24,6 x 63,9 pulgadas) (D+ o A1+). En impresoras que tienen instalado el alimentador de papel continuo automático, la ranura superior se utiliza para entrada de hojas sueltas y la inferior para la entrada de rollo. Las extensiones pueden utilizarse para apoyar hojas grandes que van a la ranura de entrada frontal, y también sirve como soporte para el papel en la bandeja de salida. Importante: Si desea imprimir una hoja y hay un rollo de papel cargado en la impresora, el rollo debe descargarse para permitir que se imprima la hoja. Esto ocurre automáticamente cuando se envía un trabajo de impresión a la impresora. Sin embargo, si desea imprimir una hoja suelta a través de la ranura frontal, recomendamos descargar el rollo manualmente antes de enviar el documento de impresión. Consulte “¿Cómo se descarga un rollo de papel?” en la página 10. El rollo vuelve a cargarse automáticamente la próxima vez que se necesite imprimir en el rollo. 4 QRG130_region_1.fm Page 5 Wednesday, February 11, 2004 7:46 PM Impresora HP Designjet 130/130nr - Guía de referencia rápida ¿Cómo se carga el papel mediante la ranura frontal? 4. Sitúe el papel en la bandeja de salida, alinee el papel a la derecha de la bandeja de salida, con la cara de impresión hacia abajo. NO apile el papel. 5. Inserte con firmeza el papel dentro de la impresora, al tiempo que lo mantiene alineado a la derecha. Deslice la lengüeta situada a la izquierda del papel hasta que éste se ajuste a la parte derecha de la bandeja. ¿Cómo se descarga el papel de la ranura frontal? Si desea cambiar o extraer el papel cargado antes de la impresión, por ejemplo para cambiar el tipo de papel o para usar una ranura de entrada diferente: • Pulse simultáneamente las teclas Cancelar y Aceptar para expulsar el papel. 5 Español 6. Pulse la tecla Aceptar situada en la parte superior derecha del panel frontal. La impresora comprobará la alineación del papel y, si no está bien alineado, lo expulsará. En estos casos deberá cargar de nuevo el papel. QRG130_region_1.fm Page 6 Wednesday, February 11, 2004 7:46 PM Impresora HP Designjet 130/130nr - Guía de referencia rápida ¿Cómo se carga el papel en la bandeja de entrada? 1. Extraiga la bandeja de la impresora. 2. Extraiga de la bandeja la cubierta de protección contra el polvo. Ajuste el tamaño de la bandeja si es necesario. Si el papel que está utilizando es de un tamaño mayor al Legal o al A4, amplíe la bandeja. En papeles más pequeños o de igual tamaño al Legal y al A4, utilice la bandeja en su tamaño original. Para ajustar el tamaño de la bandeja, deslice la lengüeta de bloqueo del extensor de la bandeja hacia la izquierda hasta que haga clic. Esto desbloquea el extensor de la bandeja. Para agrandar la bandeja, tire hacia afuera del extensor todo lo que admita. Para hacerla más pequeña, empuje el extensor hasta el final. La lengüeta de bloqueo del extensor de la bandeja vuelve a encajar en su posición original, bloqueando así el tamaño de dicha bandeja. Español 3. Coloque el papel a la derecha de la bandeja y en el sentido de entrada en la impresora. 6 QRG130_region_1.fm Page 7 Wednesday, February 11, 2004 7:46 PM Impresora HP Designjet 130/130nr - Guía de referencia rápida ¿Cómo se carga el papel en la bandeja de entrada? ...continúa desde la página anterior... 4. Desplace la pequeña lengüeta a la derecha para que el papel quede perfectamente fijado. inserción de bandeja vista aumentada 7 Español 5. Desplace hacia la derecha la lengüeta grande que se encuentra a la izquierda de la bandeja para que el papel quede perfectamente fijado. Sustituya la cubierta de protección contra el polvo. Inserte la bandeja hasta que quede encajada en la impresora. Tenga en cuenta que la bandeja de papel sobresaldrá de la impresora cuando está extendida y debe tener un soporte. Compruebe que la bandeja está bien encajada. QRG130_region_1.fm Page 8 Wednesday, February 11, 2004 7:46 PM Impresora HP Designjet 130/130nr - Guía de referencia rápida ¿Cómo se carga un rollo de papel? Esta sección sólo es relevante si la impresora tiene instalado el alimentador de papel continuo automático. La impresora puede usar sólo un origen de papel cada vez, de modo que si un rollo de papel se carga en la impresora y si desea imprimir en una hoja de papel, primero debe descargar el rollo. El rollo vuelve a cargarse automáticamente la próxima vez que se necesite imprimir en el rollo. Puede cortar un rollo sin descargarlo pulsando la tecla Aceptar (tecla superior derecha del panel frontal); el papel avanza aproximadamente 1 cm o 0,4 pulgadas. 1. Configure la aplicación para que utilice el papel del alimentador de papel continuo. 2. En la aplicación, seleccione Imprimir. 3. Cargue un rollo de papel adecuado en el eje. Asegúrese de que el rollo está en el sentido correcto y de que el tope azul del eje está apretado contra el papel. 4. Introduzca el eje en las ranuras de retención, con el tope azul a la derecha y el tope negro a la izquierda, vistos desde la parte posterior de la impresora. Español Si el papel es satinado, recomendamos el uso de guantes para evitar manchas en su superficie. 5. Asegúrese de que el borde anterior del rollo está derecho y perpendicular a los bordes laterales, y de que no presenta irregularidades. ...continúa en la página siguiente... 8 QRG130_region_1.fm Page 9 Wednesday, February 11, 2004 7:46 PM Impresora HP Designjet 130/130nr - Guía de referencia rápida ¿Cómo se carga un rollo de papel? ...continúa desde la página anterior... 6. Rebobine el papel que exceda para que esté firmemente enrollado en el eje. 7. Inserte el borde anterior del papel en la ranura inferior de la parte posterior de la impresora. Empuje el papel hasta que encuentre resistencia. Mantenga los costados del papel enrollados firmemente de manera que el papel no quede torcido. 8. Tras emitir una señal, la impresora toma el papel. Si el papel está correctamente alineado, el icono de rollo aparece en la pantalla e indica que la impresora ya está lista. Si el papel está mal alineado, la impresora lo expulsa y la pantalla muestra los iconos de mala alineación y de rollo. En este caso, debe volver a cargar el papel. Repita el paso 6, de modo que el papel este enrollado contra el eje. 9 Español 9. A continuación comprueba la alineación del papel. QRG130_region_1.fm Page 10 Wednesday, February 11, 2004 7:46 PM Impresora HP Designjet 130/130nr - Guía de referencia rápida ¿Cómo se descarga un rollo de papel? Esta sección sólo es relevante si la impresora tiene instalado el alimentador de papel continuo automático. Importante: No tire del rollo de papel una vez que la impresora lo ha tomado, es decir, si hay resistencia. Hay dos maneras de descargar un rollo de papel: Si desea descargar el rollo para alimentar una hoja suelta a través de la impresora, pulse simultáneamente las teclas Cancelar y Aceptar del panel frontal (vea a continuación). Si desea posteriormente imprimir en un rollo, el alimentador de papel continuo automático carga de nuevo el rollo. Si desea descargar el rollo para extraerlo por completo (por ejemplo, si ya no desea utilizar este rollo de papel): Español 1. Pulse el botón Expulsar en el soporte del alimentador de papel continuo izquierdo situado en la parte posterior de la impresora. Evite pulsar el botón Expulsar varias veces porque puede provocar daños en el material de impresión. 2. Tire del rollo hacia usted y extraiga el papel por completo de la ranura del papel posterior de la impresora. Los iconos mostrados a continuación parpadearán hasta que el papel esté completamente fuera, porque si ha eliminado el papel sólo parcialmente, puede producirse un atasco. A veces, es posible que el papel salga por sí solo de la ranura posterior. No necesita extraer el eje desde el soporte de la impresora. 10 QRG130_region_1.fm Page 11 Wednesday, February 11, 2004 7:46 PM Impresora HP Designjet 130/130nr - Guía de referencia rápida ¿Cómo se imprime en hojas grandes? En la tabla de la siguiente página se especifica la configuración del sistema de salida necesaria para diferentes tamaños de papel. Tenga en cuenta lo siguiente: • • Si utiliza la bandeja principal o el alimentador de papel continuo como origen, realice los ajustes necesarios al sistema de salida para activar la salida apilada. Si la bandeja de salida ya tiene copias impresas apiladas y desea imprimir desde el alimentador de papel continuo, vacíe la bandeja de salida y ajústela como considere necesario antes de proceder con la impresión. ...continúa en la página siguiente... 11 Español El sistema de salida de la impresora dispone de diversos componentes ajustables. Si desea imprimir en hojas de papel grandes, es importante utilizar la configuración de salida de impresora correcta. El siguiente diagrama muestra las piezas ajustables del sistema de salida de la impresora: QRG130_region_1.fm Page 12 Wednesday, February 11, 2004 7:46 PM Impresora HP Designjet 130/130nr - Guía de referencia rápida ¿Cómo se imprime en hojas grandes? Español 12 QRG130_region_1.fm Page 13 Wednesday, February 11, 2004 7:46 PM Impresora HP Designjet 130/130nr - Guía de referencia rápida ¿Cómo se sustituyen los cartuchos de tinta? Si uno de los iconos de cartucho de tinta del panel frontal (consulte página 39) parpadea, significa que es necesario sustituir dicho cartucho de tinta. 1. Abra la compuerta abatible situada a la derecha de la impresora. 2. Para cada cartucho de tinta que deba sustituirse: • Sujete el cartucho por los bordes cortos de la parte superior y tire de él verticalmente hasta extraerlo de la impresora. • Coloque el nuevo cartucho de tinta en la ranura hasta que quede perfectamente encajado. Español Repita este proceso para cada cartucho de tinta que deba cambiarse. 3. Por último, cierre la compuerta abatible. 4. Compruebe que el icono de cartucho de tinta del panel frontal ya no parpadea. El cartucho de tinta se ha sustituido correctamente. 13 QRG130_region_1.fm Page 14 Wednesday, February 11, 2004 7:46 PM Impresora HP Designjet 130/130nr - Guía de referencia rápida ¿Cómo se limpia un cabezal de impresión? Si falla un cabezal de impresión o es necesario que se revise, el icono correspondiente del panel frontal parpadea. Asegúrese de que el cabezal de impresión se encuentra correctamente encajado. Si ése no es el problema, la causa más probable del fallo es que necesite limpiar los contactos del cabezal de impresión. Para poder realizar la limpieza necesita los siguientes materiales: • Material limpio, suave, sin pelusa, que no se desprenda ni suelte ningún tipo de fibra cuando está húmedo (como un filtro del café) • Agua destilada o filtrada • Toallitas de papel Asegúrese de que la impresora está encendida y, a continuación, realice lo siguiente: 1. Abra la compuerta abatible situada a la derecha de la impresora. 2. Levante hacia atrás la segunda parte (posterior) de la compuerta. El cartucho de impresión se desplazará de izquierda a derecha. Espere a que se detenga. Cuando el carro se detenga, desconecte el cable de alimentación de la impresora. 3. Tire de la cubierta del cabezal de impresión hacia arriba y hacia usted hasta que se suelte el gancho de la parte frontal y, a continuación, coloque toda la cubierta hacia atrás para dejar al descubierto los cabezales de impresión. Español 4. Extraiga el cabezal de impresión defectuoso levantando la pequeña palanca de la parte frontal superior y utilizándola para tirar del cabezal de impresión en vertical hacia arriba y luego hacia afuera. ...continúa en la página siguiente... 14 QRG130_region_1.fm Page 15 Wednesday, February 11, 2004 7:46 PM Impresora HP Designjet 130/130nr - Guía de referencia rápida ¿Cómo se limpia un cabezal de impresión? ...continúa desde la página anterior... 5. Compruebe que no hay ninguna cinta que cubra los contactos del cabezal de impresión. 6. Limpie con delicadeza los contactos del cabezal de impresión con un paño limpio, suave y que no suelte pelusa. 7. Si los contactos del cabezal de impresión aún están sucios.... Español ...humedezca el paño ligeramente con agua destilada y siga pasándolo por los contactos hasta que queden limpios. 8. Sitúe el cabezal de impresión sobre una toallita de papel y déjelo secar al menos durante cinco minutos. 9. Mientras el cabezal se seca, limpie los contactos del interior del carro de la misma forma. 10. Cuando el cabezal de impresión y los contactos del interior se sequen, inserte de nuevo el cabezal bajándolo hasta que encaje en su lugar y vuelva a situar la pequeña palanca en su posición inicial. Empuje con firmeza y por igual sobre la parte frontal y trasera del cabezal de impresión para asegurarse de que ha encajado correctamente. ...continúa en la página siguiente... 15 QRG130_region_1.fm Page 16 Wednesday, February 11, 2004 7:46 PM Impresora HP Designjet 130/130nr - Guía de referencia rápida ¿Cómo se limpia un cabezal de impresión? ...continúa desde la página anterior... 11. Empuje cuidadosamente el cabezal de impresión hasta que quede fijado. 12. Tire de la cubierta del cabezal de impresión hacia usted. Asegúrese de que el gancho de la parte frontal encaja en la lengüeta y, a continuación, empuje en sentido contrario para cerrar la cubierta. 13. Conecte a la red el cable de alimentación de la impresora. Español 14. Cierre la parte trasera y frontal de la compuerta exterior. No olvide que después de cerrar la compuerta, la impresora realiza automáticamente algunas calibraciones internas en el cabezal de impresión y, a continuación, comprueba la alineación. Debe haber papel en la bandeja durante la alineación (puede usar un papel que no sea caro). Las calibraciones de alineación previas pueden demorarse unos minutos, en especial si se han sustituido varios cabezales de impresión y han vuelto a insertarse. Compruebe que la impresión de alineación está marcada. 15. Compruebe que el icono del cabezal de impresión del panel frontal ya no parpadea. El cabezal de impresión se ha insertado correctamente. 16 QRG130_region_1.fm Page 17 Wednesday, February 11, 2004 7:46 PM Impresora HP Designjet 130/130nr - Guía de referencia rápida ¿Cómo sustituir los cabezales de impresión? Si uno de los iconos del cabezal de impresión del panel frontal (consulte página 39) parpadea, significa que dicho cabezal ha fallado o necesita revisarse. Compruebe que el cabezal de impresión se encuentra bien ajustado y limpie los contactos del cabezal de impresión (consulte página 14). Si el problema no se soluciona, sustituya el cabezal de impresión. 1. Abra la compuerta abatible situada a la derecha de la impresora. 2. Levante hacia atrás la segunda parte (posterior) de la compuerta. El cartucho de impresión se desplazará de izquierda a derecha. Espere a que se detenga. 4. Para cada cabezal de impresión que deba sustituirse: • • Levante la pequeña palanca de la parte frontal y tire de ella hacia arriba y hacia usted hasta que se suelte. Quite la cinta protectora que cubre los contactos eléctricos y las boquillas de la tinta del cabezal de impresión de recambio. ...continúa en la página siguiente... 17 Español 3. Tire de la cubierta del cabezal de impresión hacia arriba y hacia usted hasta que se suelte el gancho de la parte frontal y, a continuación, coloque toda la cubierta hacia atrás para dejar al descubierto los cabezales de impresión. QRG130_region_1.fm Page 18 Wednesday, February 11, 2004 7:46 PM Impresora HP Designjet 130/130nr - Guía de referencia rápida ¿Cómo sustituir los cabezales de impresión? ...continúa desde la página anterior... • Sitúe el nuevo cabezal de impresión en su lugar y vuelva a poner la pequeña palanca en su posición original. • Empuje cuidadosamente el cabezal de impresión hasta que quede fijado. Español Repita este proceso para cada cabezal de impresión que deba cambiarse. 5. Cuando haya sustituido los cabezales de la forma indicada, tire de la cubierta del cabezal de impresión hacia usted. Asegúrese de que el gancho de la parte frontal encaja en la lengüeta y, a continuación, empuje en sentido contrario para cerrar la cubierta. ...continúa en la página siguiente... 18 QRG130_region_1.fm Page 19 Wednesday, February 11, 2004 7:46 PM Impresora HP Designjet 130/130nr - Guía de referencia rápida ¿Cómo sustituir los cabezales de impresión? 6. Por último, cierre la parte trasera y frontal de la compuerta exterior. No olvide que después de cerrar la compuerta, la impresora realizará automáticamente algunas calibraciones internas en el cabezal de impresión y, a continuación, procederá con la alineación. Debe haber papel en la bandeja durante la alineación (puede usar un papel que no sea caro). Las calibraciones de alineaciones previas pueden tardar unos momentos, especialmente si se sustituyen los cabezales de impresión. 7. Compruebe que el icono del cabezal de impresión del panel frontal ya no parpadea. El cabezal de impresión se ha sustituido correctamente. Para realizar una calibración del color, tal como se describe en “¿Cómo se realiza una calibración del color?” en la página 3. Para obtener instrucciones detalladas sobre la forma de sustituir un cabezal de impresión, consulte ¿Cómo sustituir los cabezales de impresión? en el CD Utilización de su impresora. 19 Español ...continúa desde la página anterior... QRG130_region_1.fm Page 20 Wednesday, February 11, 2004 7:46 PM Impresora HP Designjet 130/130nr - Guía de referencia rápida ¿Cómo alinear los cabezales de impresión? Si los cabezales de impresión no están correctamente alineados, el resultado de las impresiones serán de baja calidad. Para alinear los cabezales de impresión, tendrá que utilizar la utilidad Mantenimiento del sistema HP Designjet. Se instala normalmente junto con el software de la impresora (controlador de impresora) desde el CD Instalación del software de impresoras de las series 30 y 130 de HP Designjet o al instalar el RIP opcional HP. Para realizar algunas funciones, la utilidad Mantenimiento del sistema HP Designjet necesita tener conexión a Internet, aunque ésta no es necesaria para realizar una alineación del cabezal de impresión. Consulte “Información sobre Mantenimiento del sistema HP Designjet” en la página 43. Para alinear los cabezales de impresión: 1. Asegúrese de que dispone al menos de 5 hojas de papel de A4 o de Carta en la bandeja de entrada. 2. Iniciar Mantenimiento del sistema HP Designjet. Para realizar dicha acción, consulte “¿Cómo se utiliza Mantenimiento del sistema HP Designjet?” en la página 22. Español 3. Seleccione Mantener cabezales de impresión (Maintain printheads) y, a continuación, Alinear cabezales de impresión (Align printheads). 4. La impresora imprime una hoja de alineación del cabezal de impresión. Compruebe que la hoja impresa está marcada. Si no lo está, repita el proceso. 20 QRG130_region_1.fm Page 21 Wednesday, February 11, 2004 7:46 PM Impresora HP Designjet 130/130nr - Guía de referencia rápida ¿Cómo se accede al controlador de impresora? Puede acceder al controlador de impresora Mac, como se indica a continuación: 1. Abra la imagen que va a imprimir en la aplicación utilizada para crear o modificar la imagen. 2. Elija Ajustar página desde el menú Archivo y seleccione las opciones de página que desea. 3. Elija Imprimir desde el menú Archivo y seleccione las opciones de impresión que desee. Para obtener información más detallada sobre la forma de utilizar el controlador de impresora Mac, consulte el CD Utilización de su impresora. Puede acceder al controlador de impresora Windows mediante el procedimiento apropiado indicado más abajo, según la versión de Windows de que disponga: Windows 2000 y Windows XP: 1. Haga clic en el botón Inicio de la barra de tareas de Windows. 2. Seleccione Configuración y luego Impresoras. 3. Haga clic con el botón derecho en el icono de la impresora gráfica HP Designjet 130/130nr y seleccione Preferencias de impresión. 1. Haga clic en el botón Inicio de la barra de tareas de Windows. 2. Seleccione Configuración y luego Impresoras. 3. Haga clic con el botón derecho en el icono de la impresora gráfica HP Designjet 130/130nr y seleccione Valores predeterminados del documento. Windows 98 y Windows ME: 1. Haga clic en el botón Inicio de la barra de tareas de Windows. 2. Seleccione Configuración y luego Impresoras. Haga clic con el botón derecho en el icono de la impresora gráfica HP Designjet 130/130nr y seleccione Propiedades. Para obtener información más detallada sobre la forma de utilizar el controlador de impresora de Windows, consulte el CD Utilización de su impresora. 21 Español Windows NT 4.0: QRG130_region_1.fm Page 22 Wednesday, February 11, 2004 7:46 PM Impresora HP Designjet 130/130nr - Guía de referencia rápida ¿Cómo se utiliza Mantenimiento del sistema HP Designjet? Para usar la utilidad Mantenimiento del sistema HP Designjet, lleve a cabo el siguiente procedimiento: 1. Ejecute Mantenimiento del sistema HP Designjet, tal como se describe a continuación para el sistema operativo en particular: • Para Windows: vaya al controlador de impresora tal como se describe en “¿Cómo se accede al controlador de impresora?” en la página 21. Haga clic en la ficha Servicios del controlador y, a continuación, en el botón Mantenimiento. • Para Mac OS 9 y X: haga doble clic en el icono Mantenimiento del sistema HP Designjet del escritorio. Para Mac OS X, también puede iniciar la utilidad desde el centro de impresión o desde la utilidad de instalación de impresora: seleccione la impresora y, a continuación, haga clic en Configurar. Tenga en cuenta que si utiliza el RIP opcional HP, puede ejecutar Mantenimiento del sistema HP Designjet en la interfaz del RIP. Español Si no se muestra el botón Mantenimiento del sistema o está atenuado (Windows), o bien no hay ningún icono en el escritorio (Mac), significa que Mantenimiento del sistema HP Designjet no está instalado en el equipo. Esto es algo normal si un servidor de impresión en red administra a la impresora (si la impresora gráfica HP Designjet 130/130nr aparece en Lista de impresoras como, por ejemplo, HP130 en el SERVIDOR_DE_IMPRESIÓN). Mantenimiento del sistema HP Designjet se suele instalar en el servidor de red y no en el equipo. Sin embargo, si un equipo administra la impresora y la utilidad no está instalada, debe hacerlo; para ello introduzca el CD Configuración del software HP Designjet (para su tipo de PC) y siga las instrucciones del folleto del CD. 2. Si dispone de una conexión a Internet, tendrá acceso a unos servicios en línea que le ayudan a resolver los problemas de la impresora y proporcionan acceso a descargas de actualizaciones de firmware para la impresora. Consulte “Información sobre Mantenimiento del sistema HP Designjet” en la página 43. Si no dispone de una conexión a Internet, existen varias opciones disponibles, entre las que se incluyen Calibrar el color (Calibrate color), Calibrar la alimentación de papel (Calibrate paper feed), Mantener cabezales de impresión (Maintain printheads) y Comprobar calidad de la imagen (Check image quality). Consulte “Información sobre Mantenimiento del sistema HP Designjet” en la página 43. 22 QRG130_region_1.fm Page 23 Wednesday, February 11, 2004 7:46 PM Impresora HP Designjet 130/130nr - Guía de referencia rápida ¿Cómo se imprimen las páginas de información de la impresora? Antes de comenzar, asegúrese de que hay al menos tres hojas de papel en blanco en la bandeja de entrada (el tamaño A4 o Carta es suficiente). Con la tecla Encender pulsada, pulse Aceptar cuatro veces (tecla superior derecha). Se imprimirán tres páginas con información sobre la impresora y sus periféricos. ¿Cómo se comprueba la impresora? Cuando haya configurado la impresora, de forma periódica tras el mantenimiento, puede realizar una prueba de impresión para comprobar que la configuración de impresora funciona y que la calidad de impresión es buena. Para realizar una impresión de prueba... Antes de iniciar este procedimiento, asegúrese de que tiene a mano un rollo de papel, o bien una hoja en blanco A4 o Carta. 1. Ejecute la utilidad Mantenimiento del sistema HP Designjet como se describe en “¿Cómo se utiliza Mantenimiento del sistema HP Designjet?” en la página 22. 2. Seleccione Comprobar calidad de la imagen (Check image quality). Español 3. Siga las instrucciones que aparecen en la pantalla. 23 QRG130_region_1.fm Page 24 Wednesday, February 11, 2004 7:46 PM Impresora HP Designjet 130/130nr - Guía de referencia rápida El problema es que la bandeja de entrada no encaja correctamente Si tiene problemas al insertar correctamente la bandeja de entrada, inserte y extraiga la bandeja dos o tres veces. Esta medida debería ser suficiente para resolver el problema. Sin embargo, si aún no puede insertarla, compruebe que los pestillos están correctamente situados. Español Dentro de la ranura en la que encaja la bandeja hay dos pestillos de resorte. Si no están en la posición adecuada, la bandeja no encajará. Asegúrese de que los dos pestillos estén hacia delante. Si es necesario, tire de ellos. Cuando inserte la bandeja, los pestillos emitirán un clic. Cuando extraiga la bandeja, los pestillos emitirán un clic al tiempo que se adelantan. 24 QRG130_region_1.fm Page 25 Wednesday, February 11, 2004 7:46 PM Impresora HP Designjet 130/130nr - Guía de referencia rápida El problema es una hoja de papel atascada 1. Pulse la tecla Aceptar en la parte superior derecha del panel frontal. Si el problema no se resuelve... 2. Apague la impresora. 3. Retire todo el material de impresión de las bandejas. Extraiga el papel que vea atascado. 4. Retire la cubierta superior y tire del papel que esté atascado. Al retirar la cubierta, procure no dañar ni alterar los tubos ni las piezas internas de la impresora. 5. Si hay un rollo de papel en la parte posterior de la impresora, extráigalo de los soportes. 6. Extraiga la ranura posterior presionando los botones laterales y tirando de ella hacia fuera en línea recta. De lo contrario, podría dañar el sensor del papel. (Tenga en cuenta que el diagrama siguiente muestra la parte posterior de la impresora sin el alimentador de papel continuo automático instalado.) Al retirar la ranura posterior se obtiene acceso al interior de la impresora desde la parte posterior de la misma. Tire del papel atascado en el interior o en cualquier lugar accesible de la parte posterior de la impresora. Vuelva a colocar la ranura posterior y asegúrese de que encaje correctamente. 7. Encienda la impresora. Si se presenta una degradación en la calidad de impresión después de haber solucionado el atasco de papel, limpie y alinee los cabezales de impresión. Consulte “¿Cómo alinear los cabezales de impresión?” en la página 20. 25 Español Ranura posterior QRG130_region_1.fm Page 26 Wednesday, February 11, 2004 7:46 PM Impresora HP Designjet 130/130nr - Guía de referencia rápida El problema es que el rollo de papel está atascado Esta sección sólo es relevante si la impresora tiene instalado el alimentador de papel continuo automático. 1. Apague la impresora. 2. Compruebe todas las ubicaciones en las que el rollo pueda estar atascado: • Retire la bandeja de papel frontal. Podrá ver el interior de la impresora a través de una ranura en la parte frontal. Libere y extraiga el papel atascado que esté en un lugar accesible. • Al retirar la cubierta superior, procure no dañar ni alterar los tubos ni las piezas internas de la impresora. Si hay algún papel atascado en las ruedas dentro de la impresora, libérelo y extráigalo. • Extraiga la ranura posterior presionando los botones laterales y tirando de ella hacia fuera en línea recta. De lo contrario, podría dañar el sensor del papel. Si hay algún papel atascado en los rodillos dentro de la impresora, libérelo y extráigalo. 3. Una vez eliminado el atasco de papel, vuelva a colocar en su sitio las piezas de la impresora (bandeja de papel, cubierta superior, ranura posterior) que haya extraído o abierto y asegúrese de que encajen correctamente. 4. Encienda la impresora. Español 5. Antes de volver a cargar el rollo de papel, debe recortar el borde anterior de éste de modo que esté perfectamente derecho y en ángulo recto con los lados del rollo. Si se presenta una degradación en la calidad de impresión después de haber solucionado el atasco de papel, limpie y alinee los cabezales de impresión. Consulte “¿Cómo alinear los cabezales de impresión?” en la página 20. 26 QRG130_region_1.fm Page 27 Wednesday, February 11, 2004 7:46 PM Impresora HP Designjet 130/130nr - Guía de referencia rápida El problema es que hay un fallo en el cabezal de impresión Asegúrese de que el cabezal de impresión se encuentra correctamente encajado. Si ése no es el problema, la causa más probable del fallo es que necesite limpiar los contactos del cabezal de impresión. Para poder realizar la limpieza necesita los siguientes materiales: • material limpio, suave, sin pelusa, que no se desprenda ni suelte ningún tipo de fibra cuando está húmedo (como un filtro del café) • agua destilada o filtrada • toallitas de papel Asegúrese de que la impresora está encendida y, a continuación, realice lo siguiente: 1. Abra la compuerta abatible situada a la derecha de la impresora. 2. Levante hacia atrás la segunda parte (posterior) de la compuerta. El cartucho de impresión se desplazará de izquierda a derecha. Espere a que se detenga. Cuando el carro se pare, desconecte el cable de alimentación de la impresora. 3. Tire de la cubierta del cabezal de impresión hacia arriba y hacia usted hasta que se suelte el gancho de la parte frontal y, a continuación, coloque toda la cubierta hacia atrás para dejar al descubierto los cabezales de impresión. 4. Extraiga el cabezal de impresión defectuoso levantando la pequeña palanca de la parte frontal superior y utilizándola para tirar del cabezal de impresión en vertical hacia arriba y luego hacia afuera. ...continúa en la página siguiente... 27 Español Si falla un cabezal de impresión o es necesario que se revise, el icono del cabezal correspondiente del panel frontal parpadea. QRG130_region_1.fm Page 28 Wednesday, February 11, 2004 7:46 PM Impresora HP Designjet 130/130nr - Guía de referencia rápida El problema es que hay un fallo en el cabezal de impresión ...continúa desde la página anterior... 5. Compruebe que no hay ninguna cinta que cubra los contactos del cabezal de impresión. 6. Limpie con delicadeza los contactos del cabezal de impresión con un paño limpio, suave y que no suelte pelusa. 7. Si los contactos del cabezal de impresión aún están sucios.... ...humedezca el paño ligeramente con agua destilada y siga pasándolo por los contactos hasta que queden limpios. Español 8. Sitúe el cabezal de impresión sobre una toallita de papel y déjelo secar al menos durante cinco minutos. 9. Mientras el cabezal se seca, limpie los contactos del interior del carro de la misma forma. 10. Cuando el cabezal de impresión y los contactos del interior se sequen, inserte de nuevo el cabezal bajándolo hasta que encaje en su lugar y vuelva a situar la pequeña palanca en su posición inicial. Empuje con firmeza y por igual sobre la parte frontal y trasera del cabezal de impresión para asegurarse de que ha encajado correctamente. ...continúa en la página siguiente... 28 QRG130_region_1.fm Page 29 Wednesday, February 11, 2004 7:46 PM Impresora HP Designjet 130/130nr - Guía de referencia rápida El problema es que hay un fallo en el cabezal de impresión ...continúa desde la página anterior... 11. Empuje cuidadosamente el cabezal de impresión hasta que quede fijado. 12. Tire de la cubierta del cabezal de impresión hacia usted. Asegúrese de que el gancho de la parte frontal encaja en la lengüeta y, a continuación, empuje en sentido contrario para cerrar la cubierta. 14. Cierre la parte trasera y frontal de la compuerta exterior. No olvide que después de cerrar la compuerta, la impresora realiza automáticamente algunas calibraciones internas en el cabezal de impresión y, a continuación, comprueba la alineación. Debe haber papel en la bandeja durante la alineación (puede usar un papel que no sea caro). Las calibraciones de alineaciones previas puede tardar unos minutos, en especial si se han eliminado varios cabezales de impresión y se han vuelto a insertar. Compruebe que la impresión de alineación está marcada. 15. Compruebe que el icono del cabezal de impresión del panel frontal ya no parpadea. El cabezal de impresión se ha sustituido correctamente. Si el problema no se soluciona, sustituya el cabezal de impresión como se describe en “¿Cómo se limpia un cabezal de impresión?” en la página 15. 29 Español 13. Conecte a la red el cable de alimentación de la impresora. QRG130_region_1.fm Page 30 Wednesday, February 11, 2004 7:46 PM Impresora HP Designjet 130/130nr - Guía de referencia rápida El problema está relacionado con colores incorrectos Si el color de la impresión no es la esperada... Compruebe las opciones de color en el cuadro de diálogo Imprimir. Asegúrese de que establece las opciones de gestión del color deseado. Si selecciona la opción Colores gestionados por la aplicación (Application Managed Color), los ajustes de color de la aplicación prevalecerán sobre los de la impresora. Para obtener una excelente calidad de impresión y unos colores adecuados, seleccione Óptima o Premium para el ajuste Calidad de impresión. Compruebe que la calibración del color de la impresora se corresponda con el tipo de material y el ajuste de calidad de impresión que desea utilizar. En el controlador de impresora, asegúrese de que ha seleccionado el tipo de material adecuado para la impresión. Para lograr la coherencia de colores entre copias, asegúrese de que utiliza el tipo de material para el que tiene un perfil de calibración del color. Consulte “¿Cómo se realiza una calibración del color?” en la página 3. Para lograr una coherencia de colores entre copias con el tipo de material seleccionado, asegúrese de que ha seleccionado el ajuste Calidad de impresión para el que tiene un perfil de calibración del color. Si desea obtener una excelente calidad de impresión y unos colores adecuados, seleccione Óptima o Premium para el ajuste Calidad de impresión. Español Consulte el CD Utilización de su impresorapara obtener más información sobre la forma de conseguir el color deseado en una impresión. Para obtener los mejores resultados de la impresora, es importante que utilice sólo tintas y materiales de impresión aprobados por HP. 30 QRG130_region_1.fm Page 31 Wednesday, February 11, 2004 7:46 PM Impresora HP Designjet 130/130nr - Guía de referencia rápida El problema es que se imprime una imagen en blanco o parcial Si no aparece la impresión o sólo una parte, debe revisar dos cosas: • ¿La impresora está correctamente conectada a la red? Si la impresora no está conectada correctamente, o si la red está ocupada, es posible que no imprima completamente. ¿Es válido el trabajo de impresión? Si el trabajo de impresión no es válido, ha dado a la impresora instrucciones que no se pueden ejecutar. Comprobación de la conectividad de red Compruebe primero que los cables de la impresora y de la red estén conectados correctamente a la impresora. Si utiliza cables paralelos, asegúrese de que estén correctamente conectados al equipo y que cumplan la norma IEEE 1284. Compruebe la comunicación bidireccional o el puerto de impresora compartido, según el tipo de conexión que tenga: • USB: si comparte el puerto USB con otros dispositivos, puede que exista un conflicto entre la impresora y los otros dispositivos, como unidades de compresión o escáneres. Por lo tanto, no comparta el puerto USB con otros dispositivos. • Paralelo: desactive la comunicación bidireccional o deje de compartir el puerto paralelo con otros dispositivos. • Red: asegúrese de que utiliza una red de 100 Mbps. Si la red sólo funciona a 10 Mbps y hay un tráfico intenso en ella, es posible que se interrumpa la comunicación entre el equipo y la impresora. Haga ping en la impresora para asegurarse de que esté conectada correctamente: • En Windows, elija Ejecutar desde el menú Inicio, a continuación en la ventana de comando escriba “ping” y la dirección IP de la impresora. Por ejemplo: ping 192 10.17.193. • En sistemas Mac, haga clic en Aplicaciones > Utilidades > Utilidad de red, abra la pestaña Ping, escriba la dirección IP de la impresora. Compruebe que a continuación aparece un mensaje que indica que ya tiene acceso a la impresora. Si no es así, compruebe que la configuración de red sea la correcta. Consulte el CD Utilización de su impresora para obtener más información al respecto. Comprobación de la validez del trabajo de impresión En primer lugar, lea los mensajes de error procedentes del software de impresión o del sistema operativo, si los hubiera. Estos mensajes suelen explicar por qué no aparece la impresora. Los mensajes relacionados con la memoria pueden indicar que el sistema no tiene suficiente memoria para imprimir imágenes. ...continúa en la página siguiente... 31 Español • QRG130_region_1.fm Page 32 Wednesday, February 11, 2004 7:46 PM Impresora HP Designjet 130/130nr - Guía de referencia rápida El problema es que se imprime una imagen en blanco o parcial... ...continúa desde la página anterior... Si no aparece ningún mensaje de error, compruebe lo siguiente: • ¿Es la imagen demasiado grande para el tamaño de papel seleccionado? Solicite un tamaño de papel mayor, o seleccione ZoomSmart (sólo Mac OS 9 y Windows) u opciones de escala para reducir el tamaño de la imagen. • ¿Es demasiado alto el ajuste de calidad de impresión (PPP)? Una imagen grande con alto PPP puede requerir más memoria que la disponible en el sistema o en la impresora. Reduzca los PPP. • ¿Son válidas las opciones de color seleccionadas? Compruebe que las opciones de color seleccionadas son válidas para el tipo de papel y el DPI que está utilizando. • ¿Es válido el origen del papel? No seleccione Rollo a menos que la impresora esté habilitada para papel continuo. ¿Es compatible el trabajo de impresión con la impresora? En Mac OS X, compruebe que ha configurado la impresora cuando seleccionó Impresión IP hp (hp IP Printing), no Impresión IP (IP Printing). Si ha seleccionado Impresión IP (IP Printing), la impresora recibe PostScript que no puede procesar y el trabajo de impresión se ignora. Español 32 QRG130_region_1.fm Page 33 Wednesday, February 11, 2004 7:46 PM Impresora HP Designjet 130/130nr - Guía de referencia rápida El problema es que la bandeja de entrada no toma el papel Si la impresora no toma el papel de la bandeja de entrada... 1. Compruebe que ha especificado el origen de material de forma correcta en el trabajo de impresión. 2. Compruebe que hay papel en la bandeja y que se ha cargado correctamente. Consulte “¿Cómo se carga el papel en la bandeja de entrada?” en la página 6. Intente retirar el papel de la bandeja y vuelva a cargarlo. 3. Asegúrese de que la bandeja no está sobrecargada. La capacidad de la bandeja depende del material que utilice. Capacidad de la bandeja Tipo de papel Papel recubierto de HP 100 Papel mate para pruebas HP 100 Papel fotográfico mate de HP 20 Papel mate para folletos y prospectos de acabado profesional de HP 50 Papel recubierto de gramaje extra HP Premium 100 Papel fotográfico de uso diario con acabado mate HP 100 Papel de prueba satinado y fotográfico HP Premium Plus 20 Papel fotográfico satinado HP Premium Plus 20 Papel fotográfico satinado HP 20 Papel fotográfico satinado HP Premium Plus 20 Papel fotográfico mate HP Premium Plus 20 Papel semisatinado para pruebas HP 50 Papel de folleto satinado HP 50 Papel fotográfico semisatinado de uso diario HP 100 Papel blanco brillante para inyección de tinta HP 250 Transparencias para inyección de tinta HP Premium Plus 50 33 Español Papel para inyección de tinta HP Premium (A, A4) 100 QRG130_region_1.fm Page 34 Wednesday, February 11, 2004 7:46 PM Impresora HP Designjet 130/130nr - Guía de referencia rápida El problema es que las imágenes son de baja resolución Si la resolución de una impresión es más baja de lo esperado... Algunas aplicaciones entraman las imágenes a baja resolución para mostrarlas en pantalla. Esto se realiza porque no hay necesidad de que una imagen que se muestra en pantalla tenga una resolución mayor que la de la pantalla en sí. Antes de imprimir una imagen de una aplicación que realiza este proceso, entrama la imagen a alta resolución. Consulte la documentación de la aplicación para obtener información acerca de si las imágenes en pantalla son de baja resolución y para saber la forma de crear una imagen de alta resolución al imprimir. Tenga en cuenta que si está utilizando QuarkXpress, las imágenes con tamaños grandes de archivo siempre se imprimen en bajas resoluciones. Esto se debe a que QuarkXpress utiliza PostScript encapsulado mediante una vista previa de la imagen en lugar de la imagen en sí e imprime haciendo uso de dicha vista previa, que es PostScript, en lugar de la versión de trama de la imagen. Español 34 QRG130_region_1.fm Page 35 Wednesday, February 11, 2004 7:46 PM Impresora HP Designjet 130/130nr - Guía de referencia rápida El problema es que la impresora no ha recibido el trabajo Si la impresora parece que ignora el trabajo enviado: • Si la dirección IP es 0.0.0.0 o 192.0.0.192, consulte el CD Utilización de su impresora para obtener información acerca de la forma de configurar la dirección IP de la impresora. • Si el estado es que está preparada (Ready), puede utilizar el explorador de Web para comprobar la conexión de red entre la impresora y el PC. Sólo tiene que escribir la dirección IP de la impresora en el explorador donde normalmente se especifica la URL. Si obtiene una respuesta por parte de la impresora, significa que la conexión de red entre la impresora y el PC funciona. • Si el estado es que no está preparada (Not Ready) o si la impresora no responde al explorador de Web, compruebe que la máscara de subred y la dirección IP de la impresora pertenecen a su red. En caso de que sea necesario, consulte con el administrador de red. 2. Compruebe que la cola de impresora no está en pausa. 3. Si está utilizando Mac OS X, asegúrese de que se ha seleccionado Impresión IP hp (hp IP Printing), al instalar la impresora y no Impresión IP (IP Printing). 35 Español 1. Compruebe que la impresora se ha conectado correctamente al equipo. Si la conexión es a través de una red, imprima las páginas de información de la impresora (mantenga pulsada la tecla Encender al tiempo que pulsa Aceptar cuatro veces) y compruebe en la sección TCP/IP que el estado es de preparada. Anote de la dirección IP de la impresora y de la máscara de subred, que están en la misma sección. QRG130_region_1.fm Page 36 Wednesday, February 11, 2004 7:46 PM Impresora HP Designjet 130/130nr - Guía de referencia rápida El problema es que hay un error de hardware Si se presenta un error de hardware en la impresora, este icono del panel frontal parpadea: El error en concreto se indica mediante un patrón de cuadros que aparece en los iconos del cartucho de tinta del panel frontal. Si el patrón de cuadros es parecido a esto... Español ... el problema está relacionado con la configuración de la impresora y probablemente sea uno de los siguientes: • La cubierta interior de los cabezales de impresión no está cerrada. Compruebe que el pestillo de esta cubierta se encuentra en la posición correcta. • La cubierta de los cartuchos de tinta no está cerrada. • No se ha quitado el embalaje. Consulte el CD Utilización de su impresora o la documentación adjunta en forma de cartel de instalación para revisar la información necesaria para realizar la configuración de la impresora. Si esto no resuelve el problema, ejecute Mantenimiento del sistema HP Designjet como se describe en “¿Cómo se utiliza Mantenimiento del sistema HP Designjet?” en la página 22 y acceda al sitio Web Asistencia técnica instantánea de HP. Se trata de un servicio automatizado en el que su equipo recoge información de la impresora acerca del estado y las condiciones de error, y las envía a los servidores Web de HP. Éstos muestran luego en el explorador de Web información sobre cómo resolver los problemas detectados. Recuerde que debe disponer de conexión a Internet para poder utilizar Asistencia técnica instantánea de HP. 36 QRG130_region_1.fm Page 37 Wednesday, February 11, 2004 7:46 PM Impresora HP Designjet 130/130nr - Guía de referencia rápida El problema es otro diferente (Guía general) • Para obtener más información acerca de la solución de problemas, consulte El problema es... en el CD Utilización de su impresora. • Para obtener ayuda acerca del proceso de instalación de la impresora, consulte ¿Cómo se monta y configura la impresora? en el CD Utilización de su impresora. • Encontrará notas que explican cómo retirar el papel atascado en la página 25 de esta guía. Si el equipo tiene instalado todo el software de HP Designjet 130/130nr y una conexión a Internet, puede utilizar la utilidad Mantenimiento del sistema HP Designjet que le ayudará a resolver el problema. Podrá conectarse al sitio Web Asistencia técnica instantánea de HP que le proporcionará un diagnóstico en línea del problema. Para obtener más información acerca de Mantenimiento del sistema HP Designjet, consulte “Información sobre Mantenimiento del sistema HP Designjet” en la página 43. Para hacer uso de la utilidad, consulte “¿Cómo se utiliza Mantenimiento del sistema HP Designjet?” en la página 22. Para obtener información adicional acerca de la solución de problemas de la impresora, consulte el CD Utilización de su impresora. 37 Español Si Asistencia técnica instantánea no consigue resolver el problema, seleccione Solución de problemas para obtener asistencia adicional. QRG130_region_1.fm Page 38 Wednesday, February 11, 2004 7:46 PM Impresora HP Designjet 130/130nr - Guía de referencia rápida Información sobre el panel frontal El panel frontal (o panel de control) de la impresora proporciona información acerca del estado de la impresora y también tiene tres teclas que le permiten controlar la impresora. Pantalla Tecla Cancelar Las teclas son: • • • Tecla Aceptar Encendido: enciende o apaga la red de suministro. Indicador de alerta Tecla Encender Cancelar: cancela la operación que se esté realizando. Indicador de encendido Aceptar: indica a la impresora lo siguiente: • que hay papel cargado en la bandeja o alimentación correcta y que puede iniciarse la impresión, Español • que se ha resuelto un problema, por ejemplo, que se ha retirado el papel atascado o se ha sustituido un cabezal de impresión defectuoso y que puede continuar con la actividad interrumpida (por ejemplo, se puede reanudar la impresión), • si tiene papel continuo con un rollo cargado, que desea cortar el papel de rollo. Los indicadores son: • Encendido: el indicador de encendido (verde) se ilumina cuando se enciende la impresora. • Alerta: el indicador de alerta (amarillo) se ilumina cuando la impresora requiere la intervención del usuario, por ejemplo, para cerrar la cubierta superior (si la pantalla está en blanco). El panel frontal dispone de un área de la Pantallaque proporciona información sobre la impresora. Los seis grupos de iconos de los dos tercios inferiores del área de la pantalla corresponden respectivamente a los componentes negro, cian, magenta, amarillo, magenta claro y cian claro del sistema de tinta. 38 QRG130_region_1.fm Page 39 Wednesday, February 11, 2004 7:46 PM Impresora HP Designjet 130/130nr - Guía de referencia rápida Información sobre los iconos del Panel frontal Estos seis iconos hacen referencia a la cantidad de tinta de cada cartucho de tinta. Parpadeo: el cartucho de tinta necesita sustituirse. (En el caso de un error de hardware, la información del nivel de tinta se sustituye con la información de diagnóstico.) Un icono del cabezal de impresión parpadeante (en la parte inferior) indica que hay un fallo en el cabezal de impresión o la impresora no puede detectar un cabezal de impresión. Acción: compruebe que el cabezal de impresión se ha insertado de forma correcta y que las conexiones están limpias. Si es necesario sustituya el cabezal. Parpadeo: no hay papel o la impresora no puede cargar papel del origen. Acción: revise el origen de papel, añada papel y pulse la tecla Aceptar. Parpadeo: la impresora está esperando. Acción: pulse la tecla Aceptar. Cuando está apagado: normal. Parpadeo: el papel está mal alineado y debe cargarse de nuevo. Acción: vuelva a cargar el papel. Cuando está apagado: normal. ...continúa en la página siguiente... 39 Español Parpadeo: está imprimiendo, cancelando un trabajo, secando o apagándose. El icono parpadea si la cubierta superior o lateral está abierta. Acción:cierre la cubierta superior o cierre la cubierta lateral. Cuando está apagado: la impresora está apagada, inactiva o en espera de una acción del usuario. QRG130_region_1.fm Page 40 Wednesday, February 11, 2004 7:46 PM Impresora HP Designjet 130/130nr - Guía de referencia rápida Información sobre los iconos del panel frontal ...continúa desde la página anterior... Cuando está encendido: se carga el rollo. Parpadeo: el rollo está vacío o hay papel atascado. Acción: cargue el rollo. Cuando está apagado: no hay rollo cargado. Parpadeo: hay papel atascado o estancado, o el carro está atascado. Acción: retire el papel atascado. Consulte “El problema es que el papel está atascado”. Cuando está apagado: normal. Parpadeo: error de hardware. Acción: tome nota del patrón de cuadrados que aparecen en los iconos del cartucho de tinta en el panel frontal y a continuación pulse Encender. Si el problema continúa, consulte “El problema es que hay un error de hardware” en la página 36 o ejecute la utilidad Mantenimiento del sistema HP Designjet, tal como se describe en “¿Cómo se utiliza Mantenimiento del sistema HP Designjet?” en la página 22. Cuando está apagado: normal. Si dispone de un rollo instalado, es posible que también vea las siguientes combinaciones de iconos que parpadean: Español Descargar rollo: descargue el rollo por completo (no es necesario retirar el eje). Rollo desalineado: descargue el rollo de papel y vuelva a cargarlo. Ponga especial atención a la alineación. 40 QRG130_region_1.fm Page 41 Wednesday, February 11, 2004 7:46 PM Impresora HP Designjet 130/130nr - Guía de referencia rápida Información sobre errores de hardware Cuando parpadea el icono de error de hardware, se usan los seis iconos que normalmente muestran la cantidad de tinta en los cartuchos para proporcionar más información acerca de errores de hardware. Cuando parpadea un icono de error de hardware, tome nota del patrón de cuadrados que aparecen en los iconos del cartucho de tinta, incluido cualquier cuadrado que esté parpadeando y, a continuación, pulse la tecla Encender. Consulte “El problema es que hay un error de hardware” en la página 36. Español Si el problema continúa, ejecute la utilidad Mantenimiento del sistema HP Designjet, tal como se describe en “¿Cómo se utiliza Mantenimiento del sistema HP Designjet?” en la página 22. Necesitará la información de los iconos del cartucho de tinta, de los cuales ha tomado nota anteriormente. 41 QRG130_region_1.fm Page 42 Wednesday, February 11, 2004 7:46 PM Impresora HP Designjet 130/130nr - Guía de referencia rápida Información sobre ajustes de color La impresora está diseñada para proporcionar impresiones con una calidad excelente. Si desea mantener la coherencia de los colores entre copias, debe realizar una calibración del color en determinados momentos. La calibración del color mejora la consistencia de colores entre copias y de una impresora a otra. La impresora calibra el color mediante la impresión de una 'tira de calibración' y la digitalización posterior de la tira con un sensor óptico integrado. A continuación, la impresora calcula la corrección de color necesaria que se aplica después a todas las copias siguientes. La calibración del color debe realizarse siempre que se sustituya un cabezal de impresión y se introduzca un nuevo tipo de material que no se haya calibrado con anterioridad para el conjunto de cabezales actuales. Después de realizar la calibración, sus datos se almacenan en la impresora y se utilizan la siguiente vez que se imprime con el mismo tipo de papel cargado y la misma calidad de impresión seleccionada. Debe realizar el procedimiento de calibración del color... Español • Cuando instale uno o varios cabezales de impresión nuevos. • Cuando utilice por primera vez un nuevo tipo de papel. • Siempre que cambien las condiciones medioambientales (por ejemplo, la temperatura o la humedad). • Siempre que detecte un deterioro en la calidad de las impresiones. Según lo que se haya utilizado la impresora, recomendamos que se vuelva a calibrar cada dos semanas aproximadamente. Para realizar una calibración del color, consulte “¿Cómo se realiza una calibración del color?” en la página 3. Importante: Distintas calibraciones del color se aplican al controlador predeterminado de la impresora (RGB) y al RIP opcional HP (CMYK). Si utiliza un RIP, consulte la documentación correspondiente a ese RIP para realizar una calibración del color. Para ver consejos y directrices descargables acerca de la gestión del color específicamente para la aplicación que utiliza, vaya al sitio Web de HP Designjet Online y consulte los documentos técnicos. 42 QRG130_region_1.fm Page 43 Wednesday, February 11, 2004 7:46 PM Impresora HP Designjet 130/130nr - Guía de referencia rápida Información sobre Mantenimiento del sistema HP Designjet Por lo general, la utilidad Mantenimiento del sistema HP Designjet se instala junto con el software (controlador) de la impresora del CD Instalación del software de impresoras de las series 30 y 130 de HP Designjet para Windows o el CD (para Macintosh) Configuración del software HP Designjet o cuando instala el RIP opcional HP. Mantenimiento del sistema HP Designjet proporciona una interfaz fácil de usar para el mantenimiento de la impresora, la calibración del color y las tareas de solución de problemas. Para sacar el máximo partido de la utilidad, el equipo debe estar conectado a Internet y contar con un explorador de Web (Internet Explorer 4 o posterior). Sin una conexión a Internet, las opciones disponibles incluyen lo siguiente: • • • • Calibrar el color Calibrar la alimentación de papel Mantener cabezales de impresión Comprobar calidad de la imagen • • • Puede acceder al sitio Web de Asistencia técnica instantánea de HP. Se trata de un servicio automatizado en el que su equipo recoge información de la impresora acerca del estado y las condiciones de error, y las envía a los servidores Web de HP. Éstos muestran luego en el explorador de Web información sobre cómo resolver los problemas detectados. Si no consigue resolver el problema con la ayuda de la opción Asistencia técnica instantánea de HP, seleccione la opción Solución de problemas para encontrar otros procesos de solución de problemas en la Web. Puede obtener actualizaciones en línea para el firmware de la impresora. Esto le proporciona las últimas funcionalidades y depuraciones de errores de la impresora. Consulte el CD Utilización de su impresora para obtener información. Para hacer uso de la utilidad, consulte “¿Cómo se utiliza Mantenimiento del sistema HP Designjet?” en la página 22. 43 Español Con una conexión a Internet dispondrá de las siguientes opciones adicionales: QRG130_region_1.fm Page 44 Wednesday, February 11, 2004 7:46 PM Impresora HP Designjet 130/130nr - Guía de referencia rápida Información adicional sobre la impresora Para obtener aún más información acerca de... • ...uso de la impresora... • ...funciones de la impresora (también información sobre funciones de red y controlador Mac)... • ...solución de problemas de la impresora... ...consulte el CD Utilización de su impresora. Para obtener más información acerca del controlador de Windows, utilice la respectiva ayuda en línea. Español 44 QRG130_region_1.fm Page 45 Wednesday, February 11, 2004 7:46 PM Impresora HP Designjet 130/130nr - Guía de referencia rápida Declaración de garantía limitada de HP HP Designjet 130/130nr producto hp periodo de garantía limitada Impresora y hardware HP asociado: Software: Cabezal: 1 año (desde la fecha de compra por el cliente) Cartucho de tinta: 90 días (desde la fecha de compra por el cliente) Hasta la fecha de "fin de garantía" impresa en el producto, o hasta que hayan pasado 200 cc de tinta HP a través del cabezal de impresión, según lo que ocurra antes. Hasta que se agote la tinta HP original como indique la impresora, o hasta la fecha de "fin de garantía" impresa en el producto, según lo que ocurra antes. 1. Hewlett-Packard (HP) garantiza al cliente usuario final que los productos HP detallados estarán libres de defectos en los materiales y en la mano de obra durante el periodo especificado anteriormente. El cliente deberá conservar un comprobante que contenga la fecha de compra. 2. Para los productos de software, la garantía limitada de HP se aplica únicamente a los fallos en la ejecución de las instrucciones de programación. HP no garantiza que el funcionamiento del producto sea ininterrumpido o libre de errores. 3. La garantía limitada de HP cubre únicamente aquellos defectos que se originen como consecuencia del uso adecuado del producto, y no se aplica en caso de: a. Modificación o mantenimiento indebido o inadecuado; b. Software, interfaces, papel, piezas o sumininistros que HP no proporcione o soporte. c. Funcionamiento al margen de las especificaciones del producto. La garantía limitada de HP no cubre las operaciones rutinarias de mantenimiento de la impresora hp designjet 120/120nr, tales como limpieza y servicios de mantenimiento preventivo (incluyendo las piezas que se contienen en cualquier kit de mantenimiento preventivo y las visitas de ingenieros de HP), aunque en algunos países pueden cubrirse mediante un contrato independiente de soporte. 4. Para los productos de impresión HP, el uso de un producto consumible reutilizado o no HP (tinta, cabezal de impresión o cartucho de tinta) no afecta a la garantía del cliente ni a cualquier contrato de asistencia técnica suscrito con el cliente. Sin embargo, en caso de que la avería o daño de la impresora pueda atribuirse al uso de un cartucho de tinta no HP o reutilizado, HP cargará sus honorarios estándar por tiempo y materiales para prestar servicio a la impresora, con objeto de reparar dicha avería o daño. 5. Si durante el periodo de garantía aplicable, HP recibe notificación de que cualquier producto de software, papel o consumible presenta un defecto cubierto por la garantía de HP, HP enviará al cliente otro producto que sustituya el defectuoso. Si 45 Español A. Alcance de la garantía limitada QRG130_region_1.fm Page 46 Wednesday, February 11, 2004 7:46 PM Impresora HP Designjet 130/130nr - Guía de referencia rápida Español durante el periodo de garantía aplicable, HP recibe notificación de que cualquier producto de hardware presenta un defecto cubierto por la garantía de HP, HP podrá optar entre reparar o sustituir el producto defectuoso. Según la opción de HP puede proporcionarse al cliente, si fuese necesario, una pieza de reemplazo a cambio de una defectuosa y asistencia técnica para la instalación remota de la pieza. HP también puede, a su opción, negarse a cumplir un reclamo de devolución de la pieza defectuosa. 6. Si HP no logra reparar o sustituir, según corresponda, un producto defectuoso que se encuentre cubierto por la garantía de HP, HP reembolsará al cliente el precio de compra del producto, dentro de un plazo razonable, tras recibir notificación del defecto. 7. HP no tendrá obligación alguna de reparar o sustituir el producto defectuoso o reembolsar el precio del mismo, hasta que el cliente lo haya devuelto a HP. 8. Cualquier producto de recambio podrá ser nuevo o similar, siempre que su funcionalidad sea como mínimo equivalente a la del producto que está sustituyendo. 9. Los productos HP pueden contener piezas o componentes refabricados con un rendimiento equivalente a piezas o componentes nuevos, o pueden haber estado sometidos a un uso incidental. 10.La garantía limitada de HP es válida en cualquier país o localidad donde HP proporcione asistencia técnica para el producto en cuestión y donde HP lo haya promocionado. El nivel del servicio de garantía recibido puede variar según los estándares locales. HP no alterará la forma, idoneidad o función del producto para hacerlo funcionar en un país para el cual no estaba destinado por razones legales o normativas. Se pondrán a disposición de los centros de servicios autorizados de HP, donde los productos HP antes especificados se distribuyan por HP o por un importador autorizado, contratos para servicios adicionales de garantía. 11.Cualquier garantía que se pudiera aplicar a un cartucho de impresión, no se aplicará a los cartuchos de impresión HP que hayan sido reutilizados, refabricados, restaurados, mal utilizados o alterados de cualquier manera. B. Limitaciones de la garantía 1. EN LA MEDIDA QUE PERMITA EL DERECHO LOCAL, NI HP NI SUS TERCEROS PROVEEDORES ASUMEN NINGÚN OTRO COMPROMISO DE GARANTÍA RESPECTO A LOS PRODUCTOS HP, YA SEA EXPRESO O IMPLÍCITO, Y HACEN CONSTAR EXPRESAMENTE QUE NO GARANTIZAN LA COMERCIABILIDAD, CALIDAD SATISFACTORIA E IDONEIDAD A EFECTOS DE CUALQUIER APLICACIÓN CONCRETA Y PARTICULAR. 46 QRG130_region_1.fm Page 47 Wednesday, February 11, 2004 7:46 PM Impresora HP Designjet 130/130nr - Guía de referencia rápida C. Limitaciones de responsabilidad 1. En la medida que permita el Derecho local, las acciones proporcionadas al amparo de la presente Declaración de Garantía son las únicas que puede ejercitar el cliente. 2. EN LA MEDIDA QUE PERMITA EL DERECHO LOCAL, SALVO LAS OBLIGACIONES ESPECÍFICAMENTE ESTABLECIDAS EN LA PRESENTE DECLARACIÓN DE GARANTÍA, EN NINGÚN CASO HP O SUS TERCEROS PROVEEDORES SERÁN RESPONSABLES DE CUALESQUIERA DAÑOS DIRECTOS, INDIRECTOS, ESPECIALES, INCIDENTALES O CONSECUENCIALES, BIEN SE DERIVEN DE RESPONSABILIDAD CONTRACTUAL O EXTRACONTRACTUAL, BIEN HAYA SIDO ADVERTIDA LA POSIBILIDAD DE TALES DAÑOS. 1. La presente Declaración de Garantía otorga derechos específicos al cliente. El cliente podría además disponer de otros derechos que varían según el estado (en Estados Unidos), la provincia (Canadá) o la entidad gubernamental que corresponda en cualquier otro país del mundo. 2. En la medida en que la presente Declaración de Garantía contravenga el Derecho local, ésta se considerará modificada con el fin de respetar el mismo. Al amparo de dicho Derecho local, ciertas renuncias y limitaciones de responsabilidad de esta Declaración de Garantía podrían no resultar aplicables al cliente. Por ejemplo, algunos estados en Estados Unidos, así como ciertas entidades gubernamentales fuera de Estados unidos (incluidas las provincias de Canadá) pueden: a. Impedir que las renuncias y limitaciones de responsabilidad de esta Declaración de Garantía limiten los derechos estatutarios de un consumidor (por ejemplo, en el Reino Unido), b. Restringir de algún otro modo la facultad de fabricante de hacer cumplir tales renuncias y limitaciones de responsabilidad, c. Otorgar al cliente derechos de garantía adicionales, especificar la vigencia de las garantías implícitas que el fabricante no puede rechazar, o impedir limitaciones en la vigencia de las garantías implícitas. 3. PARA TRANSACCIONES CON CONSUMIDORES EN AUSTRALIA Y NUEVA ZELANDA, LOS TÉRMINOS DE LA PRESENTE DECLARACIÓN DE GARANTÍA, EXCEPTO EN LA MEDIDA QUE PERMITA EL DERECHO LOCAL, NO EXCLUYEN, RESTRINGEN NI MODIFICAN LOS DERECHOS ESTATUTARIOS OBLIGATORIOS QUE SE APLICAN A LA VENTA DE PRODUCTOS HP A DICHOS CLIENTES, SINO QUE SON ADICIONALES A LOS MISMOS. Revisión: 10 de febrero de 2003 47 Español D. Legislación local QRG130_region_1.fm Page 48 Wednesday, February 11, 2004 7:46 PM Impresora HP Designjet 130/130nr - Guía de referencia rápida Notificaciones reguladoras Puede obtener las hojas de datos de seguridad de material (Material Safety Data Sheets) actuales para los sistemas de tinta utilizados en la impresora mediante el envío de una solicitud a la siguiente dirección: Hewlett-Packard Customer Information Center, 19310 Pruneridge Avenue, Dept. MSDS, Cupertino, CA 95014, EE. UU. También existe una página Web: http://www.hp.com/hpinfo/community/environment/productinfo/ psis_inkjet.htm compatibilidad electromagnética Declaraciones de la FCC (EE. UU.) La Comisión Federal de Comunicaciones de Estados Unidos (U.S. Federal Communications Commission) (en 47 cfr15.105) ha especificado que los usuarios de este producto deben tener en cuenta las siguientes advertencias. números de identificación de productos HP Designjet Serie 100: C7791X, C7796X (donde X es cualquier letra) Este dispositivo cumple con la parte 15 de las normas de la FCC. El funcionamiento está sujeto a estas dos condiciones: (1) este dispositivo no puede causar interferencias perjudiciales y (2) dicho dispositivo debe aceptar cualquier interferencia recibida, incluidas las interferencias que puedan provocar un funcionamiento no deseado. Español Número de identificación del modelo regulatorio Al producto se le asigna un número de modelo regulatorio con el propósito de una identificación legal. El número de modelo regulatorio del producto es BCLAA-0302. Este número no debe confundirse con el nombre de mercado (impresora de la serie Designjet 100) o los números del producto (C7791X,C7796X). cables blindados Es necesario utilizar cables de datos blindados que cumplan con los límites de Clase B de la Parte 15 de las normas de la FCC. Precaución: De conformidad con la Parte 15.21 de las normas de la FCC, cualquier cambio o modificación que se realice al equipo sin que lo apruebe expresamente Hewlett-Packard Company puede causar interferencias perjudiciales y anular la autorización de la FCC para utilizar este equipo. Nota: Este equipo ha sido comprobado y cumple con los límites que rigen los dispositivos digitales Clase B, de acuerdo con la parte 15 de las normas de la FCC. Esos límites están diseñados para proporcionar una protección razonable 48 QRG130_region_1.fm Page 49 Wednesday, February 11, 2004 7:46 PM Impresora HP Designjet 130/130nr - Guía de referencia rápida cuando esté conectado a cables de LAN mediante accesorios de servidor de impresión Este equipo ha sido comprobado y cumple con los límites que rigen los dispositivos digitales Clase A, de acuerdo con la parte 15 de las normas de la FCC. Esos límites están diseñados para proporcionar una protección razonable contra cualquier interferencia en un entorno comercial. Este equipo genera, utiliza, y puede radiar energía de radiofrecuencia y si no está instalado y utilizado de acuerdo con las instrucciones, podría causar interferencias peligrosas en las comunicaciones de radio. El funcionamiento de este equipo en un domicilio privado puede causar interferencias perjudiciales, en cuyo caso, será el propio usuario quien deberá remediarlo y correr con los gastos que se originen. Declaración de DOC (Canadá) Este aparato digital no excede los límites de la Clase B de las emisiones de ruido de radio de los equipos digitales que se especifican en las regulaciones de interferencias de radio del departamento de comunicaciones de Canadá (Radio Interference Regulations of the Canadian Department of Communications). Cuando se conecte a los cables de LAN mediante los accesorios del servidor de impresión, este aparato digital no excede los límites de la Clase A de las emisiones de ruido de radio de los equipos digitales que se especifican en las regulaciones de interferencias de radio del departamento de comunicaciones de Canadá (Radio Interference Regulations of the Canadian Department of Communications). 49 Español contra cualquier interferencia en una instalación residencial. Este equipo genera, utiliza, y puede radiar energía de radiofrecuencia y si no está instalado y utilizado de acuerdo con las instrucciones, podría causar interferencias peligrosas en las comunicaciones de radio. Sin embargo, no se garantiza que la interferencia no se produzca en una instalación particular. Si este equipo causa alguna interferencia perjudicial para la recepción de un aparato de televisión o radio, que puede determinarse encendiendo o apagando el equipo, se le sugiere al usuario que corrija dicha interferencia realizando una o varias de las siguientes medidas: • Oriente de nuevo la antena receptora. • Aumente la separación ente el equipo y el receptor. • Conecte el equipo a una salida de corriente en un circuito diferente al que está conectado el receptor. • Consulte con el distribuidor o con un técnico de radio/televisor. El siguiente folleto preparado por la FCC puede ser de gran utilidad al usuario: “How to Identify and Resolve Radio-TV Interference Problems” (Cómo identificar y resolver problemas de interferencias de radio y televisión). Este folleto está disponible en US Government Printing Office, Washington, EE. UU., DC 20402, Inventario Nº. 004-000-00345-4. QRG130_region_1.fm Page 50 Wednesday, February 11, 2004 7:46 PM Impresora HP Designjet 130/130nr - Guía de referencia rápida DECLARATION OF CONFORMITY according to ISO/IEC Guide 22 and EN 45014 Manufacturer's Name: Hewlett-Packard Espaola S.A. Manufacturer's Address: Inkjet Commercial Division Avenida Graells, 501 08174 Sant Cugat del Vallčs Barcelona, Spain Declares that the product Product Name: HP Designjet 100 Series Inkjet Printers Model Numbers: C7791X and C7796X (where X represents any single letter) Product Accessory: All Regulatory Model: BCLAA-0302 Conforms to the following Product Specifications Safety: IEC 60950:1999 EN 60950:2000 IEC 60825-1:1993 + A1 EN 60825-1:1994 + A11 Class 1 for Laser/LED EMC: CISPR 22:1997 / EN 55022:1998 Class B(1)(2) CISPR 24:1997 +A1 / EN 55024:1998 +A1 IEC 61000-3-2:2001 / EN 61000-3-2:2000 IEC 61000-3-3:2002 / EN 61000-3-3:1995 +A1 FCC Title 47 CFR, Part 15 Class B(1)(3) Supplementary Information Español The product herewith complies with the requirements of the Low-Voltage Directive 73/23/EEC and the EMC Directive 89/336/EEC and carries the CE marking accordingly. (1)The product exhibits class A operation when connected to LAN cables using print server accessories. (2) The product was tested in a typical user configuration (3)This Device complies with part 15 of the FCC Rules. Operation is subject to the following two Conditions: 1. this device may not cause harmful interference, and 2. this device must accept any interference received, including interference that may cause undesired operation Sant Cugat del Vallčs (Barcelona), October 24th, 2003 Josep-Maria Pujol, Product Regulations Manager European contact: your local Hewlett-Packard Sales and Service Office or Hewlett-Packard GmbH, Department HQ TRE, Herrenberger Strasse 140, D-71034 Böblingen, Germany (Fax: +49 7031 143143) 50 QRG100p.fm Page 1 Monday, December 8, 2003 2:03 PM Printed on recycled paper Imprimé sur du papier recyclé Stampato su carta riciclata Gedruckt auf Recyclingpapier Impreso en papel reciclado © Hewlett-Packard Company, 2004 05/2004 Q1292-90011 Printed in Hewlett Packard Company Avenida Graells, 501 08174 Sant Cugat del Vallés Barcelona Spain