PLAN DE PAGO INMOBILIARIO EXPLICATIVO DEL SISTEMA
Anuncio
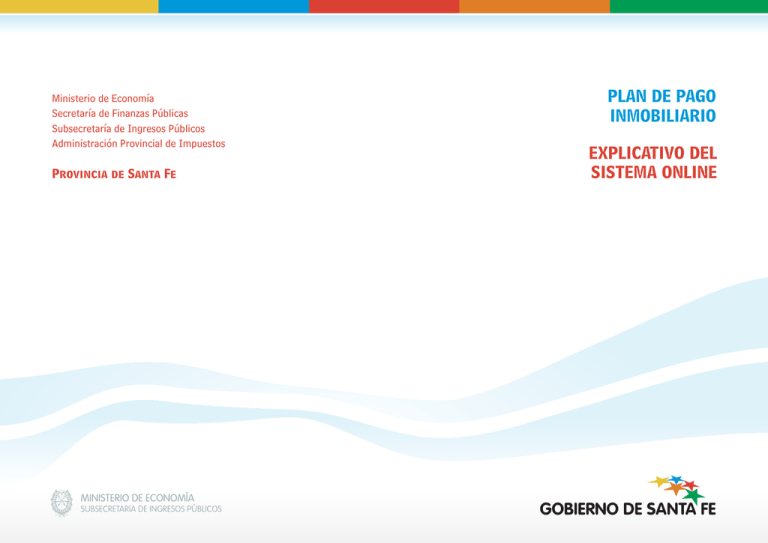
Ministerio de Economía Secretaría de Finanzas Públicas Subsecretaría de Ingresos Públicos Administración Provincial de Impuestos Provincia de Santa Fe PLAN DE PAGO INMOBILIARIO EXPLICATIVO DEL SISTEMA ONLINE Objetivos del Servicio Que el contribuyente desde su PC pueda: - Obtener e imprimir la deuda total y parcial (por período) discriminado en Impuesto e Intereses. - Seleccionar los períodos que desea abonar. - Imprimir el volante de pago para efectuar el depósito correspondiente. - Obtener la información necesaria para ingresar al servicio “Planes de Pago por Internet” Alcances del Servicio - Contribuyentes de Impuesto Inmobiliario Urbano y Rural. Disponibilidad del servicio - El servicio se encuentra disponible en nuestra Web de lunes a viernes de 04:00 (aproximadamente) a 22:00 y los sábados de 04:00 a 13:00. Domingos a media tarde hasta el lunes. INTRODUCCIÓN Requisitos - Ingresar el Número de Partida. - Ingresar el Código de Partida. Nota: para este trámite online no se requiere CLAVE FISCAL. NUMERO DE PARTIDA CODIGO DE PARTIDA 101105-125994-0003-6 0123456 REQUISITOS Ingresar número y codigo de partida En la pantalla de ingreso al sistema deben completarse los datos Número de Partida y Código de Partida, que figuran en su boleta del Impuesto Inmobiliario. Se deben ingresar los números sin guiones o espacios. Si no tiene la boleta del impuesto en su poder o no conoce su número y/o código de partida, envíe un e-mail de consulta a: [email protected] CAPTURAS | UTILIZACIÓN DEL SISTEMA Error: Código de partida inválido Si el ingreso de datos devuelve una pantalla de error, se deberá verificar con la boleta del Impuesto Inmobiliario que los números sean los correctos. De no tenerlos, solicitarlos al e-mail que se especificó en el punto anterior. CAPTURAS | UTILIZACIÓN DEL SISTEMA Error: Número de partida inválido Si el ingreso de datos devuelve una pantalla de error, se deberá verificar con la boleta del Impuesto Inmobiliario que los números sean los correctos. De no tenerlos, solicitarlos al e-mail que se especificó en el punto anterior. CAPTURAS | UTILIZACIÓN DEL SISTEMA Visualizador de deudas - 1 Una vez que se ha presionado Imprimir, el navegador (Microsoft Internet Explorer, por ejemplo) abrirá otra pantalla con un archivo, de formato PDF, para imprimir y/o descargar. Ese archivo, que contendrá la liquidación de toda su deuda, sólo servirá para visualizar los períodos y montos adeudados, no podrá ser utilizada para el pago. CAPTURAS | UTILIZACIÓN DEL SISTEMA Visualizador de deudas - 2 CAPTURAS | UTILIZACIÓN DEL SISTEMA Pdf visualizador de deudas - 1 PDF de Visualización de deuda CAPTURAS | UTILIZACIÓN DEL SISTEMA Pdf visualizador de deudas - 2 CAPTURAS | UTILIZACIÓN DEL SISTEMA Visualizador de Deudas. Elección de los períodos a liquidar Una vez ingresado en el sistema, deberán estar tildados todos los períodos que se deseen abonar para saldar la deuda de Impuesto Inmobiliario. Una vez realizado esto, se deberá presionar el botón Liquidar. Cabe recordar que el sistema incluye todos los períodos por defecto (así está predeterminado), por lo que si no se desean abonar ciertos períodos, éstos deberán ser desmarcados haciendo click en los tildes que figuran a la izquierda de cada período. CAPTURAS | UTILIZACIÓN DEL SISTEMA Confirmación de deudas elegidas para liquidar Una vez que se han elegido los períodos a abonar, una pantalla mostrará los períodos y montos a liquidar. Si esto es correcto, se deberá presionar el botón Confirmar. CAPTURAS | UTILIZACIÓN DEL SISTEMA Unificación de deudas. Se genera la liquidación Una vez confirmada la deuda, si el contribuyente, en lugar de abonar la liquidación completa en un pago, desea confeccionar un plan de pagos, deberá hacer click en el botón plan de pagos. CAPTURAS | UTILIZACIÓN DEL SISTEMA Convenios de pago: ingresar números de liquidaciones En la sección Convenios de Pago se podrán ingresar los números de liquidaciones (con sus respectivos dígitos de control) que entrarán dentro del plan de pagos. 1) Si son las seleccionadas en VISUALIZACIÓN se pegan solas y automáticamente en la pantalla de Convenios. DE DEUDA Y LIQUIDACIÓN, 2) Si son Deudas Administrativas, Judiciales* o Convenios caducos, debe ingresarlas manualmente. Si existe algún error el sistema devolverá una leyenda en color rojo que indicará cual fue el inconveniente para que pueda ser corregido (dígito de control incorrecto, liquidación inexistente, por ejemplo). *Para deudas judiciales, se hace un Plan independiente sin incluir otro tipo de deudas. CAPTURAS | UTILIZACIÓN DEL SISTEMA Error: dígito de control incorrecto Si existe algún error el sistema devolverá una leyenda en color rojo que indicará cual fue el inconveniente para que pueda ser corregido (dígito de control incorrecto, liquidación inexistente, por ejemplo). CAPTURAS | UTILIZACIÓN DEL SISTEMA Error: liquidación no existente Si existe algún error el sistema devolverá una leyenda en color rojo que indicará cual fue el inconveniente para que pueda ser corregido (dígito de control incorrecto, liquidación inexistente, por ejemplo). CAPTURAS | UTILIZACIÓN DEL SISTEMA Error: liquidaciones con mezcla de identificaciones Si existe algún error el sistema devolverá una leyenda en color rojo que indicará cual fue el inconveniente para que pueda ser corregido (dígito de control incorrecto, liquidación inexistente, por ejemplo). CAPTURAS | UTILIZACIÓN DEL SISTEMA Error: liquidación con períodos del año en curso Cabe destacar que las liquidaciones con períodos del año en curso no podrán ser ingresadas en el plan de pagos, deberán ser abonadas de contado. CAPTURAS | UTILIZACIÓN DEL SISTEMA ingreso correcto Una vez ingresados todos los números de liquidaciones, el contribuyente deberá hacer click en el botón Muestro Planes. CAPTURAS | UTILIZACIÓN DEL SISTEMA Seleccionar plan de pago - 1 En esta sección se podrá ver el cuadro Seleccione un Plan. En esta tabla, el contribuyente podrá ver y elegir el plan de cuotas que más conveniente le resulte. Una vez que haya elegido el plan, deberá seleccionarlo haciendo click en el botón con el número de plan deseado (en la columna que se encuentra a la izquierda de la pantalla). CAPTURAS | UTILIZACIÓN DEL SISTEMA Seleccionar plan de pago - 2 CAPTURAS | UTILIZACIÓN DEL SISTEMA Plan seleccionado Una vez que ha elegido el plan, ingresará en la sección Plan Seleccionado, donde verá un cuadro que lista la cantidad de cuotas, el interés, el monto por cuota y el vencimiento. Si esta información es correcta, se deberá presionar el botón Aceptar Plan de Pago. CAPTURAS | UTILIZACIÓN DEL SISTEMA Confirmación al convenio de pago En la pantalla siguiente de la sección Plan Seleccionado, la última antes de registrar el plan en la base de datos de la Subsecretaría de Ingresos Públicos, el contribuyente deberá completar el formulario con los datos solicitados. Una vez hecho esto, deberá presionar el botón Confirmar. CAPTURAS | UTILIZACIÓN DEL SISTEMA Convenio generado Una vez que se ha confirmado el plan, se accederá a la pantalla Convenio Generado, que muestra las cuotas, los montos y los vencimientos, entre otras cosas. CAPTURAS | UTILIZACIÓN DEL SISTEMA Versión imprimible. Solicitud Convenios de Pago en Cuotas - 1 En la pantalla Convenio Generado, al hacer click en la leyenda Versión Imprimible, el navegador (Microsoft Internet Explorer, por ejemplo) abrirá otra pantalla con un archivo, de formato PDF, que contendrá la Solicitud Convenio de Pagos en Cuotas y los Convenios de Pago, que son las boletas con código de barras que se utilizarán para pagar en las entidades habilitadas. CAPTURAS | UTILIZACIÓN DEL SISTEMA Versión imprimible. Solicitud Convenios de Pago en Cuotas - 2 CAPTURAS | UTILIZACIÓN DEL SISTEMA Versión imprimible. Convenios de Pago - 1 Las boletas con código de barras son las que se utilizarán para pagar en las entidades habilitadas. CAPTURAS | UTILIZACIÓN DEL SISTEMA Versión imprimible. Convenios de Pago - 2 Las boletas con código de barras son las que se utilizarán para pagar en las entidades habilitadas. CAPTURAS | UTILIZACIÓN DEL SISTEMA Versión imprimible. Convenios de Pago - 3 Las boletas con código de barras son las que se utilizarán para pagar en las entidades habilitadas. CAPTURAS | UTILIZACIÓN DEL SISTEMA



