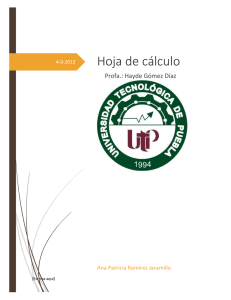Hoja de Cálculo
Anuncio

MICROSOFT EXCEL INDICE I. INTRODUCCION ............................................................................................................................................4 1.1 Concepto......................................................................................................................................................4 1.2 Características de Excel ..............................................................................................................................4 II. HOJA DE CALCULO.....................................................................................................................................5 2.1 Elementos ....................................................................................................................................................5 2.2 Barras de Herramientas ...............................................................................................................................6 2.3 Barras Adicionales .......................................................................................................................................8 III. LIBROS DE MICROSOFT EXCEL ...............................................................................................................9 3.1 Concepto......................................................................................................................................................9 3.2 Ingreso de Datos, Tipos de datos y Edición .................................................................................................9 3.3 Formato de Datos ........................................................................................................................................10 3.4 Operaciones con Datos................................................................................................................................10 IV. HERRAMIENTAS.........................................................................................................................................11 4.1 Autocompletar ..............................................................................................................................................11 4.2 Autorrellenado..............................................................................................................................................11 4.3 Ordenar ........................................................................................................................................................11 4.4 Nombrar Celdas ...........................................................................................................................................11 4.5 Comentarios.................................................................................................................................................12 V. FORMULAS Y FUNCIONES .........................................................................................................................13 5.1 Concepto......................................................................................................................................................13 5.2 Errores .........................................................................................................................................................13 5.3 Referencias ..................................................................................................................................................14 VI. GRAFICOS...................................................................................................................................................15 6.1 Creación de un gráfico .................................................................................................................................15 VII. BASES DE DATOS (LISTAS).....................................................................................................................16 7.1 Concepto......................................................................................................................................................16 7.2 Creación de una base de datos (lista)..........................................................................................................16 7.3 Modificar, añadir y borrar registros...............................................................................................................17 7.4 Búsqueda y filtro de registros.......................................................................................................................17 7.5 Búsqueda de regristros usando el filtro automático .....................................................................................17 7.6 Ordenar la base de datos.............................................................................................................................18 VIII. TABLAS DINAMICAS ................................................................................................................................19 8.1 Concepto......................................................................................................................................................19 8.2 Lista o base de datos ...................................................................................................................................19 8.3 Botones de campo para reordenar los datos ...............................................................................................19 8.4 Datos resumidos ..........................................................................................................................................19 8.5 Tabla dinámica resultante ............................................................................................................................19 8.6 Partes de una tabla dinámica.......................................................................................................................19 IX. IMPRESIÓN DE LIBROS .............................................................................................................................21 9.1 Página ..........................................................................................................................................................21 9.2 Márgenes .....................................................................................................................................................21 9.3 Encabezado y pie de página ........................................................................................................................21 9.4 Hoja..............................................................................................................................................................21 2 3 I. INTRODUCCION 1.1 Concepto Es un programa de hoja de cálculo, sirve para aplicaciones numéricas que son apropiadas para el análisis orientado a renglón y columna. Pueden desarrollarse fórmulas que trabajan con celdas en la hoja de trabajo. 1.2 Características de Excel Es fácil de usar pues contiene cajas de diálogo, menús desplegables y apoyo del ratón Relaciona hojas de cálculo Tiene capacidad de resolver problemas ya que provee de más de 500 funciones y pueden crearse propias Soporta arreglos y tablas En los cálculos se incluyen sólo aquellas celdas que han cambiado desde el último cálculo Las tareas repetitivas pueden ser automatizadas con el uso de macros Manejo de datos creados en otro software Manejo de gráficas y diagramas Proporciona un control de auditoria extenso, pueden nombrarse celdas o rangos de celdas; también pueden agregarse notas o mostrar atributos de celdas activas A las celdas o texto se les puede dar cualquier formato soportado por Windows Es una herramienta de administración de base de datos. Se puede trabajar con datos orientados a campos y registros, procesar preguntas de búsqueda y generar reportes Es un ambiente de desarrollo de aplicación, se complementa con botones, menús personalizados y cajas de diálogo. 4 II. HOJA DE CALCULO 2.1 Elementos Una hoja de cálculo es un programa diseñado para manejar gran cantidad de datos numéricos con la mayor facilidad posible, pudiendo realizar cualquier tipo de operación con ellos. Una hoja de cálculo también recibe el nombre de hoja electrónica de trabajo y sus principales elementos son: • Fila: Es un conjunto de varias celdas dispuestas en sentido horizontal. • Título de fila: Está siempre a la izquierda y nombra a las filas mediante números, que van desde el 1 hasta el 65.536. • Columna: Es un conjunto de varias celdas dispuestas en sentido vertical. • Título de columna: Está siempre arriba y nombra a las columnas mediante letras, van desde la A hasta la Z. Luego de la columna Z viene AA, AB, AC, etc.; luego de la AZ viene BA, la BB, la BC, etc.; y así sucesivamente. • Celda: Es la intersección de una fila y una columna y en ella se introducen los gráficos, ya se trate de texto, números, fecha u otros datos. Una celda se nombra mediante el nombre de la columna, seguido del nombre de la fila. Por ejemplo, la celda que es la intersección de la fila 29 con la columna F, se denomina F29. • Rango: Los rangos son una referencia a un conjunto de celdas de una planilla de cálculos. Se definen mediante letras y números. Se denomina mediante la celda de una esquina del rango (generalmente la superior izquierda), luego dos puntos y la esquina opuesta. Por ejemplo, al rango que comprende las celdas C4, C5, C6, C7, D4, D5, D6, D7, E4, E5, E6 y E7 se lo denomina C4:E7. ¾ Fila ¾ Título de fila ¾ Columna ¾ Título de columna ¾ Celda ¾ Rango 5 2.2 Barras de Herramientas Las barras de herramientas permiten organizar los comandos en Microsoft Excel del modo que deseemos para que puedan buscarse y utilizarse con rapidez. Por ejemplo, pueden agregarse o quitarse menús y botones, crearse barras de herramientas personalizadas, ocultarlas, mostrarlas y borrarlas. Las nuevas barras pueden contener botones, menús o una combinación de ambos. • Barra de herramientas de menús de la hoja: La barra de menús está situada en la parte superior de la pantalla, y contiene menús y comandos para trabajar con hojas de cálculo. Si trabajamos con una hoja de gráfico o un gráfico incrustado, aparecerá en su lugar la barra de menús de gráficos. La barra de menús presenta los siguientes menús: Menú de control, Archivo, Edición, Ver, Insertar, Formato, Herramientas, Datos, Ventana, ? • Barra de herramientas Estándar: Contiene los siguientes botones: Nuevo, Abrir, Guardar, Imprimir, Vista preliminar, Ortografía y gramática, Cortar, Copiar, Pegar, Copiar formato, Deshacer, Rehacer, Insertar hipervínculo, Barra de herramientas Web, Autosuma, Pegar función, Orden ascendente, Orden descendente, Asistente para gráficos, Mapa, Dibujo, Zoom, Ayudante de Office. • Barra de herramientas Formato: Contiene los siguientes íconos: Fuente, Tamaño de fuente, Negrita, Cursiva, Subrayado, Alinear a la izquierda, Centrar, Alinear a la derecha, Combinar y centrar, Estilo moneda, Estilo porcentual, Estilo millares, Aumentar decimales, Disminuir decimales, Disminuir sangría, Aumentar sangría, Bordes, Color de relleno, Color de fuente. • Barra de herramientas Cuadro de controles: Contiene los siguientes íconos: Modo Diseño, Propiedades, Ver código, Casilla de verificación, Cuadro de texto, Botón de comando, Botón de opción, Cuadro de lista, Cuadro combinado, Botón de alternar, Control de número, Barra de desplazamiento, Etiqueta, Imagen, Más controles. Nota: Hay barras de herramientas que poseen en parte o en su totalidad los íconos inhabilitados; esto se debe a los datos u objetos que están seleccionados en el momento realizar las capturas de las pantallas para reproducir en las figuras las barras de herramientas. • Barra de herramientas Datos Externos: Contiene los siguientes íconos: Modificar consulta, Propiedades del rango de datos, Parámetros de la consulta, Actualizar datos, Cancelar Actualizar, Actualizar todo, Actualizar estado. • Barra de herramientas Dibujo: Contiene los siguientes íconos: Dibujo, Seleccionar objeto, Girar libremente, Autoformas, Línea, Flecha, Rectángulo, Elipse, Cuadro de texto, Insertar WordArt, Color de relleno, Color de línea, Color de fuente, Estilo de línea, Tipo de línea, Estilo de flecha, Sombra, 3D. 6 • Barra de herramientas Formularios: Contiene los siguientes íconos: Etiqueta, Cuadro de edición, Cuadro de grupo, Botón, Casilla de verificación, Botón de opción, Cuadro de lista, Cuadro combinado, Crear cuadro combinado de lista, Crear cuadro combinado desplegable, Barra de desplazamiento, Control de número, Propiedades del control, Modificar código, Alternar cuadrícula, Ejecutar cuadro de diálogo. • Barra de herramientas Gráfico: Contiene los siguientes íconos: Objetos del gráfico, Formato del objeto seleccionado, Tipo de gráfico, Leyenda, Tabla de datos, Por filas, Por columnas, Texto en ángulo descendente, Texto en ángulo ascendente. • Barra de herramientas Imagen: Contiene los siguientes íconos: Insertar imagen desde archivo, Control de imagen, Más contraste, Menos contraste, Más brillo, Menos brillo, Recortar, Estilo de línea, Formato de objeto, Definir color transparente, Restablecer imagen. • Barra de herramientas Revisión: Contiene los siguientes íconos: Nuevo comentario, Comentario anterior, Comentario siguiente, Mostrar comentario, Mostrar todos los comentarios, Eliminar comentario, Crear una tarea de Microsoft Outlook, Actualizar archivo, Enviar a destinatario de correo. • Barra de herramientas Tabla dinámica: Contiene los siguientes íconos: Tabla dinámica, Asistente para tablas dinámicas, Campo de tabla dinámica, Mostrar páginas, Desagrupar, Agrupar, Ocultar detalle, Mostrar detalle, Actualizar datos, Seleccionar rótulo, Seleccionar datos, Seleccionar datos y rótulo. • Barra de herramientas Visual Basic: Contiene los siguientes íconos: Ejecutar macro, Grabar macro, Reanudar macro, Editor de Visual Basic, Cuadro de controles, Modo Diseño. • Barra de herramientas Web: Contiene los siguientes íconos: Atrás, Adelante, Detener, Actualizar, Página de inicio, Buscar en el Web, Favoritos, Ir, Mostrar sólo la barra de herramientas Web, Dirección. Esta barra de herramientas es semejante a la de un navegador de Internet. • Barra de herramientas WordArt: Contiene los siguientes íconos: Insertar WordArt, Modificar texto, Galería de WordArt, Formato de objeto, Forma de WordArt, Girar libremente, Mismo alto de letras de WordArt, Texto vertical de WordArt, Alineación de WordArt, Espacio entre caracteres de WordArt. Las barras de herramientas adicionales que podemos encontrar en el cuadro de lista de la ficha Barras de herramientas son las siguientes: • Barra de herramientas Barra de menús gráfico: Contiene las siguientes opciones: Archivo, Edición, Ver, Insertar, Formato, Herramientas, Datos, Ventana, ?. Es similar a la barra de herramientas Barra de menús de la hoja. • Barra de herramientas Grabar macro: Contiene los siguientes iconos: Grabar macro, Referencia relativa. • Barra de herramientas Auditoria: Contiene los siguientes íconos: Rastrear precedentes, Quitar un nivel de precedentes, Rastrear dependientes, Quitar un nivel de dependientes, Quitar todas las flechas, Rastrear error, Nuevo comentario, Rodear con un círculo datos no válidos, Borrar círculos datos de validación. • Barra de herramientas Pantalla completa: Contiene un solo icono con su mismo nombre. • Barra de herramientas Referencia circular: Contiene los siguientes iconos: Explorar referencia circular, Rastrear dependientes, Rastrear precedentes, Quitar todas las flechas. • Barra de herramientas Modo Diseño: Contiene un sólo icono con su nombre. • Barra de herramientas Configuración de sombra: Contiene los siguientes iconos: Activar o desactivar sombra, Empujar sombra hacia arriba, Empujar sombra hacia abajo, Empujar sombra a la izquierda, Empujar sombra a la derecha, Color de sombra. • Barra de herramientas Configuración 3D: Contiene los siguientes iconos: Activar o desactivar 3D, Inclinar hacia abajo, Inclinar hacia arriba, Inclinar hacia la izquierda, Inclinar hacia la derecha, Profundidad, Dirección, Iluminación, Superficie, Color 3D. 7 2.3 Barras Adicionales Existen dos barras más pero que no son barras de herramientas: • La barra de estado nos muestra información acerca de la tarea que estamos realizando o que debemos realizar. La podemos hacer visible o invisible mediante la opción Barra de estado que se encuentra en el menú Ver. • La barra de fórmulas es el lugar donde debemos escribir las fórmulas (aunque también podemos ingresar textos), y la activamos o desactivamos yendo al menú Ver y haciendo un click en la opción Barra de fórmulas. 8 III. LIBROS DE MICROSOFT EXCEL 3.1 Concepto Un libro de trabajo es el nombre con el que excel denomina a los archivos con los que trabaja y almacena datos. En éstos se pueden incorporar hojas de cálculo y gráficas. Cada libro está compuesto por una o varias hojas de cálculo y cada hoja a su vez está compuesta por múltiples celdas, identificando cada una de ellas con un nombre. Por principio, cada hoja del libro tiene como nombre Hoja1, Hoja2,.... nombre que puede ser cambiado por el usuario. Si la hoja de trabajo tiene más hojas de cálculo de las que caben en ella, la etiqueta no aparecerá en pantalla, para lograr que aparezca deberá utilizar los botones de desplazamiento que se localizan en los extremos del conjunto de las pestañas. 3.2 Ingreso de Datos, Tipos de datos y Edición La forma de introducir los datos en una hoja es tan fácil como seleccionar la celda en donde se desea hacer la introducción de los datos y escribir el dato que se desee. Los datos se almacenan en las celdas, una celda sólo puede contener un dato a la vez y puede tener una longitud de hasta 255 caracteres como máximo. Excel admite los siguientes tipos de datos: • Texto Se considera un dato tipo texto cualquier dato que tenga un carácter o un máximo de 255 caracteres, si un número lo queremos considerar como dato tipo texto sólo hay que agregar una comilla antes de teclearlo, con los cuales no pueden hacerse operaciones. Estos datos son alineados a la izquierda. • Números Son todos los dígitos del 0 al 9 y caracteres especiales como ( - ), ( + ), (), ( % ), E, ( / ). • Fecha y Horas Cualquier fecha y hora puede ser introducida directamente en el excel y sólo se tiene que separar el día/mes/año de esta manera. • Fórmulas Este tipo de datos es muy importante pues son la base de las operaciones que realiza una hoja de cálculo. Fórmula es una combinación de valores, operadores, nombres de rango o referencias de celda con contenido numérico, escritos de manera lógica para que pueda generarse un resultado. El resultado lo inserta excel en la celda activa, en la que está situado el cursor por lo que hay que tener cuidado de tener seleccionada la celda adecuada. Por lo tanto una fórmula está compuesta de datos y operadores. Los operadores matemáticos son: + (suma), - (resta), * (multiplicación), / (división) ^ (potencia), % (tanto por ciento), Números, Fechas/Horas y Fórmulas. Es conveniente tener presente: 1. Para introducir un número o fórmula como texto primero se teclea una comilla simple antes del dato de entrada seguido de enter. 2. Si el dato es numérico y tiene una longitud mayor que la que tiene la celda en donde se encuentra, excel muestra el dato en notación científica (1.5 E2+3), para ver el dato tal y como se ha tecleado basta con aumentar el tamaño de la celda. Los números se alinean a la derecha. 3. Si el dato es tipo texto se alinean a la izquierda y si excede en su tamaño el dato al tamaño de la celda, en pantalla sólo se observa parte del dato aunque el problema se resuelve aumentando el tamaño de la celda. 9 3.3 Formato de Datos La opción Formato del menú, ayuda a definir el aspecto de la hoja y del contenido, es decir se pueden: Observar rangos de datos numéricos con diferente formato Observar rangos de datos alfanuméricos con diferente alineación Colocar bordes y proteger celdas 3.4 Operaciones con Datos • Operaciones simples: Basta con colocar el cursor en la celda donde se quiere el resultado y luego pulsar la fórmula que se requiere, dependiendo de la operación a realizar; por ejemplo: OPERACIÓN • FORMULA DIVISIÓN =B2/A12 MULTIPLICACION =F12*H34 SUMA =D45+J23 RESTA =H23-A12 Operaciones con rangos: Para poder utilizar los rangos en las fórmulas o con los mandatos de excel, se necesita especificarlos usando para ello tres diferentes procedimientos: 1. 2. 3. seleccionar el rango teclear la dirección del rango usar un nombre de rango previamente creado 10 IV. HERRAMIENTAS Excel posee las siguientes características importantes: 4.1 Autocompletar Si en una celda escribimos un texto y seguimos escribiendo varios textos en las filas o columnas siguientes, si escribimos la primer letra de un texto que ya existe Excel nos completa la celda con ese texto, aunque lo podemos modificar. Esto se denomina Autocompletar. 4.2 Autorrellenado El autorrellenado, por su parte, se utiliza generalmente para números, aunque es también utilizado para textos. Si en una celda escribimos un número, por ejemplo 10,25, y luego situamos el puntero del mouse sobre el pequeño cuadrado que aparece en el ángulo inferior derecho de la celda activa y hacemos un drag and drop hacia abajo o hacia la derecha (a veces es posible hacerlo hacia ambos lados), Excel automáticamente nos inserta en todo el rango “seleccionado” (en realidad no está seleccionado de las maneras conocidas) el número escrito, en este caso, 10,25. Lo mismo con los textos. Pero ésta no es la única función de Autorrellenado. Si en una celda escribimos 10 y en la de abajo 11, luego seleccionamos ese rango, y a continuación hacemos un drag and drop desde el punto de autorrellenado hacia abajo varias filas, vemos que Excel nos autorrellenó las celdas, pero sumándole 1 por cada una, o sea, 10, 11, 12, 13 y así sucesivamente. Podemos hacer lo mismo restándole números o dividiendo o multiplicando el rango por otro número. Otra función muy útil que posee el Autorrellenado es, por ejemplo, si en la celda B2 escribimos Lunes, luego la seleccionamos y aplicamos el Autorrellenar mediante el drag and drop hacia la derecha (lo podemos hacer en una fila en vez de hacerlo en una columna), Excel 97 automáticamente nos completa el rango seleccionado con todos los días de la semana. Podemos hacerlo también con los meses del año. El Autorrellenado también se puede utilizar para las fórmulas. Por ejemplo, si en la celda D4 escribimos =E4–B4 (esto ya lo veremos en la parte de fórmulas) y luego aplicamos el autorrellenado mediante el drag and drop hacia abajo, en la celda D5 queda la fórmula =E5–B5, en la celda D6 nos queda la fórmula =E6–C6 y así sucesivamente. 4.3 Ordenar Para ordenar valores en Excel, simplemente, luego de seleccionar los datos a ordenar, vamos al menú Datos y clickeamos Ordenar. En el cuadro de diálogo que aparece, seleccionamos las opciones a nuestro gusto y luego clickeamos Aceptar. Para ordenar rápidamente en orden ascendente o descendente varios datos, los seleccionamos y luego clickeamos los botones Orden ascendente u Orden descendente para hacerlo. Los mismos se encuentran en la barra de herramientas Estándar. 4.4 Nombrar Celdas Excel permite definir nombre y asignarlos a una celda o a una selección. Estos nombres de celdas o de rangos se pueden utilizar en las fórmulas. El uso de nombres en las hojas de cálculo disminuye la posibilidad de introducir errores y permite recordar con mayor facilidad las referencias a celdas. Al crear un nombre es conveniente tener en cuenta las siguientes reglas: • • Los nombres deben empezar por una letra o por el carácter de subrayado (_) seguido de cualquier letra, número o carácter especial No se pueden utilizar espacios en blanco 11 4.5 Comentarios Es una opción muy útil que se utiliza casi siempre en el caso de que varias personas utilicen una misma planilla de cálculos (un mismo libro) y no puedan verse para decirse las cosas. Son unas notas electrónicas –llamadas en Excel Comentarios- que pueden avisar la existencia de modificaciones o correcciones en los datos. Cada comentario aparecerá con el nombre de la persona que lo haya realizado y con el texto que introdujo. Para incluir un comentario en una celda, simplemente debemos hacer un click sobre la opción Comentario incluida en el menú Insertar, luego de haber seleccionado la celda a la cual se lo vamos a insertar, o bien hacemos un click con el botón secundario del mouse sobre la celda a la cual le queremos insertar el comentario y clickeamos la opción Insertar comentario. Aparecerá un pequeño cuadro de texto en el que podremos incluir el comentario. Las celdas que tienen comentario presentan en su ángulo superior derecho una diminuta punta de flecha roja. Si nos posicionamos sobre cualquier parte de la celda con el puntero del mouse, aparecerá en unos segundos el comentario. Para eliminar un comentario, simplemente clickeamos con el botón secundario del mouse la celda a la cual se lo queremos eliminar y a continuación elegimos la opción Eliminar comentario. 12 V. FORMULAS Y FUNCIONES 5.1 Concepto Una fórmula es una combinación de valores, operadores, nombres de rango o referencias de celda con contenido numérico, escritos de manera lógica para que pueda generarse un resultado. La sintaxis que se utiliza para introducir fórmulas en excel es la siguiente; signo =, combinación de operadores y datos (operandos). Otra forma de introducir una fórmula es utilizando la barra de fórmulas. El primer paso es pulsar sobre el signo =. Al hacerlo se activarán en la barra dos íconos. Pulsando sobre la cruz roja se cancelará la ejecución de la fórmula, y hacerlo equivale a presionar Esc. Si presionamos el botón con una tilde verde se confirmará la introducción de la fórmula, o sea, es lo mismo que presionar la tecla Intro. También se activa a la izquierda de la barra de fórmulas una pequeña lista desplegable. Descolgando sus opciones, encontramos varias funciones o fórmulas (las más utilizadas). Luego de hacer un click sobre la opción (elegir una función), aparece una ventana flotante en la cual podemos especificar opciones acerca de la función seleccionada. Esta ventana es distinta para todas las funciones pero sin embargo posee varias características en común con las de las otras funciones. Al introducir una fórmula excel muestra automáticamente el resultado, pero si se quiere visualizar la fórmula con el fin de modificarla o de observar a que celdas hace referencia basta con colocar el cursor en la celda donde se encuentra la fórmula y ésta es desplegada en la barra de fórmula. 5.2 Errores Cuando la fórmula no es escrita correctamente, el resultado automático que presenta es un mensaje de error. Dichos mensajes son y significan lo siguiente: ERROR SIGNIFICA ####### INDICA QUE SE DEBE AMPLIAR EL TAMAÑO DE LA CELDA #!DIV/0! INDICA QUE SE ESTA EFECTUANDO UNA DIVISION ENTRE CERO #N/A INDICA QUE LA CELDA NO TIENE CONTENIDO #?NOMBRE? EL NOMBRE USADO EN LA FORMULA NO LO RECONOCE #!VALOR! EN LA FORMULA SE INCLUYE UN TEXTO O EL OPERADOR ES INCORRECTO #!REF! SE HAN BORRADO LAS CELDAS A LAS QUE SE HACE REFERENCIA EN LA FORMULA #!NULO! ESPECIFICA UNA INTERSECCION NO VALIDA EN DOS AREAS #!NUM! UN ARGUMENTO DE LA FORMULA MATEMATICA NO ES CORRECTO 13 En la tabla que se anexa al final podemos ver la lista completa de todas las funciones que nos provee excel clasificadas en diferentes categorías tales como: financieras, fecha y hora, matemáticas, estadísticas, base de datos, lógicas. Todas ellas las encontramos en el cuadro de diálogo que se despliega al seleccionar el comando pegar función del menú insertar. 5.3 Referencias Las referencias a celdas se utilizan para referirse al contenido de una celda o grupo de celdas. El uso de referencias permite usar valores de diferentes celdas o grupos de celdas de una hoja de cálculo para realizar determinados cálculos. Una celda se referencia por su identificador de columna – una letra o un conjunto de 2 letras – y de fila – un número -. Por ejemplo, la celda A21 es la que se encuentra en la intersección de la fila 21 con la columna A. La referencia de la celda activa se muestra en el cuadro situado a la izquierda de la barra de referencias. • Referencias absolutas: una referencia absoluta de celda, en una fórmula, especifica la dirección exacta de una celda, independientemente de la posición de la celda que contiene la fórmula. Una referencia absoluta tiene la forma $A$1, $B$1, etc. En otras palabras, las referencias absolutas se usan cuando se van a copiar fórmulas y se desea conservar las referencias de celda o rangos de celdas, para ello se selecciona la celda donde se encuentra la fórmula a copiar y se pulsa la tecla F4, al hacer esto se le coloca un signo de pesos antes de la letra del nombre de la celda y del número de la celda. Ejemplo: $D$4:$E$5 • Referencias relativas: una referencia relativa de celda, es una referencia de celda, como A1, que indica a Microsoft Excel cómo buscar otra celda a partir de la que contiene la fórmula. Al copiar fórmulas con referencias relativas excel cambia las direcciones de celda o de rango automáticamente adaptándolas a la posición que ocupa la celda en que se han copiado; por ejemplo, si se va a copiar en F6 la formula =B5*C5, la cual se encuentra en D5 excel la actualiza de la siguiente manera =B6*C6. El método más seguro para definir referencias a celdas consiste en utilizar el ratón para apuntar a la celda cuya referencia se desea insertar. • • Referencias mixtas: las referencias mixtas son utilizadas en los casos en que se pretende que tan sólo una de las dimensiones, fila o columna, que se quieren mantener invariables. Una referencia mixta contiene a la vez referencias absolutas y relativas. Por ejemplo, la referencia $B5 evita que cambie la columna, mientras que la fila se adapta cada vez que se copia la fórmula; con B$5 ocurriría lo contrario, la columna cambia mientras que la fila 5 siempre permanecerá constante. Referencias de 3D: son aquellas que abarcan dos o más hojas de un libro de trabajo, es decir, también se pueden introducir referencias a celdas de otra hoja de cálculo, introduciendo el nombre de esa hoja antes de la referencia a las celdas, y separándolos por el signo de admiración (!). Por ejemplo: Hoja1!B5:C6 ó =SUMA(HOJA1:HOJA3!E9), excel sumará las casillas E9 de las hojas 1 a 3. 14 VI. GRAFICOS Cuando se acumula mucha información en una misma planilla resulta extremadamente difícil obtener una idea clara de cómo se relacionan los datos. Las tablas de Excel son muy prácticas para operar, pero cuando se agolpan los números en la pantalla y se requiere tener una idea global de su significado, la mejor manera de presentar los datos es a través de un gráfico. Los gráficos suelen estar formados por diversos elementos independientes –un título, una leyenda, etc. los cuales no necesariamente han de tener la misma posición, ni el mismo color, ni el mismo tamaño. Para cambiar el aspecto de un elemento gráfico, podemos hacer click sobre éste con el botón secundario del mouse y aparecerá un menú contextual que contiene las diversas opciones de edición existentes para el elemento seleccionado. 6.1 Creación de un gráfico Excel dispone de un asistente que guía paso a paso en la creación de gráficos. Para iniciar una sesión de trabajo con él, simplemente hacemos un click sobre el icono de la barra de herramientas llamado Asistentes para gráficos. Aparecerá un cuadro de diálogo donde podemos (en el paso 1 de 4) elegir el tipo de gráfico. Antes de empezar, no obstante, es preferible seleccionar las columnas cuyos datos deseamos que aparezcan en el gráfico, aunque esta operación también la podemos realizar durante el proceso. Excel contiene una gran variedad de modelos de gráficos para aplicar a nuestras creaciones: burbujas, barras, columnas, cotizaciones, superficies, etc. En total hay 14 formatos distintos y, dentro de cada uno de ellos, diferentes versiones, algunas en dos dimensiones –imágenes planas- y otras en tres. 1. Tipo de Gráfico 3. Opciones de Gráfico 2. Origen de Datos 4. Ubicación del Gráfico 15 VII. BASES DE DATOS (LISTAS) 7.1 Concepto Una base de datos es una colección de información ordenada que está relacionada entre sí, la cual se encuentra estructurada como una tabla, es decir se conforma por filas y columnas. Por ejemplo: una lista de empleados, de precios, directorio telefónico, nómina, etc. En una base de datos las filas se conocen como registros y las columnas como campos. CAMPOS F I L A S No. 1 8 10 12 Código AP-112A AR-100B AP-090A AR-500A Descripción Desarmador Martillo Tenazas Brocas Cantidad 200 300 100 300 Costo 40.00 15.00 45.00 23.50 Cada columna corresponde a un campo, de forma que existen 5 nombres de campo y cada fila es un registro, compuesto por 5 campos, existiendo así 4 registros. Al involucrar los conceptos de campo y de registro podemos definir de una manera más precisa el concepto de base de datos: Una BD es un conjunto de datos organizados y almacenados en registros, en donde cada registro está compuesto por uno o más campos. Existen 5 operaciones importantes que se hacen con una base de datos: • • • • • Consultar información Altas Bajas Modificaciones Estructurar reportes Para operar las bases de datos existen los manejadores de bases de datos, los cuales agilizan las operaciones en las bases de datos y no son otra cosa que un conjunto de programas que permiten hacer uso de estos para poder organizar y manipular la información. Por ejemplo: DBASE, FOX PRO, ORACLE, PARADOX, SUPERBASE, ACCESS. Existen programas que tienen las posibilidades de manejar bases de datos, como Excel considerando dicho recurso como Listas, y Word, que utiliza las bases de datos en la combinación de correspondencia. 7.2 Creación de una base de datos (lista) Los pasos para crear una lista son los siguientes: 1) 2) 3) Elegir el comando Nuevo del menú Archivo Teclear los nombres de los encabezados de cada columna en el rango donde se desea colocar la base de datos, es conveniente que se usen fuentes diferentes para los encabezados Introducir los registros (es decir la información que se requiere), ésta debe ser colocada inmediatamente después de los encabezados de columna y no se pueden dejar espacios en blanco 16 7.3 Modificar, añadir y borrar registros Una manera más cómoda de capturar la información es usando la opción Ficha del menú Datos, este comando nos permite añadir registros, observar los que se tienen, buscar algún registro o extraer registros. Al usar el comando se despliega el cuadro de diálogo que se muestra a continuación y en donde se pueden hacer las diferentes operaciones con los registros. 7.4 Búsqueda y filtro de registros Un filtro nos permite seleccionar un subconjunto de datos en la lista, al usar los filtros automáticos o avanzados, excel muestra sólo las filas que cumplen una o varias condiciones llamadas criterios. La filtración oculta provisionalmente las filas que no cumplen el criterio especificado. Cuando el filtro está activado, muchos comandos y características de excel sólo funcionan en las filas visibles, para identificar que se está en el modo de filtración, basta con observar los indicadores de fila porque cambian de color o en la barra de fórmula se indica MODO FILTRO. Existen algunos trabajos que se pueden ejecutar con las listas filtradas y son: • • • • • Imprimir Los comandos celdas, borrar, copiar y eliminar del menú edición se ejecutan con las celdas visibles El botón autosuma Crear gráficos Ordenar una lista 7.5 Búsqueda de registros usando el filtro automático Los pasos que deben seguirse para realizar una búsqueda mediante el filtrado automático son los siguientes: 1) 2) 3) 4) Seleccionar una celda en la lista que se quiere filtrar Activar Filtro automático, al seleccionar la opción filtros del menú datos Hacer clic en la flecha de la columna que contiene los datos que se deseen seleccionar Seleccionar la opción que permita filtrar los registros a ser mostrados Vacías visualiza celdas sin contenido. No vacías muestra celdas que contienen cualquier valor. Personalizadas filtra la lista usando uno o más criterios de comparación. Hacer clic sobre la flecha del primer recuadro y seleccionar el operador de comparación que se desee utilizar. Escribir o seleccionar el valor que se desea usar con el operador de comparación, en el segundo recuadro. Si se desea añadir un segundo criterio, se hace clic sobre el botón Y u O, para seleccionar las filas que cumplan ambos criterios o uno de ellos. Repetir los pasos 2 y 3 para especificar el segundo criterio en los dos recuadros siguientes Repetir los pasos 3 y 4 para filtrar una lista con diferentes criterios. 17 7.6 Ordenar la base de datos Para ordenar una lista deben seguirse los siguientes pasos: 1) 2) 3) 4) 5) 6) Seleccionar una celda de la lista que se quiere ordenar Elegir el comando ordenar del menú datos Aparece un cuadro de diálogo donde se deben indicar los criterios de ordenación Especificar el primer, el segundo o el tercer criterio que se va a usar así como el tipo de ordenación es decir, si ésta es Descendente o ascendente Si la primera fila contiene rótulos de columna hacer clic en la opción existen filas de encabezados Hacer clic en aceptar 18 VIII. TABLAS DINAMICAS 8.1 Concepto Una tabla dinámica es una tabla interactiva que resume, o ejecuta una comprobación cruzada, de grandes volúmenes de datos. Podrá girar sus filas y columnas para ver diferentes resúmenes de los datos originales, filtrar los datos mostrando diferentes páginas, o ver en pantalla los detalles de determinadas áreas de interés. 8.2 Lista o base de datos Podrá crear una tabla dinámica a partir de una lista o base de datos de Microsoft Excel, de una base de datos externa, de varias hojas de cálculo de Microsoft Excel o de otra tabla dinámica. 8.3 Botones de campo para reordenar los datos Una tabla dinámica contiene campos, cada uno de los cuales resume múltiples filas de información de los datos originales. Arrastrando un botón de campo hasta otra parte de la tabla dinámica, podrá ver los datos de distintas maneras. Por ejemplo, podrá ver los nombres de los vendedores en las filas o en las columnas. 8.4 Datos resumidos La tabla dinámica resume los datos utilizando la función de resumen que especifique, como SUMA, CONTAR o PROMEDIO. Podrá incluir automáticamente subtotales y totales generales, o utilizar sus propias fórmulas agregando campos y elementos calculados. En este ejemplo, se calcula el total de los datos de la columna Ventas de la lista original en la tabla dinámica. 8.5 Tabla dinámica resultante Para crear una tabla dinámica, utilice el Asistente para tablas dinámicas como guía para la búsqueda y organización de los datos que desee organizar. Para comenzar, haga clic en Asistente para tablas dinámicas del menú Datos. 8.6 Partes de una tabla dinámica Una tabla dinámica se compone de las siguientes partes o elementos: • • • Un campo de página es un campo de una lista o una tabla de origen al que se ha asignado una orientación de página en una tabla dinámica. En el ejemplo, Región es un campo de página que puede utilizarse para filtrar los datos resumidos por regiones. Si hace clic en otro elemento de un campo de página, la tabla dinámica cambiará para mostrar los datos resumidos asociados a ese elemento. Cada entrada o valor exclusivos del campo o columna de la lista de origen o de la tabla será un elemento en la lista de un campo de página. En el ejemplo, el elemento Este se presenta actualmente en el campo de página Región y la tabla dinámica muestra únicamente los datos resumidos para la región Este. Los campos de fila son campos de una lista o de una tabla de origen a los que se ha asignado una orientación de fila en la tabla dinámica. En el ejemplo, Producto y Vendido son campos de fila. Los campos de fila interiores como Vendido son los más próximos al área de datos; los campos de fila exteriores, como Producto, están situados a la izquierda de los campos de la fila interior. 19 • • • • Un campo de columna es un campo de una lista o una tabla de origen al que se ha asignado una orientación de columna en una tabla dinámica. En el ejemplo, Trimestres es un campo de columnas con dos elementos; Trim2 y Trim3. Los campos de columna interiores son los que tienen sus elementos más próximos al área de datos; los campos de columna exteriores están encima de los campos de columna interiores (en el ejemplo se muestra únicamente un campo de columna). Un campo de datos es un campo de una lista o de una tabla de origen que contiene datos. En el ejemplo, Suma de importes de pedidos es un campo de datos que resume las entradas del campo Importe de pedidos o de la columna en los datos de origen. Normalmente, un campo de datos resume datos numéricos, como estadísticas o importes de ventas, pero también puede contener texto. Como valor predeterminado, los datos de texto se resumen en una tabla dinámica mediante la función Contar y los datos numéricos mediante la función Suma. Los elementos son una subcategoría de un campo de la tabla dinámica. En el ejemplo, Carne y Pescado son elementos del campo Producto. Los elementos representan las entradas en el mismo campo o las columnas en los datos de origen exclusivas. Los elementos aparecen como rótulos de columna o de fila, o aparecen en las listas desplegables de los campos. El área de datos es la parte de la tabla dinámica que contiene los datos resumidos. Las celdas del área de datos muestran los datos resumidos de los elementos de los campos de fila y de columna. Los valores de cada celda del área de datos representan un resumen de los datos procedentes de filas o registros de origen. En el ejemplo, el valor de la celda C6 es un resumen de importes de pedidos de cada registro en los datos de origen que contiene los elementos Carne, Fuller y Trim2. Campo de Página GRUPO Campo de Datos Campos de Fila Elementos de Campo de Página Campos de Columna (Todas) Promedio de PRO SEMESTRE NOMBRE primero Alejandra Martínez Alicia Ramirez Arturo Ruiz Jaime Hernández Total primero segundo Alberto González Benjamin Ortega Mariana García Rodrigo Juárez Total segundo tercero Brenda García Daniel Jimenez Total tercero Total general Elementos MATERIA español 80 100 95 90 91.25 90 80 85 70 81.25 75 70 72.5 83.5 física 90 80 80 70 80 90 75 80 85 82.5 100 95 97.5 84.5 matemáticas Total general 90 86.67 90 90.00 100 91.67 85 81.67 91.25 87.50 90 90.00 90 81.67 90 85.00 80 78.33 87.5 83.75 75 83.33 80 81.67 77.5 82.50 87 85.00 Área de Datos 20 IX. IMPRESIÓN DE LIBROS La impresión de tablas y gráficos es una de las posibilidades más interesantes de excel. Mediante el cuadro de diálogo de IMPRIMIR, es posible seleccionar distintas opciones: rango de impresión, qué se desea imprimir, impresora, número de copias y vista preliminar. La configuración de cómo se imprimirán las páginas se realiza desde la opción CONFIGURAR PAGINA. Son cuatro el conjunto de opciones: página, márgenes, encabezado y pie de página y la última opción hoja. 9.1 Página • Orientación: es posible seleccionar entre vertical y apaisada u horizontal • Escala: mediante la opción Ajustar al, se aumenta o reduce el tamaño de la hoja el porcentaje que se especifique. También se puede ajustar el área a imprimir a un número específico de páginas alto por un número específico de páginas de ancho • Tamaño de papel y calidad de impresión: las opciones disponibles dependerán de la impresora instalada 9.2 Márgenes De manera independiente a la orientación de la página, se pueden modificar los márgenes que se desean para la hoja. Los márgenes del encabezado y pie deben ser menores al superior e inferior respectivamente, debido a que éstos últimos delimitan el espacio donde insertar las celdas con la información. Desde vista preliminar pueden modificarse estos márgenes de manera gráfica con el mouse. 9.3 Encabezado y pie de página Excel ofrece un conjunto de opciones predefinidas para ambos, tales como (número de página, fecha, nombre del docto, etc) o bien, el usuario puede personalizarla. 9.4 Hoja En este se configuran las opciones correspondientes a la impresión de datos. Son cuatro los apartados: área de impresión, imprimir títulos, imprimir y orden de las páginas. 21 • Área de Impresión: permite especificar el rango de celdas que se desea imprimir. Se puede indicar mediante teclado o directamente con el mouse dando un click sobre el botón. También se puede indicar desde la opción AREA DE IMPRESIÓN del menú ARCHIVO. • Imprimir Títulos: Esta opción se utiliza para que aparezca en todas y cada una de las páginas a imprimir, una(s) determinada(s) columna(s) y/o fila(s) de la hoja de cálculo. Por ejemplo cuando se desea repetir la fila que contiene los títulos. Puede indicarse con el teclado ($4:$5 ó $C:$D) o bien dando un click en el botón y con el mouse. • • Imprimir: en esta opción se pueden seleccionar otras preferencias de impresión como son: líneas de división, blanco y negro, calidad de borrador, títulos de filas y columnas y comentarios. Orden de las páginas: indica el orden en que se va a realizar la impresión. (Hacia abajo y luego hacia la derecha, Hacia la derecha y luego hacia abajo). 22