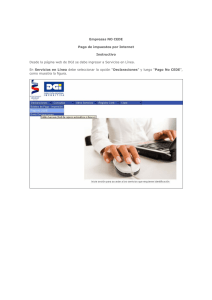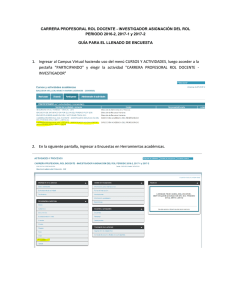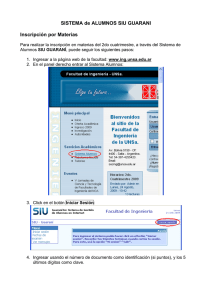Instructivo Ingreso Información Curricular Portal del
Anuncio

INSTRUCTIVO INGRESO CV PORTAL DEL INVESTIGADOR Se recuerda que todo aquel personal de investigación, que no sean estudiantes de pregrado y/técnicos, deberán tener a la fecha de cierre de este concurso, ingresado y validado su CV en el Portal del Investigador (www.portaldelinvestigador.cl). 1. INGRESO AL SISTEMA Para ingresar al sistema debe acceder al siguiente link www.portaldelinvestigador.cl, ingresando su email y contraseña. 1.1. REGISTRO EN EL SISTEMA Si el usuario no se encuentra registrado, deberá seleccionar el botón Registrarse y llenar los siguientes datos. 1 Posteriormente deberá aceptar las condiciones de uso. Una vez realizados los pasos anteriores, el usuario recibirá un mail con la información necesaria para confirmar la activación de su cuenta. Para finalizar el proceso, deberá activar su cuenta ingresando al link indicado en el email. 2 1.2. RECUPERACIÓN DE CLAVE Si el usuario no recuerda su contraseña, deberá seleccionar el botón Recuperar Contraseña. Deberá ingresar el email asociado a la cuenta y seleccionar Recuperar. Finalmente el sistema enviará al usuario un email con una nueva clave, la cual le permitirá ingresar y comenzar a completar su información curricular. Una vez iniciada la sesión, el usuario podrá cambiar la contraseña otorgada por el sistema, presionando el botón Cuenta de Usuario. 3 2. INGRESO DE INFORMACIÓN CURRICULAR Una vez en el sistema, el usuario deberá ingresar su información curricular seleccionando el botón Editar mi perfil, ubicado en la parte superior de la pantalla. 4 Posteriormente el sistema desplegará las siguientes secciones para el ingreso de su información curricular. Información Personal Información Profesional Información Adicional Educación Experiencia Académica Experiencia Profesional Centros de Investigación Producción. 5 2.1. INFORMACIÓN En esta sección el usuario deberá ingresar información general de contacto, así como otros datos adicionales. 2.1.1. Personal En esta sección deberá ingresar sus datos personales de contacto, así como otros antecedentes generales. 2.1.2. Profesional En esta sección deberá ingresar sus datos de contacto profesional, relacionado a su puesto de trabajo actual. 2.1.3. Adicional En esta sección deberá ingresar información adicional complementaria tales como membresías, consejo de los cuales es miembro, premios, entre otros. 6 2.2. EDUCACIÓN En esta sección el usuario deberá ingresar todos sus antecedentes académicos. Al presionar el botón Agregar, la información quedará guardada y podrá visualizarla en una ventana al lado derecho de la pantalla. Usted puede editar la información seleccionado acá. Usted puede eliminar la información seleccionado acá. 7 2.3. EXPERIENCIA En esta sección el usuario deberá ingresar su experiencia académica y profesional. Al seleccionar el botón Agregar, la información quedará guardada y podrá visualizarla en una ventana al lado derecho de la pantalla. Usted puede editar la información seleccionado acá. Usted puede eliminar la información seleccionado acá. 8 2.4. CENTROS No debe ingresar información en esta sección. 2.5. PRODUCCIÓN 2.5.1. Paso 1. PenName Esta sección permite verificar producción científica desde los repositorios ISI, Scopus y SciELO, precargados periódicamente por el Programa de Información Científica. El objetivo de esta sección es reconocer publicaciones sin necesidad de ingresar manualmente. 9 Lo primero para verificar correctamente la producción científica es identificar el NOMBRE DE AUTOR (PenName) del Usuario Investigador que está ingresando su información. Este PenName debe ser igual a las combinaciones utilizadas en la publicación de sus trabajos. El sistema le sugerirá varios PenName a partir de los nombres y apellidos que ingreso previamente en la sección de información general. Pen Names que no correspondan, podrán ser eliminados presionando X Usted puede eliminar seleccionado la X En caso que el usuario necesite agregar uno o más Pen Name adicionales, podrá escribir el nombre de aquel que necesite incorporar, presionando los botones Add y posteriormente Save & Continue. 10 2.5.2. Paso 2 Validar Publicaciones A partir de los PenName validados en el paso 1 el sistema buscará coincidencias de artículos donde aparecen los PenNames ingresados. En este punto el usuario-investigador tiene dos opciones: Aceptar la autoría/coautoría del artículo: Con lo cual la publicación quedará asociada a su perfil curricular. Rechazar la autoría/coautoría del artículo: Con lo cual la publicación no volverá a aparecer en el listado sugerido. Los artículos “Aceptados” pasarán a formar parte de su curriculum y quedarán en la opción “validated”. Los artículos “Rechazados” quedarán en la opción “Rejected” Recuerde que al finalizar el proceso de validación debe ir al final de la pantalla y seleccionar el botón , de esta forma los cambios quedarán guardados en el sistema. 11 2.5.3. Paso 3. Ingreso Producción Manual (Add Productivity) En caso que usted requiera ingresar producción adicional usted deberá seleccionar el botón Add productivity. Ingreso de artículo vía DOI En esta sección usted puede completar su productividad ingresando el código DOI. De esta forma el sistema llenara automáticamente la información del artículo. Ingrese el código DOI ejemplo de código 10.3998/3336451.0004.203 Por ejemplo si en el sistema se ingresa el siguiente código DOI 10.3998/3336451.0004.203, automáticamente arrojará la siguiente información. Si usted selecciona el botón Add el artículo estará aceptado y pasará a formar parte de su curriculum 12 Ingreso de artículo Manualmente En esta sección el usuario podrá ingresar su producción manualmente. El sistema ofrecerá una serie de campos, los cuales deberán ser completados por el usuario. Seleccionar el tipo de artículo Al seleccionar el tipo de artículo, el sistema ofrecerá una serie de opciones: En caso de seleccionar, por ejemplo Journal Article, el sistema ofrecerá los campos necesarios para completar. Para guardar la información en el sistema, se debe presionar el botón Add. 13 Si usted selecciona el botón Add el artículo quedará guardado en el sistema. 14 3. VISUALIZAR MI INFORMACIÓN Para acceder a su información curricular, el usuario deberá seleccionar el botón Ver mi perfil ubicado en la parte superior. Para continuar el ingreso de su información curricular debe seleccionar “Editar mi perfil” o “Editar mi producción” Al ingresar en Ver mi perfil, el usuario podrá visualizar la información que ha quedado guardada en el sistema. Presionando los botones Descargar Currículum Simple o Descargar Currículum Completo el usuario podrá descargar archivos .pdf con la información ingresada al sistema. Seleccionado esta opción usted podrá visualizar: Seleccionado esta opción usted podrá descargar un pdf con el resumen de la información curricular. Información Educacional Experiencia Información general adicional Seleccionado esta opción usted podrá visualizar su producción científica Nota: El pdf es sólo una referencia o resumen de los datos ingresados al sistema, 15