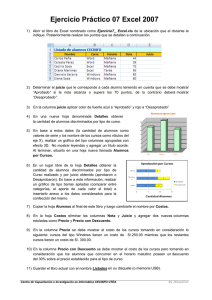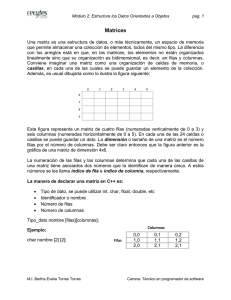Tutorial en formato PDF
Anuncio
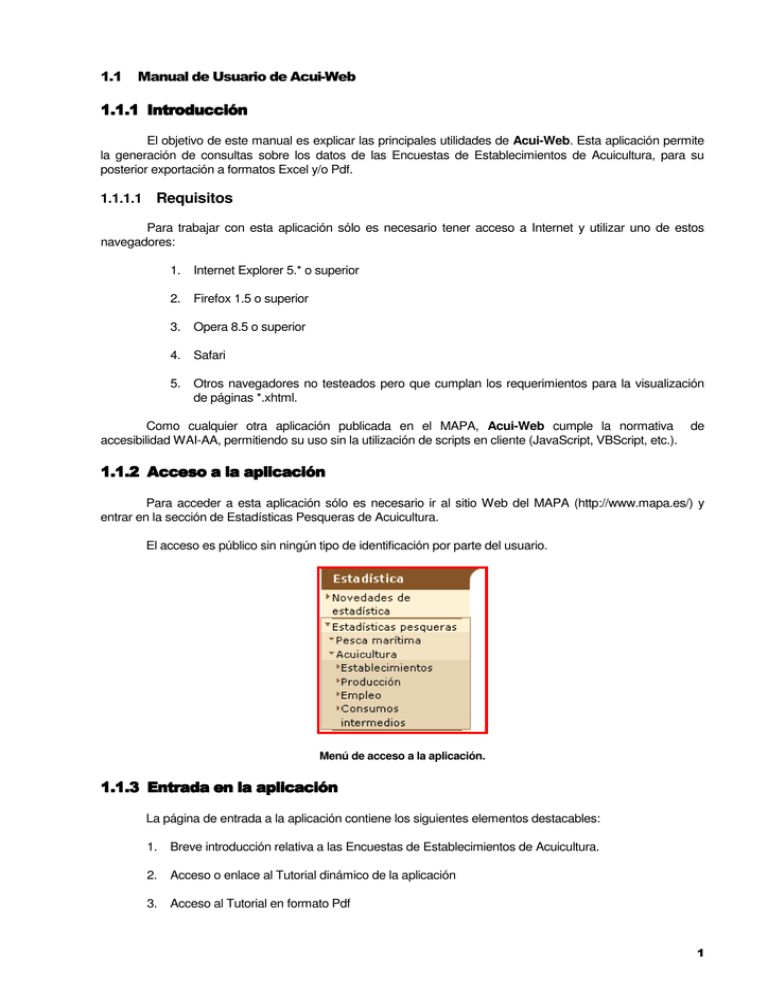
1.1 Manual de Usuario de Acui-Web 1.1.1 Introducción El objetivo de este manual es explicar las principales utilidades de Acui-Web. Esta aplicación permite la generación de consultas sobre los datos de las Encuestas de Establecimientos de Acuicultura, para su posterior exportación a formatos Excel y/o Pdf. 1.1.1.1 Requisitos Para trabajar con esta aplicación sólo es necesario tener acceso a Internet y utilizar uno de estos navegadores: 1. Internet Explorer 5.* o superior 2. Firefox 1.5 o superior 3. Opera 8.5 o superior 4. Safari 5. Otros navegadores no testeados pero que cumplan los requerimientos para la visualización de páginas *.xhtml. Como cualquier otra aplicación publicada en el MAPA, Acui-Web cumple la normativa accesibilidad WAI-AA, permitiendo su uso sin la utilización de scripts en cliente (JavaScript, VBScript, etc.). de 1.1.2 Acceso a la aplicación Para acceder a esta aplicación sólo es necesario ir al sitio Web del MAPA (http://www.mapa.es/) y entrar en la sección de Estadísticas Pesqueras de Acuicultura. El acceso es público sin ningún tipo de identificación por parte del usuario. Menú de acceso a la aplicación. 1.1.3 Entrada Entrada en la aplicación La página de entrada a la aplicación contiene los siguientes elementos destacables: 1. Breve introducción relativa a las Encuestas de Establecimientos de Acuicultura. 2. Acceso o enlace al Tutorial dinámico de la aplicación 3. Acceso al Tutorial en formato Pdf 1 4. Acceso al Inicio de la aplicación. Página de entrada Enlace de inicio del Asistente 1.1.3.1 Tutorial dinámico de la aplicación El Tutorial dinámico permite al usuario, de forma interactiva, ver como funciona la aplicación. Mediante una presentación en formato flash, se puede ver paso a paso como funciona la aplicación desde los primeros pasos hasta el final. Enlace del tutorial dinámico 1.1.3.2 Tutorial en formato Pdf El Tutorial en Pdf permite al usuario tener, en un formato imprimible, un manual completo de cada uno de los pasos de la aplicación. Enlace del tutorial en Pdf 1.1.4 Inicio de la aplicación Una vez pulsado el enlace de acceso al inicio de la aplicación, estaremos en el primer paso de una serie de 6 que nos conducirán a la generación de una tabla de resultados con datos de nuestro interés. 1.1.4.1 Modo de trabajo El modo de trabajo o navegación en Acui-Web consiste en un “Asistente” dividido en 6 pasos. En cada uno de esos pasos el usuario toma decisiones que van definiendo su consulta para finalizar con la generación de una tabla de resultados. Por ejemplo, en el primer paso debemos establecer cual es la Categoría de los datos con la que queremos trabajar; si queremos obtener datos relativos a las personas empleadas en los Establecimientos de Acuicultura, debemos seleccionar la categoría de Empleo. En los siguientes pasos seguiríamos definiendo y acotando nuestra consulta para concluir con la tabla final en formato Excel o Pdf. Mientras vamos pasando de paso a paso, en la parte de arriba de la pantalla, aparecerá una especie de resumen de la consulta que estamos realizando. Resumen de la consulta en el Paso 5. 1.1.4.2 Paso 1 En este primer paso vamos a definir la Categoría o ámbito principal de nuestra consulta. Si no tenemos claro este concepto debemos realizarnos la siguiente pregunta: ¿sobre qué materia me interesa obtener información? Tenemos 5 materias o categorías iniciales: 1. Producción Esta categoría incluye información sobre las Cantidades Producidas en los Establecimientos de Acuicultura, tanto en euros como en kilogramos. 2. Establecimientos e instalaciones Esta materia incluye información sobre el Nº de establecimientos e instalaciones, permitiendo distinguir la información entre las distintas fases del ciclo vital. 3. Cantidades iniciales (Inputs) En esta categoría se puede obtener información sobre las Cantidades Iniciales de individuos (huevos, reproductores, etc.) utilizados en los Establecimientos de Acuicultura. 4. Alimento En esta materia podemos obtener datos sobre los Kilogramos y/o Litros utilizados como alimento. 5. Empleo Y en Empleo existe información sobre Horas de Trabajo, Personas Empleadas y UTAS (Unidades de Trabajo Anual). Una vez que decidimos con qué Categoría queremos trabajar, la seleccionamos haciendo clic sobre la misma, y pulsamos el botón Siguiente para ir al Paso 2. Paso 1. Selección de Categoría La aplicación le obligará a seleccionar una Categoría, antes de pasar al siguiente paso. 1.1.4.3 Paso 2 En este segundo paso debemos seleccionar con que medidas o datos queremos trabajar. Las medidas o datos son las magnitudes que queremos estudiar (contar); dependiendo de la Categoría que hayamos seleccionado la lista de medidas será una u otra. Si hemos seleccionado la Categoría Empleo, la lista de medidas será: 1. Nº de Horas 2. Nº de Personas 3. Nº de UTA (Unidades de Trabajo Anual) Sólo debemos seleccionar el dato que nos interesa para nuestra consulta (o para nuestro resultado final) y pulsar el botón Siguiente. Si tenemos alguna duda de que significa cada uno de los elementos de la lista de medidas, en la parte de inferior de la página existe una aclaración de cada una de las abreviaturas utilizadas. Paso 2. Selección de la medida (Categoría previa, Empleo) La aplicación le obligará a seleccionar una Medida, antes de pasar al siguiente paso. 1.1.4.4 Paso 3 Al llegar a este paso ya hemos perfilado una parte importante de nuestra consulta; hemos decidido sobre qué queremos información y con qué dato queremos trabajar. En el Paso 3 estableceremos cómo nos interesa desglosar o agrupar la información del Paso 2, en Filas y Columnas. Si, por ejemplo, queremos agrupar la información del Nº de Horas trabajadas por Año y Autonomía, lo único que debemos decidir es dónde aparecerán bien, en los campos de las Filas o bien, en los campos de las Columnas. Paso 3. Filas y Columnas de nuestro informe (recordemos que en el Paso 1 hemos seleccionado Empleo como Categoría) Al final de la página hay una última sección, Obtener totales, en la que podemos decidir si queremos que aparezcan, en la tabla final de resultados, un campo final con el total por fila y/o columna. Como en el resto de los casos, una vez que hayamos seleccionado nuestras opciones debemos pulsar el botón Siguiente. Paso 3. Obtención de totales por fila y columna La aplicación le obligará a seleccionar un mínimo de un campo y un máximo de dos, para las Filas y para las Columnas, antes de pasar al siguiente paso. 1.1.4.5 Paso 4 El Paso 4 es una continuación del Paso 3. En este caso podemos acotar los campos que aparecerán en las Filas y/o columnas. Un ejemplo clásico serían las Autonomías; si sólo me interesan los datos de Galicia y no quiero obtener los del resto de las Autonomías sólo debo seleccionarla en la lista de valores. Si no selecciono ningún valor se mostrarán todos. Paso 4. Selección de valores a mostrar en filas y columnas La aplicación no le obligará ha hacer ninguna selección en este paso. Pulsar Siguiente para ir al siguiente paso. 1.1.4.6 Paso 5 El Paso 5 nos permite acotar o filtrar los datos que vamos a obtener. Siguiendo con el caso del Empleo, puede que queramos obtener el Nº de Horas Trabajadas, sólo de los Varones, en cuyo caso debemos seleccionar ese valor como Filtro. No debemos confundir este filtro con el del Paso 4; en el caso anterior limitamos las filas o columnas a mostrar, y en este paso vamos a limitar el conjunto de datos a obtener. Pulsar Siguiente para ir al Paso 6 y final. Paso 5. Selección de filtros para acotar la consulta La aplicación no le obligará ha hacer ninguna selección en este paso, sin embargo existe un límite en el número de filtros que se pueden usar. 1.1.4.7 Paso 6 Este es el Paso 6 y el último paso del Asistente. Ya tenemos “construida” nuestra consulta y ahora sólo debemos decidir como queremos obtener el resultado final. Podemos exportar la información o la tabla obtenida en dos formatos: 1. Excel Excel es el formato más recomendable cuando tratamos con un gran conjunto de resultados (tablas con muchas filas y columnas) 2. Pdf Pdf es más adecuado en el caso de trabajar con tablas pequeñas, para obtener un mejor formato de impresión. Para obtener la tabla final de resultados sólo debemos pulsar la opción Ver Tabla. Cuando obtengamos la tabla se recomienda guardarla primero para trabajar posteriormente con ella. Paso 6. Podemos exportar los resultados a Excel o a Pdf 1.1.4.8 Los informes o tablas de resultados Las tablas o informes generados están divididos en dos partes: 1. Al principio de los informes (ya sean Pdf o Excel) aparece un resumen con los datos que ha ido seleccionando el usuario y que han permitido la generación de la tabla de resultados. Cabecera del archivo Excel generado Cabecera del archivo Pdf generado 2. Después se encuentra la tabla o informe generado con los datos, filas, columnas y filtros que nosotros hemos seleccionado. Parte de la tabla generado en formato Pdf Parte de la tabla generada en formato Excel 1.1.4.9 Software o programas necesarios Para trabajar con las tablas de datos generadas necesitamos los siguientes programas: 1. Excel pertenece al paquete de Microsoft Office. Las tablas generadas trabajan con cualquiera de las versiones desde la 97 en adelante. 2. Pdf se puede leer con el programa Acrobat Reader, de descarga gratuita y de uso casi estandarizado.