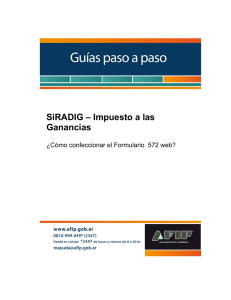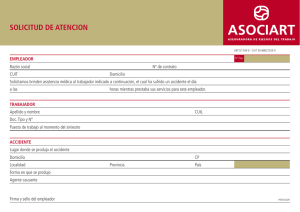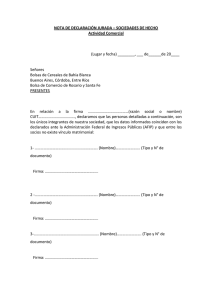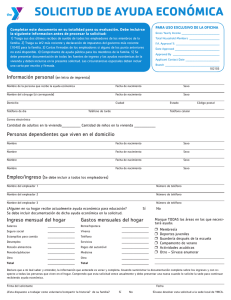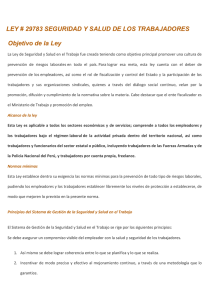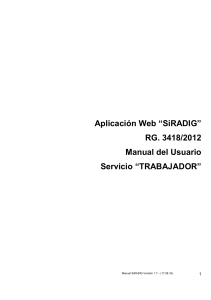SiRADIG – Impuesto a las Ganancias
Anuncio
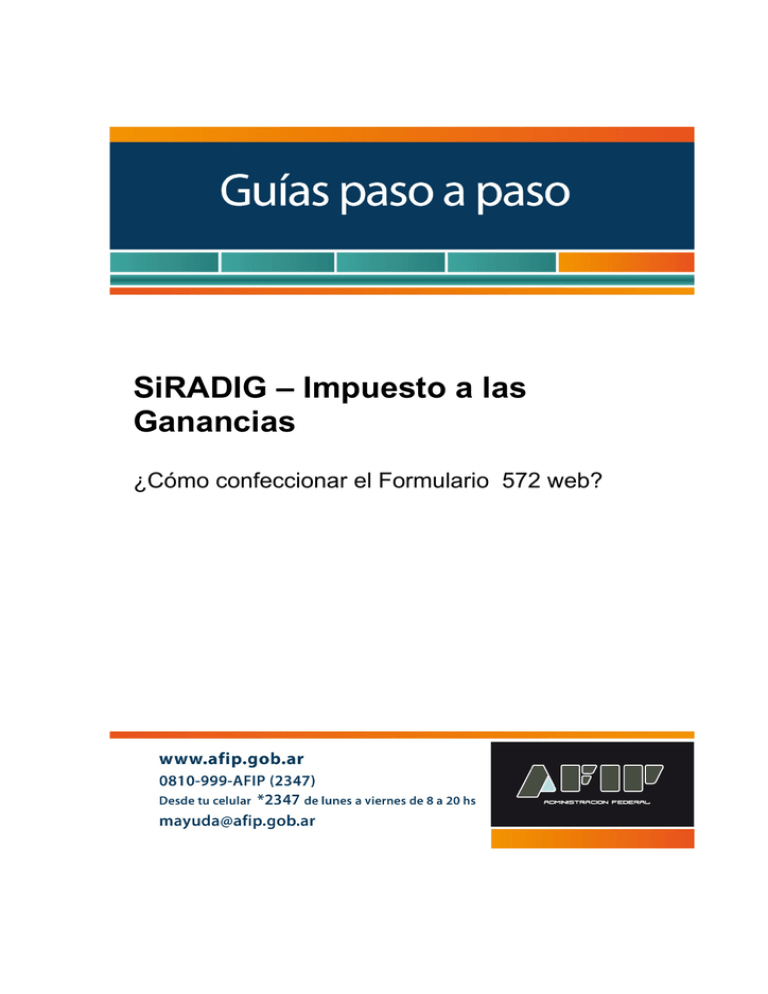
SiRADIG – Impuesto a las Ganancias ¿Cómo confeccionar el Formulario 572 web? El SiRADIG es un Servicio Web que le permite al trabajador informar datos de los conceptos que pretenda deducir en el régimen de retención del impuesto a las ganancias, las percepciones que le hubieren practicado por compras con tarjetas en el exterior (conforme el régimen establecido por la Resolución General Nº 3.378 y su complementaria), así como también informar otros ingresos obtenidos en caso de pluriempleo. Esta información es remitida por internet, mediante Clave Fiscal con nivel de seguridad 2 o superior. A continuación se exponen las pantallas para realizar esta presentación. ¿Cómo confeccionar el Formulario 572 Web? PASO 1 Ingrese a la página Web de AFIP (www.afip.gob.ar), seleccione “ACCEDA CON CLAVE FISCAL”, ingrese su CUIT y Clave Fiscal y seleccione “INGRESAR”. PASO 2 Seleccione el servicio “SiRADIG” Recuerde que para acceder a este servicio deberá: - Ingresar a la página de la AFIP ( www.afip.gob.ar ) y, presione en el recuadro “Acceso con Clave Fiscal”. - Dentro de la pantalla que se despliega a continuación, ingrese su CUIT/CUIL/CDI y en el campo “CLAVE” su clave fiscal. Luego presione el botón “INGRESAR”. - El sistema desplegará en pantalla la lista de servicios AFIP que tiene habilitados. Allí seleccione el denominado “SiRADIG”. De no encontrar este servicio deberá habilitarlo utilizando la opción “Administrador de Relaciones de Clave Fiscal”. Puede consultar el procedimiento para incorporar nuevos servicios, ingresando aquí. PASO 3 A continuación visualizará la pantalla de ingreso al servicio. Debe seleccionar su nombre y apellido. PASO 4 Posteriormente deberá seleccionar la opción Crear Nuevo Borrador. Como consecuencia el sistema mostrará la pantalla donde figuran las distintas opciones de trabajo para ingresar sus datos. Para comenzar, deberá seleccionar la opción Datos Personales. PASO 5 Al seleccionar Datos Personales se desplegará una pantalla, en la cual se le mostrarán los datos y su domicilio, de encontrarse el mismo registrado en las Bases de Datos de la AFIP. IMPORTANTE: Modificación de datos “Apellido y Nombre”, en el caso que los datos no sean los correctos deberá modificarlos, según el caso: - Si posee CUIT, en la dependencia AFIP en la que se encuentra inscripto. - Si posee CUIL ante la ANSES. “Domicilio”, en el caso que los datos no sean los correctos deberá modificarlos, según el caso: - Si posee CUIT, con clave fiscal a través del servicio Sistema Registral, accediendo a la opción F 420/D Declaración de domicilios del Registro Tributario. - Si posee CUIL, deberá informar el domicilio correcto a través de esta pantalla. Una vez que haya completado sus datos haga click en Guardar. Para continuar con la carga de datos, seleccione Menú Principal. Allí debe continuar cargando la opción Empleadores. PASO 6 Luego de seleccionar Empleadores, accederá a la siguiente pantalla. En el caso de poseer un solo empleo, deberá consignar los datos referentes a los siguientes campos: • • • CUIT del Empleador Fecha de Inicio de la Relación ¿Es agente de retención? En este campo obligatorio, deberá seleccionar la opción “SI”. De no consignar el valor SI, Usted NO PODRÁ INGRESAR VALOR ALGUNO PARA SUS DEDUCCIONES. Al finalizar deberá seleccionar Guardar. PASO 7 El sistema mostrará la información que ha ingresado. Usted puede modificarla o eliminarla, utilizando los íconos que se encuentran a la derecha. Si posee un único empleador, deberá seleccionar la opción Volver al menú. Si posee más de un empleador, deberá seleccionar la opción Nuevo Empleador. Tenga en cuenta que usted deberá consignar obligatoriamente la información de cada uno de sus empleadores y también deberá indicar cuál es su agente de retención. IMPORTANTE: De todos sus empleadores Usted deberá designar como agente de retención a aquel que le abone el mayor sueldo bruto por todo concepto. (Fuente: RG 2437 – Art. 3) Para ello hay dos (2) momentos en los cuales Usted deberá realizar dicha opción: 1. Al inicio de una nueva relación laboral; 2. Al inicio de cada año calendario: Para ello, Usted deberá totalizar, de cada uno de sus empleadores, los sueldos brutos percibidos durante el año calendario inmediato anterior y seleccionar como agente de retención a aquel que le haya pagado el mayor sueldo bruto. (Ejemplo: Para el período calendario 2013, deberá analizar las remuneraciones brutas percibidas de sus empleadores desde el 01-01-2012 hasta el 3112-2012, ambos inclusive.) PASO 7 - PLURIEMPLEO Al seleccionar la opción Nuevo Empleador, el sistema mostrará nuevamente esta pantalla: Aquí deberá completar los mismos datos que anteriormente, con la salvedad del campo Agente de Retención: • • • CUIT del Empleador Fecha de Inicio de la Relación ¿Es agente de retención? En este caso deberá ingresar el dato correspondiente en este campo obligatorio. Posteriormente deberá seleccionar la opción , con el objetivo de informar al empleador que actúa como agente de retención los importes de las liquidaciones mensuales correspondientes a otro/s empleador/es. Como consecuencia el sistema mostrará la siguiente pantalla: Aquí deberá completar los siguientes campos, de acuerdo a los importes que figuran en sus recibos de sueldo. Al finalizar, seleccione Agregar. Para continuar informando otros meses, deberá seleccionar Alta de Importes Mensuales. Al finalizar la carga de todos los datos, seleccione Guardar, y posteriormente, si no posee más empleadores, seleccione Volver al Menú, para continuar con la confección del F. 572 Web. PASO 8 El sistema le mostrará la pantalla para Cargar el Formulario. Desde aquí, podrá seleccionar alguno de los siguientes ítems que se detallan a continuación: • • • • Detalles de las cargas de familia. Importe de las ganancias liquidadas en el transcurso del período fiscal por otros empleadores o entidades. Deducciones y desgravaciones. Otras retenciones, percepciones y pagos a cuenta. A continuación se exponen las características sobresalientes de los mismos. PASO 9 – CARGAS DE FAMILIA Para ingresarlas, deberá seleccionar la opción: Aquí podrá informar los datos de aquellos sujetos que para Usted revistan el carácter de carga de familia. Para incorporarlas, deberá presionar la opción Agregar Cargas de Familia. Aquí deberá completar los datos del familiar, y al finalizar seleccionar Guardar. PASO 10 – DEDUCCIONES Y DESGRAVACIONES Al seleccionar la opción Deducciones y Desgravaciones, aparecerán en pantalla los diferentes ítems a completar en caso de corresponder. Cada uno de estos ítems es similar en cuanto a su carga, razón por la cual se realizan algunas aclaraciones generales. • • • • Las deducciones y desgravaciones poseen topes máximos anuales a considerar. Podrá consultar cada uno de ellos ingresando aquí. Al cargarlos deberá indicar el período mensual o la fecha desde/hasta, en caso de corresponder. Debe informar su monto. Debe conservar los comprobantes que los respaldan. PASO 11 – OTRAS DEDUCCIONES Para ingresar a esta deducción, deberá pulsar sobre la opción Deducciones. Otras Dentro del campo “Motivo”, al presionar sobre la flecha que se encuentra a la derecha, se exhibirá un detalle de los conceptos que podrán ser declarados a través de la presente pantalla de carga: PASO 12 – OTRAS RETENCIONES, PERCEPCIONES Y PAGOS A CUENTA Al seleccionar la opción Agregar Retenciones / Percepciones / Pagos a Cuenta, podrá ingresar lo siguiente: PASO 13 - PAGO A CUENTA- COMPRAS EN EL EXTERIOR Al presionar sobre esta opción de carga, se visualizará la siguiente pantalla: • • • En el campo Tipo deberá seleccionar la opción “Tarjeta de Crédito o Compra” o “Tarjeta de Débito”. En el campo CUIT deberá ingresar la CUIT de la entidad que le efectúe la percepción, según el comprobante respaldatorio. El campo Monto Total se completará automáticamente, una vez que haya agregado los datos relacionados con al percepción en el apartado “Detalle Mensual”. Debe seleccionar Agregar Mes Individual para ingresar cada mes y monto correspondiente. PASO 14 – AJUSTES A través de esta opción, podrá cargar aquellos conceptos derivados de los Reintegros de Aportes efectuados por los Socios Protectores a las Sociedades de Garantía Recíproca. PASO 15 - GENERACIÓN Y ENVÍO DEL FORMULARIO 572 Web Al finalizar la carga de todos los ítems, deberá seleccionar el botón denominado Vista Previa que se encuentra al final de la pantalla. De este modo podrá consultar el borrador con todos los datos cargados hasta dicho momento. PASO 16 – ENVÍO DEL FORMULARIO Al seleccionar Vista Previa visualizará un resumen de los datos que ha ingresado. En la parte inferior del presente formulario, encontrará las opciones para imprimir el borrador o enviar la presentación. Al seleccionar Enviar al Empleador, el sistema le preguntará si está seguro: Una vez enviada la información aparecerá la presente pantalla: La generación del presente formulario, podrá ser efectuada todos los meses. Sin embargo, para que su empleador pueda realizar la liquidación anual, por haber finalizado el año calendario, tendrá tiempo de ingresar a la aplicación hasta el último día del mes de enero del año inmediato siguiente por el cual está declarando.