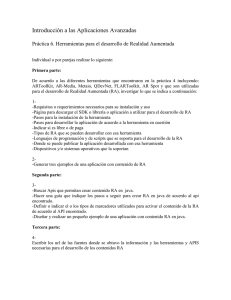configurar java en windows. variables de entorno java_home y path
Anuncio

Configurar Java en Windows. Variables de entorno JAVA_HOME y PATH. APRENDERAPROGRAMAR.COM CONFIGURAR JAVA EN WINDOWS. VARIABLES DE ENTORNO JAVA_HOME Y PATH (CU00610B) Sección: Cursos Categoría: Curso “Aprender programación Java desde cero” Fecha revisión: 2029 Resumen: Entrega nº10 curso Aprender programación Java desde cero. Autores: Alex Rodríguez y Walter Sagástegui © aprenderaprogramar.com, 2006-2029 Configurar Java en Windows. Variables de entorno JAVA_HOME y PATH. CONFIGURAR JAVA EN WINDOWS: VARIABLES DE ENTORNO JAVA_HOME Y PATH. Java requiere una pequeña configuración para poder usarlo en nuestro equipo. Ten en cuenta que puede haber pequeñas diferencias según la versión que usemos (Windows 10 o superior, Windows 8, Windows 7, Windows Vista, etc.). Vamos a ver paso a paso cómo configurar las variables de entorno del sistema necesarias para poder ejecutar Java. Existen una gran variedad de variables de entorno para diferentes propósitos, entre ellos la comunicación de Java con el sistema operativo. Nos vamos a centrar en sólo dos, las más importantes para nuestra configuración. Estas son las variables que informan al Sistema Operativo dónde y cómo ubicar Java dentro del mismo. Estas variables son: “JAVA_HOME” y “PATH”. PASO 1: CONFIGURAR LA VARIABLE JAVA_HOME JAVA_HOME, es una variable de entorno del sistema que informa al sistema operativo sobre la ruta donde se encuentra instalado Java. Seguiremos la siguiente secuencia de pasos para configurar esta variable: Abrimos el explorador de Windows o pulsamos sobre “Mi Pc”. Pulsamos sobre Equipo y con botón derecho del ratón o buscando el icono Propiedades Configuración avanzada / Cambiar configuración Opciones avanzadas Variables de entorno Nueva (Variables del sistema). En otras versiones tenemos que llegar a Configuración avanzada del sistema / Variables de entorno... > Nueva (Variables del sistema). © aprenderaprogramar.com, 2006-2029 Configurar Java en Windows. Variables de entorno JAVA_HOME y PATH. Escribiremos en las cajas de texto que se muestran lo siguiente: Nombre de variable : JAVA_HOME Valor de variable : escribiremos aquí la ruta en que se haya instalado Java. Puedes consultarla en el propio explorador de Windows buscando la carpeta en que se ha instalado Java, que normalmente será del tipo C:\Program Files\Java\jdk1.8.0_72 ó C:\Program Files (x86)\Java\jdk1.8.0_72 o similar. Fíjate en la barra superior donde aparece la ruta y cópiala tal y como aparece ahí. PASO 2: CONFIGURAR LA VARIABLE PATH PATH es una variable de entorno del sistema que informa al sistema operativo sobre la ruta de distintos directorios esenciales para el funcionamiento del ordenador. Vamos a añadir al contenido de la variable PATH el lugar donde se encuentran los ficheros ejecutables de Java necesarios para su ejecución, como el compilador (javac.exe) y el intérprete (java.exe). Seguiremos la siguiente secuencia de pasos para configurar esta variable. © aprenderaprogramar.com, 2006-2029 Configurar Java en Windows. Variables de entorno JAVA_HOME y PATH. Abrimos el explorador de Windows o pulsamos sobre “Mi Pc”. Pulsamos sobre Equipo Propiedades y con botón derecho del ratón o buscando el icono Configuración avanzada / Cambiar configuración Opciones avanzadas Variables de entorno buscamos en Variables del sistema la variable Path, pulsamos para seleccionarla y hacemos click en el botón Editar. Luego al final del contenido que ya exista, añadiremos un punto y coma y el texto %JAVA_HOME%\bin. No deben quedar espacios intermedios. En otras versiones tenemos que llegar a Configuración avanzada del sistema / Variables de entorno... > buscamos en Variables del sistema la variable Path, pulsamos para seleccionarla y hacemos click en el botón Editar. Una vez concluido nos quedará similar a esto: Nombre de variable Valor de variable : PATH : C:\WINDOWS;C:\WINDOWS\system32;%JAVA_HOME%\bin A modo de resumen de todo el proceso de configuración: hemos creado una variable de entorno llamada JAVA_HOME y hemos añadido una expresión a la variable PATH. Asegúrate de que todo ha ido bien cerrando todas las ventanas y entrando a “Variables de entorno” para comprobar que aparece todo como hemos indicado. Si es así, ya tenemos Java instalado y configurado en nuestro ordenador. Próxima entrega: CU00611B Acceso al curso completo en aprenderaprogramar.com -- > Cursos, o en la dirección siguiente: http://www.aprenderaprogramar.com/index.php?option=com_content&view=category&id=68&Itemid=188 © aprenderaprogramar.com, 2006-2029