Directrices de iTunes U
Anuncio
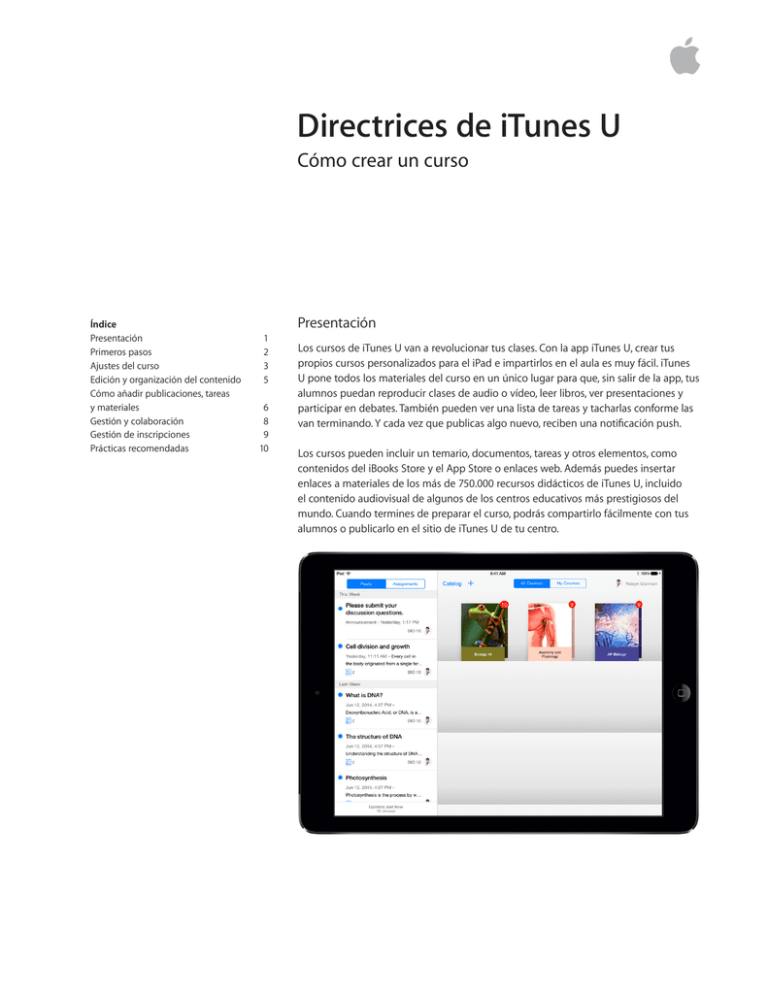
Directrices de iTunes U Cómo crear un curso Índice Presentación1 Primeros pasos 2 Ajustes del curso 3 Edición y organización del contenido 5 Cómo añadir publicaciones, tareas y materiales 6 Gestión y colaboración 8 Gestión de inscripciones 9 Prácticas recomendadas 10 Presentación Los cursos de iTunes U van a revolucionar tus clases. Con la app iTunes U, crear tus propios cursos personalizados para el iPad e impartirlos en el aula es muy fácil. iTunes U pone todos los materiales del curso en un único lugar para que, sin salir de la app, tus alumnos puedan reproducir clases de audio o vídeo, leer libros, ver presentaciones y participar en debates. También pueden ver una lista de tareas y tacharlas conforme las van terminando. Y cada vez que publicas algo nuevo, reciben una notificación push. Los cursos pueden incluir un temario, documentos, tareas y otros elementos, como contenidos del iBooks Store y el App Store o enlaces web. Además puedes insertar enlaces a materiales de los más de 750.000 recursos didácticos de iTunes U, incluido el contenido audiovisual de algunos de los centros educativos más prestigiosos del mundo. Cuando termines de preparar el curso, podrás compartirlo fácilmente con tus alumnos o publicarlo en el sitio de iTunes U de tu centro. Directrices de iTunes U Cómo crear un curso 2 Primeros pasos En primer lugar, descarga la app iTunes U gratuita. Para crear un curso nuevo, toca + y selecciona Crear un Curso. A continuación, se te pedirá que crees un perfil de profesor con algunos datos personales y el centro educativo en el que trabajas. Puedes hacer una foto con la cámara o seleccionar una imagen de tu Fototeca. La información que indiques en este perfil se utilizará para rellenar la página del profesor del resto de tus cursos. Todos los cursos que crees estarán vinculados a tu perfil, que puedes modificar en cualquier momento. Nada más guardar tu perfil, pasarás a rellenar la información del curso en sí en las pantallas de ajustes del curso. De forma predeterminada, los cursos creados en iTunes U son privados. Directrices de iTunes U Cómo crear un curso Ajustes del curso 1 Indica el nombre del curso, el nombre corto y el departamento. 2 Añade una descripción del contenido del curso y lo que se espera que aprendan los alumnos. Por ejemplo, puedes incluir un resumen del temario o los objetivos. Toca Siguiente. 3 Añade tu centro. Elige un nivel y 1 2 un idioma, una categoría y una subcategoría. Toca Atrás para volver a la pantalla de ajustes. 4 Define el tipo de curso: Autoaprendizaje o Sesión Sincrónica. Elige Autoaprendizaje si quieres que los estudiantes aprendan a su ritmo. Puedes incluir la duración prevista del curso y actualizarlo en cualquier momento. Elige Sesión Sincrónica para que los alumnos hagan el curso a la vez que lo impartes. Los cursos de Sesión Sincrónica se organizan en torno a un calendario con una fecha de inicio y fin, y unas fechas límite para realizar las tareas. 3 5 Decide cómo vas a usar los debates. Los debates permiten a los alumnos iniciar conversaciones contigo o el resto de los estudiantes matriculados en el curso. Cualquier alumno del curso puede participar en los debates, y el profesor puede supervisarlos y participar también. De todas maneras, puedes desactivar los debates en el curso; una vez publicado, desaparecerán. 6 Selecciona el tipo de licencia de uso de tu contenido. Hay varias opciones, incluidas las estándar de Creative Commons. La licencia indica a los demás cómo pueden usar tu contenido en sus propios cursos. Toca Siguiente. 4 5 6 3 Directrices de iTunes U Cómo crear un curso 4 7 Añade una imagen de curso atractiva, ya que será la que se utilice en la estantería de iTunes U. Puedes hacer una foto con la cámara o seleccionar una imagen de tu Fototeca para añadirla durante la configuración del curso o más adelante. Utiliza una imagen de 600 por 600 píxeles como mínimo y asegúrate de que el tamaño sea inferior a 10 MB. 7 Cuando hayas terminado de añadir la imagen del curso, toca Siguiente para ir a la pestaña Mis Cursos. Todos los cursos que creas o en los que colaboras aparecen en esta pestaña, que muestra un resumen de cada uno. Crear un curso con iTunes U es así de fácil. Ahora que has creado tu curso, ya puedes añadir contenido. Directrices de iTunes U Cómo crear un curso Edición y organización del contenido Crea tu curso en las páginas Visión General, Profesor y Esquema. La página Visión General contiene la información que has añadido al configurar el curso, como la descripción, tu institución, el nivel, etc. Puedes cambiar la información del curso en cualquier momento. La página Profesor contiene la información de tu perfil, que también puedes cambiar en cualquier momento. En la página Esquema se rellena el temario del curso. Todas tus publicaciones y tareas tienen que estar asociadas a los temas del esquema. Puedes escribir un temario de hasta dos subapartados directamente en iTunes U o pegar el texto en esta página. 5 Directrices de iTunes U Cómo crear un curso 6 Si tienes algún tema que no esté recogido ni en la página Visión General ni en la de Profesor, puedes añadir páginas nuevas. Ejemplos de nuevas páginas podrían ser normas del curso, requisitos previos para realizarlo, objetivos o cualquier cosa que consideres que puede ser de utilidad para los alumnos. Cómo añadir publicaciones, tareas y materiales Añade contenido y contexto a tu curso mediante publicaciones, tareas y materiales. Comunícate directamente con los alumnos a través de publicaciones relacionadas con los temas del esquema. Por ejemplo, una publicación puede tener instrucciones, explicaciones o un resumen de una clase. Para añadir una publicación, elige un tema del esquema, indica un título y escribe el mensaje. Para modificar el orden de las publicaciones de los cursos de Autoaprendizaje, toca Editar y arrastra la publicación seleccionada a una ubicación nueva con los tiradores de reposicionamiento. Las publicaciones de los cursos de Sesión Sincrónica se ordenan por fecha de publicación. Puedes crear una tarea en cualquier publicación. Una tarea es un trabajo o actividad específicos que los estudiantes deben realizar. En cada publicación puedes incluir todas las tareas que quieras y reordenarlas con solo arrastrarlas a su nueva posición. En los cursos de Sesión Sincrónica puedes seleccionar una fecha límite para cada tarea. Directrices de iTunes U Cómo crear un curso Las tareas pueden incluir muchos tipos de materiales del curso, como vídeos, archivos de audio, enlaces web, apps, libros, documentos y presentaciones. También puedes añadir fotos, vídeos y documentos creados por ti, y gestionarlos en Mis Materiales. 7 Directrices de iTunes U Cómo crear un curso Descubre y añade apps, libros, recursos de iTunes U, podcasts y mucho más con la opción Buscar en la Tienda. Gestión y colaboración • Duplica tu curso. Para hacer una copia de tu curso, entra en la pestaña Mis Cursos, desliza el dedo hacia la izquierda, toca Más y selecciona Duplicar. Puedes editar la copia de tu curso a tu gusto, y cambiarlo de Autoaprendizaje a Sesión Sincrónica. • Envía una copia. Ahora puedes enviar una copia completa de tu curso (con el esquema, las publicaciones, las tareas y los materiales) a otro profesor, que podrá empezar a usarlo de inmediato con sus alumnos o editarlo según sus preferencias. 8 Directrices de iTunes U Cómo crear un curso 9 • Transfiérelo a otro profesor. Si eres el propietario de un curso, puedes transferir su titularidad a otro profesor sin modificar la lista de alumnos inscritos ni interrumpir las clases. En Mis Cursos, desliza el dedo a la izquierda en el curso que quieres transferir, toca Más y selecciona Transferir. Nota: para transferir la propiedad de un curso como profesor afiliado, tanto tú como el profesor al que quieres transferirle el curso debéis estar afiliados al mismo centro. • Añádelo al catálogo público. Si estás afiliado a un centro con un sitio de iTunes U público, puedes solicitar que el curso se publique en el catálogo de iTunes U: el mayor catálogo digital de contenido educativo gratuito del mundo. En Mis Cursos, toca Editar y selecciona el curso en cuestión. Toca el botón Compartir y selecciona Añadir al Catálogo Público. • Invita a colaborar. Puedes invitar a hasta cinco colaboradores para que te ayuden a impartir el curso. Estos colaboradores pueden contribuir al desarrollo de tu curso añadiendo publicaciones, tareas y materiales, e incluso gestionando las inscripciones. Añade colaboradores en la opción Profesores de la pestaña Administrador. Gestión de inscripciones Cuando estés listo para invitar a los estudiantes a inscribirse en tu curso, toca la opción Inscripción de la pestaña Administrador y envíales el código o enlace de inscripción. Cada vez que un estudiante introduce el código de inscripción en la app iTunes U o toca el enlace desde un iPad, iPhone o iPod touch, recibes una solicitud de inscripción para que la apruebes o bloquees. Puedes activar la aprobación automática para que todas las solicitudes de inscripción se aprueben de manera automática. Si no estás afiliado a un centro con sitio de iTunes U, puedes crear hasta 12 cursos con 50 alumnos cada uno y 20 GB de almacenamiento para guardar tus propios contenidos. Estas limitaciones no se aplican a los profesores afiliados. Directrices de iTunes U Cómo crear un curso 10 Prácticas recomendadas •Descripción. Incluye una lista de objetivos didácticos del curso. La descripción ayuda a los estudiantes a decidir si les interesa el curso o no, especialmente cuando los cursos son públicos. • Utiliza títulos. Las publicaciones y tareas deben tener un título para que los estudiantes sepan en qué consisten de un vistazo. •Publicaciones. Publica mensajes para dar contenido y contexto a los materiales del curso. Relaciona las actividades que se estén llevando a cabo con lo que los estudiantes ya han aprendido y demuestra su importancia para las unidades siguientes. •Tareas. Empieza las tareas con verbos de acción, ya que irán formando una lista de lo que tienen que hacer los estudiantes. •Debates. Inicia debates que fomenten la participación y la interacción entre los alumnos. Los debates pueden añadirse a publicaciones concretas o al curso en general. • Variedad de materiales didácticos. Las pestañas Publicaciones y Materiales te permiten añadir materiales al curso. Incorpora materiales que ayuden a desarrollar todos los estilos de aprendizaje, con una sana combinación de texto, vídeo, apps, libros, etc. En el App Store encontrarás más de 100.000 apps educativas sobre muchísimos temas y para todos los niveles y estilos de aprendizaje. iBooks ofrece una amplia selección de libros, como biografías, guías de consulta y libros de texto de iBooks de las editoriales educativas más prestigiosas. Y el catálogo de contenido educativo de iTunes U incluye numerosos recursos didácticos, como clases y vídeos, que puedes usar en tus propios cursos. • Biblioteca Mis Materiales. También puedes añadir tus propios materiales con la prestación Mis Materiales. Utiliza la lista Mis Materiales para añadir materiales comunes a los cursos que estés impartiendo. También puedes usarla para ir apuntando materiales que te gustaría ir incorporando en futuros cursos. • Profundidad de enlaces. Enlaza a un punto de inicio y fin específico en un vídeo o al capítulo de un libro para que los alumnos puedan acceder directamente al contenido que les has asignado. • Sube material original. Puedes añadir material original, como presentaciones, hojas de ejercicios, vídeos y libros, para que los alumnos tengan todo lo que necesitan a un toque. Por ejemplo, graba un vídeo de introducción al curso con la cámara integrada. Si puedes guardarlo en la Fototeca, puedes usarlo al material del curso. Crea contenido en Pages, Numbers, Keynote y otras apps, o añádelo directamente a iTunes U tocando el icono de Compartir y seleccionando Abrir en iTunes U. • Aprovecha las herramientas de anotación. Utiliza los formatos ePub o iBooks Author siempre que puedas. Así los alumnos podrán hacer anotaciones en el propio libro y añadirlas a la pestaña Notas del curso. Quizá sea buena idea convertir los documentos PDF, Word o Pages a los formatos ePub o iBooks Author. Directrices de iTunes U Cómo crear un curso 11 • Utiliza las herramientas integradas y de movilidad. Propón actividades que saquen partido a la plataforma móvil, como recopilar datos o crear contenido fuera del aula, en el campus, durante las excursiones o por la calle. Aprovecha la cámara, el micrófono y la videocámara integrados del iPad para desarrollar actividades de todo tipo. •Avisos. Si impartes un curso de Sesión Sincrónica, puedes enviar avisos a tus alumnos en cualquier momento. Estos avisos no están relacionados con ninguno de los temas del esquema; son mensajes de tipo administrativo, como la cancelación de una clase o un cambio en la fecha de un examen. • Canales RSS. Si quieres, puedes añadir contenido audiovisual a tu curso a partir de un canal RSS o un sistema de grabación de clases. Añade un canal el material para que iTunes U importe el contenido compatible y busque actualizaciones para subirlas al curso conforme se vayan añadiendo al canal. • Afilia tu cuenta. Si tu centro educativo tiene un sitio de iTunes U público, afilia tu cuenta de iTunes U a tu centro para suprimir las limitaciones de espacio de almacenamiento, número de cursos que puedes crear y número de estudiantes que pueden inscribirse en cada curso. Además así podrás enviar tu curso al administrador para que lo publique en tu sitio de iTunes U, al que pueden acceder usuarios de todo el mundo. Para obtener más información sobre cómo solicitar un sitio de iTunes U público, visita la página eduapp.apple.com . Consulta los consejos y los recursos de ayuda de la página de soporte de iTunes U y explora la comunidad de iTunes U. © 2014 Apple Inc. Todos los derechos reservados. Apple, el logotipo de Apple, iBooks, iPad, iPhone, iPod, iPod touch, iTunes U, Keynote, Numbers y Pages son marcas comerciales de Apple Inc., registradas en EE. UU. y en otros países. App Store y iBooks Store son marcas de servicio de Apple Inc. Los demás nombres de productos y empresas mencionados pueden ser marcas comerciales de sus respectivas empresas. Julio de 2014

