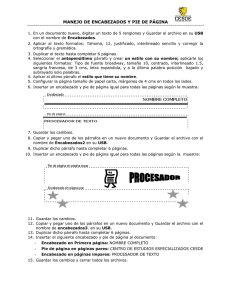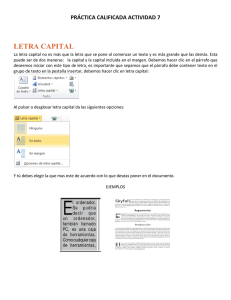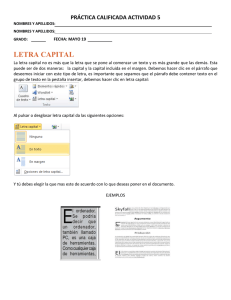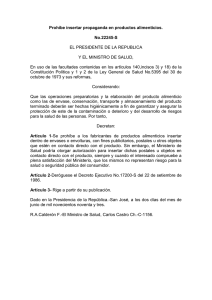PRÁCTICA 10 SALTOS DE PAGINA: A veces ocurre que dentro de
Anuncio

Instituto Superior del Colegio de Gestores de la Provincia de Buenos Aires La Plata – DIPREGEP Nº 7598 MATERIA: Tecnología de la información aplicada a la gestión administrativa I PRÁCTICA 10 SALTOS DE PAGINA: A veces ocurre que dentro de un documento se termina un tema antes del final de la hoja y queremos comenzar el próximo en la página siguiente. Para forzar el salto de página, se ejecuta la función insertar Salto Salto de página. Ejercicio: Establecer un salto de página en el último párrafo de la práctica 3 SECCIONES: En algunas ocasiones es conveniente dividir al documento en secciones, por ejemplo, para asignar a cada sección distinto tamaño de hoja. Para introducir un cambio de sección se utiliza la función Insertar Salto, donde se puede optar por Página siguiente para que la nueva sección comience en la página que sigue, Continuo para que comience en la misma página o Página impar o par para que comience en una hoja par o impar. Como se ve en la figura: Ejercicio: Establecer una sección para el segundo párrafo de la práctica 3. ENCABEZADO Y PIE DE PAGINA Se puede colocar un testo de manera que se repita automáticamente al principio (encabezado) o al final (pie de página) de todas las hojas del documento o de una sección. Estas funciones dan a los documentos una mejor presentación, ya que permiten colocar en cada página, por ejemplo, el nombre de la empresa, el título de un capítulo o el número de página. Para colocar un encabezado se utiliza la función Ver Encabezado y pie de página. Se presentará, entonces, en pantalla un recuadro punteado del ancho de la hoja y del alto que se haya definido cuando se determinaron los márgenes. Dentro de este recuadro se podrán utilizar todos los atributos de carácter y de párrafo como si se tratara de un texto corriente. También aparece en pantalla la barra de herramientas de encabezado y pie de pàgina: 1 Instituto Superior del Colegio de Gestores de la Provincia de Buenos Aires La Plata – DIPREGEP Nº 7598 MATERIA: Tecnología de la información aplicada a la gestión administrativa I 1 2 3 4 6 5 7 8 9 10 1- Insertar número de página: coloca el número de página en el lugar donde está el cursor. 2- Insertar número de páginas: coloca la cantidad total de páginas del documento. 3- Formato del número de página: permite fijar el número de página inicial y otros valores. 4- Insertar Fecha: inserta la fecha actual, que toma del reloj de la computadora. 5- Insertar hora: inserta la hora actual que toma del reloj de la computadora. 6- Configurar página: permite establecer los espacios reservados para encabezado y pie. 7- Mostrar/ocultar texto del documento: permite que ser vea el documento o no. 8- Igual que el anterior: produce encabezados iguales en todas las secciones. 9- Cambiar entre encabezado y pie: pasa al siguiente encabezado o pie de página. 10- Mostrar el anterior/siguiente: pasa el encabezado de la sección anterior/siguiente. Al hacer clic en el botón cerrar, volveremos al modo normal de trabajo, donde los encabezados y pies se presentarán en color gris, indicando que son textos automáticos. Para visualizar cómo quedará impresa la hoja realmente, se puede utilizar la función Vista preliminar del menú Archivo . Ejercicio: Aplicar al documento un pie de página que contenga la palabra Página y a continuación el número de página. Establecer un encabezado que contenga la frase Práctica de Word. IMÁGENES TRAIDAS PORTAPAPELES DE OTRAS APLICACIONES CON EL Se puede colocar un gráfico en el portapapeles desde cualquier aplicación (por ejemplo , Paint), seleccionándolo y aplicando la función Edición Copiar. Posteriormente, se podrá traer una copia de este gráfico a word ejecutando la función Edición Pegar. Al insertar la imagen en el documento de word, apareen alrededor de la misma ocho cuadraditos blancos que se denominan nodos o puntos de control. Estos nodos se utilizar para ampliar o reducir la figura. Cuando se lleva el puntero del mouse sobre uno de los puntos de control, éste se transforma en una doble flecha. Aplicando la función del mouse arrastrar y soltar, no estaremos haciendo otra cosa que ampliar o reducir la figura rodeada por los nodos. La figura se puede trasladar a cualquier lugar de la pantalla con un simple desplazamiento del mouse. IMAGENES INSERTADAS COMO ARCHIVOS Insertar imágenes que tenemos guardadas. En este caso aplicaremos la función Insertar 2 Instituto Superior del Colegio de Gestores de la Provincia de Buenos Aires La Plata – DIPREGEP Nº 7598 MATERIA: Tecnología de la información aplicada a la gestión administrativa I Imagen Desde archivo, con lo cúal se presentará en pantalla un cuadro de diálogo muy similar al cuadro Abrir, donde podremos seleccionar la unidad donde se encuentra la imagen que queremos insertar, para luego hacer un doble clic sobre el nombre de la imagen. INSERCION DE IMÁGENES PREDISEÑADAS Para que se presente en pantalla la lista de imágenes prediseñadas, aplicamos la función Insertar Imagen Imágenes prediseñadas. Se presenta, entonces, en pantalla el cuadro de diálogo donde se puede elegir entre distintas categorías de imágenes en el cuadro de la izquierda y luego insertar la imagen deseada aplicándole un doble clic. Luego se puede ajustar el tamaño y el lugar de la imagen IMÁGENES CON TEXTO ALREDEDOR Cuando se necesita colocar una imagen en medio de un párrafo , de manera que el texto de ese párrafo corra alrededor de la imagen, se debe llamar al menú contextual de esa imagen y seleccionar la opción formato de imagen. Se presentará en pantalla el cuadro que se ven en la figura, donde deberemos seleccionar la solapa Diseño y elegir la opción Cuadrado del sector Estilo de ajuste Estrecho.. Ejercicio: Insertar una imagen prediseñada en la práctica 8, con ajuste detrás del texto. 3