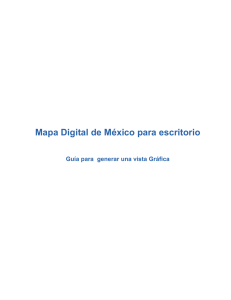(flota mayor) 2015
Anuncio

Dirección General de Tecnologías de la Información y Comunicaciones Dirección de Tecnología de la Información Metodología de Desarrollo de Software Versión 1.0 Portal de Solicitudes de Apoyo ‘’Ventanilla Única de Atención’’ Ventanilla Online Versión 1.0 Página 1 de 23 Fecha de Elaboración: 08/01/2015 Dirección General de Tecnologías de la Información y Comunicaciones Dirección de Tecnología de la Información Metodología de Desarrollo de Software Versión 1.0 Revisiones BITÁCORA DE CAMBIOS DEL DOCUMENTO Fecha de Creación FECHA DE CAMBIO NÚMERO VERSIÓN Autor AUTOR DEL CAMBIO Página 2 de 23 Paola Denisse Serrano Revilla DESCRIPCIÓN DEL CAMBIO Fecha de Elaboración: 08/01/2015 Dirección General de Tecnologías de la Información y Comunicaciones Dirección de Tecnología de la Información Metodología de Desarrollo de Software Versión 1.0 Índice 1. Introducción-------------------------------------------------------------------------------------------------------------------------- 4 2. Ingreso al sistema. ----------------------------------------------------------------------------------------------------------------- 4 3. Requerimientos. -------------------------------------------------------------------------------------------------------------------- 4 4. Acceso al Sistema. ---------------------------------------------------------------------------------------------------------------- 5 5. Registro de la Solicitud en el Componente “MODERNIZACION DE EMBARCACIONES PESQUERAS (FLOTA MAYOR)” en Línea. ----------------------------------------------------------------------------------------------------------- 6 6. Anexo l Datos del Solicitante. --------------------------------------------------------------------------------------------------- 9 7. Datos del Proyecto ----------------------------------------------------------------------------------------------------------------11 8. Componentes y Conceptos de Incentivos Solicitados. ------------------------------------------------------------------12 9. Relación de Documentos Entregados. ---------------------------------------------------------------------------------------16 10. Finalizar la Solicitud -----------------------------------------------------------------------------------------------------------17 11. Consideraciones ----------------------------------------------------------------------------------------------------------------22 Página 3 de 23 Fecha de Elaboración: 08/01/2015 Dirección General de Tecnologías de la Información y Comunicaciones Dirección de Tecnología de la Información Metodología de Desarrollo de Software Versión 1.0 1. Introducción La Guía de Usuario tiene como propósito explicar el proceso de Captura de los componentes, aplicados a los programas dentro del portal de Solicitudes de Apoyo ‘’Ventanilla Única de Atención’’; en este caso se hace referencia al componente denominado (MODERNIZACION DE EMBARCACIONES PESQUERAS FLOTA MAYOR). El portal es una herramienta de apoyo la cual le permitirá al productor pre llenar la solicitud, antes de acudir al módulo de ventanilla receptora a concluir el proceso de apoyo en la modalidad Online 2. Ingreso al sistema. El acceso al sistema es a través de un navegador de internet en el cual debe ingresar con la siguiente dirección electrónica: https://www.suri.sagarpa.gob.mx 3. Requerimientos. • • • • • • • • Conexión a Internet. Equipo de Cómputo con procesador Pentium IV. Memoria RAM: 1 Gb como Mínimo, recomendable 2 Gb. Windows XP, 7, Vista o superior. Navegadores de internet (Google Chrome, Mozilla Firefox, Windows Internet Explorer 9) Acrobat Reader 6 o superior. La resolución mínima que se debe tener es de 1024 x768 pixeles Máquina Virtual: Java v.7.0 o superior, si el equipo no cuenta con la máquina virtual se puede descargar de la página oficial de JAVA gratuitamente, a continuación se indican las URL donde se puede descargar de Java v.7.0 1.- Sitio de Java. http://www.java.com/es/download/index.jsp 2.-Sitio de Oracle http://www.oracle.com/technetwork/java/javase/downloads/index.html 3.-Sitio de Colaboración SURI https://www.suri.sagarpa.gob.mx/ Página 4 de 23 Fecha de Elaboración: 08/01/2015 Dirección General de Tecnologías de la Información y Comunicaciones Metodología de Desarrollo de Software Dirección de Tecnología de la Información Versión 1.0 4. Acceso al Sistema. Para ingresar al Portal de Solicitudes de Apoyo ‘’Ventanilla Única’’, deberá ingresar a través de algún navegador de Internet. Estos se mencionan en el apartado 3 de Requerimientos. Posteriormente ingrese en la siguiente dirección electrónica: https://www.suri.sagarpa.gob.mx/ Figura 1. Acceso al Portal de Solicitudes de Apoyo “Ventanilla Única de Atención”. Se debe dar clic en el botón Entrar el cual le permitirá ingresar dentro del portal “Ventanilla Única de Solicitudes de Apoyo” como se muestra en la figura 1. Registro del Productor. Nota: El Registro del productor solo es válido en la Modalidad Online Para poder ingresar a capturar una solicitud de apoyo como primer paso, el solicitante deberá estar Registrado como Productor. Una vez que este registrado podrá contar con el “Registro de Acuse en SURI”, sin este registro no se podrá realizar la captura de la solicitud. Este identificador (Registro de acuse en SURI), hace único el registro de la persona (Productor) lo que facilita poder consultar a la persona las veces que sean necesarias y evitar estar registrando más de una vez al productor. Página 5 de 23 Fecha de Elaboración: 08/01/2015 Dirección General de Tecnologías de la Información y Comunicaciones Dirección de Tecnología de la Información Metodología de Desarrollo de Software Versión 1.0 Es importante mencionar que una vez registrada la persona, los datos disponibles para actualizar son los referentes al domicilio. Una vez registrado el productor, prosiga con la captura de la solicitud de Apoyo en Línea. Si tiene alguna duda sobre el Registro del Productor puede acceder al Sitio de colaboración Suri y consultar el Manual del Registro del Productor http://www.sagarpa.gob.mx/colaboracion/suri/. 5. Registro de la Solicitud en el Componente “MODERNIZACION DE EMBARCACIONES PESQUERAS (FLOTA MAYOR)” en Línea. Figura 2. Pantalla de Acceso de Atención. Al dar clic en la liga de Acceso para Ventanilla de Atención, se mostrará la pantalla Inicio de Sesión en el cual deberá ingresar el usuario, contraseña, seleccionar el ejercicio a registrar y dar clic en el botón EN LINEA. Ver Figura 3. Figura 3. Pantalla de Inicio de Sesión. Página 6 de 23 Fecha de Elaboración: 08/01/2015 Dirección General de Tecnologías de la Información y Comunicaciones Dirección de Tecnología de la Información Metodología de Desarrollo de Software Versión 1.0 Al dar clic le muestra la pantalla de aviso donde le indica que se está abriendo la aplicación. Ver Figura 4. Figura 4. Pantalla de descarga de aplicación. Al ingresar a la aplicación se muestra la pantalla Registro de Solicitudes de Apoyo, en la cual encuentra las siguientes opciones: • • • Registro del Productor Con ticket de Pre-registro (Solicitudes pendientes por Finalizar) Nueva Solicitud( Sin Pre-registro) Figura 5. Pantalla de Registro de Solicitudes de Apoyo. Nota:Es necesario dar clic en la liga Nueva Solicitud ( Sin Pre-registro) para iniciar con la captura de la Solicitud de Apoyo. Ver Figura 5. Página 7 de 23 Fecha de Elaboración: 08/01/2015 Dirección General de Tecnologías de la Información y Comunicaciones Metodología de Desarrollo de Software Dirección de Tecnología de la Información Versión 1.0 Una vez que se encuentra en la pantalla Nueva Solicitud, deberá seleccionar los siguientes datos: Año: 2015 Programa: PROGRAMA DE FOMENTO A LA PRODUCTIVIDAD PESQUERA Y ACUICOLA Componente: MODERNIZACION DE EMBARCACIONES PESQUERAS (FLOTA MAYOR) Estado: (El estado no se selecciona; se muestra en relación al estado al que pertenece el usuario) Municipio: El municipio se selecciona en Relación al usuario DDR: Se selecciona en Relación al usuario Cader: Se selecciona en Relación al usuario Ventanilla: Se mostrará la ventanilla relacionada al usuario Instancia Ejecutora: se encuentra preseleccionada y relacionada al componente. Después de haber seleccionado los datos, deberá comenzar con la captura de la solicitud de apoyo. De clic en el botón ‘’Continuar’’, como se muestra en la siguiente pantalla: Figura 6. Pantalla de Registro de Solicitudes de Apoyo /Combos de Selección. Al dar clic en el botón ‘’Continuar’’ se muestra el siguiente mensaje: ‘’Estimado Usuario Favor de Permanecer en la aplicación ya que se está generando el componente’’. Figura 7. Pantalla de espera para la generacion del Componente. Página 8 de 23 Fecha de Elaboración: 08/01/2015 Dirección General de Tecnologías de la Información y Comunicaciones Dirección de Tecnología de la Información Metodología de Desarrollo de Software Versión 1.0 En base al componente seleccionado se muestran los anexos que corresponden en este caso se ocupa el anexo l como se muestra en la figura 8. Figura 8. Pantalla de Menú principal para la generación del componente. 6. Anexo l Datos del Solicitante. El orden para comenzar con la captura de la Solicitud de apoyo, será conforme se vaya ingresando la información de cada una de las pestañas comenzando por: Datos del Solicitante: debe de seleccionar el Tipo de persona que se va a registrar en la solicitud: • • Tipo de Persona: Física, el sistema le solicitará el dato de la CURP como dato obligatorio. Tipo de Persona: Moral, el sistema le solicitará el dato del RFC como dato obligatorio. Los datos que se muestran al detectar que ya se encuentra registrado el productor son: RFC Nombre o Razón Social Primer Apellido Segundo Apellido Fecha de Nacimiento o Constitución Edad Sexo Nacionalidad Estado Civil Tipo y Número de Identificación Teléfono(lada),Teléfono celular(lada) y Correo electrónico Campos de la Pestaña: Domicilio del solicitante, Datos del representante legal, Domicilio del representante legal (Estas pestañas serán mostradas, según el tipo de persona). Página 9 de 23 Fecha de Elaboración: 08/01/2015 Dirección General de Tecnologías de la Información y Comunicaciones Dirección de Tecnología de la Información Metodología de Desarrollo de Software Versión 1.0 Después de detectar la información pre registrada del Productor; de acuerdo con el tipo de persona, deberá llenar la información de los campos obligatorios. Ejemplo: (RNPA de la Unidad Económica). Figura 9. Pantalla Datos del Solicitante. Nota: Si la carga de datos se muestra incompleta, tendrá que regresar al Registro del Productor a completar dicha información. Posteriormente al final de la pestaña Datos del solicitante; indique los datos de la Cuenta Bancaria. A continuación la descripción de los campos: Banco: Indique el banco requerido por el solicitante. Clabe Interbancaria: Ingresar la clabe Interbancaria del Banco del Productor (18 dígitos) Número de Sucursal: Ingresar 3 números. Figura 10. Pantalla Datos de la Cuenta Bancaria. Página 10 de 23 Fecha de Elaboración: 08/01/2015 Dirección General de Tecnologías de la Información y Comunicaciones Dirección de Tecnología de la Información Metodología de Desarrollo de Software Versión 1.0 7. Datos del Proyecto Debe iniciar la captura de todos los campos obligatorios en color rojo, a continuación se detallan: • • • • • • • • Fecha de Recepción: Seleccione una fecha que se encuentre dentro del rango, del periodo establecido para la fecha de recepción. No. de Permiso o Concesión de pesca o acuacultura: Capture el nombre del permiso. Nombre del proyecto, Tipo de proyecto: Capture el nombre y seleccione el tipo de proyecto. Estado de recepción de la solicitud: Se muestra en relación al estado al que pertenece el usuario Ubicación del proyecto: Ingrese la información solicitada de los campos alojados en la pestaña. Datos de la Organización: Indique el número de socios mujeres, socios hombres y socios morales (pestaña solo para personales morales). Información del Predio: Capture las hectáreas de la superficie del predio. Coordenadas geográficas: ingrese los grados (de 0 a 360 ya sea positivo o negativo el numero), minutos (0 a 59 el número) y los segundos (0 a 59 el número), elevación (el numero debe ser de máximo 6 números). Figura 11. Pantalla Datos del proyecto. Figura 12. Pantalla Ubicación del proyecto. Página 11 de 23 Fecha de Elaboración: 08/01/2015 Dirección General de Tecnologías de la Información y Comunicaciones Metodología de Desarrollo de Software Dirección de Tecnología de la Información Versión 1.0 Figura 13. Pantalla Coordenadas Geográficas. 8. Componentes y Conceptos de Incentivos Solicitados. Diríjase a la pestaña Componentes y Conceptos de Incentivos Solicitados y de un clic en el botón Agregar para capturar uno o más conceptos con sus respectivos incentivos, como se muestra en la figura 14. Figura 14. Pantalla Tabla Vacía Componente y conceptos de incentivos solicitados. Página 12 de 23 Fecha de Elaboración: 08/01/2015 Dirección General de Tecnologías de la Información y Comunicaciones Metodología de Desarrollo Dirección de Tecnología de la Información de Software Versión 1.0 Los campos que debe capturar, de la pestaña componente de incentivo solicitado son: • • • • • • • • • • • • • • • • • • Nombre de la embarcación a modernizar: Capture el nombre de la embarcación. RNP DEL B/M: Capture su registro nacional de proveedor Años en que ha recibido el apoyo: Especifique si recibió apoyos en años anteriores Número de certificado: Capture el número del certificado Vigencia del Certificado: Especifique la fecha de vigencia del certificado Año del ejercicio, Programa y Componente: Año del ejercicio, Programa y Componente: Datos precargados y obtenidos, de la información ingresada en la selección del programa/componente. Concepto de Incentivo Solicitado: seleccione el concepto de incentivo a través del combo de selección Subconcepto de Incentivo Solicitado: seleccione el subconcepto de incentivo a través del combo de selección Unidad de Medida: Embarcación. Cantidad de Unidad de Medida e Impacto: Especifique la cantidad de embarcaciones poseídas por el solicitante Cantidad Solicitada: Especificar la cantidad de embarcaciones a solicitar. Costo Unitario: Especifique el valor unitario del bien. Inversión total: Es el monto de la inversión total del proyecto. Monto de apoyo: recuerde que el valor del monto solicitado federal no debe ser mayor al 50% del costo unitario. Aportación del Beneficiario: el monto se especifica de acuerdo a la cantidad solicitada Características del apoyo: Capture las características. Sumatoria de los Conceptos de Apoyo: los datos son precargados al especificar el concepto de incentivo solicitado. Permisos de la embarcación: Indique el número de permisos así como el de especies. De un clic en el botón Agregar para capturar uno o más conceptos de incentivos solicitados como se muestra a continuación: Figura 15. Pantalla Conceptos de Incentivo Solicitado/certificado. Página 13 de 23 Fecha de Elaboración: 08/01/2015 Dirección General de Tecnologías de la Información y Comunicaciones Dirección de Tecnología de la Información Metodología de Desarrollo de Software Versión 1.0 Una vez que agrego el incentivo solicitado, de clic en el botón terminar como se muestra en la pantalla 16 Figura 16. Pantalla Estructura financiera. Finalmente la tabla quedara de la siguiente manera con sus respectivos campos capturados, para proseguir de clic en el botón terminar como se muestra en la pantalla 17. Figura 17. Pantalla Conceptos de Incentivo Solicitado Tabla con registros. Nota: Para este componente se determinó, que se puede capturar más de una embarcación por solicitud y dentro de estas más de un concepto siempre y cuando el concepto no se repita. Figura 18. Pantalla Componentes y Conceptos de Incentivo Solicitado. Página 14 de 23 Fecha de Elaboración: 08/01/2015 Dirección General de Tecnologías de la Información y Comunicaciones Dirección de Tecnología de la Información Metodología de Desarrollo de Software Versión 1.0 En caso de haber recibido apoyos en años anteriores para otros componentes. Deberá dar clic en la opción SI y agregue la información de los apoyos, como se muestra en las figuras 19 y 20. Figura 19. Pantalla Apoyos recibidos en años anteriores Figura 20. Pantalla Apoyos recibidos en años anteriores Finalmente la tabla quedara como a continuación se muestra: Figura 21. Pantalla Apoyos recibidos en años anteriores Página 15 de 23 Fecha de Elaboración: 08/01/2015 Dirección General de Tecnologías de la Información y Comunicaciones Dirección de Tecnología de la Información Metodología de Desarrollo de Software Versión 1.0 9. Relación de Documentos Entregados. Seleccione los documentos anexos a la solicitud, recuerde que los requisitos son en base al Tipo de persona, en este caso Persona Física; asimismo seleccione si está o no exento de las declaraciones fiscales pertinentes y sus observaciones. Figura 22. Pantalla Relación de Documentos Entregados Al terminar de editar los campos en la pestaña Relación de Documentos Entregados, de clic en la pestaña. . Se encuentra en el menú principal como se muestra a continuación: Figura 23. Pantalla Menú Principal Página 16 de 23 Fecha de Elaboración: 08/01/2015 Dirección General de Tecnologías de la Información y Comunicaciones Dirección de Tecnología de la Información Ha concluido con la captura de su solicitud de apoyo. De clic en la pestaña guardar su solicitud según sus necesidades. Metodología de Desarrollo de Software Versión 1.0 , para poder finalizar o Figura 24. Finalizar Trámite. En la siguiente sección se detallan los procesos de la pantalla. 10. Finalizar la Solicitud Finalizar Trámite: En esta sección se cuenta con tres opciones de las cuales son Vista Previa, Guardar Datos y Generar Folio. Vista Preliminar: Podrá visualizar de una manera más práctica y en forma de resumen la captura de la información que realizó para la solicitud de apoyo. Nota: (Por cuestiones de mejoras, la sección se encuentra deshabilitada). Guardar datos: En este paso usted podrá guardar la solicitud y editarlas cuantas veces lo desee siempre y cuando de clic en la opción todas las veces que se modifique alguna información. Generar Folio: Esta opción se debe de aplicar cuando está seguro de que concluyó con la captura de la Solicitud Página 17 de 23 Fecha de Elaboración: 08/01/2015 Dirección General de Tecnologías de la Información y Comunicaciones Dirección de Tecnología de la Información Metodología de Desarrollo de Software Versión 1.0 Figura 25. Pantalla finalizar o guardar trámite. Guardar Datos: Guardar temporalmente los datos en caso de cualquier duda o aclaración con respecto a la captura de la solicitud. Si elige dar clic en el paso 2 Guardar datos, la aplicación le enviará la siguiente pantalla y le dará un número de Ticket y este contendrá Fecha del proyecto, Nombre del solicitante y Nombre del proyecto. Nota: Puede descargar el acuse por medio del botón Descargar Acuse. Figura 26. Pantalla Acuse de Captura Página 18 de 23 Fecha de Elaboración: 08/01/2015 Dirección General de Tecnologías de la Información y Comunicaciones Dirección de Tecnología de la Información Metodología de Desarrollo de Software Versión 1.0 Con el número de ticket que le otorgue el sistema se dirige al botón de Se encontrara en la pantalla de Selección de Programa/Componente, donde seleccionara la opción con Ticket de Pre-registro. Figura 27. Pantalla Selección/Ticket La aplicación, le envía la pantalla de Solicitudes pendientes por finalizar, de clic en el número de ticket que le proporcionó el sistema anteriormente, recuerde que puede borrar la solicitud deseada con el botón . Figura 28. Pantalla Solicitudes Pendientes por Finalizar Página 19 de 23 Fecha de Elaboración: 08/01/2015 Dirección General de Tecnologías de la Información y Comunicaciones Metodología de Desarrollo Dirección de Tecnología de la Información de Software Versión 1.0 Automáticamente cargara los datos de la solicitud y de clic en el botón continuar, donde podrá finalizar o editar la solicitud como siguiente paso. Figura 29. Pantalla Solicitudes Programa/Componente Datos cargado ticket Para poder finalizar el trámite de clic en el botón terminar solicitud como se muestra en la figura 30. Figura 30. Pantalla Solicitudes Finalizar Trámite/Terminar Solicitud. Página 20 de 23 Fecha de Elaboración: 08/01/2015 Dirección General de Tecnologías de la Información y Comunicaciones Dirección de Tecnología de la Información Metodología de Desarrollo de Software Versión 1.0 Finalmente obtendrá 2 números que son el Folio Nacional y el Folio Estatal los cuales tendrá que guardar para el posterior seguimiento de la solicitud, asimismo podrá descargar los formatos de Apoyo Solicitado en cualquier carpeta de su Computadora. Figura 31. Pantalla Solicitud Finalizada Correctamente Figura 32. Pantalla Anexo I Figura 33. Pantalla Talón de Pago Página 21 de 23 Fecha de Elaboración: 08/01/2015 Dirección General de Tecnologías de la Información y Comunicaciones Metodología de Desarrollo de Software Dirección de Tecnología de la Información Versión 1.0 11. Consideraciones En caso de tener algún problema al abrir la aplicación es necesario realizar los siguientes pasos Paso 1. Ir al botón inicio Seleccionar Panel de Control Paso 2. Buscar la aplicación Java Clic derecho y seleccionar la opción de Abrir. Figura 34. Pantalla Panel de Control Paso 3. En la pantalla de Panel de control de Java en la sección de Archivos temporales de Internet seleccionar el campo de Configuración. En la pantalla de Configuración de Archivos temporales Figura 35. Pantalla Borrar Archivos Temporales Página 22 de 23 Fecha de Elaboración: 08/01/2015 Dirección General de Tecnologías de la Información y Comunicaciones Dirección de Tecnología de la Información Metodología de Desarrollo de Software Versión 1.0 Paso 5. Eliminar los Archivos temporales del navegador que se esté utilizando de la siguiente ruta: Seleccionar la opción de Herramientas Opciones de Internet Historial de Exploración Elegir el botón de Eliminar Figura 36. Pantalla historial de la aplicación Paso 6: Eliminar la carpeta de SAGARPA ubicada en inicio y su nombre con la carpeta personal. Figura 37. Pantalla Carpeta personal Página 23 de 23 Fecha de Elaboración: 08/01/2015