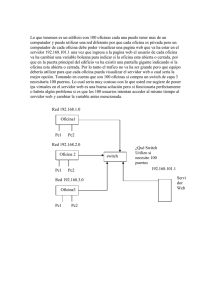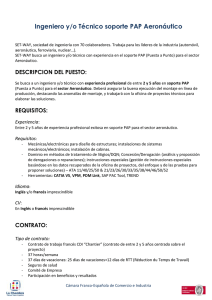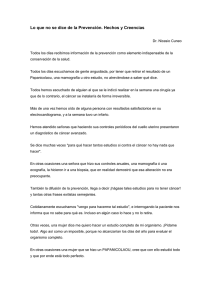Manual de uso del Sistema IED
Anuncio

Sistema “Intercambio Electrónico de Datos” Sistema de información para el ingreso de estudios de Papanicolau. Ordenanza 466 del MSP 1. Acceso Navegar a http://164.73.4.3:8080/IED466Prd/servlet/wpinicio el sistema muestra la pantalla de ingreso: 2. Acceder con usuario y password y presionar “Ingresar”, se presenta la pantalla inicial del sistema: 3. Cambio de clave: Para cambiar la clave acceder a la opción “Cambio de clave” el sistema nos muestra: Ingresar la nueva clave en los 2 cambios y presionar “Confirmar”. Desde ese momento el usuario accederá con la nueva clave. 4. Salir Para salir del sistema hacer click en “Salir”: NOTA: Si no se usa el sistema por un período de 2 minutos, el sistema cerrará la sesión automáticamente. 5. Acceso a “Mi Usuario” Para acceder a los datos de usuario hacer click en: El sistema muestra la lista de IAMCs y Laboratorios de Citología asociados al usuario: En el ejemplo el usuario iedprueba podrá ingresar PAPs para la Institución “MUTUALISTA DE PRUEBA” que en este caso tiene su propio laboratorio de Citología. 6. Ingreso Manual de PAP Para ingresar PAPs en forma manual ir al menú “Ingreso Manual” opción “PAP”: El sistema nos muestra la pantalla de ingreso de PAPs: El sistema controla el ingreso de datos de la siguiente forma: • Documento (requerido) Si se ingresa una CI de Uruguay ingresar CI seguida del dígito verificador sin puntos ni barras. Para Documentos extranjeros no se controla este campo. • Fecha PAP (requerido) Fecha de toma de la muestra, debe ser mayor a 1/1/2007. • Institución (requerido) En este campo se listan las instituciones IAMC que tiene asignadas el usuario. Ver 5. Acceso a “Mi Usuario” • Laboratorio de Citología (requerido) Se listan los laboratorios que trabajan para la institución. Ver 5. Acceso a “Mi Usuario” • Departamento (requerido) Se elije el departamento de residencia de la mujer. • Localidad Se elije la localidad de residencia de la mujer. • Calidad de la muestra (requerido) Se elije la calidad de la muestra. • Fecha de informe citológico (requerido) Se ingresa una fecha y se controla que no sea menor a la fecha del PAP. • 1ra Lectura Si el PAP tiene 2 lecturas, acá se ingresa el resultado de la 1ra. Si tiene una sola lectura => dejar vacío este campo. • Informante de la 1era Lectura (requerido si hay 1ra lectura) Si se ingresa la 1ra lectura, es necesario identificar al Médico Informante mediante su CI o el nro de Caja Profesional CJPPU. Para el caso de ingresar la CI se controlará el dígito verificador. • Conclusión Diagnóstica (requerido) En este campo se ingresa el resultado definitivo del PAP, ya sea por ser la única lectura ó por ser el resultado de la 2da lectura (o lectura suervisada) • Supervisor (requerido si hay 2 lecturas) Si se ingresan 2 resultados de PAP acá se indentifica al supervisor mediante su CI o por su Nro. de Caja Profesional CJPPU. • Guardar PAP Finalmente, luego de haber ingresado todos los campos requeridos, presionar el botón “Confirmar” y aparece el siguiente mensaje: 7. Consulta edición y eliminación de PAPs Para consultar PAPs ingresados ir al menú “Consultas” opción “Buscar PAP”. El sistema muestra la siguiente pantalla: Mediante los filtros de arriba y presionando “Confirmar” se actualiza la grilla de abajo y es posible editar o borrar PAPS. Si presiona Editar: Estará editando el PAP descrito en el renglón y podrá actualizar sus datos: Para borrar el PAP del renglón hacer click en: 8. Otras consultas – “Listado de Control de ingreso de PAPs” Para consultar PAPs ingresados en un período de tiempo r al menú “Consultas” opción “PAP” y luego “Listado de Control de ingreso PAP”. El sistema muestra la siguiente pantalla: El usuario puede ingresar un rango de tiempo y luego presiona “Confirmar”. El sistema devuelve un pdf con el reporte Otras consultas – “Estadísticas PAPs” Para consultar PAPs ingresados en un período de tiempo r al menú “Consultas” opción “PAP” y luego “Estadísticas PAP”. El sistema muestra la siguiente pantalla: El usuario puede ingresar los filtros que desee y el sistema devuelve un pdf con el resumen x resultado de PAP de la siguiente manera: 9. Ingreso de PAP mediante archivos Algunas instituciones ya poseen un sistema para el registro de estudios de PAP. Para esas instituciones hemos definido un formato de archivo para poder cargarlos directamente al sistema: Debemos tener habilitados los popups en el navegador. Una vez obtenido el archivo a cargar en el formato requerido, ir al menú “Ingreso archivos” opción “Archivos”: El sistema muestra la siguiente pantalla: Para subir un archivo de PAP al sistema seleccionar Tipo=PAP y presionar “Examinar” y buscar el archivo deseado en el disco: Luego de seleccionar el archivo, presionar el botón “Subir”. El sistema carga el archivo en la grilla inferior: Atención: cuando se sube el archivo tiene un estado inicial “SUBIDO”, el usuario deberá procesarlo para que el sistema cargue los PAPs contenidos en el archivo. En caso de contener errores de validación el sistema devuelve mensajes para verificar: Y el estado cambia a “Procesado con Error”: En el ejemplo ocurre esto porque en el archivo subido existe al menos 1 PAP que no valida el formato. ATENCIÓN: El resto de los PAPs quedaran procesados correctamente. Es posible también descargar y borrar archivos subidos mediante los botones: Atención: Cuando se borra un archivo, todos los PAPS incluidos se borrarán en cascada.