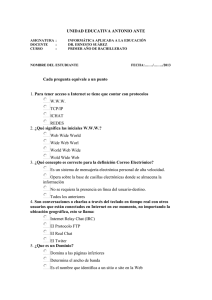el procesador de textos microsoft word
Anuncio
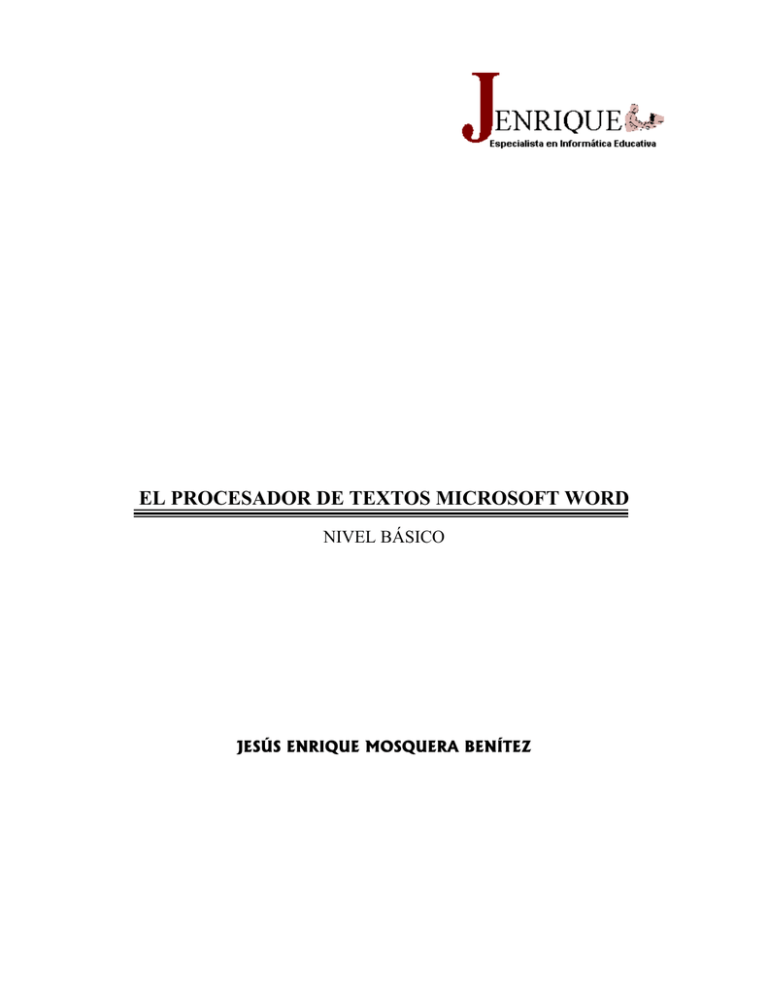
http://jenrique.tripod.com.co EL PROCESADOR DE TEXTOS MICROSOFT WORD NIVEL BÁSICO JESÚS ENRIQUE MOSQUERA BENÍTEZ INTRODUCCIÓN Con este curso quiero exponer una manera de enseñar los aspectos básicos del trabajo con el procesador de palabras Microsoft Word. Está diseñado para ser utilizado por profesores de Informática Básica o por autodidactas. En primera instancia, se presentan las competencias que se desean desarrollar con el curso y los indicadores de logro que me permitirán evidenciar tales competencias, luego se exponen algunas ventajas del uso de un procesador de palabras. A continuación se explica el entorno del programa, se dan instrucciones sobre la selección y edición de texto, también sobre la inserción de tablas, imágenes, auto formas y de WordArts, llegando hasta proponer la aplicación de tres fases en la elaboración de un trabajo escrito, terminando con una breve explicación sobre las fuentes. Se incluyen dos auto evaluaciones, que permiten al estudiante revisar sus conocimientos y tener una visión clara de lo que va asimilando. 2 COMPETENCIAS Crear documentos que contienen textos, imágenes y tablas. El uso del procesador de textos Microsoft Word, facilitará al estudiante la escritura e impresión de documentos con buena presentación. INDICADORES DE LOGROS Escribir, seleccionar y eliminar, insertar texto, seleccionar, copiar, pegar, eliminar y recuperar textos o párrafos. Organizar la presentación de los documentos, aplicar formatos, fuentes, tamaños y colores. Configurar las paginas, ubicar los encabezados, pies de paginas, las tablas y la numeración. Abrir y guardar los documentos en un lugar específico. Insertar imágenes y WordArt y editarlas. RECURSOS Computador, Procesador de palabras, disquete y libreta de notas. CONOCIMIENTOS PREVIOS Explicar con claridad los conceptos básicos de la Informática. Identificar los componentes del escritorio de Windows. Utilizar adecuadamente el teclado y el ratón para abrir y cerrar programas, carpetas y archivos. Utilizar apropiadamente los botones de control de ventana. Guardar y recuperar un archivo desde el disco duro, el disquete y el CD-ROM. 3 EL PROCESADOR DE TEXTOS MICROSOFT WORD Microsoft Word es una aplicación creada por la empresa Microsoft Corporation y constituye uno de los principales componentes de Microsoft Office; en este programa se puede crear desde una simple tarjeta de presentación, hasta un libro, un periódico o una página web. Sin lugar a ninguna duda, los procesadores de textos, son los programas más difundidos y conocidos en todo el mundo, por ser instrumentos de utilización inmediata, prácticos y muy funcionales. Entre los principales usos de los computadores, en todos los ámbitos, tanto personales como industriales, comerciales y científicos, está el de facilitar la comunicación escrita, es decir, la elaboración de diferentes clases de documentos. Esto ha hecho de los procesadores de palabras o de textos, una de las aplicaciones más difundidas en la actualidad. La gran popularidad del computador para el tratamiento de textos se debe a su evidente ventaja respecto a otros aparatos como las máquinas de escribir. Entre esas ventajas podemos citar las siguientes: Figura 1. El aspecto final del escrito puede definirse o modificarse en cualquier momento hasta que queda en perfectas condiciones. Es decir, el diseño de la apariencia del documento es flexible, interactivo y modificable. Todos los documentos o partes de ellos pueden ser utilizados para preparar otros nuevos. El <<seleccionar, copiar / cortar y pegar>> es la parte más revolucionaria de los procesadores de textos modernos. El computador evita la repetidera ahorrando mucho tiempo. Los errores tanto ortográficos como de redacción pueden corregirse fácilmente sin necesidad de reescribir el documento, los procesadores de texto modernos, incluso traen diccionarios incorporados que permiten corregir la ortografía. Con un procesador de textos potente, la generación de documentos –una de las rutinas más comunes de toda empresa- resultará mucho más amena y rápida, y los resultados obtenidos serán auténticamente profesionales, permitiendo incorporar con mucha facilidad gráficos y dibujos al documento. En definitiva un procesador de textos ahorra tiempo, esfuerzo, personal y papel. 4 INICIAR EL PROGRAMA MICROSOFT WORD El acceso a Word en nuestro computador puede hacerse de varias maneras: 1. 2. 3. 4. 5. 6. 7. Desde el icono de Word situado en el Escritorio de Windows. Desde el icono de un documento de Word ubicado en el Escritorio de Windows. Desde el menú inicio (en Windows XP) Desde el icono de Word ubicado en la Barra de inicio rápido de la barra de tareas. Desde el icono de Word situado en la Barra de Office. Desde el botón Inicio / Programas / Microsoft Word. Desde el Explorador de Windows, a través de la apertura de un archivo del programa. EL ENTORNO DE MICROSOFT WORD Inicialmente conoceremos el entorno de trabajo de esta aplicación (Figura 2), analizando los elementos que componen la ventana del programa, los cuales están organizados en forma de barras, botones e iconos. BARRA DE MENÚS BARRA DE TÍTULO REGLA HORIZONTAL BARRA DE HERRAMIENTAS STANDARD BARRA D E HERRAMIEN TAS FORMATO REGLA VERTICAL BARRA DE DESPLAZAMIENTO VERTICAL BARRA DE DIBUJO BARRA DE DESPLAZAMIENTO HORIZONTAL BARRA DE ESTADO Figura 2. ÁREA DE TRABAJO 5 QUÉ HE APRENDIDO: A utilizar 5 maneras diferentes de iniciar el programa Microsoft Word. A conocer los nombres de las barras del programa. A distinguir los botones de control de ventana del programa, de los del documento activo. A conocer los componentes de la barra de menús. A conocer los componentes de la barra de estado. EJERCICIOS: 1. Inicie de cinco maneras distintas el programa Microsoft Word. Salga siempre usando solamente el teclado. 2. Escriba en los rectángulos, los nombres de los objetos señalados en la (figura 3): Figura 3. ¿Qué indica? 3. ¿Cuáles son los programas de computador más conocidos en el mundo? 4. Explique una ventaja de usar un procesador de textos en comparación con otros aparatos. 5. ¿Qué nos puede ahorrar el uso de un procesador de textos? 6 SELECCIONAR TEXTO Afín de que nos sirva para realizar los ejercicios de selección, escriba el siguiente párrafo: “Para introducir texto en el documento, se procede como si estuviera escribiendo en una máquina de escribir. La línea vertical intermitente o punto de inserción indica la posición del cursor a partir de la cual se digitará el texto. Para comenzar, el punto de inserción aparece en la parte superior izquierda de la hoja y a medida que se digita se desplaza a la siguiente posición dejando el texto elaborado en su camino” GUARDE EL DOCUMENTO EN EL ESCRITORIO CON EL NOMBRE (ENSAYO) SELECCIONAR TEXTO CON EL RATÓN O MOUSE La mayoría de las operaciones de edición de documentos requieren la selección de caracteres, palabras, líneas de texto (renglones), párrafos, columnas, páginas o todo el documento para borrar, copiar, aplicar formatos, etc. A continuación explicaremos las formas más comunes de hacerlo. Seleccionar una cadena de caracteres Coloque el puntero, a la izquierda de la primera letra al inicio del párrafo, (cuando lo Ι vea de esta forma ), haga clic y arrástrelo manteniendo oprimido el botón izquierdo hasta obtener el bloque que desea marcar. Inicio del bloque de te to Figura 4. Final del bloque de texto Para quitar la selección haga clic en un lugar fuera del área marcada. Seleccionar una palabra Ubique el puntero del ratón o mouse sobre la palabra y haga doble clic. O también, haga clic al inicio de la palabra y arrastre el puntero del mouse (manteniendo oprimido el botón izquierdo) hasta cubrir la última letra de la misma. Figura 5. Sea muy preciso 7 Seleccionar una línea de texto (un renglón) Ubique el puntero del ratón en el extremo izquierdo de la línea de texto y cuando éste tome forma de puntero invertido, haga clic. Puntero invertido Figura 6. Marcar o seleccionar todo el documento. Despliegue el menú Edición y elija Seleccionar todo. Seleccionar un párrafo completo Ubique el puntero del ratón sobre cualquier punto del párrafo y haga clic tres veces seguidas SELECCIONAR TEXTO CON EL TECLADO Ubique en el teclado el grupo de teclas de dirección, la tecla Inicio (Home) y la tecla Fin (End) (Figura 7) La tecla Inicio lleva el cursor al principio del renglón en que se encuentre, la tecla Fin, lo lleva al final. Figura 7. Mediante el uso de las mismas, coloque el cursor en el principio de un renglón. Presione la tecla Mayúscula + Flecha a la derecha, seleccione un carácter, una palabra, o todo un renglón. Para seleccionar todo el documento con el teclado: digite la tecla E manteniendo presionada la tecla Control (Control + E) 8 EDITAR TEXTO 1. Para copiar una palabra, un renglón, un párrafo, una página, o todo el contenido de un documento, primero se selecciona, luego se despliega el Menú Edición de la barra de herramientas Estándar y finalmente, se hace clic en la opción Copiar. Figura 8. 2. Automáticamente, la selección se ubica en una memoria temporal llamada Portapapeles, enseguida, ubicamos el cursor en el lugar donde queremos llevar el contenido y digitamos Pegar, en el Menú Edición. Inmediatamente vemos el contenido en la nueva ubicación. Figura 9. Es obvio que en el lugar lo que tenemos es una imagen de la selección, el original permanece en el lugar donde lo tomamos. 3. Para mover una palabra, un renglón, un párrafo, una página, o todo el contenido de un documento de un lugar a otro, se procede como en el numeral 1, pero se utiliza la opción Cortar en lugar de copiar. Enseguida, ubicamos el cursor en el lugar donde queremos llevar el contenido y digitamos Pegar, en el Menú Edición. Inmediatamente vemos el contenido en la nueva ubicación. Control + C, copia la selección al portapapeles. Editar con el teclado: Control + X, corta la selección, llevándola al portapapeles, sin dejar copia en el lugar donde estaba. Control +V, pega la selección en el lugar elegido. 9 INSERTAR OBJETOS EN EL DOCUMENTO INSERTAR TABLAS Una tabla es un conjunto de filas y columnas que se interceptan (se cruzan) en lugares llamados celdas. Las tablas se utilizan para organizar información relativa a un mismo tema. Para insertar una tabla en un documento procedemos de la siguiente forma: 1. Ubicamos el punto de inserción en el lugar en que deseamos colocarla. 2. Hacemos clic en el menú Tabla de la barra de herramientas Estándar. Nos ubicamos en Insertar, y hacemos clic en la opción Tabla. (Figura 10) 3. En el cuadro de diálogo que aparece elegimos nuestras preferencias, especialmente el número de columnas y de filas, y aceptamos. Figura 10. En el documento aparece la tabla con la cantidad de filas y columnas que hayamos elegido, permitiéndonos empezar a escribir dentro de las celdas. INSERTAR GRÁFICOS Imágenes. Son elementos decorativos o ilustrativos, que nos facilitan la visualización de los contenidos y la observación de más detalles sobre ellos. Para insertar una imagen se despliega el menú Insertar, se ubica sobre la opción Imagen y se hace clic en Imágenes prediseñadas... Figura 11. Se presentará la ventana Insertar imagen prediseñada, que es la galería de imágenes del programa. 10 Elija una de las categorías que se encuentran en la ficha Imágenes, (Figura 12) escoja la imagen que desea haciendo clic sobre ella, y en la paleta que aparece presione el botón Insertar clip (primero, de arriba hacia abajo) Presione el botón Cerrar de la ventana Insertar imagen prediseñada y la imagen aparecerá en el área de trabajo Figura 12. Auto-formas En la barra de herramientas dibujo (parte inferior de la ventana del programa), haga clic en el botón Auto formas, ubíquese en cualquiera de las diferentes opciones que aparecen: líneas, flechas, cintas, etc. Luego pase a la auto forma elegida y haga clic sobre ella. (Figura 13) Lleve el cursor al área de trabajo, haga clic y sosténgalo mientras arrastra hasta el tamaño deseado. Figura 13. Auto-formas de Word Art En la barra de herramientas dibujo haga clic sobre el icono Insertar WordArt, se abre la Galería de WordaArt, (Figura 14), escoja el diseño deseado con un clic sobre él, y haga clic en el botón Aceptar, se abre el cuadro de diálogo Modificar texto de Wordart, escriba el texto que desee y acepte. En el área de trabajo del programa aparecerá su texto con el diseño elegido. Figura 14. 11 FASES EN LA ELABORACIÓN DE UN DOCUMENTO El diseño de cómo van a presentarse las distintas partes de un escrito es una de las tareas más importantes de su confección. Entre las ventajas importantes de usar un computador está la de poder realizar todo el diseño después de haber copiado el texto. Se puede modificar el aspecto, estilo y presentación hasta que el documento quede a nuestra entera satisfacción. En la preparación de un documento con un procesador de testos se pueden distinguir claramente tres fases: Introducción del contenido: Tecleado del texto e introducción de objetos informativos o decorativos, gráficos, ecuaciones, figuras y tablas. Composición o formateo del documento: Distribución del texto, figuras, tablas e imágenes en el documento, así como elección del tipo de fuente, tamaño, márgenes, etc. Dotándolo de una apariencia estética lo más profesional posible. Impresión: Copia en papel del documento definitivo. A continuación iniciamos la primera fase en la preparación de un documento en un procesador de textos, cual es, la introducción del contenido. 12 • INTRODUCCIÓN DE TEXTO EN EL DOCUMENTO SUGERENCIA: Para un buen desarrollo práctico de lo visto hasta este punto, Inicie la creación de un documento que contenga varias páginas, por ejemplo todo lo que contiene este manual en las páginas 3,11 y 14. Deje la aplicación de formatos para cuando termine de escribir todo el texto. Para introducir texto en el documento se procede como si se estuviera haciendo en una máquina de escribir. La línea vertical intermitente o punto de inserción indica la posición del cursor a partir de la cual se digitará el texto. Para comenzar, el punto de inserción aparece en la parte superior izquierda de la hoja y a medida que se digita se desplaza a la siguiente posición dejando el texto elaborado en su camino. Para escribir varios caracteres en mayúsculas, active la tecla Bloq Mayús y para insertar una letra en mayúscula oprima la tecla Mayús (Shift) y el carácter deseado. CREAR UN PÁRRAFO Inicie la escritura del texto y observe que al llegar al final del renglón ésta salta automáticamente al siguiente. La coma siempre va pegada a la letra anterior, y luego va espacio. Para un nuevo párrafo, después de un punto aparte, oprima Enter. Figura 15. Continuamos con la segunda fase en la preparación de un documento en un procesador de textos, cual es, la composición o formateo del mismo. 13 • COMPOSICIÓN O FORMATEO DEL DOCUMENTO. Aplicar formatos a un objeto, ya sea una imagen, una auto-forma o un texto, consiste en cambiar las características que lo distinguen, que lo hacen particular, como son, su tamaño, forma, color, etc. FORMATO DE TEXTO Para formatear texto, selecciónelo y luego utilice las opciones del menú Formato / Fuente. (Figura 16) Para darle las características que desee. O también utilice los iconos de la barra de herramientas formato. Figura 16. FORMATO DE TABLAS Para formatear tablas, Ubique el puntero del ratón en cualquier punto dentro de ella y observe que en la esquina superior izquierda aparece un cuadrito, en el cual debe hacer clic, inmediatamente, la tabla quedará seleccionada en su totalidad. Despliegue el menú Tabla y haga clic en la opción Auto formato de tablas (Figura 17) Se abre el cuadro de diálogo Auto formato de tablas, en éste elija la opción que desee y haga clic en el botón Aceptar. Si quiere la información organizada en columnas y filas, pero no quiere que aparezca ninguna línea, entonces escoja entre los Formatos, (ninguno), y acepte. Figura 17. 14 ALGO SOBRE LAS LETRAS. FUENTE. Aunque la fuente no es más que una particularidad de las muchas que pueden seleccionarse, constituye la más importante del texto. Primordialmente existen dos tipos de fuentes: con rasgo (serif) y sin rasgo (sans) Las primeras tienen en el dibujo remates en los extremos de los segmentos que forman las letras. (Figura 18) Las segundas exhiben los finales de dichos segmentos sin adornos. Cada uno de estos dos grupos de fuentes tiene una aplicación principal. Las fuentes sin rasgo se utilizan para titulares, caracteres grandes, carteles indicadores, etc. Las de rasgo son más adecuadas para textos largos y con caracteres más pequeños, lo que hace que mejore su legibilidad. Además de las con y sin rasgo, existen otras que no se incluyen en ninguno de estos dos grupos (aparte de los muchos híbridos) Se trata de fuentes que imitan la escritura manual y que reciben el nombre de Script. TAMAÑOS. Para que un texto largo Figura 18. sea legible, es conveniente seleccionar un tamaño de fuentes que esté entre 9 y 12 puntos. Los títulos y frases destacadas, por su parte, no deberían tener un tamaño inferior a los 14 puntos, a menos que se destaquen en negrita. La tercera fase consiste en enviar el documento a la impresora. Para esto, haga clic en Archivo / Imprimir. Y establezca las condiciones de impresión en un cuadro como éste. Figura 19. 15 QUÉ HE APRENDIDO: • • • • • • A seleccionar texto con ratón y teclado. A editar texto con ratón y teclado. A insertar tablas en el documento. A insertar imágenes en el documento. A insertar auto formas. A insertar WordArt en el documento. PREGUNTAS: Completar: 1. Con doble clic seleccionamos _________________________ 2. Con triple clic seleccionamos__________________________ 3. Una tabla es un conjunto de ____________________________________________ que se interceptan en lugares llamados________________________________________________ 4. ¿Qué ocurre cuando digitamos Control + C? 5. ¿En qué consiste la composición o formateo del documento? 16 BIBLIOGRAFÍA WANG, Wallace y Parker, Roger C. Office 2000 para Windows para dummis. Grupo Editorial Norma. p. 507, 1999 REVISTA ENTER. PERIÓDICO EL TIEMPO. COLOMBIA 1) Para qué sirve un computador, No 3, Marzo de 1996 2) Conoce tu computador personal, No 5, Mayo de 1996 3) La historia del computador, No 18, Junio de 1997 TIZNADO SANTANA, Marco Antonio. Word 2000 Enter Plus. Editorial McGraw-Hill Interamericana. S.A. p. 244, 2001. SANDERS, Donal H. Informática: Presente Y Futuro. 3ª. Edición. México: McGraw Hill. 1988 _________________________________________ DATOS DEL AUTOR: Nombre: Jesús Enrique Mosquera Benítez Especialista en Informática Educativa. Profesor de Tecnología e Informática de la ENS Ntra. Sra. de las Mercedes de Istmina, Chocó, República de Colombia. e-mail: [email protected] Edad: 49 años. RESUMEN: Con este curso quiero exponer una manera de enseñar los aspectos básicos del trabajo con el procesador de palabras Microsoft Word. Está diseñado para ser utilizado por profesores de Informática Básica o por autodidactas. 17