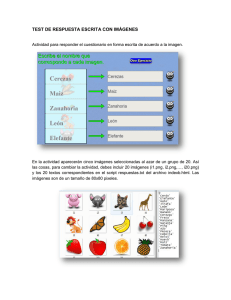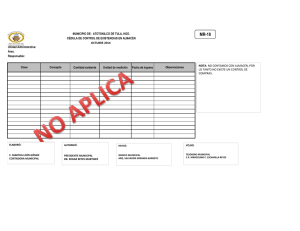Creando páginas para mi libro
Anuncio

Recursos didácticos digitales en Educación Permanente Mª Luisa Miras Cidad Creando páginas para mi libro En el artículo anterior “Mi primer libro” aprendiste a crear y configurar un libro LIM. En este documento veremos como se crean las actividades, es decir, las páginas del libro, utilizando la terminología del programa. Recuerda que hay dos tipos de páginas: las que se utilizan para transmitir información o desarrollar contenidos, denominadas páginas descriptivas, y las que se usan para hacer actividades, páginas interactivas. Al igual que el documento anterior, éste está diseñado para que vayas haciendo las actividades al tiempo que lees la información. Así que abre EdiLim, pulsa en el botón Abrir de la barra de herramientas y abre el libro que has creado. Recuerda que se llama pimerlibro.lim y que se encuentra en la carpeta Mi primer libro que a su vez está dentro de la carpeta Mis libros LIM: Mis libros LIM / Mi primer libro / primerlibro.lim 1. Añadir una página Para añadir una página al libro, debes pulsar el botón Páginas de la barra de herramientas. La primera vez que añadimos una página aparece un listado con todos los tipos que se pueden diseñar con el programa. Vamos a comenzar diseñando la portada del libro. Para ello elegimos el tipo de página “Imagen y texto” Marco para la imagen. Se puede mover. Marco para el texto. Se puede mover y cambiar el tamaño. C.E.P. Indalo Recursos - 39 Recursos didácticos digitales en Educación Permanente Mª Luisa Miras Cidad Como es la portada del libro sólo vamos a colocar una imagen. Arrastramos el archivo portada1.png desde el almacén de recursos, hasta el marco de la imagen (1) y arrastramos el marco hasta centrarlo en la ventana. Vamos a añadirle música. Recuerda que podemos añadir audio a todas la páginas de un libro LIM. Pincha un archivo de sonido (electronica.mp3, por ejemplo) y arrástralo hasta el marco del sonido (2). Puedes pulsar el botón para escucharlo. Selecciona la casilla Auto (3) para que el sonido se reproduzca automáticamente al entrar en la página. Publica la página para ver como queda y si no te gusta haz los cambios oportunos. Cuando termines la página puedes guardar los cambios pulsando el botón Guardar (4) que hay en la barra inferior. A partir de ahora utilizaremos esta barra de herramientas (5) para gestionar nuestras páginas: 1. Guardar el libro. 2. Cambiar el orden de las páginas. 3. Crear una nueva página. 4. Ir a la primera página. 5. Ir a la página anterior. 6. Ir a la página siguiente. 7. Ir a la última página. 8. Borrar la página actual. 9. Número de la página en la que nos encontramos. 2. Crear una página “Imagen y texto” Recuerda que este tipo de página está compuesta por un texto y una imagen y que la imagen puede ser un dibujo, una foto, un vídeo o una animación hecha con otro programa o buscada en Internet. Î Imagen fija y texto Empezamos elaborando una página tradicional con una imagen fija y un texto extenso (tranquil@ que no hay que escribir). Pulsa el botón Nuevo (3) para añadir una nueva página al libro y selecciona la opción “Imagen y texto” de la lista que aparece. C.E.P. Indalo Recursos - 40 Recursos didácticos digitales en Educación Permanente Mª Luisa Miras Cidad Arrastra la imagen cevantes.jpg desde el almacén de recursos hasta el marco de la imagen (1). Pincha el marco y colócalo en el lugar que te guste. Pincha el archivo cervantes.txt y arrástralo hasta el marco del texto (2). El texto se incorpora a la página. Puedes mover el texto pinchando en la esquina roja (3) y cambiar el tamaño del marco pinchando y arrastrando la esquina opuesta (4). Escribe el título de la página (5) y el pie página (6). También puedes cambiar el color del texto y del fondo del texto (7). Hay que marcar la casilla correspondiente. Î Vídeo y texto Crea una nueva página del tipo “Imagen y texto” Desde el almacén de recursos, arrastra el archivo almeria.flv que está en la carpeta de Animaciones hasta el marco de la imagen (1). Mueve el marco hasta el lugar que prefieras. Arrastra el archivo de texto almeria.txt hasta el marco del texto (2) y cambia su posición y tamaño. Selecciona la casilla Auto (3) para que el vídeo comience a reproducirse automáticamente cuando se abra la página. C.E.P. Indalo Recursos - 41 Recursos didácticos digitales en Educación Permanente Mª Luisa Miras Cidad Escribe el título (4) y el pie de página (5). Publica la actividad para ver su aspecto y guardarla antes de seguir. Podemos ver el vídeo a tamaño completo (7). Cuando se muestra un vídeo aparece un panel con los controles: play (1), pause (2) y stop (3), ver a pantalla completa (7), una barra de progreso (4) y los contadores de duración total (5) y tiempo de reproducción (6). Î Animación y texto Crea una nueva página del tipo “Imagen y texto”. Pincha y arrastra el archivo español.swf hasta el marco de la imagen (1), es una animación. Arrastra el archivo español.txt hasta el marco de texto (2). En esta página también vamos a incluir sonido. Pincha el archivo español.mp3 y arrástralo hasta el marco del sonido (3). Esta vez no seleccionaremos la reproducción automática (4) así que si queremos escuchar el audio tendremos que pulsar el botón (5). Î Galería de imágenes Recuerda que se trata de un tipo de página que presenta una serie de imágenes (6 cómo máximo). Cuando pulsamos sobre cada una de ellas se amplían. En la nueva versión de EdiLim podemos utilizar también vídeos y animaciones. Vamos a utilizarlas en nuestra página. Crea una nueva página del tipo “Galería de imágenes”. Busca en el almacén de recursos las animaciones que llevan por nombre galeria1.swf, galeria2.swf, galeria3.swf, galeria4.swf, galeria5.swf y galeria6.swf, Son los gráficos que vamos a utilizar. Cada archivo lo vamos a colocar en dos lugares diferentes. Arrastramos galeria1.swf al marco 1 (será la imagen que se ve C.E.P. Indalo Recursos - 42 Recursos didácticos digitales en Educación Permanente Mª Luisa Miras Cidad en pequeño) y al marco 2 (la imagen que se ve en grande). Como ves es posible utilizar dos imágenes diferentes para ver en pequeño y en grande, respectivamente. Escribe el nombre de la animación en el cuadro de texto (3). Repite la misma operación con las otras animaciones. Por último escribe el título (4) y el pie de página (5). Al pulsar sobre cada una de las animaciones, éstas se amplían y podemos interactuar con ellas. Î Galería de sonidos Recuerda que esta página presenta un conjunto de imágenes (6 cómo máximo). Al pulsar sobre cada una de ellas podemos escuchar un sonido. Crea una nueva página del tipo “Galería de sonidos”. Pulsa el archivo puerta.png y arrástralo hasta el LA CLASE marco de la imagen (1). Pulsa el archivo puerta.mp3 y arrástralo hasta el marco de sonido (2). LA CLASE Pulsa sobre el dibujo para escuchar el sonido Pulsa sobre el dibujo para escuchar el sonido C.E.P. Indalo Recursos - 43 Recursos didácticos digitales en Educación Permanente Mª Luisa Miras Cidad Escribe el nombre en el marco del texto (3). Repite la misma operación con el resto de los dibujos. Î Panel Recuerda que es una página para componer libremente a partir de una serie de imágenes. Al pulsar sobre ellas, se colocan en el escenario y allí las podemos arrastrar y girar. También podemos escribir, borrar e imprimir. Creamos una nueva página de tipo “Panel” Arrastramos hasta el marco 1 la imagen panel.png, hasta el marco 2 llevamos la imagen panel2.png ... y así sucesivamente. No olvides escribir el título (3) de la actividad y las instrucciones en el pie de página (4). Î Puzzle Crea una nueva página tipo “Puzzle” Arrastra la imagen tierra2.gif desde el almacén de recursos hasta el marco 1. Indica el número de filas y columnas que tendrá en puzzle (2). Puedes seleccionar la casilla 3 para que se vean las líneas divisorias. Para facilitar la tarea puedes colocar la misma imagen como fondo transparente. Pulsa en la solapa Fondo (4) y arrastra el mismo archivo (tierra2.gif) hasta el marco de la imagen. Escribe 15 en la casilla Opacidad. Importante: en este tipo de página la imagen no C.E.P. Indalo Recursos - 44 Recursos didácticos digitales en Educación Permanente Mª Luisa Miras Cidad se encaja en el marco, así que sus dimensiones no pueden ser mayores de 550 pixeles de ancho por 350 de alto (debe verse completa en el marco 1) Î Sopa de letras Crea una nueva página tipo “Sopa” y selecciona la opción Con imágenes (4). Arrastra las imágenes ciudad1.jpg, ciudad2.jpg, ciudad3.jpg ... desde el almacén de recursos hasta los marcos de las imágenes 1, 2, 3... respectivamente. Escribe los nombres de las ciudades (en minúscula) donde están los monumentos en los marcos del texto 1, 2, 3, ... fíjate bien en el orden que hay que seguir. Publica la página y comprueba que funciona correctamente. Cambia las Opciones (4) y comprueba los cambios que se producen. Si eliges Ver enunciados puedes utilizar definiciones o palabras en lugar de imágenes. Î Parejas Crea una nueva página tipo “Parejas”. Utilizaremos los mismos archivos que en el ejercicio anterior. Arrastra las imágenes ciudad1.jpg, ciudad2.jpg, ciudad3.jpg ... desde el almacén de recursos hasta los marcos de las imágenes 1, 2, 3... respectivamente. Escribe el Tiempo (4) máximo para hacer el ejercicio en segundos. C.E.P. Indalo Recursos - 45 Recursos didácticos digitales en Educación Permanente Mª Luisa Miras Cidad Elige los colores del fondo y de la tapa (5). Î Respuesta múltiple Crea una nueva página tipo “Respuesta múltiple”. Arrastra la imagen alcazaba.jpg desde el almacén de recursos hasta el marco de la imagen 1. Escribe el enunciado de la pregunta en el marco de texto 2. Escribe la respuesta correcta en el marco de texto 2 y en el marco 3 escribe una pequeña información que recibirá el alumno escoge la opción correcta. Realiza el mismo proceso con las respuestas incorrectas (marcos 5 y 6) tal y como se ve en el gráfico. Publica la página para comprobar su funcionamiento. Î Identificar imágenes e identificar sonidos Son dos tipos de página similares. Realizaremos la segunda puesto que tiene más elementos. Crea una nueva página tipo “Identificar sonidos”. Arrastra la imagen puerta.jpg desde el almacén de recursos hasta el marco de la imagen 1 Arrastra el audio puerta.mp3 hasta el marco del sonido 2 C.E.P. Indalo Recursos - 46 Recursos didácticos digitales en Educación Permanente Mª Luisa Miras Cidad Por último, escribe la respuesta que debe introducir el alumno en el marco del texto 3. Î Rayos X Crea una nueva actividad del tipo “Rayos X”. Recuerda que en este tipo de página se utilizan dos imágenes superpuestas y que la inferior sólo es visible en el espacio definido por un círculo que se puede desplazar. Arrastramos el gráfico pizarra2.png hasta el marco de la imagen 1, es la imagen superior (tapa) y el gráfico textopiz.png hasta el marco de la imagen 2, es la imagen de fondo. Establecemos el tamaño del círculo la casilla 3. Escribimos la pregunta en el marco del texto 4 y la respuesta en el 5. Y, como siempre el título (6) y el pie de página (7) con las instrucciones. Î Etiquetas Crea una nueva página del tipo “Etiquetas”.Arrastra el archivo celula3.jpg desde el almacén de recursos hasta el marco de imagen 1. Coloca los números en la zona del dibujo que se quiere identificar (2). Escribe los nombres que se corresponden con las etiquetas que has colocado (3). En el marco Tipo (4) elige la opción Arrastrar etiquetas. Publica la página para ver el C.E.P. Indalo Recursos - 47 Recursos didácticos digitales en Educación Permanente Mª Luisa Miras Cidad resultado. Recuerda que esta actividad admite muchas variantes. Cambia el Tipo (4) y comprueba el resultado: En la opción Escribir textos el alumno tiene que escribir el nombre de la zona indicada. En la opción Pasar el ratón el nombre aparece en el cuadro al pasar el ratón sobre el número. En la nueva versión de EdiLim este tipo de página admite dos variantes más: Î Seleccionar: el alumno debe seleccionar 1 o más opciones como respuesta a una pregunta. Î Enlaces: se presenta una página de navegación para saltar a otras páginas del libro, tal y como se hace con los tipos “Enlaces” y “Enlaces 2”, pero mediante un gráfico. Vamos a ver un ejemplo. Crea una nueva página del tipo “Etiquetas”. Arrastra el archivo indice.png desde el almacén de recursos hasta el marco de imagen 1. Coloca los números en los nombres de las páginas (2). En el marco Etiquetas (3) escribe los números de las páginas hacia las que quieres navegar. Por último, elige la opción Enlaces (4). Publica la página para ver si funciona correctamente. Observa que cuando vamos a una de las páginas indicadas podemos volver al índice si pulsamos el botón Ir a la página anterior (5). C.E.P. Indalo Recursos - 48 Recursos didácticos digitales en Educación Permanente Mª Luisa Miras Cidad Î Enlaces y Enlaces 2 Recuerda que son dos tipos de páginas con botones que incluyen enlaces que, al pulsarlos, pueden dirigir hacia páginas externas (páginas web) o hacia diferentes secciones del libro. Crea una página tipo “Enlaces 2”. Arrastra el archivo boton3.png desde el almacén de recursos hasta el marco del botón 1. Escribe el nombre que aparecerá sobre el botón en el marco de texto 2. Escribe el nombre completo del enlace (http://www....), si es una página web, o el número de la página, si es un enlace interno, en el marco 3. Î La palabra secreta Crea una nueva página del tipo “Etiquetas”. Arrastra el archivo cervantes.png desde el almacén de recursos hasta el marco de imagen 1. Escribe la pregunta en el marco de texto 2 y la respuesta (una sola palabra) en el marco de texto 3. No te olvides del título (4) y las instrucciones (5) y publica la página para comprobar cómo funciona. C.E.P. Indalo Recursos - 49 Recursos didácticos digitales en Educación Permanente Mª Luisa Miras Cidad Î Mover imágenes Crea una nueva página del tipo “Mover imágenes”. Arrastra el archivo andalucia2.png desde el almacén de recursos hasta el marco de imagen 1. Arrastra el archivo almeria.png, hasta el marco de imagen 2, verás que aparece el dibujo (3). Después encájala en el lugar correspondiente del mapa (4). Repite la misma operación con todas las provincias que faltan. Por último elige la opción Sin orden (5) Î Textos Crea una nueva página del tipo “Texto”. Escribe el texto con el que el alumno tiene que trabajar en el marco del texto 1. Las palabras que el alumno tiene que seleccionar o escribir tienen que ir precedidas por un asterisco. Puedes cambiar el color del fondo y del texto (2). Puedes elegir entre diferentes opciones (3): Escoger (el alumno tiene que seleccionar las palabras que se le indican), Escribir (tiene que poner las palabras que faltan) o Arrastrar (colocar etiquetas con las palabras en el lugar adecuado). C.E.P. Indalo Recursos - 50 Recursos didácticos digitales en Educación Permanente Mª Luisa Miras Cidad No te olvides del título (4) y las instrucciones (5). Î Medidas Es una de las novedades que incluye la nueva versión de EdiLim. Se trata de una actividad para trabajar con pesos, medidas, monedas ... Crea una nueva página del tipo “Medidas”. Arrastra hasta el marco de imagen 1 el archivo marco.png. Arrastra hasta el marco 2 el archivo 20euros.png. Escribe el nombre que aparecerá en la página (20 euros) en el marco 3 y el valor que va a contabilizar (20) en el marco 4. Realiza la misma operación para el resto de billetes y monedas. Por último escribe la cantidad que el alumno tiene que formar en el marco 5 y el valor en el marco 6. No te olvides del título y las instrucciones. Publica el libro para comprobar que funciona. Hay más páginas que no veremos porque ya tienes los elementos suficientes para elaborarlas por ti mism@. Si no las recuerdas puedes consultar el documento El entorno Lim, los Ejemplos de páginas descriptivas y los Ejemplos de páginas interactivas del tema 4. Ahora ya puedes hacer la tarea obligatoria que consiste en elaborar un libro con al menos 5 páginas de las que has ido haciendo al leer este documento (una debe ser del tipo Imagen y texto). Sigue las instrucciones que se indican en la página de la tarea 4: “Mi primer libro” IMPORTANTE: Es posible que cuando abras un libro Lim que tienes guardado compruebes que el almacén de recursos está vacío. Probablemente tendrás que indicarle la carpeta de donde debe coger los recursos (Directorio de recursos en la ventana Propiedades del libro) y la carpeta donde debe publicarlos (Directorio de destino en la ventana Exportar). Repasa el documento Mi primer libro si no recuerdas la forma de hacerlo. C.E.P. Indalo Recursos - 51