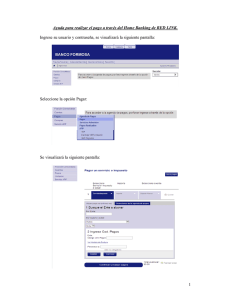Manual Operativo del Sistema Integral de Administración
Anuncio

Manual Operativo del Sistema Integral de Administración Hacendaria Estatal - SIAHE (Apartado Cualitativo) Índice Presentación I. Estructura Esquemática de la Información Cualitativa II. Acceso al Sistema III. Estrategia Institucional A. Datos Generales A.1. Objetivos Estratégicos A.2. Indicadores Estratégicos A.3. Alineaciones B. Avance de Indicadores (Seguimiento) C. Envío de Información C.1. Envío de Datos C.2. Envío de Avances IV. Programa Presupuestario A. Datos Generales A.1. Alineación a ODS's A.2. Diagnóstico A.3. Evaluación A.4. Objetivos e Indicadores del Fin A.5. Objetivos e Indicadores de Propósito B. Avance de Indicadores (Seguimiento) B.1. Indicadores de Fin B.2. Indicadores de Propósito C. Envío de Información C.1. Envío de Datos C.2. Envío de Avances Página 1 2 3 3 4 5 6 6 7 8 8 9 10 11 11 12 12 13 14 15 16 16 16 17 Índice V. Proyecto Institucional y/o Inversión A. Datos Generales A.1. Beneficiarios A.2. Objetivos e Indicadores del Componente A.3. Objetivos e Indicadores de Actividad A.4. Desglose de Componentes B. Avance de Proyectos Institucionales y/o Inversión (Seguimiento) B.1. Indicadores de Componentes B.2. Indicadores de Actividades B.3. Beneficiarios B.4. Desglose de componentes C. Envío de Información C.1. Envío de Datos C.2. Envío de Avances VI. Catálogos 18 19 20 21 22 24 25 25 27 27 28 29 29 30 31 PRESENTACIÓN El Manual Operativo del Sistema Integral de Administración Hacendaria SIAHE 2016 constituye una herramienta indispensable que tiene como principal finalidad guiar a los organismos públicos durante el proceso de integración de la información cualitativa (elementos programáticos) del Presupuesto de Egresos. Asimismo, para efectuar los procesos de ratificación y seguimiento de avances correspondientes al ejercicio fiscal 2016. La integración de la información cualitativa debe ser resultado del esfuerzo conjunto del grupo estratégico, áreas de planeación, administración, entre otros, y del apego a las directrices y criterios que señala el Presupuesto basado en Resultados (PbR) y la Metodología del Marco Lógico (MML), siendo el insumo principal la Matriz de Indicadores para Resultados (MIR) de los programas y proyectos. El SIAHE-2016 consta de diversos módulos que identifican plenamente el orden de captura de la información cualitativa siendo los módulos siguientes: I. Estrategia Institucional, II. Programa Presupuestario, III. Proyecto Institucional y/o Inversión, y IV. Catálogos. Para acceder al sistema SIAHE 2016 es necesario que cada organismo público cuente con su Nombre de Usuario y Clave de acceso, mismo que podrá solicitar en la Dirección de Política del Gasto de esta Secretaría. Presentación I. EstructuraEsquemática de la Información Cualitativa El SIAHE 2016 se integra de los módulos siguientes: Estrategia Institucional Misión y visión Alineaciones al PND, PED y Programas Sectoriales Objetivos estratégicos Indicadores Estratégicos Programa Presupuestario Modalidad Vinculación a los ODS Diagnóstico (Árbol de problem. y árbol de obj.) Objetivos e indicadores de la MIR a nivel de Fin y Propósito. Proyectos (PI y PK) Incorpora como principal insumo la matriz de indicadores para resultados [MIR] en sus niveles de Componente y Actividad, así como los beneficiarios del proyecto. Estructura Esquemática de la Información Cualitativa Catálogos Permite capturar y/o editar los datos de los Titulares del Organismo Público. Así como consultar los demás catálogos relacionados a la información cualitativa. 1 II. Accesoal Sistema El Sistema Integral de Administración Hacendaria requiere para su autentificación de los datos siguientes: 2 1 3 Para acceder a la información cualitativa deberá seleccionar el ícono No. 3 «Proyectos» 4 5 6 7 8 9 Al acceder a “Proyectos” desplegará el menú siguiente: Estrategia Institucional: Datos Generales; Objetivos e indicadores estratégicos, Alineación ; Seguimiento de Indicadores; Envío de Información (Ver Apartado III. Estrategia Institucional). Programas Presupuestarios: Datos Generales: Alineación a ODS’s, Diagnóstico (árbol de problemas y árbol de objetivos), Evaluación, Objetivos e Indicadores de Fin y Propósito; Avance de Indicadores de Fin y Propósito; Envío de información (Ver Apartado IV. Programa Presupuestario). Proyecto Institucional y/o Inversión: Datos Generales: Clave presupuestaria, Beneficiarios, objetivos e indicadores de Componente y Actividad, y solo para Proyectos de Inversión el Desglose de Componentes; Avance (Indicadores de Componente y Actividad, Beneficiarios y sólo para Proyectos de Inversión el Desglose de Componente); Envío de Información (Ver Apartado V . Proyectos Institucionales e Inversión). Acceso al Sistema 2 III. Estrategia Institucional Para la captura de este módulo dar clic en el menú de «Estrategia Institucional». El primer apartado de captura son los Datos Generales. Posterior a la ratificación de la información, se habilitará el apartado de Seguimiento de Indicadores. A. Datos Generales 3 1 2 1. La Misión y Visión son de catálogo y aparecerán de forma automática, una vez que el organismo público haga la solicitud de forma oficial a esta Secretaría. 2. Los campos de “Evaluación cualitativa”, “Productos y/o Servicios” y “Clientes y/o Usuarios” : son de captura manual por cada Organismo público, en el cual debe expresar un diagnóstico de las acciones implementadas y resultados alcanzados, con base a sus funciones correspondientes . 3. En la parte superior, el usuario podrá visualizar iconos que le permitirán guardar la información capturada, acceder a la captura de objetivos e indicadores Estratégicos, captura de las estrategias e Imprimir la Información. Ver apartados «A.1. Objetivos Estratégicos, A.2. Indicadores Estratégicos y A.3. Alineaciones». Estrategia Institucional 3 A.1.ObjetivosEstratégicos El ícono de desplegará la siguiente pantalla: 1 3 2 1. Para Capturar un Objetivo deberá seleccionar el ícono de “Nuevo”, el sistema permite la captura de 1 a n objetivos y al menos 1 indicador por cada objetivo (Ver A.2. Indicadores Estratégicos), a su vez por cada objetivo se deberá efectuar la vinculación al Plan Nacional y Estatal, así como al Programa Sectorial (Ver A.3. Alineaciones). Asimismo, en la pantalla siguiente se muestran los íconos: Modificar, Guardar, Cancelar y Eliminar objetivos, así como regresar a la pantalla anterior. 2. Objetivo: Permite incorporar la captura del objetivo estratégico. 3. Cada objetivo se mostrará enlistado con su indicador correspondiente, así como la columna de observación que permite ver la vinculación del objetivo con el PND, PED y Programa Sectorial. Estrategia Institucional 4 A.2.IndicadoresEstratégicos 1 1. Para capturar un indicador dar clic en Nuevo, este icono se ubica en la parte superior de la pantalla, asimismo, podrá utilizar los íconos de Modificar, Guardar, Cancelar, Eliminar y Regresar, al menú anterior. 2 2. Cada indicador capturado se visualizará en esta pantalla en forma de lista. 3. Permite integrar el indicador de forma manual o por selección de catálogo. 4. De forma manual deberá capturar el Numerador y Denominador. Por catálogo, se retoma de manera automática. Para el denominador es necesaria la captura manual en ambos casos. 3 4 5 5. Calendarización Numerador 2016 (Trimestral). Campo para capturar la meta trimestral programada para el ejercicio 2016. 6. Los campos de Fórmula, Valor y Año de Línea Base, Frecuencia, Tipo de Indicador, Dimensión y Unidad de Medida: son de selección por catálogo. 6 7. 2015, 2014, 2013: campos para capturar la meta alcanzada en los últimos tres ejercicios anteriores. 7 8. 8 9 Permite la captura de la Interpretación. 9. Calcula automáticamente la meta programada a partir de la fórmula y las cantidades del numerador y denominador. Estrategia Institucional 5 A.3.Alineaciones 1. Cada objetivo estratégico debe contar con su alineación correspondiente. Para crear una alineación se debe dar clic en Nuevo, asimismo, podrá utilizar los íconos de: Modificar, Guardar, Cancelar, Eliminar y Regresar, al menú anterior. 1 2 2. Este apartado enlista las alineaciones que son creadas por cada objetivo estratégico y emite el nombre del organismo responsable de la información. 3. Permite seleccionar los Objetivos del Plan Nacional, Estatal, así como el Programa Sectorial de acuerdo a los catálogos vigentes. 3 B. Avance de Indicadores (Seguimiento) Para realizar la captura de «Avances», la Estrategia Institucional debe tener el status de «Registrada». Al dar clic en habilitará la pantalla siguiente: 1 1 2 3 1. Permite visualizar el listado de los indicadores estratégicos. 2. Permite visualizar la descripción del numerador y denominador. 3. Al dar clic en el ícono Estrategia Institucional visualizará la siguiente pantalla: 6 4. En la parte superior podrá utilizar los íconos de: Guardar y Regresar a la página anterior. 5. El Apartado de Aprobado, estará inhabilitado conteniendo los datos ratificados. 6. El Apartado de Modificado, permitirá realizar las modificaciones de las metas, caso contrario retomará automáticamente los datos del campo de “Aprobado”. 7. El apartado de Avances, permite capturar el avance trimestral de los indicadores estratégicos. 8. Análisis de Resultados y Justificación: Permite la captura de datos acorde al resultado obtenido en el avance del indicador estratégico. 9. Meta Indicador, Eficiencia del Ejercicio y Meta Programada, permiten visualizar el porcentaje alcanzado. 4 5 6 7 Nota: Una vez incorporada la información de los avances procederá a realizar el envío correspondiente, ver «C2.Envío de Avances». 8 9 C. Envío de Información Nota Importante: “Las Normas Presupuestarias para la Administración Pública del Estado de Chiapas, establecen plazos específicos para el envío de información cualitativa de los Datos programáticos y Avances” Al habilitar el ícono podrá realizar el envío de la información cualitativa en su fase de Datos y Avances. Estrategia Institucional 7 C.1. Envío de Datos 1 2 1.Para realizar el proceso de envío deberá seleccionar la opción de Datos (Este proceso será por única vez, de acuerdo a los plazos establecidos). 2. El estatus cambiará de acuerdo a lo siguiente: 3 Inicial: Permite realizar modificaciones a toda la información. Trámite: Cuando la información es enviada adquiere el estatus de “trámite”, únicamente podrá consultar e imprimir su información. Registrada: Cuando la información tenga este estatus podrá capturar los avances trimestrales correspondientes, la Secretaría de Hacienda realizará el cambio de estatus en registrada. 3. Visualizará la información a enviar. 4 4. Permite realizar el envío de Datos. Automáticamente se emite un mensaje indicando que el proceso se ha realizado satisfactoriamente, así como la opción para imprimir el comprobante, mismo que deberá oficializarlo ante la Secretaría de Hacienda / Dirección de Política del Gasto. Nota: si el envió no se realiza favor de verificar que todos los campos tengan la información completa. C.2. Envío de Avances Una vez capturado los avances de indicadores estratégicos, dar clic en el icono de el cual le mostrará la siguiente pantalla: Estrategia Institucional 8 1. Seleccionar la opción de Avances (será trimestralmente, y deberá integrarse y enviarse de acuerdo a los plazos establecidos en las normas presupuestarias). 2. El status que visualizará será el siguiente: Registrada: Cuando la Secretaría de Hacienda, realiza el proceso de registro correspondiente. 3. Permite realizar el envío de avances de cada trimestre, una vez realizado el proceso, automáticamente aparecerá un mensaje indicando que el envío se realizó satisfactoriamente, así como la opción para imprimir los comprobantes, Mismo que deberá oficializarlo ante la Secretaría de Hacienda / Dirección de Política del Gasto. 1 2 Nota: Una vez informado los avances de cada trimestre, el apartado de captura y envío del trimestre correspondiente quedará cerrado. 3 IV. ProgramaPresupuestario Al momento de seleccionar el ícono de habilita la pantalla mostrada en la siguiente página: 3 1. 2. 3. 4. 2 4 Para dar de alta un Programa dar clic en “Nuevo Programa Presupuestario” . Para corregir y/o adicionar información de Datos Generales, Alineación a ODS’s, Diagnóstico, Evaluación, Objetivos e Indicadores de Fin y Objetivos e Indicadores de Propósito del programa, posicionarse sobre el campo correspondiente. (Ver A.1., A.2., A.3., A.4. y A.5.). En la pantalla principal aparecerá los programas presupuestarios capturados por el organismos público. Para ver la totalidad de los programas presupuestarios capturados en el sistema, deberá seleccionar el recuadro “Mostrar todos los programas resupuestarios. Indica la suma y lista de Programas Presupuestarios integrados por los Organismos Públicos. 1 Programa Presupuestario 9 1. Mostrará el listado de todos los Programas Presupuestarios. 2. Al dar clic en el programa le desglosará los datos generales. 3. Se visualiza el ícono de <<Adicionar>>.significa que un organismo publico diferente al que creó el programa podrá adicionar información y se habilitarán la parte de Datos Generales (Resultados Esperados y Datos del Responsable), Diagnóstico y Objetivos e Indicadores del Fin y Propósito (Ver apartados A, A.2., A.4. y A.5. respectivamente), mismos que durante el ejercicio deberá realizar el seguimiento respectivo. 1 2 3 A. Datos Generales 5 1 2 3 1. Permite seleccionar un Programa Presupuestario. 2. Permite seleccionar la modalidad y Año de inicio-Año de término. 3. Permite describir los resultados que se esperan por la implementación del programa. 4. Permite capturar los datos básicos del responsable del programa. 5. Permite vincular el programa con el Objetivo de Desarrollo Sostenible (ODS) que corresponda con base a sus funciones. Para modificar la información existente de este apartado, debe realizarla directamente y dar clic en guardar. 4 Programa Presupuestario 10 A.1. Alineacióna ODS’s 2 1. Permite seleccionar el ODS correspondiente al programa. 2. En la parte superior encontrará los íconos: Guardar y Cancelar. 1 A.2. Diagnóstico Al momento de dar clic en el ícono visualizará la siguiente pantalla: 6 1 2 3 4 1. Para dar de alta el problema, situarse en el campo <<Árbol de Problema>>. 2. Causas/efectos: deberá dar clic en <<Nuevo>> según corresponda. 3. Para dar de alta el objetivo situarse en el campo <<Árbol de Objetivos>>. 4. Medios/fines: deberá dar clic en <<Nuevo>>, según corresponda. 5. Campo de captura del Grupo de atención a la Población o Área de Enfoque Potencial y Objetivo, cuantificación y la justificación correspondiente. 6. En la parte superior encontrará los íconos: Guardar y Cancelar. Dentro de este apartado también podrá seleccionar los siguiente íconos: Nuevo: Permite crear una nueva causa, efecto, medio o fin. Eliminar: Permite eliminar la causa, efecto, medio o fin. 5 Modificar: Permite modificar la causa, efecto, medio o fin. Adjuntar Archivo: Permite adjuntar de 1 a más documentos relacionados con el árbol de problemas y árbol de objetivos. Programa Presupuestario 11 A.3. Evaluación Al momento de dar clic en el ícono 4 visualizará la siguiente pantalla: 1. Permite seleccionar si el Programa Presupuestario presenta avances, en caso de ser un programa sujeto de evaluación o de impacto a largo plazo. 2. En caso de existir avances, se deben especificar en el campo de captura del Programa Presupuestario. 3. En caso de no existir avances, se habilitará el campo de Justificación, en el cual deberá capturar la información que corresponda. 4. En la parte superior de la pantalla muestra los íconos siguientes: Guardar y Cancelar. 1 2 3 A.4. Objetivose Indicadoresde Fin ObjetivosdeFin 1 1. Para capturar un Objetivo deberá posicionarse en el ícono de “Nuevo”. Por cada objetivo permite la captura de 1 a n objetivos y al menos 1 indicador por objetivo. Asimismo, visualizará también los íconos: Modificar, Cancelar, Eliminar, Indicadores y Regresar al menú anterior. 2. Visualizará todos los objetivos capturados con su respectivos indicadores. 3. Después de haber dado clic en Nuevo, este campo se habilitará para la captura del objetivo. 4. Permite capturar los medios de verificación. 5. Permite la captura de los supuestos. 2 3 4 5 Programa Presupuestario 12 Indicadores deFin 1 2 3 4 1. Para dar de alta un indicador dar clic en <<Nuevo>> podrá capturar de 1 a n indicadores por Objetivo. Además visualizará los íconos: Guardar, Cancelar, Eliminar y Regresar. Cada indicador capturado se visualizará en esta pantalla. 2. Permite integrar el indicador de forma manual o selección de catálogo. 3. Permite integrar el Numerador y Denominador de forma manual. Cuando se selecciona el catálogo, se retomará de forma automática. La cantidad del numerador se calcula de manera inmediata con lo capturado en la calendarización trimestral, mientras que para el apartado del denominador es necesaria la captura. 4. Calendarización Numerador 2016 (Trimestral). 5. Los campos de Fórmula, Valor y Año de Línea Base, Frecuencia, Tipo de Indicador, Dimensión y Unidad de Medida: se seleccionarán de catálogos. 6. Permite capturar la interpretación. 7. Calcula la meta programada a partir de la fórmula y las cantidades del numerador y denominador. 5 6 7 F. Objetivose Indicadoresde Propósito Para capturar este apartado debe seleccionar, la captura de los campos es similar a los Objetivos e indicadores de Fin. Programa Presupuestario 13 B. Avance de Indicadores (Seguimiento) Para realizar la captura de avances deberá seleccionar el ícono de proceso es realizado por la Secretaría de Hacienda). este apartado se habilitará cuando los programas que tengan status de trámite cambien a status de registrado (Este último 1 1. Visualizará listado de Programas Presupuestarios que se encuentren en estatus «Registrado». 2. Visualizará el total de programas presupuestarios que se le darán seguimiento. 3 4 2 3. Al posicionarse sobre el programa, visualizará información básica del programa presupuestario y datos del responsable. 4. En la parte inferior de la pantalla aparecerán iconos que permitirán la captura de avances de los indicadores de fin y propósito respectivamente. Ver B.1. Programa Presupuestario 14 B.1. Indicadores de Fin Al dar clic en visualizará la siguiente pantalla: 1. Permite la captura de avances y regresar a la ventana de seguimiento por resultados. 1 2. Visualizará listado de indicadores que se encuentran en status de registrado. 2 3. Visualizará los avances capturados, de acuerdo al indicador seleccionado. 4 3 5 Al habilitar el ícono despliega la pantalla siguiente: 4. En la parte superior de la pantalla habilitará los íconos: Guardar y Regresar, este último lo regresa a la pantalla de Seguimiento de Indicadores. 5. Visualizará el apartado de aprobado, el cual estará inhabilitado conteniendo los datos ratificados. 6. Visualizará el apartado de modificado, en caso de que las metas tengan modificaciones, en caso contrario retomará automáticamente los datos del apartado de aprobado. 7. En el apartado de avances, permite capturar el avance trimestral de los indicadores. 6 7 8 9 8. Permite capturar de forma manual, análisis de resultados y justificación por indicador. 9. Visualiza de forma automática los resultados en porcentajes, de los campos de: Meta Indicador, Eficiencia del Ejercicio y Meta Programada. Programa Presupuestario 15 B.2. Indicadores de Propósito Para capturar este apartado debe seleccionar los campos que lo integran, es similar a lo mencionado en la página 16 de este manual. Nota: Una vez incorporada la información de los avances procederá a realizar el envío correspondiente, ver «C2.Envío de Avances». C. Envío de Información Antes de realizar el proceso de envío (Datos o Avances), se sugiere verificar que todos los apartados cuenten con la información correspondiente. Para realizar el envío de información cualitativa de los programas presupuestarios dar clic en el siguiente ícono C.1. Envío de Datos 1 1. Permite seleccionar el tipo de envío que desea realizar, en este caso en Datos (Este proceso será por única vez, de acuerdo a los plazos establecidos). 2. Visualizará relación de programas a enviar y que se encuentran en status inicial. 3. Permite realizar el envío de datos, automáticamente los programas cambiarán a status de trámite, mismo que emitirá un mensaje indicando que el proceso se ha realizado satisfactoriamente, así como la opción para imprimir los comprobantes. 2 3 Programa Presupuestario 16 C.2. Envío de Avances De igual forma a la página anterior, una vez capturados los avances de indicadores, dar clic en el icono de 1.Permite seleccionar el tipo de envío que desea realizar: dar clic en Avances (será trimestralmente, de acuerdo a los plazos establecidos en el cual le mostrará la siguiente pantalla: 1 2 las normas presupuestarias). 2. Visualizará relación de programas en status de Registrado. 3. Permite realizar el envío de avances, una vez realizado el proceso, el apartado de captura y envío del trimestre correspondiente quedará cerrado. Automáticamente aparecerá un mensaje indicando que el proceso se ha realizado satisfactoriamente, así como la opción para imprimir los comprobantes. 3 Una vez generado y respaldado el comprobante, éste deberá enviarlo de manera oficial a la Secretaria de Hacienda/Dirección de Política del Gasto. Programa Presupuestario 17 V. ProyectoInstitucional y/o Inversión En el menú de Proyectos Institucionales y de inversión visualizará el ícono de Presupuesto. Al posicionarse sobre el icono 1. 2. 3. 4. visualizará la siguiente pantalla: Para crear un proyecto institucional o inversión debe dar clic en <<Nuevo Proyecto>>. Visualizará en forma de listado los proyectos institucionales y/o 3 Inversión. Al posicionarse sobre la clave presupuestaria podrá visualizar el nombre del proyecto y la descripción de los campos que integran la clave presupuestaria. Para modificar, 2 eliminar e imprimir la carátula o la Matriz de Indicadores para Resultados en PDF o Excel, debe dar clic en los íconos que se encuentran en la parte inferior, según corresponda. Visualizará el total de proyectos capturados. Nota: El organismo público deberá resguardar las carátulas con las firmas originales correspondientes. 4 Proyecto Institucional e Inversión 1 18 Visualizará la pantalla siguiente: A. Datos Generales 8 7 1 2 3 1. Para integrar una clave presupuestaria, seleccionar de cada catálogo los rubros que integran ésta, desde la Unidad Responsable hasta el Proyecto Estratégico. 2. Permite asignar el numero consecutivo del proyecto estratégico. 3. Nombre del Proyecto: Permite capturar hasta 200 caracteres. 4. Tipo de proyecto, Cobertura, Tipo de Acción, Fecha de inicio y Fecha de Término: Se seleccionarán por Catálogo. 5. Líder del Proyecto/Jefe Inmediato Superior al Líder/ Jefe de Planeación/ Coordinador del Grupo Estratégico: Los primero dos son de captura manual sin límite de caracteres, y los últimos dos de catálogo. 6. Vinculación al PED. Permite alinear el proyecto con los objetivos estratégicos creados desde la estrategia institucional. 7. Visualizará automáticamente el ciclo presupuestario vigente, Clave y Nombre del organismo Público. 8. En la parte superior de la pantalla visualizará los iconos Guardar, Cancelar o en su caso Imprimir la Carátula. 4 5 6 Para modificar la información de este apartado debe dar clic en para habilitar el contenido y dar clic en guardar. Proyecto Institucional e Inversión 19 9.A. En el ícono habilitará la pantalla siguiente: 1. Para vincular el proyecto con una alineación, deberá seleccionar un objetivo estratégico. 2. Deberá seleccionar al menos una alineación según lo dado de alta en la estrategia institucional, al seleccionarla visualizará la descripción de los objetivos del Plan Nacional, Plan Estatal y Programa Sectorial. 3. En la parte superior de la pantalla, visualizará los íconos: Guardar y Regresar a la pantalla anterior. 3 1 2 1 A.1. Beneficiarios 4 1. Para dar de alta al beneficiario del proyecto deberá de dar clic en <<Nuevo>>. Además visualizará los íconos: Modificar, Eliminar, Guardar, Cancelar y Regresar a la pantalla anterior. 2. Permite seleccionar el tipo de beneficiario. 3. Permite capturar las cantidades correspondientes en los apartados de Zona, Población y Marginación. Las cantidades deben coincidir en los tres apartados. 4. Podrá capturar un máximo de 3 beneficiario, los beneficiarios capturados se visualizarán en esta pantalla. 2 3 Proyecto Institucional e Inversión 20 A.2. Objetivos e Indicadoresdel Componente 1 Objetivos 1. Para capturar un Objetivo deberá posicionarse en el ícono de “Nuevo”, debe integrar al menos 1 indicador por objetivo. Visualizará también los íconos: Modificar, Cancelar, Eliminar, Indicadores, así como Regresar al menú anterior. 2. Visualizará todos los objetivos capturados con su respectivos indicadores. 3. Permite la captura del objetivo. 4. Permite capturar los medios de verificación. 5. Permite la captura de los supuestos. 6. Vincula el objetivo del componente con un objetivo del propósito. 2 3 4 5 6 1 Indicadores 1. 2. 3. 4. 5. 6. Para dar de alta de 1 a n indicadores por objetivo dar clic en <<Nuevo>>. También visualizará los íconos: Modificar, Eliminar, Guardar, Cancelar y Regresar a la pantalla anterior. Cada indicador capturado se visualizará en esta pantalla. Permite integrar el indicador de forma manual o selección de catálogo. Permite integrar el Numerador y Denominador de forma manual. Cuando se selecciona el catálogo, se retomará de forma automática. La cantidad del numerador se calcula de manera inmediata con lo capturado en la calendarización trimestral, mientras que para el apartado del denominador es necesaria la captura. Calendarización Numerador 2016 (Trimestral). Los campos de Fórmula, Valor y Año de Línea Base, Frecuencia, Tipo de Indicador, Dimensión y Unidad de Medida: se seleccionan por catálogo. 2 3 4 5 6 7 8 Proyecto Institucional e Inversión 21 7. 8. Permite capturar la interpretación. Calcula la meta programada a partir de la fórmula y las cantidades del numerador y denominador. A.3. Objetivose Indicadoresde Actividad Objetivos 1. Para capturar un Objetivo deberá posicionarse en el ícono de “Nuevo”, por cada objetivo deberá capturar de 1 a n objetivos y al menos 1 indicador . Visualizará también los íconos: Modificar, Cancelar, Eliminar, Indicadores, así como Regresar al menú anterior. 2. Visualizará todos los objetivos capturados con su respectivos indicadores. 3. Permite la captura del objetivo. 4. Permite capturar los medios de verificación. 5. Permite la captura de los supuestos. 6. Vincula el objetivo de actividad con un objetivo del componente. 1 2 Para capturar de 1 a n indicadores por objetivo, debe dar clic en <<Indicadores>> (Ver Indicadores) 3 5 4 6 Proyecto Institucional e Inversión 22 Indicadores 1. Para dar de alta un Indicador deberá dar clic en <<Nuevo>>. Visualizará también los íconos: Modificar, Eliminar, Guardar, Cancelar y Regresar a la pantalla anterior. 2. Visualizará todos los indicadores capturados. 3. Permite integrar el indicador de forma manual o selección de catálogo. Si es a través de este último, antes es necesario seleccionar el ámbito. 4. Permite integrar el Numerador y Denominador de forma manual. Cuando se selecciona el catálogo, se retomará de forma automática. La cantidad del numerador se calcula de manera inmediata con lo capturado en la calendarización trimestral, mientras que para el apartado del denominador es necesaria la captura. 5. Calendarización Numerador 2016 (Trimestral). 6. Los campos de Fórmula, Valor y Año de Línea Base, Frecuencia, Tipo de Indicador, Dimensión y Unidad de Medida: se seleccionan por catálogo. 7. Permite capturar la interpretación. 8. Vinculación al Indicador de Componente 9. Calcula la meta programada a partir de la fórmula y las cantidades del numerador y denominador. 1 2 3 4 5 6 7 8 9 Proyecto Institucional e Inversión 23 A.4. Desglosede Componentes (ExclusivoProyectosdeInversión) 1 Para capturar el desglose de componentes debe dar clic en el ícono Visualizará la siguiente pantalla: 1. Para capturar el desglose de componente deberá dar seleccionar el indicador y dar clic en <<Desglose Municipal de Componentes>> asimismo, encontrará el ícono de Regresar. 2. Visualizará la descripción de los indicadores capturados. 3. Para dar de alta un Municipio o Localidad debe dar clic en <<Nuevo>>. visualizará además los íconos: Modificar, Eliminar, Guardar, Cancelar y Regresar, a la pantalla anterior. 4. Visualizará automáticamente relación de localidades dadas de alta. 5. Este apartado permite seleccionar la información correspondiente al Municipio o Localidad. 6. Tabla de verificación de datos: Permite comparar los valores dados de alta en «Desglose de componente» con lo programado en las sección de «Indicador de componente», «Beneficiarios» y «Presupuesto». 2 3 4 4 5 6 Proyecto Institucional e Inversión 24 B. Avance de Proyectos Institucionales y/o Inversión (Seguimiento) Para realizar la captura de avances seleccionar el icono el cual le habilitará la pantalla siguiente: 1 1. Visualiza el listado de Proyectos que se encuentren en estatus de «Registrado». 2. Cuantifica el número de proyectos capturados. Posteriormente al posicionarse sobre un proyecto, visualizará: 3. El nombre del proyecto institucional y/o inversión y la descripción de los campos que integran la clave presupuestaria. 4. En la parte inferior de la pantalla aparecerán iconos que permitirán la captura de avances de los indicadores de componente y actividad; y los beneficiarios del proyecto. 2 3 B.1. Indicadores de Componentes Al dar clic en 4 visualizará la siguiente pantalla: 1 1. En la parte superior de la pantalla visualizará los icono siguientes: Editar los avances de los indicadores y Regresar, a la pantalla anterior. 2. Muestra la relación de indicadores, a los cuales se les dará seguimiento. 3. Visualiza los avances capturados, de acuerdo al indicador seleccionado. 2 3 Proyecto Institucional e Inversión 25 Al dar clic en el ícono visualizará la siguiente pantalla: 1. En la parte superior de la pantalla visualizará los íconos: Guardar y Regresar, a la pantalla anterior. 2. Aprobado, el cual estará inhabilitado conteniendo los datos ratificados. 3. Modificado, Permite ver un cambio en la meta del indicador, en caso contrario retomará automáticamente los datos del aprobado. 4. Avances, permite capturar el avance trimestral de los indicadores. 5. Permite capturar de forma manual, análisis de resultados y justificación por indicador. 6. Visualizará los resultados en porcentajes, de Meta Indicador, Eficiencia del Ejercicio y Meta Programada, calculados automáticamente. 1 2 3 4 5 6 Al dar clic en el ícono 7. En la parte superior de la pantalla visualizará los íconos: Aceptar y Cancelar. 8 Análisis de Resultados del avance logrado. 9. Justificación, campo se captura requerido únicamente cuando el avance logrado no se encuentre en el rango +/-10% de lo programado. visualizará la siguiente pantalla: 7 8 9 Proyecto Institucional e Inversión 26 B.2. Indicadores de Actividades Para capturar este apartado debe seleccionar los campos que lo integran, es similar a lo mencionado en la página 16 de este manual (B.1. Indicadores de Componentes). B.3. Beneficiarios Al dar clic en el ícono visualizará la siguiente pantalla: 1 1. En la parte superior de la pantalla visualizará los íconos que permiten la captura de avances del 1ero. al 4to. trimestre respectivamente y regresar a la pantalla anterior. 2. Visualizará relación de beneficiarios que se les dará seguimiento. Al dar clic en el ícono opción aplicará para los trimestres 2, 3 y 4: 2 visualizará la siguiente pantalla, esta misma 1 2 1. 2. 3. 3 4. 4 5. Visualizará el número de trimestre según lo seleccionado. Visualizará las funciones de guardar y regresar, a la pantalla anterior. Visualizará el apartado de Aprobado, el cual estará inhabilitado conteniendo los datos ratificados. Visualizará el apartado de Modificado, el cual cambiará cuando una meta se modifique, en caso contrario retomará automáticamente los datos del apartado de aprobado. En el apartado de Avances, permite capturar el avance de los beneficiarios. Nota: Una vez incorporada la información de los avances procederá a realizar el envío correspondiente, ver «C2.Envío de Avances». 5 Proyecto Institucional e Inversión 27 B.4. Desglosede Componentes (ExclusivoProyectosdeInversión) Para capturar el seguimiento del desglose de componentes debe dar clic en el ícono el cual le permitirá visualizar la siguiente pantalla: 1 1. En la parte superior de la pantalla visualizará los iconos de Desglose Municipal de Componentes y Regresar, a la pantalla anterior. 2. Visualizará listado de indicadores que se les dará seguimiento. 2 Al dar clic en el ícono los avances correspondientes por localidad. visualizará la siguiente pantalla, en la que podrá capturar 3 3. En la parte superior de la pantalla visualizará los íconos: Editar, Guardar, Cancelar y Regresar, a la pantalla anterior. 4. Visualizará automáticamente relación de municipios con sus respectivas localidades. 5. En el icono permite capturar los avances correspondientes del municipio o ver la información ya capturada. Nota: Una vez incorporada la información de los avances procederá a realizar el envío correspondiente, ver «C2.Envío de Avances». 4 5 Proyecto Institucional e Inversión 28 C. Envío de Información Antes de realizar el proceso de envío (Datos o Avances), se sugiere verificar que todos los apartados cuenten con la información correspondiente. Para realizar el envío de proyectos estratégicos dar clic en el siguiente ícono C.1. Envío de Datos 1 1.Permite seleccionar el tipo de envío que desea realizar, seleccionar inicialmente Datos (Este proceso será por única vez, de acuerdo a los plazos establecidos). 2. Visualiza la relación de proyectos capturados. 3. Contabiliza los proyectos seleccionados para su envío. 4. Permite realizar el envío de datos, automáticamente los programas cambiarán a status de trámite, el sistema emitirá un mensaje indicando que el proceso se ha realizado satisfactoriamente, así como la opción para imprimir los comprobantes (descargar el archivo y guardar). 2 3 4 Proyecto Institucional e Inversión 29 C.2. Envío de Avances Antes de realizar el proceso de envío (Datos o Avances), se sugiere verificar que todos los apartados cuenten con la información correspondiente. Para realizar el envío de proyectos estratégicos dar clic en el siguiente ícono 1.Permite seleccionar el tipo de envío que desea realizar, seleccionar Avances (será trimestralmente, de acuerdo a los plazos establecidos en las normas presupuestarias). 2. Permite seleccionar el trimestre a enviar. 3. Visualizará relación de proyectos capturados. 4. Contabiliza los proyectos seleccionados para su envío. 5. Permite realizar el envío de avances, una vez realizado el proceso, el apartado de captura y envío del trimestre correspondiente quedará cerrado. 2 1 3 El sistema emitirá de forma automática un mensaje donde especificará que el proceso se ha realizado satisfactoriamente, así como la opción para imprimir los comprobantes (descargar el archivo y guardar). Una vez generado y respaldado el comprobante, éste deberá enviarlo de manera oficial a la Secretaria de Hacienda/Dirección de Política del Gasto. 4 Proyecto Institucional e Inversión 5 30 VI. Catálogos Para realizar la impresión de catálogos dar clic en: Visualizará la siguiente pantalla: 1. Permite elegir cualquiera de los catálogos que integran los instrumentos normativos e imprimir. 1 Para la alta o modificación de Titulares deberá realizar lo siguiente: Elegir el catálogo de «Titulares», posteriormente: 2. Para dar de alta un Titular deberá dar clic en nuevo. 3. Para modificar el titular deberá posicionarse sobre el registro, automáticamente se habilitarán en la parte inferior los iconos de Modificar y Eliminar. 3 Ya sea para dar de alta o modificar, se habilitará la siguiente pantalla, en la que podrá elegir Corrección de Ortografía o Mantenimiento al Catálogo, así como Guardar o Cancelar la Modificación. 2 Catálogos 31 Subsecretaría de Egresos Dirección General de Presupuesto y Cuenta Pública Dudas o sugerencias comunicarse a: Tel. 69 1 40 43 Ext. 65193 y 65399 Dirección de Política del Gasto Lic. Odilio Pérez Vicente [email protected] Departamento de Análisis y Política del Gasto Lic. Tomás Gustavo Coello Hernández [email protected] Lic. José Joaquín Tondopó Jonapá [email protected] Oficina de Estrategias y Desempeño del Gasto MEF. Lizbeth Susana Flores Domínguez [email protected] Ing. Sofía Carolina Aguilar Flores [email protected] Lic. Clarivel Hernández Hernández [email protected]