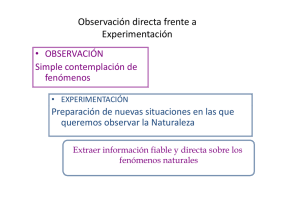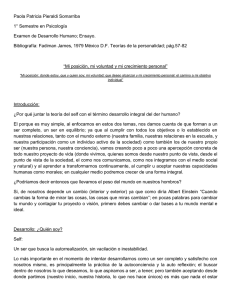MANUAL DE ALUMNO Plataforma de Teleformación CREA
Anuncio

Manual del Alumno MANUAL DE ALUMNO Plataforma de Teleformación CREA Salamanca 1 Manual del Alumno 1. Acceso a la aplicación Para acceder a la plataforma del CREA introduciremos en un navegador web la dirección http://crealzheimer.esla.com/ 2. Acceso a Mis Cursos Ya hemos accedido a la plataforma de formación. En la pantalla principal nos aparecerán todos los cursos disponibles en la plataforma. Para ver los cursos en los que estamos matriculados, es necesario que iniciemos sesión en la aplicación. Para ello, pulsamos sobre el enlace Entrar situado en la parte superior derecha de la pantalla. 2 Manual del Alumno A continuación introduciremos el usuario y contraseña de la plataforma. Si no estamos dados de alta en la plataforma, solicitaremos una cuenta a pulsando el el botón solicitud de alta. Posteriormente rellenaremos el formulario y se nos enviará un email de confirmación para activar nuestra cuenta. Una vez activada nuestra cuenta podremos matricularnos en los cursos disponibles de la plataforma Después de introducir nuestro usuario y contraseña, accederemos a la pantalla Mis Cursos, donde aparecerán todos los disponibles. Para acceder a alguno de los cursos pulsaremos sobre el nombre del mismo. 3 Manual del Alumno 3. Elementos de un curso Ya hemos accedido al curso. En la parte central veremos todos los contenidos o temas que conforman el curso. Para acceder a cada uno de ellos simplemente pulsaremos sobre su nombre. Dependiendo del tipo de curso, podremos encontrar distintos tipos de contenidos como páginas, descarga de documentos, exámenes, foros, encuestas, etc… Cuando pulsemos sobre el recurso deseado, se mostrará el contenido del mismo: 4 Manual del Alumno 4. Foros En caso de que el curso tenga habilitado un foro de noticias podremos consultarlo en cualquier momento accediendo al recurso o en la sección Novedades. En este foro se mostrarán las últimas noticias relacionadas con el foro. Además puede suponer un punto de encuentro entre usuarios y profesor para la consulta de dudas, sugerencias o intercambio de opiniones. Dentro del foro podremos consultar y responder cada uno de los temas de discusión expuestos. 5 Manual del Alumno 5. Otras actividades Además, desde la ventana principal de un curso podemos acceder a otros elementos como: Participantes: Consultar los alumnos que están matriculados en el mismo curso. Desde aquí también podemos consultar quien es el profesor del curso y ponernos en contacto con él a través del correo electrónico Actividades: Acceder a los contenidos o recursos del curso (encuestas, documentos, foros, etc.) Calificaciones: Consultar las calificaciones que hemos obtenido en las actividades prácticas (en caso de que el curso seleccionado las tenga) Novedades: Últimas noticias publicadas en el foro Actividad reciente: Historial con las últimas actividades realizadas por el alumno 6. Cuenta de usuario Para consultar o editar algún dato de nuestra cuenta de usuario, pulsaremos sobre nuestro nombre en la parte superior derecha de la pantalla. También podremos cerrar la sesión, pulsando en salir 6 Manual del Alumno En esta ventana podremos ver nuestros datos personales, mensajes, notas, informes de actividad, etc. También podremos cambiar la contraseña o añadir una imagen desde esta sección 1. Mensajes a. Consulta de mensajes nuevos Para acceder a nuestro buzón de entrada de la aplicación entraremos en primer lugar en nuestro perfil de usuario pulsando en nuestro nombre, situado en la parte superior de la pantalla principal del curso. A continuación pulsaremos en mensajes para ver los mensajes nuevos que nos han enviado otros usuarios. 7 Manual del Alumno Es importante saber que todos los mensajes que se envían al usuario son enviados también al correo electrónico personal. b. Envío de mensajes Una forma rápida de poder enviar mensajes a uno o varios usuarios a la vez, es a través de la sección Participantes situada en el menú izquierdo de la página principal del curso. En esta pantalla se mostrarán todos los alumnos matriculados en el curso. Para enviar mensajes a los usuarios deseados, en primer lugar deberemos marcar el check box correspondiente a cada alumno. En la parte inferior de la pantalla encontraremos botones para marcar o desmarcar a todos los usuarios a la vez. 8 Manual del Alumno Una vez que tenemos seleccionados los usuarios a los que queremos mandar el mensaje, acudiremos al menú desplegable de opciones situado en la parte inferior de la página y seleccionaremos la acción Asignar/enviar mensaje 9 Manual del Alumno En la siguiente pantalla podremos redactar el mensaje para su posterior envío 10