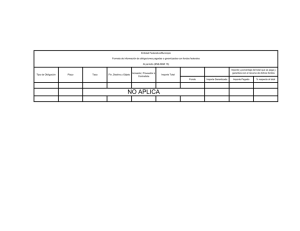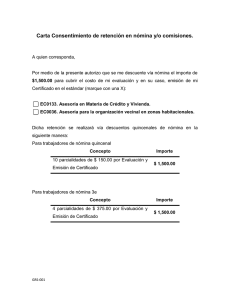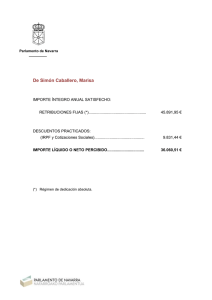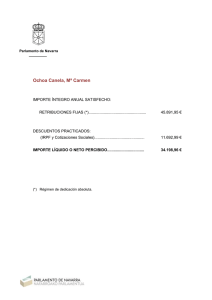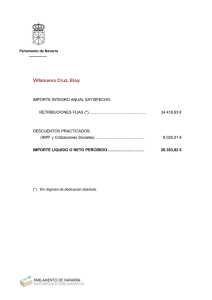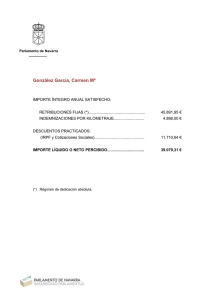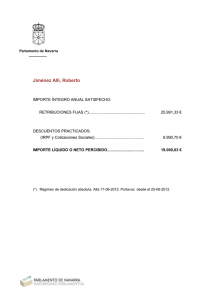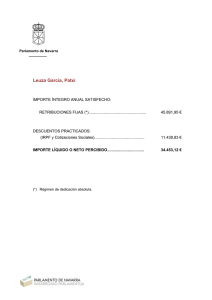crear un concepto - Programa de Nómina Gratis
Anuncio

PRIMEROS PASOS Esta guía se centra en la introducción de datos para después poder generar las nóminas de manera automática. Una buena manera de empezar es intentar “copiar” una nómina que tenga en formato papel o excel y comprobar que después de haber introducido los datos e haberla creado con nuestro software le sale exactamente igual. Importante: Durante la puesta a punto del programa pueden surgir varias incidencias. Hemos elaborado una Guía de Instalación donde explicamos como instalar correctamente Nómina Gratis y explicamos como solucionar estas incidencias. La Guía de Instalación la podrá encontrar en nuestra página web bajo el apartado de Instalación y Guías. Para evitar posibles incidencias le recomendamos que ejecute Nómina Gratis como administrador. Le explicamos como hacerlo en la Guía de Instalación. ¡Empezamos! 1 SISTEMA RED El Sistema Red se utiliza para mandar documentación vía internet a la Tesorería General de la Seguridad Social. Elimina la necesidad de acudir en persona a las oficinas de la Seguridad Social y mejora la calidad de los datos remitidos a la misma. Importante: No es obligatorio estar dado de alta en el Sistema Red para utilizar Nómina Gratis. En el caso de no tener Sistema Red simplemente ignore este paso. Por el contrario, si desea darse de alta en el Sistema Red consúltelo con la Seguridad Social. CREAR PARÁMETROS Este fichero contiene los datos de la Empresa o Asesoría de acuerdo a las autorizaciones del Sistema Red. Ciertos datos irán incluidos en los ficheros del Sistema Red (FAN, AFI y FDI). Se accede a dar de alta estos datos desde Parámetros >> Sistema Red >> Parámetros del Sistema Red. 1 Código Sistema Red: es nuestro código interno. Si sólo hay una autorización poner el código 1. Autorización: es el número de la autorización que da la Seguridad Social a la empresa. Clave Silcon: es la clave Silcon que da la Seguridad Social a la empresa. Empresa autorizada: es el nombre de la empresa que ha solicitado la autorización. Fecha concesión: es la fecha en que se ha concedido la autorización. Persona de contacto: persona de contacto. Teléfono: teléfono de contacto. Fax: fax de contacto. Estado Proceso: Indicamos cual es nuestra situación con respecto al Sistema Red: • • Real: los ficheros se envían en real. Pruebas: los ficheros se envían en plan de pruebas. No tienen validez. Auto Winsuite32: Si marcamos éste campo indicamos que deseamos que al generar los Seguros Sociales se abra automáticamente el programa de la Winsuite32. Su ruta de instalación se la indicamos en el último campo de ésta pantalla. Rutas fichero: indicamos las rutas donde se queremos que se guarden los distintos ficheros: • • De recaudación (ficheros FAN) Winsuite32. Indicamos la carpeta donde está instalada la Winsuite para que la abra el programa al generar los Seguros Sociales. El Sistema Red aparecerá en varios apartados. En el caso de no tener Sistema Red simplemente ignore todo lo relacionado con el. Si desea hacer uso de las ventajas que ofrece, infórmese con la Seguridad Social para obtener el Clave Silcon. 2 2.-CREAR LA EMPRESA. Para crear una empresa se puede acceder por el menú principal: O por los procesos de nómina: En este mantenimiento se dan de alta las diferentes empresas que vamos a utilizar. 3 Para crear la empresa, pulsaremos el siguiente icono o botón . Recuerde, Nómina Gratis es ilimitado en el Nº de empresas que se crean y también en el Nº de trabajadores. A continuación nos preguntará la siguiente información (para pasar de campo a campo se puede Pulsar Enter o también con el ratón): Código empresa: Es un número de seis dígitos con el que identificaremos la empresa en la aplicación. Pulsar Enter. Razón social: Introduciremos la razón social o nombre y apellidos de la empresa. Importante: El nombre de la empresa ha de tener menos de 40 caracteres. Identificación: Es un código que nos indicará su identificación (N.I.F., Pasaporte, N.I.E, etc.). Por defecto nos ofrecerá un 9. Pulsar F2 para ver las opciones. C.I.F.: Introduciremos el número de identificación fiscal de la empresa. Si es un DNI introducir los ochos primeros números ya que el programa sitúa en la novena posición la letra de control. Si es una extranjero introducir X los ocho números y la letra, todo ello seguido. Domicilio: Introducir en campos separados la clave del domicilio y el domicilio. Número: Número o punto kilométrico. Letra: La letra del portal. Piso: El piso Mano: La mano del piso. Código Postal: Los cinco números del código postal. 4 Población: La del domicilio. Provincia: Los dos dígitos de la provincia del domicilio. Representante: El nombre y apellidos de la persona que figurará en aquellos impresos de Hacienda que requieran un representante legal de la empresa. DNI: Introducir los ochos primeros números ya que el programa sitúa en la novena posición la letra de control. Fecha de nacimiento: Es la fecha de nacimiento del representante. Cargo/Título: Es el código del cargo con el que representa a la empresa. Pulsar F2 para elegir los existentes. C.N.A.E.: Código de la actividad principal de la empresa. Pulsar F2 para elegir los existentes. Servirá para cotizar en los Seguros Sociales. Obligatorio. Epígrafe I.A.E: Obligatorio. Código del epígrafe del Impuesto de Actividades Económicas. Ejemplo Epígrafe: El código oficial de “TTE.Mercancias por Carretera“ es el 01722 aunque comúnmente se conozca como el 722. Nómina Gratis únicamente contempla la forma oficial. A continuación nos aparecerá la siguiente pantalla: En esta pantalla hay varios apartados para introducir datos de: 5 Sistema Red Sistema Red: Si marcamos esta opción indicamos que la empresa va a mandar los Seguros Sociales y Datos de Afiliación mediante el Sistema Red de la Seguridad Social. Código: Será el código del número de autorización del Sistema Red. Si sólo hay una autorización nos la mostrará por defecto. Modalidad de pago: Se indicará de que forma se realizará el pago del TC-1. • Tradicional: Presentando en papel tradicional y luego ir al banco con el TC-1. • Solicitud de cargo en cuenta: con esta opción se hará el cargo en cuenta cuando se genere el fichero del Sistema Red (Seguridad Social - Generar Seguros Sociales), siempre que se haga dentro de los plazos vigentes, no teniendo que presentar posteriormente el TC 1. • Electrónico: Para el ingreso de cuotas mediante el Sistema de Cobro Electrónico. Datos Varios Mutualidad: El código de la Mutua de Accidentes de Trabajo de la empresa. I.T. con Mutua / I.T. con INSS: Se indica en este campo si las I.T. van a cargo de la mutua o del INSS. Número de póliza: El de la empresa en la Mutua. Informativo. Vencimiento: Fecha en la que vence el número de póliza. Informativo. Incluir finiquitos en nómina: Si marcamos ésta opción estamos indicando que deseamos que los finiquitos de los trabajadores aparezcan junto con la nómina del mes, en caso contrario, saldrán en recibo aparte. Horas año: Número de horas de trabajo anual en la empresa. 6 Datos Bancarios Indicaremos las cuentas bancarias para las distintas liquidaciones: • Banco Seguridad Social. Para los TC-1s. • Banco Hacienda. Para las cartas de pago de Hacienda. • Banco Transferencias. Cuando se van a domiciliar las nóminas, indicaremos aquí la/s cuenta/s de la empresa donde van a ser cargadas las nóminas. Código de Banco: Es el código del banco de la cuenta. Código de Sucursal: Es el código de la sucursal dentro del banco anterior. Número de Cuenta: Son los diez dígitos de la cuenta. Dígito de Control: Es el dígito de control de la cuenta completa. El programa lo calcula automáticamente y si es distinto del introducido nos da un mensaje. Imprimir datos bancarios en cartas de pago: Cuando queramos que la cuenta bancaria donde se van a cargar las cartas de pago (TC-1, Geroa, etc.) aparezca impresa en dichos modelos. Imprimir Unidades de Cálculo en Recibo de nóminas: Si se desea que en el recibo de nómina aparezcan las unidades de cálculo. Para dar de alta, modificar o borrar Bancos de transferencias pinchar en Editar Bancos para Transferencias: 7 Nos aparecerá la siguiente pantalla, donde para crear un registro nuevo habrá que posicionarse en una nueva línea, introducir los datos y dar a enter. Para modificar una línea nos posicionaremos en ella se cambiará el dato deseado y se dará a enter y para borrar una línea nos posicionaremos en la línea deseada, y daremos al icono del cubo de basura. Pulsaremos el icono de aceptar, o la tecla F12 y así nos creará la nueva empresa. A continuación nos aparecerá la pantalla para la creación del centro de trabajo. Es obligatorio crear al menos un centro de trabajo. De no hacerlo nos dará error al generar las nóminas. 8 Código Centro de Trabajo: El código del centro de trabajo, los datos de la empresa para el TC-1. Por defecto nos pondrá 01. Pulsar Enter. Nos ofrecerá los datos de la empresa. Denominación: el del centro de trabajo. Nombre de Empresa para Seguros Sociales: Puede ser la Razón Social de la empresa o el nombre del centro. Domicilio: introducir en campos separados la clave del domicilio y el domicilio. Número: número o punto kilométrico. Letra: la letra del portal. Piso: el piso Mano: la mano del piso. Código Postal: los cinco números del código postal Teléfono: Informativo. Fax: Informativo. Provincia: los dos dígitos de la provincia del domicilio. Código de Localidad: la del domicilio. Pulsar F2 para elegir las existentes. E-Mail: Informativo. Régimen y Sector: Por defecto nos ofrece 0111 “Régimen General”. Aceptar. Tabla Seg. Social: Por defecto nos ofrece 01 “Tabla Régimen General”. Aceptar. 9 Nº de S.Social. Introduciremos en tres campos separados el C.C.C.: • Provincia: Código de provincia de alta inicial del centro en el sistema de Seguridad Social. • Número: El asignado al centro en el momento de la afiliación a la Seguridad Social. • D.C.: Dígito de control. (Lo calcula el programa) Nº trabajadores: Campo informativo. Lo pone el programa al hacer el TC-1 del mes. Oficina de Empleo: Se utiliza para la elaboración de los contratos de trabajo y prórrogas. Centro Seguridad Social: Indicamos en qué centro de trabajo irá relacionado éste centro en las presentaciones de los Seguros Sociales. Nos ofrecerá 01. Aceptar. Centro de Formación: Sólo marcaremos éste campo cuando el C.C.C. corresponda a uno dado por la Seguridad Social porque la empresa tiene trabajadores con contratos para la formación. En éste caso la cotización al TC-1 no se hará por porcentajes, sino por cuantías fijas por cada trabajador. Geroa: Si marcamos éste campo indicamos que el Centro de Trabajo está dado de alta en Geroa E.P.S.V. y tendrá una cotización adicional, tanto empresa como trabajador. Deberemos completar con: • Código Geroa: será el código identificativo del centro en Geroa E.P.S.V. El código lo da Geroa y es de tres dígitos. • Geroa: código que indica, la tabla de Geroa (Siderometal, Vidrio, etc.) para aplicar los descuentos. **Nota: Al final del documento se indica como crear la Tabla para Geroa o EPSV. Realizar Cargo en Cuenta para Geroa: Indicaremos si el Geroa va por Cargo en cuenta, si es así también habrá que asignar una Cuenta Bancaria Pago Geroa para realizar este cargo. Presentar F.L.C.: si marcamos éste campo indicamos que el Centro de Trabajo va a realizar una aportación (mensual o anual) a la Fundación Laboral de la Construcción. Pulsaremos el icono de aceptar, trabajo. o la tecla F12 y así nos creará un nuevo centro de 10 En las líneas de C.N.A.E. el programa creará por defecto una línea para el año en curso con el código de C.N.A.E. indicado en la parte superior, las fechas del año en curso y los porcentajes correspondientes. Si se quisiese dar de alta un nuevo C.N.A.E., modificar el existente o borrar sería pinchando en la opción Editar C.N.A.E. para cotización. A continuación nos aparecerá una ventana con la siguiente información: Pulsaremos Aceptar. Nos aparecerá otra ventana. Pulsaremos el icono de aceptar, o la tecla F12 11 Finalmente aparecerá la siguiente y última pantalla con los datos del calendario del centro de trabajo. El calendario laboral se puede modificar ya que se crea por defecto con los festivos nacionales …: Para modificar días festivos: • Para añadir festivos primero elegiremos el tipo de festivo haciendo clip en el color correspondiente, luego pulsaremos sobre los días a modificar. Finalmente pulsaremos Añadir Festivos. • Para quitar festivos pulsaremos sobre los días festivos a eliminar. Finalmente pulsaremos Quitar Festivos. 12 Para modificar las horas de trabajo: Importante: Modifique el calendario laboral por horas si su empresa contabiliza todas y cada una de las horas trabajadas. De no hacerlo la base de cotización le saldrá mal. Pulsaremos sobre el nombre del mes a modificar: Nos aparecerá la siguiente ventana: Iremos poniendo en número de horas que proceda en cada día. Dar Enter. Dentro del Mantenimiento de empresas, los iconos/botones que nos encontramos serán: 13 Crear un nuevo registro. (Tecla rápida Ctrl + N) Consultar registros. (Tecla rápida Ctrl + C) Borrar un registro. Previamente habremos accedido por Consultar. (Tecla rápida Ctrl + B) Modificar un registro. Previamente habremos accedido por Consultar. (Tecla rápida Ctrl + M) Para ir al primer registro. (Tecla rápida F5) Para ir al registro anterior. (Tecla rápida F6) Para ir al registro siguiente. (Tecla rápida F7) Para ir al último registro. (Tecla rápida F8) Para aceptar o dar OK. (Tecla rápida F12) Para cancelar. (Tecla rápida Esc) Para selección de registros. (Tecla rápida F2) Para salir del mantenimiento o ficha en que se encuentre. (Tecla rápida ESC) Para acceder a Generar/Mostrar Calendario del Centro de Trabajo. Para acceder a la Ficha de los TC-1 del Centro de Trabajo. Lo repetimos una vez más. Para que la cotización base le salga correctamente deberá adecuar el calendario laboral por horas de Nómina Gratis al de su empresa. 14 3.- CREAR TRABAJADOR. Nómina Gratis es ilimitado en el Nº de empleados. Para crear un trabajador se puede acceder por el menú principal: O por los procesos de nómina: Dentro del fichero de trabajadores nos encontramos con varios apartados: Datos Filiación: En este apartado se detallan los datos generales del trabajador. Seguridad Social: En este apartado se detallan datos del trabajador para su cotización a la Seguridad Social, como puede ser el contrato, su número de afiliación, su tipo de cotización… Datos Varios/ I.R.P.F.: Datos para realizar su deducciones de IRPF, así como otros datos relacionados con la forma de pago o el puesto de trabajo del trabajador. I.I./Situaciones especiales: Datos sobre su situación de IT, su base reguladora diaria, así como datos de situaciones especiales como puede ser pluriempleo… Otras Datos: Este es un apartado informativo donde aparecen los datos de los importes de los trabajadores, bonificaciones… Desde este apartado no se podrán modificar estos datos, se hará desde el apartado correspondiente en la parte de la derecha. En la parte de la derecha también nos encontramos varios botones de acceso a otros ficheros de datos del trabajador. Importes: En este apartado estarán recogidos los conceptos habituales de nómina con sus tipos de cálculo e importes. Bancos: Si el trabajador tiene domiciliado el pago de nómina aquí estará recogido al cuenta para la domiciliación. 15 Bonificaciones: Si el trabajador tiene bonificaciones en su cotización a la seguridad social, en este apartado habrá que crearlas. Contratos: Al crear un trabajador nuevo, o cambiar de contrato, o fecha de alta, el programa preguntará si se desea guardar los datos en el Histórico de contratos, y al aceptar los datos pasarán a este fichero. El fin de el es tener recogida un histórico de la vida contractual del trabajador en la empresa. Es un apartado informativo, no será necesario introducir datos a mano. Hco. De It: En este apartado estarán guardados los datos de las I.T. del trabajador. Estos datos se actualizarán cuando se actualiza la nómina. Es un apartado informativo, no será necesario introducir datos a mano. Excedencia: Se guardarán en este apartado los datos de las excedencias de los trabajadores. Acumulados: Se guardarán diversos datos de importes de los trabajadores, se actualizarán los datos en el momento de actualizar la nómina. Hay varios apartados: • Acumulados de Hacienda: De este fichero se obtendrán los datos para las presentaciones oficiales a hacienda, se guardan las bases imponibles y lo retenido. Para el 190 se cogerán los datos de aquí. • Acumulados de Seguridad Social: Aquí estarán guardadas las bases y cuotas de cotización y se podrán obtener los datos para los certificados de empresa. • Acumulados de Costes: Se guardarán aquí datos informativos para saber el coste de los trabajadores. • Acumulados Geroa: Se recogerán aquí los datos para la posterior generación de los disquetes a geroa y el 345 de fin de año. • Acumulados Otros Datos: Otros datos informativos que guarda el programa. Incidencias: Acceso directo a las incidencias del trabajador. Nóminas: Acceso rápido a las nóminas del trabajador. Dentro del trabajador habrá que rellenar los datos principales de Filiación, Seguridad Social, Varios/Irpf y en algunos casos, algún dato de I.T. / Situación Especial. También habrá que asignar los importes, desde Importes, si tiene la nómina domiciliada habrá que crear el dato del banco desde Bancos y si tiene bonificación, asignarle la bonificación desde Bonificaciones. 16 Para crear el trabajador, pulsaremos el siguiente icono o botón : Código de Empresa: es código de la empresa a la que pertenece el trabajador. Pulsar Enter. Código de Trabajador: es un número de cuatro dígitos con el que identificaremos al trabajador en los procesos de nómina. Pulsar Enter. Datos Filiación 17 Apellidos y nombre: Introduciremos en campos separados los apellidos y el nombre del trabajador. Código de persona física: Es un código que nos indicará su identificación (N.I.F., Pasaporte, N.I.E, etc.). El programa nos pondrá por defecto 1 = NIF. N.I.F.: Introduciremos el número de identificación fiscal del trabajador. Si es un DNI introducir los ochos primeros números ya que el programa situa en la novena posición la letra de control. Si es un extranjero introducir los nueve dígitos desde la X despreciando los ceros a la izquierda. Ejemplo: X1234567Z. Domicilio: Introducir en campos separados la clave del domicilio y el domicilio. Número: Número o punto kilométrico. Letra: La letra del portal. Piso: El piso Mano: La mano del piso. Código Postal: Los cinco números del código postal Provincia: Los dos dígitos de la provincia del domicilio. Población: La del domicilio. País: El código del país del domicilio. Nacionalidad: La del trabajador Teléfono1: El teléfono del trabajador. Informativo. Teléfono2: Un segundo teléfono del trabajador. Informativo. Fecha de alta: Es la fecha de alta en la empresa desde el último contrato. Desde ésta fecha se calculan las nóminas. Fecha de antigüedad: Es la fecha reconocida de antigüedad en la empresa. Si pulsamos “Enter” coge la de alta. Fecha de baja: Es la fecha de baja del trabajador en la empresa. • • Si la tuviera el programa no le calculará ni nóminas del mes ni pagas extras. Este dato se actualiza desde el proceso de actualización mensual. Causa de baja: Es el código de la causa que motiva la baja del trabajador en la empresa. Este dato se actualiza desde el proceso de actualización mensual. Definitiva: Indicamos si la baja del trabajador en la empresa es definitiva o no. • • • Si es definitiva el programa el proceso de fin de año borrará al trabajador de todos los ficheros. Si no es definitiva se mantendrán los datos pero el programa no le calculará ni nóminas del mes ni pagas extras. *** Este dato se actualiza desde el proceso de actualización mensual. Estado civil: Código que identifica el estado civil del trabajador. Informativo. 18 Sexo: Hombre o Mujer. Discapacitado: Se marcará en este campo si el trabajador tiene discapacidad. Aparecerán entonces otros campos donde se le indica el grado de discapacidad y si tiene necesidad de ayuda o Movilidad Reducida. Seguridad Social Centro de trabajo: Código del centro de trabajo de la empresa donde está ubicado el trabajador. Código contrato de trabajo: Código del contrato de trabajo según la Seguridad Social. Pulsar F2 para ver las opciones. Fecha fin de Contrato: Es la fecha prevista de finalización del contrato en vigor. De éste campo se saca la relación de fines de contrato. Interinidad: Indicaremos si el contrato es de interinidad, es decir, que se realiza para sustituir a otro trabajador. Si es así las cotizaciones a las contingencias de desempleo se harán como uno indefinido (no tendrá recargo). 19 Número de afiliación. Se introduce en campos separados: • • • Provincia: Código de provincia de alta inicial del trabajador en el sistema de Seguridad Social. Número: El asignado al trabajador en el momento de la afiliación a la Seguridad Social. DC: Dígito de control. (Lo calcula el programa) Grupo de tarifa: Es el grupo de cotización. Si le ponemos cero no cotizará a la Seguridad Social .Por ejemplo autónomos. Epígrafe de AT y EP: Es el epígrafe correspondiente al trabajador para la cotización de la empresa a la entidad de AT y EP (Mutua). Sin uso. Ocupación: Por defecto nos ofrecerá 000 “sin ocupación específica”. Indicaremos la ocupación del trabajador, cuando el tipo de cotización que corresponda por dicha "ocupación" difiera del que corresponda en razón de la actividad (C.N.A.E.) de la empresa. Para la cotización de la empresa a la entidad de AT y EP (Mutua). Según Ley 42/2.006. C.N.O.: Clasificación Nacional de Ocupaciones. Dato necesario para los certificados de empresa. Tabla Seguridad Social: Es el código de la tabla de la Seguridad Social por el que se realizarán las cotizaciones del trabajador a la Seguridad Social. Por defecto nos ofrece 01 “Tabla Régimen General”. Aceptar. Cotización: Código que indica el número de días u horas de cotización a la Seguridad Social: • • • diario: Cotizará por los días naturales del mes. 31 en enero, 28 en febrero, etc. mensual: Cotizará siempre por 30 días. por horas: Obligatorio para los contratos a tiempo parcial, sino dará error en el sistema RED. % Jornada reducida: Porcentaje de reducción de jornada. Este % puede partir los importes de los conceptos salariales, si éstos lo indican. Este % no parte las base de cotización. Guardia / Custodia Legal: Se marcará este campo cuando la reducción de jornada sea por Guardia / Custodia legal. Si el contrato cotiza por horas (tiempo parcial) el programa nos solicitará el desglose de dichas horas: 20 Horas mes: Si se introducen las horas del mes no es necesario el desglose semanal. El valor mensual lo tomará siempre. SI está de I.T. las horas de baja (epígrafe 126) se deberán introducir manualmente por incidencias. No recomendable. Desglose semanal. Indicar cada día de la semana las horas que trabaja. El programa calculará las horas mensuales en función de dicho desglose: • • • • • • • Lunes: Horas de trabajo de los lunes. Martes: Horas de trabajo de los martes. Miércoles: Horas de trabajo de los miércoles. Jueves: Horas de trabajo de los jueves. Viernes: Horas de trabajo de los viernes. Sábado: Horas de trabajo de los sábados. Domingo: Horas de trabajo de los domingos. Devengo: Código que indica el número de días a devengar en el cálculo de las nóminas • • Diario: Devengará por los días naturales del mes. Mensual: Devengará por 30 días. Categoría profesional: Es el código de la categoría profesional del trabajador. Sólo sirve para imprimir en el recibo de la nómina. Bonificación Automática > 59 años: Se marcará este campo si se quiere que el programa realice automáticamente la bonificación de mayor de 59 años, teniendo en cuenta la fecha de nacimiento del trabajador, la fecha de antigüedad... % Bonificación actual: Se grabará automáticamente al actualizar las nóminas si en ellas hay una bonificación de este tipo. Datos Varios Forma de cobro: Indicaremos como a va a cobrar la nómina el trabajador, tanto para las nóminas, pagas extras, etc. Puesto de trabajo: Es el código del fichero de puestos de trabajo. Informativo. Sección: Es el código de la sección del trabajador. El listado resumen del mes podrá ordenar por secciones. Si no se van a utilizar crear sección cero (0). 21 Mano de obra: Es el tipo de mano de obra del trabajador. Sirve para desglosar listados por tipo de mano de obra. Si no se van a utilizar crear mano de obra cero (0). Tipo de Trabajador: Indicaremos de que tipo es el trabajador. Este campo es independiente de su código de cotización y devengo. Sirve para clasificar procesos por empleados y obreros. Por ejemplo el cálculo de las nóminas o listados resumen. Datos I.R.P.F. Hacienda: Indicaremos la Hacienda donde está incluido el trabajador, es decir donde se le va a relacionar en las declaraciones (modelos) de Hacienda (110,111 y 190). En función de una u otra nos variarán los datos de la pantalla. El programa nos ofrecerá la Hacienda en función de la provincia del centro de trabajo: Estatal o Territorio Común. Foral. Además deberemos indicar cual de ellas: • • • • 01 20 31 48 Araba Gipuzkoa Nafarroa Bizkaia % Retención: Es el porcentaje de descuento que se le aplica al trabajador como retención para el I.R.P.F. en los recibos de nóminas y pagas extras. I.T. 22 Bases diarias de desempleo. • • Seguridad Social: Base diaria por la que a cotizar a las Contingencias Comunes de la Seguridad Social por los días en situación de desempleo. Accidentes de Trabajo: Base diaria por la que a cotizar a Accidente de Trabajado, Desempleo, etc. por los días en situación de desempleo. % Pluriempleo: Porcentaje de cotización si el trabajador está pluriempleado. Las bases máximas y mínimas de cotización será partidas en éste porcentaje. Autorización: Número de autorización de la Seguridad Social que autoriza el pluriempleo. Geroa: Código que indica el sector de actividad para hacer el descuento en la nómina. *** Geroa es una E.P.S.V. de la provincia de Gipuzkoa. Carencia cubierta: Indicaremos si el trabajador ha cotizado más de 180 días a la Seguridad Social y por tanto tiene derecho a las prestaciones de I.T. en caso de enfermedad. El proceso de actualización mensual controla los días cotizados y una vez llagados a los 180 días de cotización, automáticamente le pondrá la marca de que SI. *** Bases reguladoras. Los campos siguientes se toman para el cálculo de las prestaciones, así como las cotizaciones en situación de Incapacidad Temporal. Estos datos no son necesarios introducir ya que se rellenarán en la actualización de la nómina del mes. Solo habrá que rellenarlos cuando al realizar la primera nómina de este trabajador con el programa, dicho trabajador venga de una baja o caiga de baja de IT. I.T. Diferida: Campos donde se guardarán los datos si la It pasa a ser diferida, esto es, a ser de pago directo. Base diaria Mes Anterior: Es la base diaria de mes anterior. Para Contingencias Comunes, Accidentes y Horas Extras. *** Sus valores los actualiza el proceso de actualización mensual. Base diaria Último Mes en Alta: Es la base diaria de mes anterior a la fecha de Incapacidad Temporal. Para de Contingencias Comunes, Accidentes y Horas Extras de la nómina del mes anterior. *** Sus valores los actualiza el proceso de actualización mensual. Fecha de baja: Es la fecha, en campos separados, de la última baja de enfermedad, accidente o maternidad. *** Sus valores los actualiza el proceso de actualización mensual. Continúa de baja: Es una marca que nos indica si el trabajador sigue o no de baja de I.T. Es caso de estar marcado el programa entiende que sigue en situación de incapacidad temporal y le calculará sus prestaciones. *** Este campo lo actualiza el proceso de actualización mensual. Días última baja: Son los días acumulados, en campos separados, de la última baja continuada de enfermedad, accidente o maternidad. *** Este campo lo actualiza el proceso de actualización mensual. 23 Nº. de bajas: Indica en campos separados el número de veces que el trabajador ha estado de baja por I.T. en el año. Necesario para que sepamos que nº. de bajas para el artículo 68. Su valor lo actualiza el proceso de actualización mensual. *** Este campo lo actualiza el proceso de actualización mensual. Pulsaremos la tecla F12 o el icono de aceptar y así nos creará un nuevo trabajador. También aparecerá la siguiente pantalla: Si pulsamos Si, aparecerá otra pantalla con el resumen de los datos del contrato anterior y los del contrato actual: Si pulsamos la tecla F12 o el icono de aceptar el programa cargará los datos del contrato en el botón “Contratos”. El trabajador ya está creado. A continuación podremos crear los importes de los trabajadores, salario base, antigüedad, pagas...incluir las bonificaciones si las hay y también automatizar las transferencias bancarias de las nóminas. 24 3.a - CREAR IMPORTES EN TRABAJADORES. Para crear los conceptos de nómina con los importes en los trabajadores habrá que pinchar en el botón Importes. Por defecto el programa carga unos conceptos que se podrán/deberán modificar con los tipos de cálculo o importes necesarios o borrar: En este mantenimiento tipo lista, para modificar un registro bastará posicionarse en él, cambiar los datos correspondientes y dar a enter. Para borrar una fila o registro habrá que posicionarse en él y pinchar en el botón de la papelera. Para crear una fila o registro nuevo habrá que posicionarse en una nueva línea, dar de alta los datos y pinchar enter. *** Nota: De ésta pantalla se cogen los conceptos para los cálculos de la nómina. Concepto: Es el código del fichero de conceptos. Pulsar F2 o 25 para ver los existentes. Cálculo: Se indica aquí el tipo de cálculo del concepto, por ejemplo importe mes por día natural, importe día…. Pulsar F2 o para ver los existentes. Si el concepto es de un tipo especial como puede ser la antigüedad, las pagas extras, garantías… tiene también unos tipos de cálculo especiales, Según conceptos… *** Nota: Se explicarán más detalladamente estos tipos de cálculo en el manual práctico, sección Importes de trabajadores Importe: Importe del concepto. Cantidad: Dejar a 0. *** Nota: Si nos situamos encima de alguno de estos conceptos se podrá acceder directamente al Mantenimiento de Conceptos, donde se detalla como es el concepto, como cotiza… *** Nota: Habrá algunos conceptos que tengan datos especiales asociados a ellos, como puede ser en la antigüedad el porcentaje … para estos conceptos al crearlos aparecerá también la pantalla de Detalles del concepto. Si se quiere modificar o borrar este detalle habrá que pinchar en Editar Detalle. 26 3.a - CREAR BANCO PARA DOMICILIACIÓN. Esta pantalla contiene los datos de la/s cuenta/s bancarias de los trabajadores a los que se desea hacer el pago de las nóminas por transferencia (papel o fichero). En caso contrario no es necesario. En primer lugar deberá estar creada la cuenta bancaria de la empresa. Dicha información está en el fichero de empresas en el botón de “Datos generales”, apartado “Banco Transferencias Nómina”. Banco: Es el código del banco de la cuenta del trabajador. Pulsar F2 o existentes. para ver los Sucursal: Es el código de la sucursal bancaria del trabajador. Pulsar F2 o existentes. para ver los Cuenta: Son los diez dígitos de la cuenta del trabajador. DC: Es el dígito de control de la cuenta completa. Si damos Enter lo calcula el programa. Recibos: Indicaremos que para ésta cuenta bancaria domiciliaremos: • • • Todos: los recibos de nómina que calcula el programa (nóminas + pagas extras). Mes: sólo las nóminas de cada mes. Pagas extras: sólo las pagas extras. 27 Porc/Imp: Indicamos si para ésta cuenta domiciliamos un porcentaje o un importe. El programa permite repartir la nómina en varias cuentas. Cantidad: Indicamos en base al campo anterior el % a domiciliar o un importe en concreto. En caso de ser un porcentaje y varias cuentas se deberá tener cuidado de que la suma de todas las domiciliaciones del trabajador sumen el 100%. En el ejemplo de la pantalla domiciliamos el 100% de todos los recibos (mes y pagas extras) para una única cuenta. B. Emp: Es el código del banco de la empresa en cuya cuenta se cargará a la empresa el importe de la nómina del trabajador. Dicha información está en el fichero de empresas en el botón de “Datos generales”, apartado “Banco Transferencias Nómina”. *** Nota: En este mantenimiento tipo lista, para modificar un registro bastará posicionarse en él, cambiar los datos correspondientes y dar a enter. Para borrar una fila o registro habrá que posicionarse en él y pinchar en el botón de la papelera. Para crear una fila o registro nuevo habrá que posicionarse en una nueva línea, dar de alta los datos y pulsar enter. 28 3.c - CREAR BONIFICACION EN TRABAJADOR. En ésta pantalla informaremos los datos de la/s bonificación/es, si la tuviera el trabajador. El programa trata las bonificaciones independientemente del contrato de trabajo. Bonificación: Es el código del fichero de bonificaciones que nos indica las características de la bonificación, subvención o reducción de las cuotas a la Seguridad Social. Pulsando F2 veremos las opciones. Fecha inicio: Es la fecha de comienzo de la bonificación. Fecha fin: Es la fecha de finalización de la bonificación. Si es indefinida no introducir nada. Importe Bonificación: Se introducirá el importe mensual de la bonificación en caso de ser un importe. *** Nota: Existe un fichero de bonificaciones por año donde se indican las claves para sistema red, importes o porcentajes, colectivos, etc. Se puede acceder a este fichero desde: Parámetros >> Seguridad Social >> Bonificaciones, y es conveniente antes de dar de alta una bonificación consultarla aquí. 29 4.4.a - OTROS DATOS CREAR GEROA EPSV-OTRAS COTIZACIONES En éste fichero están las otras cotizaciones o deducciones adicionales a las obligatorias Por ejemplo: • • • cotizaciones a Geroa cotizaciones a E.P.S.V. etc. Para crear o modificar se entra en: Nos aparecerá otra pantalla: Año: El año de validez. Código cotización: Es el código asignado. 30 Denominación: Es la descripción de la cotización. Tipo de cálculo: Indicamos de donde tiene que coger la base para la cotización o deducción. Existen tres tipos: • • Sobre la base de Contingencias Comunes Sobre el Total devengado. % Trabajador: Indicar el porcentaje de cotización que le corresponde al trabajador. % Empresa: Indicar el porcentaje de cotización que le corresponde a la empresa. Código concepto: Es el código del concepto de nómina que irá a buscar el programa para utilizarlo como deducción en el recibo de la nómina. (El programa tiene creado uno por defecto que es el 5104) Presenta Disquete: Indicamos si se van a presentar o no, una relación en disquete. Sector GEROA: Indicar el sector al que pertenece la empresa según la codificación de Geroa. Sólo para cotizaciones a Geroa. 31 4.b - CREAR CONCEPTOS En este mantenimiento se dan de altas los conceptos salariales, que utilizaremos en los procesos de nómina. El fichero de conceptos es único para toda la aplicación. Existe una serie de conceptos que no hay que informar, que ya existen y son internos del programa: • • • Conceptos por prestaciones de I.T. Deducciones por cotización del trabajador (contingencias comunes, accidentes de trabajo y horas extras). Deducciones por cotización al IRPF. Para acceder a este mantenimiento seleccione y aparecerá la siguiente ventana: Para crear un concepto, pulsaremos el siguiente icono siguiente información: 32 A continuación nos preguntará la Código: es un número (del 1 al 4.999) de concepto, con el cual nos referiremos en los procesos. Una vez dado de alta, éste no puede ser cambiado de código. Pulsar enter. *** Los conceptos con códigos superior al 5.000 son internos de la aplicación y no se deben borrar ni modificar. Descripción Ampliada: es la descripción del concepto que luego se imprimirá en los recibos de nómina. Es su denominación. Descripción 2º idioma: es la descripción en un segundo idioma del concepto que luego se podrá o no imprimir en los recibos. No implementado. Descripción reducida: es una descripción que aparecerá en aquellos mantenimientos que requieran el fichero de conceptos. El resto de datos están diferenciados en tres apartados: • • • Devengo Descuento y Cotizaciones Pagas Extras Devengos Familia de concepto: indicamos como se va a comportar el concepto. En función de la familia a la que pertenece el programa pedirá unos datos u otros y además los tipos de cálculo variarán. Muy importante su correcta definición. Sus valores son: • • • • • • • • • General: salario base, pluses, etc. Antigüedad: el concepto es una antigüedad. Vacaciones: el concepto es de vacaciones. Es a cuenta del convenio: el concepto lo usamos como pago a cuenta del convenio hasta que se publique el convenio. Es una garantía salarial: el concepto lo usamos como complemento para llegar a un importe garantizado (bruto o líquido) en los recibos de nómina. Es una indemnización: el concepto lo usamos como indemnización de fin de contrato. Artículo 68: el concepto lo usamos como para pagar las prestaciones de I.T. para los 3 primeros días de baja por enfermedad. Complementos I.T: el concepto lo usamos para complementar las bajas de I.T. Es una paga extra: el concepto lo vamos a usar como paga extraordinaria. 33 Subfamilia. Sólo hay dos familias de conceptos que se desglosan en subfamilias: complementos i.t. y pagas extras. En el caso de los Complemento en situaciones de I.T. deberemos indicar la subfamilia, en éste caso que complemento es y sí es el primer o segundo período a complementar. En el caso de las Pagas Extras deberemos indicar la subfamilia, en éste caso, que paga es: verano, navidad, etc. Tratamiento especial: indicamos si el concepto tiene o no alguna peculiaridad para el programa de cálculo de las nóminas. Sus valores son: • • • • • • • Ninguno. Son dietas exentas hasta el 20% del I.P.R.E.M. En la pestaña de Descuentos y Cotizaciones indicaremos a que grupo de exención pertenece. Sólo para incrementar las bases de cotización: cuando un concepto sólo queremos que sume su importe al de las bases de cotización por Contingencias Comunes y Accidentes de Trabajo. Sólo para impresión: para aquellos conceptos que no intervienen en la nómina, pero si queremos que se impriman como un dato informativo. Cuota autónomos a sumar a la cuota de Seguridad Social: cuando el concepto es la cuota de autónomos y queremos que incremente las cuotas de Seguridad Social con el importe del concepto. Sólo interviene en Pagas Extras: el concepto sólo funciona en los procesos de las Pagas Extras y no en los del mes. Sólo para sumar a las prorratas: el concepto únicamente servirá para sumar su importe a la prorrata de las nóminas mensuales. • Si la familia del concepto es Paga Extra, en tratamiento especial tiene estas otras opciones: • A pagar en la fecha de pago: la paga se devenga en el mes de pago (julio, diciembre, etc.). • A pagar en el mes: la paga se devenga prorrateada junto con la nómina mensual. 34 Forma de cálculo: indicamos como se va a calcular el concepto. Dependiendo de la familia del concepto variará la forma de cálculo. El cálculo de nóminas tomará la forma de cálculo de los conceptos contenidos en el fichero de trabajadores. Para los conceptos de familia "general" sus valores son: • • • • • • • • • • • • • • 0 = Importe fijo mensual sin prorratear. El importe del concepto se devenga por su totalidad, independientemente de sus días de alta, situaciones IT, etc. Por ejemplo dietas o gastos fijos. 1 = Importe mensual / 30 * días trabajados. El importe (mensual) se divide entre 30 y se multiplica por los días de trabajados (nunca superior a 30). Días trabajados son los días naturales del mes excepto días IT, Faltas, Huelgas, Desempleo, Ausencias, Vacaciones, etc. 2 = Importe mensual / días mes * días trabajados. El importe (mensual) se divide entre los días naturales del mes y se multiplica por los días trabajados. Días trabajados son los días naturales del mes excepto días IT, Faltas, Huelgas, Desempleo, Ausencias, Vacaciones, etc. 3 = Importe por día natural. El importe (el de un día) se multiplica por los días trabajados en el mes. 4 = Importe por día laboral de lunes a sábados - festivos. El importe (el de un día) se multiplica por los días laborales (de asistencia al trabajo) del mes comprendidos de lunes a sábado, restando los días festivos comprendidos entre el lunes y sábado. 5 = Importe por día laboral de lunes a viernes - festivos. El importe (el de un día) se multiplica por los días laborales (de asistencia al trabajo) del mes comprendidos de lunes a viernes, restando los días festivos comprendidos entre el lunes y viernes. 6 = Importe por día laboral de lunes a sábados + festivos. El importe (el de un día) se multiplica por los días laborales (de asistencia) del mes comprendidos de lunes a sábado, incluyendo los días festivos. 7 = Importe por día laboral de lunes a viernes + festivos. El importe (el de un día) se multiplica por los días laborales (de asistencia) del mes comprendidos de lunes a viernes, incluyendo los días festivos. 8 = Importe por día laboral específico - festivos. El importe (el de un día) se multiplica por los días laborales (de asistencia) que tiene marcado el concepto en la ficha del trabajador, excluyendo los días festivos. 9 = Importe por día laboral específico + festivos. El importe (el de un día) se multiplica por los días laborales (de asistencia) que tiene marcado el concepto en la ficha del trabajador, incluyendo los días festivos. 10 = Importe mes laboral. El importe (mensual) se divide entre las horas laborales del mes y se multiplica por las efectivamente trabajadas. 11 = Importe por hora. El importe (el de una hora) se multiplica por las horas efectivamente trabajadas. 12 = Importe por horas medias. Sólo para versión cooperativas. 13 = Importe por día festivo. El importe (el de un día) se multiplica por los días festivos del mes. 35 • • • • • 14 = Importe por cantidad. El importe se multiplica por la cantidad. Dicha cantidad estará en el campo "cantidad" de ese concepto en el fichero de trabajadores o en el fichero de incidencias para ese concepto. 15 = Formulas. El importe se obtiene en base a una fórmula. No disponible. 16 = Importe por días de desempleo. El importe (el de un día) se multiplica por los días de desempleo en el mes. 17 = Importe por domingo. El importe (el de un domingo) se multiplica por los domingos trabajados del mes. 18 = Importe por hora de domingo. El importe (el de una hora) se multiplica por el número de horas trabajadas los domingos del mes. Para los conceptos de familia "antigüedad" sus valores son: • • • • • 1 = % sobre conceptos. Se calcula multiplicando el % de antigüedad del trabajador por el importe de los conceptos que intervienen en la antigüedad, es decir aquellos que tienen marcado el campo "interviene en el cálculo de antigüedad". 2 = % sobre base diaria. Se calcula multiplicando el % de antigüedad del trabajador por el importe diario por el número de días trabajados. 3 = % sobre base mensual. Se calcula multiplicando el % de antigüedad del trabajador por el importe mensual. 4 = base diaria por unidades de antigüedad. Se calcula multiplicando el importe diario de antigüedad por el número de unidades de antigüedad por el número de días trabajados. 5 = base mensual por unidades de antigüedad. Se calcula multiplicando el importe mensual de antigüedad por el número de unidades de antigüedad. Para los conceptos de familia "vacaciones" sus valores son: • • • • • • • 1 = sobre conceptos. Se calcula según el importe de los conceptos que intervienen en las vacaciones, es decir aquellos que tienen marcado el campo "interviene en el cálculo de vacaciones". Dicho importe se convierte a dia y se multiplica por el número de días de vacaciones. 2 = base diaria. Se calcula multiplicando la cantidad diaria por el número de días de vacaciones. 3 = base mes. La base mes se divide entre 30 y se multiplica el número de días de vacaciones. 4 = base diaria + antigüedad. Se calcula multiplicando el importe diario (de vacaciones más la antigüedad) por el número de días de vacaciones. 5 = base mensual + antigüedad. La base mensual se divide entre 30, se le añade el valor diario de antigüedad y se multiplica el número de días de vacaciones. 6 = base diaria + % antigüedad s/vacaciones. Se calcula multiplicando la cantidad diaria por el número de días de vacaciones. El resultado se incrementa con el % de antigüedad. 7 = base mensual + % antigüedad s/vacaciones. La base mensual se divide entre 30 y se multiplica el número de días de vacaciones. El resultado se incrementa con el % de antigüedad. 36 Para los conceptos de familia "a cuenta del convenio" sus valores son: • • • • • 1 = % sobre conceptos. Se calcula multiplicando el % a pagar a cuenta del convenio por el importe de los conceptos que intervienen en a cuenta de convenio, es decir aquellos que tienen marcado el campo "pagar % a cuenta de convenio de este concepto". 2 = % sobre base diaria. Se calcula multiplicando el % a pagar a cuenta del convenio del trabajador por el importe diario por el número de días de alta. 3 = % sobre base mensual. Se calcula multiplicando el % a pagar a cuenta del convenio del trabajador por el importe mensual. 4 = base diaria por dias naturales. Se calcula multiplicando el importe diario por el número de días de alta. 5 = base mensual por dias naturales. La base mes se divide entre 30 y se multiplica el número de días de alta. Para los conceptos de familia "garantía salarial" sus valores son: • • • • 0 = bruto diario. Se calcula multiplicando el importe diario bruto o devengado que queremos que cobre el trabajador por el número de días trabajados. 1 = bruto mensual. El importe bruto o devengado que queremos que cobre el trabajador se divide entre 30 y se multiplica por los días trabajados. 2 = líquido diario. Se calcula multiplicando el importe diario líquido o neto que queremos que cobre el trabajador por el número de días trabajados. 3 = líquido mensual. El importe líquido o neto que queremos que cobre el trabajador se divide entre 30 y se multiplica por los días trabajados. *** Días trabajados son los días naturales del mes excepto días IT, Faltas, Huelgas, Desempleo, Ausencias, Vacaciones, etc. Para los conceptos de familia "indemnizaciones" sus valores son: • • • 0 o 1 2 = sobre conceptos. La indemnización se calcula multiplicando el importe diario bruto devengado que queremos que cobre el trabajador por el número de días de alta. = remuneración+ prorratas. = % sobre salario devengado. Para los conceptos de familia "pagas extras" sus valores son: • • • 0 = importe fijo sin prorrateo. El importe que figura como paga extra se devenga en su totalidad, sin prorratear en función de los días de alta, ni descontando días de ausencia. 1 = sobre conceptos. La paga extra se calcula según el importe de los conceptos que intervienen en la propia paga, es decir aquellos que tienen marcado el campo "paga de verano, navidad, etc." en la pestaña de Pagas Extras. Dicho importe se convierte a diario y se multiplica por el número de días de devengo de la paga correspondiente. 2 = importe paga. El importe de la paga extra se divide entre los días de devengo de la paga extra correspondiente y se multiplica por el número de días de devengo que le corresponden al trabajador. 37 • • • • 3 = importe paga + antigüedad. El importe de la paga extra se incrementa con el importe de antigüedad del trabajador, luego se divide entre los días de devengo de la paga extra correspondiente y se multiplica por el número de días de devengo que le corresponden al trabajador. 4 = importe paga + % antigüedad s/paga. El importe de la paga extra se incrementa con el porcentaje de antigüedad del trabajador, luego se divide entre los días de devengo de la paga extra correspondiente y se multiplica por el número de días de devengo que le corresponden al trabajador. 5 = acumulado s/prorrata mensual. El importe de la paga extra se obtiene por la suma de la prorrata cotizada en las nóminas. No disponible. 6 = importe paga + conceptos. El importe de la paga extra se incrementa con el importe de aquellos conceptos que intervienen en la propia paga, es decir aquellos que tienen marcado el campo "paga de verano, navidad, etc." en la pestaña de Pagas Extras. No disponible. Es un devengo: Indicaremos si el concepto salarial es un devengo, es decir que suma al total devengado de la nómina. Es una deducción: Indicaremos si el concepto salarial es una deducción, es decir que suma al total deducciones de la nómina. Si en una deducción nos pedirá de que tipo: • • • • • Ninguna Es un anticipo Es una deducción en especie Es un préstamo Es una retención judicial. Sólo para embargos. El programa calculará automáticamente la cantidad a retener en función de los salarios mínimos y porcentajes que marca la ley. Sólo aplicable para las nóminas mensuales. Prorratear en jornada reducida: Indicaremos si en los casos de trabajadores con reducción de jornada si deseamos o no prorratear el importe en función del porcentaje de reducción de jornada. *** Por ejemplo trabajador con 50% de reducción de jornada y 1.000 euros de Salario Base. Si el concepto de Salario Base tiene marcado éste campo le pagará 500 euros, en caso contrario la pagará 1.000 euros. Forma parte de la antigüedad: Indicaremos si el concepto forma parte de la antigüedad. Por ejemplo cuando la antigüedad es un porcentaje del salario base marcaremos al concepto de salario base en éste campo. Forma parte de Cuenta de Convenio: Marcaremos esta opción si del concepto en el que estamos deseamos pagar un % a cuenta hasta que salga el nuevo Convenio. Forma parte de las vacaciones: Indicaremos en éste campo los conceptos que se van a pagar a los trabajadores en los períodos de vacaciones cuando éstas se pagan por conceptos. 38 Forma parte del Artículo 68: Indicaremos en éste campo los conceptos que se van a pagar a los trabajadores en los tres primeros días de la 1ª baja por I.T. de enfermedad. Se garantiza en el Complemento por Enfermedad: Indicaremos en éste campo los conceptos que se van a garantizar a los trabajadores, como si hubieran estado de alta, en las bajas de I.T. por enfermedad. Se garantiza en el Complemento por Accidentes: Indicaremos en éste campo los conceptos que se van a garantizar o complementar a los trabajadores (como si hubieran estado de alta) en las bajas de I.T. por accidente laboral. Se garantiza en el Complemento por Maternidad: Indicaremos en éste campo los conceptos que se van a garantizar o complementar a los trabajadores (como si hubieran estado de alta) en las bajas de I.T. por maternidad. Está incluido en la garantía salarial (Netos-Brutos): Indicaremos en éste campo los conceptos que se van a absorber en las garantías salariales de líquidos o brutos. En caso de tener una garantía salarial líquida, el concepto de garantía salarial tiene que tener marcado éste campo. Forma parte de la indemnización: Marcaremos éste campo cuando el concepto forme parte de la indemnización cuando ésta se pague por conceptos. Hacer atrasos de éste concepto: Indicaremos en éste campo si del concepto se van a hacer atrasos por diferencias de convenio. El cálculo de atrasos se saltará todos aquellos conceptos que no tengan marcados en éste campo. Imprimir en Recibo: Marcaremos en los campos de cantidad, importe y total los que queremos que nos imprima en el recibo de la nómina, tanto para los trabajadores con consideración de empleados como obreros. Descuentos y Cotizaciones 39 Seguridad Social Aquí indicaremos como actúa el concepto en el cálculo de la nómina respecto a las cotizaciones a la Seguridad Social: Cotiza a Contingencias Comunes: Indicaremos si el concepto cotiza o no a la Seguridad Social, es decir que forma parte de la base de contingencias comunes. Cotiza a Accidentes de Trabajo: Indicaremos si el concepto cotiza o no a Accidentes de Trabajo, es decir que forma parte de la base de contingencias de accidentes de trabajo y enfermedades profesionales. Cotiza a Horas extras por fuerza mayor: Indicaremos si el concepto cotiza o no a la base adicional por horas extras por fuerza mayor. Cotiza a Otras horas extras: Indicaremos si el concepto cotiza o no a la base adicional por otras horas extras. Hacienda Aquí indicaremos que tratamiento tiene el concepto respecto al IRPF. Código: Indicaremos con que código interno relacionamos al concepto para su tratamiento según el I.R.P.F. con las claves de Hacienda. Los códigos habituales son: 5120: Clave A (empleados por cuenta ajena). 5135: Clave L, subclave 01 (dietas y gastos de viaje). 5139: Clave L, subclave 05 (indemnizaciones exentas) ** Importante: poniendo un 0 el concepto no se trata en los procesos de Hacienda, es decir, no existe para Hacienda. Tipo de Retribución: Indicaremos el tratamiento fiscal del rendimiento • • • Dinerarias. En especie: además indicaremos si el ingreso a cuenta es efectuado o repercutido, para su posterior tratamiento a nivel de Hacienda ( 10T, 190, etc). Irregulares Devengo fijo o Variable: Indicaremos la regularidad del concepto para el cálculo de la asignación del porcentaje de retención según la normativa de I.R.P.F.: 0 = Fijo o regular, por ejemplo el salario base, antigüedad, etc. 1 = Variable, es decir que son cantidades variables en el tiempo y cantidad, por ejemplo: comisiones, objetivos, horas extras, dietas, etc. 40 Pagas Extras Forma parte de la Paga extras de....: Indicaremos los conceptos que forman parte del importe de la/s pagas extras, cuando ésta/s es/son por la suma de conceptos. Asimismo si forma parte de la paga indicaremos en que porcentaje o medida lo hace (por defecto el programa ofrece el 100%). Ejemplo: La paga de verano y navidad son el salario base y la antigüedad. Para ello marcaremos en los campos "Forma parte de la Paga extra de Verano" y “Forma parte de la Paga extra de Navidad" a los conceptos salario base y antigüedad. **Nota: Las pagas extras son una familia de conceptos muy especial y por ello tendrán otra serie de campos a rellenar en el apartado de Devengos. Pagas Extras 41 Fecha de Pago: Indicar en el formato DDMM el día y mes de pago de la extra. En el ejemplo de la pantalla la paga de verano se cobre en julio. Si deseamos que fuera en junio, deberemos cambiar el mes de pago. Desglosar la paga extra en la impresión de la nómina (sólo cuando la paga es sobre conceptos): • Si marcamos el campo indicamos que deseamos imprimir en el recibo los conceptos que forman parte de la paga extra. Normalmente Salario base y Antigüedad. • Si NO marcamos el campo en el recibo sólo aparecerá la descripción de la paga extra. Comienzo Prorrateo: Indicar en el formato DDMM desde cuando se devenga la paga extra. Fin prorrateo: Indicar en el formato DDMM cuando finaliza el periodo de devengo de la paga extra. *** Para indicar que comienza y/o finaliza el año anterior introducir los datos en negativo “-“. Calcular Paga En: Recibo de Paga (se calculara la paga en la fecha de pago), en Recibo de Mes (cuando la paga se prorratea en el mes) Día prorrateo para cotización: Indicar en campos separados los días de prorrateo para los trabajadores que tienen cotización mensual y diaria. Porcentaje a pagar: Indicar cuanto se va a pagar de la paga extras. Es para cuando las empresas en lugar de pagar toda la paga desean pagar un porcentaje determinado. Normalmente 100%. Días de Devengo: Indicar el número de días de pago, tanto para los trabajadores mensuales como diarios. Normalmente las extras son de 30 días, pero existen pagas de 15, 10, etc. Dependiendo de los convenios. Está incluido en la garantía salarial (Netos-Brutos): Sólo cuando la paga extra está prorrateada en el mes, es decir se cobra junto con la nómina mensual. • SI marcamos el campo indicamos que la paga extra va a ser absorbida por la garantía salarial. • Si NO marcamos el campo indicamos que la paga extra va aparte de la garantía salarial. Hacer atrasos de éste concepto: Indicaremos en éste campo si de la paga extra van a realizar atrasos por diferencias de convenio. El cálculo de atrasos se saltará todos aquellos conceptos que no tengan marcados en éste campo. Forma parte de la indemnización: Marcaremos éste campo cuando la paga extra se computa para la indemnización. **Nota: El programa tiene creados unos conceptos base para el cálculo de la nómina, se recomienda no modificar estos conceptos, pero se podrán dar de alta tantos conceptos como se desee. Los conceptos que vienen creados por el programa son 172. 42 4.c -CREAR BONIFICACIONES Se puede acceder al fichero de bonificaciones desde: Parámetros >> Seguridad Social >> Bonificaciones. Aquí podremos consultar las bonificaciones existentes con sus características y crear las nuevas bonificaciones que se vayan necesitando. Este fichero contiene por cada año los distintos tipos de bonificaciones, reducciones, etc. de las cuotas de la Seguridad Social. Año: El año de validez de la bonificación. Código: Es el código asignado a la bonificación. Denominación: Es la descripción de la bonificación. Normativa: Es la que autoriza la bonificación. Opcional. Fecha resolución: Es la fecha en la que se resuelve la bonificación. Opcional. Bonificación por contratación por maternidad con interinidad: Marcando esta opción, la trabajadora que se encuentre en situación de maternidad y tenga una bonificación activa, al incluirle esta nueva bonificación, la aplicación controlará que sea ésta la única que prevalezca sobre las anteriores que pudiera tener activas. Aplicar bonificación en complementarias de vacaciones (L13): se indica si la bonificación es o no aplicable en la cotización por vacaciones no disfrutadas. (Habrá que desmarcarla por ejemplo en la bonificación por sustitución de maternidad) A continuación indicamos de qué tipo es la minoración de las cuotas a la Seguridad Social: • • • • Reducción Bonificación Subvención Bonificación Centro Especial de Empleo 43 Asimismo indicaremos sobre qué cuota se aplica la bonificación: • • • Empresa + Trabajador Sólo empresa Sólo trabajador Clave asociada: Indicaremos según la normativa o codificación del Sistema Red la clave asociada a la bonificación. (F2 búsquedas) Colectivo: Indicaremos según la normativa o codificación del Sistema Red el colectivo. (f2 búsquedas) Por último indicaremos en que porcentajes sobre las cotizaciones se aplica la bonificación: • • • • % Contingencias: sobre las cuotas por contingencias comunes en general. % Contingencias Sin I.T.: sobre las contingencias comunes en general menos IT. % Accidentes: sobre las cuotas de Accidentes de Trabajo % Desempleo, Fogasa , F.P.: sobre las cuotas por Desempleo, Fondo de Garantía Salarial y Formación Profesional. Importe Mensual de Bonificación: Se índica aquí la cuantía de la bonificación si son por importe fijo. Ahora deberá consultar la guía de los Procesos Mensuales para aprender como generar las nóminas. La guía la podrá encontrar dentro del software o en nuestra página web, en el apartado de Instalación y Guías. 44