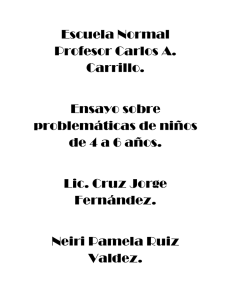JCLIC. Creación de actividades - INTEF
Anuncio
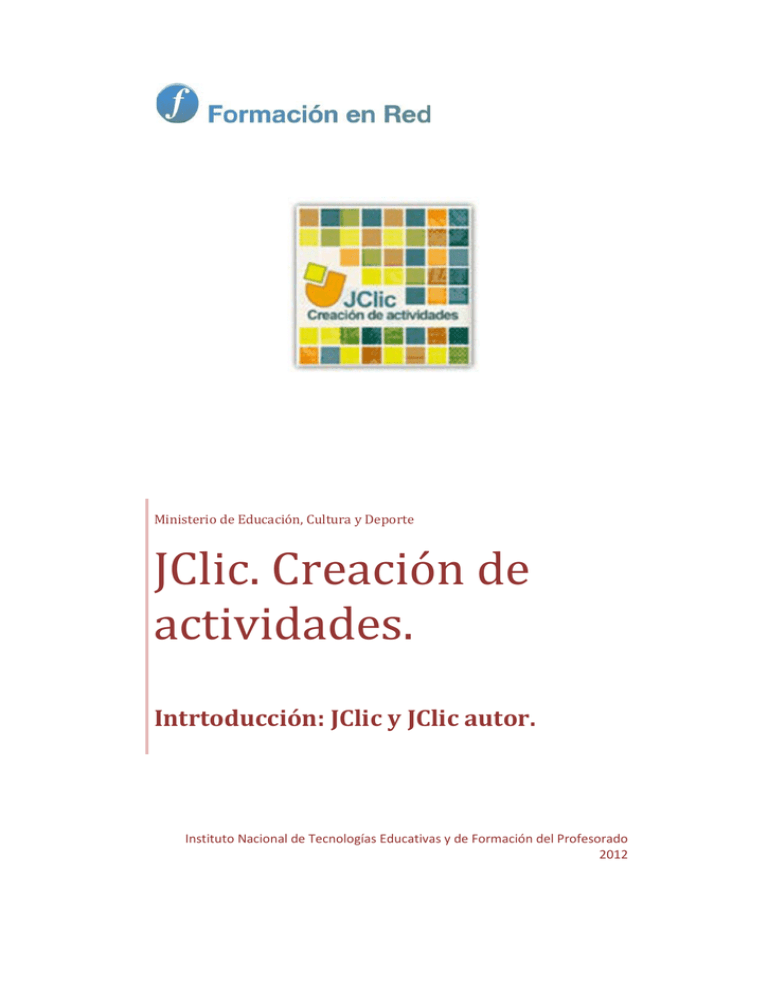
Ministerio de Educación, Cultura y Deporte JClic. Creación de actividades. Intrtoducción: JClic y JClic autor. Instituto Nacional de Tecnologías Educativas y de Formación del Profesorado 2012 JClic. Creación de actividades Formación en Red JCLIC. Creación de actividades Introducción: JClic y JClic autor JClic es la nueva versión de Clic, que pretende aprovechar las ventajas derivadas de la evolución de las TIC, de las prestaciones técnicas de los ordenadores y de los entornos gráficos de usuario y, sobre todo, de la aparición de Internet. JClic consta de tres aplicaciones: JClic: Es el programa principal y sirve para ver y ejecutar las actividades previamente elaboradas.Permite crear y organizar la bibliotecas de proyectos y escoger entre diversos entornos gráficos y opciones de funcionamiento. JClic autor: Esta herramienta permite crear, modificar y probar proyectos JClic en un entorno visual intuitivo e inmediato. También permite convertir al nuevo formato los paquetes hechos con Clic 3.0, y otras prestaciones como la publicación de las actividades insertadas en una página Web o la creación automática de archivos de instalación de proyectos JClic. JClic reports: Es un módulo que permite gestionar una base de datos donde se recogen los resultados obtenidos por los alumnos al realizar las actividades de los proyectos JClic. El programa trabaja en red y ofrece también la posibilidad de generar informes estadísticos de los resultados. La herramienta de programación utilizada en JClic es Java, y los datos de las actividades se almacenan en formato XML. Sin embargo, no necesitamos saber programar en Java o escribir documentos XML, de la misma manera que para utilizar Clic 3.0, la anterior versión del programa tampoco era necesario conocer el lenguaje C++. Para utilizar JClic debemos tener instalada la versión 1.3.1 o superior de la máquina virtual Java, así como un certificado digital y diversos complementos. La primera vez que visitemos una página Web que contenga un applet JClic deberemos comprobar la existencia de estos componentes y, en caso negativo, redirigir la navegación hacia una página desde donde se puedan descargar. Actividades de demostración y novedades de JClic La mejor manera de empezar a conocer JClic es examinar las actividades de ejemplo. Actividad 1: Ver las actividades de demostración desde Internet Si no has instalado aún las actividades de ejemplo, entra ahora en http://clic.xtec.net/db/act_es.jsp?id=2740. En la parte inferior verás este cuadro: Pulsa sobre la opción verlo (applet). Recorre estas actividades para hacerte una idea de los distintos tipos de actividades que se plantean. Una de las principales ventajas que tiene el programa JClic con respecto a las anteriores versiones del programa es la posibilidad de realizar las actividades desde Internet, sin tener que descargarlas a nuestro ordenador. Sin embargo, la posibilidad de trabajar con las actividades descargadas de modo local sigue existiendo. Ministerio de Educación, Cultura y Deporte INTEF 1 JClic. Creación de actividades Formación en Red Ejercicio 2: Descargar las actividades de ejemplo Vuelve a entrar en http://clic.xtec.net/db/act_es.jsp?id=2740. En el cuadro de la parte inferior. Pulsa sobre la opción instalarlo en el ordenador. Una vez descargadas, desde JClic se inician las actividades de ejemplo con el botón que contiene el icono de la Demo. En la pantalla inicial podemos escoger entre hacer un recorrido por los diferentes tipos de actividades que permite JClic, o hacer un repaso a las novedades que presenta JClic con respecto a Clic 3.0 (versión anterior del programa). La primera opción presenta ejemplos de los diferentes tipos de actividades. Permite echar un vistazo y entender los distintos tipos de ejercicios que se pueden hacer con el programa. La segunda opción muestra ejemplos de posibilidades que no ofrecía Clic 3.0, pero que están disponibles con JClic. Las principales novedades son las siguientes: Uso de JPG, PNG, GIF animados y películas Flash. Los tipos de archivos que se podían utilizar con Clic 3.0 eran muy limitados. Con JClic las posibilidades son mucho más amplias y se pueden emplear diferentes elementos multimedia, como archivos de sonido y vídeo con diversos formatos. Para ello hay que instalar una extensión multimedia que permita visualizar vídeos y otros contenidos especiales. Generadores de formas. Hasta ahora todos los puzzles de las actividades Clic estaban formados por piezas rectangulares. Con JClic las piezas pueden tener distintas formas: polígonos, elipses... Entornos gráficos de usuario. JClic permite el uso de diferentes entornos de usuario, que actúan como "pieles" o skins del programa. Los entornos de usuario consisten en un diseño gráfico de las ventanas, botones y contadores, y un documento XML que describe su comportamiento y distribución en la pantalla. Cada proyecto JClic (o cada actividad dentro de un proyecto) puede utilizar un entorno diferente. Sonidos de eventos. El programa lleva unos sonidos por defecto que se activan con determinadas acciones (como aciertos o errores). Estos sonidos se pueden cambiar, activar o desactivar en cada actividad o proyecto. Otras nuevas características de las actividades: Posibilidad de establecer un tiempo máximo para resolver la actividad. Actividades que permiten un número máximo de intentos. Forzar la resolución de los elementos de una actividad en un orden determinado. Actividades de memoria con dos conjuntos de información. Mejoras visuales. Ministerio de Educación, Cultura y Deporte INTEF 2 JClic. Creación de actividades Formación en Red Incrustación de fuentes TrueType en los proyectos JClic Uso de colores con canal alfa (semitransparencias) Tipos de actividades JClic permite realizar siete tipos básicos de actividades: Las asociaciones pretenden que el usuario descubra las relaciones existentes entre dos conjuntos de información. Los juegos de memoria en los que hay que ir descubriendo parejas de elementos iguales o relacionados entre ellos, que se encuentran escondidos. Las actividades de exploración, identificación e información, que parten de un único conjunto de información. Los puzzles, que plantean la reconstrucción de una información que se presenta inicialmente desordenada.Esta información puede ser gráfica, textual, sonora ... o combinar aspectos gráficos y auditivos al mismo tiempo. Las actividades de respuesta escrita que se resuelven escribiendo un texto (una sola palabra o frases más o menos complejas). Las actividades de texto, que plantean ejercicios basados siempre en las palabras, frases, letras y párrafos de un texto que hay que completar, entender, corregir u ordenar. Los textos pueden contener también imágenes y ventanas con contenido activo. Las sopas de letras y los crucigramas son variantes interactivas de los conocidos pasatiempos de palabras escondidas. Algunos de estos tipos presentan diversas modalidades, dando lugar a 16 posibilidades diferentes: TIPOS DESCRIPCIÓN Simple Se presentan dos conjuntos de información con igual número de elementos. A cada elemento del conjunto origen corresponde un elemento del conjunto imagen. Compleja También se presentan dos conjuntos de información, pero pueden tener un número diferente de elementos y entre ellos se pueden dar diversos tipos de relación: uno a uno, varios a uno, elementos sin asignar... Asociación Juego de memoria Este tipo de actividad consiste en descubrir parejas de elementos entre un conjunto de casillas inicialmente ocultas. Las parejas pueden estar formadas por dos piezas idénticas, o por dos elementos relacionados. En cada intento se descubren dos elementos, que se vuelven a ocultar si no forman pareja. El objetivo es descubrir todos los elementos del panel. Actividad de exploración Se muestra una información inicial. Al pulsar sobre ella se muestra, para cada elemento, una determinada información. Actividad de identificación Se presenta sólo un conjunto de información y hay que pulsar sobre los elementos que cumplan una determinada condición. Pantalla de información Se muestra un conjunto de información y, opcionalmente, se ofrece la posibilidad de activar el contenido multimedia que lleve cada elemento. Doble Puzzle Se muestran dos paneles. En uno está la información desordenada y el otro está vacío. Hay que reconstruir el objeto en el panel vacío llevando allí las piezas una por una. De En un único panel se mezcla la información. En cada intento se conmutan las posiciones de dos piezas, hasta intercambio ordenar el objeto. De agujero En un único panel se hace desaparecer una pieza y se mezclan las restantes. En cada intento se puede desplazar una de las piezas hacia el agujero, hasta que queden todas en el orden original. Completar texto En un texto se hacen desaparecer determinadas partes (letras, palabras, signos de puntuación, frases) y el usuario debe completarlo. Rellenar agujeros En un texto se seleccionan determinadas palabras, letras y frases que se esconden o se camuflan, y el usuario debe completarlo. La resolución de cada uno de los elementos escondidos se puede plantear de maneras distintas: escribiendo en un espacio vacío, corrigiendo una expresión que contiene errores o seleccionando diversas respuestas posibles de una lista. Texto Identificar El usuario ha de señalar con el ratón determinadas palabras, letras, cifras, símbolos o signos de puntuación. Ministerio de Educación, Cultura y Deporte INTEF 3 JClic. Creación de actividades Formación en Red elementos Ordenar elementos En el momento de diseñar la actividad se seleccionan en el texto algunas palabras o párrafos, que se mezclarán entre sí. El usuario ha de volver a ponerlo en orden. Respuesta escrita Se muestra un conjunto de información y, para cada uno de sus elementos, hay que escribir el texto correspondiente. Crucigramas Hay que ir rellenando el panel de palabras a partir de sus definiciones. Las definiciones pueden ser textuales, gráficas o sonoras. El programa muestra automáticamente las definiciones de las dos palabras que se cruzan en la posición donde se encuentre el cursor en cada momento. Sopa de letras Hay que encontrar las palabras escondidas en un panel de letras. Las casillas neutras del panel (que no pertenecen a ninguna palabra) se rellenan con caracteres seleccionados al azar en cada jugada. Puede tener un contenido asociado. En este caso se irá desvelando un elemento de un conjunto de información (texto, sonidos, imágenes o animaciones) cada vez que se localice una palabra nueva. JClic El programa principal de JClic permite ver y ejecutar las actividades desde el disco duro (o desde la red) sin necesidad de estar conectados a Internet. Utiliza un formato homogéneo para presentar las actividades en el que se diferencian diversas zonas: La ventana principal agrupa todos los elementos. Puede tener distintos colores, texturas o imágenes de fondo. La ventana de juego es la zona en la que se desarrolla la actividad. Muestra los contenidos de los paneles. Puede contener uno o dos paneles según el tipo de actividad, y éstos pueden estar situados en cualquier lugar de la ventana principal. La caja de mensajes acostumbra a aparecer en la parte inferior de la pantalla. Las actividades pueden tener tres tipos de mensajes: un mensaje inicial, que se muestra al inicio, un mensaje final, que aparece únicamente al resolver la actividad, y un mensaje de error, que únicamente puede llegar a aparecer en las actividades que tengan limitados el tiempo o el número máximo de intentos. Estos mensajes pueden contener texto, imágenes, sonido, animaciones o una combinación de estos recursos. Los botones permiten acceder a diversas funciones: volver a la actividad anterior o pasar a la siguiente, repetir la actividad, pedir ayuda para solucionarla, acceder a información adicional o ver los informes de usuario. Los botones pueden tener aspectos diferentes y estar situados en un lugar distinto en función de la piel (o entorno visual) que esté utilizando JClic. Ministerio de Educación, Cultura y Deporte INTEF 4 JClic. Creación de actividades Formación en Red Los contadores indican el número de aciertos, intentos y tiempo. Acostumbran a aparecer a la derecha de la caja de mensajes. En el momento de crear las actividades se puede decidir que algunos de los contadores y/o botones no estén activos. La barra de estado, en la parte inferior, nos informa si la actividad está activa o se está cargando. A su derecha un icono nos informa también sobre si el sonido de la actividad está o no activado. Haciendo clic en este icono podemos activar o desactivar temporalmente el sonido. Con sonido Sin sonido La piel, o entorno visual, es el marco en el que se muestran las actividades. Hay diversas pieles para escoger, que se diferencian en el diseño, el color y el aspecto y situación de los botones y contadores. La piel de JClic puede ser definida por el usuario, pero si la actividad lleva una definida se mantendrá ésta. La barra de menús, siempre en la parte superior de la ventana principal, permite acceder a las diferentes funciones para utilizar las actividades y para configurar el programa. Las opciones más importantes de la barra de menús son: Archivo: Desde ese menú se pueden abrir archivos (que se encuentran en el ordenador en el que se esté trabajando, en la red local o en Internet) y cerrar el programa. Actividad: Las flechas verdes Siguiente y Anterior permiten moverse por las secuencias de actividades (equivalen a los botones de paso de actividad), de la misma manera que la opción Reiniciar equivale al botón para volver a hacer la actividad. La flecha Volver lleva al último menú por el que hayamos pasado. Desde aquí se puede acceder también a la información y a la ayuda de la actividad (en caso de que tengan) y a los informes de usuario (de nuevo se encuentran menús equivalentes a los botones) Desde Sonidos se puede activar o desactivar el sonido de la actividad. Ministerio de Educación, Cultura y Deporte INTEF 5 JClic. Creación de actividades Formación en Red Herramientas: El menú de Configuración contiene 5 pestañas desde las que se pueden configurar algunos aspectos del programa. Desde Seguridad se puede poner una contraseña para proteger la configuración establecida y las bibliotecas de proyectos que se hayan creado. Desde General se puede escoger el aspecto, la piel y el idioma de JClic. El "aspecto" permite elegir entre diversas maneras de mostrar los menús y botones del programa. La piel escogida determinará el marco con que se visualizan las actividades, con respecto al diseño, color y aspecto y situación de los botones y contadores, siempre que la actividad que está en marcha no tenga una piel definida por el autor. El cambio de idioma afecta a los menús y botones del programa, no de la actividad. Desde la pestaña Multimedia se puede configurar el sistema multimedia y activar o desactivar los sonidos de eventos. Por último, desde la pestaña Bibliotecas se pueden crear, borrar o editar bibliotecas de proyectos. Las bibliotecas son los almacenes donde se guardan los proyectos de actividades JClic. Las bibliotecas se pueden organizar en carpetas, en las que se sitúan los botones que permitirán poner en marcha los proyectos. Desde el Menú Herramientas | Bibliotecas se accede al cuadro de diálogo de selección de la biblioteca de proyectos. Ministerio de Educación, Cultura y Deporte INTEF 6 JClic. Creación de actividades Formación en Red Con el botón Editar de la ventana de Selección de la biblioteca de proyectos se accede a una ventana desde la que se pueden crear, borrar o modificar carpetas e iconos. Ayuda: Proporciona información sobre JClic, el proyecto y la actividad que esté abierta. También muestra los informes de progreso e información técnica sobre el sistema Java. JClic Author JClic author es el programa de JClic que permite crear nuevas actividades de una manera sencilla, visual e intuitiva. En el área de trabajo de JClic author se encuentra la barra de menús y las cuatro pestañas en que se organizan las diferentes herramientas del programa. Estas pestañas son: Proyecto: desde aquí se introducen y/o modifican los datos generales del proyecto. Es la que aparece en pantalla cuando se abre el programa. Mediateca: desde la mediateca se gestionan las imágenes y los otros recursos multimedia utilizados en el proyecto. Hay que activar la pestaña Mediateca para añadir, borrar o visualizar los recursos multimedia del proyecto y sus Ministerio de Educación, Cultura y Deporte INTEF 7 JClic. Creación de actividades Formación en Red propiedades Actividades: desde aquí se crean y/o modifican las actividades del proyecto. Esta pestaña contiene cuatro apartados (pestañas), tres de los cuales son iguales para todos los tipos de actividades (Opciones, Ventana y Mensajes) y uno que varía en función del tipo de actividad que se esté creando o modificando, la pestaña Panel. Secuencias: en la última pestaña de JClic author se encuentran las herramientas para crear y modificar secuencias de actividades. Desde aquí se determina el orden en que se presentarán las actividades y como se han de comportar los botones de estas actividades. Desde la barra de menús de JClic author se accede a opciones de abrir y guardar archivos, funciones de edición y acceso a las diversas pestañas. Desde el Menú Herramientas se accede a las opciones de configuración del programa y a las utilidades que permiten crear páginas Web e instaladores de proyectos. Creación de un nuevo proyecto Para crear actividades con JClic autor empezaremos creando un nuevo proyecto, o abriendo uno existente. El proyecto, una vez acabado, estará formado por el conjunto de las actividades, sus relaciones y el conjunto de los recursos multimedia utilizados. Podemos crear los proyectos desde JClic autor. En ese momento deberemos especificar: El nombre del proyecto. El nombre del archivo que contendrá el proyecto. Este archivo llevará la doble extensión .JClic.zip. El programa da automáticamente al archivo el mismo nombre que al proyecto, reemplazando si fuese necesario los caracteres problemáticos por otros que faciliten su localización en Internet o en cualquier sistema operativo. Conviene que el nombre del archivo no tenga acentos, caracteres especiales (ñ, ç...) ni espacios, y conviene también que no sea demasiado largo ya que después podría ser problemático publicarlo en Internet. Si el nombre del proyecto no es adecuado por contener acentos o espacios el programa lo transformará automáticamente. Los archivos JClic.zip usan un formato ZIP estándar. Se pueden abrir también con cualquier herramienta que soporte este tipo de documentos, como WinZip o 7zip, aunque lo más recomendable es manipularlos siempre desde JClic autor. La carpeta en la que se guardará, que por defecto es: C:/Archivos de programa/JClic/projects/nombre del proyecto (en MS-Windows) $home/JClic/projects/nombre del proyecto (en otros sistemas) JClic autor crea la carpeta automáticamente. Es aconsejable guardar en esta carpeta todos los recursos que se vayan a utilizar en el proyecto. Una vez creado el nuevo proyecto hay cierta información que conviene especificar antes de empezar a crear las actividades y que se podrá modificar cuando convenga, cómo son el título y la descripción del proyecto, los datos de los autores y el nivel y área a que va dirigido y el idioma o idiomas que utiliza. También desde aquí se pueden configurar algunos aspectos del interfaz de usuario, como son la piel y los sonidos de evento. Ministerio de Educación, Cultura y Deporte INTEF 8 JClic. Creación de actividades Formación en Red Toda esta información se introduce desde la pestaña Proyecto de JClic autor. Esta pestaña contiene cuatro apartados, que se muestran en franjas desplegables de controles. Descripción Contiene las casillas para escribir el título y la descripción del proyecto. La casilla Descripción está destinada a contener una pequeña explicación del contenido del proyecto. Conviene dedicar un rato a rellenar este campo, ya que la información que escribimos resultará de gran ayuda para hacerse una idea de los objetivos y contenido de las actividades. La descripción se mostrará también a los alumnos que realicen las actividades, en una de las pestañas de la ventana que aparece al activar el botón JClic. Creación Contiene las casillas para introducir el nombre y otros datos de los autores, de los centros que han participado y de las fechas de creación y modificaciones. Se aconseja añadir una nueva línea en el apartado Revisiones cuando se realice alguna modificación significativa del proyecto original. Por ejemplo, cuándo realicemos modificaciones importantes a un proyecto ya existente, elaborado por otra persona. El objetivo de este registro es dejar constancia de las diferentes personas que han intervenido en la realización del proyecto, y el papel que en él han jugado. Descriptores Contiene las casillas para introducir información sobre niveles, ciclos educativos y áreas a las cuales se dirige el proyecto, Ministerio de Educación, Cultura y Deporte INTEF 9 JClic. Creación de actividades Formación en Red sobre los descriptores y sobre los idiomas que utiliza. Interfaz de usuario Por último, desde aquí se puede definir, si se quiere, la piel del proyecto, es decir el marco con que se visualizan las actividades, y decidir si se asignan sonidos de evento distintos a los que se utilizan por defecto. Actividades Ejercicio 3: Crear un nuevo proyecto Crea un nuevo proyecto, siguiendo las instrucciones de los párrafos anteriores. Pon en marcha JClic autor, desde el icono o desde Inicio / Programas / JClic / JClic autor. Si todavía no ha aparecido este icono, o si lo has borrado accidentalmente, pon en marcha al gestor de aplicaciones de Java WebStart, ve al menú Ver / Aplicaciones descargadas, selecciona el icono JClic autor y activa el menú Aplicación / Crear accesos directos (shortcuts o métodos abreviados según la versión). Ve al menú Archivo/Nuevo proyecto, y en la ventana de Creación de un nuevo proyecto JClic rellena la casilla del Nombre del Proyecto escribiendo modulo1 (junto y sin acento). Fíjate que el programa pone en Nombre del archivo lo mismo que has puesto en Nombre del proyecto, y también asigna por defecto una carpeta en la que se guardará el proyecto, en este caso C:\Archivos de programa\JClic\projects\modulo1 en MSWindows, o $home/JClic/projects/modulo1 en otros sistemas. Deja el nombre del archivo y la carpeta tal como propone el programa. Confirma con el botón Aceptar. Ejercicio 4: Dar forma al proyecto Ministerio de Educación, Cultura y Deporte INTEF 10 JClic. Creación de actividades Formación en Red Una vez existe un nuevo proyecto creado, hay que rellenar algunos datos más antes de empezar a crear actividades. Haz clic sobre la pestaña Proyecto. Para desplegar y poder utilizar cada uno de los apartados, en el caso de que los encuentres cerrados, pulsa sobre la flecha de la izquierda. Si quieres cerrar de nuevo algún apartado vuelve a pulsar en la flecha, que ahora se muestra hacia abajo. En el apartado Descripción de esta pestaña, escribe el Título del proyecto y la Descripción. Puede quedar de la siguiente manera: Para rellenar el apartado Creación con tus datos tienes que pulsar sobre el botón que se encuentra bajo la casilla autor/es, rellena los datos que creas convenientes de la ventana Añadir un autor a la lista y confirma con OK. Un proyecto puede tener más de un autor. Se puede ir añadiendo los datos de las personas participantes una por una, e irán apareciendo en la lista. Debajo de cada una de las casillas hay un grupo de botones: con estos botones puedes añadir, quitar y modificar los elementos de las listas Añadir un nuevo elemento a la lista. Si haces clic en este botón se abrirá una ventana, que será diferente según el objeto con el que esté relacionado (autor, centro o Ministerio de Educación, Cultura y Deporte INTEF 11 JClic. Creación de actividades Formación en Red revisiones), en la que podrás rellenar los datos necesarios. Eliminar el elemento seleccionado de la lista Modificar el elemento seleccionado. Abre la ventana con los datos para poder modificarlos. Mover hacia arriba o hacia abajo el elemento seleccionado de la lista. De la misma manera que has introducido los datos personales puedes introducir, si lo deseas, los de tu centro. Por ahora dejaremos vacía la pestaña Descriptores. Finalmente, en la pestaña Interfaz de usuario, comprueba que esté marcada la opción Sonidos de evento y escoge la piel @simple.xml. Guarda el proyecto con el menú Archivo | Guardar... y cuando se abra la ventana para guardar confirma con Guardar. El proyecto se grabará con el nombre modulo1.JClic.zip. La mediateca La mediateca es el almacén de recursos multimedia de un proyecto. Desde la mediateca se gestionan las imágenes y los otros recursos multimedia utilizados en el proyecto. En la ventana principal de la mediateca se muestran miniaturas de las imágenes y GIF animados, mientras que el resto de recursos aparecen representados por un icono específico para cada tipo de recurso. Ministerio de Educación, Cultura y Deporte INTEF 12 JClic. Creación de actividades Formación en Red Desde la mediateca se pueden añadir, borrar o visualizar los recursos multimedia del proyecto utilizando los botones de la parte superior. Añade una imagen o un objeto multimedia a la mediateca. Muestra una visualización preliminar del recurso. Elimina el recurso seleccionado, siempre que no se esté utilizando en ninguna actividad. El botón de borrar no estará activo si el recurso seleccionado está siendo utilizado en alguna actividad del proyecto. Actualiza todos los recursos volviendo a cargar en la mediateca los archivos con las modificaciones que se les hayan podido hacer. Extrae todos los recursos de archivo JClic.zip y los coloca en la carpeta del proyecto. De esta manera se pueden editar para realizarles cambios. Cuando se añaden recursos se puede optar entre ver todos los recursos o únicamente los de un determinado tipo. Esto facilita la tarea cuando se trabaja con muchos archivos. En la parte inferior de la ventana se encuentra información sobre las propiedades de los recursos, como el tipo de archivo, el nombre, el tamaño y en qué actividad o actividades se está utilizando, así como los botones para cambiar el nombre o el archivo por otro, y para extraer y actualizar el archivo seleccionado. Actividades Ejercicio 5: Insertar archivos en la mediateca Como primer paso explicaremos el proceso de uso de la mediateca para gestionar los recursos utilizados por las actividades (imágenes, sonidos y animaciones). Para hacer esta práctica necesitaremos los archivos curso.gif y curso2.gif de los materiales. Éstos archivos se encuentran en la carpeta archivos. Ministerio de Educación, Cultura y Deporte INTEF 13 JClic. Creación de actividades Formación en Red Es aconsejable tener preparados en una carpeta los archivos que se utilizarán en las actividades, preferiblemente en la misma carpeta donde se guarda el proyecto. Durante las prácticas de estos materiales, sin embargo, los irás a buscar a otra carpeta. Desde la mediateca se visualizan y gestionan los recursos utilizados en el proyecto. El primer paso es añadir estos recursos, que pueden ser de diferentes tipos; los más utilizados son: imágenes, sonidos y animaciones, con variedad de formatos. Pon en marcha JClic autor, ve al menú Archivo/Abrir el archivo y escoge el proyecto modulo1.JClic.zip que has creado anteriormente y que se encuentra en la carpeta C:\Archivos de programa\JClic\projects\modulo1 (en MS-Windows) o en $home/JClic/projects/modulo1 (en otros sistemas). Confirma con Abrir. Haz clic en la pestaña Mediateca. En estos momentos, al estar trabajando en un proyecto recién cerrado, la mediateca está vacía. para añadir las imágenes en la mediateca. Al abrirse la ventana Buscar recurso... dirígete a la carpeta Haz clic en el botón en la que se encuentran los archivos y selecciona curso.gif y curso2.gif, manteniendo pulsada la tecla Control para poder seleccionar los dos al mismo tiempo. Una vez seleccionados los archivos confirma con Abrir. Aparecerá un mensaje como éste, debido a que los archivos no se encuentran en la carpeta del proyecto: Confirma con Sí. Este mensaje aparece dos veces, porque has seleccionado dos archivos que no se encuentran en la carpeta del proyecto. Confirma las dos veces. Ya tienes los archivos en la mediateca. Guarda el archivo con el mismo nombre (modulo1) Creación de actividades Una vez creado el proyecto y colocados en la mediateca los archivos necesarios, se puede pasar a crear la actividad desde la tercera pestaña de JClic autor, la de Actividades. En la parte izquierda de la ventana de JClic autor hay una columna en la que podemos ver el listado de todas las actividades del proyecto. Desde aquí seleccionamos la actividad que queremos modificar una vez esté creada. Esta pestaña tiene una serie de botones y cuatro apartados (pestañas) más con las herramientas para la creación y/o modificación de actividades. Ministerio de Educación, Cultura y Deporte INTEF 14 JClic. Creación de actividades Formación en Red Botones Añade una nueva actividad al proyecto. Prueba el funcionamiento de la actividad seleccionada abriendo una ventana similar a la de JClic. Esta ventana se tiene que cerrar para poder continuar trabajando con el JClic autor. Mueve la actividad seleccionada arriba o abajo en el listado de actividades. Copia la actividad seleccionada. Recorta la actividad seleccionada. Pega la actividad seleccionada. Elimina la actividad seleccionada. Copia a otras actividades algunos atributos de la actividad actual abriendo una ventana que permite seleccionar qué atributos son los que se quieren copiar, y a cuál o qué actividades del proyecto. Pestañas Contiene las herramientas para configurar diversas opciones de la actividad, como el título, autor, piel, botones... Contiene las herramientas para establecer el aspecto, tamaño y posición de la ventana donde transcurre la actividad. Desde aquí se establece el contenido y la forma de los mensajes de la actividad. La última pestaña tiene herramientas diferentes según el tipo de actividad que se esté editando. Puede llevar las etiquetas Panel o Texto. Actividades Ejercicio 6: Crear una actividad Ahora crearás la actividad. Vuelve a abrir el archivo modulo1 que creaste en los ejercicios anteriores. Ve a la pestaña Actividades y haz clic en el botón para añadir una nueva actividad al proyecto. En la ventana Nueva actividad selecciona en el listado de la izquierda el tipo Pantalla de información. En la casilla Nombre, situada en la parte inferior de la ventana de Nueva actividad, escribe el nombre de la actividad: info. Ministerio de Educación, Cultura y Deporte INTEF 15 JClic. Creación de actividades Formación en Red Confirma con el botón Aceptar. Guarda momentáneamente el proyecto pulsando Archivo | Guardar. Debido a que la actividad no está incluída en ninguna secuencia de actividades nos informará de que no se ejecutará. Pulsamos Sí para hacerlo. De todos modos, la actividad aún está vacía. Opciones de la actividad La primera de las pestañas que se encuentra en la de Actividades, y que es común a todas las actividades de JClic, es la de Opciones. Desde esta pestaña se pueden definir algunos aspectos que afectan sólo a la actividad en concreto y no a todo el proyecto. Estos aspectos son: Descripción Ministerio de Educación, Cultura y Deporte INTEF 16 JClic. Creación de actividades Formación en Red Informa del tipo y del nombre de la actividad y permite hacer cambios si se desea. Contiene también una casilla para incluir una descripción de la actividad. Informes Permite decidir si se quiere o no que los resultados de la actividad se incluyan en los informes de usuario. Conviene dejar esta casilla desmarcada en aquellas actividades que sean sólo informativas o que tengan algún tipo de contenido irrelevante de cara a la evaluación global del proyecto. Interfaz de usuario Desde aquí se puede definir la piel para la actividad en concreto que se está trabajando. Esta piel prevalece por encima de la del proyecto, si hubiéramos definido alguna. También se encuentra aquí la casilla para asignar sonidos de evento distintos a los que se utilizan por defecto. Generador de contenido Las actividades pueden utilizar generadores automáticos de contenido, que son programas auxiliares encargados de definir el contenido que la actividad acabará mostrando al alumno. En el momento de redactar este documento había un único generador de contenido disponible. Se llama Arith y se encarga de proveer la actividad con operaciones de cálculo mental que se generan al azar a partir de unos determinados criterios fijados en el momento de diseñar la actividad. Este tema se verá más detallado en el documento Generación automática de contenidos del módulo 3. Contadores Ministerio de Educación, Cultura y Deporte INTEF 17 JClic. Creación de actividades Formación en Red Otro aspecto de la actividad que se puede determinar desde las opciones es el de mostrar o esconder los contadores de tiempo, intentos o aciertos. También se puede establecer un tiempo máximo para resolver la actividad y un número máximo de intentos permitidos. Botones Los botones de ayuda e información también se pueden mostrar o esconder en las actividades. Desde este apartado se establece cuál será el contenido de la ayuda y el tipo de información que se ofrecerá al invocarla. Barajar Por último, se puede determinar el número de veces que se mezclarán las piezas de la actividad. Actividades Ejercicio 7: Dar forma a la actividad Vuelve a abrir el archivo modulo1 que creaste en los ejercicios anteriores. Ve a la pestaña Panel. Aquí daremos forma a la actividad. El panel de la pantalla de información se inicia con sólo una casilla. Se pueden añadir más, pero en este caso no es necesario. Haz clic sobre el botón Imagen de la pestaña Panel. Ministerio de Educación, Cultura y Deporte INTEF 18 JClic. Creación de actividades Formación en Red En la ventana de Selección del objeto multimedia, aparece el listado de todas las imágenes que hay en la mediateca. Selecciona el archivo curso.gif. Confirma con Aceptar. El tamaño del panel se adapta automáticamente al de la imagen, debido a que hemos indicardo una imagen para todo el panel y no únicamente para una casilla. Si hicieras lo mismo haciendo clic sobre la casilla, y trabajando desde la ventana de contenido de la casilla, deberías adaptar manualmente su tamaño para que tuviera unas dimensiones adecuadas. . Cierra la ventana de pruebas y guarda Comprueba el funcionamiento de la actividad en la ventana de pruebas con el botón el proyecto desde el menú Archivo | Guardar..., selecciona modulo1.JClic.zip y confirma con Guardar. Vuelve a confirmar con Sí cuando el programa te pregunte si quieres reemplazar el archivo. Aspecto y posición de las ventanas Visualmente, las actividades de JClic se sitúan en dos ventanas: La ventana principal, que agrupa todos los elementos y puede tener diferentes colores, texturas o imágenes de fondo. La ventana de juego, que es la zona donde se desarrolla la actividad. Es donde se muestra el contenido de los paneles, que pueden ser uno o dos según el tipo de actividad y pueden estar situados en cualquier lugar de la ventana principal. Ministerio de Educación, Cultura y Deporte INTEF 19 JClic. Creación de actividades Formación en Red Tanto la una como la otra tienen unas características que se pueden modificar desde la pestaña Ventana. Esta pestaña es igual sea cuál sea el tipo de actividad. Ventana principal En una nueva actividad las dos ventanas son de color gris. El programa permite cambiar el gris de la ventana principal por: un color de fondo sólido del cual se puede establecer la opacidad, es decir, se puede hacer que sea más o menos transparente; un gradiente, estableciendo el color inicial y el final y las veces que se quiere que el gradiente se repita en la superficie que ocupe, así como su orientación; una imagen, que puede aparecer centrada o en mosaico. También se pueden hacer combinaciones entre las diferentes posibilidades, por ejemplo, una imagen centrada con un color de fondo diferente del gris o con un gradiente. Ventana de juego Ministerio de Educación, Cultura y Deporte INTEF 20 JClic. Creación de actividades Formación en Red La ventana de juego tiene más opciones de configuración que la principal. Las características que se pueden definir en la ventana de juego son: El color de fondo, bien por un color sólido o bien por un gradiente. Establecer que sea totalmente transparente, dejando ver por completo lo que tiene detrás, es decir, la ventana principal. Si tiene que tener o no una línea de borde alrededor. El tamaño del margen alrededor a los objetos. La posición, dado que la ventana de juego está centrada, por defecto, en la ventana principal. Esta posición centrada se puede cambiar por una posición absoluta y determinar el lugar exacto donde tiene que ir definiendo los valores de X y Y. Estos valores se miden desde la esquina superior izquierda de la ventana principal excepto en un caso especial: cuando la ventana principal tiene una imagen que no está en mosaico. En este único caso las coordenadas se miden desde la esquina superior izquierda de la imagen. Sean cuáles sean las medidas indicadas en esta sección, JClic siempre intentará recolocar la ventana de juego si queda fuera del área de la ventana principal, aunque sea sólo parcialmente. Actividades Ejercicio 8: Cambiar las propiedades de las ventanas El objetivo de este ejercicio es modificar las propiedades de las dos ventanas de una actividad: la principal y la de juego. Pon en marcha JClic autor, ve al menú Archivo | Abrir el archivo... y escoge el proyecto modulo1.JClic.zip que has trabajado en las prácticas anteriores y que se encuentra en la carpeta C:\Archivos de programa\JClic\projects\modulo1 (en Microsoft Windows), o en $home/JClic/projects/modulo1 en otros sistemas. Confirma con Abrir. Ve a la pestaña Actividades. En la columna de la izquierda está el listado de todas las actividades del proyecto. Selecciona la actividad info que has creado anteriormente. Es posible que la columna del listado de actividades sea tan estrecha que no permita ver totalmente los nombres de las actividades. Para hacerla más ancha con facilidad, coloca el ratón sobre el límite derecho de la columna y, cuando aparezca una doble flecha, arrástralo hacia la derecha hasta que tenga la anchura deseada. Haz clic en la pestaña Ventana. Las ventanas aparecen tal como las crea el programa por defecto, es decir, de color gris y con la ventana de juego centrada en la ventana principal. Ministerio de Educación, Cultura y Deporte INTEF 21 JClic. Creación de actividades Formación en Red En el espacio central, Vista previa, tienes una previsualización de cómo irá quedando la ventana a medida que hagas las modificaciones. En la parte inferior hay dos apartados: Ventana principal y Ventana de juego, con las herramientas para modificarlas. Empieza modificando el aspecto de la ventana principal, que es la que contiene todos los elementos de la actividad. Modificando la ventana principal, modificarás el fondo de la actividad. Prueba las diferentes opciones que tienes para la ventana principal: Haz clic en el botón Color de fondo. Se abrirá una ventana con cuatro pestañas. Las tres primeras son para seleccionar el color. Cada pestaña corresponde a una manera diferente de hacerlo: Muestras, HSB y RGB. Las tres te muestran, en la parte inferior, cómo es el color que escoges en contraste con el color negro, blanco, gris y con texto. Puedes utilizar la que te sea más práctica en cada caso. Ministerio de Educación, Cultura y Deporte INTEF 22 JClic. Creación de actividades Formación en Red La pestaña Muestras te permite escoger uno de los colores que tienes en la paleta de colores, las otras dos te permiten ajustar este color a tu gusto. Con la pestaña HSB te puedes desplazar con la barra vertical para escoger un color básico y después lo puedes aclarar u oscurecer moviendo con el ratón el círculo pequeño que se encuentra dentro del cuadro de la izquierda. Ministerio de Educación, Cultura y Deporte INTEF 23 JClic. Creación de actividades Formación en Red La pestaña RGB te permite determinar la proporción de rojo, verde y azul con qué se formará el color, bien desplazando las flechas a derecha e izquierda o bien introduciendo los números de cada color para obtener una tonalidad exacta. Haz pruebas con las diferentes modalidades. La cuarta pestaña de la ventana de selección de color te permite determinar la Opacidad del color que has escogido. Si mueves el indicador hacia la izquierda el color se irá haciendo más transparente. Si lo desplazas hacia la derecha será más sólido. La vista previa de la parte inferior de la ventana también te permite apreciar cuál es el efecto producido. La ventana principal puede tener un color sólido o se puede rellenar con un gradiente de color. Ministerio de Educación, Cultura y Deporte INTEF 24 JClic. Creación de actividades Formación en Red Haz clic sobre el botón Gradiente de la ventana principal. La ventana Gradiente que se abre te permite escoger el color inicial y el final, los ciclos y la orientación. Para escoger los colores haz clic primero en el botón de Color inicial, escoge el color deseado y confirma con Aceptar. Después haz lo mismo con el Color final. El valor Ciclo te indica el número de veces que se repite el gradiente sobre la superficie a rellenar. Haz pruebas con diferentes valores. Para cambiar este valor mueve la flecha de la derecha. El efecto se ve en el cuadro de muestra que hay a la izquierda. Si quieres indicar un valor exacto puedes escribirlo con el teclado en la casilla correspondiente. El valor Orientación indica la inclinación del gradiente, medida en grados sobre la horizontal. De la misma manera, como en el valor anterior, se puede cambiar arrastrando el indicador o escribiendo su valor en la casilla de texto. Haz pruebas hasta dejar los valores de la ventana principal tal como se indica en la imagen: Utiliza la pestaña RGB para escoger los colores. Los valores de los colores del gradiente son: Color inicial: 102,101,255 Color final: 153,153,255 Estos valores son los números que aparecen sobre los colores de la paleta de la pestaña Muestras de la ventana Selección de color, cuando pasas el ratón por encima, y también los valores del color en la pestaña RGB. Otra opción para modificar el aspecto de la ventana principal es poner una imagen como fondo. Se hace desde el botón Imagen, seleccionando la imagen deseada, que debe encontrarse en la mediateca. La imagen se puede mostrar centrada (opción por defecto) o en Mosaico, repiténdose hasta rellenar todo el espacio disponible. Lo harás en prácticas posteriores. Comprueba el funcionamiento de la actividad en la ventana de pruebas con el botón modificaciones introducidas. y observa el efecto de las Cierra la ventana de pruebas para poder seguir trabajando con JClic author. Ahora modificarás la ventana de juego cambiando el color del fondo, la posición y el margen. La ventana de juego, como la principal, puede rellenarse con un color sólido o con un gradiente, pero a diferencia de ésta no se puede rellenar con una imagen. Haz clic sobre el botón Color de fondo de la ventana de juego y escoge el color que tiene como valor RGB: 204,255,102. Ministerio de Educación, Cultura y Deporte INTEF 25 JClic. Creación de actividades Formación en Red Confirma con Aceptar. Comprueba de nuevo el funcionamiento de la actividad en la ventana de pruebas con el botón . Cierra la ventana de pruebas y vuelve a JClic autor. Regresa a las propiedades de la ventana de juego y comprueba que está marcada la opción Centrada. Siguiendo con las propiedades de la ventana de juego, modifica el valor del Margen en 26, y comprueba que esté marcada la opción Borde. Comprueba el funcionamiento de la actividad en la ventana de pruebas con el botón . Llegados a este punto, este es el aspecto que deberían tener las ventanas de la actividad: Cierra la ventana de pruebas y guarda el proyecto mediante el menú Archivo | Guardar... selecciona modulo1.JClic.zip y confirma con Guardar. Vuelve a confirmar con Sí, si te pregunta si deseas reemplazar el archivo. Los mensajes Las actividades JClic pueden contener tres tipos de mensajes: un mensaje inicial, que aparece cuando empieza la actividad y a menudo informa de lo que se tiene que hacer; un mensaje final, que se muestra sólo cuando se ha resuelto la actividad, y un mensaje de error, que puede aparecer en las actividades que tienen limitados el tiempo o el número de intentos. Estos mensajes pueden contener texto, imágenes, sonido, animaciones, o bien una combinación de estos recursos. Desde la pestaña Mensajes de la actividad, que es igual para todos los tipos de actividades, se establece qué mensajes tienen que aparecer y qué contenido tienen que tener. Ministerio de Educación, Cultura y Deporte INTEF 26 JClic. Creación de actividades Formación en Red Para editar un mensaje primero se tiene que activar marcando qué mensajes tiene que contener la actividad. Una vez activados, el espacio de cada uno de los mensajes se comporta como una casilla y haciendo clic encima suyo se abre la ventana de Contenido de la casilla, desde donde se establece el contenido correspondiente. Esta ventana es la que aparece cuando se hace clic encima de cualquier casilla, tanto de los mensajes como de los paneles, y contiene las herramientas para introducir texto y determinar su estilo (tipo de letra, color, tamaño, sombra ...), escoger una imagen, establecer un color o gradiente de fondo o determinar un contenido activo. Actividades Ejercicio 9: Los mensajes de una actividad El objetivo de este ejercicio es crear y configurar los mensajes de una actividad. Inicia JClic author, ve al menú Archivo | Abrir el archivo y escoge el proyecto modulo1.JClic.zip, tal como has hecho en ejercicios anteriores. Confirma con Abrir. Ve a la pestaña Actividades y en la columna de la izquierda selecciona la actividad Info. Haz clic en la pestaña Mensajes. En esta pestaña se muestran los tres tipos de mensajes que puede tener una actividad. En esta práctica sólo pondrás el mensaje inicial de la actividad, pero el procedimiento para los otros dos es idéntico. Marca la casilla correspondiente al Mensaje inicial. Haz clic sobre el espacio gris inferior que, al marcar la casilla, se ha vuelto de un gris más claro. Ministerio de Educación, Cultura y Deporte INTEF 27 JClic. Creación de actividades Formación en Red En la ventana de Contenido de la casilla, puedes insertar el contenido del mensaje. Éste puede ser un texto, una imagen, un contenido activo o bien una combinación de los anteriores. Escribe el texto del mensaje en la casilla texto: Prácticas del módulo 1, y haz clic en el botón Estilo. la ventana Estilo. Se abre Desde esta ventana se puede dar formato al mensaje. Prueba con las distintas posibilidades, confirmando con Aceptar para ver el resultado. Finalmente configura el estilo del mensaje de la siguiente manera: Cambia el formato del texto desde Tipo, Tamaño y Color del texto. Marca la casilla Sombra y establece el color desde Color de la sombra. Cambia el Color de fondo de la casilla. Cuando los valores de la ventana Estilo sean como los de la imagen, confirma con Aceptar. De nuevo en la ventana Contenido de la casilla, haz clic en el botón Imagen: Selecciona el archivo curso2.gif del listado de imágenes de la mediateca y confirma la operación. Fíjate que tanto la imagen como el texto quedan centrados y por lo tanto se superponen. Para evitarlo vuelve a hacer clic en la casilla del mensaje y marca la opción Evitar sobreposición imagen/texto. Confirma con Aceptar. Ahora sólo queda situar la imagen y el texto. Utiliza los botones con flechas correspondientes al texto y a la imagen para situar el Ministerio de Educación, Cultura y Deporte INTEF 28 JClic. Creación de actividades Formación en Red texto centrado y la imagen a la derecha. Comprueba el funcionamiento de la actividad en la ventana de pruebas con el botón . Una vez acabada la actividad debería quedar como en este modelo: Cierra la ventana de pruebas y guarda el proyecto. Los paneles La última pestaña de las actividades es, excepto en las actividades de texto, la pestaña Panel. El panel es el área que contiene la actividad propiamente dicha y es aquí donde se encuentran las herramientas para crearla. A diferencia de las anteriores, esta pestaña no es igual para todas las actividades, sino que ofrece unas opciones u otras en cada una de las actividades. Las actividades de texto son un caso aparte, ya que cuando se crea una actividad de este tipo en vez de la pestaña Panel está la pestaña Texto. Todo lo que hace referencia a este tema se verá con detalle en el módulo 4. Una actividad puede tener un panel o dos, dependiendo de qué tipo sea. TIPO NÚMERO DE PANELES simple 2 compleja 2 Asociación Juego de memoria 1 Actividad de exploración 2 Ministerio de Educación, Cultura y Deporte INTEF 29 JClic. Creación de actividades Actividad de identificación Formación en Red 1 Pantalla de información 1 doble Puzzle 1, aunque tiene dos no tiene la pestaña del panel B ya que éste sólo tiene la función de ser el sitio donde se tienen que ir colocando las piezas del puzzle. Lo que sí tiene es la pestaña de distribución. de 1 intercambio de agujero 1 Respuesta escrita 2 Crucigramas 2 Sopas de letras 1, aunque tiene la opción de un segundo panel donde aparece el contenido asociado. En las actividades que tienen dos paneles éstos se llaman A y B, y en cada uno de los paneles se trabaja desde una pestaña que se encuentra al seleccionar la pestaña Panel de la actividad. Siempre que una actividad tiene dos paneles o parrillas también aparece la pestaña Distribución, desde la cual se establece la posición de los paneles en la ventana de juego. En la mayoría de actividades el panel está dividido en casillas. Cada casilla es independiente de las otras, tiene su propio contenido y puede tener unas características propias de color, estilo, etc. Este panel, por ejemplo, tiene 4 casillas con contenidos y estilos completamente diferentes. Se puede establecer un estilo determinado para una casilla, independientemente de las otras, desde la ventana de Contenido de la casilla, que se abre haciendo clic encima suyo. Los cambios hechos desde la ventana de Contenido de la casilla afectan sólo a la casilla en que se está trabajando, y no al resto del panel. Los paneles tienen herramientas comunes independientemente del tipo de actividad que se trate. Ministerio de Educación, Cultura y Deporte INTEF 30 JClic. Creación de actividades Formación en Red Estas herramientas son: La lista desplegable para seleccionar el tipo de generador de formas. Los botones para determinar el número de filas y número de columnas en que se distribuyen las casillas. Los botones para determinar los tamaños (anchura y altura en píxeles) de las casillas. El botón de imagen, que permite poner una imagen de fondo que llenará toda el área del panel. En este caso prevalecen siempre las dimensiones de la imagen, y se ignoran los valores indicados en las casillas de tamaños. La opción activada indica que las casillas del panel están rodeadas por un borde. Botón de Estilo, que permite determinar el tipo, color y tamaño de la letra, color y tamaño del borde, color de fondo.. Todas las características que se determinen desde este botón afectarán a todas las casillas del panel. Si se quiere que alguna casilla tenga un estilo diferente se tiene que establecer desde la ventana que se abre haciendo clic encima de él. Actividades Ejercicio 10: Crear un proyecto con una pantalla de información Crea un nuevo proyecto, como has hecho en los ejercicios anteriores con una nueva pantalla de información. Para hacerla necesitarás los archivos ordenador.jpg y logo.gif que se encuentran en la carpeta archivos. Una vez creada la actividad deberás modificar todos los aspectos necesarios para que quede lo más parecido posible a la de la imagen. Tienes que trabajar con las cuatro pestañas de la actividad. Aspectos a tener en cuenta: el interfaz de usuario los contadores el aspecto de las ventanas (color de fondo, gradientes, margen, posición, borde) el estilo de los mensajes (fondo, tipo de letra, tamaño, color, sombra, imagen, posición de los elementos) el estilo del borde del panel (grosor y color) Ministerio de Educación, Cultura y Deporte INTEF 31 JClic. Creación de actividades Formación en Red Obra colocada bajo licencia Creative Commons Attribution Share Alike 3.0 License Ministerio de Educación, Cultura y Deporte INTEF 32