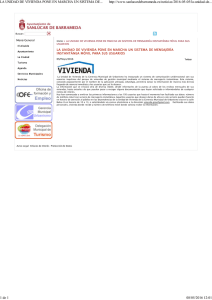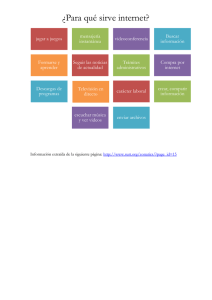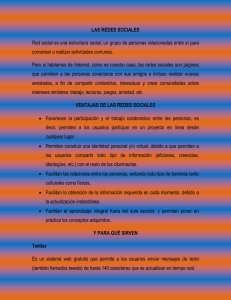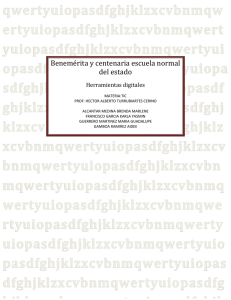MENSAJERÍA INSTANTÁNEA (MI)
Anuncio

MENSAJERÍA INSTANTÁNEA (MI) MANUAL DE USUARIO MENSAJERÍA INSTANTÁNEA (MI) • MANUAL DE USUARIO • MENSAJERÍA INSTANTÁNEA (MI) MANUAL DE USUARIO DE MENSAJERÍA INSTANTÁNEA (MI) Envío de Mensajería Instantánea (MI) desde la web Ingresa a la dirección web miportal.utpl.edu.ec y digita tus credenciales (dirección de correo y contraseña) UTPL, ver Figura 1. Figura 1. Portal web mail UTPL 1.Para realizar el envío de mensajes instantáneos se presentan dos opciones: Opción 1: En la página principal de Office 365 o en el menú de aplicaciones selecciona la opción Contactos. Para iniciar una conversación de Mensajería Instantánea (MI) con alguno de tus contactos, selecciónalo haciendo clic sobre él, y en la parte derecha haz clic sobre la dirección de correo, ver Figura 2. • MANUAL DE USUARIO • MENSAJERÍA INSTANTÁNEA (MI) Figura 2. Proceso de inicio de Mensajería Instantánea. Se abrirá una nueva ventana en la que puedes iniciar la conversación con el usuario seleccionado. Escribe el mensaje y para enviar presiona la tecla Enter. Ver Figura 3 Figura 3. Ventana para MI. • MANUAL DE USUARIO • MENSAJERÍA INSTANTÁNEA (MI) Para finalizar, selecciona en la parte superior de la ventana de mensajería instantánea. Opción 2: En la página principal de Office 365, en el icono o en el menú de aplicaciones , elige la opción Correo y selecciona el correo de la persona a quien deseas enviar un mensaje instantáneo, luego en la parte derecha haz clic sobre la imagen o nombre de usuario, en la tarjeta de contacto que se muestra haz clic sobre la dirección de correo, ver Figura 4. Figura 4. Enviar mensaje instantáneo desde correo. También se lo puede realizar haciendo clic en el icono junto a Responder a todos y selecciona la opción Responder por MI para enviar al remitente, o si deseas enviar a todos los usuarios que constan en el correo seleccionado, haz clic en Responder a todos por MI, ver Figura 5. • MANUAL DE USUARIO • MENSAJERÍA INSTANTÁNEA (MI) Figura 5. Otra opción para Mensajería instantánea. Sugerencia: Si no está activa la opción para iniciar Mensajería instantánea (MI), actívala haciendo clic en la imagen de tu nombre y luego haz clic en Iniciar sesión en la mensajería instantánea, así mismo teniendo iniciada la sesión se puede cerrar haciendo clic en cerrar las sesión de la MI. Ver Figura 6. Figura 6. Iniciar y cerrar sesión en MI. Este es el proceso para que envíes mensajes instantáneos a tus contactos. • MANUAL DE USUARIO • MENSAJERÍA INSTANTÁNEA (MI) Descarga de Skype Empresarial para Windows Nota: Realiza esta descarga e instalación si tienes instalado en tu computador Office 2010. Si tienes Office 2013, el programa (Skype empresarial 2013 o Lync) ya está dentro del paquete. Para realizar la descarga de la aplicación de Skype Empresarial para Windows, ingresa a la dirección web http://utpl.edu. ec/office365/ selecciona el menú Descripción del servicio, arrastra la barra de desplazamiento vertical hasta la sección Comunicación entre usuarios y elige la aplicación para descargar, haciendo clic sobre cualquiera de las dos opciones de acuerdo a su sistema operativo (32 o 64 bits). Ver Figura 7. Figura 7. Sitio para descargar aplicación. Luego de hacer clic en la aplicación seleccionada iniciará el proceso de descarga y se mostrará la aplicación, haz clic en Guardar archivo, ver Figura 8. Luego realizar el proceso de instalación de la aplicación. Figura 8. Descarga de aplicación Skype empresarial. • MANUAL DE USUARIO • MENSAJERÍA INSTANTÁNEA (MI) Descarga de Skype Empresarial para Mac Para realizar la descarga de la aplicación Skype Empresarial en Mac, ingresa al sitio web miportal.utpl.edu.ec, luego inicie sesión con tus credenciales (dirección de correo y contraseña) UTPL. En la página principal del portal de Office 365, haz clic en el icono y selecciona Configuración de Office 365. Ver Figura 9. Figura 9. Configuración de Office365. En la nueva ventana haz clic en Software, ver Figura 10. Figura 10. Opción Software. Luego selecciona Skype Empresarial y haz clic en el botón Instalar. Ver Figura 11. • MANUAL DE USUARIO • MENSAJERÍA INSTANTÁNEA (MI) Figura 11. Descargar Skype para Mac. A continuación se inicia la descarga de la aplicación automáticamente. Se puede encontrar el archivo en Descargas, ver Figura 12. Ejecútalo haciendo doble clic sobre él para continuar con el proceso de instalación de la aplicación. Figura 12. Archivo en proceso de descarga. También puedes descargar la aplicación ingresando al sitio web: http://www.microsoft.com/es-ES/download/ confirmation.aspx?id=36517, luego guarda el archivo de instalación seleccionando la opción Guardar archivo y luego haz clic en Aceptar, ver Figura 13. Posteriormente se debe realizar el proceso de instalación de la aplicación. • MANUAL DE USUARIO • MENSAJERÍA INSTANTÁNEA (MI) Figura 13. Descarga de Skype Empresarial en Mac. Envío de Mensajería Instantánea (MI) por Skype 1. Luego de iniciar sesión en Skype Empresarial haciendo uso de tus credenciales (dirección de correo y contraseña) UTPL, haz clic en Contactos para que se muestren, ver Figura 14. Figura 14. Opción parar ver contactos. • MANUAL DE USUARIO • MENSAJERÍA INSTANTÁNEA (MI) 2. En tus contactos busca el usuario a quien quieres enviar un mensaje instantáneo realizando el siguiente procedimiento: a. Ubica el cursor sobre la imagen del contacto de la Lista de contactos y haz clic en el botón Enviar un MI (Mensaje instantáneo), ver Figura 15. Figura 15. Seleccionar mensaje instantáneo. b. A continuación escribe el mensaje en la parte inferior de la ventana de conversación y para enviar presiona la tecla Enter o haz clic en el icono Enviar , ver Figura 16. Figura 16. Enviar mensaje instantáneo. Esto es la manejo de tu Skype Empresarial, te invitamos a usarlo. • MANUAL DE USUARIO •