Capítulo 9: Estilos
Anuncio
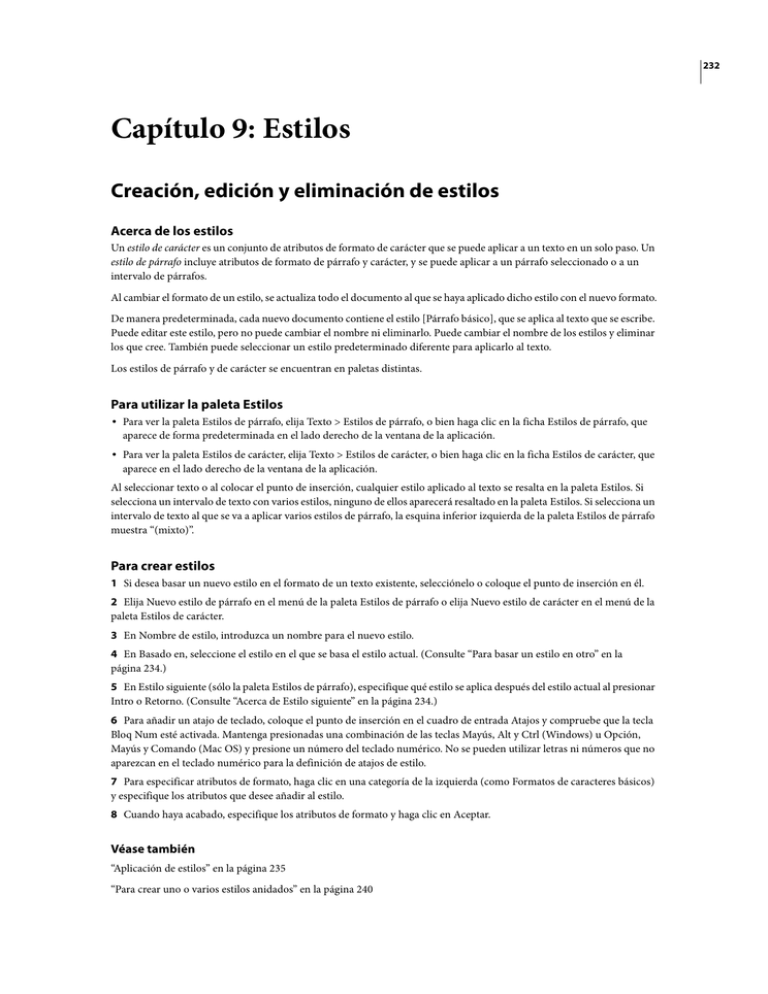
232 Capítulo 9: Estilos Creación, edición y eliminación de estilos Acerca de los estilos Un estilo de carácter es un conjunto de atributos de formato de carácter que se puede aplicar a un texto en un solo paso. Un estilo de párrafo incluye atributos de formato de párrafo y carácter, y se puede aplicar a un párrafo seleccionado o a un intervalo de párrafos. Al cambiar el formato de un estilo, se actualiza todo el documento al que se haya aplicado dicho estilo con el nuevo formato. De manera predeterminada, cada nuevo documento contiene el estilo [Párrafo básico], que se aplica al texto que se escribe. Puede editar este estilo, pero no puede cambiar el nombre ni eliminarlo. Puede cambiar el nombre de los estilos y eliminar los que cree. También puede seleccionar un estilo predeterminado diferente para aplicarlo al texto. Los estilos de párrafo y de carácter se encuentran en paletas distintas. Para utilizar la paleta Estilos • Para ver la paleta Estilos de párrafo, elija Texto > Estilos de párrafo, o bien haga clic en la ficha Estilos de párrafo, que aparece de forma predeterminada en el lado derecho de la ventana de la aplicación. • Para ver la paleta Estilos de carácter, elija Texto > Estilos de carácter, o bien haga clic en la ficha Estilos de carácter, que aparece en el lado derecho de la ventana de la aplicación. Al seleccionar texto o al colocar el punto de inserción, cualquier estilo aplicado al texto se resalta en la paleta Estilos. Si selecciona un intervalo de texto con varios estilos, ninguno de ellos aparecerá resaltado en la paleta Estilos. Si selecciona un intervalo de texto al que se va a aplicar varios estilos de párrafo, la esquina inferior izquierda de la paleta Estilos de párrafo muestra “(mixto)”. Para crear estilos 1 Si desea basar un nuevo estilo en el formato de un texto existente, selecciónelo o coloque el punto de inserción en él. 2 Elija Nuevo estilo de párrafo en el menú de la paleta Estilos de párrafo o elija Nuevo estilo de carácter en el menú de la paleta Estilos de carácter. 3 En Nombre de estilo, introduzca un nombre para el nuevo estilo. 4 En Basado en, seleccione el estilo en el que se basa el estilo actual. (Consulte “Para basar un estilo en otro” en la página 234.) 5 En Estilo siguiente (sólo la paleta Estilos de párrafo), especifique qué estilo se aplica después del estilo actual al presionar Intro o Retorno. (Consulte “Acerca de Estilo siguiente” en la página 234.) 6 Para añadir un atajo de teclado, coloque el punto de inserción en el cuadro de entrada Atajos y compruebe que la tecla Bloq Num esté activada. Mantenga presionadas una combinación de las teclas Mayús, Alt y Ctrl (Windows) u Opción, Mayús y Comando (Mac OS) y presione un número del teclado numérico. No se pueden utilizar letras ni números que no aparezcan en el teclado numérico para la definición de atajos de estilo. 7 Para especificar atributos de formato, haga clic en una categoría de la izquierda (como Formatos de caracteres básicos) y especifique los atributos que desee añadir al estilo. 8 Cuando haya acabado, especifique los atributos de formato y haga clic en Aceptar. Véase también “Aplicación de estilos” en la página 235 “Para crear uno o varios estilos anidados” en la página 240 ADOBE INDESIGN CS2 233 Guía del usuario Para importar estilos de otros documentos Puede importar estilos de párrafo y carácter de otro documento de InDesign (cualquier versión) al documento activo. Puede determinar qué estilos están cargados y qué debe ocurrir si un estilo cargado tiene el mismo nombre que un estilo del documento actual. 1 En la paleta Estilos de carácter o Estilos de párrafo, lleve a cabo uno de los procedimientos siguientes: • Elija Cargar estilos de carácter o Cargar estilos de párrafo en el menú de la paleta Estilos o de la paleta Control. • Elija Cargar todos los estilos en el menú de la paleta Estilos o de la paleta Control para cargar los estilos de párrafo y carácter. 2 Haga doble clic en el documento de InDesign que contiene los estilos que desea importar. 3 En el cuadro de diálogo Cargar estilos, compruebe que aparece una marca de verificación junto a los estilos que desea importar. Si un estilo existente tiene el mismo nombre que uno de los estilos importados, elija una de las opciones siguientes en Conflicto con estilo existente y, a continuación, haga clic en Aceptar: Utilizar definición de estilo de entrada Sobrescribe el estilo existente con el estilo cargado y aplica los nuevos atributos a todo el texto del documento actual que utilice el estilo anterior. Las definiciones de los estilos de entrada y existentes se muestran en la parte inferior del cuadro de diálogo Cargar estilos, lo que permite ver una comparación. Cambiar nombre automáticamente Cambia el nombre del estilo cargado. Por ejemplo, si ambos documentos tienen un estilo de subtítulos, se cambia el nombre del estilo cargado a “Copia de subtítulo” en el documento actual. También puede usar la función Libro para compartir estilos. (Consulte “Sincronización de archivos de libro” en la página 319.) Nota: si trabaja con archivos de un proyecto Adobe Version Cue, consulte “Proyectos gestionados por Version Cue” en la página 94. Para convertir estilos de Word a estilos de InDesign Antes de importar un documento de Word a InDesign, puede asignar cada estilo utilizado en Word a un estilo de InDesign. Al hacerlo, especifica qué estilos utiliza InDesign para formatear el texto importado. Aparece un icono de disco junto a cada estilo de Word importado hasta que edite el estilo en InDesign. 1 Elija Archivo > Colocar. 2 Seleccione Mostrar opciones de importación y, a continuación, haga doble clic en el documento de Word. 3 Seleccione Conservar estilos y formato de texto y tablas. 4 Seleccione Personalizar importación de estilo y, a continuación, haga clic en Asignación de estilo. 5 En el cuadro de diálogo Asignación de estilo, seleccione el estilo de Word y elija una opción del menú del estilo de InDesign. Puede elegir entre las opciones siguientes: • Si no hay un conflicto con el nombre de estilo, elija Nuevo estilo de párrafo, Nuevo estilo de carácter o un estilo de InDesign existente. • Si hay un conflicto con el nombre de estilo, elija Redefinir estilo de InDesign para formatear el texto del estilo importado con el estilo de Word. Elija un estilo de InDesign existente para formatear el texto del estilo importado con el estilo de InDesign. Elija Cambiar nombre automáticamente para cambiar el nombre del estilo de Word. 6 Haga clic en Aceptar para cerrar el cuadro de diálogo Asignación de estilo y, a continuación, haga clic en Aceptar para importar el documento. Véase también “Para importar archivos de Word, Excel y de texto” en la página 225 “Opciones de importación de Microsoft Word y RTF” en la página 225 “Para pegar texto” en la página 197 ADOBE INDESIGN CS2 234 Guía del usuario Para editar estilos Una de las ventajas de utilizar estilos es que, al cambiar la definición de un estilo, cambia todo el texto formateado con ese estilo para que coincida con la nueva definición de estilo. 1 Lleve a cabo una de las siguientes acciones: • Si no desea aplicarlo al texto seleccionado, haga clic con el botón derecho (Windows) o presione Ctrl y haga clic (Mac OS) en el nombre del estilo en la paleta Estilos y elija Editar [nombre de estilo]. • En la paleta Estilos, haga doble clic en el nombre de estilo o seleccione el estilo y elija Opciones de estilo en el menú de la paleta Estilos. Tenga en cuenta que eso aplica el estilo a cualquier texto o marco de texto seleccionado o, si no hay ninguno seleccionado, define el estilo como el predeterminado para cualquier texto que se escriba en los nuevos marcos. 2 Ajuste la configuración en el cuadro de diálogo y haga clic en Aceptar. Al especificar un color de carácter en el cuadro de diálogo Opciones de estilo, podrá crear un nuevo color si hace doble clic en Relleno o Contorno. Si selecciona un color y luego decide que no forme parte de un estilo de carácter, presione la tecla Ctrl (Windows) o Comando (Mac OS) y haga clic en el color. Para redefinir un estilo para que coincida con el texto seleccionado Tras aplicar un estilo, puede anular su configuración. Si está de acuerdo con los cambios realizados, puede redefinir el estilo para que coincida con el formato del texto que ha cambiado. 1 Con la herramienta Texto , seleccione el texto formateado con el estilo que desee redefinir. 2 Realice los cambios pertinentes en los atributos de carácter o párrafo. 3 Elija Redefinir estilo en el menú de la paleta Estilos. Véase también “Anulaciones de estilo” en la página 237 Acerca de Estilo siguiente Puede aplicar estilos automáticamente a medida que introduce texto. Por ejemplo, si el diseño del documento requiere que al estilo “título 1” le siga el estilo “texto independiente”, defina la opción Estilo siguiente para el “título 1” como “texto independiente”. Tras introducir un párrafo con el estilo “título 1,” al presionar Intro o Retorno comenzará un nuevo párrafo con el estilo “texto independiente”. Si utiliza el menú contextual al aplicar un estilo a dos o más párrafos, puede que el estilo principal se aplique al primer párrafo y que Estilo siguiente se aplique a los otros párrafos. (Consulte “Aplicación de estilos secuenciales a varios párrafos” en la página 237.) Para utilizar la función Estilo siguiente, elija un estilo del menú Estilo siguiente al crear o editar un estilo. Para basar un estilo en otro Muchos diseños de documentos contienen jerarquías de estilos que comparten determinados atributos. Por ejemplo, los títulos y subtítulos suelen utilizar la misma fuente. Es fácil vincular estilos similares mediante la creación de un estilo básico o principal. Al editar el estilo principal, los atributos modificados que aparecen en los estilos secundarios también cambiarán. 1 Cree un nuevo estilo. 2 En el cuadro de diálogo Nuevo estilo de párrafo o Ninguno, seleccione el estilo principal en el menú Basado en. El nuevo estilo pasará a ser el estilo secundario. 3 Especifique el formato del nuevo estilo para distinguirlo del estilo en el que se basa. Por ejemplo, puede que desee reducir el tamaño de la fuente utilizado en un subtítulo con respecto al utilizado en el estilo del título (principal). ADOBE INDESIGN CS2 235 Guía del usuario Si realiza algún cambio en el formato de un estilo secundario y desea empezar de nuevo, haga clic en Restablecer a base. De este modo se restaura el formato del estilo secundario para que sea idéntico al estilo en que se basa. Después podrá especificar el nuevo formato. Asimismo, si cambia el estilo Basado en del estilo secundario, la definición del estilo secundario se actualizará para que coincida con el nuevo estilo principal. Véase también “Aplicación de estilos secuenciales a varios párrafos” en la página 237 Para eliminar estilos Al eliminar un estilo, puede seleccionar un estilo diferente para reemplazarlo. 1 Seleccione el nombre de estilo en la paleta Estilos. 2 Lleve a cabo una de las siguientes acciones: • Elija Eliminar estilo en el menú de la paleta. • Haga clic en el icono Eliminar , situado en la parte inferior de la paleta, o arrastre hasta el estilo. • Haga clic con el botón derecho del ratón (Windows) o presione Control y haga clic (Mac OS) en el estilo y, a continuación, elija Eliminar. Este método resulta especialmente útil para eliminar un estilo sin aplicarlo al texto. 3 Seleccione el estilo para reemplazarlo. Si selecciona [Ninguno] para reemplazar un estilo de párrafo o [Ninguno] para reemplazar un estilo de carácter, seleccione Conservar formato para mantener el formato del texto al que se aplica el estilo. El texto conserva su formato, pero ya no se asocia a un estilo. 4 Haga clic en Aceptar. Para eliminar todos los estilos no usados, elija Seleccionar todos los no usados en el menú de la paleta Estilos y, a continuación, haga clic en el icono Eliminar. Al eliminar un estilo no usado, no se le solicita que lo reemplace. Para convertir viñetas y numeración de estilo a texto Al crear un estilo que añade viñetas o numeración a párrafos, puede que éstos se pierdan si el archivo se abre en una versión anterior de InDesign o si se exporta a un documento de Word. Después de convertir la numeración a texto, puede que necesite actualizar los números manualmente si edita el texto. 1 En la paleta Estilos de párrafo, seleccione el estilo que contiene las viñetas y la numeración. 2 En el menú de la paleta Estilos de párrafo, elija Convertir viñetas y numeración de “[estilo]”a texto. Si convierte viñetas y numeración a texto en un estilo en el que se basa otro estilo (un estilo principal), las viñetas y la numeración de un estilo secundario también se convierten a texto. Véase también “Para crear un estilo de párrafo que incluya viñetas o numeración” en la página 296 Aplicación de estilos Aplicación de estilos De forma predeterminada, la aplicación de un estilo de párrafo no eliminará ningún formato ni estilo de carácter existentes en una parte de un párrafo, aunque puede eliminarlo al aplicar un estilo. Si el texto seleccionado usa un estilo de carácter o párrafo, así como un formato adicional que no forma parte del estilo aplicado, aparecerá un signo más (+) junto al estilo de párrafo actual en la paleta Estilos. Dicho formato adicional se denomina anulación. Los estilos de carácter eliminan o restablecen atributos de carácter de texto existente si éstos se definen en el estilo. ADOBE INDESIGN CS2 236 Guía del usuario Véase también “Para conservar o eliminar anulaciones al aplicar estilos de párrafo” en la página 238 “Para borrar anulaciones de estilos de párrafo” en la página 238 Para aplicar un estilo de carácter 1 Seleccione los caracteres a los que desee aplicar el estilo. 2 Lleve a cabo una de las siguientes acciones: • Haga clic en el nombre de estilo de carácter en la paleta Estilos de carácter. • Seleccione el nombre de estilo de carácter en la lista desplegable de la paleta Control. • Presione el atajo de teclado asignado al estilo. Compruebe que la tecla Bloq Num esté activada. Para aplicar un estilo de párrafo 1 Haga clic en un párrafo o seleccione todos o una parte de los párrafos a los que desee aplicar el estilo. 2 Lleve a cabo una de las siguientes acciones: • Haga clic en el nombre de estilo de párrafo en la paleta Estilos de párrafo. • Seleccione el nombre de estilo de párrafo en el menú de la paleta Control. • Presione el atajo de teclado asignado al estilo. Compruebe que la tecla Bloq Num esté activada. Para utilizar la función Aplicación rápida para buscar y aplicar estilos En documentos que incluyen muchos estilos, puede resultar difícil encontrar el estilo que desea sin desplazarse por una larga lista. Utilice la función Aplicación rápida para buscar un estilo rápidamente escribiendo parte del nombre. Puede utilizar la función Aplicación rápida para buscar y aplicar estilos de párrafo, estilos de carácter u objetos de estilo (cuando un objeto está seleccionado). 1 Seleccione el texto o marco al que desee aplicar el estilo. 2 Elija Edición > Aplicación rápida o presione Ctrl+Intro (Windows) o Ctrl+Retorno (Mac OS). 3 Comience a escribir el nombre del estilo. No es necesario que el nombre que escriba coincida con exactitud. Por ejemplo, al escribir ti, se buscan estilos como Título 1, Título 2 y Subtítulo; y, al escribir ti2, se reducirá la búsqueda a Título 2. Uso de estilos rápidos para aplicar un estilo 4 Seleccione el estilo que desee aplicar y, a continuación, lleve a cabo una de las acciones siguientes: • Para aplicar un estilo, presione Intro o Retorno. • Para aplicar un estilo de párrafo y eliminar anulaciones, presione Alt+Intro (Windows) u Opción+Retorno (Mac OS). • Para aplicar un estilo de párrafo y eliminar anulaciones y estilos de carácter, presione Alt+Mayús+Intro (Windows) u Opción+Mayús+Retorno (Mac OS). • Para aplicar un estilo y dejar visible la lista Edición rápida, presione Mayús+Intro o Mayús+Retorno. • Para cerrar la lista Edición rápida sin aplicar un estilo, presione Esc. ADOBE INDESIGN CS2 237 Guía del usuario Cuando se muestre la lista Edición rápida, presione las teclas de flecha hacia la izquierda y hacia la derecha para desplazarse por el campo de edición; presione las teclas de flecha hacia arriba y hacia abajo para desplazarse por la lista de estilos. Véase también “Anulaciones de estilo” en la página 237 Aplicación de estilos secuenciales a varios párrafos La opción Estilo siguiente especifica el estilo que se aplicará automáticamente al presionar Intro o Retorno tras aplicar un estilo determinado. También especifica los estilos que se aplicarán al seleccionar varios párrafos y aplicar un estilo mediante el menú contextual. (Consulte “Para aplicar estilos secuenciales a varios párrafos” en la página 237.) Si selecciona varios párrafos y aplica un estilo que tiene la opción Estilo siguiente, el estilo especificado como estilo siguiente se aplicará al segundo párrafo. Si ese estilo tiene la opción Estilo siguiente, el estilo siguiente se aplicará al tercer párrafo y así sucesivamente. Por ejemplo, supongamos que dispone de tres estilos para formatear una columna de un periódico: Título, Firma y Texto. En Estilo siguiente, la opción Título utiliza Firma, Firma utiliza Texto y Texto utiliza [Mismo estilo]. Si selecciona un artículo completo, incluido el título, la firma del autor y los párrafos y, a continuación, aplica el estilo Título mediante el menú contextual, el primer párrafo del artículo se formateará con el estilo Título, el segundo párrafo con el estilo Firma y el resto de los párrafos con el estilo Texto. Antes y después de aplicar un estilo con Estilo siguiente Para aplicar estilos secuenciales a varios párrafos 1 Seleccione los párrafos a los que desee aplicar el estilo. 2 En la paleta Estilos de párrafo, haga clic con el botón derecho del ratón (Windows) o presione Control y haga clic (Mac OS) en el estilo principal y, a continuación, elija Aplicar [nombre de estilo] y Estilo siguiente. Si el texto incluye anulaciones de formato o estilos de carácter, el menú contextual también permite eliminar anulaciones, estilos de carácter o ambos. Anulaciones de estilo Cuando aplique un estilo de párrafo, los estilos de carácter y otros datos de formato permanecen intactos. Una vez aplicado un estilo, puede anular su configuración. Cuando el formato que no forma parte de un estilo se aplica al texto con ese estilo aplicado, se denomina anulación. Si elige texto con formato ignorado, aparece un signo más (+) junto al nombre del estilo. En los estilos de carácter, se muestra una anulación sólo si el atributo aplicado es parte del estilo. Por ejemplo, si un estilo de carácter sólo cambia el color del texto, la aplicación de un tamaño de fuente distinto al texto no aparece como una anulación. Puede eliminar estilos de carácter y formatos ignorados al aplicar un estilo. También puede borrar anulaciones de un párrafo al que se ha aplicado un estilo. ADOBE INDESIGN CS2 238 Guía del usuario Si un estilo tiene un signo más (+) junto a él, mantenga el puntero del ratón sobre el estilo para ver una descripción de los atributos de anulación. Véase también “Para redefinir un estilo para que coincida con el texto seleccionado” en la página 234 Para conservar o eliminar anulaciones al aplicar estilos de párrafo • Para aplicar un estilo de párrafo, conservar estilos de carácter y eliminar las anulaciones al mismo tiempo, mantenga presionada la tecla Alt (Windows) u Opción (Mac OS) mientras hace clic en el nombre del estilo en la paleta Estilos de párrafo. • Para aplicar un estilo de párrafo y eliminar los estilos de carácter y las anulaciones, mantenga presionada la tecla Alt+Mayús (Windows) u Opción+Mayús (Mac OS) mientras hace clic en el nombre del estilo en la paleta Estilos de párrafo. Haga clic con el botón derecho del ratón (Windows) o presione Control y haga clic (Mac OS) en el estilo de la paleta Estilos de párrafo y, a continuación, elija una opción del menú contextual. A continuación, puede borrar anulaciones, estilos de carácter o ambos al aplicar el estilo. Para borrar anulaciones de estilos de párrafo 1 Seleccione el texto que contiene las anulaciones. Incluso puede seleccionar varios párrafos con estilos diferentes. 2 En la paleta Estilos de párrafo, realice uno de los pasos siguientes: • Para eliminar el formato de párrafo y de carácter, haga clic en el icono Borrar anulaciones en la paleta Estilos de párrafo. o elija Borrar anulaciones • Para eliminar anulaciones de carácter y conservar las anulaciones de formato de párrafo al mismo tiempo, mantenga presionada la tecla Ctrl (Windows) o Comando (Mac OS) mientras hace clic en el icono Borrar anulaciones. • Para eliminar anulaciones a nivel de párrafo y conservar las anulaciones a nivel de carácter al mismo tiempo, mantenga presionada la tecla Mayús+Ctrl (Windows) o Mayús+Comando (Mac OS) en la paleta Estilos de párrafo mientras hace clic en el icono Borrar anulaciones. Nota: al borrar anulaciones, éstas se eliminan de todo el párrafo, incluso si sólo está seleccionada una parte. Las anulaciones a nivel de carácter sólo se eliminan de la parte seleccionada. Al borrar anulaciones no se elimina el formato de estilo de carácter. Para eliminar el formato de estilo de carácter, seleccione el texto que contiene el estilo de carácter y, a continuación, haga clic en [Ninguno] en la paleta Estilos de carácter. Para romper el vínculo entre el texto y el estilo Al romper el vínculo entre el texto y el estilo, el texto conserva el formato actual. Sin embargo, los cambios futuros en el estilo no se reflejarán en el texto que se ha separado del estilo. 1 Seleccione el texto marcado con el estilo que desee romper. 2 Elija Romper vínculo al estilo en el menú de la paleta Estilos. Si no hay ningún texto seleccionado al elegir Romper vínculo al estilo, cualquier texto que escriba tendrá el mismo formato que el estilo seleccionado, pero no se le asignará ningún estilo. Véase también “Para borrar anulaciones de estilos de párrafo” en la página 238 “Para conservar o eliminar anulaciones al aplicar estilos de párrafo” en la página 238


