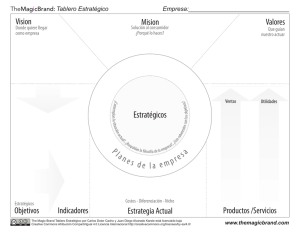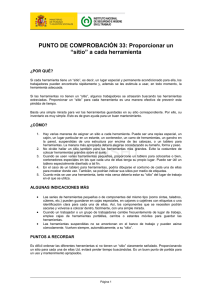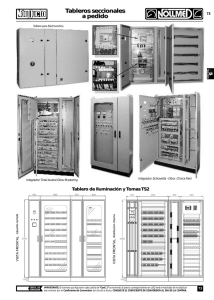Manual de Usuario del Tablero Interactivo
Anuncio

Manual de Usuario del Tablero Interactivo Con el fin de innovar y mejorar los procesos de educación, se desarrollan herramientas dinámicas y flexibles que permiten, tanto al profesor como a los estudiantes, interactuar en un mayor grado con los diferentes contextos planteados. Siguiendo ésta idea, se presenta una herramienta que puede traer diversas ventajas en el entorno académico. El Tablero Interactivo es una herramienta con la cual podremos ir más allá de lo que los métodos convencionales de presentar clases nos ofrecen. El sistema en general Consta de 3 Herramientas complementarias entre sí: Proyector de tiro Corto (CP-A100) Tablero Interactivo. Software StarBoard. Figura 1. Esquema Sistema de Tablero Interactivo A continuación se realiza una breve explicación de cada uno de los componentes del sistema, las funciones que cumplen y lo que se debe tener en cuenta para un óptimo funcionamiento del mismo. Centro para la Excelencia Docente (CEDU) – http://www.uninorte.edu.co/cedu VIDEOPROYECTOR HITACHI CP-A100 Éste proyector de “tiro corto” (Con menor distancia entre el tablero y su ubicación). Es el encargado de proyectar la imagen del equipo que se utilizará como recurso para el software. El equipo, en su preferencia, debe ser manipulado con el control remoto. CUIDADOS Debido a que el equipo está ajustado a las medidas del tablero, es recomendable no mover el soporte ni el equipo como tal, ya que esto puede descuadrar la imagen. TABLERO Una de las piezas fundamentales del sistema es el Tablero. Conformado por una superficie acrílica no reflectiva, un sistema de sensores ubicados en la parte superior del tablero y un marco con forma de “diente de sierra” que se encarga de reflejar las señales que emiten dichos sensores. Debido a que el sistema funciona con la detección de sombra sobre la superficie del tablero, no se hace necesario un lápiz especial para poder utilizarlo. El dedo es suficiente para manejarlo. Si el equipo se toca con cualquier otra parte del cuerpo o si se acerca demasiado al mismo, se verá afectado el funcionamiento (Ver Figura 2). Figura 2. Forma Correcta e Incorrecta de Utilizar el tablero Centro para la Excelencia Docente (CEDU) – http://www.uninorte.edu.co/cedu El tablero tiene como propósito funcionar de manera similar a un mouse. Siendo nuestra mano el cursor. Con el fin de cumplir totalmente su propósito, el tablero posee unos íconos con los cuales nos podemos ayudar. La Mayoría de estos íconos sólo funcionan con el software StarBoard. Se aclararán cuales funcionan sin importar el estado del software. (Funciona sin el Software) Selecciona entre modo táctil o Rotulador. Táctil: Sólo sirve para seleccionar, no se ejecuta ninguna acción. Rotulador: Se puede realizar Clic o Doble Clic. (Funciona sin el software) Click Derecho. Una vez presionado el ícono, estando en modo rotulador, se presiona la parte del tablero deseada y hará las veces de Click derecho del mouse, generalmente para menús emergentes. Oculta o Muestra el Menú del Software StarBoard Genera una nueva Hoja en el Software StarBoard. Muestra la página anterior Muestra página siguiente. Alterna entre manejo del software StarBoard y Manejo del PC. Centro para la Excelencia Docente (CEDU) – http://www.uninorte.edu.co/cedu Calibración del Tablero. Se generan unos puntos a marcar con el fin de calibrar el equipo. CUIDADOS Sobre el tablero es válido utilizar marcador borrable. Evitar que el marco (Diente de Sierra) sufra deformaciones. Sobre los sensores, evitar regar líquidos o similares. SOFTWARE STARBOARD En el escritorio existe un icono que nos servirá para abrir “StarBoard Software”. Éste software nos ayuda a potenciar las funciones del sistema de Tablero interactivo con una serie de diversas opciones que se pueden implementar según el caso. Su función es que se pueda utilizar al estilo “papelógrafo” y así poder guardar las memorias de lo realizado en clase. (Exportado en formato PDF). Existe una barra de menú que será la “guía” al momento de realizar una u otra función en el sistema. En el menú podemos encontrar las siguientes funciones principales. Mouse: Pasar al Modo PC. Sirve para alternar entre el Software StarBoard y el modo PC, del cual se podrá “traer” cualquier pantallazo para luego realizar marcas sobre él. Y así, sumar a una hoja más del sistema Flecha Selección: Como su nombre lo indica, con ella puedo seleccionar cualquiera de los trazos realizados. Lápiz: Es la función estándar del Software, con la cual se realizan trazos de manera libre. Deshacer: Borra la última acción realizada Lápiz Inteligente: Similar al lápiz, pero con el adicional que es capaz de reconocer ciertos trazos especiales (Figuras geométricas) y visualizar de una mejor manera. Lista de páginas: Visualiza en miniatura las páginas existentes en el archivo y se podrán seleccionar o eliminar. Rellenar: Rellena un área predefinida del color seleccionado Centro para la Excelencia Docente (CEDU) – http://www.uninorte.edu.co/cedu Accesorios: Visualiza ciertos accesorios que pueden llegar a ser útiles según el caso. Borrador: Elimina los trazos realizados. (No borra los pantallazos ni las imágenes) Propiedades: Visualiza las propiedades del archivo actual. En las funciones de lápiz y relleno se puede seleccionar en la parte inferior el color requerido. En el lado derecho de la pantalla se puede observar la pestaña de Galería, con la cual se pueden traer imágenes prediseñadas o de usuario y trabajar sobre ellas. Según la temática requerida. Cuando se requiera terminar sesión en el Software StarBoard. Éste nos ofrece la opción de guardar el archivo en un formato de fabricante (.yar). Dicho archivo, nos servirá para abrir posteriormente y seguir editando tal. Además, el Software nos permite exportar la presentación en PDF con el fin de manejar un formato de archivo estándar y ésta pueda ser enviada y ser visualizada sin necesidad del Software. NOTA Cuando se guarda el archivo en éste formato, pierde las características de edición que sí ofrece el formato YAR. Centro para la Excelencia Docente (CEDU) – http://www.uninorte.edu.co/cedu