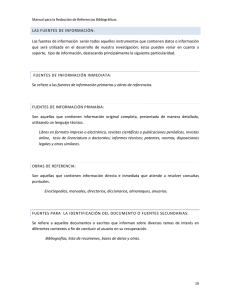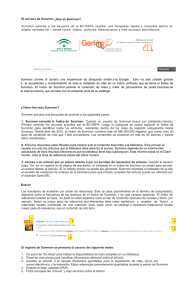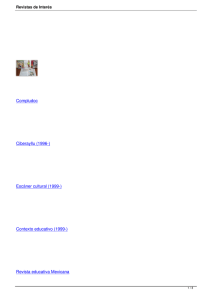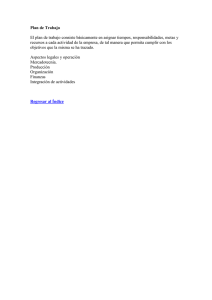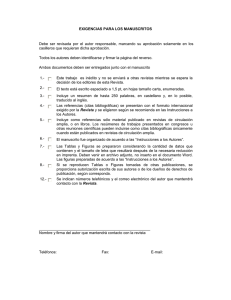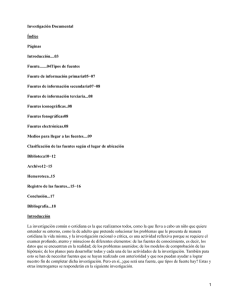Guía Rápida Summon - Biblioteca Digital UAM
Anuncio

GUÍA RÁPIDA SUMMON COMENZAR Índice ANTERIOR SERVICIO DE DESCUBRIMIENTO SUMMON 01 ¿ Qué es Summon? Principales beneficios de Summon y algo más… 02 I. Búsqueda básica 07 Video Tutorial Busqueda básica 08 II. Búsqueda avanzada 11 Video Tutorial Busqueda avanzada 12 III. Elaboración de Citas y Bibliografías desde Summon 15 Video Tutorial Citas y Bibliografías desde Summon 16 IV. Texto completo desde Summon 19 Video Tutorial Texto Completo desde Summon 20 Revistas en línea A a la Z 23 Video Tutorial Revistas en Línea A a la Z Contacto TEMA 1: ¿ Qué es Summon? Es un servicio a escala Web que funciona como punto de encuentro con todos los recursos de mi biblioteca. Gracias a su moderna interfaz Summon 2.0 brinda características nuevas orientadas a mejorar la experiencia de descubrimiento. TEMA 2: Principales beneficios de Summon y algo más… • Encuentro la información que necesito sin tener que acudir a cada recurso para buscarla • Obtengo información certificada • La cobertura más completa de colecciones con resultados neutrales. • Una experiencia de búsqueda más sencilla y un servicio más rápido • Mayor accesibilidad con una interfaz responsiva compatible con diversos dispositivos móviles • Con Syndetics Solutions, ofrece una experiencia más atractiva que coincide con mis expectativas • Además de tener acceso a las colecciones de mi biblioteca es posible acceder a otro tipo de colecciones en texto completo que no pertenecen a las colecciones de mi biblioteca; por ejemplo: HathiTrust Digital Library 01 CONTINUAR Podemos filtrar por: REGRESAR AL ÍNDICE TEMA 3: GUÍA RÁPIDA DE USUARIO Comienza la gran experiencia de búsqueda Opciones de Búsqueda I. Búsqueda básica Comencemos con un ejemplo elaborando una búsqueda básica. Se recomienda utilizar los operadores booleanos: • AND • OR • NOT • Texto completo en línea • Revistas o artículos arbitrados • Tipo de contenido, por ejemplo: tesis, libros, artículos de revista, revistas o e-journals y artículos de prensa. • Cuando se busca por disciplina, se puede ingresar por temas como: Ingeniería, Ciencias aplicadas, Química, Física, Psicología entre otros. • Fecha de publicación, en esta opción encontraremos un tabulador que se puede manipular ingresando diferentes periodos de fechas y de esta manera poder determinar algún periodo en el término de búsqueda que estamos elaborando. • Términos temáticos • Por idioma • Biblioteca, en el caso de que se tratara de un sistema de bibliotecas en especial o un consorcio y una vez que elegimos el filtro por el cual queremos elaborar nuevamente nuestra búsqueda, la lista de resultados se actualiza de forma automática. 3 3 Estos operadores deben colocarse en mayúsculas para poder diferenciar los términos de búsqueda. Hagamos un ejemplo por biblioteca digital. Una vez que hemos ingresado nuestros términos de búsqueda vamos a dar click en el botón “buscar”. 1 Una vez que hemos obtenido el resultado de la búsqueda, aparecerá en la parte superior izquierda de la pantalla el listado de resultados o el total de ordenados por relevancia. 2 02 ANTERIOR Del lado izquierdo de la pantalla visualizaremos un panel donde podremos hacer un filtro sobre nuestra misma búsqueda. 2 1 03 CONTINUAR REGRESAR AL ÍNDICE A continuación, un ejemplo en donde se hará un filtro por texto completo en línea. Como se muestra en pantalla, la lista de resultado ha cambiado y únicamente vamos a encontrar todos los artículos o documentos que se encuentren en texto completo en línea. 4 En la parte derecha de la pantalla se mostrará otro panel donde es posible localizar mayor información sobre cada uno de los registros o de los documentos localizados, a esto le llamamos información bibliográfica del documento como: 4 • Fuente • Título de la publicación • Fecha • ISSN o temas 5 Un segundo ejemplo para elaborar un filtro en la búsqueda básica es por artículo de revista, simplemente dar click en artículo de revista y automáticamente se va a actualizar nuestra lista de resultados. 6 A continuación podremos ver nuestros resultados con un total de 3,908 en donde acorde a nuestros filtros únicamente vamos a encontrar contenido en texto completo en línea sobre artículos de revistas. 04 ANTERIOR Al inicio de la página vamos a encontrar recomendaciones sobre bases de datos, el sistema identifica de acuerdo al tema que estamos buscando, alguna base de datos especializada en este tema y nos da la recomendación de manera que podamos ir directamente a la base de datos a elaborar más búsquedas sobre este tema o simplemente verificar en nuestra lista de resultados si hay algún artículo o algún documento de nuestro interés. 7 5 6 7 05 CONTINUAR REGRESAR AL ÍNDICE REPRODUCCIÓN VIDEO BUSQUEDA BÁSICA 06 ANTERIOR TERMINA LA PARTE DE BÚSQUEDA BÁSICA 07 CONTINUAR REGRESAR AL ÍNDICE II. Búsqueda avanzada Junto al botón de “búsqueda” dar click para que nos lleve a dicha opción. 1 Una vez en búsqueda avanzada nos muestra las diferentes formas de búsqueda combinada, utilizando campos y operadores booleanos. Elaboremos una búsqueda por términos temáticos combinándola con el operador booleano AND y el campo de autor; oprimimos el botón de “búsqueda” y obtuvimos un resultado debido a que en la combinación de términos las búsquedas y los resultados de estas son más específicos. 2 1 2 Colocando el cursor sobre el título también es posible localizar la información bibliográfica de este documento como: 3 • Fuente • Título de la publicación • Editor • Volumen • Número • Página de inicio • Número de páginas • Fecha • ISSN • Género • Temas • Idioma • Y finalmente, Derecho de autor 08 ANTERIOR 4 De igual manera en la parte de la izquierda encontramos el panel para elaborar más filtros en caso de que hubiésemos obtenido mayor número de resultados. 3 4 09 CONTINUAR REGRESAR AL ÍNDICE REPRODUCCIÓN VIDEO BUSQUEDA AVANZADA 10 ANTERIOR TERMINA LA PARTE DE BÚSQUEDA AVANZADA 11 CONTINUAR REGRESAR AL ÍNDICE III. Elaboración de citas y bibliografías desde Summon En Summon también es posible elaborar citas bibliográficas y listas de bibliografías desde nuestros resultados. Una vez que nosotros elegimos los documentos de nuestro interés simplemente damos click en la parte de en frente de cada registro la opción del signo de “+” 1 Vamos a elegir cuántos necesitemos y se generará una carpeta temporal en donde se guardan. 2 3 4 2 1 Oprimimos la carpeta temporal en donde vamos a localizar nuestros títulos y nos muestra la opción de citar en diferentes estilos 3 Abrimos la opción y localizamos: • APA • AMA • MLA • Uniform • Chicago • Harvard 12 ANTERIOR Para este ejemplo utilizaremos APA Automáticamente el sistema va a convertir nuestros registros en etilos de citas APA 5 También es posible seleccionar el texto para copiarlo y posteriormente pegarlo en nuestro documento académico También tenemos la opción de imprimir esta información 6 Además podemos enviarla por correo electrónico, para ello oprimimos el botón “correo electrónico”, si deseamos agregar algún texto y enviar. 7 8 4 5 7 8 A continuación podemos ver la confirmación de “Correo enviado satisfactoriamente”. 6 13 CONTINUAR REGRESAR AL ÍNDICE REPRODUCCIÓN VIDEO CITAS Y BIBLIOGRAFÍAS DESDE SUMMON 14 ANTERIOR TERMINA LA SECCIÓN DE CITAS Y BIBLIOGRAFÍAS DESDE SUMMON 15 CONTINUAR REGRESAR AL ÍNDICE IV. Texto completo desde Summon Una vez que hemos localizado el título de nuestro interés podemos llegar al texto completo siempre y cuando exista y que nuestra biblioteca cuente con el acceso. 1 Elegimos nuestro título y oprimimos el link “texto completo en línea”. 2 2 1 El sistema nos enlaza al portal de la publicación en donde las opciones para manipular el texto completo o el contenido van a depender 100% del proveedor de dicho documento. 3 En este ejemplo tenemos opciones de: • Descargar el PDF • Ver el resumen • Visualizar todos los datos bibliográficos 3 4 Vamos a oprimir la opción de PDF y de esta forma es como podemos llegar al texto completo en línea. 5 5 16 ANTERIOR 4 17 CONTINUAR REGRESAR AL ÍNDICE REPRODUCCIÓN VIDEO TEXTO COMPLETO 18 ANTERIOR TERMINA LA OPCIÓN DE TEXTO COMPLETO 19 CONTINUAR REGRESAR AL ÍNDICE a la letra “M” en donde podremos localizar todas las revistas cuyo título comience con esta letra. 4 Revistas en línea A a la Z Otra opción para explorar las colecciones que se encuentran disponibles en nuestra biblioteca es a través de“revistas en línea A a la Z” 1 3. A través de palabras clave en diferentes recursos electrónicos ordenados de manera alfabética con los que cuenta mi biblioteca A. Como ejemplo ingresaremos a ProQuest Dissertations & Theses B. El sistema nos llevará automáticamente hacia la base de datos que elegimos y desde aquí poder elaborar nuevas búsquedas sobre los términos temáticos que hemos estado investigando 5 Una vez que ingresamos a dicha opción veremos que tenemos diferentes formas de buscar las revistas. 2 La primera de ellas a través de una búsqueda por: 1. Título o por palabra en el título 2. Búsqueda por temas 3. A través de palabras clave en diferentes recursos electrónicos ordenados de manera alfabética 1. Título o por palabra en el título En este ejemplo podemos ver opciones como: A. El título comienza por B. El título exacto es C. El título contiene todas estas palabras D. El ISSN o ISBN es A continuación realizaremos la búsqueda por la revista “The Lancet”, oprimimos el botón de “Búsqueda” y nos muestra todos los recursos en donde esta revista se encuentra, la cobertura y cada una de las bases de datos en donde se puede localizar. 3 20 ANTERIOR 2. Por temas 1. Ahora demos click para regresar y realizar la segunda opción para examinar revistas electrónicas por título; en esta ocasión damos click 1 4 2 3 5 21 CONTINUAR REGRESAR AL ÍNDICE REPRODUCCIÓN VIDEO CITAS Y BIBLIOGRAFÍAS DESDE SUMMON 22 ANTERIOR TERMINA LA PARTE REVISTAS EN LINEA A a la Z 23 CONTINUAR GRACIAS POR UTILIZAR LA GUÍA RÁPIDA DE SUMMON PARA MAYOR INFORMACIÓN ANTERIOR