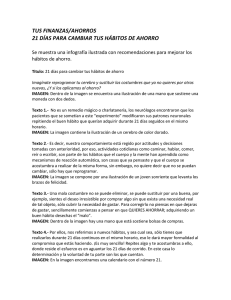Manual de usuario - Sede Electrónica del SEPE
Anuncio

MANUAL DE USUARIO RECONOCIMIENTO ON LINE MANUAL DE USUARIO RECONOCIMIENTO ON-LINE Versión: 2.2.7 Página 1 de 120 MANUAL DE USUARIO RECONOCIMIENTO ON LINE Índice 1 INTRODUCCIÓN ............................................................................................................................ 9 1.1 OBJETIVO DEL DOCUMENTO .................................................................................................... 9 2 CÓMO RECONOCER LA PRESTACIÓN ................................................................................................. 13 2.1 INTRODUCCIÓN A LA APLICACIÓN ........................................................................................... 13 2.2 ACCESO A LA APLICACIÓN ..................................................................................................... 19 2.3 COMPROBACIÓN DEL SISTEMA DEL USUARIO ............................................................................ 27 2.4 MECANIZACIÓN DE CONTRATOS EN ALTA EN VIDA LABORAL ........................................................ 31 2.5 MECANIZACIÓN DE CERTIFICADOS DE EMPRESA ........................................................................ 35 2.5.1 Selección de certificado........................................................................................... 36 2.5.2 Datos de la empresa ................................................................................................ 37 2.5.3 Datos del trabajador................................................................................................ 38 2.5.4 Datos de la suspensión o extinción de la relación laboral ...................................... 40 2.5.5 Datos de distribución de jornada por periodos....................................................... 42 2.5.6 Datos de las cotizaciones por contingencias comunes y desempleo ...................... 46 2.5.7 Posibles errores en la mecanización de las bases de cotización por contingencias comunes y desempleo .................................................................... 48 2.5.8 Datos de las cotizaciones por contingencias comunes y desempleo del Régimen Especial Agrario (REA) ............................................................................. 50 2.5.9 Posibles errores en la mecanización de las bases de cotización del Certificado de Empresa del Régimen Especial Agrario (REA) ................................. 52 2.5.10 Resultado de la mecanización ................................................................................. 55 2.5.11 Mecanización siguiente Certificado de Empresa .................................................... 56 2.6 INTRODUCCIÓN DE DATOS .................................................................................................... 56 2.6.1 Situación Legal de Desempleo................................................................................. 57 Página 2 de 120 MANUAL DE USUARIO RECONOCIMIENTO ON LINE 2.6.2 Periodos trabajados a tiempo parcial ..................................................................... 68 2.6.3 Cotizaciones a cumplimentar .................................................................................. 70 2.6.4 Cotizaciones por contingencias comunes ............................................................... 71 2.6.5 Datos del solicitante y Datos Bancarios .................................................................. 72 2.6.6 Datos domicilio de notificación ............................................................................... 79 2.6.7 Datos de los MUFs (Miembros de la Unidad Familiar) ............................................ 84 2.6.8 Observaciones ......................................................................................................... 88 2.7 Anexado de documentación ................................................................................... 90 2.8 Resumen de la prestación - Derecho a opción ........................................................ 97 2.9 Resumen de la prestación – Alta y Reanudación .................................................... 98 2.10 Firma de la prestación ...........................................................................................102 2.10.1 Información adicional para el reconocimiento de la prestación...........................103 2.10.2 Proceso de firma ...................................................................................................104 2.11 RESUMEN FINAL DE LA PRESTACIÓN ...................................................................................... 107 3 GLOSARIO ............................................................................................................................... 109 4 ANEXOS .................................................................................................................................. 110 4.1 Solicitud de prestación contributiva. ....................................................................110 4.2 Resguardo de solicitud de prestación contributiva. ..............................................112 4.3 Resolución Régimen General ................................................................................115 4.3.1 Resolución Régimen General con Compatibilidad ................................................117 4.4 Resolución Régimen Especial Agrario (REA) ..........................................................119 Página 3 de 120 MANUAL DE USUARIO RECONOCIMIENTO ON LINE Índice de ilustraciones Ilustración 1: Portal Sede, Reconocer mi prestación ................................................................ 13 Ilustración 2: Portal sede, Reconocimiento de la prestación ................................................... 14 Ilustración 3: Portal Trabaja...................................................................................................... 15 Ilustración 4. Portal Trabaja, Reconocimiento ......................................................................... 16 Ilustración 5 –Acceso a través de Portal www.sepe.es ............................................................ 17 Ilustración 6 - Acceso a través de Portal www.sepe.es (1) ...................................................... 17 Ilustración 7 - Acceso a través de Portal www.sepe.es (2) ....................................................... 18 Ilustración 8: Pantalla Selección Modo de Identificación ......................................................... 19 Ilustración 9: Reconocimiento Online. Identificación usuario.................................................. 20 Ilustración 10: Reconocimiento Online. Error en la identificación del usuario con contraseña ......................................................................................................... 21 Ilustración 11: Certificado Digital y DNI electrónico ................................................................. 21 Ilustración 12: Reconocimiento Online. Identificación con Certificado Digital ........................ 22 Ilustración 13: Reconocimiento Online. Identificación con DNI Electrónico ............................ 22 Ilustración 14: Reconocimiento Online. Colectivos soportados .................................................. 23 Ilustración 15: Reconocimiento Online. Error de autorización del tratamiento de los datos .. 24 Ilustración 16: Reconocimiento Online, instalador Active X .................................................... 27 Ilustración 17: Reconocimiento Online, Avisos de configuración ............................................ 28 Ilustración 18: Reconocimiento Online, Error configuración ................................................... 29 Ilustración 19: Reconocimiento Online. Mecanización de datos para EREs............................. 31 Ilustración 207: Reconocimiento Online. Mecanización de datos para compatibilidad. ......... 32 Ilustración 21: Mecanización Certificado de Empresa. Selección del certificado de empresa 35 Ilustración 22: Mecanización Certificado de Empresa. Presentación de datos de la empresa 36 Ilustración 23: Mecanización Certificado de Empresa. Presentación de datos de la empresa 37 Página 4 de 120 MANUAL DE USUARIO RECONOCIMIENTO ON LINE Ilustración 24: Mecanización Certificado de Empresa. Selección de la profesión ................... 38 Ilustración 25: Mecanización Certificado de Empresa. Datos de suspensión o extinción de relación laboral ................................................................................ 40 Ilustración 26: Mecanización Certificado de Empresa. Error causa de cese ............................ 42 Ilustración 27: Certificado de Empresa. Distribución de jornada por periodos ....................... 43 Ilustración 28: Mecanización Certificado de Empresa. Error periodo solapado ...................... 44 Ilustración 29: Certificado de Empresa. Selección registro para modificar o eliminar ............ 45 Ilustración 30: Mecanización Certificado de Empresa. Datos sobre cotizaciones RG .............. 46 Ilustración 31: Mecanización Certificado de Empresa. Error en datos de cotizaciones RG ..... 48 Ilustración 32: Mecanización Certificado de Empresa. Error en datos de cotización RG (II) ... 49 Ilustración 33: Mecanización Certificado de Empresa. Datos sobre cotizaciones REA ............ 50 Ilustración 34: Mecanización Certificado de Empresa. Error en datos de cotización REA ....... 52 Ilustración 35: Mecanización Certificado de Empresa. Error en datos de cotización REA (II) .. 53 Ilustración 36: Mecanización Certificado de Empresa. Error en datos de cotización REA (III) . 54 Ilustración 37: Mecanización Certificado de Empresa. Certificado guardado ......................... 55 Ilustración 38: Mecanización Certificado de Empresa. Selección del certificado de empresa (II) ......................................................................................................... 56 Ilustración 39: Reconocimiento Online Situación Legal de Desempleo I ................................. 58 Ilustración 40: Reconocimiento Online. Situación Legal de Desempleo II ............................... 59 Ilustración 41: Reconocimiento Online. Situación Legal de Desempleo III .............................. 60 Ilustración 42: Reconocimiento Online. Situación Legal de Desempleo IV .............................. 60 Ilustración 43: Reconocimiento Online. Situación Legal de Desempleo V ............................... 61 Ilustración 44: Reconocimiento Online. Situación Legal de Desempleo VI .............................. 61 Ilustración 45: Reconocimiento Online. Situación Legal de Desempleo VII ............................. 62 Ilustración 46: Reconocimiento Online. Situación Legal de Desempleo VIII ............................ 62 Página 5 de 120 MANUAL DE USUARIO RECONOCIMIENTO ON LINE Ilustración 47: Reconocimiento Online. Situación Legal de Desempleo IX .............................. 63 Ilustración 48: Reconocimiento Online. Situación Legal de Desempleo X ............................... 63 Ilustración 49: Reconocimiento Online. Situación Legal de Desempleo XI .............................. 64 Ilustración 50: Reconocimiento Online. Situación Legal de Desempleo XII ............................. 64 Ilustración 51: Reconocimiento Online. Situación Legal de Desempleo XIII ............................ 65 Ilustración 52: Reconocimiento Online. Situación Legal de Desempleo XIV ............................ 66 Ilustración 53: Reconocimiento Online. Situación Legal de Desempleo XV ............................. 66 Ilustración 54: Reconocimiento Online. Situación Legal de Desempleo XVI ............................ 67 Ilustración 55: Reconocimiento Online. Periodos trabajados a tiempo parcial ....................... 68 Ilustración 56: Reconocimiento Online. Periodos trabajados a tiempo parcial II .................... 69 Ilustración 57: Reconocimiento Online. Cotizaciones a cumplimentar .................................... 70 Ilustración 58: Reconocimiento Online. Cotizaciones por contingencias comunes ................. 71 Ilustración 59: Reconocimiento Online. Datos de cuenta bancaria ......................................... 72 Ilustración 60: Reconocimiento Online. Validación datos de cuenta bancaria ........................ 73 Ilustración 61: Reconocimiento Online. Error en la entidad bancaria ..................................... 74 Ilustración 62: Reconocimiento Online. Error en la sucursal ................................................... 75 Ilustración 63: Reconocimiento Online. Error en el dígito de contro ....................................... 76 Ilustración 64: Reconocimiento Online. Error entidad sin convenio. ....................................... 77 Ilustración 65: Reconocimiento Online. Error en el IBAN ........................................................ 78 Ilustración 66: Reconocimiento Online. Domicilio de notificación .......................................... 79 Ilustración 67: Online. Campo no informado en datos de notificación.................................... 81 Ilustración 68: Reconocimiento Online. Inconsistencia datos del domicilio de notificación ... 82 Ilustración 69: Reconocimiento Online. Error en Código postal .............................................. 83 Ilustración 70: Reconocimiento Online. Datos de los hijos del solicitante............................... 84 Ilustración 71: Reconocimiento Online. Error en NIF de un hijo .............................................. 85 Página 6 de 120 MANUAL DE USUARIO RECONOCIMIENTO ON LINE Ilustración 72: Reconocimiento Online. Error al añadir un hijo ya existente ........................... 86 Ilustración 73: Reconocimiento Online. Hijos que no se tendrán en cuenta a la hora del cálculo de la prestación ................................................................... 88 Ilustración 74: Reconocimiento Online. Pantalla de observaciones ........................................ 89 Ilustración 75: Anexado de documentación ............................................................................. 90 Ilustración 76: Ayuda en el anexado de documentación ......................................................... 92 Ilustración 77: Error anexado de documentación I .................................................................. 94 Ilustración 78: Error anexado de documentación II ................................................................. 95 Ilustración 79: Error anexado de documentación III ................................................................ 96 Ilustración 80: Derecho a opción .............................................................................................. 97 Ilustración 81: Reconocimiento Online. Resumen de la información previa al reconocimiento en un Alta ......................................................................................... 98 Ilustración 82: Reconocimiento Online. Resumen de la información previa al reconocimiento en una Reanudación ........................................................................ 99 Ilustración 83: Online. Pantalla de ayuda: Información de hijos a cargo ............................... 100 Ilustración 84: Reconocimiento Online. Pantalla de ayuda: Periodo reconocido .................. 101 Ilustración 85: Reconocimiento Online. Compromiso, declaración y autorización del solicitante ....................................................................................... 102 Ilustración 86: Electrónica Avanzada. Contraseña ................................................................. 103 Ilustración 87: Firma Electrónica Avanzada. ........................................................................... 104 Ilustración 88: Firma Electrónica Avanzada. ........................................................................... 105 Ilustración 89: Firma Electrónica Avanzada. Contraseña SMS ............................................... 106 Ilustración 90: Firma Electrónica Avanzada. Resultado de la firma ....................................... 106 Ilustración 91: Online. Resolución aprobatoria de la prestación en un Alta .......................... 107 Ilustración 92: Reconocimiento Online. Resolución aprobatoria de la prestación en una Reanudación .................................................................................. 108 Página 7 de 120 MANUAL DE USUARIO RECONOCIMIENTO ON LINE Ilustración 93: Anexo I. Solicitud de prestación contributiva ................................................. 110 Ilustración 94: Anexo I. Solicitud de prestación contributiva II .............................................. 111 Ilustración 95: Anexo II. Resguardo de solicitud de prestación contributiva ......................... 112 Ilustración 96: Anexo II. Resguardo de solicitud de prestación contributiva II ...................... 113 Ilustración 97: Anexo II. Resguardo de solicitud de prestación contributiva III ..................... 114 Ilustración 98: Anexo III. Resolución Régimen General .......................................................... 115 Ilustración 99: Anexo III. Resolución Régimen General II ....................................................... 116 Ilustración 100: Anexo III. Resolución Régimen General II para la situación especial de Compatibilidad ............................................................................... 117 Ilustración 101: Anexo IV. Resolución Régimen Especial Agrario (REA) ................................. 119 Ilustración 102: Anexo IV. Resolución Régimen Especial Agrario (REA) II .............................. 120 Página 8 de 120 MANUAL DE USUARIO RECONOCIMIENTO ON LINE 1 Introducción 1.1 Objetivo del documento Este manual de usuario es un documento técnico de comunicación cuyo propósito es proporcionar asistencia a los usuarios de la aplicación de Reconocimiento online de prestaciones, a través del portal SEPE. Incluye la descripción o guía sobre cómo obtener un reconocimiento de una prestación por desempleo de forma on-line, además de una relación ordenada de las pantallas por las que un usuario puede pasar y la información que se debe proporcionar. La aplicación de Reconocimiento online de una prestación contributiva que se describe en este manual permite solicitar y reconocer el alta inicial y la reanudación de una prestación por desempleo de tipo contributivo. Los trabajadores incluidos en esta fase son los siguientes: 1. Altas y reanudaciones 2. Regímenes: Régimen General Jugadores Profesionales de Fútbol Ferroviarios Sistemas especiales integrados en Régimen General: Frutas, hortalizas e industria de conservas vegetales Agrario Régimen Especial de la Minería del Carbón 3. Durante el periodo tengan: contratos a tiempo completo contratos a tiempos a tiempo parcial contratos del Régimen Especial Agrario y su integración en el Régimen General superposición entre contratos parciales de diferentes regímenes. 4. Procedimientos de despido colectivo (ERE’s): Incluidos en Régimen General, Régimen Agrario y Régimen Especial de la Minería del Carbón Extinción Suspensión y Reducción de jornada Mejoras en tratamiento Página 9 de 120 MANUAL DE USUARIO RECONOCIMIENTO ON LINE Certificados de empresa con información del ERE a tratar Reanudaciones de diferentes tipos de prestaciones Optimización de información de vida laboral y CENDAR Cálculo de base de contingencias comunes 5. Colectivo de Interinos sin tipo de contrato 6. Derechos de opción, alta y reanudaciones 7. Tratamiento de los días de huelga para contar con ellos cuando se precisen en el cómputo de los 360 días de POC que dan derecho a la prestación contributiva. 8. Tratamiento de los periodos de vacaciones superpuestos con el cobro de prestaciones contributivas por desempleo. 9. Se tratan las siguientes situaciones: Registros de Asistencia sanitaria con los siguientes códigos: 206/207/210/211/212/215/216/218/219 Registros pertenecientes a los regímenes especiales de Artistas (0112); Profesionales taurinos (0114); ISFAS (Personal de Complemento de Tropa y Marinería), que figuran en el expediente de vida laboral que interviene en el cálculo del POC. 10. Reanudaciones de prestaciones suspendidas por colocación. 11. Tramitación de varias reanudaciones en los últimos 15 días, tomando como referencia únicamente la última 12. Acreditación de la situación legal de desempleo con el certificado de empresa así como todas aquellas situaciones que precisen documentación para su acreditación adicional. Se incluyen los nuevos motivos de cese de empresa (del 30 al 33) originados por la Reforma Laboral del RDL 3/2012. 13. En situación de Incapacidad Temporal por contingencias profesionales en el momento de la extinción laboral 14. Permite anexar documentación en formato electrónico 15. Trabajadores menores de 65 años 16. Conexión con INSS: Compatibilidad de prestaciones Datos de invalidez Página 10 de 120 MANUAL DE USUARIO RECONOCIMIENTO ON LINE Quedan excluidos los trabajadores que cumplan las siguientes condiciones: 1. Resto Contributiva En situación de Incapacidad Temporal por contingencias comunes en el momento de la extinción laboral Con cotizaciones, a tener en cuenta, anteriores a diciembre del 2008, al no proporcionar la TGSS el tipo de liquidación correspondiente (restricción técnica) Situación legal de desempleo: Motivo de cese 22 (por finalización o resolución involuntaria del compromiso con las Fuerzas Armadas) Motivo de cese 29 (conclusión del servicio o del tiempo máximo como reservista voluntario activado en las Fuerzas Armadas) Situación legal de desempleo de colectivos especiales Tales como: Retornados Liberados de prisión Fronterizos Reanudaciones de prestaciones suspendidas por motivo distinto a “Colocación” 2. Colectivo ISFAS 3. Regímenes: Regímenes especiales integrados en Régimen General: Artistas Profesionales taurinos Representantes de comercio Sistemas especiales integrados en Régimen General: Trabajadores fijos discontinuos de empresas de estudio de mercado y opinión pública Trabajadores fijos discontinuos de cines, salas de baile y de fiesta y discotecas Manipulado y empaquetado del tomate fresco, realizadas por cosecheros exportadores Servicios extraordinarios de hostelería Industria resinera Empleados de Hogar Régimen Especial de Trabajadores Autónomos Régimen Especial de Trabajadores del Mar Página 11 de 120 MANUAL DE USUARIO RECONOCIMIENTO ON LINE 4. Situaciones encontradas en Vida Laboral o Cotizaciones que no permiten el reconocimiento: Situaciones de excedencias Algunas asistencias sanitarias 5. Conexión con INSS: Importes a tener en cuenta para topes. 6. Información de distribución de jornadas de contratos a tiempos parcial anteriores y que se precisan para el cálculo del periodo de ocupación cotizado. Página 12 de 120 MANUAL DE USUARIO RECONOCIMIENTO ON LINE 2 Cómo reconocer la prestación 2.1 Introducción a la aplicación Para comenzar el Reconocimiento de una prestación, el usuario tendrá que acceder a la dirección de Internet: https://sede.sepe.gob.es/portalSede/flows/inicio, es decir al Portal SEDE. Una vez que acceda, dispondrá de varias alternativas para entrar a reconocer una prestación. 1. En primer lugar, el usuario podrá entrar a través del botón “Personas”, seguido de los pasos que se muestran a continuación. Pulsar enlace “Personas” Ilustración 1: Portal Sede, Reconocer mi prestación En este punto el usuario se encuentra dentro de la pestaña de Procedimientos y servicios donde se le muestran todas las posibilidades de las gestiones que puede realizar el ciudadano a través del portal. Página 13 de 120 MANUAL DE USUARIO RECONOCIMIENTO ON LINE Para continuar con el proceso, el usuario tendrá que pulsar el enlace con el literal Reconocimiento de la prestación contributiva. Ilustración 2: Portal sede, Reconocimiento de la prestación Pulsar botón “Iniciar Reconocimiento” En esta pantalla el usuario obtiene un resumen del proceso que va a comenzar y los recursos que necesita para llevarlo a cabo. Una vez pulsado el botón con el literal “Iniciar reconocimiento”, comenzará el reconocimiento de la prestación. Una vez llegados a este punto el usuario tendrá que identificarse si previamente no lo ha hecho en el Portal. Se explica la identificación de un usuario con detalle en el punto 2.2 “Acceso a la aplicación” de este documento. 2. En segundo lugar, el usuario podrá acceder al comienzo del reconocimiento de una prestación, accediendo desde la pantalla principal del portal, a la pestaña “Procedimientos y servicios”. Página 14 de 120 MANUAL DE USUARIO RECONOCIMIENTO ON LINE Pulsar pestaña “Procedimientos y servicios” Ilustración 3: Portal Trabaja Pulsar enlace “Personas” Dentro del apartado de Procedimientos y servicios se le ofrecen al usuario varias gestiones, dependiendo del tipo de usuario que sea: 1. Personas 2. Empresa 3. Administraciones y entidades sin ánimo de lucro En este caso tendrá que pulsar el enlace con el literal “Personas” para acceder al reconocimiento de una prestación. Página 15 de 120 MANUAL DE USUARIO RECONOCIMIENTO ON LINE Llegados a este punto el usuario tendrá que realizar los mismos pasos que los ya explicados en la posibilidad uno de entrada al reconocimiento de una prestación, descrita en este manual (desde la Ilustración 2): Ilustración 4. Portal Trabaja, Reconocimiento Pulsar enlace “Reconocimiento de la prestación contributiva.” Pulsar botón “Iniciar reconocimiento” Página 16 de 120 MANUAL DE USUARIO RECONOCIMIENTO ON LINE 1. Acceder desde el portal del SEPE, dirección de Internet: http://www.sepe.es: Ilustración 5 –Acceso a través de Portal www.sepe.es Pulsando las opciones de “PRESTACIONES” ó bien a través del botón “Toda la información” del apartado “Prestaciones”, llegaremos a la siguiente pantalla: Ilustración 6 - Acceso a través de Portal www.sepe.es (1) Página 17 de 120 MANUAL DE USUARIO RECONOCIMIENTO ON LINE 2. Al pulsar la opción “Online” de la pantalla anterior (Tramitación de solicitud), entraremos en “Procedimientos y servicios” en donde podremos seleccionar “Reconocimiento de la prestación contributiva”: Ilustración 7 - Acceso a través de Portal www.sepe.es (2) Página 18 de 120 MANUAL DE USUARIO RECONOCIMIENTO ON LINE 2.2 Acceso a la aplicación Para acceder al sistema se le pedirá la forma de identificarse (si no se ha identificado previamente): Ilustración 8: Pantalla Selección Modo de Identificación Página 19 de 120 MANUAL DE USUARIO RECONOCIMIENTO ON LINE Ilustración 9: Reconocimiento Online. Identificación usuario Para acceder a la aplicación, el usuario ha de identificarse a través de usuario/contraseña cl@ve o bien con un Certificado Digital /DNI electrónico. Acceso con usuario y contraseña: Es necesario disponer de acceso a través del sistema Cl@ve Permanente. Si se accede mediante usuario y contraseña cl@ve es imprescindible disponer de teléfono móvil, y que éste coincida con el que figura en la base de datos del Servicio Público de Empleo Estatal. En caso de que la identificación falle con el método de usuario y contraseña, se mostrará el mensaje “Se ha producido un error durante el proceso de autenticación”. Si esto se llega a producir, revise que haya introducido correctamente tanto el usuario como la contraseña. En la siguiente imagen podemos ver la pantalla de error a la que se redirige al usuario si se da este hecho. Página 20 de 120 MANUAL DE USUARIO RECONOCIMIENTO ON LINE Ilustración 10: Reconocimiento Online. Error en la identificación del usuario con contraseña Acceso con DNI Electrónico o Certificado Digital. En el caso en que la autentificación se quiera realizar con certificado digital o DNI electrónico habrá que pulsar en la pantalla sobre el literal “Certificado digital o DNI electrónico” como se ve en la ilustración 8. Ilustración 11: Certificado Digital y DNI electrónico En caso en que la autentificación se realice a través de un Certificado Digital, aparecerá una lista con los Certificados Digitales instalados en el ordenador del usuario, y será éste el que elija el certificado correspondiente. Página 21 de 120 MANUAL DE USUARIO RECONOCIMIENTO ON LINE Ilustración 12: Reconocimiento Online. Identificación con Certificado Digital En caso de DNI electrónico, la aplicación nos pedirá el PIN del mismo para poder acceder. Ilustración 13: Reconocimiento Online. Identificación con DNI Electrónico Para seguir con el proceso el usuario no debe pertenecer a ninguno de los siguientes colectivos (tendrá que acudir a la oficina): Régimen Especial Agrario: sólo cuando el trabajador ha tenido contratos del Régimen Especial Agrario en los últimos 180 días cotizados, ya que son los que computan para el cálculo de la Base Reguladora. Representantes de Comercio (R.G.) Página 22 de 120 MANUAL DE USUARIO RECONOCIMIENTO ON LINE Excarcelados Emigrantes retornados Fronterizos Trabajadores profesionales de las Fuerzas Armadas (ISFAS) etc. En caso de que pertenezca a alguno de estos casos la aplicación no podrá calcular su prestación. Ilustración 14: Reconocimiento Online. Colectivos soportados Por otro lado, el usuario tendrá que marcar la opción de la autorización de la verificación y cotejo de los datos económicos, para poder continuar con el reconocimiento. Tras ello pulsaría “Continuar” para pasar a la siguiente pantalla. Página 23 de 120 MANUAL DE USUARIO RECONOCIMIENTO ON LINE En caso en que el usuario no pulse la opción de la autorización del tratamiento de datos, se le mostrará un mensaje de error en pantalla advirtiéndole que para continuar con el reconocimiento debe marcar obligatoriamente la opción. Ilustración 15: Reconocimiento Online. Error de autorización del tratamiento de los datos Si finalmente, el usuario no quiere autorizar la verificación y cotejo de los datos económicos, tendrá que pulsar “Salir”, para abandonar el reconocimiento de la prestación. Validaciones realizadas en esta pantalla: 1. Comprobar que los datos de entrada, recibidos de la web, son completos y válidos y que la aplicación no esté cerrada por procesos internos. En caso de error en alguna de las validaciones se mostrará uno de los siguientes avisos: a. No es posible realizar la solicitud por no existir en las bases de datos del Servicio Público de Empleo Estatal ningún registro coincidente con su identificación personal Página 24 de 120 MANUAL DE USUARIO RECONOCIMIENTO ON LINE b. Por problemas técnicos no se ha obtenido la información necesaria. Inténtelo más tarde o acuda a la oficina del Servicio Público de Empleo Estatal 2. Validar los datos personales del Ciudadano. Avisos: a. Se detecta un problema con su domicilio de residencia. Debe acudir a la oficina del Servicio Público de Empleo Estatal b. Se han detectado problemas con su identificación personal. Debe acudir a la oficina del Servicio Público de Empleo Estatal 3. Validar que no existe una prestación dada de alta anteriormente. Aviso: a. La prestación no puede ser gestionada por esta vía. Debe acudir a la oficina del Servicio Público de Empleo Estatal 4. Validar que existe una demanda de empleo verificada. Aviso: a. Para reconocer una prestación debe registrarse como demandante de empleo 5. Validar la correspondencia entre la residencia del ciudadano y la UAG de su demanda. Aviso: a. Está Vd. registrado como demandante de empleo en otra oficina distinta a la que le corresponde a la dirección acreditada. Debe acudir a la oficina del Servicio Público de Empleo Estatal 6. Comprobar que a la UAG de su demanda le corresponde un código válido de oficina de empleo. Aviso: a. La prestación no puede ser gestionada por esta vía. Debe acudir a la oficina del Servicio Público de Empleo Estatal 7. Comprobar el historial de prestaciones por si existe expediente de sanción en vigor, en trámite o en revisión. Aviso: a. No es posible continuar con el reconocimiento on-line. Se ha identificado un expediente de sanción en vigor, en trámite o en revisión. Acuda a la oficina del Servicio Público de Empleo Estatal 8. Comprobar la vida laboral del ciudadano. Validar que no haya ninguna situación en alta y que exista alguna situación susceptible de generar derecho. Aviso: a. La prestación no puede ser gestionada por esta vía. Debe acudir a la oficina del Servicio Público de Empleo Estatal Página 25 de 120 MANUAL DE USUARIO RECONOCIMIENTO ON LINE 9. Comprobar que en el momento del cese el ciudadano no está en situación de IT por contingencias comunes, o indeterminada, ni en asistencia sanitaria en situación adicional asimilada a IT. Aviso: a. La prestación no puede ser gestionada por esta vía. Debe acudir a la oficina del Servicio Público de Empleo Estatal 10. Comprobar que no existe una prestación anterior con causa de baja distinta de “suspendida por colocación” o “extinguida por agotamiento”. Aviso: a. La prestación no puede ser gestionada por esta vía. Debe acudir a la oficina del Servicio Público de Empleo Estatal 11. Comprobar que existen los certificados de empresa necesarios. Aviso: a. El SPEE no dispone del certificado de empresa necesario para el trámite de la solicitud de prestación para aportar los datos de dicho certificado. Pulse continuar. 12. Si se produce cualquier otro error en la obtención de los datos o en su tratamiento, se dará un aviso. Aviso: a. Por problemas técnicos no se ha obtenido la información necesaria. Inténtelo más tarde o acuda a la oficina del Servicio Público de Empleo Estatal b. La prestación no puede ser gestionada por esta vía. Debe acudir a la oficina del Servicio Público de Empleo Estatal Página 26 de 120 MANUAL DE USUARIO RECONOCIMIENTO ON LINE 2.3 Comprobación del Sistema del Usuario Tras la última pantalla, el usuario tendrá que esperar unos segundos a que se cargue un applet necesario en este punto, apareciendo lo siguiente en pantalla: Ilustración 16: Reconocimiento Online, instalador Active X Tras unos segundos, si la aplicación detecta alguna posible incompatibilidad de algún elemento o aspecto del sistema del solicitante, será avisado por pantalla, recomendándole solucionarlas antes de continuar con el proceso. Sin embargo, el hecho de continuar o no será elección del solicitante. Se mostrará la siguiente pantalla: Página 27 de 120 MANUAL DE USUARIO RECONOCIMIENTO ON LINE Ilustración 17: Reconocimiento Online, Avisos de configuración La lista de los posibles avisos a mostrar es: Tabla de Avisos No se puede asegurar que su sistema operativo sea compatible con nuestra web. No se puede asegurar que su navegador sea compatible con nuestra web. En los casos en los que el sistema del usuario no cumpla las características necesarias para poder terminar correctamente la aplicación, se mostrará una pantalla de error con un mensaje descriptivo con la causa que imposibilita el reconocimiento: Página 28 de 120 MANUAL DE USUARIO RECONOCIMIENTO ON LINE Ilustración 18: Reconocimiento Online, Error configuración La lista de los posibles errores que pueden detectarse se encuentra a continuación: Tabla de Errores que pueden aparecer en pantalla Error genérico. No es posible determinar la causa del error. Su navegador no tiene habilitado JavaScript. Se necesita tener instalada una máquina virtual de java 1.7.0.55 o superior La versión de la máquina virtual de java 1.6.0.18 no está soportada (no es compatible). Página 29 de 120 MANUAL DE USUARIO RECONOCIMIENTO ON LINE Esta activada la máquina virtual de java de Microsoft. Esta configuración no está soportada (no es compatible). No se encuentra su teléfono móvil en nuestras bases de datos. La versión de la máquina virtual de java 1.6.0.13 no está soportada (no es compatible). Para poder realizar el reconocimiento, el usuario deberá solucionar el problema y volver a acceder a la aplicación. Además en pantalla se le indica la guía de configuración que puede ayudarle a solucionar el problema encontrado. Si todo ha ido correctamente, se continuará con el trámite. Página 30 de 120 MANUAL DE USUARIO RECONOCIMIENTO ON LINE 2.4 Mecanización de contratos en Alta en Vida Laboral Si el sistema detecta que hay un contrato que podría estar afectado por un ERE, por una compatibilidad, o por otras situaciones, se le mostrará al usuario una pantalla de situaciones especiales para mecanizar información referente a dicho contrato. La pantalla es la siguiente: Si el contrato en alta es a tiempo completo, las situaciones especiales posibles para ese contrato son: Otras situaciones Incluido en suspensión de contrato o por ERE de suspensión Incluido en reducción temporal de contrato o por ERE de reducción Ilustración 19: Reconocimiento Online. Mecanización de datos para EREs. Página 31 de 120 MANUAL DE USUARIO RECONOCIMIENTO ON LINE Si el contrato en alta es parcial, las situaciones especiales posibles para ese contrato son: Compatibilidad de un trabajo a tiempo parcial Incluido en suspensión de contrato o por ERE de suspensión Incluido en reducción temporal de contrato o por ERE de reducción Ilustración 207: Reconocimiento Online. Mecanización de datos para compatibilidad. Página 32 de 120 MANUAL DE USUARIO RECONOCIMIENTO ON LINE Validaciones realizadas en la pantalla Para que el solicitante pueda continuar con el trámite, deberá mecanizar todos los contratos aparecidos en esta pantalla. Si no es así se le mostrará el siguiente aviso: - Aviso: Debe seleccionar una situación para todos los contratos Deberá informar si la situación del contrato es un Expediente de Regulación de Empleo (de Suspensión o de Reducción), y opcionalmente, el número de ERE asociado y el año. También tiene la posibilidad de indicar que se encuentra en una situación distinta, en cuyo caso, no se puede informar el año o el número de ERE: - Aviso: Para la situación seleccionada, el número de ERE y el año no deben informarse Seleccionando ERE de suspensión o de reducción, la fecha de inicio del ERE es obligatoria y se realizan las siguientes validaciones de la misma: - Aviso: Fecha de inicio del ERE obligatoria con causa de situación de ERE - Aviso: La fecha de inicio del ERE es mayor que la fecha actual - Aviso: La fecha de inicio del ERE es mayor que la fecha de solicitud - Aviso: El formato de la fecha de inicio del ERE es incorrecto Si selecciona ERE de suspensión o de reducción, el número de ERE y el año no son datos obligatorios, pero si se rellena alguno de los 2, tiene que rellenarse el otro. Si solo se rellena uno de los campos, el aviso que muestra es: - Aviso: Debe informar el año y el número del expediente de regulación de empleo O si por ejemplo, informa un año posterior al actual: - Aviso: El año del ERE no puede ser posterior al actual En el caso de mecanizar dos o más expedientes de regulación de empleo, con el mismo número de ERE y el mismo año, se informará la imposibilidad de cumplimentar dos EREs iguales: - Aviso: No pueden existir Expedientes de Regulación de Empleo duplicados Cualquier circunstancia relativa a los datos aportados por el ciudadano, con imposibilidad de ser tratados por el sistema de manera online, se le sugerirá acudir a su Oficina de Empleo, como por ejemplo: - Error: [1418010] La prestación no puede ser gestionada por esta vía. Debe acudir a la oficina del Servicio Público de Empleo Estatal Página 33 de 120 MANUAL DE USUARIO RECONOCIMIENTO ON LINE Cuando exista la opción de compatibilización para una cuenta de cotización, si se selecciona la opción “Compatibilidad del trabajo a tiempo parcial”, no se permitirá mecanizar los datos relativos a un ERE: fecha de inicio del ERE, número y año de ERE. No podrá tramitarse la prestación si para distintas cuenta de cotización, se han seleccionado las opciones “Compatibilidad del trabajo a tiempo parcial” y la opción de ERE de reducción o suspensión; se mostrará el mensaje de error: - Error: La prestación no puede gestionarse por esta vía En el caso de Compatibilidad, no se solicitarán Certificados de Empresa. Si no se detectará ningún error, directamente se solicitarán los datos bancarios (apartado 2.5.5 Datos del solicitante y Datos Bancarios) En el caso de no disponer de toda la información para continuar, el solicitante podrá salir de la aplicación si así lo desea, pulsando sobre el botón “Salir”. Página 34 de 120 MANUAL DE USUARIO RECONOCIMIENTO ON LINE 2.5 Mecanización de Certificados de Empresa Ilustración 21: Mecanización Certificado de Empresa. Selección del certificado de empresa En caso de que sea necesario, se informa al usuario que se le va a pedir uno o más certificados de empresa para su reconocimiento. Si quiere seguir el proceso tendrá que pulsar “Continuar”. Si no quiere seguir con el proceso, el usuario tendrá que pulsar el botón “Salir”. Página 35 de 120 MANUAL DE USUARIO RECONOCIMIENTO ON LINE 2.5.1 Selección de certificado Ilustración 22: Mecanización Certificado de Empresa. Presentación de datos de la empresa Se muestra al usuario la lista de certificados que tendrá que mecanizar, tendrá que elegir cada vez uno de ellos y seguir el proceso que se muestra en las pantallas posteriores. Si no dispone de alguno de los documentos que se le va a pedir, tendrá que acudir a su oficina de empleo. El usuario tendrá que pulsar el botón “Continuar” si decide seguir con el proceso de reconocimiento mecanizando los certificados de empresa necesarios, o pulsar “Salir” si decide abandonar el reconocimiento de la prestación. Página 36 de 120 MANUAL DE USUARIO RECONOCIMIENTO ON LINE 2.5.2 Datos de la empresa Ilustración 23: Mecanización Certificado de Empresa. Presentación de datos de la empresa Se muestra al usuario los datos de la empresa que aparecen en el Certificado de Empresa que se está mecanizando. En esta pantalla el usuario no tiene que aportar ningún dato, simplemente verificar que los datos de su empresa estén correctos y pulsar el botón “Continuar” para seguir con el proceso. Si algún dato no coincide, el usuario debe tomar la decisión de si quiere seguir con el proceso o no, si decide salir de la aplicación, simplemente tendrá que pulsar el botón “Salir”. Página 37 de 120 MANUAL DE USUARIO RECONOCIMIENTO ON LINE 2.5.3 Datos del trabajador Ilustración 24: Mecanización Certificado de Empresa. Selección de la profesión En esta pantalla se le da la opción al usuario de seleccionar su profesión, si el usuario decide introducir este dato, al posicionarse en el combo que tiene las opciones de las profesiones, basta que marque el número de la profesión que desea introducir, y éste le llevará directamente a la línea correspondiente. Con esto se pretende evitar que el usuario tenga que buscar su profesión entre todas las que hay. Dependiendo del tipo de contrato debe marcarse el Check “Jornada o Tiempo parcial”. Para aquellos contratos parciales que comiencen por 2XX o 5XX debe marcarse obligatoriamente, siendo opcional para los contratos 3XX, para el resto de contratos no se debe marcar. En caso de tener un cargo público o sindical, debe indicarlo, añadiendo el porcentaje de dedicación. Profesión: campo no obligatorio, a seleccionar uno de la lista proporcionada en el combo desplegable. Página 38 de 120 MANUAL DE USUARIO RECONOCIMIENTO ON LINE Cargo público o sindical: campo no obligatorio, a seleccionar uno de la lista proporcionada en el desplegable. Dependiendo del tipo de cargo seleccionado, obligará mecanizar en la pantalla siguiente (Ilustración 21) una de estas causas de suspensión o extinción de la relación laboral: o Cargo público o sindical 1: causa de suspensión o extinción 27 o Cargo público o sindical 2: causa de suspensión o extinción 27 o 28 o Cargo público o sindical 3: causa de suspensión o extinción 27 o 28 En este caso, de nuevo basta con que el usuario se sitúe sobre el combo desplegable que contiene todas las opciones y marque un 1, 2 ó 3, dependiendo de la opción que desee, y se le situará sobre la línea correspondiente. % Dedicación: campo no obligatorio, dato numérico menor a 100. Obligatorio si se mecaniza el cargo público o sindical. NOTA: Los dos últimos datos deben introducirse si se informa uno de ellos. A continuación, pulsar el botón “Continuar”. En caso que se quiera volver a la pantalla anterior, pulsar el botón “Volver”. Página 39 de 120 MANUAL DE USUARIO RECONOCIMIENTO ON LINE 2.5.4 Datos de la suspensión o extinción de la relación laboral Ilustración 25: Mecanización Certificado de Empresa. Datos de suspensión o extinción de relación laboral En esta pantalla el usuario debe seleccionar la “Causa de suspensión o extinción de la relación laboral” con la empresa, es un dato obligatorio. Al igual que en la pantalla anterior, en esta pantalla los combos están ordenados alfabéticamente y además existen las búsquedas activas. Basta que el usuario se sitúe sobre el combo desplegable que contiene las causas de suspensión y marque el número de la que le corresponde y la aplicación le situará sobre la línea en que se encuentra, sin necesidad de recorrerse todas las opciones. Validaciones realizadas en esta pantalla: 1. Solo en el caso de que la causa de suspensión sea 16, 17 ó 18, el campo ERE puede rellenarse, siendo siempre opcional. Consta de un número secuencial de 5 posiciones, que es el número del expediente, seguido de un número de 4 posiciones, que representa el año del ERE, y el cual no puede ser posterior al actual. Página 40 de 120 MANUAL DE USUARIO RECONOCIMIENTO ON LINE 2. El campo fecha fin de suspensión sólo debe rellenarse cuando la causa de suspensión sea 17 ó 18, y debe ser posterior a la fecha de suspensión. 3. El campo porcentaje de reducción de jornada por Expediente de regulación de empleo sólo es requerido cuando la causa de suspensión es la 18 y debe ser menor que 100. 4. El otro campo porcentaje de reducción de jornada por cuidado de hijos ó familiares o víctima de violencia de género es opcional y también debe ser menor que 100. 5. La ‘fecha de salarios de tramitación de’ es opcional. Debe ser anterior al día de hoy y a la fecha fin de salarios de tramitación. Y debe corresponder al año actual o al anterior. 6. La ‘fecha de salarios de tramitación a’ o hasta, también es opcional, pero es requerida cuando la fecha anterior ó, fecha de inicio de salarios de tramitación, está rellenada. La fecha debe ser anterior a hoy y anterior a la fecha de suspensión o extinción. Y el año debe corresponder al año actual o al anterior. 7. Si en la pantalla anterior (Ilustración 20) se ha mecanizado un cargo público o sindical, la causa de suspensión o extinción de la relación laboral sólo podrá ser: a. Causa de suspensión o extinción 27, si se mecanizó cargo público o sindical 1, 2, o 3. b. Causa de suspensión o extinción 28, si se mecanizó cargo público o sindical 2 o 3. A la hora de meter la “Fecha de fin de suspensión” y las fechas de los “Salarios de tramitación” se ha incorporado un botón “Buscar”, a través del cual se accede a un calendario para elegir la fecha que se quiera, sin necesidad de escribirla. Como hemos comentado anteriormente, si no se selecciona una Causa de suspensión o extinción de relación laboral, se le mostrará al usuario un mensaje de error como el que se muestra en la siguiente ilustración. Página 41 de 120 MANUAL DE USUARIO RECONOCIMIENTO ON LINE Ilustración 26: Mecanización Certificado de Empresa. Error causa de cese 2.5.5 Datos de distribución de jornada por periodos Esta pantalla que solo se mostrará si con anterioridad en se marco el check “Jornada a Tiempo parcial” en la pantalla “Datos del trabajador”. El usuario debe introducir los datos relativos a las jornadas o periodos trabajados. Estos datos se encuentran impresos en el certificado de empresa facilitado por la empresa. Cada registro hace referencia a un periodo de actividad, para añadir un periodo: 1. Seleccionamos el tipo de distribución de la jornada pudiendo ser “Regular” o “Irregular”. 2. Introducimos el número de días trabajados en para ese periodo. a. Si la distribución de la jornada es regular se entiende que el trabajador trabaja un número de días fijos a la semana por lo que debemos indicar este número pudiendo trabajar un máximo de 7 días por semana. Página 42 de 120 MANUAL DE USUARIO RECONOCIMIENTO ON LINE b. Si es irregular el trabajador no tienen un número de días fijos laborables a la semana pudiendo variar el número de días de una semana a otra, es por esto que se indica el total de días trabajados durante ese periodo no pudiendo superar el número de días naturales de dicho periodo. 3. El usuario introduce la fecha de inicio de ese período con el formato DD MM AAAA, también se puede seleccionar la fecha desde un calendario para acceder a este basta con pulsar el botón “buscar”. 4. El usuario introduce la fecha fin, de ese período de forma idéntica que la fecha inicio. Ilustración 27: Certificado de Empresa. Distribución de jornada por periodos Validaciones a tener en cuenta. Todos los campos son obligatorios. Página 43 de 120 MANUAL DE USUARIO RECONOCIMIENTO ON LINE No se puede superar el número máximo de días por periodo. Las fechas inicio y fin no pueden ser posteriores a la “fecha de suspensión o extinción” de la pantalla “Datos de la suspensión o extinción de la relación laboral” La fecha inicio no puede ser posterior a la fecha fin. Los periodos de tipo Regular no pueden superar el número de 7 días. Los periodos de tipo Irregular no pueden superar el máximo de de días naturales comprendidos entre la fecha inicio y fecha fin. Los periodos no se pueden repetir ni solapar entre sí. Ilustración 28: Mecanización Certificado de Empresa. Error periodo solapado Página 44 de 120 MANUAL DE USUARIO RECONOCIMIENTO ON LINE Modificar o eliminar un periodo: 1. Seleccionar el periodo a modificar o eliminar, para ello hacer click sobre el radio button del registro que queremos modificar o eliminar. Con esta acción se rellenara el formulario de inserción con los datos seccionados. 2. Una vez seleccionado un registro modificamos los y pulsamos el botón modificar. 3. Para eliminar el registro, pulsar el botón eliminar. Ilustración 29: Certificado de Empresa. Selección registro para modificar o eliminar Página 45 de 120 MANUAL DE USUARIO RECONOCIMIENTO ON LINE 2.5.6 Datos de las cotizaciones por contingencias comunes y desempleo Ilustración 30: Mecanización Certificado de Empresa. Datos sobre cotizaciones RG Regímenes para los que se utiliza: Régimen General Jugadores Profesiones de Fútbol Ferroviarios Sistemas especiales integrados en Régimen General: o Frutas, hortalizas e industria de conservas vegetales Régimen Especial de la Minería del Carbón Esta pantalla se presenta para aquellas prestaciones cuyo derecho no se trate de una reanudación o su fecha de suspensión, reducción de jornada o extinción sea inferior en 3 meses a la de sistema. Página 46 de 120 MANUAL DE USUARIO RECONOCIMIENTO ON LINE Los últimos datos que deben incorporarse relativos al Certificado de Empresa, son los datos de las bases de cotización por desempleo, se corresponden con las bases de cotización por accidentes de trabajo y enfermedades profesionales (AT/EP), de los últimos tres meses precedentes a la fecha de suspensión, reducción de jornada o extinción de la relación laboral, así como los datos de cotización por vacaciones anuales retribuidas y no disfrutadas después de esa misma fecha. Si han transcurrido más de tres meses desde la fecha de suspensión, no se solicitará la implementación de las bases de cotización. Se comprueba que los datos consignados son correctos y que los campos obligatorios están debidamente cumplimentados. En este caso los campos obligatorios serían: Año Mes D.C: Días cotizados B.C.D: Base de Cotización por Desempleo Y los campos opcionales: B.C.C.C*: Bases de Cotización por Contingencias Comunes. Observaciones En caso en que se tenga vacaciones anuales retribuidas después de la fecha de la suspensión, reducción de jornada o extinción de la empresa se han de cumplimentar los datos correspondientes. En este apartado los datos obligatorios serían de nuevo: D.C: Días cotizados B.C.D: Base de Cotización por Desempleo Y los datos opcionales: B.C.C.C*: bases de Cotización por Contingencias Comunes Observaciones * Los datos de las bases de cotización por contingencias comunes sólo serán requeridos en el caso de que la causa de suspensión sea la 17 ó la 18. Página 47 de 120 MANUAL DE USUARIO RECONOCIMIENTO ON LINE NOTA: Ninguna de las cantidades de cualquiera de las bases de cotización podrán superar el máximo establecido para el mes-año introducido ó en su defecto el año vigente. En caso que se produzca algún error, datos obligatorios sin cumplimentar, formato de dato mal introducido, se le mostrará al usuario un mensaje de error. Éstos mensajes están detallados en el siguiente apartado (2.5.7 Posibles errores en la mecanización de las bases de cotización por contingencias comunes y desempleo). 2.5.7 Posibles errores en la mecanización de las bases de cotización por contingencias comunes y desempleo Ilustración 31: Mecanización Certificado de Empresa. Error en datos de cotizaciones RG En el caso de que no se haya introducido ninguna cotización se le mostrará un aviso en pantalla, y no podrá continuar con el reconocimiento si no introduce los datos obligatorios explicados en el apartado anterior. Página 48 de 120 MANUAL DE USUARIO RECONOCIMIENTO ON LINE Ilustración 32: Mecanización Certificado de Empresa. Error en datos de cotización RG (II) Si se han producido errores de validación de datos durante la mecanización del Certificado de Empresa, se mostrará en pantalla un mensaje de error al usuario. Éste deberá rellenar correctamente los datos y pulsar “Continuar” si quiere continuar con el reconocimiento, o pulsar el botón “Volver” si quiere regresar a la página anterior o si simplemente quiere abandonar el proceso pulsar el botón “Salir”. Página 49 de 120 MANUAL DE USUARIO RECONOCIMIENTO ON LINE 2.5.8 Datos de las cotizaciones por contingencias comunes y desempleo del Régimen Especial Agrario (REA) Ilustración 33: Mecanización Certificado de Empresa. Datos sobre cotizaciones REA Esta pantalla se presenta cuando la empresa donde se produce el cese pertenece al Régimen Especial Agrario (REA) y para aquellas prestaciones que no sean reanudación o su fecha de suspensión, reducción de jornada o extinción sea inferior a 3 meses a la del sistema. Los últimos datos que deben incorporarse relativos al Certificado de Empresa, son los datos de las bases de cotización por desempleo, se corresponden con las bases de cotización por accidentes de trabajo y enfermedades profesionales (AT/EP), de los últimos tres meses precedentes a la fecha de suspensión, reducción de jornada o extinción de la relación laboral, así como los datos de cotización por vacaciones anuales retribuidas y no disfrutadas después de esa misma fecha. Si han transcurrido más de tres meses desde la fecha de suspensión, no se solicitará la implementación de las bases de cotización. Se comprueba que los datos consignados son correctos y que los campos obligatorios están debidamente cumplimentados. Página 50 de 120 MANUAL DE USUARIO RECONOCIMIENTO ON LINE En este caso los campos obligatorios serían: • Año • Mes • Cotización por meses: nº días cotizados (8) o Cotización por jornadas reales: nº jornadas cotizadas (8) • Base de cotización por desempleo, para periodos posteriores a (01/01/2012) Y los campos opcionales: • Observaciones En caso en que se tenga vacaciones anuales retribuidas antes de la fecha de la suspensión, reducción de jornada o extinción de la empresa se han de cumplimentar los datos correspondientes. En este apartado los datos obligatorios serían de nuevo: • Año • Mes • Cotización por meses: nº días cotizados (8) o Cotización por jornadas reales: nº jornadas cotizadas (8) • Base de cotización por desempleo, para periodos posteriores a (01/01/2012) Y los campos opcionales: • Observaciones NOTA: Ninguna de las cantidades de cualquiera de las bases de cotización podrán superar el máximo establecido para el mes-año introducido ó en su defecto el año vigente. En caso que se produzca algún error, datos obligatorios sin cumplimentar, formato de dato mal introducido, se le mostrará al usuario un mensaje de error. Éstos mensajes están detallados en el siguiente apartado (2.5.9 Posibles errores en la mecanización de las bases de cotización del Certificado de Empresa del Régimen Especial Agrario (REA)). Página 51 de 120 MANUAL DE USUARIO RECONOCIMIENTO ON LINE 2.5.9 Posibles errores en la mecanización de las bases de cotización del Certificado de Empresa del Régimen Especial Agrario (REA) Ilustración 34: Mecanización Certificado de Empresa. Error en datos de cotización REA En el caso de que no se haya introducido ninguna cotización se le mostrará un aviso en pantalla, y no podrá continuar con el reconocimiento si no introduce los datos obligatorios explicados en el apartado anterior. Página 52 de 120 MANUAL DE USUARIO RECONOCIMIENTO ON LINE Ilustración 35: Mecanización Certificado de Empresa. Error en datos de cotización REA (II) Si se han producido errores de validación de datos durante la mecanización del Certificado de Empresa, se mostrará en pantalla un mensaje de error al usuario. Éste deberá rellenar correctamente los datos y pulsar “Continuar” si quiere continuar con el reconocimiento, o pulsar el botón “Volver” si quiere regresar a la página anterior o si simplemente quiere abandonar el proceso pulsar el botón “Salir”. Página 53 de 120 MANUAL DE USUARIO RECONOCIMIENTO ON LINE Ilustración 36: Mecanización Certificado de Empresa. Error en datos de cotización REA (III) En caso de que la causa de suspensión sea por ERE de suspensión de reducción de jornada, causas 17 y 18 respectivamente, no se debe mecanizar vacaciones. La aplicación mostrará un aviso en pantalla, y no podrá continuar con la mecanización hasta que elimine las vacaciones. Página 54 de 120 MANUAL DE USUARIO RECONOCIMIENTO ON LINE 2.5.10 Resultado de la mecanización Ilustración 37: Mecanización Certificado de Empresa. Certificado guardado Se le indica al usuario que la mecanización del certificado ha sido correcta. En el caso de no tener que mecanizar más certificados, se anexarán los certificados relativos a la vida laboral del usuario a su expediente, pasando a mostrar la pantalla de la ilustración 33 para continuar con el proceso de reconocimiento. En caso contrario, se mostrará la ilustración 34, indicando los certificados de empresa que todavía le quedan por mecanizar al usuario. Para seguir con el reconocimiento el usuario ha de pulsar el botón “Continuar con la tramitación” y si por el contrario desea abandonar el reconocimiento deberá pulsar el botón “Salir”. Página 55 de 120 MANUAL DE USUARIO RECONOCIMIENTO ON LINE 2.5.11 Mecanización siguiente Certificado de Empresa Ilustración 38: Mecanización Certificado de Empresa. Selección del certificado de empresa (II) Lista de certificados que quedan por mecanizar. A partir de aquí se repetirían los pasos explicados desde la Ilustración 19. El usuario tiene dos opciones, si quiere continuar con el proceso ha de pulsar el botón “Continuar” o si por el contrario desea abandonar el reconocimiento, tendrá que pulsar el botón “Salir”. 2.6 Introducción de datos Durante esta fase el usuario podrá aportar los datos necesarios para el cálculo de la prestación a la que tiene derecho. Página 56 de 120 MANUAL DE USUARIO RECONOCIMIENTO ON LINE 2.6.1 Situación Legal de Desempleo Las pantallas siguientes, relacionadas con la Situación Legal de Desempleo, son unas pantallas opcionales de la aplicación, es decir, hay casos en los que se pasarán por ellas y casos en los que no. Esto se debe a que la causa de cese elegida por el usuario en la mecanización del certificado de empresa, o la que consta en el certificado de empresa que ha recuperado la aplicación, corresponde solamente a una única Situación Legal de Desempleo y además no es necesario aportar ningún documento o dato adicional, por lo que no es necesario dar la opción al usuario. El comportamiento que se puede dar en estas pantallas es uno de los siguientes: 1. Si la causa de cese seleccionada es despido del trabajador, cese por voluntad del empresario en la relación laboral de alta dirección o expulsión del socio de la cooperativa, por acuerdo del Consejo Rector (Causa de cese 1, 10, 20), se muestran las siguientes opciones (Ilustración 35): No ha recurrido el despido. Ha recurrido el despido y se encuentra pendiente de celebración de acto de conciliación administrativa o judicial. Ha recurrido el despido y se ha celebrado el acto de conciliación administrativa o judicial 2. Si la causa de cese seleccionada es “Suspensión voluntaria del contrato en caso de víctimas de violencia de género” o “Extinción voluntaria del contrato en caso de víctimas de violencia de género (Causa de cese 19 o 32), se muestran las siguientes opciones (Ilustración 48) : Documentos Acreditativos: o Orden de protección a favor de la Víctima de Violencia de Género o Resolución judicial que acredite la condición de Víctima de Violencia de Género 3. Si la causa de cese seleccionada es Extinción del contrato por causa justa a instancia del trabajador (Causa de cese 33), se muestran las siguientes opciones (Ilustración 50): Acta de conciliación Resolución judicial 4. Se muestra un mensaje indicando al usuario que no es posible continuar con el reconocimiento, esto puede deberse a que la causa seleccionada requiera aportar documentación diferente de la soportada en este momento por la aplicación Página 57 de 120 MANUAL DE USUARIO RECONOCIMIENTO ON LINE Comportamiento 1 - Despido del trabajador, cese por voluntad del empresario en la relación laboral de alta dirección o expulsión del socio de la cooperativa, por acuerdo del Consejo Rector (Causa de cese 1, 10, 20) Ilustración 39: Reconocimiento Online Situación Legal de Desempleo I En esta pantalla se muestran al usuario datos recogidos por la aplicación, su nombre, su DNI, su fecha de suspensión y la causa de suspensión, datos que no son modificables. El usuario tendrá que elegir una Situación Legal de Desempleo y pulsar el botón “Continuar” para continuar con el reconocimiento. En el caso que el usuario quiera abandonar el proceso tendrá que pulsar el botón “Salir”. Dependiendo de la causa de suspensión o extinción de la relación laboral la aplicación actuará de manera diferente. Si selecciona que no ha recurrido el despido, se le asignara la Situación Legal de Desempleo correspondiente y continuará con el reconocimiento. Página 58 de 120 MANUAL DE USUARIO RECONOCIMIENTO ON LINE Si selecciona que ha recurrido el despido y se encuentra pendiente de celebración de acto de conciliación administrativa o judicial, se le asignara la Situación Legal de Desempleo correspondiente y continuará con el reconocimiento. Si selecciona que ha recurrido el despido y se ha celebrado el acto de conciliación administrativa o judicial, el ciudadano deberá indicar si existe acta de conciliación o sentencia y aportar la documentación acreditativa correspondiente. Sobre esta última también puede ser necesario mecanizar los datos asociados al documento. En primer lugar se le re direccionará a la pantalla de la ilustración 36 y le se pedirá que elija entre las opciones siguientes en función de la cual se asignará la Situación Legal de Desempleo. Ilustración 40: Reconocimiento Online. Situación Legal de Desempleo II Si selecciona Acta de conciliación Administrativa o Acta de conciliación Judicial en la ilustración 36, se le asignará la Situación Legal de Desempleo correspondiente y le direccionará a la ilustración 37, teniendo que mecanizar en esta pantalla datos referentes al acta de conciliación administrativa o judicial. Página 59 de 120 MANUAL DE USUARIO RECONOCIMIENTO ON LINE Ilustración 41: Reconocimiento Online. Situación Legal de Desempleo III Si existe sentencia, y dependiendo de la opción marcada en la pantalla de la ilustración 36, se le asignará la Situación Legal de Desempleo correspondiente y se le re direccionará a la pantalla de la ilustración 38, teniendo que mecanizar en esta pantalla datos referentes a la resolución judicial. Ilustración 42: Reconocimiento Online. Situación Legal de Desempleo IV Página 60 de 120 MANUAL DE USUARIO RECONOCIMIENTO ON LINE Las validaciones que se realizan en las ilustraciones 33 y 34 son similares, y son las siguientes: Los salarios de tramitación no son obligatorios pero si se informa algún dato de los salarios, deberán cumplimentarse todos. Si no se cumple esta validación mostrará el aviso: Ilustración 43: Reconocimiento Online. Situación Legal de Desempleo V La Fecha de la resolución judicial o administrativa es obligatoria y no puede ser superior a la fecha del sistema. Si no se cumple esta validación mostrará el aviso: Ilustración 44: Reconocimiento Online. Situación Legal de Desempleo VI Página 61 de 120 MANUAL DE USUARIO RECONOCIMIENTO ON LINE La fecha hasta de salarios de tramitación debe ser igual a la fecha de la resolución judicial o administrativa. Si no se cumple esta validación mostrará el aviso: Ilustración 45: Reconocimiento Online. Situación Legal de Desempleo VII La fecha de Notificación es obligatoria. Si no se cumple esta validación, mostrará el aviso: Ilustración 46: Reconocimiento Online. Situación Legal de Desempleo VIII Página 62 de 120 MANUAL DE USUARIO RECONOCIMIENTO ON LINE La fecha de resolución judicial o administrativa no puede ser posterior a la fecha de Notificación. Si no se cumple esta validación, mostrará el aviso: Ilustración 47: Reconocimiento Online. Situación Legal de Desempleo IX La fecha de resolución judicial o administrativa no puede ser inferior a la fecha de Extinción Laboral. Si no se cumple esta validación, mostrará el aviso: Ilustración 48: Reconocimiento Online. Situación Legal de Desempleo X Página 63 de 120 MANUAL DE USUARIO RECONOCIMIENTO ON LINE Ninguna fecha puede ser superior a la fecha del sistema. Si no se cumple esta validación, mostrará el aviso: Ilustración 49: Reconocimiento Online. Situación Legal de Desempleo XI La fecha de inicio de salarios de tramitación debe ser anterior o igual a la fecha de fin de salarios de tramitación. Si no se cumple esta validación, mostrará el aviso: Ilustración 50: Reconocimiento Online. Situación Legal de Desempleo XII Página 64 de 120 MANUAL DE USUARIO RECONOCIMIENTO ON LINE Sobre las pantallas descritas anteriormente hay algunas particularidades: Se comprueba si la sentencia es favorable o desfavorable para el trabajador antes de entrar en la pantalla de mecanización de datos correspondientes a la SLD, para mostrar un diseño diferente en la pantalla. Si es desfavorable al trabajador, no se tienen que mostrar en la pantalla los datos relacionados con salarios de tramitación y si es favorable, los datos se muestran pero son opcionales, teniendo que rellenar todos los datos correspondientes a salarios de tramitación si se informa alguno de ellos. Si la sentencia es desfavorable, la pantalla queda así: Ilustración 51: Reconocimiento Online. Situación Legal de Desempleo XIII Comportamiento 2 - Suspensión voluntaria del contrato en caso de víctimas de violencia de género” o “Extinción voluntaria del contrato en caso de víctimas de violencia de género (Causa de cese 19 o 32) Si la causa de cese seleccionada es “Suspensión voluntaria del contrato en caso de víctimas de violencia de género” o “Extinción voluntaria del contrato en caso de víctimas de violencia de género (Causa de cese 19 o 32), se muestran las siguientes opciones (Ilustración 48) : Página 65 de 120 MANUAL DE USUARIO RECONOCIMIENTO ON LINE Ilustración 52: Reconocimiento Online. Situación Legal de Desempleo XIV Si no se selecciona ninguna de las opciones, la aplicación mostrará el siguiente aviso: Ilustración 53: Reconocimiento Online. Situación Legal de Desempleo XV Página 66 de 120 MANUAL DE USUARIO RECONOCIMIENTO ON LINE Comportamiento 3 - Extinción del contrato por causa justa a instancia del trabajador (Causa de cese 33) Si la causa de cese seleccionada es Extinción del contrato por causa justa a instancia del trabajador (Causa de cese 33), se muestran las siguientes opciones (Ilustración 50): Acta de conciliación Resolución judicial Ilustración 54: Reconocimiento Online. Situación Legal de Desempleo XVI A partir de aquí, y en función de la opción seleccionada se mostrarán las pantallas de captura de datos asociadas a acta de conciliación o resolución judicial, (ilustraciones 33 y 34), siendo las validaciones las mismas ya descritas anteriormente para esas pantallas. Página 67 de 120 MANUAL DE USUARIO RECONOCIMIENTO ON LINE 2.6.2 Periodos trabajados a tiempo parcial Pantalla que se mostrara al trabajador en el caso de que haya trabajado periodos a tiempo parcial. Se mostraran por pantalla los distintos periodos que puede mecanizar, teniendo que seleccionar uno de ellos y pulsando posteriormente el botón informar, no es obligatorio que los mecanice. Ilustración 55: Reconocimiento Online. Periodos trabajados a tiempo parcial Una vez seleccionado el periodo se muestra la siguiente pantalla donde el trabajador deberá informar el número de días, la fecha inicio, fecha fin y el tipo de contrato. Página 68 de 120 MANUAL DE USUARIO RECONOCIMIENTO ON LINE Ilustración 56: Reconocimiento Online. Periodos trabajados a tiempo parcial II Página 69 de 120 MANUAL DE USUARIO RECONOCIMIENTO ON LINE 2.6.3 Cotizaciones a cumplimentar Ilustración 57: Reconocimiento Online. Cotizaciones a cumplimentar En esta pantalla se muestra la lista de contratos en tenga actualmente en alta, de los que debe implementar las cotizaciones de los últimos tres meses. Página 70 de 120 MANUAL DE USUARIO RECONOCIMIENTO ON LINE 2.6.4 Cotizaciones por contingencias comunes Ilustración 58: Reconocimiento Online. Cotizaciones por contingencias comunes Una vez seleccionado el contrato que tiene activo se muestra la siguiente pantalla donde el trabajador deberá informar sólo las bases de cotización (no las vacaciones) de los meses necesarios para llevar a cabo el cálculo de la cuantía de la prestación. Página 71 de 120 MANUAL DE USUARIO RECONOCIMIENTO ON LINE 2.6.5 Datos del solicitante y Datos Bancarios Ilustración 59: Reconocimiento Online. Datos de cuenta bancaria En esta pantalla el usuario tendrá que aportar sus datos bancarios, o en el caso en que ya estén rellenos comprobarlos y si hay algún error modificar el dato. Los datos serán grabados si el usuario sigue con el proceso, es decir, si pulsa el botón “Continuar”. Además, en esta pantalla, se le da la opción al usuario de validar la cuenta que ha introducido, mediante el botón “validar cuenta”. Este botón además de validar que la cuenta introducida es correcta, rellenará el campo de “Nombre Entidad Financiera” con el que corresponda a dicha cuenta. Si el usuario mete incorrectamente cualquiera de los datos que conforman el IBAN, la aplicación le mostrará un mensaje indicándole qué dato es erróneo. Estos mensajes están incluidos en las validaciones explicadas posteriormente. Página 72 de 120 MANUAL DE USUARIO RECONOCIMIENTO ON LINE Por último, si el usuario desea abandonar el proceso de reconocimiento, tendrá que pulsar el botón “Salir”. Validaciones realizadas en esta pantalla: 1. Se comprueba que los datos obligatorios, marcados con un asterisco, estén rellenos. En caso de error, se le mostrará al usuario un aviso por pantalla “El formato de la cuenta bancaria es incorrecto”, como se muestra en la siguiente ilustración, y se le daría la oportunidad de introducir los datos de nuevo. Ilustración 60: Reconocimiento Online. Validación datos de cuenta bancaria 2. Se comprueba que la Entidad bancaria exista, en caso contrario se mostrará al usuario un mensaje de error tal que “Banco inexistente”, y se le daría la oportunidad de introducir los datos de nuevo. Página 73 de 120 MANUAL DE USUARIO RECONOCIMIENTO ON LINE Ilustración 61: Reconocimiento Online. Error en la entidad bancaria 3. Se comprueba que el Número de Sucursal exista. En caso de error se le mostrará al usuario por pantalla tal que “Sucursal bancaria inexistente”, como se muestra en la siguiente ilustración y se le dará la oportunidad de introducir de nuevo los datos. Página 74 de 120 MANUAL DE USUARIO RECONOCIMIENTO ON LINE Ilustración 62: Reconocimiento Online. Error en la sucursal 4. Se comprueba que el Dígito de Control es correcto. En caso de error se le mostrará al usuario un aviso por pantalla, tal que “Dígito de control erróneo”, como se muestra en la siguiente ilustración y se le dará la oportunidad al usuario de introducir los datos de nuevo. Página 75 de 120 MANUAL DE USUARIO RECONOCIMIENTO ON LINE Ilustración 63: Reconocimiento Online. Error en el dígito de contro 5. Se comprueba si la entidad tiene suscrito convenio con el SPEE, en caso contrario se le mostrará un error como el que se puede ver en la siguiente imagen. Página 76 de 120 MANUAL DE USUARIO RECONOCIMIENTO ON LINE Ilustración 64: Reconocimiento Online. Error entidad sin convenio. 6. Se comprueba que la cuenta IBAN sea correcta. En caso de error se le mostrará al usuario por pantalla el mensaje “El código IBAN informado no es correcto”, como se muestra en la siguiente ilustración y se le dará la oportunidad de introducir de nuevo los datos: Página 77 de 120 MANUAL DE USUARIO RECONOCIMIENTO ON LINE Ilustración 65: Reconocimiento Online. Error en el IBAN Página 78 de 120 MANUAL DE USUARIO RECONOCIMIENTO ON LINE 2.6.6 Datos domicilio de notificación Ilustración 66: Reconocimiento Online. Domicilio de notificación En esta página se muestra al usuario los datos de su domicilio de residencia, junto con los datos del domicilio de notificación de documentos. Esos Datos de notificación son modificables, al igual que si el ciudadano prefiere recibir los documentos en un Apartado de Correos. 1. En primer lugar, el usuario ha de elegir donde se le notificarán los documentos, bien en el Domicilio de notificación o bien en el Apartado de Correos, y una vez que se haya elegido se pone operativo para ser modificable. 2. En segundo lugar el usuario tendrá que rellenar los datos obligatorios y los opcionales, si desea, de la opción elegida. Si la opción elegida es el Domicilio de notificación, el usuario tendrá que poner primero el tipo de vía, siendo esta un desplegable en el que el usuario basta con Página 79 de 120 MANUAL DE USUARIO RECONOCIMIENTO ON LINE que se sitúe encima y escriba el tipo de vía o simplemente las iniciales para que la aplicación se posicione en la línea deseada. En este apartado, todos los datos que figuran son obligatorios excepto el bloque (siendo este otro desplegable con búsqueda activa como el tipo de vía), la escalera, piso y puerta. En el caso de la provincia, ocurriría lo mismo, tendría búsqueda activa para mayor facilidad del usuario, en el momento en que se elija la provincia se recargarán los municipios correspondientes a ésta. El desplegable perteneciente a los municipios también está dotado de una búsqueda activa para el usuario. Si la opción que elige el usuario es el Apartado de Correos, tendrá que rellenar los datos obligatorios, siendo éstos los dos que aparecen en este apartado. Independientemente de la opción elegida, el usuario podrá rellenar el campo de correo electrónico, el teléfono fijo y el teléfono móvil siendo éstos opcionales, por eso en la mayoría de los casos aparecen vacíos. Si el usuario se ha registrado a través de usuario y contraseña, el campo de teléfono móvil aparecerá bloqueado, el usuario no podrá modificarlo, es decir es un dato de salida, siendo este teléfono al que se le mandará al usuario la contraseña que le pedirá la aplicación cuando esté realizando el proceso de firma del reconocimiento. Pero por el contario, si el usuario se registra en el sistema a través de un Certificado Digital o de un DNIe, este campo será de entrada y el usuario podrá modificarlo, siendo en este caso grabado en la base de datos posteriormente. En el caso en que el usuario deje sin informar alguno de los campos obligatorios, se le mostrarán tantos mensajes como campos deje vacío, indicándole qué campos debe rellenar. En la siguiente ilustración se puede ver un ejemplo, dejando el campo “tipo de vía” y “municipio” vacíos. Página 80 de 120 MANUAL DE USUARIO RECONOCIMIENTO ON LINE Ilustración 67: Online. Campo no informado en datos de notificación Se puede dar el caso en que los datos del domicilio de notificación no sean modificables. Esta situación se produce porque hay inconsistencia en los datos personales de que dispone el SEPE. Página 81 de 120 MANUAL DE USUARIO RECONOCIMIENTO ON LINE Ilustración 68: Reconocimiento Online. Inconsistencia datos del domicilio de notificación Validaciones realizadas en esta pantalla: 1. Se comprueba que todos los datos obligatorios en el Domicilio de Notificación estén rellenos, y en su defecto lo mismo si la opción elegida es el Apartado de Correos. En caso de error en el Código Postal se mostrará al usuario un aviso por pantalla, tal que “Error en el Código Postal” y se le da la opción de volver a introducir el dato erróneo correctamente, como se muestra en la siguiente ilustración. Página 82 de 120 MANUAL DE USUARIO RECONOCIMIENTO ON LINE Ilustración 69: Reconocimiento Online. Error en Código postal Página 83 de 120 MANUAL DE USUARIO RECONOCIMIENTO ON LINE 2.6.7 Datos de los MUFs (Miembros de la Unidad Familiar) Ilustración 70: Reconocimiento Online. Datos de los hijos del solicitante En esta página se recuperan los datos de los hijos del usuario que el sistema tenga grabados en su base de datos. Se pueden añadir más si es el caso, modificar, eliminar o directamente continuar con la aplicación porque están todos los datos correctos. En el caso en que el usuario quiera añadir un hijo, el usuario tendrá que rellenar los datos que se le requieren, es decir, nombre, 1er apellido, 2º apellido, tipo de documento, DNI/NIE (en el caso en que el hijo sea mayor de 18 años es obligatorio, si es menor es opcional), fecha de nacimiento y discapacidad. Seguido pulsará el botón de “añadir” y tras unos segundos en la parte donde se expone la información de los hijos aparecerá la información añadida. En el caso en que el usuario quiera modificar un hijo, el usuario tendrá que señalar el hijo que desea modificar marcando el círculo que se encuentra a la izquierda de cada uno de los hijos que están informados. Una vez que lo haya marcado, los datos de ese hijo se mostrarán en los campos de nombre, 1erapellido, etc., que se encuentran en la parte de abajo. Será ahí donde el usuario podrá modificar los datos que necesite. Para guardar los cambios y verlos reflejados en pantalla el usuario tendrá que pulsar el botón “añadir”. Página 84 de 120 MANUAL DE USUARIO RECONOCIMIENTO ON LINE En el caso en que el usuario quiera eliminar un hijo, de nuevo tendrá que marcar el hijo que quiere eliminar marcando el círculo que dicho hijo tiene a la izquierda del nombre y seguido pulsar el botón de “eliminar”. En esta pantalla también puede ocurrir que el usuario cometa algún error. Por ejemplo si al introducir un hijo, el usuario introduce un DNI incorrecto, se le mostrará un mensaje de error “El formato del NIF/NIE es incorrecto” y se le dará la oportunidad de nuevo de introducir los datos correctos. Ilustración 71: Reconocimiento Online. Error en NIF de un hijo Otro error que se puede dar, si se intenta añadir un hijo que ya está añadido previamente, también se le mostrará al usuario un mensaje de error indicándoselo. Página 85 de 120 MANUAL DE USUARIO RECONOCIMIENTO ON LINE Ilustración 72: Reconocimiento Online. Error al añadir un hijo ya existente Una vez que el usuario ha terminado de completar la información de sus hijos, si quiere seguir con el proceso de reconocimiento tendrá que pulsar el botón “Continuar”, o bien pulsar el botón “Observaciones de la solicitud” el cual le llevará a una pantalla donde podrá añadir las observaciones que el usuario desee. Otra opción que se le da al usuario es regresar de nuevo a la pantalla anterior pulsando el botón “Volver”. Si por el contrario el usuario quiere abandonar el proceso de reconocimiento, tendrá que pulsar el botón “Salir”. Validaciones realizadas en esta pantalla: 1. No se pueden añadir hijos mayores de 16 años sin aportar el número del DNI. Página 86 de 120 MANUAL DE USUARIO RECONOCIMIENTO ON LINE 2. Se comprueba que los datos de entrada, insertados por el usuario, son completos y válidos. Aviso: a. Por problemas técnicos no se ha obtenido la información necesaria. Inténtelo más tarde o acuda a la oficina del Servicio Público de Empleo Estatal 3. Se ejecutarán las reglas de determinación en función del tipo de expediente y el tipo de prestación. Avisos: a. Por problemas técnicos no se ha obtenido la información necesaria. Inténtelo más tarde o acuda a la oficina del Servicio Público de Empleo Estatal b. La prestación no puede ser gestionada por esta vía. Debe acudir a la oficina del Servicio Público de Empleo Estatal 4. Comprobar la situación de los miembros de la unidad familiar (MUF). Se indicará al ciudadano la situación de cada MUF mayor de 16 años. Avisos: Consta en la consulta al historial laboral que trabaja a tiempo completo. Se tendrán en cuenta para el cálculo los datos obtenidos por el sistema. Consta en la consulta al historial laboral que trabaja a tiempo parcial. Se tendrán en cuenta para el cálculo los datos obtenidos por el sistema. No se tendrá en cuenta para el cálculo. Página 87 de 120 MANUAL DE USUARIO RECONOCIMIENTO ON LINE Ilustración 73: Reconocimiento Online. Hijos que no se tendrán en cuenta a la hora del cálculo de la prestación En esta página se muestran al usuario los hijos que no se tendrán en cuenta a la hora del cálculo de la prestación. Esto se puede deber, por ejemplo, a tener más de 26 años o estar ya dado de alta como demandante de empleo, etc. Si el usuario está de acuerdo con seguir con el reconocimiento deberá pulsar el botón “Continuar”. Si por el contrario quiere abandonarlo, tendrá que pulsar el botón “Salir”. 2.6.8 Observaciones Si desea informar alguna observación acerca de la prestación contributiva a reconocer podrá aportarlas en el siguiente formulario: Página 88 de 120 MANUAL DE USUARIO RECONOCIMIENTO ON LINE Ilustración 74: Reconocimiento Online. Pantalla de observaciones En el cuadro de texto proporcionado, el usuario podrá incluir las observaciones que crea necesarias, serán grabadas posteriormente. Se le dan al usuario tres posibilidades de navegación: 1. Si quiere seguir con el proceso, el usuario tendrá que pulsar el botón “Siguiente” 2. Si quiere volver a la pantalla anterior, el usuario tendrá que pulsar el botón “Volver” 3. Si quiere abandonar el proceso de reconocimiento de la prestación, tendrá que pulsar el botón “Salir” Validaciones realizadas en esta pantalla: 1. Se comprobará que el número máximo de caracteres introducidos en el campo Observaciones no exceda de 250 caracteres. Página 89 de 120 MANUAL DE USUARIO RECONOCIMIENTO ON LINE 2.7 Anexado de documentación Ilustración 75: Anexado de documentación En esta fase se da la oportunidad al usuario de anexar documentación de forma electrónica de forma que evite presentarse en la oficina. La documentación a anexar está estructurada dos partes. Documentación solicitada durante el reconocimiento: En un primer desplegable se indica la documentación necesaria a aportar que justifica la Situación Legal de Desempleo del solicitante. “En el caso de que el solicitante no presente documentación o ésta sea incompleta o no sea la necesaria para resolver la solicitud, el Servicio Público de Empleo Estatal podrá requerir cualquier Página 90 de 120 MANUAL DE USUARIO RECONOCIMIENTO ON LINE documentación acreditativa sobre los datos declarados. En este caso, dispone, según lo establecido en el art. 25.1 del R.D. 625/85, de 2 de abril, de un plazo de 15 días para la presentación de dicha documentación, transcurrido el cuál se archivará la solicitud, previa resolución, sin perjuicio de que pueda instar una nueva si su derecho no hubiera prescrito.” Pulsando el botón de ayuda sale la pantalla: Página 91 de 120 MANUAL DE USUARIO RECONOCIMIENTO ON LINE Ilustración 76: Ayuda en el anexado de documentación Otros documentos: En un segundo desplegable se da la opción de anexar documentación adicional opcional asociada al reconocimiento. Si el usuario desea aportar algún tipo de documento distinto a los que se enumeran a continuación, podrá hacerlo eligiendo la opción “Otros”, y a continuación rellenando el apartado “Descripción”. Código catálogo de documento Descripción Corta PR-AIN-01-277 Certificado de empresa PR-ENT-EX-002 Acta de conciliación administrativa o judicial (despido recurrido, …) PR-ENT-EX-020 Certificación del centro de estudios en el extranjero PR-ENT-EX-026 Certificado consular en que conste la situación laboral de hijos residentes en países no pertenecientes a Página 92 de 120 MANUAL DE USUARIO RECONOCIMIENTO ON LINE EEE, UE, ni Australia y Suiza PR-ENT-EX-030 Certificado de emigrante retornado, expedido por el Área o Dependencia de Trabajo e Inmigración de Delegación o Subdelegación del Gobierno correspondiente PR-ENT-EX-038 Formulario E-301 (Certificado de periodos trabajados en los países de la EEE, UE, Australia y Suiza) PR-ENT-EX-041 Certificado del centro penitenciario por cumplimiento de condena o libertad provisional PR-ENT-EX-074 Formulario E-302 (cónyuge o hijos residentes en países del EEE, UE, Australia y Suiza) PR-ENT-EX-077 Contrato de trabajo PR-ENT-EX-081 Documentación acreditativa de la condición de víctima de violencia de género. PR-ENT-EX-082 Libro de Familia PR-ENT-EX-097 Certificado del grado de discapacidad por el órgano competente PR-ENT-XX-103 Certificado del organismo de Cooperación Internacional (periodos en el extranjero) PR-ENT-XX-105 Certificado de demandante de empleo en los Servicios Públicos de empleo en el país de destino PR-ENT-EX-107 Resolución judicial o escrito de formalización del acogimiento de menores PR-ENT-EX-113 Sentencia, convenio regulador legalizado o acreditación de separación o divorcio PR-ENT-EX-227 Escrito de no reingreso a la empresa PR-ENT-EX-228 Certificación de ingreso de las cuotas a la Seguridad Social PR-ENT-EX-229 Certificación de la Autoridad Laboral de las causas de cese. Una vez seleccionado el tipo de documento a anexar el usuario deberá completar los siguientes datos: Descripción del documento (sólo en el caso en que no esté entre los tipos de documento que se le dan a elegir, y elige “otros”) Ruta donde está el documento a anexar en su ordenador ( para ello se le ha habilitado el botón “Examinar” que le ayudará a buscar dicho documento por su ordenador , adquiriendo la ruta del mismo) Después de introducir toda esta información el usuario ha de pulsar el botón “Anexar”. Cada documento que vaya anexando el usuario podrá verlo listado en el recuadro inferior de la página donde indica “Lista de documentos anexados”. Una vez que el usuario ya haya anexado todos los documentos que quería tendrá que pulsar el botón “Continuar” para seguir con el reconocimiento de la prestación. Página 93 de 120 MANUAL DE USUARIO RECONOCIMIENTO ON LINE En caso en que quiera volver a la pantalla anterior, tendrá que pulsar el botón de “Volver”, en el caso en que haya pasado por la pantalla de observaciones volverá a ella y si no ha sido así volverá a la pantalla de los hijos. En caso en que quiera salir de la aplicación, tendrá que pulsar el botón “Salir” y no se habrá finalizado el reconocimiento de la prestación. Validaciones realizadas: En el caso en que el usuario no seleccione un tipo de documento y pulse anexar o haya seleccionado un documento a anexar sin elegir el tipo o el usuario no selecciona ningún documento y pulsa el botón de anexar, se le mostrará un aviso diciéndole que debe seleccionar uno, le aparecerá en pantalla un aviso indicándoselo, como se muestra en la siguiente ilustración. Ilustración 77: Error anexado de documentación I Página 94 de 120 MANUAL DE USUARIO RECONOCIMIENTO ON LINE Si el usuario intenta anexar un documento que excede el tamaño permitido, también se le mostrará un aviso como se puede ver en la siguiente ilustración. Ilustración 78: Error anexado de documentación II Si el usuario intenta anexar un fichero con una extensión no permitida, se le avisará con un mensaje por pantalla. Página 95 de 120 MANUAL DE USUARIO RECONOCIMIENTO ON LINE Ilustración 79: Error anexado de documentación III Página 96 de 120 MANUAL DE USUARIO RECONOCIMIENTO ON LINE 2.8 Resumen de la prestación - Derecho a opción En el caso en que el usuario tenga derecho a opción se le mostrará en pantalla los cálculos realizados en función del tipo de derecho a reconocer, es decir, alta y reanudación. Se le da la opción al usuario de escoger una u otra tras ello el usuario tendrá que pulsar el botón “Continuar”. La opción elegida será la prestación que se le va a conceder al usuario. Ilustración 80: Derecho a opción En esta pantalla, se puede seleccionar si se quiere realizar un alta o una reanudación. Si selecciona un alta de prestación, podrá cambiar de opinión en los 10 días siguientes, acudiendo a su Oficina de Empleo, y así poder optar por la reanudación. Sin embargo, si reanuda la prestación, pierde todo derecho sobre el alta. Página 97 de 120 MANUAL DE USUARIO RECONOCIMIENTO ON LINE 2.9 Resumen de la prestación – Alta y Reanudación Ilustración 81: Reconocimiento Online. Resumen de la información previa al reconocimiento en un Alta Si desde la pantalla de los hijos no pulsamos el botón de “Observaciones”, pasaremos directamente a esta pantalla. Se le muestra al usuario un pequeño resumen previo al reconocimiento de la prestación. En esta pantalla el usuario podrá realizar varias navegaciones: 1. Si el usuario está de acuerdo ha de pulsar “Continuar” para seguir con el reconocimiento. En este punto el usuario todavía no ha firmado la solicitud. 2. Se podrá obtener más información (ayuda al usuario) si se pulsa en cada uno de los dos botones “Más información”. Esta ayuda está detallada en las ilustraciones 42 y 43. Página 98 de 120 MANUAL DE USUARIO RECONOCIMIENTO ON LINE 3. El usuario podrá volver a la pantalla anterior pulsando el botón “Volver”. 4. Por último, podrá abandonar el reconocimiento pulsando el botón “Salir”. En caso de que se trate de una reanudación la pantalla sería ligeramente diferente, incluiría los días de derecho pendientes. Se muestra en la ilustración siguiente cómo sería en ese caso. Ilustración 82: Reconocimiento Online. Resumen de la información previa al reconocimiento en una Reanudación Página 99 de 120 MANUAL DE USUARIO RECONOCIMIENTO ON LINE Ilustración 83: Online. Pantalla de ayuda: Información de hijos a cargo Se muestra al usuario una ayuda, acerca de la cuantía de la prestación que está reconociendo. En esta pantalla el usuario solamente puede adquirir información, no hay ningún aporte de datos por su parte. Tendrá que pulsar en el botón “Volver” si quiere volver a la pantalla del resumen de la resolución, pantalla de la que venía. Página 100 de 120 MANUAL DE USUARIO RECONOCIMIENTO ON LINE Ilustración 84: Reconocimiento Online. Pantalla de ayuda: Periodo reconocido Se muestra al usuario una ayuda, acerca de los días de derecho de la prestación que está reconociendo. En esta pantalla el usuario solamente puede adquirir información, no hay ningún aporte de datos por su parte. Tendrá que pulsar en el botón “Volver” si quiere volver a la pantalla del resumen de la resolución, pantalla de la que venía. Página 101 de 120 MANUAL DE USUARIO RECONOCIMIENTO ON LINE 2.10 Firma de la prestación Ilustración 85: Reconocimiento Online. Compromiso, declaración y autorización del solicitante En esta pantalla se le muestra al usuario a qué se compromete si confirma la solicitud. Es en este momento cuando el usuario puede acceder a ver un resumen de la resolución que se le va a reconocer, pulsando el botón de “VER SOLICITUD”. Hay que destacar, que el usuario puede imprimirse ese documento e ir a la oficina para solicitar la prestación contributiva, presentando la solicitud que se ha descargado en este momento. Si está de acuerdo con todo, deberá pulsar “Confirmar”, con lo que comenzará el proceso de la firma de la solicitud de la prestación. Si por el contrario quiere abandonar el proceso de reconocimiento, tendrá que pulsar el botón “Salir”. También se le da la opción de volver a la pantalla anterior pulsando el botón “Volver”. Página 102 de 120 MANUAL DE USUARIO RECONOCIMIENTO ON LINE Validaciones realizadas en esta pantalla, una vez terminado correctamente el proceso de firma (descrito en el apartado siguiente): 1. Se verifica la consistencia de los datos a consolidar de la prestación tramitada. Si se produce alguna incongruencia en estos datos, se envía el aviso: a. La prestación no puede ser gestionada por esta vía. Debe acudir a la oficina del Servicio Público de Empleo Estatal También el usuario tiene la posibilidad de informar de la fecha de incorporación de fijos discontinuos, pulsando el botón “INFORMAR FECHA DE INCOROPORACIÓN DE FIJOS DISCONTINUOS”. Le aparecerá esta pantalla: 2.10.1 Información adicional para el reconocimiento de la prestación Ilustración 86: Electrónica Avanzada. Contraseña El ciudadano puede informar de la fecha en la que se producirá su incorporación como trabajador fijo discontinuo. Página 103 de 120 MANUAL DE USUARIO RECONOCIMIENTO ON LINE Si el ciudadano pulsa el botón “ACEPTAR”, el sistema valida la fecha mecanizada, que debe ser una fecha posterior a la fecha actual y la guarda en la BBDD. Vuelve a la pantalla de Confirmación. Si el ciudadano pulsa el botón “CANCELAR”, vuelve a la pantalla de Confirmación. Si el ciudadano pulsa el botón “SALIR” sale de la aplicación. 2.10.2 Proceso de firma El proceso de firma puede tomar dos caminos dependiendo de si el usuario se ha identificado en el sistema con usuario y contraseña o con Certificado Digital / DNIe 2.10.2.1 Proceso de firma (usuario / contraseña) Paso 1: Petición de contraseña El proceso de firma comienza con la petición al usuario de una contraseña, siendo ésta la misma con la que se ha autenticado en la aplicación de Reconocimiento OnLine. Ilustración 87: Firma Electrónica Avanzada. Página 104 de 120 MANUAL DE USUARIO RECONOCIMIENTO ON LINE Paso 2: Comprobación contraseña Mientras se comprueba la veracidad de la contraseña, se le muestra al usuario una pantalla como la siguiente: Ilustración 88: Firma Electrónica Avanzada. Paso 3: Petición contraseña única Tras la comprobación de la contraseña de autenticación, se manda automáticamente una contraseña al móvil que figura en los datos personales de los que dispone el SEPE El usuario simplemente tendrá que introducir dicha contraseña y pulsar el botón “Comprobar SMS”. Página 105 de 120 MANUAL DE USUARIO RECONOCIMIENTO ON LINE Ilustración 89: Firma Electrónica Avanzada. Contraseña SMS Paso 4: Firma obtenida En este punto el proceso de firma ya ha finalizado, se le muestra al usuario un mensaje indicándolo. El usuario no tendrá que hacer nada en esta pantalla, ya que en unos segundos ésta se cerrará sola. Ilustración 90: Firma Electrónica Avanzada. Resultado de la firma Página 106 de 120 MANUAL DE USUARIO RECONOCIMIENTO ON LINE 2.11 Resumen final de la prestación Ilustración 91: Online. Resolución aprobatoria de la prestación en un Alta Se muestra al usuario información sobre la resolución aprobatoria y se le da al usuario dos opciones: Descargar la Resolución final Descargar resguardo de la resolución Ambos en formato pdf, para su posterior impresión si se requiere por parte del usuario. Página 107 de 120 MANUAL DE USUARIO RECONOCIMIENTO ON LINE Los dos archivos que el usuario se puede descargar, sería conveniente que los tuviera, ya que serán los únicos resguardos que tendrá de cara a probar que ha realizado el reconocimiento de dicha prestación. A su domicilio le será enviada la solicitud de la prestación, pero si quiere imprimirse estos dos documentos sólo tendrá esta pantalla para hacerlo. Ilustración 92: Reconocimiento Online. Resolución aprobatoria de la prestación en una Reanudación Página 108 de 120 MANUAL DE USUARIO RECONOCIMIENTO ON LINE En este punto, y tras descargarse los documentos de resguardo y la resolución, el usuario puede salir de la aplicación. La prestación está reconocida, y el expediente correspondiente de solicitud de la prestación está resuelto aprobatoriamente. 3 Glosario TGSS Tesorería General de la Seguridad Social AT/EP Accidente de Trabajo / Enfermedad Profesional IT Incapacidad temporal ISFAS Instituto Social de las Fuerzas Armadas ERE Expediente de Regulación de Empleo SPEE Servicio Público de Empleo Estatal RG Régimen General POC Periodo de Ocupación Cotizado MUF Miembros de la Unidad Familiar Página 109 de 120 MANUAL DE USUARIO RECONOCIMIENTO ON LINE 4 4.1 Anexos Solicitud de prestación contributiva. Ilustración 93: Anexo I. Solicitud de prestación contributiva Página 110 de 120 MANUAL DE USUARIO RECONOCIMIENTO ON LINE Ilustración 94: Anexo I. Solicitud de prestación contributiva II Página 111 de 120 MANUAL DE USUARIO RECONOCIMIENTO ON LINE 4.2 Resguardo de solicitud de prestación contributiva. Ilustración 95: Anexo II. Resguardo de solicitud de prestación contributiva Página 112 de 120 MANUAL DE USUARIO RECONOCIMIENTO ON LINE Ilustración 96: Anexo II. Resguardo de solicitud de prestación contributiva II Página 113 de 120 MANUAL DE USUARIO RECONOCIMIENTO ON LINE Ilustración 97: Anexo II. Resguardo de solicitud de prestación contributiva III Página 114 de 120 MANUAL DE USUARIO RECONOCIMIENTO ON LINE 4.3 Resolución Régimen General Ilustración 98: Anexo III. Resolución Régimen General Página 115 de 120 MANUAL DE USUARIO RECONOCIMIENTO ON LINE Ilustración 99: Anexo III. Resolución Régimen General II En esta segunda página de la resolución aparece un resumen de los datos del Certificado de Empresa que ha generado la Situación Legal de Desempleo. Los datos de las cotizaciones por contingencias comunes y de desempleo no aparecen cuando se haya reanudado el derecho. Página 116 de 120 MANUAL DE USUARIO RECONOCIMIENTO ON LINE 4.3.1 Resolución Régimen General con Compatibilidad Ilustración 100: Anexo III. Resolución Régimen General II para la situación especial de Compatibilidad Página 117 de 120 MANUAL DE USUARIO RECONOCIMIENTO ON LINE Cuando se ha procesado una reanudación de la situación especial COMPATIBILIDAD, si se ha procedido a la reanudación automática de la Demanda, en este documento se mostrará un mensaje relativo a la próxima fecha de renovación de la demanda. En este caso, este documento sólo contendrá una página, ya que son necesarios los certificados de empresa. Página 118 de 120 MANUAL DE USUARIO RECONOCIMIENTO ON LINE 4.4 Resolución Régimen Especial Agrario (REA) Ilustración 101: Anexo IV. Resolución Régimen Especial Agrario (REA) Página 119 de 120 MANUAL DE USUARIO RECONOCIMIENTO ON LINE Ilustración 102: Anexo IV. Resolución Régimen Especial Agrario (REA) II En esta segunda página de la resolución aparece un resumen de los datos del Certificado de Empresa que ha generado la Situación Legal de Desempleo. Los datos de las cotizaciones por contingencias comunes y de desempleo no aparecen cuando se haya reanudado el derecho. Página 120 de 120