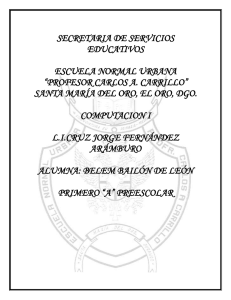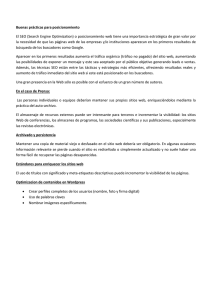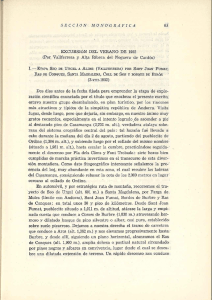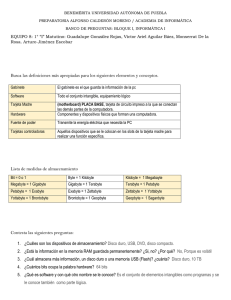Código numérico de acentos Alt + 160 = á Alt + 130 = é Alt + 161 = í
Anuncio

Universidad Interamericana de Puerto Rico Recinto de Arecibo Código numérico de acentos “Student Support Services” Comenzamos entrando al programa de Word 2010 Ir a “Start” (Inicio) “All Programs”, Plantillas de presentaciones prediseñadas Para accesar a los documentos prediseñados de Word da clic en el File → New → Seleccionar “Microsoft Office” →escoge Microsoft Office Word 2010. Alt + 160 = á Alt + 130 = é Alt + 161 = í Alt + 162 = ó Alt + 163 = ú Alt + 164 = ñ Alt + 165 = Ñ Alt + 0193 = Á Seleccione la pestaña de “Available Templates” y podrá ver los tipos de documentos instalados en el ordenador. Además puedes elegir cualquier tipo de documento bajo la lista de Office.com Templates, donde puedes obtener formatos de agendas, resumes, anuncios, invitaciones y mucho más. Alt + 0201 = É Alt + 0205 = Í Alt + 0211 = Ó Alt + 0218 = Ú Alt + 0220 = Ü Alt + 173 = ¡ Alt + 168 = ¿ Alt + 167 = º Alt + 16 = ► Alt + 17 = ◄ Vista del Nuevo documento en Word: A diferencia de los “Installed Templates” los “Office.com Templates” se acceden automáticamente a través del internet por lo que es necesario contar con el servicio para poder verlos. Para crear un documento en Blanco Formato del Texto Estilo de letra Insertar ilustraciones o tablas al documento: Insertar borde al documento Insert→ Sección de Tables Page Layout→ Sección de Page Background Efectos del texto Negrillas, Cursiva, Subrayado Cambiar el Color del Texto Centralización del Texto Tamaño de letra Opción 1: Opción 2: Insert→Sección de IIustrations 3 1 2 *Puedes seleccionar algún estilo para el borde del documento en la sección de Styles. 4 Puedes insertar: -(Picture)-Una foto disponible en tu computadora 1. Alineación al margen izquierdo -(Clip Art)-Una imagen del Clip Art de Office Insertar un “Word Art” 2. Alineación Centralizada -(Shapes)-Dibujar una figura geométrica 3. Centralización al margen derecho 4. Alineación justificada Insert→ Sección Art de Text →Word -(Smart Art)-Diagramas -(Chart)-Crear una gráfica *O elegir algún arte para el borde en la sección de Art.