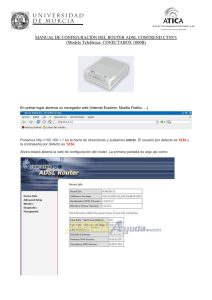Configuración de acceso a la red inalámbrica en la Biblioteca de la
Anuncio

Configuración de acceso a la red inalámbrica en la Biblioteca de la Universidad Pontificia de Salamanca Advertencia: el ordenador desde donde se realiza la conexión debe tener la fecha actual correcta, para no tener problemas de caducidad con el certificado a instalar. 1. Descargar e Instalar el certificado necesario para conectarse a la red inalámbrica. El certificado se puede descargar desde el siguiente enlace: http://www.upsa.es/w3/Sitios/Servicios/Biblioteca/cert/wifi-upsa-v7-2048.cer. Una vez hemos descargado el certificado (archivo con extensión .cer) debemos instalarlo, para lo cual tendremos que hacer doble clic sobre el mismo, y seguir los siguientes pasos: ■ En primer lugar, nos aparece la ventana de información del certificado, donde podremos ver detalles del mismo, fecha de caducidad y el nombre de la entidad emisora (upsa-wireless). Tal y como indica en la figura 1, pulsamos “instalar certificado”. ■ A continuación nos aparece el asistente de importación de certificados, donde pinchamos sobre la opción “siguiente”. ■ Después, elegimos la opción “colocar todos los certificados en el siguiente almacén”, y pinchamos sobre “examinar”, donde seleccionaremos el almacén “entidades emisoras raíz de confianza” y “equipo local”, después de haber marcado la casilla “mostrar almacenes físicos”. Seguidamente, pulsamos “aceptar” (pasos que podemos ver en las figuras 3 y 4) . ■ Tras haber indicado, en el paso anterior, el almacén de certificados donde se instalará, comprobamos que el almacén seleccionado es “Entidades emisoras de raíz de confianza\Equipo local”, y pulsamos “siguiente”. Figura 5 ■ Por último, pulsamos el botón “finalizar”, dando por terminada la instalación del certificado satisfactoriamente. - Si nos aparece la siguiente ventana, pulsaremos el botón “Sí”, para aceptar la instalación del certificado. 2. Configuración de la red inalámbrica. Vamos la configuración de las redes inalámbricas para ello vamos a “ Inicio -> Configuración -> Conexiones de red” (Figura 8). Después pinchamos con botón derecho sobre “Conexiones de red inalámbricas” y cogemos la opción “Propiedades” (Figura 9). Se nos mostrará la pantalla de Propiedades de Conexión de red inalámbrica. En la pestaña de Redes Inalámbricas nos aparece la lista de Redes. De esa lista tenemos que seleccionar la red UPSAWIFI, después de haberla seleccionado pincha remos en el botón propiedades para configurar la red inalámbrica. En la pestaña “Asociación” tenemos en el campo “Autentificación de red” asignamos el valor WPA y en el campo “Cifrados de datos” asignamos el valor TKIP (como se nuestra en la figura 11). En la pestaña “Autentificación” tenemos el campo “tipo de EAP” y le asignamos el valor “EAP protegido”. Después pinchamos en la opción “Autentificar como equipo cuando la información de equipo esté disponible”; como se muestra en la figura 12. Después de haber establecido los valores pincharemos en el botón propiedades de “Tipo de EAP” (Figura 13). Se nos abrirá la venta de Propiedades de EAP protegido; en ella tenemos que activar la opción “Validar un certificado de servidor” y escogemos de la lista de entidades emisoras upsa-wireless (Figura 14). Después del paso anterior pinchamos en el botón configurar (Figura 15). Figura 15 Al pinchar se nos abría la siguiente ventana (Figura 16) y tenemos que desactivar la opción “Usar Automáticamente…”. Pulsamos Aceptar para confirmar las modificaciones. Figura 16 En la pestaña de Conexión activamos la opción “ Conectarse cuando está red esté en el alcance” y pulsamos en el botón Aceptar para confirmar todas las modificaciones de las propiedades de la red inalámbrica UPSAWIFI que se han realizado (Figura 17). Finalmente pulsamos el botón Aceptar de “ Propiedades de Conexión de red Inalámbrica” para que los cambios sean efectivos (Figura 18). 3.- Conectarse a la red inalámbrica: Para conectarnos pinchamos dos veces en el icono de red inalámbrica (Figura 18) Figura 18 Se nos mostrarán las redes inalámbricas que coge el portátil. Seleccionaremos la red UPSAWIFI. Para conectarnos nos pedirán nuestras credenciales. Para ello meteremos el nombre de usuario y contraseña que se tiene para acceder a los servicios de la Universidad. Y en el campo “Dominio de inicio de sesión” meteremos el valor UPSA (Figura 19). Figura 19