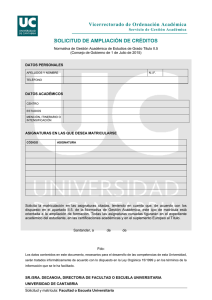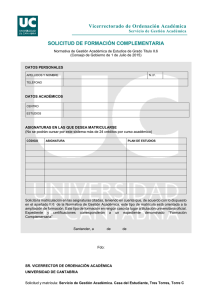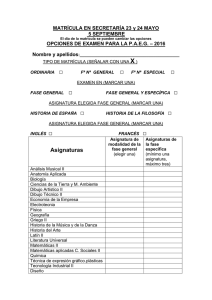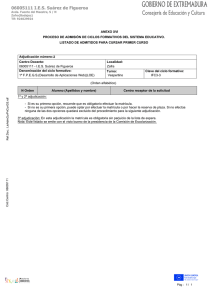Guía de Automatrícula para el próximo Curso Académico
Anuncio

Guía de Automatrícula para el próximo Curso Académico © C.S.I.R.C. Universidad de Granada Introducción En esta guía se explican los pasos a seguir para realizar la automatrícula. Para la explicación nos basamos en un ejemplo de matrícula y con ella se va explicando paso a paso todo el proceso. Los puntos que se tratan son: 1. Como empezar. Requisitos para el correcto y completo funcionamientos de estas páginas. Chequeo de su Navegador y Ayuda del proceso de Automatrícula y Adjudicación 2. Selección de la Titulación en la que se va a matricular 3. Las Fases de Automatrícula 4. Comprobación de Datos Personales 5. Selección de las asignaturas Fase 1 y Fase 2 6. Comprobar lo seleccionado 7. Adjudicación y aceptar o rechazar asignaturas 8. Carta de Pago 9. Problemas Aunque cada carrera tiene sus peculiaridades, los pasos a seguir son los mismos. Obviamente, es importante que la matrícula que quieres realizar esté de acuerdo con la normativa académica y de matriculación de la Universidad. Antes de empezar. Se ha establecido un tiempo máximo, transcurrido el cual, la sesión de trabajo caduca. Éste es de 30 minutos por página. Esto quiere decir que si está mas de 30 minutos en la misma página SIN AVANZAR O RETROCEDER deberá cerrar su navegador, volver a entrar por acceso identificado e identificarse de nuevo. 1. Como empezar. Requisitos para el correcto y completo funcionamientos de estas páginas. Chequeo de su Navegador y Ayuda del proceso de Automatrícula y Adjudicación Para acceder a la Automatrícula desde un navegador, basta con pulsar en el enlace que hay en la página principal de la Universidad de Granada en la dirección http://www.ugr.es o dentro de esta página en el enlace acceso identificado, como Alumno .... Alumnos .... Automatrícula. Aquí debes escribir tu DNI o Pasaporte (sin puntos, con el que constas matriculado en la Universidad) Escribe tu PIN de acceso de 4 dígitos. Si lo desconoce solicitelo en la Secretaría de su Centro Una vez introducido DNI y PIN Pulsa con el RATÓN el botón Entrar>>> Una vez identificado correctamente aparecerá la siguiente pantalla con información e instrucciones de uso, recomendamos leerla detenidamente: Al final de la misma está el botón donde hay que pulsar para Entrar (*2) Pulsando aquí puede realizar un chequeo para ver si su navegador está correctamente configurado (*1) Puede imprimirla para leerla mejor y más detenidamente Llegado el momento puede pulsar aquí para ver su cita para matricularse o alterar su matrícula En esta pantalla puede obtener este documento (formato PDF) (*1) Importante: Debe tener todo habilitado, sino no podrá realizar la solicitud de matrícula. Nos aparece la siguiente pantalla, y aquí vemos la configuración de nuestro navegador 2. Selección de la Titulación en la que se va a matricular. (*2) Una vez leídas las instrucciones y comprobado su navegador, pulse Entrar en Automatrícula y aparecerá la siguiente pantalla En esta pantalla aparece la fase del proceso de Automatrícula y las Titulaciones en las que puede matricularse el alumno, además del estado de la solicitud. Los Estados de Solicitud posibles son : a) No Iniciada : No se ha iniciado la automatrícula en esta Titulación. b) Iniciada pero incompleta : Se ha iniciado la Automatrícula pero no se ha seleccionado ninguna asignatura. c) Esperando Adjudicación : Se han seleccionado Asignaturas y se está a la espera de un reparto/adjudicación. d) Con Adjudicaciones. Se puede matricular : • En Fase 1: Se ha efectuado un reparto/adjudicación y su solicitud ya tiene grupos asignados a las asignaturas. Puede modificar su solicitud o matricularse directamente si se acepta la adjudicación . • En Fase 2: Debe aceptar o rechazar la adjudicación y completar la matrícula. e) Matrícula ya Confirmada: La matrícula se completó correctamente. Sólo es posible consultar los datos de su matrícula. En esta página y en las siguientes aparece una cabecera que es de tamaño fijo y que proporciona información sobre la página en la que nos encontramos y las opciones disponibles: Información sobre la Asignatura, Alumno y fase de la Automatricula Opciones disponibles para la página activa. (En función de cada página, éstas pueden variar). 3. Las Fases de Automatrícula. JUL. 26 27 28 29 30 31 AGO. 1 2 3 4 5 6 7 8 9 10 11 12 13 14 15 16 17 18 19 20 21 22 23 24 25 26 27 28 29 30 31 SEPT. 1 2 3 4 5 6 7 8 9 10 Fase 0. Se cumplimentan las solicitudes de Matrícula y se espera a la 1ª adjudijación, establecida para el día 26 de Agosto. Fase 1. Hecha la 1ª Adjudicación procede la aceptación/rechazo, confirmación de la matrícula o esperar a la segunda adjudicación, establecida para el día 3 de Septiembre. Fase 2. Hecha la 2ª Adjudicación procede la aceptación/rechazo, confirmación DEFINITIVA de Matrícula. En caso de que en la Fase 2 no se haya confirmado la Matrícula, perdiendo los privilegios, se espera a CITACION, establecida para el día 10 de Septiembre. 4. Comprobación de datos personales 1) Si no son correctos, MODIFICA LOS DATOS (No puedes modificar ni el nombre, ni el DNI, ni la fecha de nacimiento) 2) Cuando hayas terminado de revisar los datos personales, haz click en este botón, para ir a la siguiente pantalla. Muestra información de interés. En posteriores accesos, al llegar a esta página sólo se muestran los datos personales para su corrección haciendo click aquí. 5. Selección de las Asignaturas. Una vez que hayamos pasado por la pantalla de información pasaremos a realizar la solicitud en dos páginas más (en fase 1): En esta otra pantalla aparecen los distintos cursos de la Titulación identificados por distintos colores y los Grupos de los que desea matricularse indicando el orden de preferencia. Pulsando aquí sale el orden automáticamente. Por favor. Esta información es muy importante. Tómese su tiempo y leala . TRONCALES Y OBLIGATORIAS A continuación debes elegir las Asignaturas Troncales, Obligatorias y Grupos, indicando el orden de preferencia, desde el nº 1 en adelante (el 1 es el de mayor preferencia). Si hay, se le recomienda elegir varios grupos de la misma asignatura, con orden diferente, pero sepa que, cuando le corresponda, sólo se le adjudicará uno de ellos. (Esta pantalla no aparecerá en FASE 2) Accesos directos a los diferentes tipos de Asignaturas Explicación de los iconos que pueden aparecer para cada Asignatura: Superada Agotada Rechazada Aceptada Mejorable Incompatible Proporciona información detallada sobre la Asignatura: Profesor, Horario... 2ª PARTE. OPTATIVAS Y LIBRE CONFIGURACIÓN En el bloque de SOLICITUD que aparece a continuación proceda a elegir las Asignaturas Optativas y de Libre Configuración y los Grupos de los que desea matricularse, indicando con qué Orden de preferencia, desde el nº 1 en adelante (el 1 es el de mayor preferencia). Si hay, se le recomienda elegir varios grupos de la misma asignatura, con orden diferente, pero sepa que, cuando le corresponda, sólo se le adjudicará uno de ellos. Basta con hacer click en la casilla Orden correspondiente para que aparezca el siguiente número al mayor introducido, aunque también puede escribir o borrar sobre esa casilla con el teclado. Sólo se admiten valores numéricos, incluso con decimales. IMPORTANTE: Debe indicar el nº de créditos que desea matricular como máximo (Optativos. y de Libre Configuración.). Para poder seleccionar nuevas Asignaturas Optativas Externas o de Libre Configuración (de las que no vemos su nombre sino sólo casillas en blanco), debe seguir los siguientes pasos: - Hacer click en cualquier casilla de las características de la Asignatura. - En la nueva ventana que aparecerá con las asignaturas-grupos correspondientes podrá: Elegir/buscar asignaturas haciendo click en las letras: A...Z. O bien buscar asignaturas rellenando la casilla 'Localizar Término' y pulsando <Buscar>. Y finalmente hacer click sobre la deseada entre las mostradas en la parte izqda. (Esta pantalla no aparecerá en FASE 2) Igual proceso para Libre configuración haciendo clic aquí con el ratón (Esta pantalla no aparecerá en FASE 2) Cuando pulse en el botón de Continuar ( ) se procederá a grabar esta segunda parte de su solicitud, reordenándola consecutivamente si es necesario, y se le mostrará en la siguiente página un resumen de lo elegido y/o solicitado. 6. Comprobar lo seleccionado Final de la Fase 0. En otras fases se podrá continuar. Aparecerá el icono: Nº máx Créditos que deseamos que nos adjudique como Optativos y Libre Conf. Aquí vemos las asignaturas solicitadas y el orden de la solicitud. (En las Fases 1 y 2 también pueden aparecer las asignaturas aceptadas, rechazadas o mejorables tras las adjudicaciones. Esta pagina resume su solicitud hasta el momento y puede servir de resguardo de matrícula por lo que se le recomienda imprimirla. Con este icono puede hacerlo. Este acceso directo muestra la tabla horaria semanal, útil para identificar algún posible solapamiento de horario entre las asignaturas asignadas y aceptadas. 7. Adjudicación. Aceptar o Rechazar Asignaturas. La primera vez que entre en la solicitud, y una vez realizada la primera adjudicación de asignaturas, aparecerá la siguiente pantalla, y las asignaturas adjudicadas del grupo asignado, pedido como primera opción aparecerán con el marcado y las asignaturas y grupos asignados y las no asignadas aparecerán aquí. Haga click en este botón para ver en que posición estamos en la lista de espera para las asignaturas no asignadas. En fase 1 aparecerá este aviso: En fase 2 aparecerá este otro: Estos serian algunos ejemplos de la pantalla de adjudicaciones : a) Esto podría ser un ejemplo típico cuando entramos en esta pantalla tras alguna adjudicación: Tras una adjudicación podemos indicar para cada asignatura : - Acepto : Esa asignatura es aceptada y será incluida en la matrícula. - Renuncio : Se rechaza esa asignatura. No se podrá matricular a ella y no hay opción posible de mejora. (mientras no empieze el siguiente reparto/adjudicación, es posible modificar esta elección si volvemos a entrar en esta página) - Espero Mejora : Se solicita mejora en la siguiente adjudicación. Si no se consigue esta mejora, el grupo obtenido en la primera adjudicación se conservará siempre que esa asignatura se mantenga en la solicitud. Esta opción no aparece en fase 2 (terminada la segunda adjudicación). b) Esto podria ser el resultado de esta pantalla cuando el alumno ya estuviese matriculado (no se ofrece opción de Aceptar, Mejorar o Renunciar): 8. Carta de Pago. Una vez comprobado el estado de la solicitud de matrícula podemos ver la liquidación de precios pulsando aquí 8.a PRECIOS PUBLICOS Y BONIFICACIONES Las instrucciones y avisos en esta página son muy importantes. Lealos detenidamente. Indicar Clase de Matrícula y, si es Becario, el tipo de Beca. Si hacemos cambios podemos recalcular precios aquí TOTAL de la liquidación. Elegir la forma de pago (1 plazo o 2 plazos) Detalle de Liquidación de precios públicos Detalle de bonificaciones Finalmente y una vez conforme con los resultados "Preparar Hoja de obtenidos, pulse el botón Pago" para hacer efectiva la matrícula y obtener las hojas de pago impresas. (*1) HAGALO CUANDO ESTÉ COMPLETAMENTE SEGURO PORQUE SÓLO SE LE PERMITIRÁ MATRICULARSE UNA VEZ POR AQUÍ. Cuando seleccionamos (*1) nos aparecerá en pantalla la carta de pago: Seleccionamos Archivo->Imprimir y, una vez impresa, esta hoja es la que se debe presentar en la oficina bancaria para hacer efectivo el pago. ¡ Enhorabuena !. Ha completado con éxito su automatrícula. 9. Problemas. A. Ha sucedido una desconexión temporal del servicio o Error al acceder a la base de datos. Vuelve a intentar la matrícula y si el error se vuelve a producir, ponte en contacto con el personal de atención de automatrícula. B. ACCESO NO AUTORIZADO. AUTENTIFICACIÓN INCORRECTA O CADUCADA. Vuelva atrás a conectar. Este error generalmente se produce cuando ha transcurrido demasiado tiempo de inactividad y la sesión ha caducado. El tiempo máximo de inactividad está establecido en 30 minutos por página. Otros errores : - No existe expediente matriculable. Comprueba que has introducido bien tu DNI sin puntos ni letra (si tu DNI empieza por 0 prueba a escribirlo con el 0 o sin él). Si después de comprobarlo no se soluciona, ponte en contacto con el personal de atención de la automatrícula. - Expediente pendiente de calificar del curso anterior. Las asignaturas del curso anterior no están completamente calificadas. Debes probar a matricularte en otro momento dentro del plazo habilitado al efecto, cuando consten todas calificadas. En caso de que tengas dudas o problemas puedes dirigirte: • • A la dirección de correo electrónico [email protected] Al Servicio de Atención Telefónica gratuito dispuesto por la Universidad de Granada a tal efecto en el Teléfono : 900 100 300