Abrir una base de datos existente
Anuncio
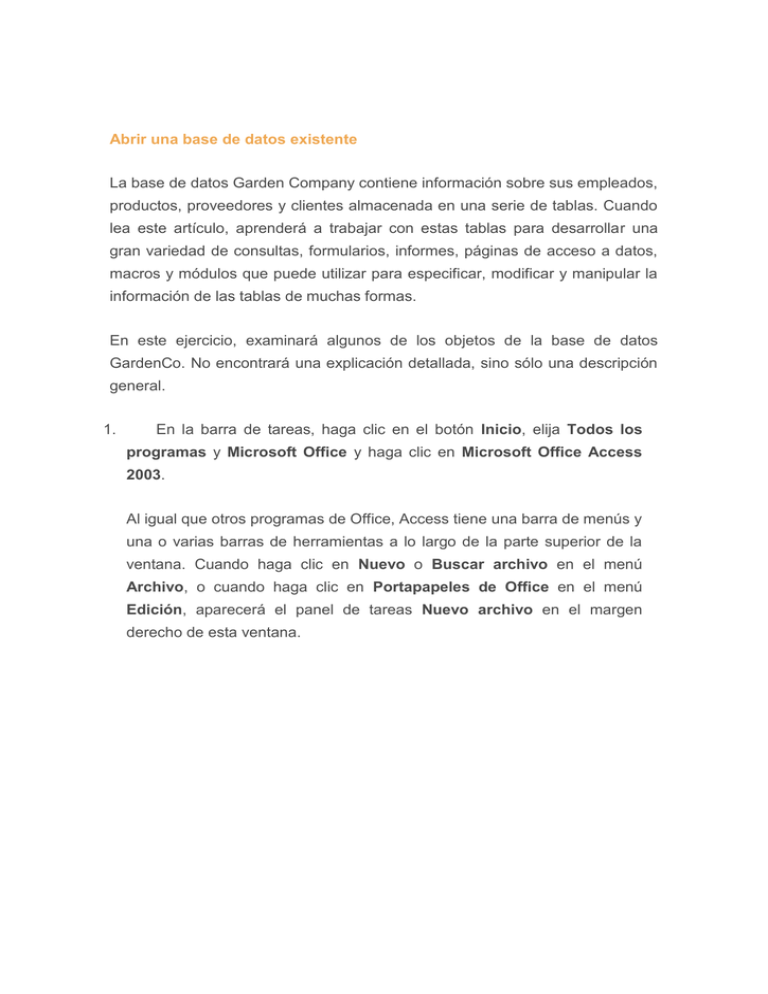
Abrir una base de datos existente La base de datos Garden Company contiene información sobre sus empleados, productos, proveedores y clientes almacenada en una serie de tablas. Cuando lea este artículo, aprenderá a trabajar con estas tablas para desarrollar una gran variedad de consultas, formularios, informes, páginas de acceso a datos, macros y módulos que puede utilizar para especificar, modificar y manipular la información de las tablas de muchas formas. En este ejercicio, examinará algunos de los objetos de la base de datos GardenCo. No encontrará una explicación detallada, sino sólo una descripción general. 1. En la barra de tareas, haga clic en el botón Inicio, elija Todos los programas y Microsoft Office y haga clic en Microsoft Office Access 2003. Al igual que otros programas de Office, Access tiene una barra de menús y una o varias barras de herramientas a lo largo de la parte superior de la ventana. Cuando haga clic en Nuevo o Buscar archivo en el menú Archivo, o cuando haga clic en Portapapeles de Office en el menú Edición, aparecerá el panel de tareas Nuevo archivo en el margen derecho de esta ventana. 2. Aparece el panel de control de la base de datos. El panel de control sirve para simplificar el acceso a los objetos de base de datos necesarios para realizar tareas comunes. 3. Haga clic en Cerrar panel de control para cerrar el panel de control. Aparece la ventana de base de datos GardenCo. A lo largo de la parte superior de la ventana hay una barra de herramientas, y a lo largo del margen izquierdo está la barra Objetos, que muestra los objetos de base de datos de Access. Como se ha seleccionado Tablas, el panel de la derecha de la ventana contiene las tablas incluidas en la base de datos. 4. En el menú Archivo, haga clic en Cerrar para cerrar la base de datos GardenCo. Examinar las tablas Las tablas son los objetos de base de datos principales. Su finalidad es almacenar información. La finalidad de los demás objetos de base de datos es interactuar de alguna forma con una o varias tablas. Una base de datos Access puede contener miles de tablas, y el número de registros que puede contener cada tabla viene determinado sobre todo por el espacio disponible en el disco duro. Sugerencia Para obtener información detallada sobre las especificaciones de Access, como el tamaño máximo de una base de datos o el número máximo de registros de una tabla, haga clic en el cuadro Formular una pregunta situado en el extremo derecho de la barra de menús, escriba especificaciones de Access y presione la tecla ENTRAR. Cada objeto de Access tiene dos o más vistas. Para las tablas, las dos vistas más comunes son la vista Hoja de datos, en la que puede ver y modificar los datos de la tabla, y la vista Diseño, en la que puede ver y modificar la estructura de la tabla. Al hacer clic en el botón Vista, alternará entre la vista Hoja de datos y la vista Diseño de la tabla abierta. Puede hacer clic también en la flecha abajo situada a la derecha del botón Vista y seleccionar una vista de la lista desplegable. Cuando examine una tabla en la vista Hoja de datos, verá los datos de la tabla en columnas (campos) y filas (registros). Si dos tablas tienen uno o varios campos en común, puede incrustar la hoja de datos de una tabla en la otra. Con la hoja de datos incrustada, denominada hoja de datos secundaria, puede ver la información en más de una tabla al mismo tiempo. Por ejemplo, tal vez desee incrustar una hoja de datos Pedidos en una tabla Clientes para poder ver los pedidos realizados por cada cliente. En este ejercicio, examinará las tablas de la base de datos GardenCo en vistas diferentes. 1. En la barra Objetos, haga clic en Tablas. 2. En la barra de herramientas situada en la parte superior de la ventana Base de datos, haga clic en el botón Detalles. Se muestra una descripción de cada uno de los objetos incluidos en la ventana a la derecha de su nombre. Sugerencia Puede ajustar el tamaño de las columnas de la ventana de base de datos arrastrando la barra vertical que separa las columnas en el encabezado. Puede establecer el ancho de la columna a su tamaño máximo haciendo doble clic en la barra vertical. 3. Haga clic en el botón Maximizar de la esquina superior derecha de la ventana Base de datos. La ventana Base de datos se amplía para acomodar la ventana de Access. Observe que los tres primeros elementos de la columna Nombre no son tablas; son accesos directos de tres comandos que puede utilizar para crear una nueva tabla. Sugerencia Si no desea que estos accesos directos aparezcan en la parte superior de cada lista de objetos, en el menú Herramientas, haga clic en Opciones, haga clic en la pestaña Ver del cuadro de diálogo Opciones, desactive la casilla de verificación Nuevos accesos directos de objeto y, a continuación, haga clic en Aceptar. 4. Haga clic en el botón Restaurar. La ventana Base de datos se comprime. 5. Haga clic en la tabla Categories (Categorías) y luego en el botón Abrir situado en la parte superior de la ventana Base de datos para abrir la tabla en la vista Hoja de datos. Esta hoja de datos contiene una lista de las categorías de productos vendidos por The Garden Company. Como puede ver, hay campos para el Id. de categoría, el nombre de categoría y la descripción. 6. Haga clic en el signo más situado a la izquierda del registro de la categoría Bulbs (Bulbos). Al hacer clic en el signo más se expande una hoja de datos secundaria incrustada. Los registros de categorías de la tabla Categories y los registros de productos de la tabla Products se muestran al mismo tiempo. Observe que el signo más se ha convertido en un signo menos. 7. Haga clic en el signo menos situado a la izquierda del registro Bulbs para contraer la hoja de datos secundaria. 8. En el menú Archivo, haga clic en Cerrar para cerrar la tabla Categories. Si se le pide que guarde los cambios realizados en el diseño de tabla, haga clic en Sí. Sugerencia Puede cerrar también una ventana haciendo clic en el botón Cerrar situado en la esquina superior derecha de la ventana. Cuando la ventana de un objeto está maximizada, este botón recibe el nombre de botón Cerrar ventana para no confundirlo con el botón Cerrar situado en el extremo derecho de la barra de título de la ventana de Access. Procure hacer clic en el botón correcto ya que, de lo contrario, saldrá de Access. 9. Haga doble clic en Orders (Pedidos) para abrir la tabla en la vista Hoja de datos. El área de exploración de la parte inferior de la ventana indica que esta tabla contiene 87 registros y que el registro activo es el número 1. 10. Mueva la selección de registro en registro haciendo clic en el botón Registro siguiente varias veces. La selección se desplaza al campo OrderID (Id. de pedido), porque ese campo contiene el punto de inserción. Sugerencia Puede mover la selección de registro en registro presionando la tecla FLECHA ARRIBA o FLECHA ABAJO, de pantalla en pantalla presionando la tecla RE PÁG o AV PÁG o al primer o al último campo de la tabla presionando CTRL+INICIO o CTRL+FIN. 11. Desplácese directamente al registro 40 seleccionando el número de registro actual, escribiendo 40 y presionando ENTRAR. 12. Cierre la tabla Orders y haga clic en No si se le pide que guarde los cambios realizados en el diseño de la tabla. 13. Haga doble clic en Products en la lista de tablas para abrirla en la vista Hoja de datos. Observe que esta tabla contiene 189 registros. 14. En la barra de herramientas, haga clic en el botón Ver para cambiar la vista de la tabla Products a la vista Diseño. En la vista Hoja de datos, puede ver los datos almacenados en la tabla, mientras que en la vista Diseño, puede ver la estructura de tabla subyacente. Examinar las consultas Un modo de localizar información en una base de datos de Access es crear consultas. Las consultas se utilizan para buscar información que puede ver, cambiar o analizar de varias formas. Puede utilizar también los resultados de las consultas como componente base de otros objetos de Access. Una consulta es básicamente una pregunta. Por ejemplo, podría preguntar “¿Qué registros de la tabla Cliente tienen el valor 98052 en el campo de código postal?” Cuando ejecuta una consulta (el equivalente de formular una pregunta), Access examina todos los registros de la tabla o tablas especificadas, busca aquéllos que coinciden con los criterios definidos y los muestra en una hoja de datos. Para que Access puede responder a sus preguntas, debe estructurar las consultas de un modo específico. Cada tipo de pregunta se corresponde con un tipo de consulta. Los tipos de consultas principales son seleccionar, tabla de referencias cruzadas y parámetros. Otros tipos menos comunes son acción, búsqueda automática y SQL (Lenguaje de consulta estructurado). Access incluye asistentes que le guiarán por el proceso de crear consultas comunes; las consultas menos comunes deben crearse manualmente en una cuadrícula de diseño en la vista Diseño. A continuación, se muestra una consulta típica: En la parte superior de esta ventana de consulta hay cuatro ventanas pequeñas en las que se muestran los campos de las cuatro tablas que se incluirán en esta consulta. Las líneas que conectan las tablas indican que están relacionadas en virtud de los campos comunes. La primera fila de la cuadrícula contiene los nombres de los campos que se van a incluir en la consulta, y en la segunda fila se muestra a qué tabla pertenece cada campo. La tercera fila (llamada Total) realiza cálculos a partir de los valores de los campos, y la cuarta fila indica si los resultados de la consulta se van a ordenar por este campo. La marca de verificación de la quinta fila (llamada Mostrar) indica que el campo se va a mostrar en la hoja de datos de resultados (si la casilla de verificación no está activada, el campo se puede utilizar para determinar los resultados de la consulta, pero no se mostrará). La sexta fila (llamada Criterios) contiene los criterios que determinan los registros que se van a mostrar, y la séptima fila (llamada o) define criterios alternativos. Aunque de momento esto parezca algo complicado, no se preocupe. Cuando aborde las consultas de una manera lógica, empezará a verle el sentido. Y no piense tampoco que esto va a requerir un gran trabajo. El Asistente para consultas le ayudará a estructurar la consulta, y si crea una consulta que piensa ejecutar varias veces, puede guardarla. Pasará a formar parte de la base de datos y se mostrará en la ventana de base de datos cuando haga clic en Consultas en la barra Objetos. En este ejercicio, examinará algunas consultas que ya están definidas y las guardará en la base de datos GardenCo. 1. En la barra Objetos, haga clic en Consultas. En la ventana Base de datos se muestran todas las consultas que se han guardado como parte de la base de datos GardenCo. 2. Haga doble clic en la barra de título de la ventana Base de datos para maximizar la ventana. Las dos entradas que aparecen en la parte superior de esta ventana son comandos para crear consultas. Las demás entradas son consultas que ya se han creado. 3. Haga clic en el botón Detalles. La descripción de cada consulta explica su finalidad. El icono de la columna Nombre es una indicación del tipo de consulta, al igual que la información de la columna Tipo, que puede ver desplazando la ventana a la derecha. 4. Haga clic en el botón Restaurar ventana en la barra de menús (no en la barra de título) y, a continuación, haga clic en Restaurar. La ventana Base de datos se restablece a su tamaño original. 5. Abra la consulta Products by Category (Productos por categoría) en la vista Hoja de datos seleccionándola y haciendo clic en el botón Abrir situado en la parte superior de la ventana Base de datos. Cuando se abre una consulta, Access la procesa (lo que se recibe el nombre de ejecutar una consulta) y crea una hoja de datos con los resultados. La barra de exploración indica que hay 171 registros mostrados. La tabla Products contiene 189 registros. Para averiguar por qué faltan 18 registros, es necesario examinar esta consulta en la vista Diseño. 6. En la barra de herramientas, haga clic en el botón Ver para ver la consulta en el modo Diseño. En la parte superior de la ventana de consulta, hay dos cuadros que contienen los campos de las tablas para las que se ha diseñado esta consulta. La parte inferior es la cuadrícula de diseño, donde se crea la consulta. Cada columna de la cuadrícula puede hacer referencia a un campo de una de las tablas de arriba. Observe que en la fila Criterios se ha especificado <> Sí (distinto de Sí) para el campo Suspendido. Por consiguiente, esta consulta busca todos los registros que no tengan el valor Sí en ese campo (es decir, que no se hayan suspendido). 7. Como experimento, en la fila Criterios del campo Suspendido, seleccione el texto <>Sí, tipo =Sí y, a continuación, haga clic en el botón Ejecutar en la barra de herramientas. Sugerencia Puede ejecutar también una consulta cambiando a la vista Hoja de datos. La consulta se ha modificado de tal forma que ahora busca todos los registros que tenga el valor Sí en el campo Suspendido (es decir, todos los registros que se hayan suspendido). Los 18 productos suspendidos justifican la diferencia en el número de registros de la tabla Products y el número de registros mostrados por la consulta original. Cierre la ventana de consulta y haga clic en No cuando se le pida que guarde los cambios de diseño.