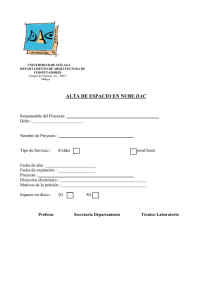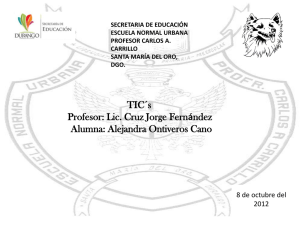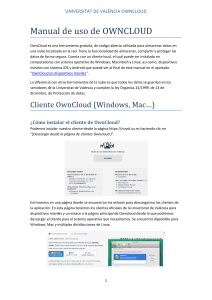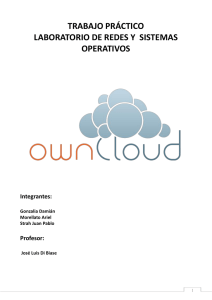Instalación del cliente UMUbox
Anuncio

Acceso mediante clientes Windows, MacOS y Linux Instalación y configuración Acceso mediante clientes Windows, MacOS y Linux http://owncloud.org/sync-clients/ Instalación (Windows 8): 1. Descargar el cliente para el SO específico del enlace y ejecutarlo 2. Ante cualquier pregunta de seguridad decir que sí y/o meter claves de administrador del equipo 3. Se arranca el asistente de instalación de ownCloud → Siguiente 4. En “Selección de componentes” dejar el tipo de instalación “Standard” → Siguiente 5. En “Elegir lugar de instalación” no tocar nada→ Instalar 6. Esperar a que se complete la instalación → Siguiente 7. En “Finalizando el Asistente de Instalación de ownCloud” dejar marcado “Ejecutar ownCloud” → Terminar Acceso mediante clientes Windows, MacOS y Linux http://owncloud.org/sync-clients/ Instalación (Windows 8): 1. Descargarse el cliente para el SO específico de la URL y ejecutarlo 2. Ante cualquier pregunta de seguridad decir que sí y/o meter claves de administrador del equipo para MacOS El proceso de instalación 3. Se arranca el asistente deser instalación y Linux es muy similarde ownCloud → Siguiente 4. En “Selección de componentes” dejar el tipo de instalación “Standard” → Siguiente 5. En “Elegir lugar de instalación” no tocar nada→ Instalar 6. Esperar a que se complete la instalación → Siguiente 7. En “Finalizando el Asistente de Instalación de ownCloud” dejar marcado “Ejecutar ownCloud” → Terminar Acceso mediante clientes Windows, MacOS y Linux http://owncloud.org/sync-clients/ Configuración de la cuenta (Windows 8): 1. Arrancar ownCloud (si no se ha arrancado en el paso 7 de la instalación), se abre el “Asistente de Conexión a ownCloud” 2. En “Dirección del servidor” meter https://umubox.um.es 3. Como “Nombre de usuario” meter la dirección de correo de la UMU (ej: [email protected]) y como “Contraseña” la contraseña de correo 4. Aparece la ventana de “Configurar opciones de carpeta local”, dejar marcado “Sincronizar todo desde el servidor” y, si se quiere cambiar la carpeta local ownCloud por UMUbox, pinchar en el path, crear la carpeta UMUbox en el path deseado, seleccionarla y pinchad en “Seleccionar carpeta” → Conectar 5. Aparece la ventana ¡Todo listo! → Terminar Acceso mediante clientes Windows, MacOS y Linux https://owncloud.com/products/desktop-clients/ Configuración de la cuenta (Windows 8): 1. Arrancar ownCloud (si no se ha arrancado en el paso 7 anterior), se abre el “Asistente de Conexión a ownCloud” 2. En “Dirección del servidor” meter https://umubox.um.es 3. Como “Nombre dedeusuario” meter para la dirección El proceso configuración MacOS de correo de la UMU (ej: [email protected]) y como “Contraseña” la y Linux debe ser muy similar contraseña de correo 4. Aparece la ventana de “Configurar opciones de carpeta local”, dejar marcado “Sincronizar todo desde el servidor” y, si se quiere cambiar la carpeta local ownCloud por UMUbox, pinchar en el path, crear la carpeta UMUbox en el path deseado, seleccionarla y pinchad en “Seleccionar carpeta” → Conectar 5. Aparece la ventana ¡Todo listo! → Terminar Acceso mediante clientes Windows, MacOS y Linux Tras la instalación y configuración del cliente, éste arrancará de manera automática cada vez que se encienda el ordenador y quedará funcionando en segundo plano ocupándose de la sincronización de archivos y carpetas entre el disco UMUbox y la carpeta local Acceso mediante clientes Windows, MacOS y Linux Tras la instalación y configuración del cliente, éste arrancará de manera automática cada vez que se encienda el ordenador y quedará funcionando en Basta con realizar una sóla instalación segundo plano de la de ownCloudocupándose por ordenador sincronización de archivos y carpetas entre el disco UMUbox y la carpeta local Acceso mediante clientes Windows, MacOS y Linux Tras la instalación y configuración del cliente, éste arrancará de manera automática cada vez que se encienda el ordenadorHayyquequedará funcionando en hacer una configuración de ownCloud por cada usuario definido segundo plano ocupándose de la en el ordenador (cada usuario debe iniciar sesión y efectuar configuración sincronización deunaarchivos y carpetas personal de ownCloud) entre el disco UMUbox y la carpeta local Acceso mediante clientes Windows, MacOS y Linux Uso general El cliente de ownCloud (programa) empieza a funcionar sin avisarnos y efectúa su tarea de sincronización de manera “silenciosa” (sin que nos percatemos). Tras la instalación y configuración del cliente, éste arrancará de manera automática cada vez que se encienda el ordenador y quedará funcionando en segundo plano ocupándose de la sincronización de archivos y carpetas entre el disco UMUbox y la carpeta local Acceso mediante clientes Windows, MacOS y Linux Cualquierycambio (crear, modificar, mover,del Tras la instalación configuración borrar,... archivos o carpetas) en la cliente, éste arrancará manera carpeta local de se reflejará en el servidor (y a la inversa) automática cada vez que se encienda el ordenador y quedará funcionando en segundo plano ocupándose de la sincronización de archivos y carpetas entre el disco UMUbox y la carpeta local