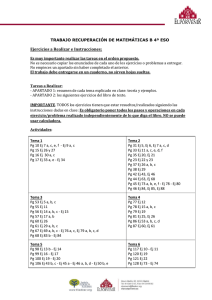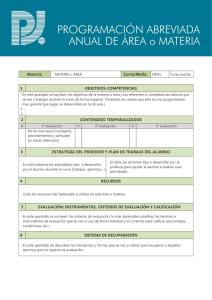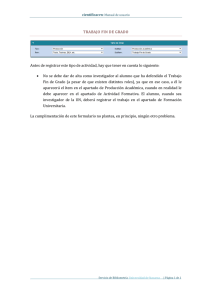cómo dar de alta una solicitud en la aplicación web del
Anuncio

CÓMO DAR DE ALTA UNA SOLICITUD EN LA APLICACIÓN WEB DEL BONUS Introducción Mediante el presente documento se explica brevemente la forma de proceder para dar de Alta o modificar una solicitud. Para poder cumplimentar la solicitud, el usuario debe disponer de todos los datos correspondientes a su empresa. Así: Tipología de empresa Períodos solicitables Código Cuenta Cotización Principal Otros Código Cuenta Cotización Existencia de Códigos Cuenta Cotización asociados a otra mutua durante período de observación Si el usuario desea obtener un Informe para el cumplimiento de los índices del BONUS que contiene todos los datos indicados más arriba, puede remitir un e-mail a: MC-MUTUAL Campaña de difusión y gestión del BONUS/MC-MUTUAL indicando: Razón Social CIF CNAE E-Mail Persona de contacto: Alta de una solicitud En la Zona Pública de la Web de MC Mutual se habilita un banner para el BONUS con los siguientes apartados: Como solicitar el Bonus Textos Legales Documentos de Ayuda Versión 1.2. – Fecha actualización 18/03/2015 2 Si el usuario desea tramitar su solicitud a través de nuestra Web, deberá ir al apartado “Como solicitar el Bonus” y clicar en Alta de Solicitudes, apareciéndole la siguiente pantalla: Se informa, de forma genérica, de los requisitos mínimos que tiene que cumplir la empresa para poder tramitar la solicitud. Clicando en Versión 1.2. – Fecha actualización 18/03/2015 el usuario accederá a la siguiente pantalla: 3 El usuario deberá cumplimentar los siguientes campos y clicar en . Código de mutua (ya aparecerá cumplimentado con el código 001- MUTUAL MIDAT CYCLOPS). CIF/NIF CNAE tarifa período de observación E-mail Si hubiera algún error en alguno de los datos o ya existiera una solicitud para el CIF+CNAE, la aplicación nos mostrará un mensaje en la parte superior tal y como se muestra en la pantalla siguiente. Versión 1.2. – Fecha actualización 18/03/2015 4 Una vez se hayan introducido correctamente los datos, el usuario accederá al detalle de la solicitud. En la parte superior se muestra al usuario el número de solicitud 2015- 46458475Q-26606066708. Aspectos generales a tener en cuenta: 1) Los usuarios deben ir guardando los cambios que realicen clicando en . De no hacerse, se perderá toda la información introducida. 2) La aplicación tiene ayudas en aquellos puntos en que los usuarios pueden tener dudas sobre qué o cómo deben ser cumplimentados los campos. Versión 1.2. – Fecha actualización 18/03/2015 5 3) Si el usuario desea visualizar en papel la solicitud y certificado antes de darla por . definitiva, deberá clicar en Si el usuario no hubiera guardado los cambios se le mostrará el siguiente mensaje: El documento que se mostrará, en la parte lateral izquierda tiene el texto “No válido – Borrador” para que el usuario sepa que no es el documento definitivo. 4) Si el usuario clica en , se le mostrará todos aquellos puntos que no están cumplimentados o son incorrectos. Versión 1.2. – Fecha actualización 18/03/2015 6 5) Si el usuario está conforme con todos los campos cumplimentados, deberá clickar en . Apareciéndole el siguiente mensaje: El usuario deberá clickar en apareciéndole el siguiente mensaje: Si el usuario está conforme con los datos introducidos deberá clicar en . Una vez enviada la solicitud, se le habilitará la opción de Imprimir. El documento que se imprime es un PDF que no puede modificarse. Importante: Una vez se haya clickado en , puede modificarse la solicitud pero se asignará un nuevo número 2015-38100489T-95305684074. Versión 1.2. – Fecha actualización 18/03/2015 7 Aspectos a tener en cuenta al cumplimentar la Solicitud: 1) Por defecto la aplicación marca “Empresa de más de 5.000 euros de cotización en el periodo de observación”. Si se trata de empresas de menos de 5.000€ y más de 250€ de cotización en el período de observación, deberá clickar en la casilla correspondiente. 2) El usuario deberá seleccionar el período de observación que le corresponde existiendo las siguientes opciones: 3) Debe indicarse el Código Cuenta Cotización Principal así como todos aquellos otros Códigos de Cuenta asociados al CIF y CNAE de la solicitud. De tener que poner más Códigos Cuenta Cotización, deberá clicarse en . 4) Si el usuario ha indicado la existencia de Códigos Cuenta Cotización asociados a otra mutua durante el período de observación, deberá cumplimentarse éste apartado indicando las cotizaciones totales (es decir, cuotas con MC MUTUAL y con la otra y otras mutuas) por Incapacidad Temporal (IT) y por Incapacidad Muerte y Supervivencia (IMS). Versión 1.2. – Fecha actualización 18/03/2015 8 5) Si la empresa ha tenido algún Código Cuenta Cotización que sea autoasegurador deberá clicar en el recuadro e indicar las cotizaciones totales por Incapacidad Temporal (IT). 6) La aplicación valida la cuenta bancaria introducida así como el código postal (Si no localizara la población, puede introducirse de manera manual). Aspectos a tener en cuenta al cumplimentar el Certificado y Autodeclaración: 1) El usuario sólo puede responder Sí. El importe de las inversiones debe indicarse en el apartado “Notas”. En el primer campo debe ponerse las unidades y en el segundo los decimales. Versión 1.2. – Fecha actualización 18/03/2015 9 2) El usuario sólo puede responder Sí o No. En el apartado “Notas” debe indicarse el número, de no existir ninguna sanción grave o muy grave, debe cumplimentarse con un 0 (zero). 3) La Tipología de empresa “Empresa de menos de 5.000 euros y más de 250 euros de cotización en el periodo de observación” tienen inhabilitado éste apartado. Para la Tipología de empresa “Empresa de más de 5.000 euros de cotización en el periodo de observación” Sí deben cumplimentar éste apartado indicando, como mínimo, dos acciones. 4) El usuario debe indicar una de las dos opciones, no puede dejarse en blanco. Versión 1.2. – Fecha actualización 18/03/2015 10 5) Para la tipología de empresa “Empresa de más de 5.000 euros de cotización en el periodo de observación”, usuario debe indicar las mismas acciones que en el apartado 1.3. Para la tipología de empresa “Empresa de menos de 5.000 euros y más de 250 euros de cotización en el periodo de observación” éste apartado está inhabilitado al igual que lo estaba el apartado 1.3. 6) Para ambas tipología de empresa la respuesta debe ser igual que la que se haya dado en el punto 4 del presente documento Versión 1.2. – Fecha actualización 18/03/2015 11 7) Si el usuario ha indicado la existencia de delegados de prevención, en éste apartado deberá: En “Nº de delegados de prevención”, en el apartado “Notas” deberá indicar el número (en números) total de delegados. En “Nº delegados de prevención conformes con el certificado y autodeclaración”, en el apartado “Notas” deberá indicar el número (en números) de los delegados conformes. De existir alegaciones por parte de los delegados de prevención, se deberá indicar Sí en “¿Se anexan alegaciones?”. 8) Si se ha indicado que existen delegados de prevención en el apartado final deberá indicarse nombre y apellidos. Si se precisa añadir más delegados deberá clickarse en apareciendo en la parte inferior. Versión 1.2. – Fecha actualización 18/03/2015 12 Modificación de una solicitud También en la Zona Pública de la Web de MC Mutual y en el banner habilitado para el BONUS, si el usuario desea consultar una solicitud que está tramitando, deberá ir al apartado “Como solicitar el Bonus” y clickar en Consulta de Solicitudes, apareciéndole la siguiente pantalla: Si el usuario recuerda el número de solicitud (2015-46458475Q-26606066708) puede cumplimentar todos los campos y clickar en . Si el usuario no recuerda el número de solicitud, deberá pulsar en: “Si no recuerda el n.º de solicitud, clique aquí” y le aparecerá la siguiente pantalla: Una vez el usuario haya cumplimentado todos los campos deberá clickar en . El usuario recibirá un correo a la dirección de e-mail facilitada al dar de Alta la solicitud con el número de solicitud (2015-46458475Q-26606066708). Versión 1.2. – Fecha actualización 18/03/2015 13 Una vez el usuario haya cumplimentado todos los campos, accederá al detalle de la solicitud. Versión 1.2. – Fecha actualización 18/03/2015 14