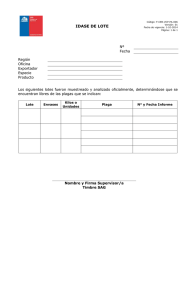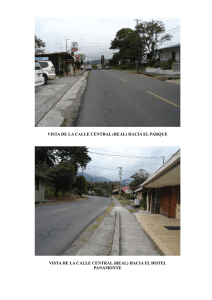Configuración y uso de Lotes de Artículos GIO INTELLIGENT
Anuncio

Configuración y uso de Lotes de Artículos GIO INTELLIGENT Índice 0» 1» 2» 3» 4» Introducción......................................................3 Activar la opción de Lotes...............................4 Indicar los artículos con lote...........................5 Introducir Lote en un encargo........................8 Introducir Lote en una compra.......................9 Menú 0» Introducción Según la nueva normativa vigente en el procesamiento de artículos en las ventas, debe tener un control de los lotes de artículos para su localización en caso de mal estado o algún problema de fabricación en los mismos. Por esta razón, para los artículos de la categoría Lentes de Contacto y Líquidos es necesario guardar el número de lote para tener su trazabilidad controlada en todo momento. Este manual explica cómo activar esta opción de Número de Lote y cómo aplicarla a los artículos para su venta, traspaso de mercancía, ajuste de inventario o compras. 3 GIO Intelligent Menú 4 1» Activar la opción de Lotes Lo primero que debe hacer es activar el procesamiento por lotes de los artículos. Para ello, siga los siguientes pasos. 1.Menú Configuración > Administración de GIO 2.En la casilla BUSCAR escriba LOTES 3 1 3.Clic icono MODIFICAR REGISTRO 2 4.Marque la casilla de la derecha 5.Clic en GUARDAR 5 6.Para que los cambios hagan efecto, debe reiniciar GIO 4 Para que esta configuración tenga efecto, debe salir del programa y volver a entrar. 6 REINICIAR GIO INTELLIGENT Menú GIO Intelligent 2» Indicar los artículos con lote El siguiente paso es determinar qué tipo de artículos van a tener el Número de Lote. De esta manera, cuando realice una venta directa, compra, traspaso de mercancía y ajustes de inventario... le pedirá que introduzca el lote del mismo. Marcar artículos UNO a UNO 1.Busco el artículo Vamos a Almacén > Artículos y, por ejemplo, marcamos el Tipo de Artículo Lentes de Contacto. 1 (no nos olvidemos de clic en el icono BUSCAR para ver los resultados) 2.Doble CLIC en el artículo deseado 2 5 GIO Intelligent Menú 6 Indicar los artículos con Lote 3.Clic en Modificar Registro 4.Marcar la casilla TIENE Nº DE LOTE + GUARDAR 3 4 Marcar TODOS los artículos de una categoría 1.Vamos a Almacén > Actividades Periódicas > Actualizaciones Masivas de Artículos 2.Marcar Tipo de Artículo + Botón BUSCAR. 3.Clic en botón SELECCIONAR TODO 3 1 2 GIO Intelligent Menú 7 Indicar los artículos con Lote 4.Desplegar botón PRECIOS y clic en Actualizar Opciones 4 5.Parte inferior, MARCAR casilla TIENE Nº de LOTE 6 6.Clic en ACEPTAR 5 GIO Intelligent Menú 8 3» Introducir Lote en un encargo Cree un ENCARGO de algún artículo que haya sido actualizado con Lotes en el paso anterior. En este caso, hemos buscado Lentes de Contacto. 1.Al elegir un artículo, aparecerá automáticamente la casilla Nº de Lote 2.Introducimos el Nº de lote y continuamos con el encargo de manera normal. 71 2 Esta ventana le servirá para las Ventas Directas, Compras, Traspasos de Mercancias y Ajustes de Inventarios. 3.Podrá ver el número de lote en la pestaña Nº LOTES Cuando visualice una venta o un artículo podrá ver el número de lote que tiene asignado en las pestaña inferior Nº LOTES. 3 Esta pestaña le dejará editar el número de Lote en cualquier momento. GIO Intelligent Menú 4» Introducir Lote en una compra Cabe destacar que en la ventana COMPRA, cuando va a realizar la compra de un artículo, puede activar un botón para indicarle al programa que ese artículo debe tener un Nº de lote. 1.Clic en el botón COMPRAS 1 2.Clic en NUEVO En este caso, vamos a crear un albarán de compra nuevo con un artículo que no existe para ver esta nueva funcionalidad. 2 3.Introduzca los datos de este nuevo artículo de compra. Tenga en cuenta que debe ir rellenando los datos y avanzar hasta el final de la línea con la tecla INTRO hasta que salte a la siguiente línea para que GIO entienda que ese artículo debe crearse. 3 9 GIO Intelligent Menú 4.Marque el botón TRABAJAR CON LOTES en la parte superior Desde este momento, a este artículo ya le puede asignar un Nº de Lote. 5.Clic en GUARDAR Ya ha creado un artículo nuevo en un Albarán de Compra y le ha activado la orden para poder asignarle un Nº de Lote. 10 Introducir Lote en una compra 5 4