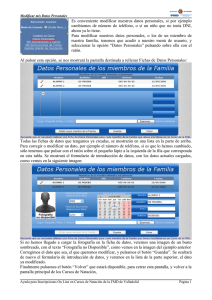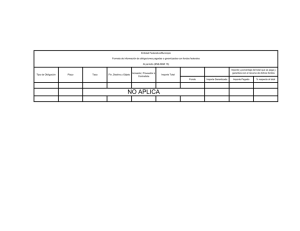Manual de aplicación
Anuncio

Gestión de Tasas MANUAL DE USUARIO Versión 4.01 Índice 1 PAGO TELEMÁTICO ........................................................................................................................... 3 1.1 1.2 1.3 1.4 2 ACCESO .......................................................................................................................................... 3 SECCIÓN DATOS IDENTIFICATIVOS: DEL PAGADOR Y EL SUJETO PASIVO ................................................................ 5 SECCIÓN DATOS RELATIVOS AL CÁLCULO DE LA TASA. (VER PUNTO 3) ................................................................ 5 SECCIÓN PAGO DE LA TASA. .................................................................................................................. 5 DESCARGA DE MODELO .................................................................................................................... 9 2.1 2.2 2.3 2.4 3 ACCESO .......................................................................................................................................... 9 SECCIÓN DATOS IDENTIFICATIVOS: DEL PAGADOR Y DEL SUJETO PASIVO. ........................................................... 10 SECCIÓN DATOS RELATIVOS AL CÁLCULO DE LA TASA. (VER PUNTO 3) .............................................................. 11 SECCIÓN PAGO DE LA TASA. ................................................................................................................ 11 SECCIÓN DATOS DE LA TASA:........................................................................................................... 12 3.1 PAGO DE UN NUEVO REGISTRO (MEDICAMENTO) DE USO HUMANO O VETERINARIO. ........................................... 12 3.2 PAGO DE UN INGRESO COMPLEMENTARIO DE CUALQUIER TASA...................................................................... 14 3.3 PAGO DE MODIFICACIONES DE LA AUTORIZACIÓN O VARIACIONES................................................................... 16 3.3.1 Opción Única Modificación.................................................................................................. 17 3.3.2 Opción Agrupación de modificaciones. ................................................................................. 18 3.3.3 Opción Variaciones en Paralelo............................................................................................ 19 3.4 PAGO GENERAL DE UNA TASA. ............................................................................................................. 20 3.4.1 Selección del ámbito, grupo y tipo de una tasa que se quiere pagar. ...................................... 20 3.4.2 Según lo elegido en el punto anterior, tendrá además, que complementar en su caso; ............. 20 3.4.3 Pulse el botón Añadir . .................................................................................... 21 3.4.4 Pulse el botón Solicitud de pago de tasas. 3.4.5 Pulse el botón Borrador de pago. 3.4.6 3.4.7 Pulse el botón Pago de tasas. ............................................................. 22 Obtenga su justificante de pago de tasas.............................................................................. 24 ........................... 21 .................................................... 22 ANEXO I: DESCRIPCIÓN DEL BORRADOR DE PAGO..................................................................................... 26 ANEXO I.I : DESCRIPCIÓN DE LOS CAMPOS DEL FORMULARIO ................................................................................. 28 ANEXO II: GUÍA DE MENSAJES .................................................................................................................. 33 Versión 4.01 Página 2 de 34 Octubre de 2014 Introducción La aplicación de pago telemático es proceso único, que deberá completarse siguiendo todos los pasos correctamente para que la operación dé un resultado satisfactorio. Esta aplicación dará el resultado exacto de la cuantía a pagar a la Agencia por los servicios solicitados o que se van a solicitar, una vez obtenido el justificante de pago se procederá a pago de dicho justificante, y se finalizara con esto la operación. Lo primero que hay que hacer es elegir la opción de pago que se quiera, es decir: • Pago telemático, • Descarga del Modelo 317. También se ha habilitado una opción de consulta del pago de tasa, y que siempre estará disponible para todas las tasas pagadas mediante alguno de los métodos electrónicos de pago. 1 Pago telemático 1.1 Acceso A la aplicación de pago telemático se accede desde la sede electrónica de la AEMPS, y después desde pago telemático, también en el siguiente link: https://sinaem4.aemps.es/tasas aparecerá la siguiente pantalla: Una vez dentro deberá elegir la operación que se quiere realizar y en función de lo que seleccione aparecerá un formulario u otro. Para elegir la opción de Pago telemático, pinche en pago telemático. Esta opción es posible para los 2 medios de pago siguientes: 1. Pago mediante Línea abierta la Caixa 2. Pago con tarjeta de crédito o débito El Formulario Pago Telemático de Tasas que le mostrará es el siguiente: Versión 4.01 Página 3 de 34 Octubre de 2014 Como podemos ver en este formulario existen tres secciones: • Datos Identificativos, del pagador y del sujeto pasivo • Datos relativos al cálculo de la tasa; Listado de tasas, pago complementario, modificación de autorización etc… • Pago de la tasa, donde se encuentra el botón para la Solicitud de Pago de Tasas y que en la opción del pago de telemático conectara con los medios electrónicos de pago de tasas. Versión 4.01 Página 4 de 34 Octubre de 2014 1.2 Sección Datos Identificativos: del pagador y el sujeto pasivo En esta sección se completarán los datos relacionados con el pagador. Si este no fuera el mismo que el sujeto pasivo (persona obligada a presentar la solicitud por ser titular a nombre del que la AEMPS prestará el servicio), tendrá que completar en el formulario los datos relacionados con el sujeto pasivo. Esta opción se habilita en el formulario se habilita marcando la opción los siguientes campos. que mostrara 1.3 Sección Datos relativos al cálculo de la tasa. (Ver punto 3) Se divide en varios puntos según la tasa que se necesite pagar, eligiendo una tasa del listado de tasas, existe también la opción de Ingreso Complementario y Modificaciones de la autorización (Variaciones). El procedimiento habitual que a lo largo de este manual detallaremos, consiste en introducir los datos referentes a la tasa que se quiere pagar. Esta tasa puede ser una variación, un nuevo registro, o cualquier otra tasa recogida en la Ley de garantías 10 de 2013, en su artículo 111. 1.4 Sección pago de la tasa. Se pulsara el botón cuando estén introducidos todos los datos necesarios para el pago de tasas. Una vez pulsado dicho botón la ventana mostrará los siguientes datos: Versión 4.01 Página 5 de 34 Octubre de 2014 se accederá a la pantalla de pago telemático Cuando se pulse el botón de la Caixa. Los datos que se hubieran introducido en la pantalla anterior aparecerán en esta: Número del justificante de la tasa, Nif/Cif e importe de la tasa. En esta pantalla el usuario puede seleccionar cancelar el pago a través del botón “Cancelar” o continuar a través del botón “Continuar”. Al pulsar “Continuar” se muestra la siguiente pantalla. Versión 4.01 Página 6 de 34 Octubre de 2014 En esta pantalla se da la opción de realizar el pago utilizando tarjeta o en caso de que el usuario sea cliente de La Caixa a través de la opción “Pagar impuestos a través de Línea Abierta”. Al seleccionar la opción de “Realizar el pago utilizando la tarjeta” se mostrará la siguiente pantalla en donde se le pedirá el número de tarjeta en la cual se realizará el cargo. Si se selecciona la opción de “Pagar impuestos a través de línea abierta” se mostrará la siguiente pantalla. En esta pantalla se le pedirá las credenciales de usuario de La Caixa. Una vez completado el pago se mostrará la siguiente pantalla con los siguientes datos. Versión 4.01 Página 7 de 34 Octubre de 2014 Y se volverá automáticamente a la página de AEMPS donde se deberán imprimir los distintos justificantes de la tasa pulsando los tres botones . Una vez obtenidos los 3 justificantes de la tasa, habrá que pulsar el botón regresar a la pantalla inicial. para En caso de que exista algún error al realizar la operación, aparecerá la siguiente pantalla: Versión 4.01 Página 8 de 34 Octubre de 2014 2 Descarga de Modelo 2.1 Acceso A la aplicación de pago telemático se accede desde la sede electrónica de la AEMPS, y después desde pago telemático, también en el siguiente link: https://sinaem4.aemps.es/tasas aparecerá la siguiente pantalla: Una vez dentro deberá elegir la operación que se quiere realizar y en función de lo que seleccione aparecerá un formulario u otro. Para elegir la opción de Descarga de Modelo, pinche en Descarga de Modelo. Esta opción es para usuarios que quieran pagar en Oficinas de “La Caixa” o en el supuesto de NO RESIDENTES que quieran pagar con transferencia. El Formulario que le mostrará es el siguiente: Versión 4.01 Página 9 de 34 Octubre de 2014 Como podemos ver en este formulario existen tres secciones: • Datos Identificativos del pagador y del sujeto pasivo • Datos relativos al cálculo de la tasa; Listado de tasas, pago complementario, modificación de autorización etc… • Pago de la tasa, donde se encuentra el botón para la Solicitud de Pago de Tasas y que en la opción del pago de telemático conectara con los medios electrónicos de pago de tasas. 2.2 Sección Datos Identificativos: del pagador y del sujeto pasivo. En esta sección se completarán los datos relacionados con el pagador. Si este no fuera el mismo que el sujeto pasivo (persona obligada a presentar la solicitud por ser titular a nombre del que la AEMPS prestará el servicio), tendrá que completar en el formulario los datos relacionados con el sujeto pasivo. Esta opción se habilita en el formulario se habilita marcando la opción los siguientes campos. Versión 4.01 que mostrará Página 10 de 34 Octubre de 2014 2.3 Sección Datos relativos al cálculo de la tasa. (Ver punto 3) Se divide en varios puntos según la tasa que se necesite pagar, eligiendo una tasa del listado de tasas, existe también la opción de Ingreso Complementario y Modificaciones de la autorización (Variaciones). El procedimiento habitual que a lo largo de este manual detallaremos, consiste en. Introducir los datos referentes a la tasa que se quiere pagar. Esta tasa puede ser una variación, un nuevo registro, o cualquier otra tasa recogida en la Ley de garantías 10 de 2013, en su artículo 111. 2.4 Sección pago de la tasa. Se pulsara el botón cuando estén introducidos todos los datos necesarios para el pago de tasas. Una vez pulsado dicho botón la ventana mostrará los siguientes datos: . Versión 4.01 Página 11 de 34 Octubre de 2014 Una vez guardado el documento se generará un PDF con el Justificante de pago, con el que podrá proceder a realizar su transferencia desde su banco habitual añadiendo el número de justificante indicado en el campo concepto de su transferencia. Una vez completado el pago se mostrará la siguiente pantalla con los siguientes datos. Una vez obtenidos los 3 justificantes de la tasa, habrá que pulsar el botón regresar a la pantalla inicial. para 3 Sección Datos de la tasa: 3.1 Pago de un Nuevo registro (medicamento) de Uso Humano o Veterinario. En caso de Nuevo registro se seleccionaran en el apartado “Datos de la Tasa” El Ámbito, (Medicamentos de Uso Humano, Medicamentos de Veterinario, Inspección y Control, Productos sanitarios, Cosméticos, Biocidas y Productos de cuidado personal y Organismo notificado) Grupo, Los datos que aparecerán en este apartado dependen de lo seleccionado en el Ámbito, y son los que aparecen en la Ley 10 2013 artículo 111. Por ejemplo: Si se selecciona el Ámbito Uso Humano los grupos que aparecerán serán: Versión 4.01 Página 12 de 34 Octubre de 2014 Tipo, mostrara el listado de tasas que aparecen en la Ley 10 2013 artículo 111, y dependerá de lo seleccionado en el Ámbito y el Grupo. Si se selecciona el Ámbito Uso Humano y el grupo Medicamentos de Uso Humano aparecerá serán: Al seleccionarse una tasa de nuevo registro se mostrará otro apartado “Consideraciones Excepcionales”, aparecerán los siguientes campos: En tipo de procedimientos, (Nacional, Descentralizado y Reconocimiento Mutuo), deberá seleccionarse uno de ellos según el procedimiento que se vaya a presentar. Si se ha elegido Descentralizado o Reconocimiento Mutuo se habilitarán las opciones de Estado miembro de referencia y Estado miembro concernido y deberá escoger una de ellas según la solicitud a presentar. En el caso de procedimientos descentralizados, si hace clic en la pregunta ¿Ha realizado ya el pago de una tasa de una reserva de vacante? Se le descontara el 20% de la tasa principal, que debió ser abonada previamente cuando se pagó la tasa 1.20 tasa de reserva de Vacante. Si esta reserva previa de vacante no se realizó entonces, se abonara la tasa 1.1, 1.2 o 1.3 completa. Versión 4.01 Página 13 de 34 Octubre de 2014 Al seleccionar la opción ¿Ha realizado ya el pago de la tasa de reserva de una vacante? Se mostrará un cuadro de texto donde introducir el número de reserva, el cual se valida al completar el campo. Al escoger un tipo de procedimiento Nacional se deshabilitan los campos de Estados y el campo relacionado con el pago de la tasa de reserva como se muestra en la siguiente imagen. 3.2 Pago de un Ingreso Complementario de cualquier tasa. En esta sección tenemos la opción de Ingreso Complementario. Al marcar esta casilla se mostrarán los siguientes campos. Aquí, se tendrán que completar los campos de Número de Tasa e Importe a descontar, este importe será la diferencia entre el resultado pagado anteriormente en el justificante de tasas y el importe que resulte del pago del justificante que se está rellenando, hasta completar el pago correcto de la operación. Ejemplo; En el momento de presentar la solicitud el usuario realizo un pago de una variación tipo IA de un medicamento de Veterinaria, pero realmente era una variación 1B. En el primer pago el usuario pago la tasa 9.6 por importe de 717.25. Versión 4.01 Página 14 de 34 Octubre de 2014 Para hacer un ingreso complementario de 495,34 que sería la diferencia entre la tasa abonada 9.6 y la 9.5 tendría que hacer: 1º Entrar de nuevo en el pago telemático y marcar la opción Ingreso complementario. 2º Introducir el número de tasa pagada. 3º Una vez introducido este número, le mostrará el importe pagado. 4º Seleccionar, el Ámbito, Grupo y Tasa, en nuestro ejemplo (Medicamentos Veterinarios, Medicamentos Veterinarios, tasa 9.5) 5º Entrar en el algoritmo y seleccionar la variación que queremos presentar correctamente. 6º En resultado nos mostrará el importe de la tasa que resulta de la operación. 7º En Total nos mostrará el importe a pagar que será el resultado del importe pagado en el justificante anterior menos el campo resultado. Versión 4.01 Página 15 de 34 Octubre de 2014 3.3 Pago de Modificaciones de la autorización o variaciones. Para proceder al pago de variaciones o modificaciones de la autorización de medicamentos tanto de uso humano como veterinario deberá marcar la casilla “Modificaciones de la Autorización de comercialización” Automáticamente se le deshabilitaran, el resto de campos de formulario y no deberá rellenar los campos de Medicamento, producto sanitario, cosmético, biocidas y producto de higiene personal, Tipo de medicamento y Nº Registro. Para el pago de tasas relativas a Variaciones o Modificaciones de la Autorización de Comercialización, una vez marcada la opción de Modificaciones de la autorización de comercialización se le mostrará el siguiente formulario que tendrá que completar dependiendo de las modificaciones que se quieran pagar y del número de solicitudes Versión 4.01 Página 16 de 34 Octubre de 2014 presentadas. Al marcar esta opción se deshabilitarán todos los campos dentro de la sección Datos de la tasa excepto la opción de Ingreso Complementario la cual podrá ser seleccionada en caso de que se necesite y sus campos se completarán según se indica en el punto 2. Primero se elegirá entre medicamento de Uso Humando y Veterinario. Al escoger una de estas dos se nos mostrará las siguientes opciones. Y dependiendo de si se escoge Única Modificación, Agrupación de Modificaciones o Variaciones en Paralelo saldrán diferentes opciones. 3.3.1 Opción Única Modificación. Esta opción se utilizará para pagos de solicitudes donde una única variación afecta a varios medicamentos del mismo titular. Versión 4.01 Página 17 de 34 Octubre de 2014 3.3.2 Opción Agrupación de modificaciones. Esta opción se utilizará para Agrupación de Modificaciones de distintos medicamentos y/o distintas variaciones que puedan se agrupadas en la misma solicitud según el Reglamento (CE) nº 1234/2008 de la Comisión de 24 de noviembre de 2008. Durante el cálculo de las tasas para Modificaciones de la autorización tanto en su opción única modificación como en agrupación de modificaciones deberá contestar a una serie de preguntas según el tipo de solicitud que dese presentar. Las distintas preguntas, recogen las exenciones de tasas del artículo 109 de la Ley 29/2006, lo dispuesto en el artículo 111.6 de la Ley 10/2013 en lo referente a Modificaciones que sean consecuencia de una decisión de la Comisión Europea y no conlleva actividad de evaluación científica por parte de la Agencia Española de Medicamentos y Productos Sanitarios, también los dispuesto en el 111.6 apartado 3 y cuatro, así como lo dispuesto en el artículo 111.7 en lo referente a EMR o EMC. Versión 4.01 Página 18 de 34 Octubre de 2014 Una vez completados todos los campos de esta sección se mostrarán dos botones Calcular y Limpiar. 9 Al pulsar en Calcular se realizará el cálculo según las opciones escogidas anteriormente y se mostrará en el campo Resultado según se muestra a continuación. 9 Al pulsar Limpiar se borrarán las opciones escogidas anteriormente. Una vez obtenido el resultado se pulsará el paso siguiente a ejecutar es pulsar el botón 3.3.3 Opción Variaciones en Paralelo. Esta opción se utilizara, para variaciones de medicamentos que afecten al mismo titular, que se presente en un formato único y al mismo tiempo. Deben presentarse todas estas solicitudes en un plazo no superior a 24 horas, por lo que se aconseja que se cumplimenten en borrador y se active el conjunto de ellas en ese plazo de 24 horas. En Variaciones en paralelo se muestran dos campos, uno para introducir el Nº de Tasa Principal, y el otro para visualizar el importe de esa tasa. Este será el número de la tasa que pago previamente correspondiente a la primera solicitud presentada y abonada, de la cual quiere presentar y pagar una variación en paralelo. En el campo de Nº de Tasa Principal se tendrá que ingresar un número de tasa que sea principal y además que no tenga ingreso complementario, en caso contrario no se podrá completar el resto del formulario al no mostrarse los campos sucesivos. Versión 4.01 Página 19 de 34 Octubre de 2014 Los errores referentes al número de tasa se mostrarán de la siguiente manera. En caso de que el número de tasa introducido cumpla los requisitos se mostrará el siguiente campo. 3.4 Pago general de una tasa. Para el pago de cualquier tasa para una solicitud solicitante deberá, seguir los siguientes pasos: de un servicio a la AEMPS el 3.4.1 Selección del ámbito, grupo y tipo de una tasa que se quiere pagar. 3.4.2 Según lo elegido en el punto anterior, tendrá además, que complementar en su caso; 9 El tipo de Medicamento, productos sanitarios, cosméticos y productos de cuidado personal. Versión 4.01 Página 20 de 34 Octubre de 2014 9 El número de registro de este. 9 En algunas tasas tendrá que rellenar el número de actuaciones según la solicitud que presente. 3.4.3 Pulse el botón Añadir . Deberá pulsar cada vez que se quiera añadir una tasa al listado de tasas para pagar, el número máximo de líneas que se pueden añadir es de 6. 3.4.4 Pulse el botón Solicitud de pago de tasas. Se deberá pulsar en Solicitud de pago de Tasas, cuando estén introducidos todos los datos necesarios para el pago de tasas. Una vez pulsado dicho botón la ventana mostrará los siguientes datos: Versión 4.01 Página 21 de 34 Octubre de 2014 3.4.5 Pulse el botón Borrador de pago. Para obtener el justificante-borrador del pago de pago de tasas, pulse el botón que le redigirá a la página de la Caixa. Este borrador será necesario conservarlo hasta que el pago de la tasas se haya completado. Esto es lo que aparece después de pulsar : 3.4.6 Pulse el botón Pago de tasas. Cuando se pulse el botón se accederá a la pantalla de pago telemático de la Caixa. Los datos que se hubieran introducido en la pantalla anterior aparecerán en esta: Número del justificante de la tasa, Nif/Cif e importe de la tasa. Versión 4.01 Página 22 de 34 Octubre de 2014 En esta pantalla el usuario puede seleccionar cancelar el pago a través del botón “Cancelar” o continuar a través del botón “Continuar”. Al pulsar “Continuar” se muestra la siguiente pantalla. En esta pantalla se da la opción de realizar el pago utilizando tarjeta o en caso de que el usuario sea cliente de La Caixa a través de la opción “Pagar impuestos a través de Línea Abierta”. Al seleccionar la opción de “Realizar el pago utilizando la tarjeta” se mostrará la siguiente pantalla en donde se le pedirá el número de tarjeta en la cual se realizará el cargo. Si se selecciona la opción de “Pagar impuestos a través de línea abierta” se mostrará la siguiente pantalla. Versión 4.01 Página 23 de 34 Octubre de 2014 En esta pantalla se le pedirá las credenciales de usuario de La Caixa. 3.4.7 Obtenga su justificante de pago de tasas. Una vez completado el pago se mostrará la siguiente pantalla con los siguientes datos. Versión 4.01 Página 24 de 34 Octubre de 2014 Y se volverá automáticamente a la página de AEMPS donde se deberán imprimir los . distintos justificantes de la tasa pulsando los tres botones Una vez obtenidos los 3 justificantes de la tasa, habrá que pulsar el botón regresar a la pantalla inicial. para En caso de que exista algún error la página de la AEMPS mostrará los siguientes datos. Para el caso de la “DESCARGA DEL MODELO 317”, en la parte baja inferior de la pantalla aparecerán los siguientes botones: El botón funcionará igual que en el caso del pago telemático, y se deberá pulsar cada vez que se quiera añadir una tasa al listado de tasas para pagar. El segundo: se deberá pulsar cuando estén introducidos todos los datos necesarios para el pago de tasas. Una vez validados los campos del formulario se mostrarán en la ventana los botones para imprimir los documentos que se llevarán a la entidad financiera. La pantalla quedará de la siguiente forma: Versión 4.01 Página 25 de 34 Octubre de 2014 Anexo I: Descripción del borrador de pago. A continuación se expondrán los campos más significativos del borrador de pago: 9 CENTRO GESTOR: Centro que tramita la tasa. En este caso la Agencia Española de Medicamentos y Productos Sanitarios. 9 Código de procedimiento de recaudación (CPR). Se muestra el código en esta sección, el CPR es 9052378 9 Entidad emisora es 282704 9 Número de justificante: Número de justificante del pago, es un número aleatorio que se generar con cada justificante de pago. 9 Número de registro de laboratorio/empresa, es el número que les asigno la AEMPS. 9 Medicamento/Producto Sanitario. Versión 4.01 Página 26 de 34 Octubre de 2014 Versión 4.01 Página 27 de 34 Octubre de 2014 Anexo I.i : Descripción de los Campos del Formulario Campo Descripción Requisito Obligatorio Operación Pago Telemático y Descarga del Modelo 971 - Sección: Datos Identificativos Identificador de la persona o El tamaño del dato Sí NIF ó CIF empresa que pretende no puede tener más realizar la operación. de 12 caracteres. Sí Apellidos y Nombre de la persona o El tamaño del dato nombre o razón razón social de la empresa no puede tener más que pretende realizar la de 150 caracteres. social operación. Sí Tipo de la vía donde reside la Tipo de vía persona o está ubicada la empresa. Sí Nombre de la vía Nombre de la vía pública El tamaño del dato donde reside la persona o no puede tener más pública está ubicada la empresa. de 50 caracteres. Número de la residencia de la El tamaño del dato Sí Número persona o empresa. no puede tener más de 4 caracteres. Escalera en la que está la El tamaño del dato No Escalera residencia. no puede tener más de 20 caracteres. No Piso en el que está la El tamaño del dato Piso residencia. no puede tener más de 20 caracteres. No Puerta en el que está la El tamaño del dato Puerta residencia. no puede tener más de 20 caracteres. Municipio en el que está El tamaño del dato Sí Municipio ubicada la residencia de la no puede tener más persona o empresa. de 40 caracteres. Provincia en el que está El tamaño del dato Sí Provincia ubicada la residencia de la no puede tener más persona o empresa. de 40 caracteres. Sí Código postal asociado a la El tamaño del dato Código Postal residencia de la persona o no puede tener más de 5 caracteres. empresa. Sí Número de teléfono de El tamaño del dato Teléfono contacto de la persona o no puede tener más de 20 caracteres. empresa. No Cuenta Corriente Número de la cuenta corriente El tamaño del dato en la que se va a cargar el no puede tener más pago de la tasa. de 20 caracteres. No Número de Número de la tarjeta en la que El tamaño del dato se va a cargar el pago de la no puede tener más Tarjeta tasa. de 16 caracteres. No Fecha de caducidad de la El tamaño del dato Caducidad tarjeta en la que se va a no puede tener más (mmaa) cargar el pago de la tasa. de 4 caracteres. El formato debe ser Versión 4.01 Página 28 de 34 Octubre de 2014 “mmaa”: 2 dígitos para el mes y 2 para el año. Número identificativo del El tamaño del dato Nº de registro de no puede tener más laboratorio / registro de empresa. de 16 caracteres. empresa Operación Pago de Tasa - Sección: Datos de la tasa Variaciones con Si desea pagar variaciones de Cuando pulse esta modificaciones deberá seguir opción se deberán agrupación rellenar los campos los siguientes pasos: Importe total a pagar el campo 1. Descargarse el fichero y Observaciones Excel siguiente: (enlace al fichero) para calcular el importe total a pagar. 2. Introducir en el campo del formulario "Importe total a pagar" el importe calculado por el Excel, e introducir en el campo "Observaciones" del formulario los comentarios que crean necesarios. 3. Pulsar el botón "Solicitud de pago de tasa", luego pulsar el botón "Borrador de pago", y si los datos del documento son correctos pulsar "Pago de tasa" para completar el pago a través de la pasarela de la AEAT. Ingreso Complementario Opción que permite indicar si la tasa que se está procesando es complementaria de otra que ya se pagó anteriormente. Número de tasa Campo que aparece si se ha Versión 4.01 Página 29 de 34 Para realizar el pago complementario de una tasa telemáticamente, dicha tasa debe haberse pagado también telemáticamente. Si la tasa que se quiere complementar se pagó manualmente se deberá complementar de la misma manera. No No No Sí, si se Octubre de 2014 selecciona la seleccionado la opción de opción de “Ingreso complementario”, y “Ingreso que indica el número de tasa complementario” que se va a complementar. Sí, si se Importe a Campo que aparece si se ha selecciona la seleccionado la opción de descontar opción de “Ingreso complementario”, y “Ingreso que indica el importe de la complementario” tasa que se pretende complementar. Dicho importe será descontado a la tasa que se está procesando. Ámbito al que pertenece la Sí Ámbito tasa que se va a pagar. Dependiendo del valor que se elija aparecerán unos campos u otros en el formulario. Por ejemplo: la sección Consideraciones excepcionales no aparece cuando se selecciona la subdirección de Productos Sanitarios. Sí Grupo al que pertenece la Grupo tasa que se pretende pagar. Una vez elegido no se podrá modificar, es decir, los pagos solo se realizan sobre un grupo. Sí Tipo de tasa que se quiere Tipo pagar. Una vez elegido no se podrá modificar, es decir, los pagos solo se realizan sobre un tipo. Nombre del medicamento, o El tamaño del dato Sí para las tasas Medicamento, de la producto sanitario, cosmético, no puede tener más producto subdirección de boicida, o producto de de 50 caracteres. sanitario, Medicamentos cuidado personal del que se cosmético, de Uso biocida o va a realizar el pago de tasa. Humano, No en producto de los demás cuidado personal casos. Número de registro del El tamaño del dato No Nº Registro medicamento o producto no puede tener más sanitario. de 16 caracteres. Sí Importe en euros asignado al Importe tipo de tasa que se haya seleccionado. Número de veces que se va a El dato debe ser un Sí Nº Actuaciones pagar un determinado tipo de número entero, con tasa. un tamaño máximo de 16 caracteres. Importe de un tasa. Si Total Sección: Datos de la tasa - Sección: Consideraciones excepcionales: las tres posibles Versión 4.01 Página 30 de 34 Octubre de 2014 opciones de este apartado son excluyentes entre sí, por tanto cuando se seleccione cualquiera de ellas las demás aparecerán desactivadas. Sí Tipo de Opción que indica el tipo de Los posibles valores son: Nacional, procedimiento de la tasa que procedimiento Descentralizado, y se quiere pagar. Reconocimiento Mutuo. Estado miembro Opción que indica si el tipo de Los posibles valores procedimiento es estado son: miembro de referencia o - Estado miembro de estado miembro concernido. referencia: El importe la tasa se Solo aplica para los tipos de de incrementa o procedimientos: Descentralizados y decrementa Reconocimiento mutuo, y dependiendo del tipo procedimiento dependiendo de un valor u de otro el importe de la tasa seleccionado. - Estado miembro variará. concernido: El importe de la tasa no varía. No Extensión de Opción que indica si la tasa línea (Artículo está sujeta a una extensión 111.2 de la Ley de línea o no. 29/2006) Tasa por la Opción que indica si se pagó reserva de una la reserva de vacante. En vacante para caso de ser que sí se actuar como descontará el valor de dicha Estado miembro reserva. de Referencia en un procedimiento descentralizado o de reconocimiento mutuo No Opción que indica si un tipo Los posibles valores Exención son: (Artículo 109 de de tasa es exenta. - 0%: No tiene la Ley 29/2006) exención. - 95%: Tiene el 95% de exención. 100%: Está totalmente exento. Opción que indica si la tasa No Reducida (Artículo 111.6 se reduce al tipo 1.19. de la Ley 29/2006) Operación Pago de Tasa - Sección: Listado de tasas: en esta sección aparecerán los datos de las tasas añadidas desde la sección anterior, y los datos que se mostrarán de cada una de ellas serán: Tipo, Extensión en línea, Exención, Medicamento/Prod.Sanitario, Nº Actuaciones, Registro, Importe Si Importe total a Importe total que se pagará El tamaño del dato Versión 4.01 Página 31 de 34 Octubre de 2014 pagar Observaciones por la tasa en la página de la Agencia Tributaria. Se calculará automáticamente cuando se añada una tasa al listado, y se podrá modificar antes de crear el documentoborrador, es decir, antes de pulsar el botón “SOLICITUD DE PAGO DE TASA”. Observaciones o comentarios referentes al pago de la tasa. no puede tener más de 10 caracteres. El tamaño del dato no puede tener más de 300 caracteres. Operación Consulta de Tasa - Sección: Datos de consulta Identificador de la persona o El tamaño del dato NIF ó CIF empresa que pretende no puede tener más realizar la operación. de 12 caracteres. Apellidos y Nombre de la persona o El tamaño del dato nombre o razón razón social de la empresa no puede tener más que pretende realizar la de 150 caracteres. social operación. Cuenta Corriente Número de la cuenta corriente El tamaño del dato en la que se cargó el pago de no puede tener más la tasa. de 20 caracteres. Número de Número de la tarjeta en la que El tamaño del dato se cargó el pago de la tasa. no puede tener más Tarjeta de 16 caracteres. Fecha de caducidad de la El tamaño del dato Caducidad tarjeta en la que se cargó el no puede tener más (mmaa) pago de la tasa. de 4 caracteres. El formato debe ser “mmaa”: 2 dígitos para el mes y 2 para el año. Número de Tasa Número de la tasa que se Debe tener el quiere consultar. formato correcto del número de tasa. Importe de la tasa que se El tamaño del dato Importe quiere consultar no puede tener más de 10 caracteres. Versión 4.01 Página 32 de 34 Sí, cuando se modifique el campo: Importe total a pagar No No No No No Si No Octubre de 2014 Anexo II: Guía de Mensajes A continuación se mostrará una tabla con los mensajes de error/informativos que la aplicación podrá mostrar mientras se esté operando con ella. Sección: Datos Identificativos. MENSAJE NIF ó CIF es requerido. MOTIVO Es obligatorio rellenar el campo “NIF ó CIF” • Apellidos y nombre o razón social es requerido. Es obligatorio rellenar el campo “Apellidos y nombre o razón social” • Calle/Plaza/Avda es requerido. Es obligatorio “Calle/Plaza/Avda” • Nombre de la vía pública es requerido. Es obligatorio rellenar el campo “Nombre de la vía pública” • Número es requerido. Es obligatorio rellenar el campo “Número” • Municipio es requerido. Es obligatorio rellenar el campo “Municipio” • Provincia es requerido. Es obligatorio rellenar el campo “Provincia” • Código Postal es requerido. Es obligatorio rellenar el campo “Código Postal” • Teléfono es requerido. Es obligatorio rellenar el campo “Teléfono” • rellenar el campo Sección: Datos de la tasa • MENSAJE Subdirección es requerido. MOTIVO Es obligatorio seleccionar una de las opciones del desplegable “Subdirección” • Grupo es requerido. Es obligatorio seleccionar una de las opciones del desplegable “Grupo” • Tipo es requerido. Es obligatorio seleccionar una de las opciones del desplegable “Tipo” • Importe es requerido. Es obligatorio rellenar el campo “Importe” • Nº Actuaciones es requerido. Es obligatorio rellenar el campo “Nº Actuaciones” • El número de tasa introducido es incorrecto. En número de tasa que se ha introducido no es correcto • El número de tasa introducido no consta como pagado. En número de tasa que se ha introducido es correcto pero no consta que esté pagado. • Debe pulsar el botón "Añadir" para que los datos de la tasa sean procesados. Este mensaje aparecerá cuando se pretenda realizar una solicitud de pago de tasa y no se haya añadido ningún tipo de tasa al listado de estas. • Solo se puede seleccionar un tipo de tasa cuando se ha elegido la opción Cuando se elige la opción de ingreso complementario solo se puede pagar un tipo de tasa. Versión 4.01 Página 33 de 34 Octubre de 2014 de ingreso complementario. • Está intentando pagar un importe negativo, compruebe que los datos del ingreso complementario son correctos • No se pueden pagar más de 7 tasas a la vez. Versión 4.01 Cuando se elige la opción de ingreso complementario se le resta al importe de la tasa seleccionada el importe de la tasa ya pagada. Es decir, el importe de la tasa que va a ser complementada debe ser mayor que el importe de la tasa que va a complementar. Si se da el caso de que al resultado es negativo significa que ha habido algún error al introducir los datos. Cuando se intenta añadir a la lista de tasas más de 7, que es el máximo que se puede pagar. Página 34 de 34 Octubre de 2014