Guia de Escaneo - Biblioteca ULPGC
Anuncio

Título del documento Leer y enviar de imageRUNNER ADVANCE Fecha 09 de agosto de 2012 Comentario Creado Creado por Jo Smith Contenido Confidencialidad ................................................................................................................................................................. ii 1 Introducción ................................................................................................................................................................. 1 2 Scan to Self (Escanear al e-mail propio) .................................................................................................................... 2 3. Scan to File (carpeta).................................................................................................................................................. 4 4. Cómo cambiar la configuración de escaneado ........................................................................................................ 6 5. Cómo cambiar las opciones de escaneado Página 1 de 2 ...................................................................................... 8 6. Cómo cambiar las opciones de escaneado Página 2 de 2 .................................................................................... 13 7. Formatos de archivo ................................................................................................................................................. 15 Guía genérica de Leer y enviar de iR ADV – E-mail propio y carpeta i Confidencialidad Este documento y su contenido son propiedad de Canon y pueden hacer mención a marcas comerciales u otros derechos de propiedad intelectual de Canon o de terceros. Este documento y su contenido son confidenciales y no se deberán revelar, duplicar ni dar a conocer en parte o en su totalidad sin el consentimiento previo y por escrito de Canon. ii Guía genérica de Leer y enviar de iR ADV – E-mail propio y carpeta 1 Introducción Esta guía se ha diseñado para facilitar a los usuarios de nuevos dispositivos Canon imageRUNNER Advance toda la información necesaria que les permita obtener el máximo de su inversión. En las secciones siguientes se indican los pasos detallados que deberá seguir para escanear y enviar un documento impreso desde el dispositivo multifunción imageRUNNER Advance. Guía genérica de Leer y enviar de iR ADV – E-mail propio y carpeta 1 2 Scan to Self (Escanear al e-mail propio) En la sección siguiente se indica cómo escanear a uno mismo. Esta función permite a los usuarios escanear un documento a su propia bandeja de entrada de correo electrónico, como Outlook, Lotus Notes, etc. Este destino está predefinido y la información del usuario específico se obtiene del servidor uniFLOW cuando el usuario ha iniciado una sesión correctamente en el dispositivo. 1. Pulse el botón Leer y enviar en la pantalla de inicio principal. 2. Pulse el botón “Scan Scan to Self”. Self” Cuando este botón esté resaltado, seleccione Aceptar. Nota: La configuración de los botones puede variar ligeramente. 2 Guía genérica de Leer y enviar de iR ADV – E-mail propio y carpeta 3. La pantalla cambiará y mostrará “Scan to Self” (Escanear al e-mail propio) en el cuadro de destino. Si su departamento de informática ha cifrado la información, es posible que no aparezca su nombre, sino una fila de caracteres, números y símbolos. Con los botones de la parte derecha de la pantalla puede configurar las opciones de escaneado. Consulte la sección 4 si desea más información sobre dichos ajustes. 4. Coloque los documentos en el alimentador o sobre el cristal. Cuando seleccione los ajustes, pulse el botón verde de inicio. inicio Guía genérica de Leer y enviar de iR ADV – E-mail propio y carpeta 3 3. Scan to File (carpeta) En la sección siguiente se indica cómo escanear a la propia carpeta. Esta función permite a los usuarios escanear un documento a su propia carpeta personal en una unidad de red. Este destino está predefinido y la información del usuario específico se obtiene del servidor uniFLOW cuando el usuario ha iniciado una sesión correctamente en el dispositivo. 1. Pulse el botón Leer y enviar en la pantalla de inicio principal. 2. Pulse el botón “Scan to File” (carpeta). Cuando este botón esté resaltado, seleccione Aceptar. Nota: La configuración de los botones puede variar ligeramente. 4 Guía genérica de Leer y enviar de iR ADV – E-mail propio y carpeta 3. La pantalla cambiará y mostrará la carpeta en el cuadro de destino. Si su departamento de informática ha cifrado la información, no aparecerá su nombre, sino una fila de caracteres, números y símbolos. Con los botones de la parte derecha de la pantalla puede configurar las opciones de escaneado. Consulte la sección 4 si desea más información sobre dichos ajustes. 4. Coloque el documento en el alimentador o sobre el cristal. Cuando seleccione los ajustes, pulse el botón verde de inicio. inicio Guía genérica de Leer y enviar de iR ADV – E-mail propio y carpeta 5 4. Cómo cambiar la configuración de escaneado Utilizando el panel de configuración de la parte derecha de la pantalla de destino puede configurar las opciones de escaneado para un determinado trabajo del modo siguiente. • Auto (Color/Gris) – Pulse este botón para cambiar la configuración de color. El documento se puede escanear utilizando las opciones siguientes: • Blanco y negro produce un documento en blanco y negro para mejorar la calidad del texto con el mínimo tamaño del archivo resultante. • Escala de grises produce un documento en blanco y negro utilizando escala de grises para mejorar la calidad de imagen, algo particularmente útil con imágenes en blanco y negro. • Todo color escanea todas las páginas del documento como páginas en color, aunque estén en blanco y negro. De este modo se obtiene un tamaño de archivo mayor, pero con la mejor calidad de sombreado para fotografías o carteles. • Auto Color/Gris determina qué páginas están en color y cuáles en blanco y negro y las escanea de la forma apropiada. Produce la mejor calidad de escaneado con el mínimo tamaño de archivo para documentos mixtos. Seleccione la opción que desee para resaltarla y pulse Aceptar. 6 Guía genérica de Leer y enviar de iR ADV – E-mail propio y carpeta • 300x300 ppp – La resolución puede cambiarse hasta un mínimo de 100x100 ppp o hasta un máximo de 600x600 ppp* (puntos por pulgada). (*Esta opción incrementa el tamaño de archivo. Por tanto, preste atención si tiene un límite de tamaño de archivo si utiliza correo electrónico.) • Tamaño auto – Detecta automáticamente el tamaño de papel, por ejemplo, A4 o A3. Seleccione cualquier otro tamaño para restringir manualmente el tamaño del área de escaneado. • PDF (Compacto) – Es el formato de archivo predeterminado. Se envía como .PDF, pero comprimido para reducir el tamaño de archivo. Consulte otros formatos de archivo a continuación. • Original de doble cara – Seleccione esta opción para escanear a doble cara. Consulte los detalles en las Opciones de escaneado Página 1 de 2. 2 • Nbre. archivo * - Puede introducirse cuando se haya especificado un destino. Asigne un nombre al documento escaneado con un límite de 24 caracteres. Consulte los detalles en las Opciones de escaneado Página 2 de 2. 2 Guía genérica de Leer y enviar de iR ADV – E-mail propio y carpeta 7 5. Cómo cambiar las opciones de escaneado Página 1 de 2 1. Seleccione el botón Opciones en la esquina inferior derecha de la pantalla. 2. Se mostrará la pantalla siguiente. Consulte a continuación información más detallada sobre las opciones de escaneado. 8 Guía genérica de Leer y enviar de iR ADV – E-mail propio y carpeta • • • • Tipo libro – El anverso y el reverso del original tienen la misma orientación de arriba abajo. • Tipo calendario – El anverso y el reverso del original tienen la orientación contraria de arriba abajo. • Escanea dos páginas a la vista de un libro desde el cristal. • Igual anchura – Pulse este botón si desea colocar originales de la misma anchura. Distinta anchura – Pulse este botón si desea colocar originales de distinta anchura. • Guía genérica de Leer y enviar de iR ADV – E-mail propio y carpeta Modo de texto/foto – Este modo es el más adecuado para escanear originales que contienen texto y fotos, como revistas o catálogos. Modo de foto – Este modo es el más adecuado para escanear fotos impresas en papel fotográfico o fotos originales que contienen medios tonos (por ejemplo, fotos impresas). Modo de texto – Este modo es el más adecuado para escanear originales de texto. También permite escanear claramente planos y originales dibujados a lápiz. 9 • Puede escanear el original borrando el color de fondo. Este modo permite escanear borrando el color de fondo del original. Esta función resulta especialmente útil para escanear originales como catálogos y papeles que se han puesto amarillos con el tiempo. Ajustar Pulse [ ] para mover el indicador a la izquierda y aclarar la exposición, o pulse [ ] para moverlo a la derecha y oscurecer la exposición. Auto Si lo desea, ajuste automáticamente la densidad de los originales que pueden correrse o los originales con color de fondo. Ajuste cada color. Si desea ajustar los colores RGB de manera independiente, pulse → para densidad de fondo utilizando [-] o [+]. • Este modo permite escanear imágenes originales con un contraste más nítido o suave. Bajo Si realiza copias o escanea un original que contiene medios tonos, como una imagen impresa, utilizando el modo de foto, puede producirse el efecto de moiré (un patrón ondulado brillante). En este caso, puede atenuar el efecto moiré con esta opción para obtener una imagen más clara. Alto Esta opción mejora los bordes de las imágenes originales de modo que el texto tenue o fino se escanee con un contraste más nítido. Es particularmente adecuada para 10 Guía genérica de Leer y enviar de iR ADV – E-mail propio y carpeta escanear planos e imágenes dibujadas a lápiz de manera tenue. • El equipo ofrece distintos porcentajes de zoom predefinidos para reducir o ampliar los originales de tamaño estándar a otro tamaño de registro estándar. • Este modo permite borrar sombras y líneas que aparecen cuando se escanean distintos tipos de originales. Se ofrecen los tres modos de borrar bordes siguientes. Borrar bordes del original Este modo borra los bordes oscuros y las líneas de trama que aparecen alrededor de la imagen escaneada si el original es más pequeño que el tamaño de registro seleccionado. Puede emplear este modo para crear un borde en blanco alrededor del borde de la imagen escaneada. Borrar bordes del libro Este modo borra los bordes oscuros, así como las líneas centrales y de contorno que aparecen si están escaneando páginas a la vista de un libro o un original encuadernado. Borrar margen Este modo borra las sombras que aparecen en la Guía genérica de Leer y enviar de iR ADV – E-mail propio y carpeta 11 imagen escaneada causadas por los agujeros de encuadernación de los originales. • 12 Este modo permite escanear originales en múltiples lotes si son demasiado numerosos para colocarlos en el alimentador de documentos al mismo tiempo. Puede emplear el alimentador y el cristal de la platina para escanear. Los originales se envían como un documento después de escanear todos los lotes. Guía genérica de Leer y enviar de iR ADV – E-mail propio y carpeta 6. Cómo cambiar las opciones de escaneado Página 2 de 2 Guía genérica de Leer y enviar de iR ADV – E-mail propio y carpeta • El modo Envío diferido permite almacenar un trabajo de envío en la memoria y enviarlo en otro momento. • Este modo permite realizar una vista preliminar de los datos escaneados de los originales y comprobar el número de páginas antes de enviar el documento. Puede verificar los datos escaneados de los originales en la pantalla Vista preliminar. • El equipo puede imprimir un sello (de unos 3 mm o 1/8” de diámetro) en el anverso de los originales escaneados y enviados. 13 14 • Pulse esta opción para que el equipo notifique al usuario por correo electrónico cuando termine el trabajo de fax. (Deberá activar la configuración de iSend antes de utilizar esta opción.) • Puede introducir un nombre de archivo para el documento cuando envíe o almacene a correo electrónico, I-fax, servidor o buzón de correo. Cuando almacena en un buzón de correo, el nombre de archivo se asigna al documento del buzón. • Puede introducir un asunto y un mensaje cuando envía documentos a direcciones de correo electrónico o I-fax. • Puede especificar la dirección de respuesta cuando envía documentos a direcciones de correo electrónico o I-fax. • Puede establecer el nivel de prioridad para el mensaje de correo electrónico cuando envía documentos a direcciones de correo electrónico. Las tres opciones son: Baja, Normal (predeterminada) y Alta. Guía genérica de Leer y enviar de iR ADV – E-mail propio y carpeta 7. Formatos de archivo La configuración predeterminada será PDF (Compacto). Sin embargo, puede cualquier a cualquier otra opción pulsando el botón PDF (Compacto). • PDF Envía el archivo en formato PDF con independencia del modo de color. • XPS Envía el archivo en formato XPS con independencia del modo de color. • OOXML • JPEG • TIFF • Dividir en páginas Seleccione esta opción para separar múltiples páginas y enviarlas como archivos distintos, cada uno de ellos de una sola página. • Extras del lector Permite al destinatario del documento anotar PDF sin una versión con licencia completa de Adobe. • OCR Texto que admite búsquedas. • Trazar y suavizar Crea archivos vectoriales que se pueden importar a Illustrator y editar. Open Office XML permite al usuario capturar texto, imágenes y logotipos de un documento escaneado y reutilizarlos. Envía el archivo en formato JPEG si selecciona un modo de color distinto de B/N. Envía el archivo en formato TIFF si selecciona el modo de blanco y negro. Guía genérica de Leer y enviar de iR ADV – E-mail propio y carpeta 15 • Compacto • Cifrar • Agregar Agregar firmas digit. Permite enviar una firma electrónica adjunta al documento y puede ser específica del dispositivo o del usuario. Habilita el cifrado mejorado para seguridad del documento. 16 Comprime el archivo sin que se vea afectada la imagen y reduce el tamaño de archivo para su transferencia. Cifrado de seguridad del documento. Guía genérica de Leer y enviar de iR ADV – E-mail propio y carpeta
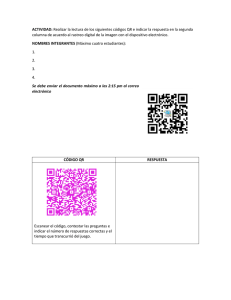

![CanonScan 9000F Mark II Technologie Erkl rungen [PDF, 116 KB]](http://s2.studylib.es/store/data/001140718_1-56c14dd6a126b237f97840b11f13f21a-300x300.png)

