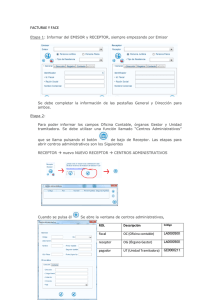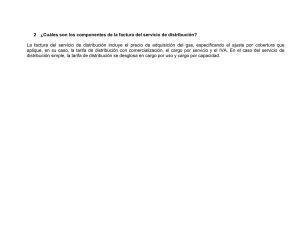Descargar - Portal del Proveedor
Anuncio

Por t al del Pr ov eedor por t al pr ov eedor es . c ar t agena. es Pr es ent at u f a c t u r a e l e c t r ó n i c a enel Ayunt ami ent o deCar t agena INDICE 1. Introducción ........................................................................ 3 2. Aplicación Ministerio y configuración del receptor y emisor ......... 4 3. Creación y firma de la factura .............................................. 10 4. Enviar la factura................................................................. 13 2 1. Introducción Dependiendo de los medios informáticos que disponga como proveedor, el proceso de generar, firmar y enviar una factura electrónica, puede hacerse de diversas formas. A continuación vamos a explicar una de ellas, el caso de un proveedor cuyo programa de facturación no puede generar Factura Electrónica y qué debe hacer para presentarla en el portal de FACe, al cual el Ayuntamiento de Cartagena se ha adherido. 3 2. Aplicación Ministerio y configuración del receptor y emisor ‐ Una factura electrónica es un fichero XML que debe seguir el formato de facturae 3.2. Por tanto, no se debe confundir nunca con un fichero PDF el cual se pueda enviar por correo electrónico. ‐ Para la creación de ese fichero XML, puede descargar el siguiente programa facilitado por el Ministerio de Hacienda, pinchando en la opción de Windows, Linux o MacOs dependiendo del sistema operativo de su PC: http://www.facturae.gob.es/formato/Paginas/descargaaplicaciones.aspx ‐ Una vez descargada e instalada la aplicación, pulsamos en la opción de menú Generar Factura 3.2. En primer lugar tendremos que dar de alta el emisor y receptor de la factura, solo se debe hacer esta primera vez y empezando por el emisor. ‐ En el apartado de emisor, pulsamos sobre el botón de Nuevo Usuario para rellenar los datos del proveedor en las pestañas de General y Dirección. A continuación pulsamos el botón Guardar para aplicar los cambios: 4 ‐ En el apartado Receptor, hacemos lo misma operación rellenando en esta ocasión los datos del Ayuntamiento o del Organismo Autónomo al que se le vaya a remitir la factura. Para este tutorial, tomaremos como ejemplo el propio Ayuntamiento. Así pues, pulsamos sobre el botón de nuevo usuario. A la pregunta de si desea crear un receptor dado de alta en FACe, le decimos NO: ‐ Pasamos a rellenar la ficha, incluido las pestañas General y Dirección: 5 ‐ A continuación debemos informar de los campos Oficina Contable, Órgano Gestor y Unidad tramitadora. Para ello se debe acceder a la opción Centros Administrativos pulsando el botón : ‐ Una vez dentro de los centros administrativos pulsaremos el botón para ir dando de alta cada uno de los códigos de oficina contable, órgano gestor y unidad tramitadora. Por tanto deberemos dar de alta tres centros administrativos. Además, en este apartado se pedirá un rol por cada centro que vaya a dar de alta, y por tanto deberá tener en cuenta la siguiente relación para el caso del Ayuntamiento de Cartagena: 6 Oficina Contable Órgano Gestor Unidad Tramitadora CODIGO DESCRIPCION LA0001852 Registro de Facturas L01300161 Ayuntamiento de Cartagena LA0001482 Tesorería ROL Rol Fiscal Rol Receptor Rol Pagador ‐ Por tanto, cada uno de los centros administrativos para Ayuntamiento de Cartagena quedaría de la siguiente forma: el ‐ A continuación, ya estamos en disposición de grabar los datos del proveedor que acabamos de crear, pulsando el botón guardar. 7 ‐ Una vez en este punto, ya tenemos creado el emisor y el receptor al que queremos enviar la factura. En caso de querer dar de alta un nuevo receptor, como por ejemplo un organismo autónomo, accederíamos nuevamente a estos pasos donde habrá que dar de alta los centros administrativos, teniendo en cuenta las relaciones entre los códigos y los roles que nos pide el programa. Mostramos a continuación todos los códigos de los organismos autónomos y su relación con los roles del programa del Ministerio: 8 AYUNTAMIENTO DE CARTAGENA Código Descripción Oficina Contable LA0001852 Registro de Facturas Órgano Gestor L01300161 Ayuntamiento de Cartagena Unidad Tramitadora LA0001482 Tesorería AGENCIA DE DESARROLLO LOCAL Y EMPLEO Código Descripción Oficina Contable LA0003527 Agencia De Desarrollo Local Y Empleo Órgano Gestor LA0003527 Agencia De Desarrollo Local Y Empleo Unidad Tramitadora LA0003527 Agencia De Desarrollo Local Y Empleo PATRONATO CARMEN CONDE Código Descripción Oficina Contable LA0003537 Patronato Carmen Conde Órgano Gestor LA0003537 Patronato Carmen Conde Unidad Tramitadora LA0003537 Patronato Carmen Conde FUNDACIÓN CASA DEL NIÑO Código Oficina Contable LA0003534 Órgano Gestor LA0003534 Descripción Fundación Casa del Niño Fundación Casa del Niño Unidad Tramitadora Fundación Casa del Niño LA0003534 Rol Rol Fiscal Rol Receptor Rol Pagador Rol Rol Fiscal Rol Receptor Rol Pagador Rol Rol Fiscal Rol Receptor Rol Pagador Rol Rol Fiscal Rol Receptor Rol Pagador INSTITUTO MUNICIPAL SERVICIOS LITORAL Código Descripción Rol Oficina Contable LA0003540 Instituto Municipal Servicios Rol Fiscal Litoral Órgano Gestor LA0003540 Instituto Municipal Servicios Rol Litoral Receptor Unidad Tramitadora LA0003540 Instituto Municipal Servicios Rol Litoral Pagador ORGANISMO AUTÓNOMO GESTIÓN RECAUDATORIA DE CARTAGENA Código Descripción Rol Oficina Contable LA0003535 Organismo Gestión Recaudatoria Rol Fiscal Órgano Gestor LA0003535 Organismo Gestión Recaudatoria Rol Receptor Unidad Tramitadora LA0003535 Organismo Gestión Recaudatoria Rol Pagador 9 3. Creación y firma de la factura ‐ En primer lugar, deberemos seleccionar el emisor y el receptor en el desplegable habilitado. ‐ En segundo lugar, crearemos el detalle de la factura, es decir las distintas líneas de las que se compone la factura. Pulsaremos por dentro de la sección DETALLE DE FACTURA, tanto en el botón tantas veces como artículos tenga la factura que queremos generar: ‐ Seguidamente, daremos de alta cada concepto del que se compone la factura: la descripción del producto, el número de unidades, el precio por unidad, el tipo de IVA, el número de expediente o contrato al que hace referencia la factura e incluso algún comentario adicional, donde poder indicar el departamento de destino si es que lo conoce. 10 ‐ Una vez dados de alta todos los artículos, podemos indicar de forma opcional los DATOS DE PAGO, en las pestañas General y Cuenta de Abono. Si no se cumplimentan, el pago se realizará en la cuenta del proveedor que el Ayuntamiento u Organismo tenga previamente registrada: ‐ Nos quedará una pantalla similar a la que se muestra a continuación. En este punto estamos en disposición de firmar la factura, pulsando para ello sobre el botón parte inferior. que se encuentra en la 11 ‐ Para poder firmar, el único requisito es tener instalado en su PC, certificado digital que sea aceptado por la plataforma @firma. Si posee este certificado, puede obtener uno en el Ayuntamiento Cartagena – Oficina de Información al Ciudadano en caso ser autónomo, y si es una empresa, puede dirigirse a Cámara de Comercio para obtener un certificado Camerfirma. un no de de la de ‐ , Así pues, una vez que pulse el botón que lleva a cabo la firma le saldrá una pantalla para seleccionar el certificado con el que desea firmar la factura electrónica. A continuación pulsamos en CONTINUAR, y ya tendrá su factura electrónica firmada. 12 4. Enviar la factura ‐ Llegados a este punto, ya disponemos de una factura electrónica con su correspondiente firma quedando por tanto pendiente, el enviar dicha factura al portal del Ministerio. ‐ Esta factura se encuentra ubicada dentro de su PC en la carpeta C:\Facturae-3.1\Invoices. En esa ruta encontrará todas las facturas que haya generado con esta aplicación, encontrando un fichero por cada factura generada. ‐ Para reconocer las facturas, es tan sencillo como ver el nombre que tiene el fichero, ya que éste se corresponde con el número de factura que ha generado. Así pues, en nuestro ejemplo, encontramos que hay una factura con el nombre Emit-3.xsig, que ha sido la última factura creada. ‐ Para enviar esta factura, simplemente debe acceder a la siguiente dirección https://aytocartagena.face.gob.es/es/ y pulsar sobre el botón . Rellenamos el formulario con los siguientes datos: 13 o o o o Correo Electrónico: email donde recibirá notificaciones sobre los distintos estados por los que pasará su factura. Fichero de la factura: que se seleccionará dentro de C:\Facturae-3.1\Invoices la factura que desea presentar. Anexos: podrá adjuntar documentos e información complementaria a la factura. Código de la imagen. 14 ‐ Pulsamos el botón VALIDAR, donde aparecerá un resumen con los datos de la factura y confirmamos la presentación de la misma pulsando el botón enviar. ‐ En este momento su factura estará presentada y podrá descargar un justificante de tal hecho. ‐ Para comprobar el estado de la misma, puede volver a la página de inicio https://aytocartagena.face.gob.es/es/ y acceder a la opción de menú Consulte Sus Facturas. También puede hacerlo a través del portal del ayuntamiento https://seguro.cartagena.es/sedeelectronica/proveedores/login.asp o bien a través de la carpeta del ciudadano si es un autónomo https://seguro.cartagena.es/carpetaciudadano/login.asp o de la carpeta de la empresa https://seguro.cartagena.es/carpetaCiudadano/login_empresas.asp?ti poc=E 15