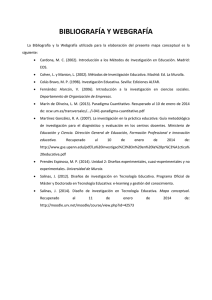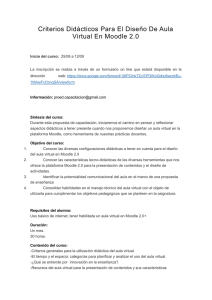GUÍA DE APOYO PARA EL USUARIO DE MOODLE 2.6
Anuncio

GUÍA BÁSICA USUARIO MOODLE 2.6 Esta guía representa los pasos a seguir por el alumno desde la aceptación en un curso Moodle hasta su posterior utilización, pero antes de explicar la forma de acceder y utilizar la herramienta Moodle es necesario introducir brevemente al alumno en dicha herramienta. Índice de contenidos 1. Introducción 2. Primer acceso a Moodle 3. Pantalla Principal 4. Iconos principales y significados 5. Descripción de menús principales 1 1. INTRODUCCIÓN Moodle es una aplicación Web a la que se accede por medio de un navegador Web (Microsoft Internet Explorer, Mozilla Firefox, Opera, etc.), esto quiere decir que para utilizar Moodle es necesario un ordenador con al menos un navegador Web instalado y con conexión a Internet. Moodle está diseñada para realizar cursos a través de Internet. Dicha herramienta permite: • Presentar un material didáctico, bien en forma de lecciones, trabajos, ejercicios, cuestionarios, etc. • Proporciona recursos de información como pueden ser foros, chats, audio, vídeo, páginas Web, etc. • Diversas actividades para que los alumnos interactúen entre sí o con el profesor. 2. PRIMER ACCESO A MOODLE La primera vez que acceda al curso virtual debe poseer un nombre de usuario y contraseña que habrá recibido previamente por correo electrónico. 1. Debe escribir la dirección en la que se encuentra el campus virtual en la barra de direcciones de su navegador: http://www.ffis.es/aulaffis2.0/ 2. Le aparecerá una imagen similar a la que se muestra a continuación. No necesita más que introducir su nombre de usuario y contraseña. Por motivos de seguridad la primera vez que accedas se forzará el cambio de contraseña. La nueva contraseña deberá contener 8 caracteres. Figura 1 Usuario alumno: primer acceso a Moodle Iniciar sesión 2 3. LA PANTALLA PRINCIPAL DE MOODLE Una vez dentro de la plataforma, se le mostrará una página que contiene todos los cursos online en los que está matriculado. Pinchando en cualquiera de ellos podrá acceder a la página principal de dicho curso. La página principal de un curso Moodle para su usuario mostrará tres columnas con sus correspondientes apartados cada una, como se muestra a continuación: Figura 2: página principal del curso En la columna o bloque central del curso encontraremos los elementos propios de la acción formativa. Normalmente consiste en una serie de enlaces a los distintos recursos y actividades del curso. Estos enlaces de texto identificados por iconos nos permitirán acceder a cada uno de los elementos didácticos (recursos, actividades, tareas, cuestionarios, etc). Además también aparecerán las diferentes herramientas de comunicación entre participantes (foros, chats, mensajería interna, etc). En la columna de la derecha e izquierda se sitúan los bloques que la plataforma pone a disposición del profesorado para la configuración de los cursos. Cada curso se puede configurar de forma independiente mostrando sólo aquellos bloques que queremos utilizar. Por norma general los bloques laterales serán los mismos en todos los cursos, de este modo se facilita la navegación a los participantes ya que todos los elementos de ayuda y comunicación se encuentran 3 distribuidos en los mismos espacios independientemente del curso que sea (personas, mensajería, calendario, eventos próximos, etc. barra de navegación (video 14) 4. ICONOS DE MOODLE Y SU SIGNIFICADO A continuación se muestra una relación de iconos y su significado de manera que su consulta resulte sencilla. Estos son los más habituales: ICONOS DE MOODLE Y SU SIGNIFICADO Símbolo Nombre Descripción Información Proporciona información del punto en el que está situado Participantes Muestra los participantes de un cierto curso Foro Muestra un debate abierto o una lista de foros Sala de chat Permite a los usuarios debatir un tema en tiempo real a través de Internet Base de datos Permite introducir datos Consulta Es una pregunta escrita por el profesor con varias respuestas, donde el alumno ha de seleccionar una Encuesta El profesor puede realizar encuestas sobre los alumnos, su forma de estudio, etc. Glosario Es una especie de diccionario/biblioteca 4 Lección Permite guardar lecciones Paquete Permite cargar y añadir a los cursos paquetes SCORM o SCORM AICC como archivos zip. Wiki Enlace a una página Web que permite añadir datos a los ya existentes Tarea Cualquier tipo de actividad o trabajo evaluable Usuario Tiene varios significados, pero todos son para referirse a un usuario concreto Calificaciones Muestra las calificaciones del alumno Cuestionario Permite realizar exámenes online Taller Es similar a la tarea pero en este caso los alumnos deben acceder a los trabajos de otros compañeros y evaluarlos Herramienta Permiten a los estudiantes interactuar con recursos extra educativos y actividades alojadas en otros sitios de internet Archivo Permite a los profesores proveer un Archivo como un recurso del curso. Carpeta Permite al profesor mostrar un grupo de archivos relacionados dentro de una única carpeta Etiqueta Permite insertar texto y elementos multimedia en las páginas del curso entre los enlaces a otros recursos y actividades. Paquete de Un paquete de contenidos IMS permite mostrar dentro del contenidos curso paquetes de contenidos creados conforme a la especificación IMS Content Packaging. Página URL permite proporcionar un enlace de Internet como un recurso del curso. 5 5. BREVE DESCRIPCIÓN DE LOS MENÚS A continuación se explicará cada uno de los submenús contenidos en los menús de Moodle. Pinchando sobre el Menú Personas se muestra una lista de todos los usuarios admitidos en el curso, además de los profesores, así como una breve descripción de ellos. Este módulo permite tener una visión de los miembros del curso y favorece la comunicación. Figura 3 Menú personas El Menú Buscar en foros permite buscar un foro concreto. Para utilizar el sistema de búsqueda en foros es necesario introducir una palabra clave (que se considere importante dentro del foro) y posteriormente pulsar sobre el botón “Ir”. En caso de no encontrar en ningún mensaje la palabra clave, le reenviará a “Búsqueda avanzada”, lo que es similar a pulsar desde el principio el enlace que aparece bajo el buscador. Figura 4 Menú buscar en foros El Menú Navegación nos proporciona el acceso a las diferentes páginas del sitio, nuestros cursos y nuestro perfil: Figura 5 Menú configuración 6 La información que aparece en el perfil es el país, la ciudad, la dirección de correo y los accesos. Además pinchando en el menú Administración podremos realizar ajustes a nuestro perfil: Figura 6 Perfil Perfil usuario (video4) Incluir foto en el perfil (video8) El Menú Mis cursos muestra todos los cursos disponibles en los que el usuario está inscrito. Pinchando sobre ellos se puede acceder directamente. También permite acceder a todos los cursos existentes en el Campus Virtual: Figura 8 Menú Mis cursos Comprobar los cursos y acceder (video 11) El Menú Novedades permite leer los avisos importantes y nuevos escritos por el profesor para comunicarle al resto de usuarios. Para acceder vale con hacer clic sobre dicho aviso. Figura 9 Menú Novedades 7 El Menú Eventos próximos permite consultar las actividades que se realizarán en los días siguientes haciendo clic sobre dicho evento. Es una agenda donde anotar eventos a nivel personal o de grupo. Figura 10 menú Eventos próximos El Menú Actividad reciente muestra las modificaciones realizadas desde la última vez que se accedió al curso. Figura 11 Menú Actividad Reciente El menú Calendario muestra de manera rápida las actividades programadas para un mes concreto en función de los diferentes agrupaciones de alumnos existentes (Global, Grupo, Curso, Usuario). Figura 12 Menú Calendario 8 El Menú actividades muestra las diferentes actividades de un curso. Son varias las que pueden aparecer en este menú. A continuación serán descritas una por una. Figura 13 Menú Actividades Ver recursos y actividades de los cursos (Video 12) : Este módulo permite que los alumnos incorporen datos en un formulario diseñado por el profesor del curso. : Este módulo sirve para intercambiar información entre los usuarios del curso mientras están conectados a dicho chat. : Este módulo permite al profesor conocer la opinión o verificar sus conocimientos sobre un tema concreto. : Este módulo representa un examen en línea, lo que quiere decir que a partir de una serie de preguntas se evalúa al alumno. : Este módulo permite al profesor conocer la opinión de los alumnos en el curso sobre diversas cuestiones. Se trata de una actividad NO evaluable. : Se trata de una actividad que permite discutir sobre los temas que se vayan proponiendo. 9 : Este módulo permite al profesor introducir una serie de páginas a estudiar por el alumno así como una colección de preguntas. En principio no se trata de preguntas de evaluación sino que sirven para realizar una navegación por las diferentes lecciones, avanzando o retrocediendo. La lectura de una lección se puede realizar en diferentes sesiones permitiendo al alumno elegir continuar donde lo había dejado o empezar de nuevo. Aunque las preguntas de las lecturas no son evaluables de por sí, el profesor puede establecer una puntuación final si se realizan todas las lecturas en el orden adecuado. : Los archivos son simples enlaces a otro tipo de elementos tales como: páginas de texto, páginas Web, enlaces a archivos o Web, mostrar un directorio o mostrar una etiqueta. En general, un archivo puede ser cualquier cosa que se puede mostrar en la pantalla de un ordenador. La forma en la que se mostrará depende del tipo del mismo y de cómo esté configurado el navegador del ordenador que estemos usando. : Se trata de cualquier tipo actividad o trabajo evaluable. Mostrará todas las tareas que aparecen en el curso así como del tipo de tarea que se trata, la fecha de entrega, la fecha de envío y la calificación obtenida. Figura 14 Menú tarea Pinchando sobre la tarea nos va a permitir agregar la tarea que nos han pedido. 10 Figura 15 Agregar una tarea : Wiki es la abreviatura de Wiki Wiki, palabra que en hawaiano significa “rápido”. Se trata de una página Web editable, es decir, el usuario puede introducir cambios, crear texto, introducir imágenes, etc. desde el propio navegador. 11 Bibliografía Moodle Manual: Course Creator Essential. Moodle Version 2.5 Recuperado desde http://www.howtomoodle.com/manuals/HowToMoodle_CC_Essential_2.5_manual.pdf Manual de Moodle. GATE de la Universidad Politécnica de Madrid. Recuperado desde http://serviciosgate.upm.es/docs/moodle/manual_moodle_2.4.pdf Web de la Fundación. Recuperado desde http://www.ffis.es Web de Moodle. Recuperado desde https://moodle.org/ Aula Virtual de la FFIS (Moodle 2.3). Recuperado desde http://www.ffis.es/aulaffis2.0 Centro Virtual de Formación de la EFIAP (Moodle 1.9.14). Recuperado desde http://carm.ffis.es/eap/ Canal de Vídeo de ayuda a usuarios la EFIAP. Recuperado desde https://www.youtube.com/user/SoporteEAPVirtual 12 13