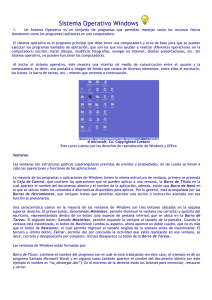Guia del Usuario Operación Windows XP
Anuncio
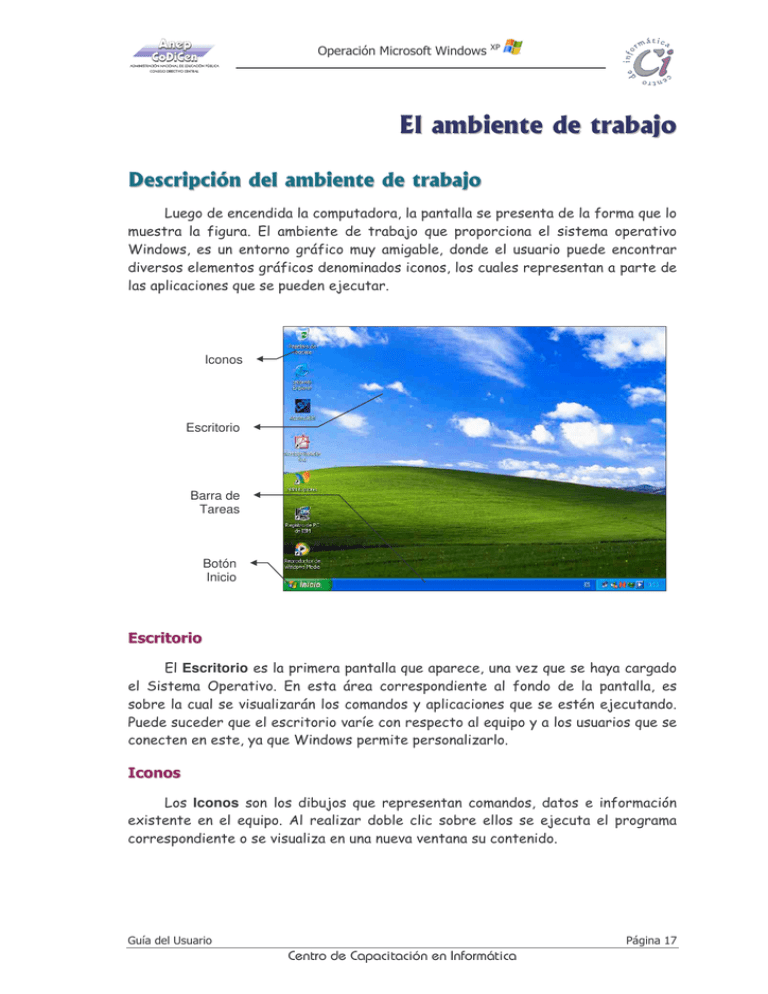
Operación Microsoft Windows XP El ambiente de trabajo Descripción del ambiente de trabajo Luego de encendida la computadora, la pantalla se presenta de la forma que lo muestra la figura. El ambiente de trabajo que proporciona el sistema operativo Windows, es un entorno gráfico muy amigable, donde el usuario puede encontrar diversos elementos gráficos denominados iconos, los cuales representan a parte de las aplicaciones que se pueden ejecutar. Iconos Escritorio Barra de Tareas Botón Inicio Escritorio El Escritorio es la primera pantalla que aparece, una vez que se haya cargado el Sistema Operativo. En esta área correspondiente al fondo de la pantalla, es sobre la cual se visualizarán los comandos y aplicaciones que se estén ejecutando. Puede suceder que el escritorio varíe con respecto al equipo y a los usuarios que se conecten en este, ya que Windows permite personalizarlo. Iconos Los Iconos son los dibujos que representan comandos, datos e información existente en el equipo. Al realizar doble clic sobre ellos se ejecuta el programa correspondiente o se visualiza en una nueva ventana su contenido. Guía del Usuario Página 17 Centro de Capacitación en Informática Operación Microsoft Windows XP Barra de Tareas La Barra de Tareas es la barra que aparece en la parte inferior de la pantalla. Accesos directos Programas abiertos Area de notificación Secciones o áreas de la Barra de Tareas Accesos directos Esta zona contiene los iconos que se utilizan para acceder más rápidamente a un programa o aplicación. Para colocar aquí un icono de acceso directo, basta con arrastrarlo desde el escritorio. Para ejecutarlos simplemente hay que hacer clic en alguno de ellos. Programas abiertos En esta zona aparecen en forma de botones, los programas que están abiertos o sea ejecutados en ese momento. Si el botón aparece más oscuro, quiere decir que la aplicación a la cual representa es la ventana activa, o sea el programa en el que se trabaja en ese momento. Al hacer clic sobre cada botón, la aplicación activa cambia y Windows nos sitúa en el programa correspondiente a dicho botón. Más a la derecha puede aparecer un botón con dos flechas hacia arriba y hacia abajo, las que sirven para desplazarse por los diferentes botones, en el caso de que haya tantos que no se visualizan todos en la barra de tareas. En algún caso se puede observar una flecha en alguno de los botones de programas abiertos. Esto sucede cuando hay varios programas abiertos del mismo tipo, entonces se agrupan en un botón. Por ejemplo si se tienen varias sesiones de Internet abiertas, o varios programas sobre archivos. Al hacer clic sobre dicho botón, se abre un menú para que se pueda escoger entre los elementos listados. Area de notificación Esta zona contiene iconos que representan los programas residentes (programas que se cargan automáticamente al encender el equipo) y otras informaciones adicionales. Por ejemplo puede aparecer la indicación del idioma, en este caso ES, por Español; también se puede observar un icono con la letra N, representativo de los Servicios de NetWare cargados desde el arranque del equipo. El botón circular permite expandir o contraer la zona que contiene los iconos de programas residentes (iconos ocultos), como por ejemplo, programas de Página 18 Guía del Usuario Centro de Capacitación en Informática Operación Microsoft Windows XP mensajería instantánea como Windows Messenger o programas de actualizaciones automáticas, etc. Si se deseara abrirlos sólo se debe hacer doble clic sobre ellos. Menú Inicio El botón del Menú Inicio es el punto a través del cual se puede acceder a todo el abanico de opciones que ofrece Windows XP. Al seleccionarlo se despliega un menú similar al que se muestra a continuación. En la parte superior aparece el nombre del usuario, conectado en este momento en el equipo. En la parte central hay dos zonas: a) La de la izquierda contiene a su vez tres sectores. En el sector superior, denominado también lista de elementos agregados, aparecen los programas Internet Explorer y Outlook Express, que disfrutan de esta privilegiada posición por ser programas incluidos en el paquete de Windows XP. Los programas de la lista de elementos agregados permanecen allí y siempre se encuentran disponibles para que el usuario haga clic en ellos con el fin de iniciarlos. En el sector central, denominado también lista de programas que se utilizan más frecuentemente, aparecen los programas que se han utilizado últimamente, de esta forma se tendrá un acceso más rápido a dichos programas. Los programas se agregan a la lista de programas utilizados más frecuentemente cuando el usuario los utiliza. Windows muestra un número máximo predeterminado de programas que aparece en la lista de programas utilizados más frecuentemente. Cuando se alcanza ese número de programas, los programas que no se han abierto recientemente son reemplazados por los últimos programas utilizados. En el sector inferior se localiza la opción Todos los programas , punto a través del cual se puede acceder a visualizar todos los programas que se encuentran instalados en el equipo. b) En la zona de la derecha aparecen iconos para acceder a las partes de Windows XP que se usan más a menudo como Mis documentos y Mis imágenes. Guía del Usuario Página 19 Centro de Capacitación en Informática Operación Microsoft Windows XP Otras opciones localizadas en esta zona, son las representadas por los siguientes iconos: • Mi PC: Proporciona acceso e información acerca de unidades de disco, cámaras, escáner y otro hardware conectado al equipo. • Panel de control: Proporciona opciones para personalizar la apariencia y funcionalidad del equipo, agregar o quitar programas y establecer conexiones de red y cuentas de usuario. • Impresoras y faxes: Muestra las impresoras junto con las impresoras de fax, y ayuda a agregar las nuevas. • Ayuda y soporte técnico: Abre una ubicación central para los temas de ayuda, tutoriales, solución de problemas y otros servicios de soporte técnico. • Buscar: Abre una ventana en la que se puede elegir opciones de búsqueda y trabajar con los resultados. • Ejecutar: Abre un programa, una carpeta, un documento o un sitio Web. Por último y en la parte inferior del menú Inicio, están las opciones: • Cerrar sesión: Proporciona opciones para cerrar programas y cerrar sesión, o para dejar programas ejecutando y cambiar de usuario. • Apagar: Proporciona opciones para apagar y reiniciar el equipo o para activar los modos Suspender o Hibernar. Página 20 Guía del Usuario Centro de Capacitación en Informática Operación Microsoft Windows XP Ventanas en el entorno de trabajo Las ventanas son el área rectangular que contienen a las aplicaciones abiertas, grupo de aplicaciones, etc. En general las mismas son abiertas al realizar doble clic sobre un icono, al seleccionar alguna opción de menú o con la selección del botón correspondiente en la barra de tareas. Existen diferentes tipos de ventanas. De un modo general se pueden clasificar en: • Aplicación: que controlan la ejecución de un programa. • Cuadro de diálogo: que permiten la intervención del usuario ante una operación a realizar. • Ayuda: que permiten obtener una asistencia en la ejecución de determinadas aplicaciones. • Confirmación: en las cuales el usuario resuelve por la ejecución o no de cierta operación. • Advertencias: en las cuales el usuario recibe información de sugerencia por parte del sistema, frente a determinada acción. Elementos de una ventana Cuadro Menú Control Botón Cerrar Barra de Títulos Botón Maximizar Barra de Menú Botón Minimizar Barra de Herramientas Cursor o Punto de inserción Barra de desplazamiento Borde de la ventana Barra de Estado Esquina de la ventana Guía del Usuario Página 21 Centro de Capacitación en Informática Operación Microsoft Windows XP Descripción de los elementos de una ventana Término Descripción Cuadro Menú de Control Elemento situado en el extremo superior izquierdo de la ventana cuyo dibujo varía dependiendo de la aplicación ejecutada en ésta. Se utiliza para cambiar su tamaño, abrirla, cerrarla, etc. Éste cuadro de menú se puede utilizar cuando se trabaja con Windows sin el ratón, pues engloba todas las operaciones a realizar con una ventana. Punto de inserción (cursor) Es un punto intermitente que se observa en la pantalla. El mismo indica la posición donde se insertará, por ejemplo, el próximo carácter que se teclee o la selección que se pegue. Borde de la ventana Rectángulo exterior que marca los límites de la ventana. Barra de título Situada en la parte superior de la ventana, indica el nombre de la aplicación, documento, grupo, directorio o archivo utilizado en ese momento. Barra de menús Situada debajo de la barra de título, presenta los menús disponibles para la aplicación. Barras de herramientas Por lo general, situadas en la parte superior o inferior de las ventanas de las aplicaciones, las barras de herramientas contienen botones de acceso rápido de las operaciones más frecuentes que se pueden realizar. Barra de estado Situada en la parte inferior de la ventana de una aplicación, muestra información acerca de un comando, un botón de una barra de herramientas o una operación que se esté ejecutando en ese momento. Barra de desplazamiento Situada en la parte inferior y derecha de la ventana, permiten desplazarse por una ventana en forma horizontal o vertical, cuando lo que existe en ella no se puede visualizar por completo. Esquina de la ventana Al arrastrar la esquina de una ventana, los bordes de la ventana se acortan o se alargan al mismo tiempo. Botón Minimizar Permite reducir el tamaño de la ventana a un botón sobre la barra de tareas de Windows. Botón Maximizar Permite aumentar al máximo el tamaño de la ventana abierta. Botón Cerrar Permite cerrar la ventana eliminando la aplicación de la memoria principal de la computadora. Botón Restaurar Permite restablecer el tamaño anterior de una ventana que fue maximizada. Página 22 Guía del Usuario Centro de Capacitación en Informática Operación Microsoft Windows XP Barra de menús Esta barra situada debajo de la barra de título, presenta los diferentes menús disponibles para una aplicación. Cada menú contiene una lista de diversos comandos que se utilizan según las necesidades. Al hacer clic sobre una de las opciones del menú, se ven las operaciones que se pueden realizar relacionadas con dicha opción. Todas las operaciones que un programa permite realizar, se las encuentra en los distintos menús de esta barra. Si en un menú aparece una opción con una pequeña flecha a la derecha, quiere decir que esa opción es un menú que contiene a su vez otras opciones. Si se desea desplegar el menú asociado sólo se debe pasar el puntero del ratón por encima de dicha opción. Si en un menú aparece una opción que contiene puntos suspensivos (...) a la derecha, quiere decir que esa opción necesita más información para ejecutarse. Normalmente se abre un cuadro de diálogo en el que se puede introducir dicha información. Si en un menú, una de las opciones se encuentra atenuada, quiere decir que no es posible seleccionarla en ese momento. Posiblemente hace falta alguna otra especificación para que se habilite. Barras de herramientas Estas barras contienen botones de acceso rápido de las operaciones más comunes o frecuentes que se pueden realizar. Estos permiten acceder o ejecutar una determinada acción u operación sin tener que recorrer las diferentes opciones en los distintos menús desplegables. Casi todas las aplicaciones disponen de varias barras de herramientas que pueden utilizarse para fines diversos. Barra de estado Esta barra que se encuentra situada en la parte inferior de la ventana de una aplicación, muestra información acerca de un comando, un botón de una barra de herramientas o una operación que se esté ejecutando. Además muestra información concerniente a la posición del cursor (punto de inserción) en por ejemplo, un documento que se esté editando. En esta barra también aparecen cuadros de modos que se pueden activar o desactivar según se desee. Por ejemplo, se debe hacer doble clic en el cuadro de la barra de estado para activar o desactivar el modo de sobrescritura. Si este modo se encuentra activo, la aplicación que se está ejecutando reemplaza el texto existente mientras se escribe. Guía del Usuario Página 23 Centro de Capacitación en Informática Operación Microsoft Windows XP Los cuadros (ventanas) de diálogo Muchas de las acciones a realizarse en Windows y en todas las aplicaciones que se ejecuten en él, necesitan de la intervención (interacción) del usuario, para completar las opciones que determinan la forma en que se ejecutará determinada operación, otros sólo brindan información. Una opción o comando de menú seguido de tres puntos, indica que cuando se seleccione el mismo, un cuadro de diálogo aparece para solicitar la información que el programa necesita para completar la operación. La complejidad de los cuadros de diálogo varía. Algunos sólo piden que se confirme una operación antes de ejecutarla, en éste caso, se debe seleccionar el botón Aceptar (Ok) para confirmar la operación o el botón Cancelar (Cancel) para cancelarla. Por otro lado, algunos cuadros de diálogo son más complejos y requieren de la especificación de varias opciones. Componentes de un cuadro de diálogo Cuadro de texto con contenido numérico Ficha Cuadro de texto Botones de opción Botones de comando Página 24 Guía del Usuario Centro de Capacitación en Informática Operación Microsoft Windows XP Cuadro de lista Casilla de verificación Lista descendente Descripción de los elementos de un cuadro de diálogo Término Cuadro de texto Descripción Proporciona un lugar para teclear una entrada (escribir texto). En tal caso, el punto de inserción (cursor) debe estar dentro de dicho cuadro, acción que se consigue haciendo clic dentro del mismo. Observar que el puntero del ratón sobre un cuadro de texto (cuando se señala) adopta la forma de una barra. Para ingresar texto, hay que hacer clic en él. Cuadro de lista Presenta una serie de opciones posibles de la cual se puede elegir. Si las opciones de dicha lista no son mostradas en su totalidad, aparece una barra de desplazamiento para poder desplazarse en la misma. Algunos cuadros de texto están asociados con un cuadro de lista, es decir que ante la selección de un elemento de la lista, el mismo aparece en el cuadro de texto asociado. Lista descendente Cuadro de lista de una sola línea que posee un botón que al seleccionarlo (haciendo clic sobre el mismo), la lista descendente se abre para desplegar una lista de opciones. Botones de opción Presentan varias opciones relacionadas de las cuales se puede elegir sólo una. Al seleccionar (haciendo clic) una opción, todos los demás quedan desactivados. Guía del Usuario Página 25 Centro de Capacitación en Informática Operación Microsoft Windows Casillas de verificación XP Presentan una o varias opciones relacionadas de las cuales se puede elegir más de una. Al seleccionar (haciendo clic) las opciones, aparece una marca de verificación para indicar que se encuentran activas. Botones de comando Presentan el nombre del comando o acción que se realizará si el mismo es seleccionado (haciendo clic). Fichas Presentan múltiples secciones de un cuadro de diálogo (agrupamiento por categorías de opciones). Se despliega una ficha a la vez, y cada una contiene opciones relacionadas. Al seleccionar una ficha (haciendo clic sobre la pestaña correspondiente) cambian las opciones que aparecen en dicho cuadro. Los cuadros de texto con contenido numérico , presentan dos botones en flecha, los cuales permiten ajustar un valor numérico sin necesidad de tener que escribirlo. Haciendo clic en la flecha hacia arriba aumenta el valor numérico actual para dicho cuadro, de lo contrario disminuye dicho valor. Acciones a realizar con una ventana Mover una ventana Para mover una ventana dentro del escritorio, se debe apuntar con el ratón a la barra del título de la misma, y manteniendo el botón izquierdo del ratón presionado, se debe mover el ratón hacia la posición que se desee. Observar cómo al arrastrar, se desplaza el contorno de la ventana acompañando el movimiento del ratón. Cuando se llegue a la posición destino de la ventana, se debe soltar el botón del ratón. Modificar el tamaño de una ventana El tamaño de una ventana puede ser modificado en su largo y su ancho hasta llegar a su mínima o máxima magnitud. A través de los botones Minimizar y Maximizar / Restaurar que se encuentran en el extremo superior derecho de la ventana, se puede modificar el tamaño de la misma. También se puede elegir un tamaño aleatorio, para lo cual se debe: 1. Seleccionar la ventana a la que se desee modificar su tamaño. 2. Ubicar el puntero del ratón en un borde de la ventana hasta que se Página 26 Guía del Usuario Centro de Capacitación en Informática Operación Microsoft Windows transforme en ☞ XP (flecha doble). Si se selecciona la esquina de la ventana, Windows modifica el tamaño de la ventana en el largo y ancho simultáneamente. Algunas ventanas no aceptan ser modificadas en su tamaño. Se debe presionar la tecla X antes de soltar el botón del ratón si se desea cancelar la modificación de tamaño en proceso. 3. Arrastrar el puntero del ratón desde un borde o esquina de la ventana hasta lograr el tamaño deseado. Observar cómo al arrastrar, se desplaza un contorno de la ventana acompañando el movimiento del ratón. 4. Soltar el botón del ratón cuando se obtenga el tamaño deseado. ☞ Recordar que al minimizar una ventana, ésta queda reducida a un botón sobre la barra de tareas, pudiendo activarla cuando se desee. Restablecer el tamaño original de una ventana Una ventana maximizada o minimizada, puede volver a tener el tamaño original. A este proceso se le denomina restaurar. Para restablecer el tamaño original de una ventana, se pueden realizar algunas de éstas acciones: • Hacer clic en el botón derecho de la ventana. Restaurar que se encuentra en el extremo superior • Hacer doble clic sobre la barra de título de dicha ventana. • Seleccionar la opción Restaurar del cuadro del Menú de Control de dicha ventana. Cerrar una ventana Si en determinado momento se quiere abandonar el trabajo con una aplicación, se puede escoger la opción Salir del menú Archivo de ésta, o se puede cerrar la ventana donde se está ejecutando. Para cerrar una ventana, se pueden realizar alguna de éstas acciones: • Hacer clic en el botón derecho de la ventana. Cerrar que se encuentra en el extremo superior • Hacer doble clic en el botón del cuadro del Menú de Control de dicha ventana. • Seleccionar la opción Cerrar del cuadro del Menú de Control de dicha ventana. ☞ Si se ha trabajado sobre un archivo de una determinada aplicación y no se Guía del Usuario Página 27 Centro de Capacitación en Informática Operación Microsoft Windows XP han guardado los cambios que se han efectuado en el mismo, al cerrar la ventana de dicha aplicación, se presenta un cuadro de diálogo consultando el almacenamiento o no, de dicha información. Si se tienen abiertas varias sesiones de un mismo programa, por ejemplo, varias sesiones de Internet Explorer o de Microsoft Word, y no entran todas en la barra de tareas, Windows XP las junta en un grupo. Se pueden cerrar todas las sesiones a la vez. Para esto se debe hacer clic con el botón derecho del ratón, sobre el icono correspondiente de la barra de tareas, esto hace que se despliegue un menú emergente como el que se muestra y, a continuación, escoger la opción Cerrar grupo. Si hay algún elemento del grupo que no ha sido guardado, Windows XP pregunta si se quieren guardar los cambios antes de cerrar. El cuadro de Menú de Control El cuadro Menú de Control es el botón (icono) localizado en el vértice superior izquierdo de toda ventana de aplicación. El mismo se encuentra representado por el icono de la aplicación que se está ejecutando en dicha ventana. Este presenta un menú emergente que contiene opciones que permiten realizar acciones sobre una ventana, tales como: restaurar, modificar el tamaño, mover, minimizar, maximizar y cerrar la ventana activa. Página 28 Guía del Usuario Centro de Capacitación en Informática Operación Microsoft Windows XP Salir de Windows A través del cuadro de diálogo Salir de Windows se proporcionan opciones para apagar y reiniciar el equipo entre otras. Para presentar el cuadro de diálogo Salir de Windows se debe seleccionar el botón Inicio y, a continuación, escoger la opción Apagar. Dentro de las opciones que se pueden escoger en este cuadro de diálogo, se detallan: • Suspender: Un estado en el que el equipo consume menos electricidad cuando se encuentra inactivo, aunque permanece disponible para la utilización inmediata. Lo habitual es poner el equipo en espera para ahorrar energía, en lugar de dejarlo encendido por períodos largos de tiempo. En el modo en espera, la información de la memoria del equipo no se guarda en disco duro. Si el equipo se queda sin alimentación eléctrica, se perderá la información de la memoria. Esta opción aparece únicamente si el equipo es compatible con esta característica y se ha activado esta opción en Opciones de energía. • Hibernar: Un estado en el que el equipo guarda cualquier configuración de Windows que se haya cambiado, escribe la información almacenada actualmente en memoria en el disco duro y, a continuación, apaga el equipo. A diferencia del cierre del sistema, cuando se reinicia el equipo, el escritorio se restaura exactamente como se encontraba antes de entrar en hibernación. Hibernar sólo aparece si el equipo es compatible con esta característica y se ha activado la opción Habilitar compatibilidad con hibernación en Opciones de energía. • Apagar el sistema: Un estado en el que el equipo guarda cualquier configuración de Windows que se haya cambiado y escribe la información almacenada actualmente en memoria en el disco duro. Esto prepara el apagado seguro del equipo. Muchos equipos se apagan automáticamente. Guía del Usuario Página 29 Centro de Capacitación en Informática Operación Microsoft Windows XP • Reiniciar: Un estado en el que el equipo guarda cualquier configuración de Windows que se haya cambiado, escribe la información almacenada actualmente en memoria en el disco duro y, a continuación, reinicia el equipo. • Cerrar sesión: Un estado en el que el equipo cierra todos los programas abiertos por el usuario, se desconecta de la red y prepara el equipo para que lo pueda utilizar otra persona. ☞ Es recomendable que se cierren una a una todas las aplicaciones que se tengan abiertas, antes de ejecutar la acción de salir, pues se puede tener información que aún no se ha guardado en dichas aplicaciones y puede confundirse al decidir guardarlas o no. Si no es así, Windows las cierra por el usuario y pide confirmación en cada caso. Iniciar y cerrar sesión en Windows Windows XP facilita el uso compartido de un equipo por varios usuarios, al tiempo que permite que cada usuario tenga sus propias configuraciones y carpetas. El uso de un nombre de usuario y una contraseña, ayuda a garantizar la seguridad de una red y a mantener la privacidad de los archivos personales. A través de Windows XP se pueden definir varios usuarios con configuraciones personalizadas o perfiles independientes. Esto quiere decir que cada usuario puede tener permisos diferentes que le permiten realizar determinadas tareas. Cada usuario tendrá una carpeta Mis documentos propia, además de tener un menú de inicio diferente. También se dispone de una carpeta en común a la que tienen acceso todos los usuarios y en donde se pueden colocar los documentos que se quieren compartir entre ellos. Para pasar de un usuario a otro, no es necesario apagar el equipo, ni siquiera que un usuario cierre las aplicaciones que estaba ejecutando, simplemente hay que iniciar una nueva sesión con el nombre de otro usuario. Más tarde se puede volver a la sesión del primer usuario, dado que dicha sesión permanecerá en el mismo estado que la dejó. Windows se encarga de manejar a los distintos usuarios activos y sin interferencias de unos con otros. Al encender el equipo, Windows se carga automáticamente. Dependiendo del entorno de trabajo del equipo, si se encuentra conectado a una red o no, y de que tipo de red se trata, a través de un cuadro de diálogo inicial, se solicita el nombre de usuario que iniciará la sesión. Seguramente el ingreso de una contraseña para el usuario, sea un requisito necesario para conectarse. Si el equipo no se encuentra conectado a una red, para que un usuario inicie una sesión de trabajo, se debe seleccionar el icono de la cuenta de usuario en la Página 30 Guía del Usuario Centro de Capacitación en Informática Operación Microsoft Windows XP pantalla de bienvenida. O bien, en un dominio (grupo de equipos que forman parte de una red), presionar la combinación de teclas C + A + = y, a continuación, escribir la información de la cuenta de usuario requerida. Seguidamente se aplica la configuración de dicho usuario y se inicia la sesión en Windows. Cerrar sesión proporciona opciones para cerrar programas y cerrar sesión, o para dejar los programas ejecutando y cambiar de usuario. Para cerrar una sesión en el equipo, se debe seleccionar el botón Inicio y, a continuación, escoger la opción Cerrar sesión. Seguidamente en el cuadro de diálogo Cerrar sesión en Windows, se debe hacer clic en el botón Cerrar sesión. Al cerrar una sesión en el equipo, se cierra la cuenta de usuario, pero el equipo permanecerá encendido para facilitar el acceso la próxima vez que se inicie una sesión. Para cambiar de usuario sin cerrar la sesión en un entorno de grupo de trabajo, se debe seleccionar el botón Inicio y, a continuación, escoger la opción Cerrar sesión. Seguidamente en el cuadro de diálogo Cerrar sesión en Windows, se debe hacer clic en el botón Cambiar de usuario. Posteriormente, en la pantalla de bienvenida, se debe hacer clic en otro icono de cuenta de usuario e ingresar una contraseña si es requerida. A continuación Windows muestra el escritorio y la configuración para el nuevo usuario. ☞ Haciendo clic en el botón Inicio, se puede identificar la cuenta de usuario actual (conectado en ese momento), dato visualizado en la parte superior de dicho menú. Guía del Usuario Página 31 Centro de Capacitación en Informática Operación Microsoft Windows XP Página 32 Guía del Usuario Centro de Capacitación en Informática